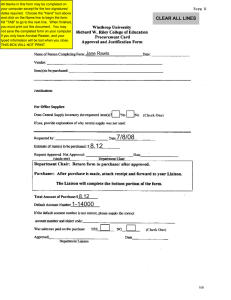PDF Forms, Auto
advertisement

PDF Forms, Auto-Calculate Adobe PDF Forms can contain fields that auto-calculate. These can include fields containing user-input values and fields containing unchanging values set by the form’s designer. NOTE: For more on PDF Forms, go to: http://academic.cuesta.edu/training/training_materials/PDF_Forms_QR.pdf The example below illustrates creating a form using the following fields: • NumberOfTickets - User enters how many tickets they wish to purchase • TicketPrice – Contains a set value, “12”, the price of a single ticket • TotalPrice – An auto-calculating field; number of tickets * ticket price 1. Create a Word document with spaces for user-input and calculation fields. 2. Convert the Word document into a PDF form using Acrobat Pro: a. In Acrobat click Create. b. Select PDF Form or Online Form. c. Select Use an existing file and then click Next. d. Select Import a file from file system and then click the Browse button. e. Locate and open the Word document to convert, and then click Next. f. Click OK. Steps 3. If necessary, edit the fields requiring user-input, formatting appropriately. PDF Forms, Auto-Calculate Example i. Locate or create a text field for the number of tickets, calling it “NumberOfTickets”. ii. Double-click the NumberOfTickets field and on the Format tab, set “Select format category” to Number, “Decimal Places” to 0, and “Currency Symbol” to None. Page 1 of 4 Last Revised Date: April 25, 2014 Steps 4. Add and/or edit fields containing static (unchanging) values to be used in calculation, selecting the Read Only option and entering a number in the Default Value field. PDF Forms, Auto-Calculate Example i. Add a text field, calling it “TicketPrice”. ii. Double-click the TicketPrice field and on the General tab, click the check box for “Read Only”. iii. On the TicketPrice field Properties Options tab, enter the static value to be computed (i.e. 12) in the “Default Value” field. iv. On the TicketPrice field Properties Format tab, set “Select format category” to Number and “Currency Symbol” to $. Page 2 of 4 Last Revised Date: April 25, 2014 Steps 5. Add and/or edit fields containing calculation results, selecting the Read Only option and creating a calculation. PDF Forms, Auto-Calculate Example i. Add a text field for the total ticket price, calling it “TotalPrice”. ii. Double-click the TotalPrice field and on the General tab click the check box, “Read Only”. iii. On the TotalPrice field Properties Format tab, set “Select format category” to Number and “Currency Symbol” to $. iv. On the TotalPrice field Properties Calculate tab, click the button for “Value is the” and set the dropdown to product (x). v. Click the Pick… button. Page 3 of 4 Last Revised Date: April 25, 2014 Steps Example (The Field Selection screen will display) vi. Select the check boxes for “NumberOfTickets” and “TotalPrice”, and then click OK. vii. Close the Text Field Properties window. 6. Make any other necessary changes and save the PDF form. 7. Reopen the form in Acrobat Pro and, from the menu bar, select File > Save As > Reader Extended PDF > Enable Additional Features. The “Enable Usage Rights in Adobe Reader” will display. 8. Click Save Now. 9. Save the document, either with a new name or with the same name replacing the original PDF form. PDF Forms, Auto-Calculate Page 4 of 4 Last Revised Date: April 25, 2014