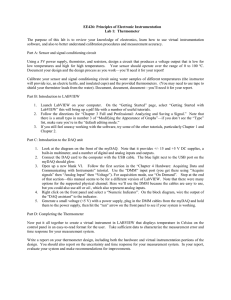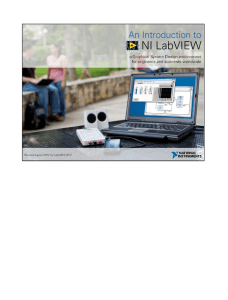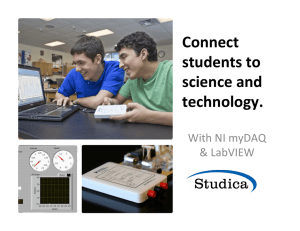Install NI myDAQ software: LabVIEW and ELVISmx - Rose
advertisement

Install NI myDAQ software: LabVIEW and ELVISmx Versions: LabVIEW 2011, ELVISmx 4.3, and Windows 7 September 2, 2011 What to do: 1. Connect to DFS 2. Navigate to the “National Instruments” folder 3. Navigate to the LabVIEW installer 4. Launch the installer 5. Click “Next” and choose evaluation mode 6. Select the LabVIEW and ELVISmx products How to do it: Press “Windows button + E” (open a file browser window) and double-click “DFS Root” Enter your login credentials if prompted Follow “Software | Course Software | National Instruments” Follow “LabVIEW | Core Software | DVD_1_of_2” Double-click “setup.exe” Expand the plus symbol and select “LabVIEW 2011 English” to end up with . Scroll down and also enable the ELVISmx product . 7. Choose how you wish to handle product notifications. 8. Accept the default product installation directories and license agreements. 9. Confirm that you will install two products. 10. Wait for installation to proceed; midway through the installation respond to the request to change media. Click the folder button , navigate up two levels, select the second DVD folder, and click “Select” . 11. Once all the software has been installed, connect the myDAQ device to a USB port. Expect to see a driver installation bubble message in the lower right, and then the ELVISmx Instrument Launcher. 12. If for some reason the Instrument Launcher does not appear, even when you disconnect/reconnect the USB port, locate the launcher from the Windows “Start” button and “All Programs”. Click the icon of the computer-based instrument you wish to use. For convenience you can add the launcher to your taskbar. If desired, right-click the Instrument Launcher and choose “Pin to Taskbar.”