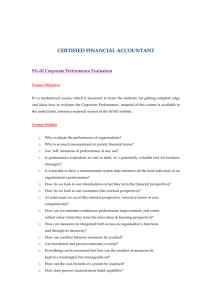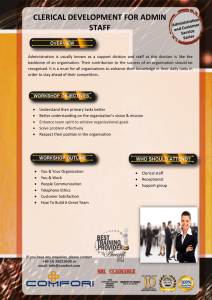PADOR HELP GUIDE FOR APPLICANTS

PADOR HELP GUIDE FOR APPLICANTS
WHY register my organisation in PADOR? Is registration obligatory?
................................................. 3
WHEN to register? When to update an account?
.................................................................................... 4
HOW to register an organisation in PADOR?
........................................................................................ 4
SCREEN: ADDITIONAL INFORMATION ............................................................................ 20
0
1
WHAT IS PADOR?
The Potential Applicant Data On-Line Registration (PADOR) is an on-line database in which organisations register themselves and update regularly their data. This data concerns the organisation itself, it is not linked to a particular project proposal, and is used by the European
Commission for evaluating the operational and financial capacity criteria as well as for checking the eligibility of the organisations that participate in calls for proposals.
PADOR was launched by EuropeAid to:
Make it no longer necessary for potential applicants to provide all the mandatory data concerning their organisation together with their financing proposal each time they participate in a call. Applicants only need to indicate in their application forms their unique identification number, called EuropeAid ID (PADOR number), which is created after registering in
PADOR.
Allow EuropeAid to have a better knowledge of its (potential) partners in development cooperation.
WHO CAN REGISTER IN PADOR?
Registration in the database is open, in principle, to all organisations that:
• are active and have capacities in the international development field;
• require financing from EuropeAid, either on the long or short run;
• have officially registered statuses (or equivalent documents) and have their own established -annual accounts;
1
• have the ability to speak on behalf of their members.
Registration in PADOR is not open to individuals. Individuals who wish to take part in calls for proposals must make sure that the general rules of the call allow them to.
The Commission deals only with the body signing the contracts (which has the responsibility of the budget and the payments.) Only organisations having this capacity will be eligible for grants.
Examples:
1. A laboratory working for a university does not have a legal status. Only its headquarters have the authority to sign a contract. The administrative data that must be introduced in
PADOR concern the headquarters, not the laboratory.
2. A European organisation may have branches in several other countries. If a branch is legally registered in a country, with the authority to sign contracts and execute payments (on a bank account not linked to the headquarters), it will be considered eligible for grants, but the data introduced by the branch in PADOR must correspond to its own experience (at the branch level) and not the experience of the headquarters or of other branches belonging to the same "family" of organisations.
1
Derogations from this provision can apply. Please consult the Manager of the Call you are applying for, at the address indicated in section 2.2 of the Guidelines for Applicants
2
In other words, the legal personality of an organisation and its eligibility is recognized by the Contracting authority based on its statuses . The eligibility is established based on the law under which the office is registered and the place of registration and not on the shareholding or management structure of the entity.
WHY register my organisation in PADOR? Is registration obligatory?
Registration in PADOR is necessary for organisations in order to:
• obtain an identification number (EuropeAid ID),
• upload information to be taken into consideration by the Evaluation Committee of the
Call for proposals they apply for (e.g. administrative and financial data),
• make their existence known to the European Commission, but also to other organisations through the "search for local partners" tool.
Registration in PADOR is obligatory for all applicants to Call for proposals, non-state actors, public administration bodies, including local authorities. However, there may be exceptions to the obligation to register in PADOR . Please always refer to the Guidelines of the Call you are interested in to check whether a derogation from the PADOR registration requirement is applicable. One such example is when PADOR registration is objectively impossible, for Calls launched in countries in war situations or where access to the internet is very difficult.
When derogation from the PADOR registration requirement is applicable it is compulsory for the applicant concerned to complete the PADOR off-line form (Annexed to the Call Guidelines and available on the PADOR website) and to send it together with the Concept Note in line with the instructions in Section 2.2 of the Call guidelines. A justification, as well as supporting documents substantiating this request (where possible), are required.
For the organisations that use the off-line form, EuropeAid initiates the registration in
PADOR, and if, at a later stage, the organisation wishes to update its data, an access request should be sent to the PADOR Helpdesk.
The PADOR off-line form is meant to be used for the Call for proposals in the context of which it was requested.
3
WHEN to register? When to update an account?
Organisations interested in EU co-funded development cooperation are encouraged to approach the PADOR registration not as a requirement to be met by a certain Call for
Proposals deadline, but rather as a one-off exercise in view of future Calls.
Applicants must be registered in PADOR before the deadline for the submission of
Concept Notes (specified in the guidelines of each Call for proposals).
Once registered, applicants should update their PADOR account by the same deadline. It is important to remember that the Evaluation Committee in charge for each Call for proposals will only take into account the data that have been most recently Filled in
Saved (in the relevant screens) AND Submitted (via the "Sign" Screen) !
It is advisable for users to reserve at least 10 days before the deadline of a Call for proposals in order to successfully complete a PADOR registration.
HOW to register an organisation in PADOR?
STEP 1. Getting started: Information required and documents to be submitted
To register in PADOR you will need:
- a sufficiently stable internet connection – for all functionalities to work at their maximum capacity, it is indicated to use Internet Explorer V8 or higher or Mozilla Firefox V3 or higher
- an email address of your organisation
- a personal email address
- a username (login) and ECAS password for personal identification
You will be asked to fill in information regarding:
- the type of your organisation
- the target groups of your organisation
- the sectors and geographical areas your organisation is active in
- the experience of your organisation in the above areas (number, duration, size of projects etc..)
- the financial data and sources of your organisation
- for an overview of the mandatory data required in each PADOR screen, please consult the table displayed at the beginning of each section of this guide.
You will also need to upload the following document PLUS a translation in English,
French or Spanish (obligatory, if the original documents are not in an EU language):
- statutes (to register in PADOR an organisation must be legally recorded in a country).
PADOR is accessible in English, French and Spanish.
4
Once all the above documents and information are available and ready to be uploaded/ encoded, the registration in PADOR takes approximately 2 hours to be completed.
STEP 2. Personal Identification - ECAS ID and Password
PADOR is a database of organisations. Nevertheless the management of PADOR data within the organisations is done by individuals, who have to be identified with his/her own access rights (via the European Commission Authentication Service - ECAS UserID and password).
1.
GO to the PADOR website http://ec.europa.eu/europeaid/work/onlineservices/pador/index en.htm
If you already have an ECAS login and password, proceed to Step 3 . If not, then:
2.
Click on the link in the 'New user?' section . When you click on the 'Continue' hyperlink, you will be re-directed to the ECAS registration page.
Once your ECAS registration is completed, return to the PADOR website (see step 1).
3.
Click on the 'CREATE' hyperlink in the 'LOGIN to PADOR' section.
4.
Fill in at least the fields displayed in orange:
- Organisation Name
- Organisation's email
- Legal type
- Country
- Postal Code and/or P.O Box
5.
Click on "SUBMIT", to submit the organisation's details
The system now checks whether your organisation is already registered in PADOR. This may take a few moments.
6.
A list of organisations with similar data to the one you have submitted (Name, E-mail address, PO Box/Postal code, VAT number) appears on your screen.
To make sure that you are not about to create a double account for an organisation that is already registered, click on "Modify" to adapt your search. Ex.: use a new spelling or enter the name in another language. (For more information please refer to the "Identification" section of F.A.Q).
7.
If your organisation does not appear in the list, click on 'My organization is not in the list' and proceed to STEP 3.
5
8.
If your organisation appears in the list, click on the 'Select' button next to the name of your organisation. If your organisation should appear twice (or more) in the list of existing organisations registered in PADOR you need to make sure that you 'Select' the organisation where the 'LEF' value starts with the code '6' .
The reason why you should select the organisation that starts with '6' is that this organisation record has already been validated by the European Commission.
9.
In the next screen, you will need to provide a justification why you request to be granted access to this organisation in PADOR.
If there are already users linked to this organisation, an e-mail will be sent to the e-mail address specified as the Organisation's e-mail in PADOR and to the people registered for this organisation in PADOR. If you have access to the Organisation's mailbox, you can check who can grant you access to the organisation in PADOR.
If there are no users linked to this organisation, an e-mail will be sent to the e-mail address specified as the Organisation's e-mail in PADOR, to your e-mail address (specified in your
ECAS profile) and to the PADOR Helpdesk. If you have access to the Organisation's mailbox, reply to this mail asking the PADOR Helpdesk to grant you permissions for the organisation.
Once you receive these permissions, you will be informed.
10.
Access PADOR. In the welcome page, you will find a hyperlink to the organisation for which you have permissions in PADOR. Click on the hyperlink. You will be able to update the appropriate sections of the organisation. For information on specific screens please refer to the relevant sections in this manual.
More Help? Place your cursor on the '(?)' icon next to each field (a window will pop up).
Check also the Frequently Asked Questions : Section 2 "ECAS username and ECAS password" and Section 3 (Identify your organisation in PADOR).
11.
You can NOW start registering / updating your organisation in PADOR
Any user having obtained an ECAS password may register as many organisations s/he wishes using this same login and ECAS password, linked to his/her personal e-mail address. This option is available in the PADOR main page by clicking on link entitled: "You have a username..." and then click on "You want to create an account for an organisation".
6
STEP 3. Registering your organisation in PADOR
To register an organisation in PADOR you need to fill in one by one the screens listed on the left side of the screen under the title "Screens to be filled in".
The layout of some screens depends on the information provided in a previous screen. In fact, as you will notice, you can proceed with the registration only when the two first screens are filled in (Administrative Data and Profile).
SCREENS TO BE FILLED IN -- please remember that:
1) REQUIRED FIELDS ( in orange) are the minimum you need to fill in on each screen
2) TOP DOWN fill in the screens in the order they are listed
3) SAVE the information you filled in on each screen
4) SIGN do not forget to sign (=validate the data)
LEF data
The Directorate General for Budget manages the budget of the European Commission. For this, DG BUDG created a database in which each contractor can be identified. Each potential contractor fills in a Legal Entity File (LEF) that contains all the administrative data permitting its identification (e.g official name and address of the organisation). "LEF 6" codes (starting with 6) are assigned to organisations that have already received grants from de EC. This code is unique and valid for all the transactions with the EC.
The procedure for changing the LEF 6 data is the following:
1. Send a request, by email, to the PADOR helpdesk ( europeaid-pador@ec.europa.eu
) specifying which fields exactly you wish to modify;
2. Attach to your email a scanned signed version of a LEF form filled in with the information that you would like to appear in your PADOR profile. To obtain a LEF form, please click here: http://ec.europa.eu/budget/contracts_grants/info_contracts/legal_entities/legal_entities_en.cfm#en and select the form for ‘Private entities’ or the one for ‘Public entity’ depending on which applies to your legal type;
3. Attach to your email scanned versions of the official documents that prove that the changes requested are true and necessary (statutes, VAT extract, etc.), along with a translation in English,
French or Spanish if these documents are written in a non-EU language.
In the interest of data security, LEF 6 data can be modified by DG Budget only. Please note that while the request for such modification is being processed, the fact that LEF data is not up to date does not prevent applications from being evaluated, nor does it affect their assessment.
Therefore you can finish your registration in PADOR, and send your application to a call for proposal as normal.
7
Registration of your organisation in PADOR
SCREEN: ADMINISTRATIVE DATA
You must fill in at least the information highlighted in orange in the print screen above in order to proceed to the next screens.
If the organisation has had a contract with the EC (and therefore a LEF 6), the LEF data*
(asterisk) are automatically introduced and cannot be directly modified by the user (see page
7).
1. FILL IN *AT LEAST* ALL mandatory fields:
Organisation name, Organisation email, Language, Address, Postal Code AND/OR P.O Box,
City, Country, Reason, Make my Profile Public, EC, Legal Type.
Reason: choose from the drop-down menu the most relevant explanation on why the organisation is being registered in PADOR (applicant / co-applicant / affiliated entity / publicity to the European Commission). If you are an "applicant" for one Call for proposals, and "co-applicant" for another Call for proposals which is launched in the same period of time, please register as "applicant".
Should you change the reason for applying into co-applicant or affiliated entity, only the
Profile and Administrative data screens will remain editable.
View: Do you wish to make the organisation's profile public? If you mark "yes", your organisation will appear in the database of the "Search for Partners"' tool with limited information.
8
2. SAVE!
SCREEN: PROFILE
You must fill in this screen for the next screens to become accessible (=clickable =green).
If the organisation has had a contract with the EC, (and therefore a LEF 6), the LEF data* (asterisk) are automatically introduced and cannot be directly modified by the user (see page 7).
1. FILL IN *AT LEAST* ALL mandatory fields:
Profit Making, NGO, Value Based, Link, Category, Statues or Law, Target Groups and
Sectors.
Should you change the reason for applying into co-applicant or affiliated entity, only the
Profile and Administrative data screens will remain editable.
9
A list of subsectors appears by clicking on the arrow next to each Sector . It is up to the applicant to give more general or detailed information about Sectors, to use a combination of general sectors and subsectors, and to include as many Sectors as the type of experience gained from a cross-sectorial project (e.g it is possible to tick 4 Sectors when a project covered 4 sectors).
If a sector in which your organisation is active does not appear on this list, please provide relevant information on the "Additional information" Screen.
If you need to upload more than one document , please scan or compress (.zip, rar) all the documents in one file which you can then upload in the available field. The name of the document/file to be uploaded should be written with Latin characters.
If you cannot change ‘Profit Making?’ from ‘Yes’ to ‘No’ or vice versa , please select the
Legal Form of your organization as ‘Other’ and then change the status of the ‘Profit Making?’ field. Note that this will only apply if your organization has not yet been validated by DG
BUDG (i.e. has a LEF6 ID). If your organization has a LEF 6 ID please see page 7 of the current Guide.
2. SAVE!
10
Experience
SCREEN: SECTORIAL EXPERIENCE
1. FILL IN *AT LEAST* ALL mandatory fields:
Years of experience, Number of projects, Estimated amounts.
You are asked to provide further information on your experience on each of the Sectors you defined the "Profile" Screen. Calculate the following information for each sector in which your organisation is active (Please note that only an approximate calculation is needed):
- the number of years experience. The brackets offer approximations,
Example: "From 1 to 3 years" please select (>=1 - <=3), which means more than (>=)
1 year but less than (<=) 3 years.
- the number of concerned projects over these years. The brackets offer approximations:
Example: "From 1 to 5 projects" please select (>=1 - <=5), which means more than
(>=) 1 project but less than (<=) 5 projects.
- the financial volume (in €) of this sector over these years. The brackets offer approximations: K = thousands of euro; M = million of euro.
Example: "From 10.000 € to 50.000 €" please select (>10K - <=50K), which means more than (>) 10.000 €, but less than (<=) 50.000 €.
It is up to the applicant to establish a methodology for presenting its experience . You may declare, for example, 4 years of experience for each Sector that a 4-year project covered).
2. SAVE!
11
SCREEN: GEOGRAPHICAL EXPERIENCE
1. FILL IN ALL mandatory fields:
Region/Country, Years of Experience, Number of Projects, Estimated amounts (in €).
First, identify the geographical experience of your organisation, either by country or by region. Second, for each geographical area, please specify the following information.
(Please note that only an approximate calculation is needed):
- the number of years experience. The brackets offer approximations,
Example : "From 1 to 3 years" please select (>=1 - <=3), which means more than (>=)
1 year but less than (<=) 3 years.
- the number of concerned projects over these years. The brackets offer approximations:
Example: "From 1 to 5 projects" please select (>=1 - <=5), which means more than
(>=) 1 project but less than (<=) 5 projects.
- the financial volume (in €) of this sector over these years. The brackets offer approximations: K = thousands of euro; M = million of euro.
Example: "From 10.000€ to 50.000 € please select (>10K - <=50K), which means more than (>) 10.000 €, but less than (<=) 50.000 €.
2. SAVE!
12
SCREEN: CROSSED INFORMATION
This screen is optional , and in fact it is automatically generated by PADOR based on the information provided in the two previous screens (Sectorial Experience, Geographical
Experience).
Financial Data
‘Financial health’ and ‘Financing sources’ Pages
Depending on the legal type (Private or Public) encoded in the ‘Profile’ page, the ‘Financial health’ and ‘Financing sources’ pages will be mandatory or not:
•
Mandatory only for applicants that are private law bodies if the date of organization is registered before the current year.
All fields in the 'Financial Health' and 'Financing Sources' pages must be completed and the financial report must also be uploaded;
• optional for all other applicants;
• only available for applicants.
13
SCREEN: FINANCIAL HEALTH
1. FILL IN ALL mandatory fields for the latest year (not applicable for public authorities) :
Year, Turnover, Net Earnings, Balance Sheet, Shareholder Equity, Medium and Long term
Debt, Short Term Debt and Financial Report (for all applicants, except public law bodies ).
Applicants that are public bodies may also upload the Financial Data and Reports of their organisation , but this screen will be marked as ‘Optional’ in parenthesis.
Should your latest financial data and report not be available yet, please fill in '0' for all the values corresponding to financial data and in the space allocated to Financial
Report, please upload an explanation for the missing report. Please fill in the latest available financial information, in the space designated to the year in question .
The data must be expressed in Euro € (no commas, dots, spaces).
To convert your financial data in € please use the exchange rates on the InforEuro website: http://ec.europa.eu/budget/inforeuro/index.cfm?language=en . Use the rate specific to the month and year in which the annual financial report was produced.
You may wish to provide Financial Health information for a longer period of time than the requested one. You are required to fill in the financial health information for the latest year only.
Please read carefully the description / definition of the information required in each field
(refer to the Quick Guide, bulbs next to each field. If some of the data do not apply for your organisation, please type 0 (zero) in these fields, and explain in a document why these data, or the financial report, do(es) not apply. If you need to upload more than one
14
document, please scan or compress (.zip, .rar) all the documents in one file which you can then upload in the available field. The name of the file should be in Latin characters.
Please also consult Section 2.4 of the Guidelines of the Call for proposals you are applying for.
2. SAVE!
15
SCREEN: FINANCING SOURCES
1. FILL IN ALL mandatory fields:
Year Source, Number of fee-paying members (if members fees).
Note that this screen is optional for public law organization (marked in parenthesis as such).
Year: If you have correctly filled in and saved the previous screen (Financial Health), you should now see in the "Year" drop-down menu a list of all the years for which you filled in
Financial Health data. You will be asked to fill in Financing Sources for all the years for which you have filled in data in the Financial Health screen.
Number of Fee-paying Members: this field is mandatory only if you select "Members fees" in the "Source" drop-down menu. In this case, please select an approximate number of
Number of Fee- paying Members from the brackets available in this drop-down menu
(Example: "from 100 to 500 Members" please select more than (>) 100 but less than (<=)
500).
% per year: the percentages reflecting the percentage of the sources of financing benefiting your organisation, should add up to 100% for each year. Please do not use commas, dots or spaces. (Example: 63. NOT 63% or 63.2%).
Should any of the fields not be applicable for your organisation, please select the latest year available and fill in source = 'Other', %per year = 100.
2. SAVE!
16
SCREEN: AUDIT REPORT
The fields in this screen are optional (not mandatory) for Applicants.
You may be required to upload the certified audit report of your organisation of the last year, or more . Please refer to the Guidelines of the Call for proposals you are interested in for more information on the number of years you may provide an audit report for.
If you need to upload more than one document , please scan or compress (zip, rar) all the documents in one file which you can then upload in the available field. The name of the document/file to be uploaded should be written with Latin characters.
Note that in order to upload the Audit report, you need to fill in the name of the auditor and the Validity date.
2. SAVE!
17
Staff and Management
SCREEN: STAFF
The fields in this screen are mandatory for applicants:
HQ – Paid, Expats – Paid, Local – Paid.
The following fields are optional for the others types of staff: HQ – Unpaid, expats -Unpaid,
Local – Unpaid, Percentage female and Percentage Male.
You must indicate the number of Paid Staff in the Headquarters, the number of Paid Staff who are expatriates, and the number of Paid Staff who are locally hired (in the action location). The brackets offer approximations:
Example: "from 10 to 50 employees" please select more than (>=) 10 but less than (<=) 50.
2. SAVE!
18
SCREEN: BOARD OF DIRECTORS
The fields in this screen are mandatory for applicants
You must indicate the name of the Board of Directors, their title, profession, function within the Board (director / president, secretary, treasurer, other), nationality, since when they have been members of the Board).
2. SAVE!
19
Strategy and Methodology
SCREEN: ADDITIONAL INFORMATION
This screen is optional, (not obligatory).
1. Here you can type the information that you consider relevant regarding all the previous PADOR screens, but you were not able to include in the respective fields/screens . Please note that the maximum number of characters that can be typed is
20.000.
Since this screen is the last one before the screen where you will be asked to validate the data you have filled in, it also includes a warning that you need to:
- fill in and save data in the previous PADOR screens;
- submit this data ("Sign" Screen - in the list of screens available on the left hand side) before the deadline of the call for proposals you are interested in .
2. SAVE!
20
STEP 4. Submission: Validate the registration & Get your EuropeAid ID
SCREEN: DECLARATION OF HONOUR, SIGN
1.
If mandatory data is missing in PADOR, a hyperlink will be displayed in this screen. You can access the page(s) where mandatory data is missing and complete the information. Return to the Signature page when this step is completed.
2.
TICK the box next to the phrase "I declare to be entitled to represent and to engage the responsibility for the organisation which is being registered".
3.
SUBMIT!
You have now registered your organisation in PADOR !
Your EuropeAid ID is now available
Once you finish your registration you obtain your EuropeAid ID, which you have to indicate in all future application forms of Calls for Proposals . The EuropeAid ID of your organisation becomes visible on the top of all the PADOR screens (if you do not finish your registration a "N/A" appears in this field instead).
An e-mail will be sent to the organisation's e-mail address confirming the EuropeAid ID of your organisation. The names of the people with access rights to the organisation in PADOR will also be listed in the e-mail.
21
* Update your PADOR account
Once registered, applicants should update their PADOR account by the deadline for the submission of Concept Notes (specified in the guidelines of each Call for proposals). It is important to remember that the Evaluation Committee in charge for each Call for proposals will only take into account the data that have been most recently:
Filled in Saved (in the relevant screens) AND Submitted (via the "Sign" Screen) ! In other words, to update a profile it is not sufficient to log in to your organisation's account and change the data you wish to update. It is not even sufficient to save this data on each screen. You need to sign again the declaration (Step 4) (=to validate, submit the new data).
You will know all your data has been filled in and submitted correctly when the left hand side menu indicates green ticks for all the mandatory screens.
Do not forget to update your status as applicant, co-applicant or affiliated entity (on the administrative data screen). This is important because some fields and documents to be uploaded are not required for partners.
* User management
Adding/deleting users to the PADOR account of your organisation:
1. Click on User Management
2. Enter the First and Last name and the Login e-mail of the user
3. Define the level of access rights the user will have:
- View: can view but NOT modify data
- Data entry: can view, modify and save, but NOT sign
- Sign: can validate data, and change the access levels of the other users, and delete users.
There is no limit in the number of users (with any of the above profiles) an organisation account might have, however we advise you to screens to be fined m designate the Signatory profile to a limited number of persons (and minimum 2 - in case of absence of one of them).
Whenever a new user will try to access the profile of an organization that is already registered, the organization will be notified (using the registered organisational email address) of this attempt of access. Should the profile be already signed and submitted, the organisation will be reminded of their EuropeAid ID and list of Signatories.
22
* Search for Partners?
This PADOR function allows organisations to network and find other organisations already registered in the database. For this basic information about any organisation that chooses to make its profile information visible in PADOR (by clicking "yes" next to the "view" field in the Administrative Data screen) is needed .
Any interested organisation can look for partners by sector, country of action, legal type, target group and expertise amongst a pool of potential partners registered in PADOR .
23
HELP
Click on the bulb next to each field (a window will pop up).
Consult the Quick Guide, available on each PADOR screen and the FREQUENTLY ASKED QUESTIONS (available here, and on the PADOR homepage).
If you still have not found an answer to your question, you can contact the PADOR
HelpDesk via email ( europeaid-pador@ec.europa.eu
).
In order to treat your request as soon as possible, please indicate in the subject line of your email the title of the Screen you are working on. Also, describe the steps you have managed to take as accurately as possible.
Please note that in order to ensure the traceability and accuracy of the advice provided to potential applicants, information can only be provided through e-mail.
24