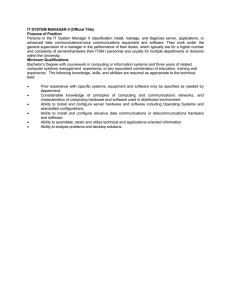smart install
advertisement

SMART INSTALL Questions and answers CONTENTS Frequently asked questions ........................................................................................................2 Compatibility ...........................................................................................................................3 USB connection........................................................................................................................3 Wired or wireless network connection ........................................................................................4 Software CD ............................................................................................................................5 After installation .......................................................................................................................6 Software updates .....................................................................................................................7 Other questions........................................................................................................................8 FREQUENTLY ASKED QUESTIONS 1. 2. What are the benefits of HP Smart Install? • Because the product drivers and other software reside in the printer/MFP, you can install them directly from the device, and won’t have to worry about losing or damaging the software CD. • The installation process is simpler because you don’t have to be concerned about whether or not you are plugging in the USB cable at the right time. (With CD installation, it is highly recommended that you connect the USB cable after installing the printer software.) • Via USB, you can install the printer software in as fast as 2 minutes for single function printers, and in as fast as 5 minutes for multifunction products, which is quite a bit faster than traditional CD installation. • In a network environment, multiple users can install over the network using a web browser. There’s no need to get the driver or software CD from the IT department. • HP Smart Install is especially convenient for netbook computers without a CD drive. There’s no need to connect an external CD drive or download the driver from hp.com. Why doesn’t HP Smart Install launch automatically when I connect the USB cable to my Windows computer for the first time? What can I do? If HP Smart Install does not start automatically, AutoPlay might be disabled on your computer. 1. First, make sure both the computer and the printer/MFP are powered on and reconnect the USB cable. If HP Smart Install still does not launch, continue with step 2. 2. Browse My Computer and double-click the HP Smart Install CD drive. 3. Double-click the SISetup.exe file to run the program and install the product. If you cannot find the HP Smart Install CD drive, disconnect the USB cable and use the software CD to install the product. 3. How is HP Smart Install different from Windows Plug and Play? With Plug and Play, when a printer/MFP is connected to the computer, Windows tries to match drivers on the computer with the device. If it finds a matching driver, it installs the device. Otherwise, it asks the user for a driver. The drivers for a newly released printer/MFP are not available in existing Windows operating systems, and so cannot be installed automatically with Windows Plug and Play, as described above. However, when a printer/MFP with HP Smart Install is connected to the computer, the installer automatically downloads the drivers from the printer/MFP and installs them on the computer, without the user having to search for the drivers or use the software CD. 4. Where does HP Smart Install reside on the printer/MFP? HP Smart Install software is stored in the device’s NAND flash memory. HP Smart Install questions and answers 2 5. Is there a limit to the number of users who can install the printer/MFP via HP Smart Install? No. COMPATIBILITY 6. Which Windows operating systems does HP Smart Install support? HP Smart Install supports the 32- and 64-bit versions of Windows XP, Windows Vista, and Windows 7. 7. Does HP Smart Install support Mac operating systems? No, HP Smart Install is only supported on Windows operating systems. A software installation CD is included in the box for installing the product on Mac operating systems. 8. Does HP Smart Install support netbook computers? Yes, HP Smart Install supports netbook computers running Windows XP, Windows Vista, or Windows 7. 9. What types of Wi-Fi protocols does HP Smart Install support? HP Smart Install supports the Wi-Fi protocols that are supported by your printer/MFP, such as 802.11b/g or 802.11b/g/n. Check your product user guide for details. USB CONNECTION 10. Will HP Smart Install launch if I connect the USB cable to the computer and the printer/MFP before powering on the computer? No. For HP Smart Install to launch, the computer must be powered on before the USB cable is connected to it. 11. After I’ve installed the product software, what will happen if I disconnect the USB cable and then connect it again? If the software was installed for wired or wireless network printing, then connecting the USB cable again will automatically add a printer instance to the computer for USB printing. If the software was installed for USB printing, connecting the USB cable from the same product will switch the device from offline to ready—the same behavior as traditional USB printers/MFPs. HP Smart Install questions and answers 3 WIRED OR WIRELESS NETWORK CONNECTION 12. Do I need to connect my computer to the printer/MFP with a USB cable to launch HP Smart Install for wired or wireless network installation? Not necessarily. See below for details: • If your NETWORK or WIRELESS printer/MFP has already been connected and configured to the network and has been assigned a valid IP address, then you can launch HP Smart Install on your computer without a USB cable. Follow the steps below. • If your NETWORK printer/MFP has not been previously connected to the network, you still can launch HP Smart Install without a USB cable. First, connect the printer/MFP to the network and then follow the steps below. • If your WIRELESS printer/MFP has not been configured to the wireless network, you must connect a USB cable from your computer to the product in order to launch HP Smart Install and set up wireless printing. (The product obtains the necessary wireless credentials via your computer.) How to launch HP Smart Install over a wired or wireless network: 1. Print a Configuration Page to view the product’s IP address. • HP LaserJet Pro P1100 Printer series: When the Ready light is on and no other jobs are printing, press and hold the Cancel button until the Ready light starts blinking, then release the button. • HP LaserJet Pro P1560/P1600 Printer series: When the Ready light is on and no other jobs are printing, press and hold the Go button until the Ready light starts blinking, then release the button. • HP LaserJet Pro M1210 MFP series: When the Ready light is on and no other jobs are printing, press the Setup button. Use the arrow buttons to select Reports, and then press OK. Select Config. report, then press OK. 2. Open a web browser and enter the IP address to view the product’s Embedded Web Server. 3. From the HP Smart Install tab, run HP Smart Install. The USB cable is not required. 13. What is the most efficient way to deploy a wired or wireless network printer/MFP for multiple users using HP Smart Install? 1. Follow the instructions in the Getting Started Guide or the Installation Guide included in the box to connect the product to the wired or wireless network. 2. Print a Configuration Page to view the product’s IP address. 3. Have each user launch HP Smart Install from their computer using the following steps: a. Open a web browser and enter the IP address to view the product’s Embedded Web Server. b. From the HP Smart Install tab, run HP Smart Install. The USB cable is not required. HP Smart Install questions and answers 4 SOFTWARE CD 14. Does HP Smart Install include all the software components that are installed in a CD installation? No. HP Smart Install does not install all the software components that are installed in a CD installation. The table below lists the software components that are installed for HP Smart Install and CD installation. HP LJ Pro P1100/ P1560/P1600 series Software item CD Install HP LJ Pro M1130/ M1210 MFP series HP Smart Install CD Install HP Smart Install CD Launch Pad Windows installer Windows uninstaller Windows print driver Mac CUPS driver Mac installer Mac uninstaller HP Customer Participation User guide HP LaserJet Guide Desktop shortcut for HP SureSupply Install notes WIA scan driver TWAIN scan driver Scan To application Fax Setup utility* Send Fax utility* Fax printer* *For HP LaserJet Pro M1210 MFP series only 15. Do I need to keep the software CD that came in the box? You may want to keep the software CD, since it is needed for Mac driver installation. The software CD also includes the product user guide (HP Smart Install does not install this on your computer). 16. Can I install some users via HP Smart Install and other users via the software CD? Yes. There are no limitations on how many users can install the product and there are no restrictions on what methods they use. HP Smart Install questions and answers 5 AFTER INSTALLATION 17. If I have already installed the product software on my computer, what will happen if I connect another device (of the same model) via USB cable? HP Smart Install will not launch, but a new printer instance will be added (such as, “HP LaserJet Professional P1102 Copy 1”). What if the second device has a newer version of the HP Smart Install software? HP Smart Install will not launch, but another printer instance will be added, as described above. The product software on the computer will not be upgraded with the newer software in the second device; both printer instances will use the software and driver installed originally on the computer. 18. What will happen if I install the device on a wireless network, forget to disconnect the USB cable, and then power cycle the device? – Or – What will happen if I install the device on a wireless network and then reconnect the USB cable? Since the product software is already installed on the computer, it will be detected and a USB printer instance will be added automatically, so you will have two connection types available. You will see something like “HP LaserJet Professional P1102w” (the wireless printer instance that was installed first) and “HP LaserJet Professional P1102w (Copy 1)” (the USB printer instance that was added next). The previous wireless printer instance will still be the default printer. 19. After installing the product software with HP Smart Install, how can I get the additional software components that are not loaded with HP Smart Install? 1. Insert the software installation CD into the computer CD drive. 2. Follow the onscreen instructions or run the setup.exe file on the CD if no installation window pops up. 3. Select “Add additional software” to install additional components, such as the user guide or the HP Customer Participation application. HP Smart Install questions and answers 6 20. If I first install the HP LaserJet Pro P1100w to print over USB, how can I replace the USB printer instance with a printer instance for the wireless network? 1. Uninstall the printer software from your computer. (See question 22.) 2. To perform a wireless installation, follow the instructions in the Getting Started Guide, provided in the box with the printer. 21. If I first install the HP LaserJet Pro P1100w to print over USB, how can I also install it to print over the wireless network? 1. From the Windows Start menu, navigate to All Programs, HP, HP LaserJet Professional P1100 series, and click Wireless Configuration. 2. Follow the onscreen instructions. 22. How can I uninstall the product software? From the Windows Start menu, navigate to All Programs, HP, HP LaserJet Professional P1100 series (or your product name), and click Uninstall. After the software has been removed from your computer, HP Smart Install can be launched again by connecting the product to your computer with the USB cable. SOFTWARE UPDATES 23. Can I update the HP Smart Install software that is stored on the printer/MFP? Yes. When an HP Smart Install update utility is available, you can download it from your product support page on hp.com. To verify that the update is successful, print a Configuration Page to see the version of HP Smart Install (software driver version) on the product. Note Running the HP Smart Install update utility will update the software that resides on the product, but it will not automatically update the driver on your computer. To update your product’s driver, download the updated driver package from hp.com, launch it, and follow the onscreen instructions. 24. How can I update my product software? The official source for updated drivers is hp.com. Please check hp.com periodically to see if a new version of your product software is available. Download the updated driver package, launch it, and follow the onscreen instructions. HP Smart Install questions and answers 7 OTHER QUESTIONS 25. Can I turn HP Smart Install off or on? Yes. You can use the HP Smart Install utility to disable/enable HP Smart Install. The utility is stored on the software CD, in the UTIL folder. SIUtility.exe is for 32-bit operating systems and SIUtility64.exe is for 64-bit operating systems. 26. Will HP Smart Install automatically detect the types of connections my printer/MFP supports? Yes. HP Smart Install knows what connection options are available on each product and offers those options during installation (USB, network, or wireless). 27. With HP Smart Install, will the scan and fax drivers be installed for a multifunction product (MFP)? Yes. 28. Do I need to worry about viruses infecting the HP Smart Install memory in my printer/MFP? No. HP Smart Install memory is similar to a software CD, in that it is read-only. © 2010 Hewlett-Packard Development Company, L.P. The information contained herein is subject to change without notice. The only warranties for HP products and services are set forth in the express warranty statements accompanying such products and services. Nothing herein should be construed as constituting an additional warranty. HP shall not be liable for technical or editorial errors or omissions contained herein. 4AA0-4126ENW, April 2010