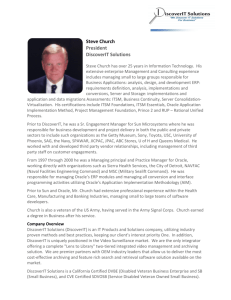WP: Oracle VM Templates Automated Virtual Machine Provisioning
advertisement

Oracle VM 3:
Oracle VM Templates Automated Virtual Machine
Provisioning
ORACLE WHITE PAPER
|
MARCH 2016
Table of Contents
Introduction
1
Concepts: Oracle VM Guest Additions
1
Messaging channel between Guest and Oracle VM Server
2
Send/Receive Messages between VM and Oracle VM Manager
3
Message Handling inside the Guest
6
Under the hood: Oracle VM Template Configuration
7
Use case: Automated Virtual Machine Provisioning
8
Step by step: Creating an Oracle VM Template with Guest Additions
8
Local Configuration via Virtual Machine Console
12
Remote Configuration via Oracle VM CLI
13
Automated Configuration via Expect
14
Conclusion
16
Appendix (A): Testing of Template Configuration Scripts
17
II | ORACLE VM 3: ORACLE VM TEMPLATES AUTOMATED VIRTUAL MACHINE PROVISIONING
Introduction
Oracle VM Templates provide an innovative approach to deploying a fully configured software
stack by offering pre-installed and pre-configured software images. Use of Oracle VM Templates
eliminates the installation and configuration costs, and reduces the ongoing maintenance costs
helping organizations achieve faster time to market and lower cost of operations. Oracle VM
Templates are part of many key Oracle products available for download, including Oracle Linux,
Oracle Solaris, Oracle Database, Fusion Middleware, and many more. Simply download an
Oracle VM Template from Oracle Software Delivery Cloud, import it into Oracle VM Manager and
then deploy the Template as a virtual machine in order to use the pre-configured software.
Oracle VM Guest Additions were introduced with Oracle VM 3 that allow the guest software to
pass information back and forth through Oracle VM Manager to the virtual machine, and thus
provide direct integration between guest software and the virtualization layer, to assist in
orchestration of complex, multi-VM deployments.
The rest of this technical white paper focuses on how to automate virtual machine provisioning
based on Oracle VM Templates with the Oracle VM Guest Additions. For information on the
broader context of Oracle VM Templates, their benefits, and how they are deployed, customized,
and used from Oracle VM Manager, refer to the “Oracle VM Enabling Rapid Migration to Private
Cloud” white paper, and visit oracle.com/virtualization for more information about Oracle VM.
Concepts: Oracle VM Guest Additions
Oracle VM Guest Additions is a set of packages that can be installed on the guest operating system of
a virtual machine running in the Oracle VM environment. These packages provide the tools to allow
bidirectional communication directly between Oracle VM Manager and the operating system running
within the virtual machine. This is a powerful tool that provides administrators fine-grained control over
the configuration and behavior of components running within the virtual machine directly from Oracle
VM Manager.
Features of the Oracle VM Guest Additions include the option to send messages directly to a virtual
machine from Oracle VM Manager to trigger programmed events, ability to query a virtual machine
from Oracle VM Manager to obtain information, such as the IP address, and the ability to use the
template configuration facility to automatically configure virtual machines as they are first started.
These Guest Additions are available for Oracle Linux 5, 6 and 7 from Oracle's Public YUM repository
and can be installed in the guest with the following command:
# yum install ovmd xenstoreprovider python-simplejson ovm-template-config
This installs the basic necessary packages to support the Oracle VM Guest Additions.
1 | ORACLE VM 3: ORACLE VM TEMPLATES AUTOMATED VIRTUAL MACHINE PROVISIONING
ovmd is a daemon that handles configuration and re-configuration events and provides a
mechanism to send/receive messages between the virtual machine and Oracle VM Manager.
xenstoreprovider is an information storage space shared between domains. It looks for specific
messages (key-value pairs or events) and passes those to ovmd, or the other way around.
python-simplejson is a simple, fast, extensible JSON encoder/decoder for Python.
ovm-template-config is a collection of OS configuration system scripts used to (re)configure an
Oracle VM template when booted up the first time.
libovmapi is the library which communicates with the ovmapi kernel infrastructure. This package will
be automatically installed because it is a dependency.
libovmapi-devel is an optional package to be installed when creating additional extensions to ovmd.
There is an extra kernel module required to make this work, the ovmapi kernel module that provides
the ability to communicate messages back and forth between the Oracle VM Server and the VM and
as such between Oracle VM Manager and the VM. Since UEK2 (2.6.39) this kernel module is shipped
with the kernel.
Next to these basic packages there are also additional Oracle VM Template configuration packages
available for configuring the network, system, etc. For more detailed information, see further this white
paper or refer to the documentation on Oracle VM Utilities.
Messaging channel between Guest and Oracle VM Server
The Oracle VM Guest Additions daemon, ovmd, facilitates a bi-directional messaging channel between
Oracle VM Manager and the guest. It allows first-boot installation configuration, and is capable of
sending and receiving messages consisting of key-value pairs.
Figure 1. Messaging Channel between Guest and Oracle VM Manager
2 | ORACLE VM 3: ORACLE VM TEMPLATES AUTOMATED VIRTUAL MACHINE PROVISIONING
Sending or receiving messages via Oracle VM Manager can be done in several ways, by using the
Oracle VM Manager User Interface (UI), the Oracle VM Command Line Interface (CLI) or the Oracle
VM Utilities (ovm_vmmessage utility). Inside the guest, ovmd is responsible for sending or receiving
messages.
Send/Receive Messages between VM and Oracle VM Manager
To send a message via the Oracle VM Manager User Interface (UI), select one or more virtual
machines, an Oracle VM Server or a server pool, and select the Send VM Messages operation. In the
dialog box, select or deselect the virtual machines to use for the send message operation. Each
message sent to a virtual machine is contained within its own job. If you send multiple messages to
multiple virtual machines, each one has its own job, so 10 messages to 100 virtual machines produces
1,000 jobs.
Step 1: Select your VM(s), right click and select “Send VM Messages...”
Figure 2. Send VM Messages
3 | ORACLE VM 3: ORACLE VM TEMPLATES AUTOMATED VIRTUAL MACHINE PROVISIONING
Step 2: Under the Messages tab, click on the “+“ icon to create a new VM Message
Figure 3. Create a VM Message
Step 3: Fill in a key-value, and click “OK“ to send the VM Message
Figure 4. Send a VM Message
Received messages are displayed as events in the Oracle VM Manager UI. To retrieve a message
from a virtual machine you can execute following steps:
Step 1: Select your VM, right click and select "Display Events..."
4 | ORACLE VM 3: ORACLE VM TEMPLATES AUTOMATED VIRTUAL MACHINE PROVISIONING
Figure 5. Display Events
Step 2: Look for events with "Virtual Machine API Incoming Message" as summary and check the
details of this event for the key-value information.
Figure 6. Display Event Information
A second option to send/receive messages is by using the Oracle VM Command Line Interface (CLI).
After logging in to the Oracle VM Manager, start the CLI and send a message:
# ssh admin@localhost -p 10000
admin@localhost's password:
<-- (admin password for the Oracle VM Manager)
OVM> sendVmMessage Vm name=ol6u4 key=foo message=bar log=no
Command: sendVmMessage Vm name=ol6u4 key=foo message=bar log=no
Status: Success
Time: 2013-04-03 09:04:29,890 PST
5 | ORACLE VM 3: ORACLE VM TEMPLATES AUTOMATED VIRTUAL MACHINE PROVISIONING
In this example a key-value pair of foo=bar is send to the virtual machine. Retrieving messages can be
done by using the getEvents command. Note: at the time of writing the latest available Oracle VM
release 3.2 does not have the option to see the content (key-value) of the retrieved message, only that
it has been send.
# ssh admin@localhost -p 10000
admin@localhost's password:
OVM> getEvents Vm name=ol6u4 type=All amount=2
Status: Success
Time: 2013-04-02 18:42:35,948 CEST
Data:
id:1364920286848
time:Apr 02, 2013 6:31:26 pm
type:VirtualMachineApiIncomingEvent
severity:Informational
API Incoming Message
id:1364914782589
time:Apr 02, 2013 4:59:42 pm
type:VirtualMachineApiOutgoingEvent
severity:Informational
API Send Message
summary:Virtual Machine
summary:Virtual Machine
As a third option to send/receive messages the Oracle VM Utilities can be used. After logging in to the
Oracle VM Manager, go to /u01/app/oracle/ovm-manager-3/ovm_utils/ and execute following
command to send a message:
# ./ovm_vmmessage -u admin -p ###### -h localhost -v ol6u4 -k foo -V bar
Oracle VM VM Message utility 0.6.3.
Connected.
VM : 'ol6u4' has status : Running.
Sending message.
Message sent successfully.
To retrieve a message use ovm_vmmessage to query (-q option) the value of a key.
ovm_vmmessage will also return "when" this key was set inside the virtual machine.
# ./ovm_vmmessage -u admin -p ###### -h localhost -v ol6u4 -q com.oracle.linux.rootpassword
Oracle VM VM Message utility 0.6.3.
Connected.
VM : 'ol6u4' has status : Running.
Querying for key 'com.oracle.linux.root-password'.
Query successful.
Query for Key : 'com.oracle.linux.root-password' returned value 'password123'.
Key set 225 minutes ago.
Message Handling inside the Guest
Inside the guest, the ovmd executable can be used to send/receive messages. ovmd has the following
options:
#
#
#
#
#
ovmd
ovmd
ovmd
ovmd
ovmd
-l
-p key=value
-g key
-r key
-x
lists all currently set key/value pairs
sets a key/value pair inside the VM
gets a value from inside the VM
removes a key out of the current cache
deletes the key/value values currently set in the cache
6 | ORACLE VM 3: ORACLE VM TEMPLATES AUTOMATED VIRTUAL MACHINE PROVISIONING
An example:
# ovmd -p foo=bar
# ovmd -l
{"foo":"bar"}
# ovmd -g foo
bar
# ovmd -r foo
# ovmd -l
#
<-<-<-<--
(sets a key "foo" with the value "bar")
(lists all keys)
(there is only one key/value pair)
(gets the value of key "foo"
<-- (removes the key "foo")
<-- (lists all keys)
<-- (there are no more key/value pairs)
With these simple tools it's possible to set up a model, to send messages from an application outside of
a virtual machine to a virtual machine through the Oracle VM Guest Additions and also to send
messages from an application inside a virtual machine back. This can be done by writing a daemon
process that runs and queries for values, or just by doing it manually. A recommendation would be to
create a naming convention for this product. For instance, for the Oracle VM Template configuration
com.oracle.linux.[values] is used. Something similar could be considered or just something like
[application].[key]. The maximum size of the total message is 8Kb.
Under the hood: Oracle VM Template Configuration
As earlier mentioned ovmd is a utility (daemon) that handles configuration and re-configuration events,
and provides a mechanism to send/receive messages between a virtual machine and Oracle VM
Manager. By enabling the initial-configuration option in the Template, this utility is used to perform firstboot installation configuration either locally from the virtual machine console or remotely through the
messaging interface provided by this utility.
During startup of the VM ovmd -s configure will be executed which waits till all "required" parameters
are received and then all the configuration scripts are executed. By default in the scripts there is only
one parameter that is "required" which is the root-password to configure the system root password, all
other parameters are optional. Required parameters need to be send at the end of the configuration
because once they are received the actual configuration will be executed. Optional parameters send
afterwards will be ignored.
To verify the root-password is a required parameter, the following command can be used:
# ovm-template-config --human-readable --enumerate --script authentication configure
[('90',
'authentication',
[{u'description': u'System root password.',
u'key': u'com.oracle.linux.root-password',
u'password': True,
u'required': True}])]
and to verify this is the only required parameter (by default):
# grep "required" /etc/template.d/scripts/*
/etc/template.d/scripts/authentication:
<--(location of configuration scripts)
'required': True}]
To use another "trigger" (required parameter), other than the root-password, modify e.g.
/etc/template.d/scripts/network to make e.g. the IP address a required parameter. As mentioned
7 | ORACLE VM 3: ORACLE VM TEMPLATES AUTOMATED VIRTUAL MACHINE PROVISIONING
at least one required parameter is needed and if there are multiple the trigger will happen once all are
received.
Once the above message gets sent, the ovm-template-config scripts will set up all the values and the
virtual machine will end up in a configured state.
Use case: Automated Virtual Machine Provisioning
Demonstrating how virtual machines can be automatically provisioned by using Oracle VM Templates
and Oracle VM Guest Additions, will be done by means of a use case where the hostname, network
settings and root user password will be automatically configured when the virtual machine boots for the
first time after creation.
Step by step: Creating an Oracle VM Template with Guest Additions
This chapter is a step-by-step guide explaining how to create an Oracle VM Template from scratch and
how to install and configure the Oracle VM Guest Additions. The latest available Oracle Linux 7 will be
used, which is OL 7.2 at the time of writing. A similar approach can be followed for Oracle Linux 5 and
6. Where there are significant differences in the installation procedure they will be mentioned.
Typically users will skip this part because ready-to-go Oracle VM Templates can be downloaded from
Oracle Software Delivery Cloud, e.g. Oracle Linux 7.2 Oracle VM Template (V100364-01). Like in all
recent Oracle VM Templates the Oracle VM Guest Additions are already installed.
This white paper focuses on automated provisioning by using the Oracle VM Guest Additions, for best
practices about Oracle VM Templates like disk structure, template specifications, how to package
them,... refer to previous Oracle VM white papers on Oracle Technology Network.
Step 1: Create a virtual machine with a default installation of Oracle Linux 7.2.
Step 2: Enable the Oracle Linux add-on channel.
Download the latest public-yum repository file from Oracle's Public YUM repository which contains
more repositories and enable the add-on channel which contains the Oracle VM Guest Additions
package:
# cd /etc/yum.repos.d
# rm public-yum-ol7.repo
<-- (replace the original version with this newer version)
# wget http://public-yum.oracle.com/public-yum-ol7.repo
Oracle Linux updates are freely available on Oracle's Public YUM repository and the default install of
Oracle Linux 7.2 already points to this location for updates.
Edit the public-yum-ol7.repo file to enable the ol7_addons channel; example:
[ol7_addons]
name=Oracle Linux $releasever Add ons ($basearch)
baseurl=http://yum.oracle.com/repo/OracleLinux/OL7/addons/$basearch/
gpgkey=file:///etc/pki/rpm-gpg/RPM-GPG-KEY-oracle
gpgcheck=1
enabled=1
8 | ORACLE VM 3: ORACLE VM TEMPLATES AUTOMATED VIRTUAL MACHINE PROVISIONING
Note: For other Oracle Linux releases, public-yum repo file is located at:
Oracle Linux 5: http://public-yum.oracle.com/public-yum-el5.repo
Oracle Linux 6: http://public-yum.oracle.com/public-yum-ol6.repo
If you want to install latest UEK4, available for both Oracle Linux 6 and Oracle Linux 7, you have to
edit public-yum-ol{release}.repo and enable ol{release}_UEKR4 channel; example:
[ol7_UEKR4]
name=Latest Unbreakable Enterprise Kernel Release 4 for Oracle Linux $releasever
($basearch)
baseurl=http://yum.oracle.com/repo/OracleLinux/OL7/UEKR4/$basearch/
gpgkey=file:///etc/pki/rpm-gpg/RPM-GPG-KEY-oracle
gpgcheck=1
enabled=1
Step 3: As a best practice update the virtual machine to the latest version of UEK and to the latest
patches. Once done reboot the virtual machine.
# yum update
# reboot
Step 4: Install the Oracle VM Guest Additions package. These are available for Oracle Linux 5,6 and
7. For more detailed information, see earlier on or refer to the documentation on Oracle VM Utilities.
# yum install ovmd xenstoreprovider python-simplejson ovm-template-config
Step 5: Install additional Oracle VM Template configuration packages:
ovm-template-config-authentication
ovm-template-config-datetime
ovm-template-config-firewall
ovm-template-config-network
ovm-template-config-selinux
ovm-template-config-ssh
ovm-template-config-system
ovm-template-config-user
:
:
:
:
:
:
:
:
Oracle
Oracle
Oracle
Oracle
Oracle
Oracle
Oracle
Oracle
VM
VM
VM
VM
VM
VM
VM
VM
template
template
template
template
template
template
template
template
auth configuration script
datetime configuration script
firewall configuration script
network configuration script
selinux configuration script
ssh configuration script
system configuration script
user configuration script
For demo purposes all these additional packages can be installed, although strictly speaking not all are
needed.
# yum install ovm-template-config-*
Step 6: Enable and start ovmd.service, to be able to send and receive messages between the virtual
machine and Oracle VM Manager, and ovm-template-initial-config.service to have template
configuration scripts available for the next virtual machine boot.
#
#
#
#
systemctl
systemctl
systemctl
systemctl
enable ovmd.service
enable ovm-template-initial-config.service
start ovmd.service
start ovm-template-initial-config
9 | ORACLE VM 3: ORACLE VM TEMPLATES AUTOMATED VIRTUAL MACHINE PROVISIONING
Note: For other Oracle Linux releases, like 5 and 6, systemd init system is not available and Linux
services are managed using SysV init system; on these Oracle Linux releases both services
mentioned above are part of one unique Linux service. Enable and start it with:
# chkconfig ovmd on
# service ovmd start
After enabling ovmd the IP address of the virtual machine will be displayed in the Oracle VM Manager
console.
Figure 7. Guest IP address information in Oracle VM Manager UI
Step 7: Now that all configuration packages are installed, scripts can be selectively enabled and
disabled. This works very similar to the chkconfig command.
To check which scripts/modules are registered and whether they are enabled to run at configure time
and/or cleanup time, execute following command:
# ovm-chkconfig --list
name
configure unconfigure reconfigure cleanup suspend resume migrate shutdown
authentication on:90
off
off
off
off
off
off
off
datetime
on:50
off
off
on:50
off
off
off
off
firewall
on:41
off
off
off
off
off
off
off
network
on:50
off
off
on:50
off
off
off
off
selinux
on:30
off
off
off
off
off
off
off
ssh
on:70
off
off
on:30
off
off
off
off
system
on:60
off
off
on:60
off
off
off
off
user
on:60
off
off
on:40
off
off
off
off
#
# ovm-chkconfig --add authentication <-- (to enable all targets supported by a module)
# ovm-chkconfig --del datetime
<-- (to disable all targets supported by a module)
# ovm-chkconfig --target=cleanup user off
<-- (to enable or disable particular targets
for a module)
The two main targets are configure and cleanup. There are other targets available but they are not
yet implemented at the time of writing.
For the use case to configure the hostname, the network settings and the root password when the
10 | ORACLE VM 3: ORACLE VM TEMPLATES AUTOMATED VIRTUAL MACHINE PROVISIONING
virtual machine boots for the first time, the network module needs to be enabled when the virtual
machine boots, i.e. at configure time. Make sure authentication is also enabled at configuration time to
configure the root password, this to have a required parameter. To enable the authentication and
network module, in case this isn’t done already, execute following command and verify they are
enabled:
# ovm-chkconfig --target configure authentication on
# ovm-chkconfig --target configure,cleanup network on
# ovm-chkconfig --list
Step 8: For the Template configuration that is provided, and depending on optional scripts that are
installed by the user, there is a well-defined set of variables (keys) that can be set. To get the list of
configuration keys in a readable format execute following command:
# ovm-template-config --human-readable --enumerate configure
or, to get only a subset belonging to the network configure script:
# ovm-template-config --human-readable --enumerate --script network configure
For the use case the following keys are interesting:
com.oracle.linux.hostname
com.oracle.linux.network.host.0
: System host name, e.g. "localhost.localdomain"
: Hostname entry for /etc/hosts, e.g.,
"127.0.0.1 localhost.localdomain localhost".
com.oracle.linux.network.device.0
: Network device to configure, e.g. "eth0"
com.oracle.linux.network.onboot.0
: Activate interface on system boot: yes or no
com.oracle.linux.network.bootproto.0
: Boot protocol: dhcp or static
com.oracle.linux.network.ipaddr.0
: IP address of the interface
com.oracle.linux.network.netmask.0
: Netmask of the interface.
com.oracle.linux.network.gateway.0
: Gateway IP address
com.oracle.linux.network.dns-servers.0 : DNS servers separated by comma, e.g.,
"8.8.8.8,8.8.4.4"
Step 9: Now that the Template configuration is done the virtual machine needs to be configured for
first-boot. Run these commands on the virtual machine console because we enabled the network
configuration to be cleaned, meaning network connectivity to the virtual machine will be lost.
# ovmd -s cleanup
<-- (reinitializes/cleans up the Template)
# sed -i 's/^INITIAL_CONFIG=.*/INITIAL_CONFIG=yes/g' /etc/sysconfig/ovm-template-initialconfig
<-- (enables the first-boot configuration)
# shutdown -h now
Note: For other Oracle Linux releases, like 5 and 6, following commands need to be executed:
# ovmd -s cleanup
# service ovmd enable-initial-config
# shutdown -h now
<-- (reinitializes/cleans up the Template)
11 | ORACLE VM 3: ORACLE VM TEMPLATES AUTOMATED VIRTUAL MACHINE PROVISIONING
After cloning this virtual machine or starting it, it will act as a first time boot virtual machine and it will
require configuration input on the virtual machine console or through the Oracle VM API. For more
details about this see the following chapters.
To create multiple instances of the virtual machine prepared as Template it can be cloned to a new
virtual machine or Template. For more detailed information, refer to the Oracle VM documentation on
Cloning a Virtual Machine or Template.
Local Configuration via Virtual Machine Console
Oracle VM Template configuration can be done locally by entering the parameter values via the virtual
machine console when the virtual machine boots the first time.
Step 1: After starting the virtual machine for the first time the Oracle VM Template configuration wizard
will be started and the user will be able to specify values for hostname, network settings and the
system root password.
Figure 8. Oracle VM Template Configuration via the Virtual Machine Console
As mentioned before, it's only the root-password that is required and that needs to be filled in, all other
parameters are optional and can be skipped by pressing "enter".
12 | ORACLE VM 3: ORACLE VM TEMPLATES AUTOMATED VIRTUAL MACHINE PROVISIONING
Step 2: Once the root-password has been filled in the actual configuration will be started and the boot
process completed.
Figure 9. Oracle VM Template Configuration System Root Password
Note: The root-password is validated by the cracklib-check command meaning the password must
meet several acceptance criteria. The password needs to be hard to guess:
it needs to be minimum 6 characters long
it cannot be a dictionary word (like "ora123")
it needs to have enough different characters ("or12or" won't be accepted)
When the configuration wizard has been completed successfully, the next time the virtual machine
boots this configuration wizard won't show up anymore.
Remote Configuration via Oracle VM CLI
Oracle VM Template configuration can also be done remotely through the Oracle VM API. In the
following steps the same information (hostname, network settings, root password) will be entered by
using the Oracle VM Command Line Interface (CLI) without any manual intervention via the virtual
machine console. For more information on how to use the Oracle VM CLI refer to the Oracle VM
Command Line Interface User's Guide.
13 | ORACLE VM 3: ORACLE VM TEMPLATES AUTOMATED VIRTUAL MACHINE PROVISIONING
Step 1: Create and boot a virtual machine that is cloned from the Template. To follow the progress of
the boot process the virtual machine console can be used. The configuration wizard will be launched
but unlike in the previous chapter nothing will be inputted.
Step 2: Start the Oracle VM CLI on the Oracle VM Manager:
# ssh admin@localhost -p 10000
admin@localhost's password:
OVM>
<-- (admin password for the Oracle VM Manager)
Step 3: Send the network parameters and at the end the (required) root-password.
OVM> sendVmMessage vm name=ol6u4clone key=com.oracle.linux.hostname
message=ol6u4.test.com log=no
Command: sendVmMessage vm name=ol6u4clone key=com.oracle.linux.hostname
message=ol6u4.test.com log=no
Status: Success
Time: 2013-03-15 15:36:38,574 CET
OVM> sendVmMessage vm name=ol6u4clone key=com.oracle.linux.network.host.0
message="192.168.1.97 ol6u4.test.com ol6u4" log=no
OVM> sendVmMessage vm name=ol6u4clone key=com.oracle.linux.network.device.0 message=eth0
log=no
OVM> sendVmMessage vm name=ol6u4clone key=com.oracle.linux.network.onboot.0
message=yes log=no
OVM> sendVmMessage vm name=ol6u4clone key=com.oracle.linux.network.bootproto.0
message=static log=no
OVM> sendVmMessage vm name=ol6u4clone key=com.oracle.linux.network.ipaddr.0
message=192.168.1.97 log=no
OVM> sendVmMessage vm name=ol6u4clone key=com.oracle.linux.network.netmask.0
message=255.255.255.0 log=no
OVM> sendVmMessage vm name=ol6u4clone key=com.oracle.linux.network.gateway.0
message=192.168.1.1 log=no
OVM> sendVmMessage vm name=ol6u4clone key=com.oracle.linux.network.dns-servers.0
message=192.168.1.1 log=no
OVM> sendVmMessage vm name=ol6u4clone key=com.oracle.linux.root-password
message=password123 log=no
After the root-password has been send the actual configuration will be executed and the boot process
continued. Once completed the virtual machine is ready to go and can be accessed through ssh.
Automated Configuration via Expect
To automate the virtual machine provisioning Expect can be used, which is a tool for automating
interactive applications. The expect script can be launched from Oracle VM Manager.
Step 1: After logging in to the Oracle VM Manager through ssh, install expect
yum install expect
Note: this command will also install package tcl
Step 2: Example expect scripts are located on Oracle VM Manager under /u01/app/oracle/ovmmanager-3/ovm_cli/expectscripts/
14 | ORACLE VM 3: ORACLE VM TEMPLATES AUTOMATED VIRTUAL MACHINE PROVISIONING
Step 3: To run the same CLI commands as in the previous chapter, create a demo expect script
provision.exp with following content:
#!/usr/bin/expect
source commonExpectDef.cli
set prompt "OVM> "
set timeOutValue 3
set successMsg "Status: Success"
set failureMsg "Status: Failure"
set failFlag "False"
#################### Variables to set ##################
set ovmUser admin
set adminServer localhost
set ovmPassword password123
set vmName ol6u4
set hostname ol6u4.test.com
set host {"192.168.1.97 ol6u4.test.com ol6u4"}
set device eth0
set onboot yes
set bootproto static
set ipaddr 192.168.1.97
set netmask 255.255.255.0
set gateway 192.168.1.1
set dnsserver 192.168.1.1
set rootpassword password123
#################### Execute CLI Commands ##################
log_user 1
sendSshLoginCommand $ovmUser $adminServer $ovmPassword $prompt
log_file -a /tmp/ovmclilog
send_user "\n## Starting Script... ##\n"
send_user "## 1. Configure hostname\n"
send "sendVmMessage vm name=$vmName key=com.oracle.linux.hostname message=$hostname
log=no\r"
validateCommandOutput $successMsg $failureMsg $prompt "\nConfigure hostname command"
$timeOutValue
send_user "## 2. Configure host\n"
send "sendVmMessage vm name=$vmName key=com.oracle.linux.network.host.0 message=$host
log=no\r"
validateCommandOutput $successMsg $failureMsg $prompt "\nConfigure host command"
$timeOutValue
send_user "## 3. Configure device\n"
send "sendVmMessage vm name=$vmName key=com.oracle.linux.network.device.0 message=$device
log=no\r"
validateCommandOutput $successMsg $failureMsg $prompt "\nConfigure device command"
$timeOutValue
send_user "## 4. Configure onboot\n"
send "sendVmMessage vm name=$vmName key=com.oracle.linux.network.onboot.0 message=$onboot
log=no\r"
validateCommandOutput $successMsg $failureMsg $prompt "\nConfigure onboot command"
$timeOutValue
send_user "## 5. Configure boot protocol\n"
send "sendVmMessage vm name=$vmName key=com.oracle.linux.network.bootproto.0
message=$bootproto log=no\r"
validateCommandOutput $successMsg $failureMsg $prompt "\nConfigure boot protocol command"
$timeOutValue
send_user "## 6. Configure IP address\n"
send "sendVmMessage vm name=$vmName key=com.oracle.linux.network.ipaddr.0 message=$ipaddr
log=no\r"
validateCommandOutput $successMsg $failureMsg $prompt "\nConfigure IP address command"
$timeOutValue
15 | ORACLE VM 3: ORACLE VM TEMPLATES AUTOMATED VIRTUAL MACHINE PROVISIONING
send_user "## 7. Configure netmask\n"
send "sendVmMessage vm name=$vmName key=com.oracle.linux.network.netmask.0
message=$netmask log=no\r"
validateCommandOutput $successMsg $failureMsg $prompt "\nConfigure netmask command"
$timeOutValue
send_user "## 8. Configure gateway\n"
send "sendVmMessage vm name=$vmName key=com.oracle.linux.network.gateway.0
message=$gateway log=no\r"
validateCommandOutput $successMsg $failureMsg $prompt "\nConfigure gateway command"
$timeOutValue
send_user "## 9. Configure DNS server\n"
send "sendVmMessage vm name=$vmName key=com.oracle.linux.network.dns-servers.0
message=$dnsserver log=no\r"
validateCommandOutput $successMsg $failureMsg $prompt "\nConfigure DNS server command"
$timeOutValue
send_user "## 10. Configure root-password\n"
send "sendVmMessage vm name=$vmName key=com.oracle.linux.root-password
message=$rootpassword log=no\r"
validateCommandOutput $successMsg $failureMsg $prompt "\nConfigure root-password command"
$timeOutValue
send_user "## 11. Close Session\n"
send_user "\n\nScript executed successfully.\n";
send "exit\r"
Note: We are using commonExpectDef.cli to use some functions to log in, validate the output of a CLI
command so you need to run your expect script from within the directory it's located
/u01/app/oracle/ovm-manager-3/ovm_cli/expectscripts/createdeletescripts/
Conclusion
Oracle VM Guest Additions provides the tools to allow bidirectional communication directly between
Oracle VM Manager and the operating system running within the guest virtual machine. This is a
powerful tool that provides administrators fine-grained control over the configuration and behavior of
components running within the virtual machine directly from Oracle VM Manager. Together with Oracle
VM Templates, first-boot installation configuration can be performed either manually, locally from the
virtual machine console or in an automated way, remotely through the messaging interface provided by
the Oracle VM API.
16 | ORACLE VM 3: ORACLE VM TEMPLATES AUTOMATED VIRTUAL MACHINE PROVISIONING
Appendix (A): Testing of Template Configuration Scripts
Testing Template configuration scripts on a per script basis can be done in several ways. Just keep in
mind at least 1 required key (e.g. the root password) is needed to trigger some action.
Option (1): Configuration can be done directly from the virtual machine console by running the
script with the --console-input option. This will prompt for values for each of the keys that
need to be defined for any enabled modules:
# ovm-template-config -s authentication --console-input configure
Option (2): After defining key-value pairs they can be passed to a Template configuration
script with the following command:
# ovmd -l | ovm-template-config -s authentication --stdin configure
--stdin
build parameters from standard input
-s SCRIPT, --script=SCRIPT
specify a script name
Demo:
# ovmd -l
{"test":"something"}
# ovmd -l | ovm-template-config -s authentication --stdin configure
missing value for key "com.oracle.linux.root-password" of script "authentication"
<-- (value for the required key is missing)
#
# ovmd -p com.oracle.linux.root-password=password123
<-- (root password is set)
# ovmd -l
{"test":"something"}
{"com.oracle.linux.root-password":"password123"}
<-- (root password is correctly set)
# ovmd -l | ovm-template-config -s authentication --stdin configure
<-- (runs the authentication configure script)
#
<-- (now the new root password is configured)
Option 3
Option (3): Key-value pairs are actually passed to ovm-template-config in JSON format. They
can be passed to a Template configuration script by creating a file e.g. /tmp/sample.json with
the following content:
{
"com.oracle.linux.root-password":"password123"
}
When there is more than one key sample.json looks like:
{
"com.oracle.linux.hostname":"ol4u6.test.com",
"com.oracle.linux.root-password":"password123"
}
To run the authentication configure script with sample.json as input
# /etc/template.d/scripts/authentication configure < test.json
{"com.oracle.linux.root-password": "password123"}
17 | ORACLE VM 3: ORACLE VM TEMPLATES AUTOMATED VIRTUAL MACHINE PROVISIONING
Oracle Corporation, World Headquarters
Worldwide Inquiries
500 Oracle Parkway
Phone: +1.650.506.7000
Redwood Shores, CA 94065, USA
Fax: +1.650.506.7200
CONNECT W ITH US
Blogs.oracle.com/virtualization
Facebook.com/OracleVirtualization
Twitter.com/ORCL_Virtualize
oracle.com
Copyright © 2016, Oracle and/or its affiliates. All rights reserved. This document is provided for information purposes only, and the
contents hereof are subject to change without notice. This document is not warranted to be error-free, nor subject to any other
warranties or conditions, whether expressed orally or implied in law, including implied warranties and conditions of merchantability or
fitness for a particular purpose. We specifically disclaim any liability with respect to this document, and no contractual obligations are
formed either directly or indirectly by this document. This document may not be reproduced or transmitted in any form or by any
means, electronic or mechanical, for any purpose, without our prior written permission.
Oracle and Java are registered trademarks of Oracle and/or its affiliates. Other names may be trademarks of their respective owners.
Intel and Intel Xeon are trademarks or registered trademarks of Intel Corporation. All SPARC trademarks are used under license and
are trademarks or registered trademarks of SPARC International, Inc. AMD, Opteron, the AMD logo, and the AMD Opteron logo are
trademarks or registered trademarks of Advanced Micro Devices. UNIX is a registered trademark of The Open Group. 0316
Oracle VM 3: Oracle VM Templates Automated Virtual Machine Provisioning
March 2016
Author: Simon Coter, Robbie De Meyer
Revision: 7.1