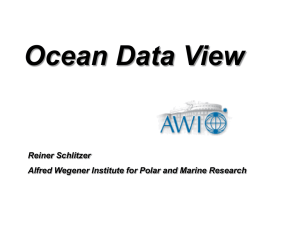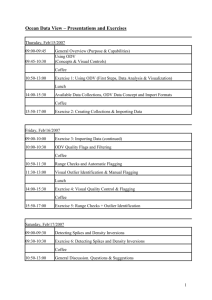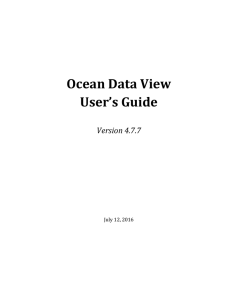ODV4 - Getting Started - Ocean Data
advertisement

Ocean Data View Getting Started July 1, 2015 1 Contents 1 General Information .............................................................................................................................. 3 1.1 Installation ........................................................................................................................................ 3 1.2 Customization.................................................................................................................................. 3 1.3 ODV User Directory ....................................................................................................................... 3 1.4 Data Model ........................................................................................................................................ 4 1.5 Data Import ...................................................................................................................................... 4 1.6 Backward Compatibility .............................................................................................................. 4 1.7 Getting Help...................................................................................................................................... 5 2 Application Window Elements .......................................................................................................... 7 3 Keyboard and Mouse Actions ............................................................................................................ 9 3.1 Common Mouse Actions (Ready Status) ............................................................................... 9 3.2 Common Shortcut Keys ............................................................................................................... 9 3.3 Zooming and Z-Zooming .......................................................................................................... 11 3.4 GetPoints Mode ............................................................................................................................ 11 2 1 General Information The ODV software is based on a new, object oriented source code allowing more flexible metadata and data models and overcoming many limitations of previous ODV3 versions. 1.1 Installation You must install ODV on your computer before you can use the software. The latest ODV installation files for Windows, Mac OS X, Linux, and UNIX systems can be downloaded from http://odv.awi.de/en/software/download/. Note that you have to register and use your personal login data to get access to the download pages. Detailed installation instructions are provided in INSTALL.txt files. Please see the License Agreement for ODV usage rules. SUPPORTED PLATFORMS: ODV runs on the following platforms: Windows XP, Vista, 7, and 8; Mac OS 10.5 or higher; Linux distributions released since June 2006 running kernel version 2.6.15 or higher. ODV was tested under Debian 7.7, Ubuntu 12.0.4 and 14.0.4, and CentOS 7. Users of previous ODV3 versions are advised to keep an existing installation of ODV3 and install ODV into the same location as the previous version. If in doubt, simply accept the proposed destination pathnames during the ODV installation. ODV3 will remain fully functional after installation of ODV. ODV3 and ODV4 actually use the same resources, such as installed high-resolution coastlines or other installed optional packages. Optional packages already installed under ODV3 need not be installed again for ODV4. All available optional packages on the ODV website under “Version3.0” also work with ODV4. Windows platform note: The ODV installer associates the .odv and .var file extensions with the ODV executable, e.g., double-clicking on these files will start the new ODV. You can also open .odv or .var collections with ODV by drag and drop of the .odv or .var file onto to the ODV desktop icon, or starting ODV and opening the .odv or .var file via File>Open. 1.2 Customization After the first installation of ODV on a given machine you should use option View > Settings (on Mac OS X odv4 > Preferences) to customize various settings and optionally download and install high-resolution map resources and gridded bathymetry files. See section 2.12 Settings in the User’s Guide for more information. 1.3 ODV User Directory During installation of the ODV software a directory ODV is automatically created in the user’s document directory. This is the ODV user directory and contains map resources as well as palette, macro, gazetteer, command or graphics objects files in varies subdirectories. Two example collections MapView and SAVE are provided in the data subdirectory. It is recommended to maintain other user data collections in separate subdirectories within the data directory. Users may create custom palette, macro, gazetteer, command or graphics objects files in the respective ODV user directory. When doing so, it is very important to save the 3 customized files under new, user specified names; otherwise the user files would be overwritten and lost the next time a new ODV software version is installed. The full user directory path as well as other ODV installation settings can be retrieved via Help > About ODV or odv4 > About odv4 on Mac OS X systems. 1.4 Data Model ODV introduces a new data model and storage format, suitable for profile, trajectory and time-series data. Individual stations in a data collection are described by a set of metadata. Some metadata are mandatory (name, where, when information), while others are optional. Custom metadata variables may be added as necessary. ODV now carries quality flag values for all metadata variables, and metadata values may now be missing. The number of data variables (e.g., the variables holding the actual data) in ODV collections is virtually unlimited. The data type of numeric metadata and data variables may vary between 1 and 8-byte integer or real numbers. Quality flag values of metadata as well as data variables can be encoded using one of the supported 16 popular quality flag schemes in the community. ODV4 now treats station and sample selection criteria separately. Each data window now uses its own sample filter. Sample selection now allows filtering by quality flags as well as value ranges (numeric ranges or string wildcard expressions). Quality and range filters act on individual variables and may be activated for zero or more variables. All collections newly created with ODV use the new data model and file storage format. These collections cannot be opened with older ODV versions. As before, ODV data collections maintain platform independence, and may be moved between all supported systems. 1.5 Data Import New data may be added to the currently open collection by using one of the options from the Import menu. ODV supports a variety of import data formats and data types, and the user invokes the import by choosing the menu option matching the particular format and data type. A file open dialog will appear allowing to select one or more data files to be imported. Alternatively the user may select a .lst file containing the list of files to be imported. The latter case allows import of files from more than one directory in a single step. The specifications of the ODV spreadsheet format have been extended to support the new metadata and quality flag features of ODV. 1.6 Backward Compatibility ODV is backward compatible in the sense that existing collections and configuration files created under previous ODV versions are fully supported. When using SURFACE window layouts created with previous ODV3 versions there is a chance that the station map obstructs a data window. In such cases move or resize the station map, or delete one of the data windows using View>Window Layout. Note that unlike ODV3, ODV4 shows the station map at all times. 4 1.7 Getting Help For more help, use Help>Getting Started or Help>User’s Guide. Context-sensitive help is available on many ODV4 dialogs by pressing the Help button. PDF versions of the help documents can be downloaded from the ODV website http://odv.awi.de/en/documentation/. 5 6 2 Application Window Elements Figure 1: Elements of the ODV4 application window. The ODV4 application window consists of the following elements. Menu Bar: The menu bar provides access to the main menus. Canvas: The graphics canvas contains a map (always present) and an unlimited number of data windows. The canvas, the map, and the data windows may contain an unlimited number of graphics objects, such as text annotations, symbols or userdefined shapes. Status Bar: Separate status bar panes provide (1) status information, (2) coordinates at current mouse position or a progress bar, and (3) the number of currently selected stations, the total number of stations in the collection, and the name of the current view. An asterisk (*) in the View Information pane indicates that there are unsaved view changes. Current Station Window: Metadata values of the current station (marked in the map with a red cross). Current Sample Window: Data values and quality flags of the current sample (marked in data windows with a red cross). Only data satisfying the current sample selection criteria are shown. Isosurface Data Window: Isosurface values of the current station. Left-clicking on station or data marks in the map or a data window selects the respective station or sample. Right-clicking on most window elements brings up context menus 7 with different, element-specific options. Resting the mouse over data listing items brings up popup windows with detailed data information. The map displays the subset of stations in the collection that satisfy the current station selection criteria (valid stations). It maintains a pick station list and may have a section. Data windows can have one of the following scopes: STATION, showing X/Y data of the picked stations. Picked stations are marked in the map using the same mark style as in the data windows. SCATTER, showing X/Y/Z data of all selected stations shown in the map. SECTION, showing X/Y/Z data of all stations inside the section band. SURFACE, showing isosurface X/Y/Z data of all selected stations shown in the map. The current window layout and parameter settings are collectively called a view. Views can be stored in files for later re-use. The canvas always shows the station map and an unlimited number of data windows. Geometry and position of the map and the data windows may be modified at any time. Data windows may be deleted, but the map will always be present. The properties of the map and data windows can be modified by right-clicking on the window and choosing Properties from the respective popup menu. The object’s properties dialog will appear, letting you change the parameters and display options of the object. As a quick way of bringing up the same Properties dialog you can press the Alt-P shortcut key while the mouse is over the map or data window. 8 3 Keyboard and Mouse Actions 3.1 Common Mouse Actions (Ready Status) Action Object Response L-Click Map Selects the closest station as current station. Data Window Selects the closest sample as current sample and the parent station as current station. Map Selects the closest station as current station. Allows selection from list of stations at the same location. Data Window Selects the closest sample as current sample. Allows selection from list of samples at the same location. L-DbleClick Map Adds the closest station to the pick list and adds the data of this station to STATION data windows. L-Drag GObject Drags the graphics object (if object allows dragging). Canvas, Map, Data Window Drags the canvas (if scroll bars are present). Map Quick-zooms into the map. Data Window Quick-zooms into the data window. R-Click 2) Canvas, Map, Data Window, GObject, Data List Windows Invokes element-specific context menu. Shft R-Click 3) Map, Data Window Invokes the Extras menu of the map or data window. Shft L-Click Ctrl L-Drag 1) On Mac OS X systems hold down the “Apple” key and click-and-drag the mouse. On Mac OS X systems with a single-button mouse hold down the Alt key while clicking the mouse to simulate a right mouse button click. 3) On Mac OS X systems with a single-button mouse hold down the Alt and Shft keys while clicking the mouse to simulate a Shft right mouse button click. 1) 2) 3.2 Common Shortcut Keys Key Response Enter or Adds the current station to the pick list and adds the data of this station to the STATION data windows (if any). In window layout mode, accepts the current layout and returns to normal mode. Return Del or Backspace Deletes the graphics object pointed to by the mouse, or, if not over an graphics object, removes the current station from the pick list and removes the data of this station from STATION data windows (if any). In window layout mode, deletes the window containing the mouse. # Allows selection of a new current station by internal sequence numbers. → Selects the next station as current station. 9 ← Selects the previous station as current station. HOME Selects the first sample as current sample. ↓ Selects the next sample as current sample. ↑ Selects the previous sample as current sample. END Selects the last sample as current sample. PgDn Steps down (forward) the current sample. PgUp Steps up (backward) the current sample. Ctrl-? 1) (Mac) F1 2) (others) Shows the ODV help document. F4 2) Shows the data statistics of the window containing the mouse. F5 2) Redraws the entire canvas or the window containing the mouse. F8 2) Switches to full-screen map layout. F9 Switches to six STATION window layout. 2) F10 2) Switches to two SCATTER window layout. F11 2) Switches to three SECTION window layout. F12 Switches to one SURFACE window layout. 2) Ctrl-Plus or Zoom in at mouse position. Ctrl-Wheel 1) Ctrl-Minus or Ctrl-Wheel Zoom out at mouse position. 1) Ctrl-A 1) Adds an annotation to the window containing the mouse. Ctrl-C 1) Copies the data of the window containing the mouse to the clipboard, or, if the mouse is over a graphics object, creates a copy of that object. Ctrl-F 1) Adjusts the X, Y, Z ranges of the window containing the mouse (or of all data windows) to full range. Ctrl-N 1) Creates a new ODV collection. Ctrl-O 1) Opens an ODV collection, netCDF file, or supported ASCII data file. Ctrl-R 1) Move or resize the window containing the mouse (window layout mode only). Ctrl-S Saves the window containing the mouse (or the entire canvas) to an image file (gif, png, jpg, or PostScript). 1) Ctrl-W or Closes the current collection or netCDF file. Ctrl+F4 1) Ctrl-Z Undoes the last change. Alt-D Allows definition of derived variables. Alt-P Allows property changes of the window or graphics object containing the mouse. Alt-S Allows change of the station selection criteria. Alt-W Allows change of the window layout. Alt-Z Undoes all changes. Shft-E Edits the meta- or sample data. Shft-L Loads view settings from a file. Shft-S Allows change of the sample selection criteria (range and quality filters). 10 Ctrl-, 1) Opens the general settings dialog. (Mac only) ESC Aborts the current operation (if supported by operation). In window layout mode cancels all layout changes made and returns to normal mode. Ctrl-Q 1) (Mac) Exit ODV. Alt-F4 (others) 1) 2) 3.3 On Mac OS X systems hold down the Apple key while pressing the other key. On Mac OS X systems hold down the fn key while pressing the function keys. The fn key is not necessary if you check the Use all F1, F2 etc. keys as standard function keys box in the keyboard tab of the Mac system preferences. Zooming and Z-Zooming When zooming into the map, a data window or the color bar of a data window, ODV temporarily switches to Zoom or Z-Zoom mode. Action Object Response L-Drag Boundaries and corners of zoom rectangle Resizes the zoom rectangle. L-DbleClick or anywhere Accepts current settings and terminates zooming. anywhere Discards changes and aborts zooming. ENTER R-Click 1) or ESC On Mac OS X systems with a single-button mouse hold down the Alt key while clicking the mouse to simulate a right mouse button click. 1) 3.4 GetPoints Mode When defining sections, lines, polylines or graphics objects, ODV temporarily switches to GetPoints mode allowing to enter one or more x/y points by clicking the left mouse button. Note that the cursor changes to a cross during GetPoints mode. Action Object Response L-Click Canvas, Map, Data Window Add current point to list. R-Click 1) Canvas, Map, Data Window Remove closest point from list. ENTER anywhere Accept current settings and terminate GetPoints. ESC anywhere Abort GetPoints. On Mac OS X systems with a single-button mouse hold down the Alt key while clicking the mouse to simulate a right mouse button click. 1) 11