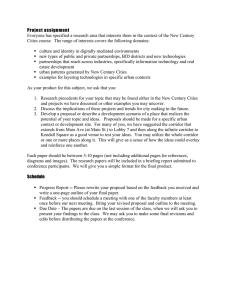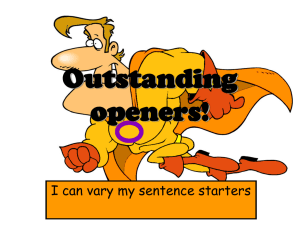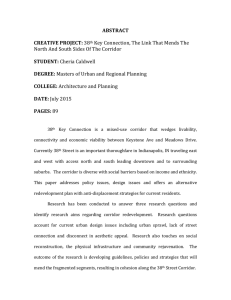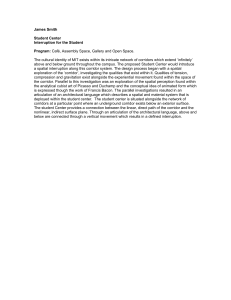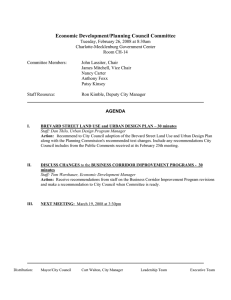Civil 3D Assemblies and Corridors: Design and Modeling
advertisement

CHAPTER 7 Assemblies and Corridors INTRODUCTION In Civil 3D, the roadway design process is the same as any other application. What is beneficial about the process is that the design model elements interact while you are designing the roadway. Chapters 5 and 6 focus on a road design’s first two elements: horizontal and vertical alignments. Chapter 7 covers the third element, the assembly. An assembly is similar to an LDT template, but with greatly enhanced capabilities. Assemblies contain subassemblies with parametric controls and “intelligence” behind them, making them more than simple templates. A corridor is the roadway 3D model that results from the combination of a horizontal and vertical alignment, a surface, and an assembly. OBJECTIVES This chapter focuses on the following topics: • The Corridor Modeling Catalogs (Imperial) • Subassemblies, Their Behaviors, and Parameters • Assembly Creation and its Modification • Creating a Simple Corridor from a Surface, an Alignment, and an Assembly • Reviewing Subassembly and Assembly Properties • Use of the Simple Corridor Command versus the Corridor Command OVERVIEW After designing the horizontal and vertical roadway, next you will define a roadway cross-section, or an assembly. An assembly is also known as a template. An assembly has enhanced capabilities, or native intelligence. Subassembly parameters define rules that affect how an assembly solves a roadway design. 277 © 2011 Delmar, Cengage Learning. All Rights Reserved. May not be scanned, copied or duplicated, or posted to a publicly accessible website, in whole or in part. 278 Harnessing AutoCAD Civil 3D 2011 An assembly is a vertical line that represents the horizontal (baseline) and vertical alignment attachment point (see Figure 7.1). Subassemblies attach to the assembly to make a roadway cross-section. Each subassembly has a set function (curb, slope to daylight, travelway, etc.), attaches to an assembly or another subassembly at a connection point, and has design constraints or parameters that govern its behavior. Connection points locate the attachment point for the next outward subassembly. Most assemblies are built from the inside out. Surface(s) Alignments Horizontal Roadway Alignment Profiles Vertical Roadway Alignment Cross Sections Corridor Roadway Volumes Create Assembly FIGURE 7.1 Each subassembly has right and left behaviors set by its parameters list. Parameters allow a subassembly to react to varying design conditions. In Figure 7.2, the right side shows the grading slope parameters for a basic cut slope ditch. Using a more complex slope subassembly, the parameters can automate a more complex design solution (left side of Figure 7.2). © 2011 Delmar, Cengage Learning. All Rights Reserved. May not be scanned, copied or duplicated, or posted to a publicly accessible website, in whole or in part. Chapter 7 • Assemblies and Corridors 279 FIGURE 7.2 After creating one or more assemblies, you next create a corridor. A corridor combines the horizontal and vertical alignments, the assembly, and even a surface into the model. A roadway model provides several review opportunities and creates new data. Users can slice the model diagonally and see real roadway sections. Users can also create feature lines (base grading objects) from this model. Feature lines become starting points for grading solutions that surround the roadway. The model’s elevations are data for developing piping networks and roadway sections. Corridors create surfaces, and they use surface object and label styles. Corridor surfaces use subassembly links and feature lines for data. A contour surface style displays its contours. A corridor surface appears in Prospector’s Surfaces list. A subassembly shape has an area that allows it to be material volume data, and a corridor surface is a comparison surface for general roadway earthworks. Road design goals vary from project to project, but generally the goal is to not move more soil material than necessary. Occasionally, achieving this goal means editing the design. This editing may start at the very beginning: editing the horizontal alignment. Or, the modifications occur in the proposed profile or with changes to the assembly. Wherever the editing takes place, Civil 3D moves the changes forward from that point to the corridor. All roadway design elements are dynamically linked. © 2011 Delmar, Cengage Learning. All Rights Reserved. May not be scanned, copied or duplicated, or posted to a publicly accessible website, in whole or in part. 280 Harnessing AutoCAD Civil 3D 2011 Unit 1 The first unit focuses on corridor styles and settings. Each subassembly has associated parameters and styles. These styles affect the subassembly connection points, fill patterns, outlines, and labeling of critical subassembly points. Unit 2 Next, you create the assembly. An assembly is an anchor point to which subassemblies attach. Subassemblies represent roadway cross-section elements (pavement, curbs, sidewalks, links, etc.). Each subassembly has a right, a left, and a list of parameters. Unit 3 The third unit focuses on creating a corridor (the roadway model). After defining the roadway elements, you next create the corridor. There are two ways in which to create a corridor: Create Simple and Create Corridor. Create Simple makes assumptions about section spacing and critical point sampling. If these assumptions are incorrect, users edit the corridor’s properties to assign correct values. Create Corridor makes fewer assumptions and lets the user control assignment values to more complex station and assembly relationships, targets, and alignment, profile, and user station sampling intervals. Unit 4 After creating a corridor, you evaluate and possibly edit its values. This is done in the Section Editor. Unit 5 This unit explores corridor data that generate new data. This data includes grading feature lines, points, transitioning offset baselines, surfaces, volumes, or other useful roadway design elements. UNIT 1: CATALOGS, PALETTES, AND STYLES The catalog concept comes from the building systems world and Civil 3D uses it to organize subassemblies. CORRIDOR MODELING CATALOG (IMPERIAL) There are six Imperial Corridor Modeling catalogs: Channel and Retaining Wall Subassembly, Generic Subassembly, Getting Started Subassembly, Rehab Subassembly, Subdivision Roads Subassembly, and Transportation Road Design Subassembly (see Figure 7.3). Some of the catalogs are more than one page. Each catalog has similar design elements, but each also has specific functionality or constraints that set it apart. Users can add to or customize the existing roadway elements. © 2011 Delmar, Cengage Learning. All Rights Reserved. May not be scanned, copied or duplicated, or posted to a publicly accessible website, in whole or in part. Chapter 7 • Assemblies and Corridors 281 FIGURE 7.3 CIVIL 3D IMPERIAL PALETTE The Civil 3D – Imperial tool palette displays the cataloged subassemblies in groups, based on their function (see Figure 7.4). Each tab represents function-related subassemblies (basic or complex pavement, sidewalks, sod, shoulders, rehabilitation strategies, and links between subassemblies). The palette includes a tab with predefined assemblies. © 2011 Delmar, Cengage Learning. All Rights Reserved. May not be scanned, copied or duplicated, or posted to a publicly accessible website, in whole or in part. 282 Harnessing AutoCAD Civil 3D 2011 FIGURE 7.4 SUBASSEMBLIES A subassembly is a combination of point codes, links, and shapes. Point codes, links, and shapes label corridor data, integrate a roadway with grading solutions, and use their data for slope staking, as construction staking data, and for corridor visualization. Point codes, links, and shapes are skeletal elements that allow subassemblies to react to parameters. Customizing a subassembly requires understanding roadway design needs and .net. This is no simple task. Each subassembly vertex has a point code. Between each point is a link. Links define a closed polygon or a subassembly shape. Each point, link, and shape has a style. A point code style defines a marker and/or color. Link styles (lines between point codes) define link layer and color properties. Shape styles define a shape’s fill color and its outline. Marker, Link, and Shape styles are in Settings’ General, Multipurpose Styles branch. Edit Drawing Settings The assembly object’s base layer is C-ROAD-ASSM. If you have more than one assembly, it is best to add a suffix or prefix to the base layer name so each assembly has its own layer. Edit Feature Settings Settings’ Subassembly branch has an Edit Feature Settings dialog box with values that affect the subassemblies of an assembly. © 2011 Delmar, Cengage Learning. All Rights Reserved. May not be scanned, copied or duplicated, or posted to a publicly accessible website, in whole or in part. Chapter 7 • Assemblies and Corridors 283 Subassembly Points (Codes) Subassemblies contain a series of points that have specific functions. A subassembly’s first point (P1) is its connecting point. It connects the subassembly to the assembly or a more centrally located subassembly. A subassembly can connect to any adjacent subassembly point. Attaching point code P1 to an adjacent subassembly point is a matter of selecting the “correct” subassembly point. Users may have to zoom in to better view the specific adjacent subassembly connection points. The P1 point switches to the subassembly’s right side when changing its side parameter to left. For example, the curb or a sidewalk subassembly will mirror itself to position the P1 point to the correct side. A symmetrical assembly only needs the right side defined, and then it is mirrored to the left to complete its definition. Each subassembly point has unique point codes. Figure 7.5 lists the basic lane subassembly codes. Civil 3D Help is an excellent resource for subassembly information. NOTE Civil 3D’s Help folder has a C3DStockSubassemblyHelp PDF with the same information as the help file. NOTE Definition of Basic Lane (Shape - Pave1) Crown Point Code - 1 P1 Crown_Subbase Point - Code 3 Link 1 Point Codes 1-2 Pave and Top Link 3 Point Codes 3-4 Datum and Subbase Edge of Travelway (ETW) Point Code - 2 Edge of Travelway Subbase (ETW_Subbase) Point - Code 4 FIGURE 7.5 Point codes provide section label data (offset and elevation) and create corridor feature lines. Subassembly Links Between each subassembly vertex (point code) is a link. A link creates a segment of a subassembly’s “shell” (see Figure 7.5). Each link has a type, and all subassemblies have a top-of-subassembly and datum link. Links provide slope and distance data. A label uses these values as data: pavement cross slope; daylight slope; and so on. Links are critical data for a corridor surface. © 2011 Delmar, Cengage Learning. All Rights Reserved. May not be scanned, copied or duplicated, or posted to a publicly accessible website, in whole or in part. 284 Harnessing AutoCAD Civil 3D 2011 Subassembly Shapes Points (codes) and links create a subassembly shape. In Figure 7.5, Pave1 is the subassembly shape and its name is BasicLane. A shape provides a name for a label and an area for a material volume calculation. CORRIDOR A corridor is a 3D model from the processing of horizontal and vertical alignments and the assembly. The point codes create 3D strings representing the assembly’s points along the horizontal and vertical alignments. These strings and the links combine to create corridor surfaces. Edit Drawing Settings Corridor’s base and sections layers are C-ROAD-CORR and C-ROAD-CORRSCTN. If there is more than one corridor, it is best to add a suffix or prefix to the base layer name so each corridor has its own layer. Edit Feature Settings Settings’ Corridor branch has an Edit Feature Settings dialog box with values that affect the corridor’s creation, style assignments, and region highlight graphics. Edit Feature Settings has three sections: Default Styles, Default Name Format, and Region Highlight Graphics (see Figure 7.6). The Create Corridor commands use these values when calculating a corridor. FIGURE 7.6 © 2011 Delmar, Cengage Learning. All Rights Reserved. May not be scanned, copied or duplicated, or posted to a publicly accessible website, in whole or in part. Chapter 7 • Assemblies and Corridors 285 Corridors – Create Simple Corridor Create Simple Corridor creates a corridor that has one region and the vertical design stationing matching the alignment’s beginning and ending stationing (see Figure 7.7). A region is an alignment segment that uses an assembly. An alignment may have multiple regions. Region examples are modeling intersecting roadways, cul-de-sacs, assigning different assemblies to a corridor, and knuckles. The command’s Assembly Insertion Defaults section defines the assembly (section) frequency along tangents, curves, and spirals. Also, this section defines whether the corridor includes critical geometry points from horizontal, superelevation, sampling frequencies, and profile elements or parameters. FIGURE 7.7 The Default Styles and Default Name Format sections set styles for each corridor element and its naming format. These values reflect the Corridor’s Edit Feature Settings and are changeable at the command level. Corridors – Create Corridor Create Corridor presents the user with more initial control over the corridor’s creation. Create Corridor displays more dialog boxes allowing for more input over the resulting corridor. Create Corridor is for more complicated corridors. These corridors have vertical design stationing that does not match the horizontal alignment stationing or have multiple regions with different assemblies. CORRIDORS – MULTIPURPOSE STYLES – CODE SET A Code Set assigns several important values to a corridor (see Figure 7.8). A code set assigns an assembly and its point, links, and shapes point, link, or shape label styles, render materials, area fill hatches, feature line styles, and Pay Item codes. Each value © 2011 Delmar, Cengage Learning. All Rights Reserved. May not be scanned, copied or duplicated, or posted to a publicly accessible website, in whole or in part. 286 Harnessing AutoCAD Civil 3D 2011 displays at different stages of the design process. The label styles display in corridor sections and cross-sections, the pay item codes affect the calculation of material list costs, etc. FIGURE 7.8 Point, Link, and Shape Label Styles A code set’s point label styles annotate offset and elevation values (see Figure 7.8). These labels include back-of-curb, daylight, and other elevations that are a point in a cross-section. Link label styles annotate slopes that appear in an assembly’s subassemblies. These labels include travelway cross slopes, daylight slopes, etc. A shape label style annotates the name of a subassembly shape. These labels include pave1, base, curb, etc. Render Material and Material Area Fill The Render Material assignment places a material on a subassembly link. When you view the corridor as a model with realistic or conceptual visual styles, these links display the assigned material. When viewing a corridor or creating cross-sections, the material area fill defines if the shapes are hatched and with which hatch pattern. PAY ITEM Pay items allow a user to assign a lump sum or per unit value to a project item. For example, the cost of pipes, structures, curbing, asphalt, granular base, etc. are all items that can be assigned a pay item. A code set contains a column where this value is assigned to corridor assemblies (their subassemblies) points and links. The material lists assign costs for assembly shapes and volumetric calculations. In Pipes, a pay item is assigned in the parts lists. After assigning and creating a corridor or pipe network, a user can create an estimation report based on the costs and assigned objects. © 2011 Delmar, Cengage Learning. All Rights Reserved. May not be scanned, copied or duplicated, or posted to a publicly accessible website, in whole or in part. Chapter 7 • Assemblies and Corridors 287 Code Set Style In the Code Set, a user assigns the pay item value to an assembly’s named subassembly. See Figure 7.9. The pay item assignment allows you to calculate a cost with a material quantity, e.g. asphalt, concrete, base material, etc. The quantity take off routines calculate the material quantities and costs as a detailed or summary report. FIGURE 7.9 Pay Item External Files Pay items are lump sum or per unit costs you attach to drawing and/or Civil 3D objects. After attaching the values to the objects, you can extract a detailed or general report. You must have at least a pay item file to use this feature. Pay Item file The pay item file contains the item’s code, description, and payment type, per unit or lump sum, and is a comma-delimited file with a CSV extension. The following is an excerpt from the file. 15101-0000,MOBILIZATION,LPSM,0,0,N,2003,,,, 15201-0000,CONSTRUCTION SURVEY AND STAKING,LPSM,0,0, N,2003,,,, 15205-0000,“SLOPE, REFERENCE, AND CLEARING AND GRUBBING STAKE”,LPSM,0,0,N,2003,,,, 15206-0000,“SLOPE, REFERENCE, AND CLEARING AND GRUBBING STAKE”,STA,3,3,N,2003,,,, © 2011 Delmar, Cengage Learning. All Rights Reserved. May not be scanned, copied or duplicated, or posted to a publicly accessible website, in whole or in part. 288 Harnessing AutoCAD Civil 3D 2011 The file contains ten fields: Pay Item, Item Description-USC, Unit_E, Bid_Dec, Pay_Dec, Pay Item Type, FP-YR, Date, added/modified, Division, and Comments. Quantity Take Off (QTO) manager loads and manages the pay item list. Pay Item Category File A second file, Pay Item Category, organizes the pay items with headings and relationships. This and the Pay Item file must be loaded before using the routines of QTO. The categorization file is an XML file with the extension of FOR, defining the categories as groups of pay item number codes and has. The following is an example of a category file. <payItemCategorizationRules> <Properties> <Company>Autodesk</Company> <Product>AutoCAD Civil 3D</Product> <Description>Quantity takeoff pay item list categorization file</Description> <Version>1.0</Version> </Properties> <payItemIDLocation> <start>1</start> <end>5</end> </payItemIDLocation> <categories> <category type="value" start="" end="" title="Division 100" description="General Requirements"> </category> <category type="value" start="" end="" title="Division 150" description="Project Requirements"> <category type="value" start="" end="" title="Group 151" description="Mobilization"> <category type="value" start="15101" end="" title= "Section 15101" description="Mobilization"/> </category> <category type="value" start="" end="" title="Group 152" description="Construction Survey and Staking"> <category type="value" start="15201" end="" title= "Section 15201" description="Construction survey and staking"/> The category file titles the groups, assigns the groups description, and identifies what pay item numbers are in each category. Figure 7.10 shows the QTO manager with a pay item list with an applied category file. © 2011 Delmar, Cengage Learning. All Rights Reserved. May not be scanned, copied or duplicated, or posted to a publicly accessible website, in whole or in part. Chapter 7 • Assemblies and Corridors 289 FIGURE 7.10 Pay Item Assignment After loading in a pay item file and categorizing it, the next step is assigning pay item entries to entities, code set styles, or material lists. The entities can be Civil 3D objects or AutoCAD entities and each object or entity can have more than one assigned pay item entry. In Figure 7.11, the icons at QTO’s top center from left to right assign pay items to objects in the drawing, closed area, removes assigned pay items from selected objects, and edits assigned pay items. At QTO manager’s top right, the second icon in from the right is an icon stack with commands to highlight entities with and without pay item assignments and objects with a specific pay item. When hovering the cursor over an object with a pay item, Quick Properties displays the object’s assigned pay item(s). FIGURE 7.11 © 2011 Delmar, Cengage Learning. All Rights Reserved. May not be scanned, copied or duplicated, or posted to a publicly accessible website, in whole or in part. 290 Harnessing AutoCAD Civil 3D 2011 Pay Item Reports Objects with pay item assignments are available for reports using the item’s values. There are two types of pay item reports; summary and detailed. A summary report lists the pay item ID, its description, total quantity, and unit of measure for each pay item. A detailed report contains a line of information for each selected object. • • • • A pay item report’s scope is a drawing, sheet, or selected objects. A summary report does not calculate values for corridor codes. A detailed (itemized) report calculates Corridor codes assignments. If the pay item relates to an alignment, the report can be limited by alignment station values. SUMMARY • Point codes are critical subassembly vertices. • Links and shapes use point codes as their endpoints or vertices to define their shape. • Point code labels create station, offset, and elevation annotation. • Links define a shape’s edge, provide slope/grade labeling data, and provide surface data. • Shapes provide the name and an area for material volumes. • The CreateSimpleCorridor settings affect how a corridor model is made and the styles it uses. UNIT 2: ASSEMBLIES AND SUBASSEMBLIES An assembly is a roadway cross-section anchor for defining a road section. The assembly is the section’s midpoint and all subassemblies attach to and outward from it. Subassemblies represent discreet cross-section elements (for example, pavement, curbs, and shoulders). The horizontal and vertical alignments pass through the assembly’s central eyelet. As these alignments move, they pull the assembly’s eyelet to the right, left, up, or down. The subassembly shapes and their locations along this path create the roadway corridor model. Each subassembly has a marker set surrounding its shape. Each marker has a point code and a link connecting it to the next shape point. Each link has a name (for example, top or datum). Creating or customizing subassemblies requires a familiarity with .NET. The Help file documents the necessary steps to create a custom subassembly. SUBASSEMBLY PROPERTIES A subassembly attaches to the assembly’s right and left. The side relative to the assembly on which a subassembly is located should be a part of the subassembly’s name. This is done because subassemblies by default receive only a subassembly name and number. When subassembly names become complicated, the names pay dividends when assigning alignments and profiles in the Create Corridor or Corridor Properties Target Mapping dialog box (see Figure 7.12). © 2011 Delmar, Cengage Learning. All Rights Reserved. May not be scanned, copied or duplicated, or posted to a publicly accessible website, in whole or in part. Chapter 7 • Assemblies and Corridors 291 FIGURE 7.12 A subassembly’s Parameters panel contains its values and allows changes to them after attaching the subassembly to the assembly (see Figure 7.13). FIGURE 7.13 © 2011 Delmar, Cengage Learning. All Rights Reserved. May not be scanned, copied or duplicated, or posted to a publicly accessible website, in whole or in part. 292 Harnessing AutoCAD Civil 3D 2011 Edit Feature Settings — Subassembly Subassembly’s Edit Feature Settings, Subassembly Name Template section defines a subassembly’s naming template. This is where you insert the side property into the Create from Macro naming template. After inserting the side in the name template, each subassembly will contain its side assignment. When in the Set Targets dialog box, the subassemblies will contain their side as a part of their name. ASSEMBLY PROPERTIES Assembly properties show its construction, subassembly dependencies, and their parameters. These dependencies are especially important in a complex assembly. It is here that subassembly naming pays off. Also, users should rename the assembly groups, giving them more meaningful names (see Figure 7.14). In the Construction tab, each subassembly parameter is editable by selecting the subassembly on the panel’s left side and then editing its parameters on the right. An assembly and its subassemblies are displayed in tree form. The main branches are right and left side, and below each branch are the attached subassemblies. For convenience, you should rename the two groups to Left and Right side. FIGURE 7.14 © 2011 Delmar, Cengage Learning. All Rights Reserved. May not be scanned, copied or duplicated, or posted to a publicly accessible website, in whole or in part. Chapter 7 • Assemblies and Corridors 293 SUMMARY • The first step in a road section is to create an assembly. • After creating an Assembly, you next attach subassemblies from the assembly outward. • Each subassembly has a Right or Left property. Set this property before you attach the subassembly to an assembly or to a more central subassembly. • Each subassembly has parameters. Set them before you attach the subassembly to an assembly or to a more central subassembly. • Each subassembly has properties and all of its parameters are available for editing. • Each assembly has properties that contain the right and left subassembly attachments. Assembly properties displays all subassemblies and makes their parameters available for editing. UNIT 3: CREATING A SIMPLE CORRIDOR The final step is creating the corridor with one of the Create Corridor routines. A corridor combines each roadway element’s settings and parameters and produces a model. You use create simple corridor when the horizontal and vertical designs start and end at the same stations. The Create Simple Corridor command displays a Create Simple Corridor dialog box. It sets the corridor’s name, style, and layer (see Figure 7.15). When exiting the Create Simple Corridor dialog box, the user selects the three corridor elements creating the corridor: horizontal and vertical alignment, and the assembly. FIGURE 7.15 © 2011 Delmar, Cengage Learning. All Rights Reserved. May not be scanned, copied or duplicated, or posted to a publicly accessible website, in whole or in part. 294 Harnessing AutoCAD Civil 3D 2011 After selecting the alignments and assembly, the Target Mapping dialog box displays and prompts you to review the corridor element assignments (alignment(s), profile(s), and assemblies) and their target values. Most simple corridors require only an assigned daylight surface (see Figure 7.16). FIGURE 7.16 When you are viewing a corridor with Object Viewer or 3D Orbit, Civil 3D displays the corridor sections as assemblies with strings connecting them (see Figure 7.17). © 2011 Delmar, Cengage Learning. All Rights Reserved. May not be scanned, copied or duplicated, or posted to a publicly accessible website, in whole or in part. Chapter 7 • Assemblies and Corridors 295 FIGURE 7.17 It is evident from Figure 7.17 that points (crown, gutter, etc.) act as eyelets (the subassembly point codes) through which threads are strung (feature lines). These threads are data for many new Civil 3D objects, including feature lines, design annotation, points, and surfaces. CORRIDOR PROPERTIES Corridors have properties that represent their construction. Parameters Parameters contains the corridor baselines and regions (see Figure 7.18). There may be times when you want to use different assemblies at various locations along a corridor. This is where roadway regions are made. Regions represent alignment transitions, mergers, or portions of a cul-de-sac. Each region can have its own assembly, frequency, targets, and overrides. © 2011 Delmar, Cengage Learning. All Rights Reserved. May not be scanned, copied or duplicated, or posted to a publicly accessible website, in whole or in part. 296 Harnessing AutoCAD Civil 3D 2011 FIGURE 7.18 Codes Codes lists all points, links, and shapes in a corridor. The entries reflect the assembly’s subassemblies codes (see Figure 7.19). FIGURE 7.19 © 2011 Delmar, Cengage Learning. All Rights Reserved. May not be scanned, copied or duplicated, or posted to a publicly accessible website, in whole or in part. Chapter 7 • Assemblies and Corridors 297 Feature Lines Feature Lines are strings or threads that pass through subassembly point codes. Their names are the same as the points through which they pass (see Figure 7.20). At the panel’s bottom are two settings that affect complex sections that use a point code multiple times. Branching Inward and Outward affect how these lines merge. Merging Inward means the feature lines, if they are not present in the next section, should merge to the next interior same description point. Outward is the opposite of inward: If more points are present in the next section, they connect to the same name outside points. Connect extra points is a toggle that tells feature lines to join between sections when there are varying numbers of the same point code between two sequential sections. FIGURE 7.20 Surfaces A corridor model contains surface data (see Figure 7.21). Surface data comes from any section link or feature line. For example, the corridor top link represents the road’s top surface. A surface that represents the road’s top uses the subassembly’s top link as its data source. This surface would represent the final road product. Another important corridor surface is datum, which represents the limit of cut and fill. When comparing datum and the existing ground surfaces, an earthworks quantity is the result. Overhang correction forces the datum to use the subassembly’s top or bottom links as the assembly’s top or datum line. This is necessary because of the way a subassembly is defined. For example, the UrbanCurbandGutter’s datum line is along the back of curb line and the resulting datum misses the subassembly’s bottom. © 2011 Delmar, Cengage Learning. All Rights Reserved. May not be scanned, copied or duplicated, or posted to a publicly accessible website, in whole or in part. 298 Harnessing AutoCAD Civil 3D 2011 FIGURE 7.21 Boundaries As with all surface data, there is a need to control spurious triangulation around a surface’s periphery. Corridor feature lines are viable boundaries for roadway surfaces. The most common boundary is daylight (see Figure 7.22). This boundary focuses the triangulation within the daylight boundary and produces a clean corridor surface. If the assembly is symmetrical, but does not daylight, you can use the outermost point code to contain the surface. If the assembly is asymmetrical, there is no one feature line enclosing both corridor sides. To create an asymmetrical assembly boundary use the Add Interactively … boundary command. By selecting a boundary feature line’s beginning and ending point on one side, crossing over to the other side’s feature line end and beginning point, and then closing the boundary, you create an interactive boundary from two different feature line codes. © 2011 Delmar, Cengage Learning. All Rights Reserved. May not be scanned, copied or duplicated, or posted to a publicly accessible website, in whole or in part. Chapter 7 • Assemblies and Corridors 299 FIGURE 7.22 Slope Patterns Slope Patterns are symbols that indicate the slope type along a corridor’s path (see Figure 7.23). Settings’ Multipurpose Styles define their patterns. FIGURE 7.23 © 2011 Delmar, Cengage Learning. All Rights Reserved. May not be scanned, copied or duplicated, or posted to a publicly accessible website, in whole or in part. 300 Harnessing AutoCAD Civil 3D 2011 SUMMARY • Creating a simple corridor is a one-step process. • The alignments, profiles, assemblies, and surfaces all contain data and constraints, and the Create Corridor command blends these elements together to create a corridor. • A corridor has an extensive properties list. • The Corridor Properties dialog box creates corridor surfaces, surface boundaries, and adds corridor slope markings. UNIT 4: CORRIDOR REVIEW AND EDIT The Corridor Properties dialog box displays values that describe a corridor’s overall character. However, it may be necessary to review and possibly edit some corridor values. The Corridors’ Section Editor provides these tools. The Corridor – Section Editor tab controls the currently viewed station, sets section overrides, extends section edits to a station range, and has a Corridor Parameters palette that edits a section’s values (see Figure 7.24). When you select the corridor from the screen, the Corridor Section Editor tab displays when you select Corridor Section Editor from the Modify panel. If you select the corridor from a list, the editor displays the first corridor section. The Station Selection panel’s middle identifies the current section and has controls that affect which section is displayed. The panel’s left side identifies the baseline name, and its center identifies the current section. The icons on the station’s right control the location to which the changes are extended: this station only; a range of stations; or the entire corridor. The Parameter Editor, adds or deletes points, links, or shapes or modifies a subassembly’s parameters. FIGURE 7.24 © 2011 Delmar, Cengage Learning. All Rights Reserved. May not be scanned, copied or duplicated, or posted to a publicly accessible website, in whole or in part. Chapter 7 • Assemblies and Corridors 301 The Section Editor and Parameter Editor are interactive. When you make a parameter change, the section reacts to the change. Changes can apply to the current section or extend over a station range. You can measure the assembly distances in the editor. VIEW/EDIT CORRIDOR SECTION OPTIONS The Edit/View Options affect the view’s grid, labeling, vertical scale, colors, and text (see Figure 7.25). The Code Set Style affects the labeling and assembly display properties. FIGURE 7.25 SUMMARY • The Corridor Section Editor displays each section with all of its subassembly parameters. • When changing a subassembly parameter, the section responds by showing the change in the view, and when you exit the viewer, the change is shown in the corridor. • Changes apply to the current section or to a range of stations. © 2011 Delmar, Cengage Learning. All Rights Reserved. May not be scanned, copied or duplicated, or posted to a publicly accessible website, in whole or in part. 302 Harnessing AutoCAD Civil 3D 2011 UNIT 5: OBJECTS FROM A CORRIDOR Feature lines (the strings or threads) that appear between corridor sections connecting the subassembly point codes are an integral part of a corridor’s definition. Feature lines can become additional alignments, profiles, polylines, grading feature lines, and surface data. To create objects from a corridor, use the commands from the Ribbon’s Modify – Corridor tab. These commands create feature lines, points, alignments, profiles, and polylines from the corridor (see Figure 7.26). The Home tab’s Create Design panel, Feature Line commands list’s Create Feature Lines from Corridor routine creates point-code–specific feature lines from a corridor. FIGURE 7.26 Each corridor feature line displays a tooltip that identifies its name. The tooltip is an effective way to determine which feature line to export (see Figure 7.27). FIGURE 7.27 If you are selecting where there is more than one feature line, a Select a Feature Line dialog box opens. From the list, select the desired feature line (see Figure 7.28). © 2011 Delmar, Cengage Learning. All Rights Reserved. May not be scanned, copied or duplicated, or posted to a publicly accessible website, in whole or in part. Chapter 7 • Assemblies and Corridors 303 FIGURE 7.28 CREATE POLYLINE FROM CORRIDOR This routine creates a 3D polyline whose elevations are corridor feature line elevations. The polyline resides on the current layer. CREATE GRADING FEATURE LINE FROM CORRIDOR The resulting feature line has corridor feature line elevations. The routine places the resulting feature line on the feature line style’s layer. CREATE ALIGNMENT FROM CORRIDOR This routine creates an alignment object whose path is the same as the corridor feature line. The routine displays the Create Alignment – from Objects dialog box and names the alignment using the feature line’s name (see Figure 7.29). After defining an alignment, the routine prompts you to create a profile. FIGURE 7.29 © 2011 Delmar, Cengage Learning. All Rights Reserved. May not be scanned, copied or duplicated, or posted to a publicly accessible website, in whole or in part. 304 Harnessing AutoCAD Civil 3D 2011 CREATE PROFILE FROM CORRIDOR This routine creates a profile whose path and elevations are the same as the corridor feature line. The routine displays the Create Profile – Draw New dialog box (see Figure 7.30). FIGURE 7.30 CREATE COGO POINTS FROM CORRIDOR Create COGO Points from Corridor exports points whose elevations are the feature line elevations. The points are at each corridor section. After selecting a corridor, the Create COGO Points dialog box opens (see Figure 7.31). This dialog box lists all of the corridor feature lines and creates points only for those toggled on. The routine can create a point group from the exported points. Users can export points for the entire corridor’s length, or for a range of stations. © 2011 Delmar, Cengage Learning. All Rights Reserved. May not be scanned, copied or duplicated, or posted to a publicly accessible website, in whole or in part. Chapter 7 • Assemblies and Corridors 305 FIGURE 7.31 CORRIDOR SURFACES Creating corridor surfaces is a three-step process: naming the surface, identifying its data, and defining boundary control. A corridor’s surface is displayed in Prospector’s Surfaces list and is dynamically updated when the corridor is rebuilt. Corridor Properties’ Surfaces panel assigns the surface’s name and the surface’s data (see Figure 7.32). You should turn on both top and bottom overhang corrections. © 2011 Delmar, Cengage Learning. All Rights Reserved. May not be scanned, copied or duplicated, or posted to a publicly accessible website, in whole or in part. 306 Harnessing AutoCAD Civil 3D 2011 FIGURE 7.32 The Boundaries panel has a corresponding entry for each surface. A boundary limits triangulation to the data between the two outermost feature lines (see Figure 7.33). If a boundary is not automatically defined, the Add Interactively routine uses a jig to draw the boundary around the corridor. FIGURE 7.33 © 2011 Delmar, Cengage Learning. All Rights Reserved. May not be scanned, copied or duplicated, or posted to a publicly accessible website, in whole or in part. Chapter 7 • Assemblies and Corridors 307 CALCULATING OVERALL EARTHWORK VOLUMES Civil 3D has three roadway earthwork volumes calculators. The first is a simple comparison between two surfaces. The Ribbon’s Modify – Surfaces tab has the Volumes command. This command displays a Composite Volumes calculator vista (see Figure 7.34). To start the calculation process, create a volume entry, assign the two surfaces, and click in a Cut or Fill output cell. This calculator calculates an up-to-the-minute volume without having to define a volume surface. FIGURE 7.34 The second volume method defines a volume surface to calculate earthworks. The third method creates a quantity takeoff report from the corridor sections and is a part of the next chapter. SUMMARY • A simple corridor combines alignment, profile, and assembly data and parameters to create a corridor (roadway model). • A corridor is dynamic and changes if any one of its dependent objects (alignment, • • • • profile, or assembly) change. Corridor Properties assigns feature line styles to each corridor feature line. Corridor Properties assigns slope patterns to corridor cut and fill areas. Corridor Properties creates surfaces, surface data, and surface boundaries. The Surfaces menu, Utilities flyout Volumes … command compares any two surfaces to calculate an earthwork volume. This ends the simple corridors chapter. A corridor is a dynamic roadway model and reacts to any change to its data. Next, you learn how to document critical roadway cross-sections. © 2011 Delmar, Cengage Learning. All Rights Reserved. May not be scanned, copied or duplicated, or posted to a publicly accessible website, in whole or in part.