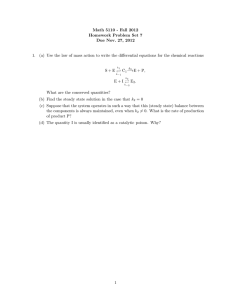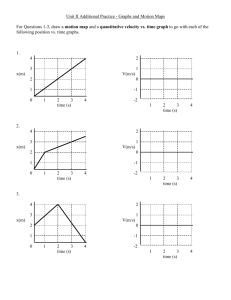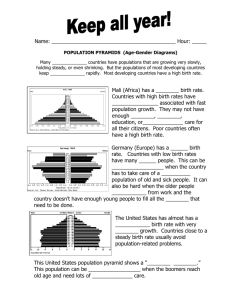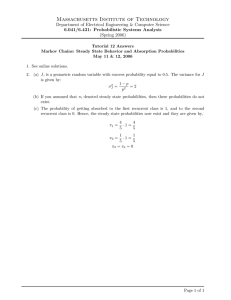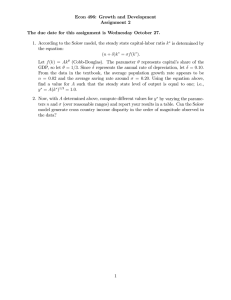Instructions on Exercise 3: Steady Flow analysis in Hec Ras 3.1
advertisement

SIB 5050 Hydroinformatics for Fluvial Hydraulics and Limnology Instructions on Exercise 3: Steady Flow analysis in Hec Ras 3.1 Use the data given in the attached Excel worksheet to build a model of the lower section of River Nidelva in HEC-RAS. The "x", "y" and "z" values cover points of the topography at 8 cross sections. "Water level" shows water levels in the same coordinate system at approximately Q = 30 m3/s. The cross sectional distances and the downstream/upstream shore lengths on both sid es can be calculated from the given coordinates. The data covers only the main channel, over-banks can be neglected in the simulation. For the first run, use M = 4-5, and calibrate the model for the given water levels (by changing channel friction values). Once the model is calibrated, run steady state simulations for 30 m3/s, 50 m3/s and 70 m3/s. Hand in documentation on how the simulations were done. Print out figures and/or tables of water levels for these discharges, and stage/discharge curves for the most downstream and upstream sections. Calculations in Excel 1. The first thing to do, is calculate the relationship between the bedlevel and the distance from the left overbank, for each cross section. Remember to use “.” and not “,” as a decimal point. You start by calculating the distance from the left bank. To do this you imagine that the entire river is in a coordinate system in x and y, and that each cross section makes a separate coordinate system in z( bed level) and d (distance). Y The distance is calculated from the left bank Y0 Y1 X X0 X1 Z d For each cross section you are given coordinates and bedlevels. By using Pytagoras, you can compute the distance each bed level measurement has from the left bank. 2. Now you have to calculate the horisontal distance between the cross sections, both for the banks and for the main channel. In the spreadsheet you are given the coordinates of the endpoints on both banks for each cross section, and by using pytagoras again, you can compute the distance. (In this calculation we assume that the cross sections are so close together that the reaches between them are straight.) The distance in the channel is computed as an average of the two banks. Make a table of the reach lengths: Left bank Main Channel Right Bank This will make it easier to import the data to HEC RAS. The final calculation in Excel, is to make a table in which to calculate the Manning number, n, from the Strickler Number, M. HEC-RAS 1. Starting a new project From the main window in HEC-RAS you choose „File” and “New Project” Find the location where you want to save the project and in what folder. Name the project “Nidelva_Oya”, File name: Oving3.prj. Press OK. A dialogue box opens and asks you to confirm the project. Make sure that the text states that SI-units are used. Press OK. 2. Drawing the river The first thing to do in HEC, is to draw the river that is to be computed. To do so, go to EDIT and GEOMETRIC DATA. In the new window you choose the icon for RIVER REACH, and draw the geometry according to the sketch in the Excel spreadsheet. The drawing function only makes straight lines, but by clicking the mouse you can make shorther lines and thereby change the direction of the reach. When you have reached the final point of the river reach, you doubleclick the left mouse-button and a dialogue box opens. Here you name the river (Nidelva) and the reach (Oya). Go to FILE save geometry data, and save as Nidelva_Oya. 3. Entering Cross Sectional Data Next, you have to enter the cross section data. In the GEOMETRIC DATA EDITOR you click the icon for “CROSS SECTIONS”. In the window that opens, you have to give in data for each cross section, starting upstream. Go to OPTIONS_ Add a new cross-section. In the dialogue box that opens, you have to give a number for the cross-section. In HEC, the most upstream cross section is given the highest number, and you count down towards the downstream boundary section. Enter the number 8. Procedure for working in the CROSS SECTION Window: Description: Write in anything that will make it easier to locate the cross-section in the river reach. For Section 8 you write “Overste Profil” Cross section xy coordinates: Station is the distance from the left shore, y is the bedlevel. It is not nesessary to enter the numbers one by one. A faster way to etner data, is to copy and paste from your Excel worksheeet. You open Excel and copy the cells from the relevant cross section, then you mark the same number of cells in the cross-section editor and press “Ctrl V” to paste. It is very important that you mark the same number of cells in HEC. If not, you will not enter all the data that you intended to. Downstream reach lengths: Here you enter the distance to the next cross-section downstream. Enter the values you calculated in Excel. Mannings’ values: Enter the calculated value, n. Use the same value for both the banks and the main channel. For the first run, this is the n for M = 5. Main Channel Bank stations: In this step you enter the values that make the boundaries of the main channel. Left Bank Station Left Bank Main Channel Right Bank Station Right Bank In our case, we say that the whole cross-section makes out the main channel, and therefore you enter left bank station = 0 and Right Bank station = the last point on the right shore. Contraction/Expansion values: Leave as default When you have entered all the data, press “APPLY DATA” Now you repeat this procedure for the following cross sections. Go to OPTIONS, ADD NEW CROSS-SECTION. Remember to give the stations decending numbers, and give them the following descriptions: 1 Upstream Elgseter Bridge 3 Nidarøhallen 5 Regionssykehuset When you are through with entering the cross section data, you og back to the GEOMETRIC DATA window, and og to FILE – SAVE GEOMETRY DATA. 4. Entering Steady Flow Data In order to run a stationary flow analysis, you have to enter conditions for stationary flow. From the main menu you choose EDIT – STEADY FLOW DATA. How to enter data in the Steady flow window: Number of profiles in this window refers to the number of calculations you are going to perform. In our case we will have to run three profiles when we calculate for three different discharges, but for now, you enter only 1 profile. Go to the OPTIONS menu – EDIT PROFILE NAMES, doubleclick where it says PF 1 and enter “Calibration”. OK In the steady flow window you enter the discharge (30 m3/s) that enters the river reach. You enter this in the white cell next to River station 8. Click REACH BOUNDARY CONDITIONS. In the window that opens you choose to give boundary conditions for all profiles at the same time. The condition we are going to use, is known watersurface downstream. To enter this, click the mouse in the cell under DOWNSTREAM and then click “KNOWN W.S.” In the dialouge box that now pops up you enter the waterlevel at profile 1 with Q = 30m3/s. OK. Click OK and when you return to the “Steady Flow Data” - Window you click APPLY DATA. Then you go to FILE – Save flow data, save as Oya_Calibration. Close the Steady flow window. Back in the main menu you go to FILE – save project. 5. Runing a Steady Flow Analysis You are now ready to run a steady flow analysis. Click RUN on the main menu and choose Steady Flow analysis. In the new window you have to create a plan, that is: to name the files that are going to be a part of youre calculations. Select FILE – New Plan, and name it “Oya _Calibration”, Short ID:”Calibration”. This plan is going to run with the following files: Geometry File: Nidelva_Oya Steady flow file: Oya_kalibrering Flow regime: Here you choose the condition of flow for the river. In our case this is Subcritical. This means that there is subcritical conditions at the downstream end, and that you can calculate the watersurface upstream. Save your plan and click COMPUTE. A new window will open, showing the progress of the calculations. Once the calculations are done, you can close this window. 6. Viewing your Results Once the computations are done, you can view the results in many different ways. Go to VIEW in the main window to get a look at the different options. First you choose “Profile Summary Table”. In the window that opens you choose STD.TABLES - Standard table 1. Explanation to the table: Q-total: Discharge in the profile [m3/s] Min Ch el: Minimum Channel elevation [m], the lowest bed elevation W.S. el: Water surface elevation [m], calculated by Hec Ras based on the known water surface in profile 1. In the first run, the values for the water surfaces upstream profile 1 do not coincide with those given in the excel worksheet. By adjusting the Manning number for each cross-section you can calibrate the model to give the desired water surfaces. Crit W.S.: Critical water surface in the profile where you entered the boundary condition. NB! This is the critical water surface, NOT the critical depth! This value is calculated in the same coordinate system that you used when you entered the river stations and bed levels, meaning that the critical water surface is given as an elevation refering to the same zero-point as the bedlevels. To get a better impression of this, look at the plot of profile 1. E.G elev: The elevation of the energy grade line in the given profile (H) E.G slope: The slope of the energy grade line between the profiles (Ie) Vel chnl: The velocity in the channel Flow Area: Cross sectional area of flow Top width: Width of the area of flow Froude # Chl: The Froude number for each cross section. We are computing in a subcritical regime, so the Froude numder should be less than 1. 7. Calibration In order to get the requested water surface elevations upstream of profile 1, you have to change the Manning/Strickler numbers for each section. When you do this, you have to start at the downstream end and move upstream, calibrating one cross section before you move on to the next. Higher n-values results in a higher water surface elevation. (An increase in n equals a decrease in M) Open the GEOMETRIC DATA EDITOR, choose TABLES from the top menu and MANNINGS n OR k VALUES from the drop down menu. In the window that opens you enter a new n-value for profile 2. Use the same value for both banks and the main channel. OK. Now, go to the main window (leaving the Geometric Data window open), choose RUN – Steady State Analysis and compute. When the computation is finished you go back to the “profile summary table” and look at the result for water surface elevation of profile 2. If you have reached the water surface given in Excel you can continue with profile 3, if not, then you have to try a new Manning number and repeat the procedure. After calibrating the model you will end up with Manning numbers that are quite low compared to what one ordinarily assumes for an unlined channel. The reason for this is that the Manning numbers in Hec-Ras ( and also other 1D- models) not only refers to the friction in itself, but also includes the effect of turbulence and eddies etc. 8. Steady Flow analysis in the calibrated model Now that the model is calibrated, it can be used to compute water surface elevations for discharges other than the one it was calibrated for. In this exercise you are going to run the model with the discharges Q = 70m3/s and Q = 50m3/s. In the main menu you choose EDIT – STEADY FLOW DATA. This time you enter “3” as the number of profiles, and then click APPLY DATA. There will appear two new profiles below the “Calibration”. Use the same procedure as you did last time to change the name of the profiles, and name profile 2 “Medium flow” and profile 3 “High flow”. Back in the “Steady Flow Data”-window you enter “50” next to medium flow and “70” next to high flow. Apply data. Go to “Save flow data as” and save as “Oya_Steady”. We now have two sets of steady Flow Data for the same geometry. In the main menu you choose RUN – STEADY FLOW ANALYSIS. Open a new plan like before and call it Oya_steady with the short ID “Steady”. Choose the following files: Geometry file “Nidelva_Oya” Steady flow file: Oya_steady” Choose subcritical flow regime ans save the plan. Compute. 9. Viewing the final results 1. Profile Output table: When the computations are done you go to VIEW again and look at the Profile Output Table. The table that now opens, only displays the values for first profile, Calibration. To view all three profiles, you go to OPTIONS – PROFILES – SELECT ALL – OK. Now you can see all the profiles in the same table with the information organised cross section by cross section. Print the table. 2. Cross sections: Displays each cross section. Take a print out of cross section 4. Water surface profile: A plot of the waterdepth for the different discharges from cross section 1 and upstream. Take a print out of this. In the same window you click A box for animation opens, and you choose … … You set the animation speed all the way to the right. You click the arrow-button again and the programme plays an animation of how the water surface elevation changes for the different discharges. XYZ-Plot: In the XYZ-plot window, go to options, profiles and choose the profile for high flow. In the XYZ-plot window you move the plot to the position that you think best and print the plot. Go to VIEW – Rating curve. This option displays a graph of the relationship between discharge and depth. Click on OPTIONS – if there is a tick mark next to “Add zero point” then click on it to make it go away. To get a print out of the profiles, go to File_Print multiple. Choose river: Nidelva Reach: Oya River station: 8, 7, 2, 1 For “Plots per page “ click so that Number acrosse is 1 and number down is 2. To be handed in: Profile Summary Table The Manning numbers you used for the different cross sections Definition of unsteady flow, comment on your results Background information: Class notes chapter 3.2 and 3.6