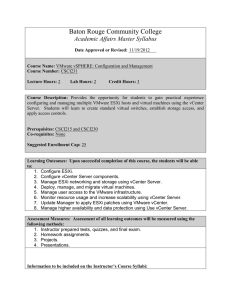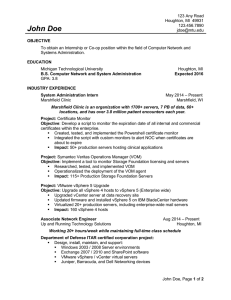Performing a Command-Line Installation of vCenter Server
advertisement

Technical Note Performing a Command-Line Installation of vCenter Server 4.0 vCenter Server 4.0, vSphere Client 4.0, and vSphere Host Update Utility 4.0 This technical note describes how to install VMware vCenter Server and additional modules using the Windows command‐line interface. The command‐line installation requires interaction. It cannot be performed unattended as a silent script. The process involves downloading the vCenter Server installer, gathering the data required to perform the installation, and using the command parameters and samples in this technical note to devise a command for installing the products according to your specifications. You can install the following products from the command line: vCenter Server vSphere Client vSphere Host Upgrade Utility IMPORTANT The command‐line installation method is not officially supported. However, if the installation succeeds, the installed products are supported. Command examples include the typical installation accepting all defaults, typical installation with non‐defaults, vCenter Server standalone or Linked Mode group environments, with and without the bundled database, with and without the vSphere Client with and without VMware vSphere Host Update Utility. The examples describe typical command structures. They do not represent all possible configurations. Table 2, “vCenter Server Installation Command Parameters,” on page 3 lists the available commands and parameters. vCenter Server Installation Requirements vCenter Server has specific system and database requirements. For information on all vCenter Server installation requirements, see the ESX and vCenter Server Installation Guide at the following site: http://www.vmware.com/support/pubs vCenter Server Installation Data Requirements Table 1 lists the information that you might need to provide during the installation. Which information you need depends upon your specific installation. For example, you need to provide database information if you have an existing database, you need to provide server information if you are adding your vCenter Server to a group. Note the values entered in case you must reinstall vCenter Server and want to use the same values. VMware, Inc. 1 Performing a Command-Line Installation of vCenter Server 4.0 Table 1. Data Required for vCenter Server Installation Data Default Comments User name and organization Your organization’s name Follow your organization’s policy. vCenter Server license key None If you omit the license key, vCenter Server is installed in evaluation mode. After you install vCenter Server, you can enter the vCenter Server license in the vSphere Client. vCenter Server install location Depends on your operating system The JRE, VMware vCenter Web services, and VMware vCenter Orchestrator (vCO) installation directories are placed at the same level as the vCenter Server installation directory. The operating system options are: Standalone Join a Linked Mode group to enable the vSphere Client to view, search, and manage data across multiple vCenter Server systems. Standalone or group Windows 32 bit: %SystemDrive%\Program Files\VMware\Infrastructure\VirtualCenter Server\ Windows 64 bit non‐Oracle DSN: %SystemDrive%\Program Files x86:\VMware\Infrastructure\VirtualCenter Server Windows 64 bit Oracle DSN: %SystemDrive%\VMware\Infrastructure\VirtualCenter Server\ This option does not apply if you are upgrading the VirtualCenter database schema. If you are upgrading, you can join a Linked Mode group after the installation is complete. Fully qualified domain name of Directory Services for the vCenter Server group FQDN Required. If the instance of vCenter Server is standalone, the default is the machine’s fully qualified domain name (FQDN). If this instance of vCenter Server is joining a group, this is the name of a remote instance of vCenter Server. The local and remote instances will be members of a Linked Mode group. In some cases, you can enter the IP address instead of the FQDN. To help ensure connectivity, the best practice is to use the FQDN. For IPv6, unless both the local and the remote machines are in IPv6 mode, you must enter the FQDN of the remote machine instead of the IPv6 address. If the local machine has an IPv4 address and the remote machine has an IPv6 address, the local machine must support IPv4 and IPv6 mixed mode. The domain name server must be able to resolve both IPv4 and IPv6 addresses if your environment has both addressing types in a single Linked Mode group. LDAP port for the Directory Services for the remote vCenter Server instance 389 Required if this instance of vCenter Server is joining a Linked Mode group. This is the remote instance’s LDAP port. See the ESX and vCenter Server Installation Guide at http://www.vmware.com/support/pubs for information on required ports. Data source name (DSN) None Required to use an existing database. If you are using the bundled database, you do not need to specify this field. Default for the bundled database is VMware VirtualCenter. Database user name None Required to use an existing database. Required if the DSN is not using Windows authentication. Database password None Required to use an existing database. Required if the DSN is not using Windows authentication. VMware, Inc. 2 Performing a Command-Line Installation of vCenter Server 4.0 Table 1. Data Required for vCenter Server Installation (Continued) Data Default Comments vCenter Server account information Microsoft Windows system account The Microsoft Windows system account or a user‐specified account. Use a user‐specified account if you plan to use Microsoft Windows authentication for SQL Server. See the ESX and vCenter Server Installation Guide at http://www.vmware.com/support/pubs for information on running vCenter Server on SQL Server. HTTPS Web services 443 HTTP Web services 80 See the ESX and vCenter Server Installation Guide a http://www.vmware.com/support/pubs for information on required ports. Heartbeat (UDP) 902 LDAP port for the Directory Services for the local vCenter Server instance 389 SSL port for the Directory Services for the local vCenter Server instance 636 VMware VirtualCenter Management Web services 8080 VMware VirtualCenter Management Web services 8443 vCenter Server Installer Command Parameters Table 2 and Table 3 list the parameters that you might need to provide during vCenter Server and vSphere Client installation, respectively. Which information you need depends upon your specific installation. For example, you need to provide database parameters if you have an existing database, you need to provide server parameters if you are adding your vCenter Server to a group. Table 2. vCenter Server Installation Command Parameters Parameter Default Conditions USERNAME=\"<username>\" None User performing installation. If not provided, the install attempts to read from the registry. Example: "VMware User" COMPANYNAME=\"<companyname>\" None If not provided, the install attempts to read from the registry. Example: "VMware, Inc." LICENSEKEY=\"<licensekey>\" "" If you omit the license key, vCenter Server will be in evaluation mode, which allows you to use the full feature set. After installation, you can convert vCenter Server to licensed mode by entering the license key using the vSphere Client. VMware, Inc. 3 Performing a Command-Line Installation of vCenter Server 4.0 Table 2. vCenter Server Installation Command Parameters (Continued) Parameter Default Conditions DB_SERVER_TYPE=[Bundled|Custom] Bundled Configures vCenter Server to use an existing database instance. When using Bundled, you must also include FORMAT_DB=1. When using Custom, you must also include DB_DSN=\"<dns_name>\", DB_PASSWORD=\"<password>\", and DB_USERNAME=\"<username>\". The bundled database is suitable for deployments of up to 5 hosts and 50 virtual machines. If are using an existing (custom) database, and: If your database is a local SQL Server database using Windows NT authentication, do not specify the user name and password. If you specify a remote SQL Server database that uses Windows NT authentication, the specified database user and the logged‐in user on the vCenter Server machine must be the same. A confirmation prompt might appear stating that the DSN points to an older version of a repository and it must be upgraded. If you select Yes, the installer upgrades the database schema, making the database irreversibly incompatible with previous VirtualCenter versions. See the Upgrade Guide at http://www.vmware.com/support/pubs. DB_DSN=\"<name>\" DB_USERNAME=\"<name>\" "VMware VirtualCenter" "" Customizes the DSN. Required only if DB_SERVER_TYPE=Custom. Sets the DSN account name. Required only if DB_SERVER_TYPE=Custom. If you want to use Windows authentication for SQL Server, specify an account that is an administrator on the local machine. As a best practice, type the account name as <domain_name>\<user_name>. DB_PASSWORD=\"<password>\" "" If your database is a local SQL Server database using Windows NT authentication, do not specify the user name and password. If you specify a remote SQL Server database that uses Windows NT authentication, the specified database user and the logged‐in user on the vCenter Server machine must be the same. Sets the DSN account password. Required only if DB_SERVER_TYPE=Custom. FORMAT_DB=1 None If your database is a local SQL Server database using Windows NT authentication, do not specify the user name and password. If you specify a remote SQL Server database that uses Windows NT authentication, the specified database user and the logged‐in user on the vCenter Server machine must be the same. Creates a fresh database schema. All existing data is lost if the database already exists. Required only if DB_SERVER_TYPE=Bundled, but can be used with DB_SERVER_TYPE=Custom as a means to overwrite existing database. CAUTION Using FORMAT_DB=1 results in loss of data. Do not use it if you want to preserve the existing data and the database schema. VMware, Inc. 4 Performing a Command-Line Installation of vCenter Server 4.0 Table 2. vCenter Server Installation Command Parameters (Continued) Parameter Default Conditions LAUNCHWIZARD=[0|1] 0 Combined with VCS_DB_BACKUP=1 to launch the Database Upgrade wizard. VCS_DB_BACKUP=1 None Combined with LAUNCHWIZARD=1 to launch the Database Upgrade wizard. VPX_USES_SYSTEM_ACCOUNT=[""|1] 0 1 – Use system account. 0 – Non‐null value, such as 0, behaves same as 1. When value is 1, do not include the parameters VPX_ACCOUNT_UPN=\"<acctname>@<UNCname>\", VPX_PASSWORD=\"<pwd>\", VPX_PASSWORD_VERIFY=\"<pwd>\", or VPX_ACCOUNT=\"<UNCname>\<acctname>\". "" – Use account provided. When value is "", you must include VPX_ACCOUNT_UPN=\"<acctname>@<UNCname>\", VPX_PASSWORD=\"<pwd>\", VPX_PASSWORD_VERIFY=\"<pwd>\", and VPX_ACCOUNT=\"<UNCname>\<acctname>\". VPX_ACCOUNT=\"<UNCname>\ <acctname>\" None User account to run VMware vCenter Server service. <UNCname> can either be the domain name or local host name. <acctname> default is the current logged in user. The administrator user must have Logon as a Service right. Required only if VPX_USES_SYSTEM_ACCOUNT="", ignored if 1. Example: mydomain\john VPX_ACCOUNT_UPN=\"<acctname>@ <UNCname>\" None User account to run VMware vCenter Server service. <UNCname> can either be the domain name or local host name. <acctname> default is the current logged in user. Required only if VPX_USES_SYSTEM_ACCOUNT=""; ignored if 1. Example: john@mydomain VPX_PASSWORD=\"<pwd>\" None User account password. Required only if VPX_USES_SYSTEM_ACCOUNT=""; ignored if 1. VPX_PASSWORD_VERIFY=\"<pwd>\" None Verify user account password. Required only if VPX_USES_SYSTEM_ACCOUNT=""; ignored if 1. INSTALLDIR=\"<installdir>\" None Specifies an alternate install directory. The installation path cannot have commas (,) or periods (.). To install vCenter Server on a drive other than C:, verify that there is enough space in the C: \WINDOWS\Installer folder to install the Microsoft Windows Installer .msi file. If an Oracle DSN is used, the path name cannot contain opening or closing parentheses. VCS_GROUP_TYPE=[Single|Group] Single Types of Directory Services instance. When using Group, you must include VCS_ADAM_PRIMARY_PORT=\"<port>\" and VCS_ADAM_PRIMARY_SERVER=\"<IPaddr>\". VCS_ADAM_PRIMARY_SERVER= \"<IPaddr>\" "" IP address or fully qualified DNS name of the remote vCenter Server to which you want to join this vCenter Server instance. Example: vcms-internal.eng.vmware.com. Required only if VCS_GROUP_TYPE=Group. VMware, Inc. 5 Performing a Command-Line Installation of vCenter Server 4.0 Table 2. vCenter Server Installation Command Parameters (Continued) Parameter Default Conditions VCS_ADAM_PRIMARY_PORT=<port> 389 LDAP port that the remote Directory Services instance is listening on. Required only if VCS_GROUP_TYPE=Group. VCS_HTTPS_PORT=<port> 443 vCenter Server HTTPS port. VCS_HTTP_PORT=<port> 80 vCenter Server HTTP port. VCS_HEARTBEAT_PORT=<port> 902 vCenter Server heartbeat port. TC_HTTP_PORT=<port> 8080 VMware vCenter Web services HTTP port. TC_HTTPS_PORT=<port> 8443 VMware vCenter Web services HTTPS port. VCS_ADAM_LDAP_PORT=<port> 389 LDAP port of Directory Services where VMware VCMSDS listens. VCS_ADAM_SSL_PORT=<port> 636 SSL port of Directory Services where VMware VCMSDS listens. VMware, Inc. 6 Performing a Command-Line Installation of vCenter Server 4.0 Table 3 lists the parameters used with the vmware-client.exe command. Table 3. vSphere Client Installation Command Parameters Parameter Default INSTALL_VIUPDATE= ʺʺ Conditions 1 – Install the vSphere Client and Host Update Utility "" – Do not include the vSphere Client and Host Update Utility VIC_INSTALLPATH= None INSTALLDIR=\"<installdir>\" None Target location for installation files. Does not create subdirectories. Specifies an alternate install directory. The installation path cannot have commas (,) or periods (.). To install vSphere Client on a drive other than C:, verify that there is enough space in the C: \WINDOWS\Installer folder to install the Microsoft Windows Installer .msi file. If an Oracle DSN is used, the path name cannot contain opening or closing parentheses. Microsoft Windows Installer The vCenter Server installation commands are based on Microsoft Windows Installer (MSI) technology. Some actions during installation require interactive response to prompts. Only passive installation using the msiexec command option /qr is supported. The fully silent option (/qn) is not supported. All parameters that appear between /v"..." must use a backslash (\) to escape the quotation marks, for example, COMPANY_NAME=\"VMware, Inc.\". If a quote is not escaped, the /v"..." option is terminated. For information on MSI command line options, see Microsoft Developer Network at http://msdn.microsoft.com/en‐us/library/cc185688(VS.85).aspx. An installation from a local disk, using MSIEXEC command options, has the format start /wait <installer.exe file> /q /s /w /L<Language Code> /v" /qr <parameters>" installer.exe file is the location of the extracted files. For example, if C:\temp\vCenter40\SetupFiles is the location of the extracted files. vCenter Server installer executable is C:\temp\vCenter40\SetupFiles\vpx\VMware-vcserver.exe vSphere Client installer executable is C:\temp\vCenter40\SetupFiles\vpx\VMware-viclient.exe parameters are the optional parameters listed in Table 2, “vCenter Server Installation Command Parameters,” on page 3 and Table 3, “vSphere Client Installation Command Parameters,” on page 7. Language Code is the language to be used during the installation. the language code used in the examples is English, L1033. Use the language appropriate to your situation. Perform a Command-Line Installation This section describes preparing for and installing vCenter Server and vSphere Client. Using a Virtual Machine for Installation You can install vCenter Server in a Microsoft Windows virtual machine, which runs on a VMware ESX™ host. Deploying the vCenter Server system in the virtual machine has several advantages. Rather than dedicating a separate server to the vCenter Server system, you can place it in a virtual machine running on the same ESX host where your other virtual machines run. You can provide high availability for the vCenter Server system by using VMware High Availability (HA). You can migrate the virtual machine containing the vCenter Server system from one host to another, enabling maintenance and other activities. You can create snapshots of the vCenter Server virtual machine and use them for backups, archiving, and so on. VMware, Inc. 7 Performing a Command-Line Installation of vCenter Server 4.0 Preparing for Installation Before you perform the vCenter Server or vSphere Client installation, prepare your system appropriately for your specific situation. Perform as many of the preparation tasks as needed. Installing with Required Administrator Rights When you are installing a vCenter Server, the administrator user must be able to ensure that vCenter Server receives Logon as a Service rights. To ensure the administrator user that vCenter Server uses for start up has Logon as a Service rights 1 Select Control Panel > Administrative Tools. 2 Launch Local Security Policy wizard. 3 Choose Local Policies > User Rights Assignment 4 Double click on Logon as a service entry in the right side pane and add the VPX_ACCOUNT user to the list. Installing on a Standalone Server If you are installing on a standalone server, install the vSphere Client first. To prepare for installing on a standalone server 1 On any machine that has network access to the ESX host, install the vSphere Client. 2 Using the vSphere Client, access an ESX host directly to create the virtual machine for hosting vCenter Server. 3 In the virtual machine, install vCenter Server. Installing over a Network If you are installing over a network, setup the installer on a local machine. To prepare for installing over a network 1 Place the installer on a network drive and invoke the installer from a local machine. 2 Specify the Universal Naming Convention (UNC) address in the format \\servername\path. Installing with an Existing Database If you are installing on a system and there is an existing database, prepare for database access To prepare for installing with an existing database 1 Ensure that the machine belongs to the domain. 2 Log in to the machine as a domain user that belongs to the local administrator group. 3 Create the DSN with integrated OS authentication mode. 4 The DSN user must be the same as the local administrator for vCenter Server service account. VMware, Inc. 8 Performing a Command-Line Installation of vCenter Server 4.0 Installing and Joining a Group using Linked Mode If you are installing a vCenter Server and you want it to be joined with a group, ensure there is another vCenter Server so there can be a group of at least two servers. There must be at least two vCenter Server installations to create a group. To prepare for installing and joining a group using linked mode 1 Install the first vCenter Server instance and specify VCS_GROUP_TYPE=Single. 2 For each subsequent vCenter Server installation that is going to be added to the initial group, specify VCS_GROUP_TYPE=Group and provide the FQDN of the host of the first installation. Installing vCenter Server or vSphere Client To install vCenter Server or vSphere Client through the command-line 1 Download the installer for vCenter Server, the vSphere Client, and the additional modules. a Download the zip file for vCenter Server from the VMware product page at http://www.vmware.com/products The installer filename is VMware-VIMSetup-xx-4.0.0-yyyyyy.zip, where xx is the two‐character language code, and yyyyyy is the build number. b Extract the files from the zip archive. 2 Open the Windows command prompt of the virtual machine or server on which you are going to install vCenter Server or vSphere Client. 3 Change the directory, to the location of the installation executables. 4 Review the command line installation options and select the appropriate methods. See “vCenter Server Installer Command Parameters” on page 3. 5 From the command line of the server or virtual machine where vCenter Server or vSphere Client is to be installed, run the appropriate command string. The command string format from a network location is: start /wait <installer.exe file> <parameters> The command string format from a local disk is: start /wait <installer.exe file> /q /s /w /L<Language Code> /v" /qr <parameters>" Adhere to the following list of syntax and installation considerations when performing your installation: You must include double quotation marks for values that contain spaces. Otherwise, the installation fails. Using null, as in <parameter>=, for \"\" is not allowed. For values other than null, double quotation marks are not required, for example FORMAT_DB =1 and FORMAT_DB = "1" are identical. Command options are case‐sensitive. For example, use Bundled, not bundled or BUNDLED. Though the directions in the document are for command installation, the process is not completely silent. Prompts can occur. Respond to the prompts. When you enter responses to prompts, or values to parameters, the content of the response or parameter is not validated; it is only accepted. Ensure that the values entered as responses to prompts or values for parameters are correct, or vCenter Server will not start up after installation. Linked mode installation is only supported between different domains when those two domains have a two‐way trust relationship. If the two domains do not share a two‐way trust, vCenter Server cannot be installed in Linked Mode. VMware, Inc. 9 Performing a Command-Line Installation of vCenter Server 4.0 vCenter Server Installation Examples The examples in this document assume that you are running the installation from a local disk, not a network location. Typical Install Use the default settings to install vCenter Server to the default location with the bundled database. Example 1. Typical Install–Use the Default Settings start /wait C:\VMware-VIMSetup-4.0.0_150520\vpx\VMware-vcserver.exe /q /s /w /L1033 /v" /qr DB_SERVER_TYPE=Bundled FORMAT_DB=1 /L*v \"%TEMP%\vmvcsvr.log\"" If the database is already installed, FORMAT_DB=1 command parameter specifies replacing the existing database. When DB_SERVER_TYPE=Bundled is used, FORMAT_DB=1 must also be specified as described in the Table 2 condition for DB_SERVER_TYPE. Custom Install Specify settings for multiple vCenter Server installation parameters. Example 2. Custom Install–Multiple vCenter Server Installation Parameters start /wait C:\VMware-VIMSetup-4.0.0-xxxxxx\vpx\VMware-vcserver.exe /q /s /w /L1033 /v" /qr WARNING_LEVEL=0 USERNAME=\”administrator\" COMPANYNAME=\"VMware\" LICENSEKEY=xxxxx-xxxxx-xxxxx-xxxxx-xxxxx DB_SERVER_TYPE=Custom DB_DSN=\"VCCmdLineInstall-2\" DB_USERNAME=\"Administrator\" DB_PASSWORD=\"CENSORED\" VPX_USES_SYSTEM_ACCOUNT=\"\" VPX_ACCOUNT=\"TEST\administrator\" VPX_ACCOUNT_UPN=\"administrator@TEST\" VPX_PASSWORD=\"CENSORED\" VPX_PASSWORD_VERIFY=\"CENSORED\" INSTALLDIR=\"C:\VCServer\" VCS_GROUP_TYPE=Single VCS_HTTPS_PORT=443 VCS_HTTP_PORT=80 VCS_HEARTBEAT_PORT=902 TC_HTTP_PORT=8080 TC_HTTPS_PORT=8443 VCS_ADAM_LDAP_PORT=389 VCS_ADAM_SSL_PORT=902 Install over a Network Over a network, use the default settings to install vCenter Server to the default location with the bundled database Example 3. Typical Install from a Network start /wait \\10.112.121.19\c\VMware-VIMSetup-4.0.0_150520\vpx\VMware-vcserver.exe /q /s /w /L1033 /v" /qr FORMAT_DB=1" When DB_SERVER_TYPE is not specified, its default value is Bundled, so FORMAT_DB=1 must be specified as per the Table 2 condition for DB_SERVER_TYPE. VMware, Inc. 10 Performing a Command-Line Installation of vCenter Server 4.0 Install with an Existing Database Specify a default user as the custom database server user. In this example, the domain user sets the default user for vCenter Server, integrated OS authentication, and remote SQL Servers. The same command string works for local SQL Servers. Example 4. Typical Install with an Existing Database start /wait C:\VMware-VIMSetup-en-4.0.0\vpx\VMware-vcserver.exe /q /s /w /L1033 /v" /qr USERNAME=\"administrator\" COMPANYNAME=\"VMware\" LICENSEKEY=xxxxx-xxxxx-xxxxx-xxxxx-xxxxx DB_SERVER_TYPE=Custom DB_DSN=\"sql2005_NT_mli\" DB_USERNAME=\"mli\" DB_PASSWORD=\"CENSORED\" VPX_USES_SYSTEM_ACCOUNT=\"\" VPX_ACCOUNT=\"PDPVC\mli\" VPX_ACCOUNT_UPN=\"mli@PDPVC \" VPX_PASSWORD=\"CENSORED\" VPX_PASSWORD_VERIFY=\"CENSORED\" If you are using SQL authentication for ODBC DSN, vCenter Server can run either as a local system account or as a domain user account. Custom Install with Linked Mode Specify settings for multiple vCenter Server installation parameters and join a group of vCenter Servers. This Linked Mode examples describes how to have the installation join the group of an existing primary vCenter Server. You can specify either a local system account or user‐specified account. The command in this example does not install a standalone vCenter Server. Example 5. Custom Install with Linked Mode start /wait C:\VMware-VIMSetup-en-4.0.0\vpx\VMware-vcserver.exe /q /s /w /L1033 /v" /qr USERNAME=\"administrator\" COMPANYNAME=\"VMware\" LICENSEKEY=xxxxx-xxxxx-xxxxx-xxxxx-xxxxx DB_SERVER_TYPE=Custom DB_DSN=\"VCCmdLineInstall-2\" DB_USERNAME=\"Administrator\" DB_PASSWORD=\"CENSORED\" VPX_USES_SYSTEM_ACCOUNT=\"\" VPX_ACCOUNT_UPN=\"administrator@TEST\" VPX_ACCOUNT=\"TEST\administrator\" VPX_PASSWORD=\"CENSORED\" VPX_PASSWORD_VERIFY=\"CENSORED\" INSTALLDIR=\"C:\VCServer\" VCS_GROUP_TYPE=Group VCS_ADAM_PRIMARY_SERVER=\"<IPaddr>\" VCS_ADAM_PRIMARY_PORT=389 VCS_HTTPS_PORT=443 VCS_HTTP_PORT=80 VCS_HEARTBEAT_PORT=902 TC_HTTP_PORT=8080 TC_HTTPS_PORT=8443 VCS_ADAM_LDAP_PORT=389 VCS_ADAM_SSL_PORT=636 VMware, Inc. 11 Performing a Command-Line Installation of vCenter Server 4.0 Install with Linked Mode and Existing Database Specify an existing database and keep its data while joining a group of vCenter Servers. Example 6. Install with Linked Mode and Existing Database start /wait C:\VMware-VIMSetup-en-4.0.0\vpx\VMware-vcserver.exe /q /s /w /L1033 /v" /qr USERNAME=\"administrator\" COMPANYNAME=\"VMware\" LICENSEKEY=xxxxx-xxxxx-xxxxx-xxxxx-xxxxx DB_SERVER_TYPE=Custom DB_DSN=\"VCCmdLineInstall-2\" DB_USERNAME=\"Administrator\" DB_PASSWORD=\"CENSORED\" FORMAT_DB=0 VPX_USES_SYSTEM_ACCOUNT=\"\" VPX_ACCOUNT=\"TEST\administrator\" VPX_ACCOUNT_UPN=\"administrator@TEST\" VPX_PASSWORD=\"CENSORED\" VPX_PASSWORD_VERIFY=\"CENSORED\" INSTALLDIR=\"C:\VCServer\" VCS_GROUP_TYPE=Group VCS_ADAM_PRIMARY_SERVER=\"<IPaddr>\" VCS_ADAM_PRIMARY_PORT=389 VCS_HEARTBEAT_PORT=902 VCS_HTTPS_PORT=443 VCS_HTTP_PORT=80 TC_HTTP_PORT=8080 TC_HTTPS_PORT=8443 VCS_ADAM_LDAP_PORT=389 VCS_ADAM_SSL_PORT=636 NOTE For Oracle 10g and Oracle 11g, you must respond to the confirmation prompt that appears in order to continue the installation. vSphere Client and vSphere Host Update Utility Installation Examples You can install the vSphere Client and, optionally, the vSphere Host Update Utility (VIU) from the command line. Installing over an existing installation overwrites the original installation. You are not prompted to confirm the installation. Example 7. Typical vSphere Client Install start /wait C:\VMware-VIMSetup-en-4.0.0\vpx\VMware-viclient.exe /q /s /w /L1033 /v" /qr" Example 8. vSphere Client Install with a Log File start /wait C:\VMware-VIMSetup-en-4.0.0\vpx\VMware-viclient.exe /q /s /w /L1033 /v" /qr /L*v \"%TEMP%\vmvcc.log\"" If you have comments about this documentation, submit your feedback to: docfeedback@vmware.com VMware, Inc. 3401 Hillview Ave., Palo Alto, CA 94304 www.vmware.com Copyright © 2009 VMware, Inc. All rights reserved. This product is protected by U.S. and international copyright and intellectual property laws. VMware products are covered by one or more patents listed at http://www.vmware.com/go/patents. VMware, the VMware “boxes” logo and design, Virtual SMP, and VMotion are registered trademarks or trademarks of VMware, Inc. in the United States and/or other jurisdictions. All other marks and names mentioned herein may be trademarks of their respective companies. Item: EN-000212-00 12 Performing a Command-Line Installation of vCenter Server 4.0 Example 9. vSphere Client Install including vSphere Host Update Utility start /wait C:\VMware-VIMSetup-en-4.0.0\vpx\VMware-viclient.exe /q /s /w /L1033 /v" /qr USERNAME=\"Administrator\" COMPANYNAME=\"VMware\" INSTALL_VIUPDATE=1 VIC_INSTALLPATH=\"C:\VIClient\"" Example 10. vSphere Client Reinstall start /wait C:\VMware-VIMSetup-en-4.0.0\vpx\VMware-viclient.exe /q /s /w /L1033 /v" /qr /L*v \"%TEMP%\vmvcc.log\"" Example 11. vSphere Client Reinstall with Existing vSphere Host Update Utility start /wait C:\VMware-VIMSetup-en-4.0.0\vpx\VMware-viclient.exe /q /s /w /L1033 /v" /qr USERNAME=\"Administrator\" COMPANYNAME=\"VMware\" INSTALL_VIUPDATE=1 VIC_INSTALLPATH=\"C:\VIClient\"" vSphere Client 4.0 Install over Virtual Infrastructure Client You can safely install the vSphere Client over the following versions of Virtual Infrastructure Client (VI Client): VI Client 2.0 VI Client 2.0.1 VI Client 2.0.1 P1 VI Client 2.0.1 P2 VI Client 2.0.2 VI Client 2.0.2 U1 VI Client 2.0.2 U2 VI Client 2.0.2 U3 VI Client 2.0.2 U4 VI Client 2.0.2 U5 VI Client 2.5 VI Client 2.5 U1 VI Client 2.5 U2 VI Client 2.5 U3 VI Client 2.5.U4 Example 12. vSphere Client 4.0 Install over Virtual Infrastructure Client start /wait C:\VMware-viclient.exe /q /s /w /L1033 /v" /qr /L*v \"%TEMP%\vmvcc.log\"" VMware, Inc. 13