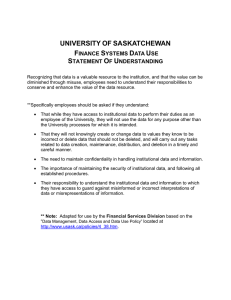Multiple Choice Quiz Questions

KnowledgePresenter
®
Professional X White Paper – Multiple Choice Assessment Questions
A note on Multiple Choice Quizzes
Where an assessment is based totally on multiple choice quizzes, you can use the Quiz Editor in KnowledgePresenter to create the entire quiz. This is an automated system, where you simply enter the questions, possible answers, images to be used, and feedback for general questions, as well as feedback for specific selected answers.
Note that you can also use the new KnowledgePresenter Q ( http://quizzes.knowledgepresenter.com
) if you have an online account.
Using the multiple choice quiz engine also allows you to randomize questions, time limit questions, use subsets of questions, and change total lesson appearance in seconds.
This paper does not cover the use of the Multiple Choice Quiz Editor , rather it explains how assessments can be created in a more freeform, customizable fashion.
For more information on the Quiz Editor , see the evaluation guide relating the Multiple Choice Quizzes . This will take you step by step on how this feature is used.
Page 1 of 14
KnowledgePresenter
®
Professional X White Paper – Multiple Choice Assessment Questions
Multiple Choice Assessment Questions
Multiple Choice questions can be one of several types. Below, we see a couple of methods in which the multiple choice assessment questions can be used:
Example 1
Example 2
Page 2 of 14
KnowledgePresenter
®
Professional X White Paper – Multiple Choice Assessment Questions
Example 3
Example 4
In all of the above examples, all we have done is to create or import a series of images to represent the possible answers for this question.
In Example 1 , we just created a text object, added the paragraphs, and designated the object as a Multiple Choice Quiz object.
In Example 2 , we just imported four photos, and place them on the canvas.
In Example 3 , we created five buttons, and place them on the canvas.
In Example 4 , we imported the four photos, and added some text objects to describe each photo.
There are two ways to create multiple choice quiz questions. The first way is very quick and simple, and quite flexible.
The more advanced way gives you more control over the how the question operates.
We cover both, below.
Simple Multiple Choice Quiz Questions
There is a very simple way to create multiple choice quiz question, that takes seconds to create.
Page 3 of 14
KnowledgePresenter
®
Professional X White Paper – Multiple Choice Assessment Questions
In the example below, we first set up the screen by adding the question as a normal text object. We then create another normal text object, that contains several paragraphs – one paragraph for each of the options the user can select.
Next, we select the text object, and select the Objects/Event command. The following dialog box appears.
In this dialog box, we select Multiple Choice from the When listbox – as we’ve done above.
The Event Parameters section of the dialog box then allows us to select our options.
In the Type listbox, you can select either Only One Answer is Correct , or Multiple Answers are Correct . This determines whether the user can select one correct answer, or needs to select all correct answers.
Page 4 of 14
KnowledgePresenter
®
Professional X White Paper – Multiple Choice Assessment Questions
This is how the question will appear to the user if the option Only One Answer is Correct is selected.
This is how the question will appear to the user if the option Multiple Answers are Correct is selected.
You can also select the Randomize Possible Answers on Playback option. If selected, each time the lesson is run by a user, the options will appear in a different, randomized order.
Underneath these options, you can optionally select a random number of correct , or incorrect answers to be used with this question.
Finally, you select which options are the correct options, using the Correct check box next to each possible option in this dialog box. Below, we indicate that the first option is the correct one.
If Multiple Answers are Correct is selected from the Type listbox, you’ll be able to select multiple correct answers. In this case, the user must select all correct options, and only the correct options to get this question correct.
Page 5 of 14
KnowledgePresenter
®
Professional X White Paper – Multiple Choice Assessment Questions
The Final Step
Finally, when creating an assessment question of this type, you need to add a button or some other object that allows the user to submit their answer.
When you create the button or other object, your screen will then look something like this:
In the screen above, we added a button which we called Submit Answer to the bottom of the screen. The user must select this button to submit their answer. There are two main events or actions we can assign to this button:
Go to Next Step . KnowledgePresenter keeps a track of user selections, scores appropriately, but provides no feedback.
Check Answer . Using this event, you get to determine what happens when the user gets the answer right or wrong. This may be to display appropriate feedback, go to different steps – or a combination of both. Again,
KnowledgePresenter will always keep a track of what the user answered.
Below you can see the event for this button (select the button, and select Objects / Event ). Note that Check answer is selected in the Action listbox.
Page 6 of 14
KnowledgePresenter
®
Professional X White Paper – Multiple Choice Assessment Questions
Above, you can see the many options available when you select the Check Answer option from the Perform This
Action listbox (note that this selection is only a valid one for true/false, multiple choice, sequencing, freeform text entry, target, and drag and drop questions – the types of questions where a submit button is required).
As you can see, you get to decide:
Whether to display a message if the user does not make any selection before submitting an answer ( Warning to display if no option selected option ). This is optional. If this is left empty, and the user submits before selecting an option, or entering text, they are assumed to have got this incorrect.
What to do if the user gets the answer incorrect ( If user answer is incorrect option ).
What to do if the user gets the answer correct ( If user answer is incorrect option ).
Display some feedback if the user gets the question incorrect ( Feedback for incorrect answer option ). This is optional.
Display some feedback if the user gets the question correct ( Feedback for correct answer option ). This is optional.
You can also determine whether to display cancel buttons on the message box ( if feedback is used ), so that the user can select to skip the question, or try it again.
You can select a number of Incorrect Attempts Allowed . If the user reaches this limit, the lesson will move to the next step after this message below is displayed.
You can enter a message that will appear should the user reach the maximum number of attempts allowed
( Feedback for incorrect attempts limit ). If the user reaches this limit, the lesson will move to the next step after this message is displayed.
Using the above options, in a variety of combinations, you can perform almost any action, or provide any feedback based on an incorrect or correct answer. What you do is up to you!
Partially Correct Answers
Using the techniques in this paper, there have been several examples where there are several possible correct answers to the question.
You can ask KP to operate in one of two ways regarding this. These are:
Page 7 of 14
KnowledgePresenter
®
Professional X White Paper – Multiple Choice Assessment Questions
Award no points unless the user selects all correct answers, or
Award points for each individual correct answer selected.
The default operation is that no points are awarded unless all possible correct answers are selected. To allow partial points to be awarded, ensure the Allow Partial Scoring command from the Assessments menu has been selected before exporting.
Advanced Multiple Choice Quiz Questions
We’ll start with Example 2 . In this example, there are four possible answers, each represented by a photo. In this case, only one answer is correct, the other answers are incorrect. We have to nominate which is the correct answer, which are the incorrect answers, and what to do when the user clicks on the correct or incorrect answer.
Essentially, we have the same choices as when we created the hotspot assessment question type, above. We select each image, and apply an event to that image. For the correct answer, we may set an event that moves to the next screen automatically. For the incorrect answers, we may do nothing – set no event at all. It all depends on what sort of feedback you want to provide to the user.
In the example above, the correct answer is the image at the top right of the screen, so we will start with this one. We select this image by clicking on it, and then select the Event command from the Objects menu command. Initially, we will set up the event as follows.
Page 8 of 14
KnowledgePresenter
®
Professional X White Paper – Multiple Choice Assessment Questions
Note that we have set up this event so that when the user clicks on this image, they Go to the next step . Note that we have also selected the Score this event checkbox – as this is the correct answer to this question.
For all the other images, we will set up the event as follows:
Page 9 of 14
KnowledgePresenter
®
Professional X White Paper – Multiple Choice Assessment Questions
Note that is essentially the same – except that the Score this event checkbox has not been checked. This is never checked if this object represents the incorrect answer. Our canvas will now look as follows:
Note that each object has an event associated with it – indicated by the small MD in the top left-hand corner of the object ( MD represents a mousedown event). Note that only the object that contains the photo of the kookaburra (top right) do these letters appear in white with a red background – this indicates that this object is scored, and if the user clicks on this object, they will get a point for this objective.
Note that in this example, we also selected just the Go to Next Step command. Again, we could have used some for the techniques described above – using the Display Message event, or use events that send the user to different steps based on the image they selected.
So far, the flowchart for this assessment question would appear as follows:
Page 10 of 14
KnowledgePresenter
®
Professional X White Paper – Multiple Choice Assessment Questions
Multiple Choice Feedback
Rather than the user simply going to the next step without scoring a point, you may want to add feedback should the user get the answer incorrect – i.e. they click on the wrong image. This can be done in several ways.
In this example, we could have created a different event for those photos that represent the wrong answers. As we did above in the hotspot example, these objects may have an event that displays a message telling the user that their selection was incorrect.
Or, also as we did in the above example, you may set the event for all the wrong objects to go to the next step, and the events for the correct answers to go two steps ahead. This allows you, as we did above for the hotspot example, to create a step that will only show if the user selects the wrong answer.
Page 11 of 14
KnowledgePresenter
®
Professional X White Paper – Multiple Choice Assessment Questions
Even More Detailed Feedback
With multiple choice assessment questions, you have the opportunity to create even more detailed feedback if you wish.
You could, for example, send the user to a different step, depending on the object they selected.
For example, for the object, you may send them to step 2 , where you provide customized feedback specific to the selection they made. On this step, you would have to create a button, or some sort of an object which will take them to the next question, or next normal screen. This may involve creating an event that uses the action
Go to Specific Step , or Go to Object . This is so that the user only sees the feedback screen appropriate to their selection, and bypasses the others.
For the object, you may send them to step 3 , where you provide customized feedback specific for this selection. On this step, you would have to create a button, or some sort of an object which will take them to the next question, or next normal screen. This may involve creating an event that uses the action Go to Specific Step , or
Go to Object . This is so that the user only sees the feedback screen appropriate to their selection, and bypasses the others.
Page 12 of 14
KnowledgePresenter
®
Professional X White Paper – Multiple Choice Assessment Questions
For the object, you may send them to step 4 , where you provide customized feedback specific for this selection. On this step, you would have to create a button, or some sort of an object which will take them to the next question, or next normal screen. This may involve creating an event that uses the action Go to Specific Step , or
Go to Object . This is so that the user only sees the feedback screen appropriate to their selection, and bypasses the others.
And finally, for the correct answer, , you could send them to step 5 , where you can ask the next question, or perhaps congratulate them on answering the question correctly.
Alternatively, as mentioned above, once you become more proficient with KnowledgePresenter, you could use Object
Groups to display specific feedback information without having to create these intermediate feedback steps. For more information on groups, see the online help and tutorials, and search for Groups .
Multiple Correct Answers
When creating a multiple choice quiz assessment question, there may be more than one correct answer. Take Example 3 for example, seen again below. In this case, we have created five buttons, with five possible answers to the question. In this case, however, both answer C or answer E are correct.
In this case, we set up the events for these objects as we described above for the previous example, except that we ensure that we select the Score this object check box in the Event dialog box for each of the correct images. Our canvas may then look like this:
Page 13 of 14
KnowledgePresenter
®
Professional X White Paper – Multiple Choice Assessment Questions
In this case, we’ve created an event for all the objects just to go to the next step. In this case, however, note that both C and E are correct answers (the event description in the top left hand corner of these objects is white with a red background). Therefore, when the user sees this question, and they select either C , or E , they will get a point for this objective.
Using True/False Assessment questions, you will see how we can also allow the user to make multiple selections, so in this case they could select both C and E before submitting their answer.
Page 14 of 14