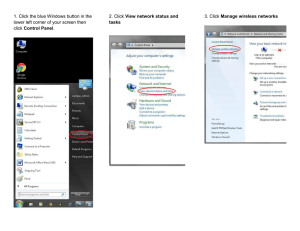1. Right click on the Network and Sharing Center icon located at the
advertisement

Connecting Windows 7 to ESU Wireless 1. Right click on the Network and Sharing Center icon located at the bottom right hand corner of your desktop by your clock 2. From the menu that will appear, click on “Open Network and Sharing Center” 3. Click on the Manage wireless networks option in the upper left hand corner of the Network and Sharing Center window. 4. Click on the Add option in the upper left corner of the Manage Wireless Networks window to add an ESU Wireless Network Profile to your computer: 5. Next Click on the Manually create a network profile option to begin creating the ESU Network Profile. 6. At the profile creation screen type in the SSID name of ESU in all caps and then select WPA2-Enterprise in the Security type drop down box. Then select AES in the Encryption type drop down box and then click next at the bottom of the window. It should look like this: 7. You will see a message advising that the connection was successfully added, at this screen click the change connection settings option as shown here: 8. Next click on the security tab in the upper left hand corner of the ESU Wireless properties window(1), and then select Microsoft Protected EAP in the network authentication method drop down box(2). Then make sure the remember my credentials for this connection check box is unchecked(3). Now next to “Protected EAP (PEAP)” select the Settings button(4) like this: 9. On the Protected EAP Properties window remove the check mark next to Validate server certificate and Enable Fast Reconnect. Then make sure secured password (EAP-MSCHAP v2) is selected in the Select Authentication drop down box and finally click the Configure button next to the drop down box like this: 10. Remove the check mark next to “Automatically use my Windows logon name and password (and domain if any) and click OK. 11. Click OK, Click OK, Close the “Manage Wireless Networks” window NOTE: Once the “ESU” Wireless Network is discovered by your wireless card, you will see a pop-up in the lower right hand corner stating “Additional information is required to connect to ESU. Click the pop-up called Additional information is required to connect to ESU 12. Enter your ESU User Name and Password (the same one used for email and Buzz In) in the appropriate fields and Click OK. Leave the “Domain” field empty.