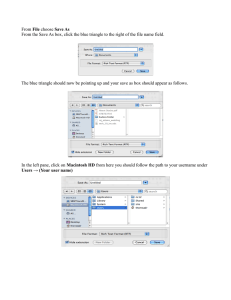Getting Started with MATLAB on Mac OS X
advertisement

Getting Started with MATLAB on Mac OS X The 1105 lab computers are 32-bit Apple PowerMac G4s with 256 MB of RAM, a 40GB hard drive, a CD-ROM drive and a mouse. Please do not put fingers or pencils/pens on the computer screens! Fingers leave grease spots and pencils/pens can damage the screen. Log In and Change Your Password Login The machines in 1105 are connected to a central server. You can thus log in to any computer in the lab. Choose a computer and log in using your assigned user name and password. Change your password Before continuing you should change your login password to prevent access to your lab files by others. Please do not share your new password with anyone else. • Select the Apple icon on the standard menu bar at the top of the screen. • Select System Preferences from the Apple pull-down menu. • Select Accounts from the System row. • Click on the Change Password button. Enter your current password and then enter your new password twice. You can close the System Preferences window by clicking the red button in the upper left corner or by selecting Quit from the System Preferences menu. Check that your password has been successfully changed by selecting Log Out from the Apple menu (confirming the log out if necessary) and then logging back in. Set Your Finder Preferences and Window Configurations The Finder is the Mac OS X program used locate applications and utilities, manage windows, and copy and delete files. Set your finder preferences To set your finder preferences: • Click on the Finder icon (shaped like a half face) in the menu bar at the bottom of the screen. • Select Preferences from the Finder menu at the top of the screen. • Uncheck Hard disks, CDs/DVDs/iPods, and Connected Servers from the first list. This simply removes the respective icons from the Desktop. • Set the New Finder Window to show Home. • Check Open new folders in column view. • Close the Finder preferences window. Configure the Finder window appearance It will be useful to give the Finder window a standardized appearance to match that used by the TA on the overhead projector. To configure the Finder window default settings: • If you have closed the Finder window, start another by clicking on the Finder icon. • From the View menu select as Columns. • Select Customize Toolbar from the View menu. • Set the Show menu at the bottom to Text Only. • Drag items to or from the toolbar at the top of the window until the first three are Path, View, and Action. • Click the Done button. From the column on the left side of a Finder window, drag Documents, Movies, Music and Pictures to the desktop. They will disappear in a puff of smoke. Close the Finder window when finished. Configure the Dock The menu bar at the bottom of the screen in Mac OS X is called the Dock. The Dock contains icons that are short cuts to applications and documents. In general we will not use most of the applications that are placed in the Dock by default. To simplify the appearance of the Dock, click and drag the icons for the following applications to the Desktop: • iChat, iTunes, iCal • Address Book and Mail • System Preferences (quit if necessary before removing) • the @ icon Each icon will disappear in a puff of smoke. Note that you can always move these applications back to the Dock later if necessary. Next we will want to place MATLAB in the Dock for easy access. To do this: • Open a Finder window by clicking on the icon in the Dock. • In the finder select Applications and then MATLAB701. • Click and drag the MATLAB7.01 application icon from the MATLAB701 folder to the Dock. • Close the Finder window. To run an application from the Dock simply click once on the application icon. Applications that are running have a small triangle next to them. To switch between running applications (e.g., between MATLAB and the Finder) just click on the application you would like to use. Running and Quitting MATLAB To run MATLAB, simply click on the MATLAB icon in the Dock. As the application starts up the following happens automatically: • An X icon will be added to the Dock. This indicates that the X-Server application has started. (The X-Server is the application governing the appearance of windows in MATLAB.) • A window labeled xterm will appear. The xterm window has a command prompt that accepts all the standard Unix commands (for those of you familiar with the Unix OS). • The MATLAB command interface will start. To quit MATLAB simply type the command quit in the MATLAB command interface. You can then close the xterm window by typing exit at the command prompt or by simply clicking the red button in the upper left corner. Creating an ATMO336 Short-Cut on Your Desktop Many of the ATMO 336 labs will require you to copy and edit script files (or m-files in the jargon of MATLAB) written by the TA and/or professor. These scripts will be located in the ATMO336 folder on the central lab server so that everyone can access them. The simplest way to get the scripts is to create a short-cut (or alias in Apple-speak) to the central script folder on your desktop. To do this: • Click on the Finder icon in the Dock • Navigate to Macintosh HD (in the upper left corner) → motl1 share • Click and drag the ATMO336 folder to the desktop while simultaneously holding down the Command (or clover-leaf) and Option keys If the display shows that you are copying (rather than short-cutting) the ATMO336 directory then you likely forgot to hold down the Command and Option keys while you were dragging the folder. You will then have to delete the folder—by dragging it to the trash—and try again. Make sure that you hold down the Command and Option keys until you have completely released the folder with the mouse. Also make sure that the resulting ATMO336 folder on your desktop has a small black arrow in the lower lefthand corner—this indicates a short-cut rather than a copy. If successful, you should now have a short-cut folder called ATMO336 on your desktop. You can now access the script files and other contents of the ATMO336 folder simply by double-clicking the short-cut. Creating Your Personal Figure Folder The figures for the ATMO 336 lab will be turned in electronically (rather than in printed form). To do this you will first need to create your own personal figure folder on the lab server. When you finish making a figure you can then simply ‘turn it in’ by copying it to this folder. Create Your Figure Folder To create your figure folder: • Click on the Finder icon in the Dock • Navigate to Macintosh HD → motl1 share → ATMO336 → Figures • Click on the File heading at the top of the screen and select New Folder from the drop-down menu • Rename the folder as username fig where username is your login name Make sure to use an underscore—and not a space—between username and fig. Make a Short-Cut to the Folder Probably the simplest way to turn in your figures is to create a short-cut to the figure folder on your desktop. To create the short-cut simply drag the username fig folder to the desktop while simultaneously holding down the Command and Option keys (as described above for the ATMO336 short-cut). (If you happen to have closed the Finder window after the previous step then you will first need to re-open the Finder window and then navigate to the appropriate location.) You can then turn in your figures by simply dragging them to the short-cut on the desktop. Logging Out To log out, first quit each of the running applications and then select Log Out from the Apple menu at the top of the screen. Be sure to confirm that you have in fact logged out before you leave.