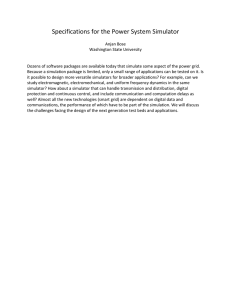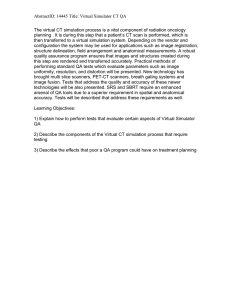Inverter Simulation
advertisement

ECE 126 – Inverter Tutorial: Test Bench Creation and Transient Simulation Created for ECE 126 by Anis Nurashikin Nordin & Thomas Farmer Tutorial adapted from: http://www.ee.ttu.edu/ee/Cadence/CommonDirectory/Final%20Tutorials/DigitalCircuitSimulationusingVirtuoso.doc Objectives: • learn to create a test bench for testing schematics (steps 1-2) • learn to perform a transient simulation using the SpectreS simulator (steps 3-7) • learn to verify operation of schematic (steps 3-7) • learn to save and recall simulator states (step 8) Assumptions: • UNIX environment is working (Lab 1) • Schematic for inverter has been completed (Lab 1) 1. Login to workstation and start cadence 2. Creating the TestFixture (testbench) • • • In the Library Manager, click on your “Digital” Library. From the Library Manager Menu choose: File New Cellview... Fill it as shown below, to create a new cell called: inv_tb • • Click OK. A new Composer-Schematic window appears. Add the components below by using the same technique you used when creating the inverter schematic in the previous lab. • • From the menu choose: Create->Instance (or simply press i ) Using the component browser, “instance” the following parts onto your schematic, from the following libiraries: vdd (Library: NCSU_analog_parts, Supply_Nets->vdd) gnd (Library: NCSU_analog_parts, Supply_Nets->gnd) DC Source (Library: NCSU_analog_parts, Voltage_Sources->vdc) pulsed voltage source (Library: NCSU_analog_parts, Voltage_Sources>vpulse) o capacitor (Library: NCSU_analog_parts, R_L_C -> cap) Place them on your schematic in the arrangement shown in the figure below: o o o o • The final component to instance is the inverter symbol you created in the last lab. • From the menu choose: Create->Instance (or simply press i ) • In the component browser, choose the library: Digital • Select the “inv” part to instance, and you will be able to add your inverter's symbol to the schematic • Press <esc> after placing the inverter on your schematic. • Connect wires to the part terminals as follows: • Click on the DC Voltage source, and press the letter “q” on your keyboard. This will bring up the object's properties. In the property list, set the “DC Voltage” property to “5”, then press OK. • Repeat the above procedure to adjust the properties of the parts below. -Pulsed Voltage Source: Voltage 1 = 0, Voltage 2 = 5, Delay time = 0, Rise time = 500f, Fall time = 500f, Pulse width = 25u, Period = 50u. -capacitor: Capacitance=10p • Upon completion, press the “check and save” icon from the toolbar. 3. Initializing the Simulation Environment • In the schematic window, from the menu select: Launch ADE L. Answer “ALWAYS” to any license upgrade pop-ups. In a few seconds, the Analog Artist Simulation window appears, as shown here. 4. Choosing a Simulation Engine and Model Libraries • • In the Simulation window, select Setup Simulator/Directory/Host Ensure the Simulator cyclic field is reading Spectre. Leave other fields to default. • • In the simulation window, select Setup Model Libraries… Ensure that the files shown below are in the list, if not, browse for the following files using the <…> icon: • Press OK to save your settings. 5. • • • • Performing a Transient Analysis From the menu choose Analysis Choose... The form appears. Select the “trans” analysis Note: trans analysis: This provides the transient output response of the circuit with respect to time. The user specifies the time period and the time variant input wave-form while the simulator calculates the output response. • Set stop time = 150u as shown in the figure (this will allow 3 pulses from our pulsed source). • Press OK 6. Saving and Plotting Simulation Data • • • • • • • • • We wish to select the output WIRE whose voltage we wish the simulator to record vs. time. This is done from the simulator's menu by choosing: Outputs To be Plotted Select on Schematic. The schematic window is moved into the forefront. Now, “click” on the NET (aka wire) you wish to have plotted. Click on the wire (aka NET), to the left of the inverter (the input net) Then click on the wire to the right of the inverter (the output net) Press <esc> to end “net selection” mode Move your schematic window so that you can see the “simulation” window from before. You will notice in the “Outputs” region, the two NET's you selected will be listed (as in the figure below) NOTE: your net name's may be different then the ones in this document. 7. Running the Simulation – The Waveform Window • • Click on the Netlist and Run icon (little green play button icon in the simulator control window). When it is complete, the plots are shown automatically. The two plots will be overlapped on top of one another. You must separate them by choosing from the plot menu: Axis->Strips • You may zoom in, using “z” key and drawing a box around the area of the graph you wish to zoom into. By zooming, you can see the charge/discharge of the capacitor in the output net. 8. Saving Simulation State • Once you have completed a complicated simulation, you may wish to “save” all of your simulation settings. From the simulator menu, choose: Session->Save State… • Give the “state” of the simulator a name that is meaningful like: inv_transient_simulation as in the graphic below: • Later, if you wish to recall the saved state, choose: Session->Load State… and you will be show all of the simulation states for this cell (inv_tb). References 1) http://www.engr.sjsu.edu/~dparent/ICGROUP/CDS_1.pdf