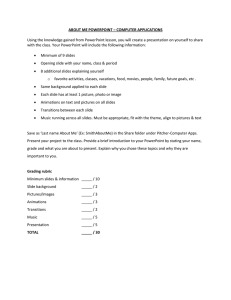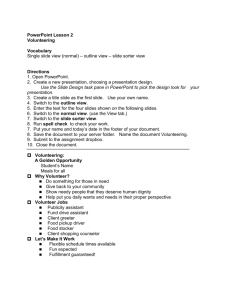Preparing a Slide Show for Presentation
advertisement

18 0789729695 CH13.qxd 8/27/03 7:56 AM Page 239 In this chapter • Find out why it’s important to put finishing touches on a slide show • • Explore the use of slide transitions • Learn how to change slide color schemes Learn how to use the slide sorter 13 and backgrounds • Find out how to create speaker notes • Learn to create custom shows within a master slide show Preparing a Slide Show for Presentation To this point this book has focused on the content of a slide show and how to make that content as effective as possible. The time soon comes, however, when you have to make the presentation. This chapter looks at how you can get a slide show ready for a presentation. It focuses on things you can do to entire slides or groups of slides, instead of how you change the content or action of an individual slide. 18 0789729695 CH13.qxd 240 8/27/03 7:56 AM Page 240 ABSOLUTE BEGINNER’S GUIDE TO MICROSOFT OFFICE POWERPOINT 2003 Using the Slide Sorter One of the most common last-minute changes people make to slide shows is to rearrange slides here or there to improve the flow of the show. Changing the order of slides is simple and there are two easy ways to do it. Here’s one way: 1. Click the Slides tab at the left sides of the screen (see Figure 13.1). Slides tab FIGURE 13.1 On the Slides tab of the Normal view, you can drag slides to rearrange them. Slide Sorter View 2. Click and drag a slide to a new location. The thin horizontal line that appears between slides shows where the slide will go. 3. Release the mouse button to drop the slide into its new slot. If you need to move a slide beyond the end of the list that’s visible onscreen, just drag beyond the list and wait a second or two until the list begins to scroll. You continue to scroll until you see the target location and then drop the slide there. A second way to rearrange slides is to use the Slide Sorter view. The advantage of the slide sorter is that it enables you to see more slides at once, making it easier to view their arrangement. To move a slide in the Slide Sorter view, follow these steps: 1. Click the Slide Sorter View button on the Views toolbar at the lower left of the screen (refer to Figure 13.1). PowerPoint displays several slides at once (see Figure 13.2). The number of slides you see depends on your display. You can increase or decrease the number of slides in this view by choosing View, Zoom and changing the zoom percentage. 18 0789729695 CH13.qxd 8/27/03 7:56 AM Page 241 CHAPTER 13 PREPARING A SLIDE SHOW FOR PRESENTATION 241 FIGURE 13.2 The Slide Sorter view displays more slides than the Normal view, making it easier to rearrange or modify them. 2. Click and drag a slide to a new location. The thin vertical line that appears between the slides shows where the slide will go. 3. Release the mouse button to drop the slide into its new slot. Slides move aside and make room for the newly relocated slide, and slide numbers automatically renumber. In either the Normal view under the Slides tab or the Slide Sorter view, you can select more than one slide at a time and move them all at once. To move multiple slides, follow these steps: 1. Click the first slide to be moved. PowerPoint places a blue highlighter line around the selected slide. 2. Hold down the Ctrl key and click the second slide to be moved. All selected slides display the blue border (see Figure 13.3). 3. Continue selecting slides and then click and drag the group of slides to their new location. Note that if you select slides that aren’t next to each other, when you drop them in their new slots, they will be next to each other. Both of these methods really are nothing more than a quick way of cutting and pasting slides. You could accomplish the same thing by cutting a slide and pasting it in a new location. But dragging and dropping slides is much easier and quicker. 18 0789729695 CH13.qxd 242 8/27/03 7:56 AM Page 242 ABSOLUTE BEGINNER’S GUIDE TO MICROSOFT OFFICE POWERPOINT 2003 However, you can also copy and paste slides. Besides the obvious reason that you need a copy in another location, here are a couple of uses for copied slides: FIGURE 13.3 You hold down the Ctrl key while clicking to select more than one slide. Blue borders ■ You want a general title slide to show at the beginning, during introductions, and at the end, during questions and answers. You can create such a slide and copy it to the end of the show. ■ You have a self-running show with music. However, you don’t want to have to start the Slide Show view with the audience looking on. Therefore, you create an opening slide that you can leave up during introductions and you copy that slide, adding automatic transitions and an embedded sound file. When you click to advance, the audience thinks Slide 2 is still Slide 1, except that the music plays and the show automatically advances to Slide 3 when the time comes. ■ You want to create an unusual animation sequence, such as a country that is in the midst of others that grows and gets a red border and a capital, while the other countries remain the original size. You create the first slide, with a title, regular-sized map, color designs, and so on. Then you copy the slide and paste several copies in sequence. Then you simply make the highlighted country slightly larger in each sequential slide (see Figure 13.4). When you play the slides, it appears that the country is growing on a single slide, but in reality you’re moving rapidly from one slide to the next. 18 0789729695 CH13.qxd 8/27/03 7:56 AM Page 243 CHAPTER 13 PREPARING A SLIDE SHOW FOR PRESENTATION 243 FIGURE 13.4 A sequence of slides, with rapid automatic transition, can create the illusion of animation. To copy a slide to a new location, you follow these steps: 1. Select the slide or slides to be copied, either in the Normal View Slides tab or in Slide Sorter view. 2. Hold down the Ctrl key. 3. Drag the slide to its new location, indicated by the thin line between the slides. Note that the mouse pointer shows a + beside it, indicating that you’re copying. 4. Drop the slide, which becomes an exact copy of the original. Don’t forget that using Undo (Ctrl+Z) can fix any accidental moving or copying. Hiding Slides As you consider the slides in a slide show and their sequence, sometimes you find a slide that just doesn’t quite fit. You can delete the slide, of course, or you can hide it. To delete a slide, simply select it, either in the Normal View Slides tab or in the Slide Sorter view. Press Delete or Backspace, and without any warning or complaining, PowerPoint removes the slide. That’s a pretty drastic step, especially if you’ve spent a lot of time creating the content of the slide. If you forget to use Undo, the slide could be gone forever as soon as you save the slide show. A better strategy might be to hide the slide. Although the slide is still in the show, when PowerPoint reaches that slide, it skips right over it to the next slide. 18 0789729695 CH13.qxd 244 8/27/03 7:56 AM Page 244 ABSOLUTE BEGINNER’S GUIDE TO MICROSOFT OFFICE POWERPOINT 2003 To hide a slide, just select the slide to be hidden, and choose Slide Show, Hide Slide. The slide number is covered by a gray rectangle with a slash through it (see Figure 13.5). FIGURE 13.5 The hidden slide indicator identifies hidden slides. Hidden slide indicator Later, if you decide to use the slide, you can simply unhide it. To unhide a slide, just select the slide to be unhidden and select Slide Show, Hide Slide. You can also use hidden slides to hold extra material that you might not use but that’s there if you need it. You can jump to a hidden slide while playing the slide show or by linking to it with an action setting. Otherwise, PowerPoint skips over the hidden slide without the audience ever knowing it. Changing Slide Transitions Certainly you can consider adding slide transitions to slides as you create them. However, after you’ve finished creating slide content, when you have everything in the order you want, you need to consider slide transitions in the context of the overall slide show. That’s where the Slide Sorter view can be particularly helpful because it enables you to see more of the slide show and to check slide transitions quickly and easily. You can apply a slide transition to a single slide or to an entire slide show. Usually I find it best to select a transition I like, apply it to all slides for consistency, and then change individual slide transitions only when absolutely necessary. To add slide transitions to an entire slide show, follow these steps: 1. If you want to view more slides than you do in the Normal view, switch to the Slide Sorter view by clicking the Slide Sorter View button on the Views toolbar. However, the steps outlined here work in either view. 2. Choose Slide Show, Slide Transition or right-click the slide and choose Slide Transition. PowerPoint displays the Slide Transition task pane (see Figure 13.6). 18 0789729695 CH13.qxd 8/27/03 7:56 AM Page 245 CHAPTER 13 PREPARING A SLIDE SHOW FOR PRESENTATION 245 FIGURE 13.6 You use the Slide Transition task pane to change transitions for a single slide or for an entire slide show. 3. From the Apply to Selected Slides list, select a transition style. PowerPoint previews the transition effect with the currently selected slide. 4. To apply the transition to the entire slide show, click the Apply to All Slides button near the bottom of the task pane. After you apply a transition, PowerPoint displays a transition icon beneath the slide (see Figure 13.7). You can see how the selected transition looks by clicking the icon. PowerPoint quickly shows the preceding slide and transitions to the current slide. FIGURE 13.7 You can view a slide’s transition by clicking the slide transition icon beneath it. Slide transition icon 18 0789729695 CH13.qxd 246 8/27/03 7:56 AM Page 246 ABSOLUTE BEGINNER’S GUIDE TO MICROSOFT OFFICE POWERPOINT 2003 Getting just the right transition is almost as much art as it is science. Sure, you can learn about and use any of the transition options, but which of them adds to the effect you want to create? Consider the following: ■ No transition can be relatively stark. While it shows a no-nonsense approach, it can also be interpreted as a lack of professional savvy. After all, you do have lots of transitions at your disposal. ■ Subtle transitions help viewers move from the content of one slide to the next without feeling a sense of abrupt change. Wipe, cover and uncover, push, and fade are among the effects that create gentle transitions. ■ Dramatic transitions can add pizzazz, but they can also distract from a presentation. If yours is a self-running slide show or a high-energy, upbeat presentation that is on the entertaining side, appropriate transitions include blinds, checkerboards, combs, news flashes, wedges, and wheels. ■ Random transitions are, in my book, not very useful. However, if you want people to be involved in the entertainment of the show—for example, a series of photos that recapture a team’s playing season—changing transitions with each slide might be appropriate. You also need to consider whether transitions are to be fast or slow. Try them out to see how they look, but also try to imagine how they’ll feel when you’re making the presentation. For example, you might think a transition needs more time to be appreciated, so you slow it down. But when you make the presentation, you find yourself waiting for the transition, so you need to play it more quickly. After you find a transition type and speed that works pretty well for the entire slide show, you should look at each slide and see if a change of transition for just that slide is appropriate. To change a slide transition for an individual slide, simply select the slide you want to change, and from the Slide Transition task pane (refer to Figure 13.6) select a different transition. The method you use to advance slides is another important choice you have to make. Generally, advancing a slide manually—by clicking the mouse or pressing the spacebar—is the preferred method in a live presentation. However, certain slide sequences might be easiest and more effective if they advance automatically. To change the method you use to advance a slide, follow these steps while in the Slide Sorter view: 1. Select the slide you want to change. 2. Access the Slide Transition task pane. 18 0789729695 CH13.qxd 8/27/03 7:56 AM Page 247 CHAPTER 13 PREPARING A SLIDE SHOW FOR PRESENTATION 247 3. Click the Automatically After check box and specify the amount of time that should transpire before the slide advances automatically. 4. Click the slide to apply the new setting to the slide. PowerPoint displays the delay time beneath the slide. If you also uncheck On Mouse Click, you are forced to wait for the automatic timing to move to the next slide. You should leave both checked, so you can advance the slide more quickly if you want to. For a self-running slide show, such as a memorial tribute with background music, you can use automatic timings to coordinate with the music. In this case, you select a general transition time, such as five seconds, apply it to all slides, and then modify times for individual slides (for example, for rapidfire effects or to linger on a particular slide). Changing Slide Backgrounds Setting slide transitions to automatically correlate with a music background is a tricky business. Music always plays at the same speed, but the speed of a slide show’s transitions depends on the computer’s speed, memory, and hard disk speed and whether other programs are loaded and running at the same time. If you play a slide show on a computer other than the one on which you created it, the timings might be significantly off. When you first start working on a slide show, you The best you can do is tweak the usually select a design, which includes a backtimings on a specific computer and ground and coordinated colors and fonts. However, be sure to use that computer to as you prepare the slide show for presentation, you play the slide show. The extra need to assess whether the design and the colors work you need to put in to create are right. Are you presenting to alumni, and did such a slide show usually pays off, you mistakenly use background colors that match with a satisfying and professionala rival school’s team colors? Are the colors too dark looking presentation. for an already darkened room? Perhaps when you check out the room, you see that the furnishings clash with the colors you’ve chosen. Or maybe your sense of aesthetics just tells you a change is in order. You can change the slide show design layer by clicking the Design button on the Formatting toolbar and selecting a new design from the Slide Design task pane. This is a rather drastic step, however, because a change in design also means a change in fonts, default layouts, and color schemes. After you make a design change, you must go through the slide show, one slide at a time, to make 18 0789729695 CH13.qxd 248 8/27/03 7:56 AM Page 248 ABSOLUTE BEGINNER’S GUIDE TO MICROSOFT OFFICE POWERPOINT 2003 sure text fits, that images are positioned properly relative to the background design, and that the change in colors doesn’t make anything more difficult to see. There are several less dramatic changes you can make to slide backgrounds, all of which are easily reversible by using Undo. The first, and easiest, is to simply change the color scheme, leaving the design and slide layouts intact. For example, say you’ve used the Competition design to convey the idea of racing toward a goal, but the default orange color scheme is just too strong and garish for your taste. To change the color scheme after you’ve created a slide show using this design, follow these steps: 1. If you’re changing a single slide, select that slide. Otherwise, it doesn’t matter which slide you’re on. 2. Click the Design button on the Formatting toolbar to display the Slide Design task pane. 3. Click Color Schemes at the top of the task pane. PowerPoint displays several color scheme options (see Figure 13.8). FIGURE 13.8 Each design has several additional color schemes associated with it. 4. Click a color scheme if you want to apply the scheme to all slides, or click the drop-down list box at the right of the scheme and choose Apply to Selected Slides to change just one slide. PowerPoint automatically changes all automatically colored elements of the slide, including the background, text fonts, filled AutoShapes, and even action buttons. 18 0789729695 CH13.qxd 8/27/03 7:56 AM Page 249 CHAPTER 13 PREPARING A SLIDE SHOW FOR PRESENTATION 249 PowerPoint is pretty good at coordinating colors in its various color schemes. Once in a while, however, one color or another just doesn’t seem right. If you’ve got a good sense of color and want to fine-tune an existing scheme or even create your own color scheme, you can do so from the Color Scheme task pane. For now, however, take time to get used to using PowerPoint’s predefined schemes. Down the road, you might want to experiment on your own. Two other changes you can make to the background include changing the background color and omitting the background design. Neither of these changes, however, coordinates with any of the other slide elements. Changing the background color by itself might produce some interesting but unexpected results. To change just the slide’s background, follow these steps: 1. Choose Format, Background or right-click the slide and choose Background. PowerPoint displays the Background dialog box (see Figure 13.9). FIGURE 13.9 You can leave the design alone but change only a slide’s background. 2. To remove background graphics, such as a track runner and track, check the Omit Background Graphics from Master check box. 3. To change the background color, click the drop-down list box beneath the preview in the Background Fill group box (see Figure 13.10). Choose an automatic color, select More Colors for a complete palette of colors, or select Fill Effects to select a gradient shading, pattern, texture, or image background. FIGURE 13.10 You can change a background’s color, shading, pattern, texture, or image. 18 0789729695 CH13.qxd 250 8/27/03 7:56 AM Page 250 ABSOLUTE BEGINNER’S GUIDE TO MICROSOFT OFFICE POWERPOINT 2003 4. Click Preview to check out the change first, click Apply to apply the change to the current slide, or click Apply to All to apply the background to all the slides in the slide show. What you have learned in this section gives you enough information to get yourself in trouble! Be judicious in changing color schemes and backgrounds. You’ll probably be able to go a long time without having to change PowerPoint’s predefined designs and color schemes. But you can also impress PowerPoint-jaded audiences with new and different backgrounds and colors, all the while creating an effective presentation. ➪ For more information on how to choose colors that coordinate properly, see p. 394. Creating Speaker Notes One preparatory change you are likely to make is one your audience may never see: speaker notes. These are just what their name implies—notes you make to yourself to help remind you of important things to say or details that are too hard to memorize. To create speaker notes for a slide, simply click in the Speaker Notes area of Normal view (see Figure 13.11). Then type whatever notes you want to make for yourself. FIGURE 13.11 You use the Speaker Notes area to type notes to yourself. Speaker Notes area Typically, notes are brief, but if you have a lot of information to refer to, you can expand the Speaker Notes area by dragging the separator line upward (see Figure 13.12). Drag it back down when you’re through. This doesn’t change the amount of text you can type—just the amount that displays onscreen. 18 0789729695 CH13.qxd 8/27/03 7:56 AM Page 251 CHAPTER 13 PREPARING A SLIDE SHOW FOR PRESENTATION 251 FIGURE 13.12 If you need more typing space, you can drag the separator line upward. You can use a limited number of text editing tools in the Speaker Notes area. You can right-click some text to see a context menu that includes cutting and pasting as well as use of a dictionary and thesaurus. You can use speaker notes as you’re preparing a presentation, but when you begin the presentation, these notes are not visible. If you want to refer to your speaker notes during a presentation, you need to make a printed copy for yourself. Speaker notes don’t necessarily have to be limited to your own use. If you want to create brief explanations or added details about slides in your presentation, you can print handouts that include a thumbnail view of the slides along with speaker notes. These can often be more valuable than slides printed out by themselves as handouts. ➪ For details on printing speaker notes for yourself or as handouts, see p. 313. Creating Custom Slide Shows PowerPoint provides a relatively easy way to create custom slide shows that remain within the original slide show. Essentially, you select the slides to include from the master slide show, and then you play just the custom slide show. If you want to explore this feature, you can do so by choosing Slide Show, Custom Shows. Custom shows can help you quickly create a subset of a slide show, but it’s not the end-all answer for customizing a presentation to a particular audience. In particular, you can’t modify many of your customized slide controls in a custom show. If you need greater customizing control over a slide show, you can create a new slide show 18 0789729695 CH13.qxd 252 8/27/03 7:56 AM Page 252 ABSOLUTE BEGINNER’S GUIDE TO MICROSOFT OFFICE POWERPOINT 2003 and import the slides you need from the original slide show. Then you can fine-tune the second slide show, including links, transitions, timing, and so on. ➪ For details on importing slides from another slide show, see p. 78. The Absolute Minimum Preparing a slide show for presentation involves more than making sure each slide is just right. You must also make sure the overall slide show works in terms of slide order, slide transitions, and color schemes. In this chapter, you did the following: ■ You found out how to use the slide sorter to organize and hide slides. ■ You learned how to change transitions. ■ You explored the differences between manual and automatic slide transitions. ■ You learned how to modify color schemes and change backgrounds. ■ You saw that it’s simple to create speaker notes. ■ You discovered that you can create custom slide shows from within a master slide show. Chapter 14, “Preparing to Make a Presentation,” explores getting ready to make a presentation.