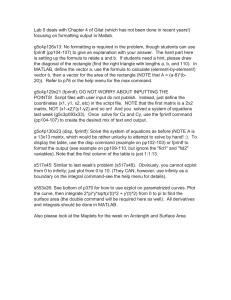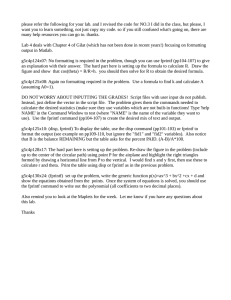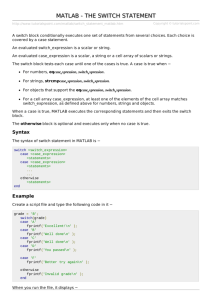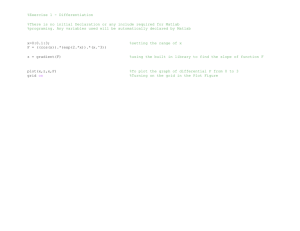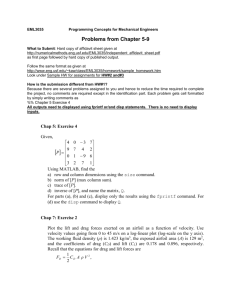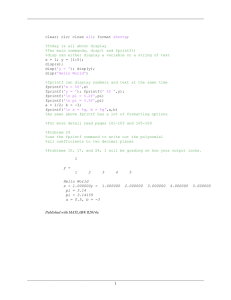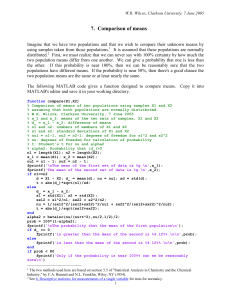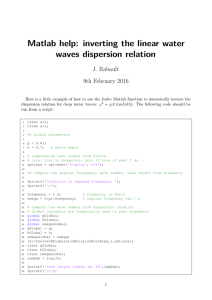fprintf - Craig Schiller
advertisement

A Tutorial for Matlab®
fprintf
Output Identification
1
How to change the output ID to point to a
file or to the Matlab® command console.
Outputting Variables
1
How to output as a fixed decimal, exponential, general, or string. Nothing fancy.
Basic Formatting
2
How to add text to the output as well as
output multiple variables simultaneously.
Advanced Formatting
3
How to change the number of decimals
outputted, alignment, signage and padding.
Copyright © 2005 Craig Schiller
A Tutorial for Matlab®
fprintf
Matlab® provides many methods to output data, of which Table 1 shows the most used.
Table 1. Output Methods
Method
x
Result
Description
x
= ValueOfX
By not adding a semi-colon, Matlab outputs
the variable x and its value to the console
disp(x)
ValueOfX
Matlab only displays the value of the variable on the console
sprintf('%g is the value', x)
ValueOfX is the value
Matlab outputs the value of the variable x
to the console in the format described
fprintf(ID, '%g is the value', x) ValueOfX is the value
Same as sprintf except Matlab outputs the
to the ID instead of the console
It is clear that by displaying to an ID of the user’s choice while also permitting formatting,
the most robust of these methods is fprintf. For this reason, fprintf will be the only output
formatting method described. This tutorial begins with the output ID, continues to discuss
outputting values, then covers basic formatting and concludes with advanced formatting.
OUTPUT IDENTIFICATION
The fprintf function requires a numerical output ID for its first argument. There are a couple options for getting an ID. If output to a particular file is desired, the output ID could
be taken from an fopen statement (to write to file: for Unix use 'w' ; for pc use 'wt'):
ID = fopen('z:\\Output.txt','wt'); %open Output.txt and wt, write (PC)
fprintf(ID, 'Look! I wrote to a file!'); %write something to it
fclose(ID); %close the output file
But fprintf also allows user input for default ID’s. If the user wants to test the code in the
console before outputting, set the ID to 1. Now it does the same as sprintf except it allows
the user to easily switch the ID to a file should desired output location be changed:
ID = 1; %The ID of the console
fprintf(ID, 'Look! I wrote to the screen!'); %write something to it
%fclose(ID); %close the output file — comment out since not applicable
NOTE: This tutorial will use ID variable = 1; use either file or console output as convenient.
OUTPUTTING VARIABLES
Just as a value has a variable to call it, fprintf uses a conversion variable. The % specifies
the beginning of a conversion into a string. A letter ends the conversion sequence and defines the output notation. Table 2 shows the most common conversion characters:
Table 2. Conversion Characters
Method
fprintf(ID,'Method',exp(1))
Description
%f
2.718282
%e or %E
2.718282e+000 or 2.718282E+000 Scientific notation. e or E specifies capitalization
Copyright © 2005 Craig Schiller
Fixed decimal point
(1 of 4)
A Tutorial for Matlab®
Table 2. Conversion Characters cont’d
Method
fprintf(ID,'Method',exp(1))
Description
%g or %G
2.71828 or 2.71828
Cross between %f and %e without unnecessary zeros
%s
2.718282e+000
String of characters (numbers behave as %e in v6.5)
For a complete list of Conversion Characters, type
doc fprintf
in the Matlab console
Output with fprintf requires the function, itself, with the arguments of the output ID, conversion character and value. Example 1, below, illustrates the ease of outputting variables
Example 1. Ease of Output
M-File
Console
ID = 1;
x = 1234.5678;
fprintf(ID,'%f',x);
1234.567800
BASIC FORMATTING
Sometimes the ability to output a single value is adequate, but the ability to describe values
and the ability to output entire matrices and arrays are more useful. Consider fprintf:
fprintf(ID, 'Format text and conversion characters', variable matrix);
The second argument is not limited to conversion characters. In fact, it doesn’t need to
have one at all! Consider the classic Hello World programming question in Example 2:
Example 2. “Hello World”
M-File
Console
ID = 1;
fprintf(ID,'Hello World!');
Hello World!
This illustrates the ability to describe the values outputted; try Example 3 for such output:
Example 3. Describing the Output
M-File
Console
ID = 1;
x = pi*(1/2)^2;
fprintf(ID,'The area of a 1
diameter circle is %g',x);
The area of a 1 diameter circle
is 0.785398
As the usefulness of descriptions is quickly realized, the convenience of quotation marks,
include line breaks, etc. is wanted. This is done with escape characters like those in Table 3:
Table 3. Escape Characters
Method
Result
\n
Description
Creates a new line (similar to pressing the enter key)
\\
\
Two single backward slashes output a single backward slash
‘’
‘
Two single quotation marks output a single quotation mark
%%
%
Two single percent signs output a single percent sign.
For a complete list of Escape Characters, type
Copyright © 2005 Craig Schiller
doc fprintf
in the Matlab console
(2 of 4)
A Tutorial for Matlab®
Example 4 shows the implementation of some of the escape characters:
Example 4. Escape Characters
M-File
Console
ID = 1;
x = 97.5;
fprintf(ID,'It ''works'' %g
%% of the time\n',x);
It 'works' 97.5 % of the time
Having now acquired the ability to describe a value for a single value, try utilizing the
whole variable matrix. But first, start small with a list. For each value to be read out,
there must be a corresponding conversion character (think parallel structure from English
class). Example 5 demonstrates this parallel structure in a list of 3 terms:
Example 5. Parallel Structure of List Output
M-File
Console
ID = 1;
x1 = 10;
x2 = 2;
x3 = x1-x2;
fprintf(ID,'Difference of %g
and %g is %g \n',[x1 x2 x3]);
Difference of 10 and 2 is 8
This is not just a list but is similar to an array. The array is treated like the list, the next
conversion character corresponds with the next array item as in Example 6. Note how multiple types of conversion characters may be used in the same fprintf statement.
Example 6. Arrays within the Variable Matrix
M-File
Console
ID = 1;
string = 'integers';
array = [1 2 3 4];
fprintf(ID,'%g, %g, %g and %g
are %s \n', [array string]);
1, 2, 3 and 4 are integers
An array is simply a column matrix. For a multi-column matrix, fprintf displays each column individually per row. Transpose the matrix to get the format as shown in Example 7:
Example 7. Outputting a Matrix
M-File
ID = 1;
matrix = [1 2 3; 4 5 6; 7 8 9];
fprintf(ID,'+---+---+---+\n');
fprintf(ID,'| %g | %g | %g |
\n+---+---+---+\n', matrix');
Console
+---+---+---+
| 1 | 2 | 3 |
+---+---+---+
| 4 | 5 | 6 |
+---+---+---+
| 7 | 8 | 9 |
+---+---+---+
ADVANCED FORMATTING
This is taking basic formatting and making it look good. This means proper padding,
proper alignment, and proper precision. These are accomplished via the conversion method.
Copyright © 2005 Craig Schiller
(3 of 4)
A Tutorial for Matlab®
Figure 1 illustrates the complete character conversion method:
%-+0##.#g
start conversion
conversion character
flags
width
precision
Figure 1. Character Conversion Method
The flags, width, and precision are optional and may be used alone or in tandem. For now,
begin with the width. The width is the minimum size (in characters) of the string output for
a value including exponential and negative signs, and decimals. This means if X is a space:
%4g for 1
would result in XXX1
%4g for 1000 would result in 1000
%4g for 10000 would result in 10000
It can be seen that consideration of the magnitude of the value is important so that the output lines up. Another part of alignment is selecting the justification. By default output is
right justified. The - flag used in figure 1 left justifies it. In order to see a difference the
width must be specified and must exceed the size of the string output for the value.
%-4g for 1
would result in 1XXX
%-4g for 1000 would result in 1000
%-4g for 10000 would result in 10000
The use of X’s here is to illustrate a space, which is the default padding. A zero may also
pad by placing a 0 flag before the width.
%04g for 1 would result in 0001
Sometimes it is desirable to always have the sign displayed. A + flag is used to do this.
%+04g for 10 would result in +010
%+04g for -1 would result in -001
The precision is the number of decimal places printed. This number of decimals is added to
the string output size, so don’t neglect the size of the decimal in the width specification.
%05.2f for 15.02 would result in 15.02
%05.2f for 1.003 would result in 01.00
That is all there is to advanced formatting except counting out the spaces to make sure they
all line up. Try Example 8 below. It is color coded to denote the origin of each character.
Example 7. Example 5 Redone to Accommodate Different String Output Sizes
M-File
Console
+--------+--------+--------+
ID = 1;
1.12 |
2.27 |
3.14 |
matrix = [1.12 2.27 3.14; 4.45 |
5.56 6.67; 17.90 8.45 109.90]; +--------+--------+--------+
|
4.45 |
5.56 |
6.67 |
fprintf(ID,'+--------+-------- +--------+--------+--------+
| 17.90 |
8.45 | 109.90 |
+--------+\n');
+--------+--------+--------+
fprintf(ID,'| %6.2f | %6.2f |
%6.2f |\n+--------+-------+--------+\n', matrix');
Copyright © 2005 Craig Schiller
(4 of 4)