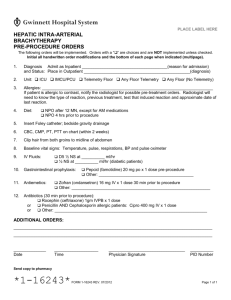T2: Telemetry
advertisement

T2: Telemetry
» » » » DELIVERED BY »
QUICK START
T2 Telemetry Quick Start Guide
About this Guide
The aim of this guide is to provide basic instructions to get T2 Telemetry working end-to-end. The possible variations,
and the flexibility built into the system, are not covered.
Contents
About this Guide ........................................................................................................................................................ 1 System Requirements ................................................................................................................................................ 2 Hardware .................................................................................................................................................................. 2 Software ................................................................................................................................................................... 2 Computer .................................................................................................................................................................. 2 Other Requirements .................................................................................................................................................. 2 Firewall Settings........................................................................................................................................................ 2 Overview of T2 Telemetry .......................................................................................................................................... 3 Dash Manager Setup ................................................................................................................................................. 4 Communications Setup ............................................................................................................................................. 4 Channel Setup ........................................................................................................................................................... 5 T2 Server Setup ......................................................................................................................................................... 9 Create Telemetry Configuration ................................................................................................................................. 9 Security ................................................................................................................................................................... 14 T2 Server - Confirming Telemetry Configuration Setup ............................................................................................ 15 Using Alias Names in T2 Server for API output ........................................................................................................ 16 Using Alias Names in i2 Pro .................................................................................................................................... 16 i2 Pro Analysis ......................................................................................................................................................... 17 i2 T2 Telemetry Setup ............................................................................................................................................. 17 i2 Telemetry Functions ............................................................................................................................................ 22 Add menu ........................................................................................................................................................... 22 Options menu ...................................................................................................................................................... 22 Math Channels .................................................................................................................................................... 22 Alarms................................................................................................................................................................. 23 Supplementary Information ...................................................................................................................................... 25 Metadata File .......................................................................................................................................................... 25 Frequently Asked Questions ..................................................................................................................................... 26 MoTeC — Published: 9 June 2015
Page 1
T2 Telemetry Quick Start
System Requirements
System Requirements
T2 Telemetry (T2) requires the following hardware and software.
Hardware
•
•
ADL3 or C185 Data Logger with the T2 function upgrade enabled.
Radio or GSM modem with RS232 connection to the PC. Hardware used for the existing MoTeC Telemetry
system is also supported.
Software
•
•
•
ADL3 or C185 Dash Manager version 5.5 and later
i2 Pro Analysis version 1.1 and later
T2 server, version 1.1 and later
Computer
•
•
•
Operating system: Microsoft Windows Vista or above.
Note: Windows XP and earlier versions are not supported
Screen resolution: 1366 x 768 or greater
Browser: Internet Explorer 9 (minimum), 10 or above recommended
Other Requirements
•
•
Administrator privileges are required for installation
Any active firewalls may need to be updated to allow the following for both T2 and i2:
o Inbound and Outbound Multicast DNS traffic (IPv6) on UPD port 5353
o Inbound HTTP traffic (IPv6) on TCP port 8888
o Outbound Multicast UDP (IPv6) traffic from T2.exe
•
MoTeC i2 1.1 or higher is required for data analysis.
Firewall Settings
MoTeC — Published: 9 June 2015
Page 2
T2 Telemetry Quick Start
Overview of T2 Telemetry
Overview of T2 Telemetry
This is a simplified overview of T2 Telemetry requirements and function.
Figure 1. T2 Telemetry Overview
MoTeC — Published: 9 June 2015
Page 3
T2 Telemetry Quick Start
Dash Manager Setup
Dash Manager Setup
Communications Setup
Note: The T2 function upgrade must be enabled for the Data Logger to send telemetry data.
Current RS232 communication templates Telemetry Only or GPS & Telemetry can be used with T2.
To setup communications:
1.
2.
3.
4.
Go to the Connections > Communications menu.
In the Communicators Setup window, select an RS232 tab.
Set the applicable baud rate for the selected RS232 port.
Select OK.
Figure 2. Example Communications Setup
MoTeC — Published: 9 June 2015
Page 4
T2 Telemetry Quick Start
Dash Manager Setup
Channel Setup
Select the channels to be included in the telemetry stream. To do so:
1. Select the Functions > Telemetry menu.
2. In the Telemetry Server field, select MoTeC T2.
Real Time tab
1. In the Real Time tab, select Add and select channels to include in the telemetry stream.
Figure 3. Example channel selection the Real Time tab
Tab buttons
Function
Add
Add channel(s) to the T2 stream. Channels are added with default rate.
Change
Change T2 channel properties: Rate, Group and Filter.
Remove
Remove the selected channel(s) from the list.
Remove All
Remove all channels from the list.
Save As
Save the T2 setup to a file.
Load
Load the T2 setup from a previously saved setup file.
Bandwidth Utilization
Percentage of the RS232 bandwidth occupied by the selected channels.
2. If the properties of any of the channel need to be altered:
a. Select the channel.
b. Select the Change button.
MoTeC — Published: 9 June 2015
Page 5
T2 Telemetry Quick Start
Dash Manager Setup
Figure 4. Example Channel Properties
Channel property
Function
Rate
The rate at which a sample of the channel is included in the telemetry stream.
Group
Arrange channels in groups. This allows group filtering when setting up the T2 server.
Filter
If the Rate is slower than the channel's sampling rate, filters can be applied so that the
telemetry sample will have the minimum, maximum or average value over the previous
sampling interval.
Alias
A channel can be sent over telemetry with the option to have it display a different name
and unit. Figure 4 shows G Force Lat being sent with the alias of Lateral Accel.
Parameters tab
Use the Parameters tab to add any modem initialisation parameters.
MoTeC — Published: 9 June 2015
Page 6
T2 Telemetry Quick Start
Dash Manager Setup
Security tab
Used to enable encryption of the telemetry stream and/or set a new Salt.
Encrypted telemetry data needs to be decrypted in the T2 server and/or in i2 Pro Analysis. Two encryption and
decrypt/authentication methods are provided, password-based and key-based.
Figure 5. Example Security Screen
Channel property
Function
Name
This is the username that is associated with either the password or key authentication.
Salt
About Salt
Security must be enabled to create a Salt.
A Salt is a set of encrypted bytes that are part of the telemetry metadata. It is used to
match a telemetry data stream with a given configuration downstream (a T2 server, i2
etc.).
If security is enabled, and this is a completely new configuration, or the configuration has
never had a Salt, then a Salt is automatically generated; this is the only time a Salt is
automatically generated.
An existing Salt can only be replaced manually; otherwise, the original Salt remains. A
new Salt is generated by selecting the Generate New Salt button.
If a new Salt is generated, the metadata file (which will contain the new Salt) must be
provided downstream; otherwise, the stream will not be usable by a T2 server or i2.
Note: If a Salt does not exist, correct matching between the data stream and the
configuration must be manually managed by the user/team.
MoTeC — Published: 9 June 2015
Page 7
T2 Telemetry Quick Start
Dash Manager Setup
Channel property
Function
Password based
authentication
Specify the password with which to encrypt and decrypt the telemetry stream. The
password must be provided to downstream users of the telemetry data.
Key-based
authentication
A public key is required to encrypt the data; this can be created using the Create button or
imported using the Import button.
If imported, the matching private key needs to be available downstream to those who
need to decrypt and access the data.
If the Create button is used both a private and public key is produced. The private key
should then be made available downstream as required to decrypt the data.
MoTeC — Published: 9 June 2015
Page 8
T2 Telemetry Quick Start
T2 Server Setup
T2 Server Setup
Create Telemetry Configuration
In T2 Server, a telemetry configuration contains one or more Telemetry Items, and optionally Security information. A
Telemetry Item configures Input and Output Stream parameters.
The Input stream identifies the origin of the telemetry data. The output stream(s) identify the destination of the
telemetry data. A Telemetry Item contains one input stream and one or more output streams.
To create a new Telemetry configuration:
1. Select the File > New menu option.
Figure 6. Telemetry Configuration
2. Select the Add Item... button to setup a new Telemetry item. The Telemetry Item properties dialogue displays.
Figure 7. Telemetry Item screen
3. Compete the following details in each tab and screen as follows.
MoTeC — Published: 9 June 2015
Page 9
T2 Telemetry Quick Start
Tab or Screen
General tab
Tab or Screen Item
Name field
Input Stream tab Data Source field
specifies the input
stream type.
Settings: Serial Port
selection
T2 Server Setup
Setup
Enter an identity, for example: Car 1.
Select how T2 server is to receive its input, this can be from a serial
port, network connection or replay of a saved image file or logged data.
The telemetry input stream comes from a radio or GSM modem. The
Serial Port Settings should be set according to the COM port that
receives the telemetry stream and according to the RS232 parameters
in the modem.
Figure 8a. Example Serial Port Input Source
Settings:
Network selection
If the telemetry input stream comes from a network device, (RS232 to
UDP or the car radio itself), these devices need to be configured to push
their data to an IP address and a port number.
Example shown in figure 8b has the incoming data on IP 192.168.0.187
and a port number of 6001, The radio device sending the data has a
fixed IP address of 192.168.0.191.
Entering this IP in the Diagnostics section will aid diagnosis of a
connection by allowing the main details tab of T2 to show a ping
response from the device (see figure 8c).
Figure 8b. Example Network Input Source
MoTeC — Published: 9 June 2015
Page 10
T2 Telemetry Quick Start
T2 Server Setup
Figure 8c. Example Network Input Source with Ping test
Settings : Save the
telemetry image
On the Input tab, under the Data source type is a tick box Save Input
data for Playback (see Figure 8b). When this box is ticked T2 will record
the incoming telemetry data stream so that the user can replay it at a
later time. T2 telemetery images can be found in
C:\ProgramData\MoTeC\T2\Image.
Settings: Image Play Selecting the Data Source Type as MoTeC T2 Image file, will allow the
back selection
user to replay a recorded telemetry session.
Figure 8d
When a telemetry image is setup and that car or input is selected, the
controls for playing/stopping are displayed on the main T2 display.,
Figure 8e shows an input named replay that is setup and selected,
displaying the controls on the right hand side.
Figure 8e
MoTeC — Published: 9 June 2015
Page 11
T2 Telemetry Quick Start
Output Stream tab Add button
allows creation of
a number of
output streams.
The telemetry data
can be transmitted
(streamed) over
different network
connections,
saved to an image
file or accessed
via the T2 Server
API.
MoTeC — Published: 9 June 2015
T2 Server Setup
Adds a new output stream. The Output Stream Properties dialogue
displays, and is used to configure the stream.
Figure 9. Output Stream Properties
Page 12
T2 Telemetry Quick Start
Output Stream
Properties screen
T2 Server Setup
Name field
Enter a name for the output stream.
Export: T2 Server
(Network
(Multicast)
The data is streamed over the network. A specific network card
(interface) can be selected. Default is sending the data to All Interfaces.
If the Save output data… checkbox is checked, the output data is also
saved to a backup file while T2 Server is running. When the T2 Server
application is closed, the backup file is deleted. The Save output option
allows downstream clients to request data. For example, i2 allows data
to be retrieved and loaded as a Log File.
Export: T2 API
Allows T2 Telemetry stream to be used with the T2 Server API (not
covered in this guide).
Security: Decrypt...
checkbox
If telemetry stream was encrypted in the Data Logger, it can be
decrypted in T2 Server and sent to the output as non-encrypted.
Decryption is done using Security Items. If Auto is selected from the
drop down menu, T2 will search through all configured security items
looking for a match. The user can select from this menu a security item
to use that only decrypts the incoming stream for that input (if it
matches what is selected).
Security: Encrypt...
checkbox
The output stream can be encrypted using a Security Item. To create a
new Security Item, select the [+] button. See Security.
MoTeC — Published: 9 June 2015
Page 13
T2 Telemetry Quick Start
T2 Server Setup
Security
The Security toolbar button allows creation of a number of Security Items.
A Security Item is a Name and Password or Key pair that can be applied to an input or an output stream.
Note: If security has been applied to the input stream (that is, the telemetry stream is encrypted in the Data Logger),
the T2 Server Security screen will show the names of the security items applied to the input streams. The Password
has to be provided for the input stream to be decrypted.
Figure 10. Example Security Screen
MoTeC — Published: 9 June 2015
Page 14
T2 Telemetry Quick Start
T2 Server Setup
T2 Server - Confirming Telemetry Configuration Setup
If T2 Server and Telemetry Item(s) are configured correctly, the Telemetry Item will be green and the packet counters
will show packets coming in and going out. The graph will give an indication of data coming in and going out via the
outputs. If there is a fault, the Input or Output boxes will go red and an error message will display to highlight where
the possible fault may lie. See figure 10 above where the security password has not been entered, preventing the
output going green).
To view Telemetry Item details, use the Details screen. Select Enable Live Update checkbox to allow viewing the raw
RS232 input stream; however, we recommend it only be used for diagnostics purposes, and otherwise left disabled.
Figure 11. Example Active Telemetry Stream
Figure 12. Example Active Telemetry Stream
The example below shows 4 cars configured in the same T2 Server. The example shows cars 1 and 4 connected. Car
4 is setup to go to multiple sources with active filters (to limit what the source has available to view in i2 Pro).
MoTeC — Published: 9 June 2015
Page 15
T2 Telemetry Quick Start
T2 Server Setup
Using Alias Names in T2 Server for API output
If a channel has been sent over telemetry with an Alias configured as outlined on page 6, and you want to use this
name in the T2 API output, select Tools > Options from the T2 menu,
On the Options Tab (figure 13a) select the option Use alternative names & units
Figure 13a. T2 Server Options box
Using Alias Names in i2 Pro
If a channel has been sent over telemetry with an Alias configured as outlined on page 6, and you want to use this
name in i2 as the name of the channel, select Tools > Options from the i2 menu,
In the Options box (figure 13b), click on the Telemetry Tab and select the option Use alternative names & units
Figure 13b. i2 Pro Options box
If Use alternative names and units is not selected in either T2 or i2Pro, the standard channel name is used.
MoTeC — Published: 9 June 2015
Page 16
T2 Telemetry Quick Start
i2 Pro Analysis
i2 Pro Analysis
i2 T2 Telemetry Setup
The streamed telemetry data can be viewed live in i2 as follows.
1.
2.
3.
4.
Select File > Telemetry menu item to display the Telemetry screen.
Check the Enable Telemetry checkbox.
Ensure T2 Server is configured and running.
Select the Add button.
All the T2 Server and Telemetry Items available on the network are listed in the Select Telemetry Server(s)
screen.
Figure 14. Telemetry Setup
5. Select the required Telemetry Server and associated Telemetry Item from the list.
In the example above two T2 Servers and Telemetry Items are listed. For the first, the breakup of the name is as
follows:
COMBINE
T2Server
ADL3 15006
Telemetry Item name
Bench
Output Stream name
The selected T2 source name will appear in the Configured Telemetry Sources list.
MoTeC — Published: 9 June 2015
Page 17
T2 Telemetry Quick Start
i2 Pro Analysis
Figure 15. Example Configured Telemetry Sources List with Receive Timeout
If the T2 Source Status remains as Connecting or Timed Out make sure that your antivirus and firewall
configuration settings are correct. See System Requirements.
Note: Telemetry Source Status of Receive Pending indicates that the telemetry stream is encrypted.
6. To decrypt the telemetry stream, select the Security button.
7. Select the relevant Security Item, select the Edit button and enter the password. This same screen is used to
create Security Items, for example if the Item required does not exist in the list. See Security.
MoTeC — Published: 9 June 2015
Page 18
T2 Telemetry Quick Start
i2 Pro Analysis
Figure 16. Security Example
When i2 Pro Analysis receives a valid telemetry stream, the Telemetry Source Status indicator changes to
Running.
Figure 17. Example of a Telemetry Steam with a Running Status
MoTeC — Published: 9 June 2015
Page 19
T2 Telemetry Quick Start
i2 Pro Analysis
8. Use the Track Map drop-down list to select a track map associated with the telemetry source.
Track maps (*.mt2 files) must be located in the Track Maps folder of the i2 Pro Analysis workspace.
The Remove, Edit, and Security buttons on the Telemetry screen perform the following function.
Button
Function
Remove
Removes the selected Telemetry Source from the list.
Edit
Opens the Edit Telemetry Server screen.
Figure 18. Example Edit Telemetry Server Screen
The following function apply to these items on the Edit Telemetry Server screen:
• Show in the 'Data' window checkbox
De-selecting disables the Telemetry Source.
• Telemetry Track Map Colour selector
Sets the Telemetry Track Map Position colour.
• DDE checkbox
Selecting enables sending telemetry data over DDE.
MoTeC — Published: 9 June 2015
Page 20
T2 Telemetry Quick Start
Button
Security
i2 Pro Analysis
Function
Allows a Security Item to be added, removed, imported from or exported to a file.
A public key can only encrypt an output stream, A private key can both encrypt and decrypt. If the main
server is setup to encrypt with a public key, then the private key (for decryption) will be required for the
second T2 server or I2 setup.
Figure 19. Example Security Screen
MoTeC — Published: 9 June 2015
Page 21
T2 Telemetry Quick Start
i2 Pro Analysis
i2 Telemetry Functions
Add menu
Allows addition of the following items:
Add > Telemetry > Track Position
Add > Telemetry > GPS Track
Add > Telemetry > Web View
If the computer has an internet connection, the Web View element allows the display of web page content.
Options menu
Tools > Options – telemetry options can be set in the Telemetry tab.
Math Channels
In telemetry mode, Math Channels can calculate their values live. To do this, in the Math Expressions Editor, select
the Apply to: Telemetry checkbox.
Figure 20. Example Maths Expression Editor
MoTeC — Published: 9 June 2015
Page 22
T2 Telemetry Quick Start
i2 Pro Analysis
Alarms
Create alarms using the Tools > Alarms menu.
In the example below, the following alarm is created.
Timed alarms: ('Engine RPM' > 6500) for 2[s]
Figure 21. Example of Alarm Creation
MoTeC — Published: 9 June 2015
Page 23
T2 Telemetry Quick Start
i2 Pro Analysis
When an alarm is active, the alarm name will flash at the bottom of i2 Pro Analysis screen. Click on the indicator or
press [F3] to open the Alarms popup window; from where they can be viewed and acknowledged.
Figure 22. Example Alarm
MoTeC — Published: 9 June 2015
Page 24
T2 Telemetry Quick Start
Supplementary Information
Supplementary Information
Metadata File
When a Data Logger configuration file that includes T2 Telemetry setup is sent to the Data Logger, a Metadata file is
created. This file is essential for T2 to operate.
Note: When Dash Manger and T2 Server are running on the same PC, and using the default location for the Metadata
file, no intervention is required and access to the file is automatic.
MetaData Location
Dash Manager
By default, the Metadata file is saved in the C:\ProgramData\MoTeC\T2\MetaData folder of the Dash Manager PC.
To specify a different location: in Dash Manager Tools > Options menu Telemetry tab, specify the required location.
T2 Server
To receive and transmit telemetry data, the T2 server requires the Metadata file to be located in the
C:\ProgramData\MoTeC\T2\MetaData folder on the PC that runs T2 Server.
T2 Server can be set up to automatically pull and copy the file to this location as follows:
1. In T2 Server, go to the Tools > Options menu Folders tab and specify the remote location for T2 Server to search.
2. Select the Add button to specify other locations.
As each Metadata file has a unique identifier, T2 server monitors all specified locations and pulls the Metadata
file once it is available.Figure 23. Example Dialogue for Specifying Metadata File Locations
MoTeC — Published: 9 June 2015
Page 25
T2 Telemetry Quick Start
Frequently Asked Questions
Frequently Asked Questions
Question
Remedy
The input Stream is green and
I have data coming in, but the
Output stream is Red?
On the configured output, check the network output is selected and available. The
Network Adaptor will only be available for selection when it has an active link.
If running security, click on Security and check the password is correct.
T2 asks for a password when I If the saved configuration has any security setup, it will ask for a master password
open the application?
upon closing for the first time and opening, This password encrypts the
configuration so that the Security tab cannot be accessed by anyone without the
master password. This eliminates the user setting the passwords or loading keys
each time the configuration is loaded.
T2 Server has green
If the PC is connected to the network via a router, check that the router is
input/outputs, but I can’t
configured to allow multicasting to be passed through.
connect i2 on another machine
located on the same network?
i2 can see a Telemetry Source Once a telemetry source is added, check what is being shown in the status
from the T2 Server but the
column. See examples below.
data won’t scroll in?
In this example it won’t connect due to the stream being encrypted. If this occurs,
click on the security tab at the bottom to rectify.
In this example, check the T2 server still has a valid input, check antivirus and
firewall settings are correct.
MoTeC — Published: 9 June 2015
Page 26
T2 Telemetry Quick Start
Question
Frequently Asked Questions
Remedy
If i2 status stays at connecting, check antivirus and firewall settings.
MoTeC — Published: 9 June 2015
Page 27