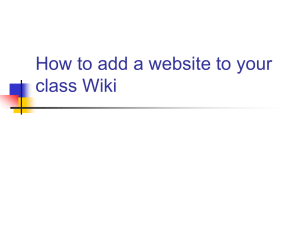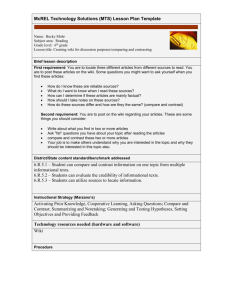Wiki Guide - EastBordNet
advertisement

WIKI GUIDE
1. Creating an Account
• Click Special Pages in the Toolbox Column
• Click Log in/ Create Account
• Click Create an account and enter the required information
Alternatively, enter this URL into your browser:
http://wiki.manchester.ac.uk/eastbordnet/index.php?title=Special:Userlogin&type=sig
nup
2. To add an Wiki Entry
You need to create a Link to your entry
The links for each entry are found under New Entries on the Wiki Main Page
(http://wiki.manchester.ac.uk/eastbordnet/index.php/Main_Page)
To create a link:
• On the Main Page of the Wiki click on the tab ‘Edit’
• This will show the Main Page of the Wiki in HTML format
• Under the text '''New Entries''' you will see all the other links in HTML
format, eg:
[http://wiki.manchester.ac.uk/eastbordnet/index.php/Travelling_Concepts Travelling
Concepts]
• To add a Link for you entry go to the bottom of the list of New Entries (the
bottom of the list ends with the HTML text:
{| border="0" cellspacing="0" cellpadding="5" align="center"
• To create the link insert the following text and insert the title of your entry
when necessary:
[http://wiki.manchester.ac.uk/eastbordnet/index.php/Title_of_Entry Title of Entry]
What it looks like
What you type
Title of Entry
[http://wiki.manchester.ac.uk/eastbordnet/i
ndex.php/Title_of_Entry Title of Entry]
• Please note that you are entering the title of your link twice, the first time with
underscores, the second without underscores. This is because:
• The Title_of_Entry (with underscores) will be the name of your Link on the
Main Page.
• The Title of Entry (a single space after Title_of_Entry with underscores)
will be the heading on the page of your Wiki Entry
• Press Save Page at the bottom of the page
• You will be returned to the Wiki Main Page, you will see your Link in the list
of New Entries
You need to insert the Text of your Wiki Entry onto your Wiki Page
To insert the Text of your Wiki Entry:
• Click on the Link of your entry which now appears on the Wiki Home Page
• This page that opens will be blank
• Click on the tab Edit
• You need to put the title of you entry in the empty text box
• To insert your title in bold use the following HTML text:
<big>'''Title of Entry'''</big> (without underscores in the title)
What it looks like
What you type
Title of Entry
<big>'''Title of Entry'''</big>
• You need to put your name, work group/work shop, date and location
• Double Return from the title and type your Name, Work Group/ Workshop,
Date, Location on one line
• Paste your text below your details
• Press Save Page at the bottom of the page
• Press Save Page at the bottom of the page
• Paste your text below your details
3. Adding Links to your Wiki text
The Wiki will work most effectively if you link key words in your text to other
Wiki entries and website.
For example, if you want to link the text Memorandum of Understanding (MoU)
to the website this comes from, the URL and the text needs to be in closed
brackets:
This will link Memorandum of Understanding (MoU) to the website
http://w3.cost.esf.org/index.php?id=233&action_number=IS0803
What it looks like
What you type
Memorandum of Understanding (MoU)
[http://w3/cost.esf.org/index.php?index.php
?=233&action_number=IS0803
Memorandum of Understanding (MoU)]
4. Editing you text (Markup)
What it looks like
What you type
You can italicize text by putting 2
apostrophes on each side.
You can ''italicize text'' by putting 2
apostrophes on each side.
3 apostrophes will embolden the text.
3 apostrophes will embolden '''the text'''.
5 apostrophes will embolden and
italicize the text.
5 apostrophes will embolden and italicize
'''''the text'''''.
(4 apostrophes don't do anything
special -- there's just 'one left over'.)
(4 apostrophes don't do anything
special -- there's just ''''one left over''''.)
5. Pictures
Only images that have been uploaded to the Wikipedia can be used. To upload
images, use the upload page. You can find the uploaded image on the image list.
What it looks like
What you type
A picture:
A picture:
[[Image:wiki.png]]
6. Discussion
There is the opportunity to discuss the text in each of the Wiki entries. When you are
viewing an entry and want to make a comment, please click on the Discussion tab
across the top of the text.