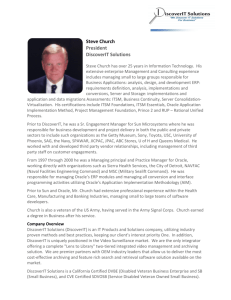Linking to GLDSS Oracle Tables with MS Access 2000 Accessing
advertisement

Linking to GLDSS Oracle Tables with MS Access 2000 Accessing data with the GLDSS Oracle tables for MS Access queries, reports and forms is accomplished by linking to the Oracle tables. Information in these remote tables cannot be updated from Access, but you may link to as many tables as you wish. You only need to complete this process once per table per database. The following example shows you how to create a link in Access. 1. Start Microsoft Access 2000. You can choose from the Start Menu Programs or double-click the icon on your desktop. 2. To create a new, blank database (in which you will link to the GLDSS Oracle tables for the data), select "Blank Access Database" and click "OK." 3. You will need to name your database (File name: option box) and indicate where it will be saved (Save In: option box). The drive, database name and the folder where you save it, will be at your discretion. In this example, the database will be called "gldata" and saved in the "My Documents" folder on drive C:\. 4. Click the "Create" button as shown above and your new database will be created and the "gldata" database window will open. 5. To access the external file containing the GLDSS tables in Oracle, create an ODBC link. Click on the "New" button shown in the database window in 4. above. A "New Table" window will open. Select "Link Table" and click "OK." (You can also go to the menu bar and choose "File," "Get External Data," "Link Table.") 6. The "Link" window will open as shown below. In the Link Dialog Box, scroll down the "Files of type:" box and select "ODBC databases()." Click on the "Link" button. 7. Select the Machine Data Source tab and then select the DSN you created for accessing the GLDSS tables, "dwprod," and click OK. 8. You will be prompted for your Oracle User Name and Password to connect to the Oracle tables. Your Oracle User Name and Password should have been assigned to you when you were granted access to GLDSS or any of the other FUS DSS applications (such as Cashier DSS, Grant DSS or Cum Comp DSS). If you do not have an Oracle User Name and Password and do not have security for GLDSS, complete the GLDSS Request Form. Enter your User Name and Password at the prompt, then click OK. 9. The ‘Link Tables’ dialog box appears, with a list of the tables that can be linked in your database. Scroll down the list until you find the first table you need to use. A single click will highlight your selection. If you make an incorrect selection, unselect it by clicking on it again. Hold down the CTRL key to select multiple tables that are not next one another. GL.GL_DTL and GL.GL_FUND_ORG_DEPT_IACT_SUMRY and GL.GL_MFK_SUMRY tables have been selected for this example. When finished with your selections, click OK. 10. If a table you selected is not indexed, a window opens prompting you to Select a Unique Record Identifier. Indexes are key elements that distinguish records from each other. When prompted to choose a Unique Record Identifier, click the OK button without making a selection. Oracle will default to the appropriate indexes when a query is created. 11. With your newly created links, the database is now ready to be used for queries and reports. back – Documentation menu