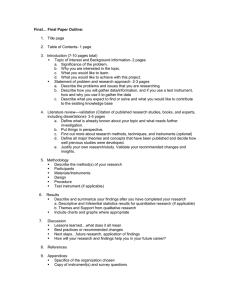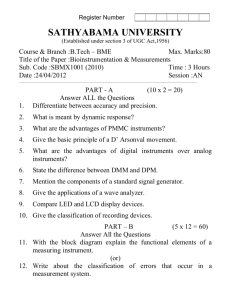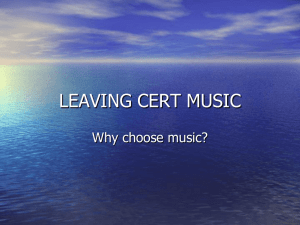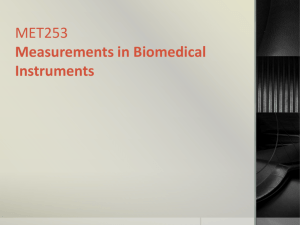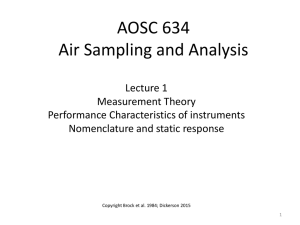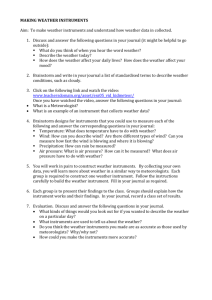EASYCAL™ User Guide
advertisement

EASYCAL™ User Guide Version 4.0 1. Your License Agreement ............................................................................................................................ 4 1.1 Object of Agreement .............................................................................................................................. 4 1.2 Grant of license ..................................................................................................................................... 4 1.3 Copyright .............................................................................................................................................. 4 1.4 Warranty .............................................................................................................................................. 4 1.5 Duties of the Licensee ........................................................................................................................... 4 1.6 Alterations to the Software ..................................................................................................................... 4 2. Introduction to the software ....................................................................................................................... 5 2.1 Program features .................................................................................................................................. 5 2.2 System requirements ............................................................................................................................. 5 2.2.1 Hardware ................................................................................................................................... 5 2.2.2 Software .................................................................................................................................... 5 2.3 Installing the program on your PC ............................................................................................................ 5 2.4 Uninstalling the program ......................................................................................................................... 6 2.5 Starting EASYCAL™ (for the first time) .................................................................................................... 6 2.6 Basic settings ....................................................................................................................................... 6 3. Main Menu ................................................................................................................................................. 7 3.1 Calibration of Liquid Handling Instruments ................................................................................................ 7 3.1.1 Entry of measuring results ............................................................................................................ 7 3.1.2 Entry of error limits .................................................................................................................... 10 3.1.3 Data analysis ............................................................................................................................ 11 3.1.4 Save present test (permanently) and Intervall entry ........................................................................ 11 3.2 Calibration of volumetric instruments of glass/plastic ............................................................................... 12 3.2.1 Entry of measuring results .......................................................................................................... 12 3.2.2 Entry of error limits .................................................................................................................... 15 3.2.3 Data analysis ............................................................................................................................ 15 3.2.4 Save present test (permanently) and Intervall entry ........................................................................ 16 4. Test History .............................................................................................................................................. 16 4.1 Selecting records from history ............................................................................................................... 16 4.2 Deleting records from history ................................................................................................................ 16 4.3 Display selected records from history (filter) ............................................................................................ 17 4.4 Printing records from history ................................................................................................................. 17 4.4.1 Printing a single record .............................................................................................................. 17 4.4.2 Printing several records ............................................................................................................. 17 4.4.3 Printing of the list of datasets ..................................................................................................... 17 4.5 Archiving ............................................................................................................................................ 18 4.6 Details of measuring results .................................................................................................................. 18 4.7 Graph ............................................................................................................................................... 18 5. Tests to be carried out within this month ................................................................................................. 19 6. Preferences.............................................................................................................................................. 19 6.1 Enter company and language ................................................................................................................ 19 6.2 Enter (external) calibration lab ............................................................................................................... 19 6.3 List of: Test operator/Balances/Thermometers/Liquid Handling/Glass/Plastic/Norms ................................ 19 6.3.1 List of: Test operators / Balances / Thermometers / Glass/Plastic / Norms ................................... 19 6.3.2 Liquid Handling ......................................................................................................................... 20 6.4 Manage EASYCAL™ data ..................................................................................................................... 21 6.5 Interface ............................................................................................................................................. 23 6.6 Install Printer ...................................................................................................................................... 23 7. Basics for calculations ............................................................................................................................. 24 7.1 General definitions ............................................................................................................................... 24 7.2 Basics ............................................................................................................................................... 26 7.3 Calculations for Glass/Plastics .............................................................................................................. 27 7.4 Calculations for Liquid Handling ............................................................................................................ 31 8. Troubleshooting ....................................................................................................................................... 32 8.1 Printing problems ................................................................................................................................ 32 8.2 Memory problems ................................................................................................................................ 33 9. Index ........................................................................................................................................................ 34 EASYCAL™ User Guide Version 4.0 · Status: March 2015 3 EASYCAL ™ User Guide Contents EASYCAL ™ User Guide 1. Your Licence Agreement The following License Agreement between you (“the Licensee”) and the company BRAND GMBH + CO KG (the manufacturer of the software, referred to as “BRAND”), becomes valid with the unpacking and/or installation or use of the accompanying EASYCAL™ software (“the software”): 1.1 Object of Agreement The object of this agreement is the software package EASYCAL™ which includes the software, the media, and accompanying literature. 1.2 Grant of License This license allows you to install one copy of the software on a single computer at a time, and to use it for your own private or commercial purposes. 1.3 Copyright The software is protected by international and national copyright. A copy (in whole or in part) may only be made and stored for your own back-up or archiving purposes. 1.4 Warranty The EASYCAL™ software was produced with MICROSOFT® development systems. BRAND only provides a warranty for those components of the software which have been produced by itself or at its instruction. BRAND guarantees: – The function of the software according to the substantial aspects of the accompanying instruction manual for a period of 90 days from date of purchase. – The functionality of the media (CD-ROM) for a period of one year from date of purchase. Excluded from Warranty: Malfunction of the program due to improper installation of the software (not according to the User Guide); accident; misuse or faulty use, or failure to observe the stated hardware requirements. In any case, the warranty is limited to the price which was actually paid for the software. In no event shall BRAND be liable for direct or indirect damages arising from the use of the software. 1.5 Duties of the Licensee You are obligated to install the software within 10 working days after receipt, and to examine it for completeness and functionality of the basic program functions. Any noticed or noticeable faults shall be reported to BRAND in writing within 10 further working days. Faults which are not noticeable in the course of this examination shall be reported to BRAND in writing within 10 working days after their discovery. If this obligation to examine for faults and to report them is not complied with, the supplied software shall be deemed approved in regard to the fault in question. 1.6 Alterations to the Software You may not reverse-engineer, decompile or disassemble the software. Important Note: If you disagree with the above License Agreement in whole or in part, you may not install or utilize the software. In this case, please return the software in its unopened original packing to the address stated on the package, or to your dealer. Trademark-Index accu-jet®, BIO-CERT®, BLAUBRAND®, BRAND®, BRANDplates ®, Dispensette®, EASYCAL™, HandyStep®, nano-cap™, QuikSip™, SafetyPrime™, seripettor®, Transferpette® are brands of BRAND GMBH + CO KG. Insofar as other owner’s brands or protected terms, symbols or illustrations are used, this occurs merely for reference purposes and without any claim of right. Reproduced brands are the property of the respective owner. 4 EASYCAL™ User Guide Version 4.0 · Status: March 2015 In order to understand the manual and the software, it is important that you are familiar with the use of MS WINDOWS® and related components. 2.1 Program features EASYCAL™ is a software system that was developed using MICROSOFT® development systems. The standard operating system is MICROSOFT® WINDOWS®. The contents and purpose of the program is the computer-assisted recording of measurement results in connection with the calibration of volumetric instruments, and the analysis of the recorded values. The software can print a record of the measurements and store the results for later analysis. The test history enables the user to re-evaluate earlier measurements, and to reprint earlier test records. A convenient search function facilitates retrieving earlier results. 2.2 System requirements 2.2.1 Hardware ❍ ❍ ❍ ❍ ❍ ❍ Processor with 100 MHz or better 32 MB RAM SVGA graphics card with 256 colors Mouse CD-ROM drive or floppy drive MICROSOFT® Paint 2.2.2 Software EASYCAL™ requires the following software components, which must be installed on your computer during installation and when the program is running: ❍ MS WINDOWS® version WINDOWS® 98 or higher. ❍ The display of graphs requires the MS Paint software, which is supplied as standard with WINDOWS®. 2.3 Installing the program on your PC Note: Make sure, that older versions of EASYCAL™ 4.0 are completely uninstalled. Installation during a WINDOWS® session: ❍ Make sure that no other application is running. Insert the CD. ❍ Click on “Start” and point on “Run”. ❍ In the “Run” dialog box, enter the following in the command line “D:\EASYCAL\setup.exe”. ❍ Note: “D” normally identifies the CD-ROM drive. ❍ The installation program starts up. ❍ Follow the instructions on screen. EASYCAL™ User Guide Version 4.0 · Status: March 2015 5 EASYCAL ™ User Guide 2. Introduction to the software EASYCAL ™ User Guide Note: Up to now, only a few minor incompatibilities have been found for the application. Make sure that the user has the administrator rights. However, if you encounter serious problems during installation or when running the software, try to perform the installation again under minimum conditions. To do this, remove all memory managers and other memory-resident programs from your CONFIG.SYS and AUTOEXEC.BAT files. Make sure that no programs are launched on startup of MS WINDOWS® through the Autostart group or by entries in WIN.INI. Then restart your PC and repeat the installation. 2.4 Uninstalling the program Programs that have been specially developed for WINDOWS® and can be uninstalled automatically with the WINDOWS® “Add/Remove programs” control panel. Important Note: For retrieval of historic data from EASYCAL™, such data must be archived and read into the “previous test record”. If an earlier version of EASYCAL™ is installed, the old databases can be saved in Settings ⇒ Manage EASYCAL™ data ⇒ Save EASYCAL™ file as (e.g., EASYCAL.ca3). After installation of EASYCAL™ 4.0, historic data can be transferred from EASYCAL™ 3.0 by retrieving them from the test history via Settings ⇒ Manage EASYCAL™ data ⇒ Import data from EASYCAL™ 3.0 (cp. Import data from earlier versions of EASYCAL™, page 20) 2.5 Starting EASYCAL™ (for the first time) Under WINDOWS® EASYCAL™ is stored inside the programs folder. Double-click the EASYCAL icon to start the software. 2.6 Basic settings If you start the program for the first time, you are prompted to enter your company details. Also choose the desired language and the date format. 6 EASYCAL™ User Guide Version 4.0 · Status: March 2015 The Main Menu allows you to access the individual program features available in EASYCAL™. 3.1 Calibration of Liquid Handling Instruments Click on the gray “Liquid Handling” button , or press F2 to open the “Entry of measuring results” dialog screen. 3.1.1 “Entry of measuring results” Test operator (required entry) Enter the name of the test operator who carried out the test. The name of the test operator is automatically stored in a list. To view a list of the test operators that have already been stored, click on the arrow to the right of the entry field. You can choose the name of a test operator from this list and transfer it into the entry field Serial Number (required entry) Each instrument is identified by the serial number found on it. You may also enter your own customised identification. If you are testing an instrument for the first time, enter the serial number in the entry field. The number will be stored automatically in a list. Click on the arrow to the right of the entry field to view this list, and to choose a number already stored. Instrument (required entry) The database contains a list of all BRAND GMBH + CO KG Liquid Handling instruments, and of Eppendorf® AG, Gilson® Inc., Rainin Instruments, LLC and Biohit Plc. air-interface pipettes. By clicking on the arrow to the right of the entry field you can view this list and choose the desired instrument. You can also test other instruments that are not yet included in the list of instruments. To do this, simply enter the name of the instrument in the entry field. When you save your data, this entry is automatically transferred to the list. By clicking on the arrow to the right of the entry field you can view the list and choose an instrument which has been saved. EASYCAL™ User Guide Version 4.0 · Status: March 2015 7 EASYCAL ™ User Guide 3. Main Menu EASYCAL ™ User Guide Type (required entry) Click on the arrow to the right of the entry field to display the list of possible instrument types. The type you choose must correspond to an entry in the list. When you choose Transferpette®-8 or Transferpette®-12, a new field titled “Number of weighings per channel” will appear to the right of the Type field. Click on this field to choose the number of measurements per channel. At least three measurements per channel must be made. The recommended number of weighings per channel is between 3 and 10 (to ISO 8655 Part 6). Nominal Volume/Unit (required entry) Click on the arrow to the right of the entry field to display the list of available nominal volumes. For new instruments, for which the list does not contain entries, you can enter any nominal volume. The “Unit” entry field is only available for newly entered volumes. You can choose either ml or µl as valid units. By clicking on the arrow to the right of the entry field you can view the list and choose a volume which has been saved. Note Use this entry field to record any damages or functional defects of the tested instrument in the test record. Also enter any other relevant information here, such as the type of tips used in the testing of air-interface pipettes. You can still write into the “Note” field after the data have been saved (e.g. “Sent in for repair”, “Discarded”, etc.). Number or Type of Balance (required entry) Note: Adding a new balance is only possible in the start window under “Settings”. If the current number of the balance is not listed, you have to cancel the current test. Open the “Settings” window and then the “Balance List” window to add the new balance. Enter the number or the type of the balance used in the test. By clicking on the arrow to the right of the “Number or Type of Balance” entry field, you can display a list of available balances. More than 100 different balances are already stored. The number entered allows to refer the test to the national and international standards. Number or Type of Thermometer (required entry) Note: Adding a new thermometer is only possible in the start window under “Settings”. If the current thermometer number is not listed, save and close the current test. Open the window “Settings” and then the window “Thermometer List” to add the new thermometer. Enter the number or the type of the thermometer used in the test. By clicking on the arrow to the right of the “Number or Type of Thermometer” entry field, you can display a list of available thermometers. One standard thermometer is already stored. The number entered allows to refer the test to the national and international standards. Atmospheric Pressure (required entry) There are two options for entering atmospheric pressure: 1. Direct entry of local atmospheric pressure: “Absolute atmospheric pressure [hPa]” 2. Entry of atmospheric pressure referred to sea level: “Relative atmospheric pressure [hPa] and Altitude of location [m]” 8 EASYCAL™ User Guide Version 4.0 · Status: March 2015 The permissible temperature range for measurements is +15 °C (56 °F) to 30 °C (86 °F). Enter the measured temperature in °C or °F Test volumes/Nominal Values The right-hand section of the entry window contains the table for entering the values you have determined in the gravimetric test. Volumes are suggested for the selected instruments in the “Test volume” line in the table header: Column 1: Column 2: Column 3: Nominal volume 50% of nominal volume (Digital/Variable type only) 10% resp. 20% of nominal volume (Digital/Variable type only). The test volumes can be modified as required by overwriting them. You can also delete individual columns; for example, if only two volumes are to be tested in a variable instrument. The “Nominal Values” line displays the ideal measurement values, depending on the temperature. Number of possible measured values per volume Instrument type Number required Maximum number Single channel instrument 3 45 8-channel instrument 24 240 12-channel instrument 36 360 Entry of measuring results ☞ The entry fields for measuring results have a white background. ☞ Click into the first entry field “x 1” in the first white column ☞ Manual entry of results: Enter value “x 1” and confirm with ENTER. This takes you automatically to the next entry field. Enter the remaining results. ☞ Automatic transfer of results from the balance (optional): If the balance is connected, results are transferred automatically from the balance (Professional Version). To transfer the weighed value, press either the “Print” button on the balance, or the F2 key on your PC keyboard. Press “ENTER” to confirm the weighed value, which will move you automatically to the next entry field (see Section 5.5 “Connecting a balance”). ☞ If other columns have a white background, these have to be filled in with results also. Traffic light function: ☞ Once at least three measuring results have been entered (concerning multichannel instruments after each channel), EASYCAL™ will calculate the average or error limits and compare them with the error limits selected in the next screen shown below. The default error limits set are those defined by DIN EN ISO 8655. ☞ If the measuring results are outside the error limits, the traffic light in the Entry of Measuring Results - Liquid Handling shows red, if they are within the error limits, it will show green. ☞ Therefore, prior to entering the measuring results, please set error limits in the screen “Entry of tolerance limits” shown below. Subsequently, the measuring results can be entered. (For instruments contained in the database the error limits defined in the operating manual and the ISO 8655 are already stored). EASYCAL™ User Guide Version 4.0 · Status: March 2015 9 EASYCAL ™ User Guide Test temperature (required entry) EASYCAL ™ User Guide Note: The primary data according to GLP instructions will be transmitted without conversion with Factor “Z”. Double-check all entries in the window, and then click on the button “Entry of tolerance limits” which will take you to the next screen. ☞ Click on “Cancel” to close the current measuring result entry session. A question will pop up, whether you want to return to the main menu. The test was carried out according to: Click on the arrow to the right of the entry field to display a list of the 4 different available standards. 3.1.2 Entry of error limits On the “Tolerance limits” screen you determine the error limits applicable to your area of work. These values will be used later on for the analysis of all your test results. Error limits from Operating Manual: the default values can be edited. Error limits acc. to ISO 8655 (default setting) Define your own error limits in %. A = Accuracy of measurements CV = Coefficient of variation of measured values ☞ Click on “Data analysis” to display the results of the entry of error limits for the test. Instruments and values saved at this stage will appear among “Previous test records” and cannot subsequently be altered (exception: “Note” field). ☞ Click on “Back” to return to the entry of measuring results. ☞ Click on “Close” to close the current operation. A question will pop up, wether you want to return to the main menu. 10 EASYCAL™ User Guide Version 4.0 · Status: March 2015 The “Data analysis” screen can only be opened after all the values required for data analysis have been entered. You cannot make any entries here. At this point you can mark the device as defective. Close (end) the current operation. You can decide whether or not to save the entries made so far. Back to “Entry of tolerance limits” screen Start printing the test report Preview the test report Printer setup Modify the default values if required, and click “OK” to start printing. The program compiles the record from a number of different components and sends this information to the selected printer. This may take some time, depending on the PC you are using. 3.1.4 “Save present test” (permanently) and “Intervall entry” The “Data analysis” screen can only be opened if all values required for data analysis have been entered . When you close the “Data analysis” screen, you have the option of saving the complete data record permanently. A data record that is saved in this way can then be viewed under “Previous test records”. No further changes can be made once the data record except in the “Note” field (see Section 3.1.1. “Note”). In case the instrument is tested for the first time you will be asked at which interval the instrument has to be tested again. Please enter the required interval in months (1-99). When the evaluation is complete, newly entered test operators and instruments are stored in the relevant lists. Note: When entering data for new instruments, please double-check the accuracy of your entries. Data saved in the instrument table can no longer be modified. EASYCAL™ User Guide Version 4.0 · Status: March 2015 11 EASYCAL ™ User Guide 3.1.3 “Data analysis” EASYCAL ™ User Guide 3.2 Calibration of volumetric instruments of glass/plastic Click on the gray button for the item “Glass/Plastic”, or press F3 to open the “Entry of measuring results” screen. 3.2.1 “Entry of measuring results” Test operator (required entry) Enter the name of the tester who carried out the test. The name of the tester is automatically stored in a list. Click on the arrow to the right of the entry field to view a list of testers that have already been stored. You can choose the name of a tester from this list and transfer it into the entry field. Serial Number (required entry) Each instrument is identified by the serial number found on it. You may also enter your own customised identification. If you are testing an instrument for the first time, you must enter the instrument number in the entry field. The number will be stored automatically in a list. Click on the arrow to the right of the entry field to view this list, and to choose a number already stored. Individual test/Test of a lot Please indicate whether a single instrument or a batch of instruments are to be tested. Instrument, Calibration (required entry) By default, the database contains a list of BRAND volumetric instruments of glass and plastic. By clicking on the arrow to the right of the entry field you can view this list and choose an instrument from the list. You can also test other instruments that are not yet included in the list. To do this, enter the name of the instrument in the entry field. When you save your data, this entry is automatically transferred to the list. Type (required entry) Click on the arrow to the right of the entry field to display the list of available instrument types. The type you choose must correspond to an entry in the list. Class (required entry) Click on the arrow to the right of the entry field to display the list of available calibration classes. Trademark (required entry) The database contains a list of registered trademarks for volumetric instruments of glass and plastic of BRAND. Click on the arrow at the top right of the entry field to access the list of available trademarks. Nominal Volume (required entry) Click on the arrow to the right of the entry field to display the list of available nominal volumes. (For new instruments, which are not yet listed in the database, you can enter any nominal volume.) By clicking on the arrow to the right of the entry field you can view this list and choose a volume which has already been saved. 12 EASYCAL™ User Guide Version 4.0 · Status: March 2015 Click on the arrow to the right of the entry field to display the list of available subdivisions for your instrument. Material (required entry) Choose the material of which your instrument is made by clicking on the arrow to the right of the entry field. You can also enter materials not stored in the database. Enter the name of the material into the entry field. When you save your data, this entry is automatically transferred to the list. You need to know the expansion coefficient of the newly entered material. Coefficient of expansion The coefficienct of expansion is determined automatically from the database once the material has been chosen. Atmospheric Pressure (required entry) There are 2 options for entering atmospheric pressure: 1. Direct entry of local atmospheric pressure: “Absolute atmospheric pressure [hPa]” 2. Entry of atmospheric pressure referred to sea level: “Relative atmospheric pressure [hPa] and Altitude of location [m]” Optionally, you may also state the “Source for atmospheric pressure data” (e.g. barometer, weather bureau). Test Temperature (required entry) The permissible temperature range for measurements is +15 °C (56 °F) to 30 °C (86 °F). Enter the measured temperature in °C or °F. The test was carried out according to: Click on the arrow to the right of the entry field to display a list of the 3 different available standards. Number or type of balance (required entry) Note: Adding a new balance is only possible in the start window under “Settings”. If the current number of the balance is not listed, save and close the current test. Open the “Settings” window and then the “Balance list” window to add the new balance. Enter the number or the type of the balance used in the test. By clicking on the arrow to the right of the “Number or type of balance” entry field, you can display a list of available balances. More than 100 different balances are already stored. The number entered allows to refer the test to the national and international standards. Number or type of thermometer (required entry) Note: Adding a new thermometer is only possible in the start window under “Settings”. If the current thermometer number is not listed, save and close the current test. Open the window “Settings” and then the window “Thermometer list” to add the new thermometer. Enter the type or the number of the thermometer used in the test. By clicking on the arrow to the right of the “Number or type of thermometer” entry field, you can display a list of available thermometers. One standard thermometer is already stored. The number entered allows to refer the test to the national and international standards. EASYCAL™ User Guide Version 4.0 · Status: March 2015 13 EASYCAL ™ User Guide Subdivision (required entry) EASYCAL ™ User Guide Note Use this entry field to record in the test record any damages or functional defects of the tested instrument. Test Volume/Nominal Values The right-hand section of the entry window contains the table for entering the values you have found in the gravimetric test. In the “Test Volume” line in the table header, the following volumes are suggested for the selected instruments: Column 1: Column 2: Column 3: Nominal volume 50 % of nominal volume 10 % of nominal volume The test volumes can be modified as required by overwriting them. Number of possible measured values: For individual testing: Instrument type Number required Calibrated to contain (In) 1 Calibrated to deliver (Ex) 3 For batch testing: Volumetric instruments from the same batch may be tested by random sampling. To calculate the minimum random quantity (a) out of the total quantity (n) the following equation has proven reasonable: a= n Recommended is a minimum of 5 measured values, up to 30 are allowed. Entry of measuring results ☞ The entry fields for measuring results have a white background. ☞ In the first white column, click into the first entry field “x1”. ☞ Manual entry of results: Enter measured value x1 and confirm with “ENTER”. This takes you automatically to the next entry field. Enter the remaining results. ☞ Automatic transfer of results from the balance (optional): If the balance is connected, results are transferred automatically from the balance (Professional Version). To transfer the weighed value, press either the “Print” button on the balance, or the F2 key on your PC keyboard. Press “ENTER” to confirm the weighed value. This takes you automatically to the next entry field (see Section 5.5 ”Connecting a balance”). ☞ If other columns have a white background, these have to be filled in with results also. Note: The primary data according to GLP instructions will be transmitted without conversion according to Factor “Z”. Double-check all entries in the window, and then click on the button “Entry of tolerance limits“, which will take you to the next screen. 14 EASYCAL™ User Guide Version 4.0 · Status: March 2015 On the “Entry of tolerance limits” screen you determine the error limits applicable to your area of work. These values will be used later on for the analysis of all your test results. Error limits to DIN User-specific error limits Error limits stated by manufacturer ☞ Click on the “Data analysis” button to display the results of the Entry of error limits for the test. Instruments and values saved at this stage will appear in the Test History. ☞ Click on the “Back” button to return to “Entry of measuring results”. ☞ Click on the “Close” button to end the current operation. You were asked if you want to return to the main menu. 3.2.3 “Data analysis” The “Data analysis” screen can only be opened if all values required for the analysis have been entered. You cannot make any entries in this window. Declare instrument defect If the check reports a fault in the device, this field can be selected. The device should then be checked for leaks or defective components; if this cannot be done in-house, please send it in for repair. Cancel the current operation. You can decide whether you want to save the entries you have made. Back to “Entry of tolerance limits” screen Start printing the test report Preview the test report Printer Setup Modify the default values if required, and click “OK” to start printing. The program compiles the record from a number of different components and sends this information to the selected printer. This may take some time, depending on the PC you are using. EASYCAL™ User Guide Version 4.0 · Status: March 2015 15 EASYCAL ™ User Guide 3.2.2 Entry of error limits EASYCAL ™ User Guide 3.2.4 “Save present test” (permanently) and “Intervall entry” The “Data analysis” screen can only be opened if all values required for the analysis have been entered. When you close the “Data analysis” screen, you have the option of saving the complete data record permanently. A data record thus saved can be viewed later under “Previous test records”. Once the record has been saved, no further changes can be made. At this point you will also be asked at which interval the instrument has to be tested again.Please enter the required interval in months (1-99). When the evaluation is complete, any newly entered test operators and instruments are stored in the relevant lists. Note: When entering data for new instruments, please double-check the accuracy of your entries. Data saved in the instrument table can no longer be modified. 4. Test History The “Previous test records” function allows you to view a history of earlier tests. All data records stored in the system can be displayed on screen, but are protected against alterations. 4.1 Selecting records from history When the “Previous test records” function is activated, the following screen is displayed: 4.2 Deleting records from history Highlight the record to be deleted by moving the blue bar on this record (as illustrated above). Use the up/down arrow keys ↑↓ or the mouse. Click on “Delete” to remove the data record from history. If you wish to delete several records at a time, select several subsequent records. For this purpose, please press shift and click the left mouse button to indicate the beginning or the end of the selection. Enter the password “EASYADMIN”. The record highlighted in blue will be deleted. For changing the password, see 5.4 “Manage EASYCAL™ data”. 16 EASYCAL™ User Guide Version 4.0 · Status: March 2015 Display selected records from history (Filter) Click on the “Filter” button to display one or more selected records from history. Defining the filter (Example): Example: Window 1 2 3 4 ☞ Use the mouse to select an option from Window 1 (e.g. “Result”). The “Result” line will be highlighted in blue. ☞ In Window 2, select the desired search operator. Select “=” for “equals”. ☞ Click on the arrow in Window 3 to determine which records are to be displayed: “ok” for records with perfect results; “Errors” for records with faulty results. ☞ Click on the the arrow –> after Window 3 to transfer the selected operators into Window 4. ☞ Click on “Apply”. All records that match the operators in Window 4 will be displayed. Note: There is no limit to the number of search criteria. Use “UND” (“and”) for linking several search criteria. In certain cases, depending on the option selected in Window 1, you can freely define the criteria in Window 3 (e.g. Nominal Volume 50). Clear filter settings Click on “Clear” to clear all filter settings. All filters diplayed in Window 4 will be deleted. Close filter Click on “Close” to exit the filter screen. 4.4 Printing records from history Click on the “Print” button to print a record or a list from the previous test records 4.4.1 Printing a single record Select the record to be printed with the blue bar. Then choose “Print” / “Test Record” and confirm by clicking “OK” to print the test record. 4.4.2 Printing several records Select a number of subsequent records by pressing shift and clicking the left mouse button to indicate the beginning or the end of the selection. 4.4.3 Printing a list of datasets Choose “Print”, “List” and “OK” to print a list of all records from history, or of the records selected through the “Filter” function. EASYCAL™ User Guide Version 4.0 · Status: March 2015 17 EASYCAL ™ User Guide 4.3 EASYCAL ™ User Guide 4.5 Archiving The “Archive” function allows you to save selected records, or the entire test history, in a single file. ☞ If you wish to archive only part of the test history, use the filter to determine which records are to be saved in the file. ☞ Choose the drive, folder and file name for the archive file. 4.6 Details of measuring results To view details, choose the “Details” function to open the “Measuring Results” screen. Use the navigation buttons to view other records. Navigation buttons: = First record = Previous record = Next record = Last record After locating the record for which you would like to view the data analysis again, click on “Tolerance limits” to proceed to the next screen. The “Tolerance limits” screen shows the error limits that were applied to the test. All entry fields are locked to prevent any subsequent alteration of data, with the exception of the “Note” field. Click “Back” to leave the “Tolerance Limits” screen and to return to the “Measuring Results” screen. Click “Data analysis” to move to the data analysis screen. Click “Print test report” to print the complete test record for the selected record again. 4.7 Graph The “Curve” button allows you to view a graph of the various calibration results of an instrument. For example, if an instrument was tested five times, you will get a graph of Vmean of the nominal volume, based on these five calibrations. You can print the graph by clicking on the “Print” button. 18 EASYCAL™ User Guide Version 4.0 · Status: March 2015 After starting the part of the program called “Tests to be carried out within this month”, EASYCAL ™ will show the tests currently pending. By double-clicking, the tests can be selected immediately by “Carry out test” and verified in the Entry of measuring results. 6. Preferences Note: Before the first test, enter the balance and thermometer to be used. Click on “Preferences” in the main menu to open the “Enter password” window. After entering the password “EASYADMIN” a window will be displayed that allows for editing of various lists. 6.1 Company and Language Click on “Please define company and language” to display a window for entering the address of your company and to specify your preferred language and the date format of the software. It is also possible to select whether the pending tests will be the first window to be displayed after starting EASYCAL™. Click on “Back” to save your entries and to close the window. 6.2 Enter (external) calibration lab Click on “Enter (external) calibration lab” to display a window for entering your address. These will appear on the printed test record. 6.3 Lists of: Test operators/ Balances/ Thermometers/Liquid Handling Glass-/Plastic/Norms Click on any of the buttons “Test operator”, “Balances”, “Thermometers”, “Liquid Handling”, “Glass/Plastic” or “Norms” to open the related window. 6.3.1 List of: Test operators / Balances / Thermometers / Glass/Plastic / Norms Display of data records Use the navigation buttons to view records stored in the database. = First record = Previous record = Next record = Last available record EASYCAL™ User Guide Version 4.0 · Status: March 2015 19 EASYCAL ™ User Guide 5. Tests to be carried out within this month EASYCAL ™ User Guide Create a new test record Click “New” or “F2” to open a blank entry screen. Enter the new data. Edit an existing record Click “Update” or “F3” to overwrite data in the current record. Delete a record Click “Delete” or “F4” and confirm the deletion in order to remove the current record from the database. Search for a record Click “Find” or “F5” and enter a search term to display the desired record. 6.3.2 Liquid Handling Display of data records With the navigation button you can scroll in the list. The complete record is already listed. Create a new test record Click “New” to open an entry screen below the list. Enter the new data. Edit an existing record Click “Update” to overwrite data in the current record. However you can only change values of instruments for which no test history is stored. Delete a record Highlight the record to be deleted by moving the blue bar over this record. To do so, use the up/down arrow keys ↑↓ or the mouse. Click “Delete” and confirm the deletion in order to remove the current record from the database. Note: Use the buttons “Liquid Handling” and “Glass-/Plastic” to report the testing device as defective or to revoke these settings. If the check reports a fault in the device, this field can be selected. The device should then be checked for leaks or defective components; if this cannot be done in-house, please send it in for repair. 20 EASYCAL™ User Guide Version 4.0 · Status: March 2015 Manage EASYCAL™ data Click on “Manage Easycal data” to open the following screen: Create new EASYCAL™ file To create a new empty EASYCAL™ file under a new name, select the option “Create new EASYCAL™ File”. ☞ F2 opens the screen “Create new EASYCAL™ File”. ☞ Select the drive, directory and file name for the new EASYCAL™ file. Note: When you create a new EASYCAL™ file, choose a file name which is different from any of your saved files; otherwise, your existing file will be overwritten and thus deleted. Open EASYCAL™ file If one or more EASYCAL™ files are saved in your EASYCAL™ directory or in another directory, you can choose which EASYCAL™ file you wish to open. The file open by default is “easycal.ca4”. Hinweis: The name of the current EASYCAL™ file is displayed in the lower part of the main EASYCAL™ 4.0 screen “Current Database”. ☞ F3 opens the window “Open EASYCAL™ file”. ☞ Choose the drive, directory and file name of the EASYCAL™ file you wish to open. Save EASYCAL™ file as To create a copy of the EASYCAL™ file, select the option “Save EASYCAL™ file as”. ☞ F4 opens the window “Save EASYCAL™ file as”. ☞ Choose the drive, directory and file name under which the EASYCAL™ file is to be saved. Note: You cannot save the EASYCAL™ file under the name “easycal.ca4”. Please choose a different file name for “Save as” EASYCAL™ User Guide Version 4.0 · Status: March 2015 21 EASYCAL ™ User Guide 6.4 EASYCAL ™ User Guide “Read test archives” Data which have been saved as an archive can be re-imported with this option. ☞ F5 opens the window “Read test archives”. ☞ Choose the drive, directory and file name of the archived data. ☞ Confirm with “OK” to import the data. Adopt data from earlier versions of EASYCAL™ Note: For retrieval of historic data from EASYCAL™, such data must be read into the test history from the archives. Then, the database can be copied from e.g. c:\programs\EASYCAL (e.g. to CD). [EASYCAL.cal or EASYCAL.ca3] Adopt data from EASYCAL™ Version 3.0x Data which have been created in EASYCAL™ Version 3.0 can be imported with this option. ☞ F6 opens the window “Adopt data from Version 3.0x”. ☞ Choose the drive, directory and file name of the file to be imported. ☞ Select the desired *.ca3 file. ☞ Click “Open” to import the data. Adopt data from EASYCAL™ version 2.0x Files from EASYCAL™ version 2.0 can be read in with this function. ☞ Press F7 to select the window “Adopt data from EASYCAL™ 2.0x”. ☞ Select the drive where the file to be imported is stored. ☞ Select the desired file. ☞ Confirm the field “Open” to read the file. Note: Identical balance numbers: If in a previous version customer-specific balances had been entered which are identical with the balance numbers of the new balances in the EASYCAL™ 4.0 database, EASYCAL™ will display these numbers. A prompt window will be displayed and you can easily rename the repetitive balance numbers. 22 EASYCAL™ User Guide Version 4.0 · Status: March 2015 You can change the preferences and the password to protect your data from unauthorized access. Press F7 or click on “Password”. Balance Test To verify if data are sent from the balance, a data transmission test (balance test) is available (not required for standard installation). ☞ Activate/deactivate “BALANCE TEST” under “Preferences, Manage Easycal data”. ☞ When activated, a red field “BALANCE TEST” will appear in the “Entry of Measuring Results” window. ☞ Connect the balance to the PC with an interface cable. Important: The balance has to be set to “send at weight value standstill” (not to “continuous send”). When you click into the fields for entering measured values and press “Print” on the balance, or “F2” on the PC, the sent data (weight) should appear in the fields. If not, check the balance settings, or the interface settings for the PC and the balance. 6.5 Interface Note: To connect a balance to the PC, a special serial cable is required. In doubt, consult the balance manufacturer. The balance is connected to the PC through a serial cable. Depending on the available ports, COM1 to COM4 can be used. Before transmitting data, please verify that the interface settings on the balance and the PC are identical. The software settings are done in the menu “Preferences/Interface” (press F 11). For the balance settings, please refer to the instruction manual for the balance. Settings can be edited directly with the mouse. Here is a list of parameters: ❍ Bits/seconds Determines the data transfer speed. Available range: 300 to 9600 baud. ❍ Data bits Number of bits used to display a character. ❍ Stop bits Number of bits to be sent after each character. ❍ Field length Number of characters that will be sent (including CR and LF). ❍ COM connection Select the port to be used. ❍ Record Control of data flow by software (Xon/Xoff) or hardware handshake (RTS/CTS). ❍ Parity When this is enabled, all received characters are checked for the chosen parity setting. 6.6 Install Printer Edit the default values as required, and confirm changes by clicking “OK”. EASYCAL™ User Guide Version 4.0 · Status: March 2015 23 EASYCAL ™ User Guide Change Password EASYCAL ™ User Guide 7. Basics for calculations 7.1 General definitions The precision of glass volumetric instruments is commonly defined by “Error limits” whereas for liquid handling instruments the statistical terms “Accuracy [%]” and “Coefficient of Variation [%]” have been established. Error limit The term “error limit” in the corresponding standards defines the maximum permissible deviation from the specified value. When batches are tested, the standard deviation will be displayed to indicate the reproducibility of the results/test method. EL ≥ Vmeasured - Vspec. EL ≥ Vmeasured - Vspec. + 2s Accuracy Accuracy (A) is defined as the difference between the measured mean volume (V) and the specified value (Vspec.), related to the specified value in percent. It is a measure of systematic error, i.e., the closeness of measured mean volume to the specified value. A [%] = _ V - Vspec. Vspec. · 100 Coefficient of Variation The coefficient of variation (CV) is a measure of relative dispersion. It is generally expressed as a percentage and is defined as standard deviation in % related to the mean volume. It is a measure of random error, i.e. the closeness of values of repeated measurements. · 100 CV [%] = s _ V Error limit of A and CV A good estimate for the error limit at nominal volume of a volumetric instrument can be calculated using the values for A [%] and CV [%]. Error limits calculated in this way show the maximum deviation. Normally the deviation is lower. 24 EL ≥ A% + 2CV% 100 % · Vnominal EASYCAL™ User Guide Version 4.0 · Status: March 2015 Poor accuracy: Hits far off center. Poor reproducibility: Hits widely scattered. Result: These volumetric instruments are of inferior quality. Good accuracy: On average, hits are evenly distributed around center. Poor reproducibility: No gross errors, but hits widely scattered. Result: All deviations are “equally” probable. Instruments exceeding the permissible limit should be removed from service. Poor accuracy: Although all hits are close together, the center (true volume) is still missed. Good reproducibility: All hits are close together. Result: Systematicerror.Instruments exceeding the permissible limit should be removed from service. Good accuracy: All hits are near the center, i.e., the specified value. Good reproducibility: All hits are close together. Result: The volumetric instruments have minute systematic errors, narrow scatter; the permissible limit is not exhausted. These instruments should remain in service. EASYCAL™ User Guide Version 4.0 · Status: March 2015 25 EASYCAL ™ User Guide The illustrations demonstrate the concepts of accuracy and precision. The center of the target represents the specified value, and each hit on the target represents volumes actually measured by the instrument. There are four possible outcomes. EASYCAL ™ User Guide 7.2 Basics The values obtained by weighing during the gravimetric test are only the mass values of the dispensed volume. In order to obtain the actual volume, an adjustment calculation must be carried out. The necessary number of tests depends primarily upon the skill of the tester. Generally, one test should suffice in the case of volumetric instruments made of glass/plastic; at least in case of instruments calibrated “IN” (to contain). In case of instruments calibrated “EX” (to deliver), to be on the safe side, it is advisable to use the mean value resulting from 3 measurements.The scatter of the individual results should not be greater than 1/3 of the admissible error limit of the measuring instrument. (Example: error limit of a 10 ml bulb pipette is ±0.020 ml. The scatter of measuring results must be below ±0.0067 ml. If the scatter is greater, we recomend to revise the testing procedure, and repeat the test.) Liquid Handling instruments are normally tested at 100%, 50% and 10% of their nominal volume. For each partial volume, 10 measurements are required. The standard ISO 4787 describes the testing of volumetric instruments and provides the following general equation for calculations: ρ V20 = (W2 - W1) ( ρ 1- ρ ) ( 1 - L ) ( 1 - γ ( t - 20 °C)) ρG W L Since this equation is rather cumbersome to work with, requiring a multitude of tables, we are providing a simplified calculation in these Testing Instructions. Monitoring of measuring instruments, made easy: V20 = (W2 - W1) · z The parameters are: V20 [ml]: volume of the instrument at 20 °C W1 [g]: weight of the empty instrument W2 [g]: weight of the filled instrument z [ml/g]: factor resulting from united parameters (see Tables) To simplify the list of measuring instruments even further, we recommend to use DE-M marking BLAUBRAND® volumetric instruments marked with batch number or individual serial number. The initial testing of certified volumetric instruments can be omitted since the testing results are already confirmed in the certificate. 26 EASYCAL™ User Guide Version 4.0 · Status: March 2015 The factor “Z” incorporates the following parameters: ■ Density of the calibration weight of the balance (ρG): ☞ 8 g/ml (see specifications provided by the balance manufacturer) ■ Density of air in relation to atmospheric pressure, temperature and relative air humidity of 40 – 90% (ρ L): ☞ For all volumetric instruments (except volumetric flasks > 250 ml) the influence of atmospheric pressure in relation to the stated error limits is relatively small. Therefore, Factor “Z” should generally be read from the table “Medium atmospheric pressure range”. For volumetric flasks > 250 ml, select the appropriate table for lower, medium or upper atmospheric pressure range, according to the present conditions. To determine the appropriate table, measure the atmospheric pressure, or inquire at a local metereological station! (The atmospheric pressure, related to sea-level, has to be couverted into local level.) ■ Density of water in relation to temperature (ρW) ■ Cubic expansion coefficient of the volumetric instrument in relation to its material: ☞ Boro 3.3: γ = 9.9 × 10-6 °C-1 ☞ AR-Glas : γ = 27 × 10-6 °C-1 ☞ PP: γ = 450 × 10-6 °C-1 ☞ PMP: γ = 351 × 10 °C ® (Manufacturer’s information, average value of γ = 300 × 10-6 °C-1 to γ = 600 × 10-6 °C-1) -6 -1 (Manufacturer’s information: Mitsui) ☞ Liquid Handling: (by definition) = 1 Factor “Z” takes the following parameters into account: 7.3 Calculations for Glass/Plastics Example: Serial No: Trademark: Type of instrument: Calibration: Nominal capacity/subdivision: Error limit: Testing temperature: Material: Customer-specific marking: 95 080634 BLAUBRAND® Standard volumetric flask “IN” (to contain) 100 ml ± 0.1 ml 23 °C Boro 3.3 Test Lab FT Empty weight of weighing vessel: Weight of filled volumetric flask: W1 = 25.456 g W2 = 125.124 g Factor “Z” from Table 1, medium atmospheric pressure range, since capacity of volumetric flask ≤ 250 ml: z23 °C, Boro 3.3 = 1.00348 ml/g V20 = (W2 - W1) × z = (125.124 g - 25.456 g) × 1.00348 ml/g = 100.01 ml EASYCAL™ User Guide Version 4.0 · Status: March 2015 27 EASYCAL ™ User Guide Factor “Z” EASYCAL ™ User Guide Definitions in Test Record for Glass/Plastics Range (of measured values) = highest value minus smallest value Deviation = Maximum deviation from nominal value in the sample Range = | EL |/3 The measuring uncertainty is acceptable if the “Range” is 1/3 of the error limit of the volumetric instrument. Error limit (mean value). Statistical value, since only part of the batch was tested. Note: The relative humidity during the test of volumetric instruments of glass/plastic should be between 50% ± 15%. Enter it to the record. 28 EASYCAL™ User Guide Version 4.0 · Status: March 2015 Table 1 Table 1 provides the factor “Z” for temperatures from 15 °C to 30 °C and for atmospheric pressures from 980 hPa to 1040 hPa for the glass types Boro 3.3 and DURAN®. Lower atmospheric pressure range 980 to 1000 hPa Medium atmospheric pressure range 1000 to 1020 hPa Upper atmospheric pressure range 1020 to 1040 hPa Type of glass Type of glass Type of glass Testing temperature [°C] Boro 3.3 AR-Glas® Boro 3.3 AR-Glas® Boro 3.3 AR-Glas® Z [ml/g] Z [ml/g] Z [ml/g] Z [ml/g] Z [ml/g] Z [ml/g] 15 1.00200 1.00208 1.00202 1.00211 1.00204 1.00213 15.5 1.00207 1.00215 1.00209 1.00217 1.00211 1.00219 16 1.00214 1.00221 1.00216 1.00223 1.00218 1.00225 16.5 1.00222 1.00228 1.00224 1.00230 1.00226 1.00232 17 1.00230 1.00235 1.00232 1.00237 1.00234 1.00239 17.5 1.00238 1.00242 1.00240 1.00245 1.00242 1.00247 18 1.00246 1.00250 1.00248 1.00252 1.00251 1.00254 18.5 1.00255 1.00258 1.00257 1.00260 1.00260 1.00262 19 1.00264 1.00266 1.00266 1.00268 1.00268 1.00270 19.5 1.00274 1.00275 1.00276 1.00277 1.00278 1.00279 20 1.00283 1.00283 1.00285 1.00285 1.00287 1.00287 20.5 1.00293 1.00292 1.00295 1.00294 1.00297 1.00296 21 1.00303 1.00301 1.00305 1.00303 1.00307 1.00305 21.5 1.00313 1.00311 1.00316 1.00313 1.00318 1.00315 22 1.00321 1.00318 1.00323 1.00320 1.00325 1.00322 22.5 1.00335 1.00331 1.00337 1.00333 1.00339 1.00335 23 1.00346 1.00341 1.00348 1.00343 1.00350 1.00345 23.5 1.00358 1.00352 1.00360 1.00354 1.00362 1.00356 24 1.00369 1.00362 1.00371 1.00364 1.00373 1.00366 24.5 1.00381 1.00373 1.00383 1.00375 1.00385 1.00377 25 1.00393 1.00384 1.00395 1.00386 1.00397 1.00389 25.5 1.00405 1.00396 1.00408 1.00398 1.00410 1.00400 26 1.00418 1.00408 1.00420 1.00410 1.00422 1.00412 26.5 1.00431 1.00420 1.00433 1.00422 1.00435 1.00424 27 1.00444 1.00432 1.00446 1.00434 1.00448 1.00436 27.5 1.00457 1.00444 1.00459 1.00447 1.00461 1.00449 28 1.00471 1.00457 1.00473 1.00459 1.00475 1.00461 28.5 1.00485 1.00470 1.00487 1.00472 1.00489 1.00474 29 1.00499 1.00483 1.00501 1.00485 1.00503 1.00487 29.5 1.00513 1.00497 1.00515 1.00499 1.00517 1.00501 30 1.00527 1.00510 1.00529 1.00512 1.00531 1.00514 Note: Tables based on other atmospheric pressure ranges are available on request. EASYCAL™ User Guide Version 4.0 · Status: March 2015 29 EASYCAL ™ User Guide Testing of volumetric instruments of glass Factor “Z” [ml/g] EASYCAL ™ User Guide Testing of volumetric instruments made of plastic Factor “Z” [ml/g] Table 2 If volumetric instruments made of plastic are to be tested, the following table provides factor “Z” for PP and PMP. Lower atmospheric pressure range 980 to 1000 hPa Medium atmospheric pressure range 1000 to 1020 hPa Upper atmospheric pressure range 1020 to 1040 hPa Type of plastic Type of plastic Type of plastic Testing temperature PP PMP PP PMP PP PMP [°C] Z [ml/g] Z [ml/g] Z [ml/g] Z [ml/g] Z [ml/g] Z [ml/g] 15 1.00420 1.00371 1.00423 1.00373 1.00425 1.00375 15.5 1.00406 1.00361 1.00408 1.00363 1.00410 1.00365 16 1.00391 1.00351 1.00393 1.00353 1.00395 1.00355 16.5 1.00376 1.00342 1.00379 1.00344 1.00381 1.00346 17 1.00362 1.00332 1.00364 1.00334 1.00366 1.00337 17.5 1.00348 1.00324 1.00351 1.00326 1.00353 1.00328 18 1.00335 1.00315 1.00337 1.00317 1.00339 1.00319 18.5 1.00322 1.00307 1.00324 1.00309 1.00326 1.00311 19 1.00308 1.00298 1.00310 1.00301 1.00313 1.00303 19.5 1.00296 1.00291 1.00298 1.00293 1.00300 1.00295 20 1.00283 1.00283 1.00285 1.00285 1.00287 1.00287 20.5 1.00271 1.00276 1.00273 1.00278 1.00275 1.00280 21 1.00259 1.00269 1.00261 1.00271 1.00263 1.00273 21.5 1.00247 1.00262 1.00249 1.00264 1.00251 1.00266 22 1.00233 1.00253 1.00235 1.00255 1.00237 1.00257 22.5 1.00225 1.00250 1.00227 1.00252 1.00229 1.00254 23 1.00214 1.00243 1.00216 1.00245 1.00218 1.00247 23.5 1.00203 1.00238 1.00205 1.00240 1.00207 1.00242 24 1.00192 1.00232 1.00194 1.00234 1.00196 1.00236 24.5 1.00182 1.00227 1.00184 1.00229 1.00186 1.00231 25 1.00172 1.00222 1.00174 1.00224 1.00176 1.00226 Note: Tables based on other atmospheric pressure ranges are available on request. 30 EASYCAL™ User Guide Version 4.0 · Status: March 2015 Calculations for Liquid Handling EASYCAL ™ User Guide 7.4 The following calculations must be carried out: 1. Mean weight: x + x2 + x3 + x4 + x5 + x6 + x7 + x8 + x9 + x10 _ x = 1 10 2. Mean volume: _ _ V = x ·Z ⇒ For factor Z, see Table 3. Standard deviation: s = Z· _ _ _ _ _ (x1 - x)2 + (x2 - x)2 + (x3 - x)2 + (x4 - x)2 + ...(x10 - x)2 ⇒ For factor Z, see Table 9 4. Accuracy: _ V - Vnominal value A [%] = · 100 Vnominal value 5. Coefficient of variation: CV [%] = s ·_100 V Table for Liquid Handling instruments Factor “Z” [ml/g] Excerpt from ISO 8655/3, Table refers to 1013 hPa Temperature °C Factor Z ml/g Temperature °C Factor Z ml/g Temperature °C Factor Z ml/g 15 15.5 16 16.5 17 17.5 18 18.5 19 19.5 20 1.0020 1.0020 1.0021 1.0022 1.0023 1.0024 1.0025 1.0026 1.0027 1.0028 1.0029 20.5 21 21.5 22 22.5 23 23.5 24 24.5 25 25.5 1.0030 1.0031 1.0032 1.0033 1.0034 1.0035 1.0036 1.0038 1.0039 1.0040 1.0041 26 26.5 27 27.5 28 28.5 29 29.5 30 1.0043 1.0044 1.0045 1.0047 1.0048 1.0050 1.0051 1.0052 1.0054 EASYCAL™ User Guide Version 4.0 · Status: March 2015 31 EASYCAL ™ User Guide Result: If the calculated values (A [%] and CV [%]) are smaller than or equal to the error limits, the instrument is in good working order. If the calculated values are larger than the error limits: ☞ Verify if the above instructions have been carefully followed step by step. ☞ Observe the suggestions under “Troubleshooting” in the Operating Manual. ☞ Calibrate the Transferpette (from 9/93) and Dispensette® (from 9/98) as described in the Operating Manual (recalibration is only available for recent models). If these measures are not successful, you may send the instrument to the manufacturer for calibration. Note: The relative humidity during the test of liquid handling instruments should be higher than 50 %. Enter it to the record. 8. Troubleshooting 8.1 Printing problems Parts of the record are not printed This problem occurs when your printer settings do not correspond to the print format settings for the records. Example: The footer of the record is not printed, or is printed on a new page. Possible causes ❍ The page length set for your printer is not the same as the record page length. The page length that was set for the printer is calculated from the maximum printable area of the paper used (this information is given in your Printer Manual) minus the margins that were set for the page. Compare the page length calculated in this way with the length of the EASYCAL™ records and, if necessary, correct the value set on the printer. ❍ The values defined for the top and/or bottom margins for printing the test records cannot be set on your printer. For example, if the bottom margin for printing the record was set to zero in EASYCAL™ and you are using a laser printer, which physically cannot print to the bottom of the page, the system disables the printing of the corresponding information. No error message is displayed, and the surplus data is not even printed on a new page. 32 EASYCAL™ User Guide Version 4.0 · Status: March 2015 ❍ This error occurs when the width and/or length of the form exceeds the printable width/length of your printer. You can adjust these values in the “Printer Settings” window, which is displayed each time you want to print a record. Refer to your Printer Manual to establish the printable area of your printer. A printable width of 18 cm is required for printing EASYCAL™ records. The printable width is calculated from the width of the paper used minus the preset margins. ❍ The default setting for IBM PROprinter-compatible dot-matrix printers using continuous feed paper size A4 is: Left margin Right, top and bottom margin 1.5 cm 1.0 cm The top and bottom margin on laser printers should be set to 0.5 cm. 8.2 Memory problems The MS ACCESS database application, which forms the basis for the EASYCAL™ program, requires at least 2 MB memory (RAM) and approx. 6 MB of free harddisk space. However, with this minimum hardware installation the application will only run under ideal conditions. Under typical conditions, i.e. when other WINDOWS® applications are using the available resources at the same time, the following problems may occur: Not enough memory available to run the application The available WINDOWS® system memory is no longer sufficient to start or run the EASYCAL™ database application. This problem occurs when one or more applications have already been started under WINDOWS® and these use (large) amounts of main memory. You can resolve this problem by closing down one or more applications and/ or increasing the entire WINDOWS® memory capacity. You can also increase the (permanent) WINDOWS ® external storage file for this purpose. For further information, refer to your WINDOWS® Manual. Not enough system resources available to update the display System resources are internal MS WINDOWS® resources. These are used at the same time by all applications. Very graphics-oriented applications, for example, with complex images and buttons, tie up much of the system resources. And, of course, the EASYCAL™ database needs system resources. If these resources are no longer available, the above error message is displayed. Closing down other applications will help in most cases. But sometimes these applications will not free up the resources that they used. If this is the case, the only solution is to restart WINDOWS®. General Protection Fault In most cases, the General Protection Fault is caused by old device drivers. For example, if the problem always occurs when you are printing records, the printer driver you are using may be causing the problem. Contact your supplier or the manufacturer of your hardware or the related driver for an updated driver version. EASYCAL™ User Guide Version 4.0 · Status: March 2015 33 EASYCAL ™ User Guide Each page of the record is printed on two or more pages ...as a result, nothing or only a few characters are printed on the follow-on pages. EASYCAL ™ User Guide 9. Index Accuracy .......................................................... 24 Liquid Handling Instruments .....................7, 19; 20 Adopt data from earlier versions .......................... 22 List of test operators, balances etc. .................... 19 Agreement ......................................................... 4 Main menu ........................................................ 7 Alterations to the software ................................... 4 Manage EASYCAL™ data ............................ 21; 27 Archiving .......................................................... 18 Materials ................................................... 13; 24 Atmospheric pressure; required entry ........8; 13; 14 Measuring results ........................... 7; 9; 12; 14; 18 Balance ..................................................8; 13; 19 Memory problems ............................................ 33 Balance Test .................................................... 23 Navigation buttons ..................................... 18; 19 Basics ....................................................... 24; 25 Network ............................................................ 5 Basic for calculations......................................... 24 Nominal volume / values / unit .................. 8; 9; 12 Basic settings .................................................... 6 Norms ..................................................10; 13; 19 Calculations for Glass/Plastics ........................... 27 Note ........................................................... 8; 14 Calculations for Liquid Handling .......................... 31 Number of weighings .......................................... 8 Calibration .................................................... 7; 12 Object of agreement ........................................... 4 Calibration lab (external) ................................... 19 Password ................................................... 16, 19 Change password ............................................. 23 Preferences ..................................................... 19 Class .............................................................. 12 Previous test records ..............................11; 16: 17 Coefficient of Expansion ............................. 13; 27 Printer setup .........................................11; 15; 23 Coefficient of Variation ...................................... 24 COM connection ............................................... 23 Company and language .................................... 19 Copyright .......................................................... 4 Curve .............................................................. 18 Data analysis .............................................. 11; 15 Declare instrument defect ............................ 11; 15 Definitions ........................................................ 24 Deleting ................................................16; 17; 20 Deleting records from previous test records ......... 15 “Details” of measuring results ............................. 18 Duties of the licensee .......................................... 4 Display selected records from history (filter) ......... 17 Enter (external) calibration lab ............................ 19 Enter firm and language ..................................... 19 Entry of measuring results.....................7; 9; 12; 14 Entry of error limits...................................... 10; 15 Error limits ........................................9; 10; 15; 24 Factor “Z” ...................................... 27; 29; 30; 31 Filters .............................................................. 17 Format of date .............................................. 5; 18 General Protection Fault (GPF) ................... 32; 33 Glass-/Plastic ............................................ 12; 19 Graph ............................................................. 18 Hardware .......................................................... 5 Humidity .................................................... 27; 29 Import data ..................................................... 22 Install printer .................................................... 23 Installation the program ................................... 5; 6 Printing problems ............................................. 32 Printing records from history .............................. 17 Problems in using EASYCAL™ .......................... 32 Program features ............................................... 5 Range ............................................................. 28 Read test archive ............................................. 22 Record ....................................................... 19; 20 Save EASYCAL™ file ....................................... 21 Save present test (permanently)...............11; 16: 21 Save intervall entry ...................................... 11: 16 Serial number .............................................. 7; 12 Software ........................................................... 5 Standards .............................................10; 13; 19 Subdivision ...................................................... 13 System requirements .......................................... 5 System resources ........................................ 5; 33 Test temperature ......................................... 9; 13 Test history ...........................................11; 16; 17 Test operators .............................................. 7; 12 Test volume ................................................ 9; 14 Thermometer ...........................................8; 13; 19 Trademarks ....................................................... 4 Traffic light function ............................................ 9 Troubleshooting ......................................... 32; 33 Type ........................................................... 8; 12 Uninstalling the program ..................................... 6 Warranty ........................................................... 4 Weighings per channel ........................................ 8 Weighed values ..................................7; 9; 12; 14 Instrument ................................................... 7; 12 Interface ......................................................... 23 Intervall entry .............................................. 11; 16 License Agreement ............................................ 4 34 EASYCAL™ User Guide Version 4.0 · Status: March 2015 Printed in Germany · 0315 BRAND GMBH + CO KG · P.O. Box 1155 · 97861 Wertheim · Germany Phone: +49 9342 808-0 · Fax: +49 9342 808-98000 · E-Mail: info@brand.de Internet: www.brand.de