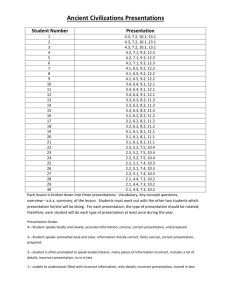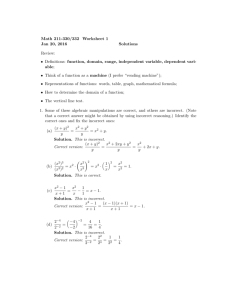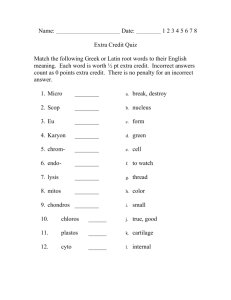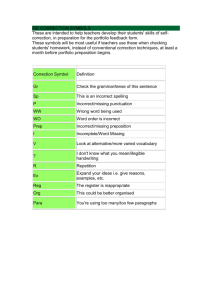Introduction to Blackboard Test Question Types
advertisement

Introduction to Blackboard Test Question Types There are 17 question types in Blackboard. Instructions to create test questions using each of these question types are presented below. Multiple‐Choice Questions 1. Go to Course Tools > Test, Surveys, and Pools > Tests > and open the Test Canvas by selecting to Build (Create) Test or Edit an existing assessment from the double‐down arrows next to the test. 2. Select Multiple Choice from the Create Question drop‐down list. 3. Enter the Question Text. 4. Assign a Point Value. 5. Click the Extra Credit Only checkbox if desired. If the Extra Credit Only checkbox is selected, a correct answer results in additional points. An incorrect answer does not subtract any points. 6. Complete the numbering, orientation, and partial credit options if necessary. VWCC DL & IT | 1 Select the Number of Answers and complete the answer options. 7. Enter Feedback if desired, that will appear in response to a correct answer and an incorrect answer. If partial credit is allowed, answers that are partially correct will receive the feedback for an incorrect answer. 8. Add Question Metadata in the Categories and Keywords section if needed. 9. Click Submit to add the question to the assessment. Multiple Answer Questions Multiple answer questions allow users to choose more than one answer. This type of question may be used when more than one answer is correct; users can select all of the correct answers. For example: in the medical field, this type of question may be used to select symptoms associated with a medical condition. 1. Go to Course Tools > Test, Surveys, and Pools > Tests > and open the Test Canvas by selecting Build (Create) Test or Edit an existing assessment from its double‐down arrows next to the test. 2. Select Multiple Answer from the Create Question drop‐down list. 3. Enter the Question Text. 4. Assign a Point Value. 5. Click the Extra Credit Only checkbox if desired. A correct answer results in additional points. An incorrect answer does not subtract any points. 6. Complete the numbering, orientation, and partial credit options if necessary. VWCC DL & IT | 2 7. Allow Partial Credit, if desired, to allow partially correct answers to receive some credit. Students will receive partial credit for each correct answer and be deducted an equal measure of partial credit for each incorrect answer. The amount of partial credit for each answer is derived from the total number of points for the question divided by the number of answers. Negative points are not given; 0 is the lowest score for the question. 8. Select a Number of Answers from the drop‐down list. 9. Complete the text box for each answer. Indicate the correct answers by selecting the check box to the left of the question. 10. Enter feedback that appears in response to a correct answer and an incorrect answer. If partial credit is allowed, answers that are partially correct will receive the feedback for an incorrect answer. 11. Add Question Metadata in the Categories and Keywords section. 12. Click Submit to add the question to the assessment. True/False Questions Go to Course Tools > Test, Surveys, and Pools > Tests > and open the Test Canvas by selecting Build (Create) Test or Edit an existing assessment from its double‐down arrows next to the test. 1. Select True/False from the Create Question drop‐down list. 2. Enter the Question Text. This should be in the form of a statement that users will mark either True or False. VWCC DL & IT | 3 3. Assign a Point Value. 4. Click the Extra Credit Only checkbox if desired. A correct answer results in additional points. An incorrect answer does not subtract any points. 5. Select the Answer Orientation and correct answer for the question. 6. Enter Feedback, if desired, that appears in response to a correct answer and an incorrect answer. If partial credit is allowed, answers that are partially correct will receive the feedback for an incorrect answer. 7. Add Question Metadata in the Categories and Keywords section. 8. Click Submit to add the question to the assessment. Fill in the Blank Questions Fill in the Blank answers are evaluated based on an exact text match. Accordingly, it is important to keep the answers simple and limited to as few words as possible. Answers are not case sensitive, but are evaluated based on spelling. Consider the following tips when creating Fill in the Blank questions and answers: • Provide answers that allow for common spelling errors. • Provide answers that allow for abbreviations or partial answers. • Create the question that indicates to students the best way to answer the question. • Phrase the question so there is only one answer • Try to keep answers limited to one word to avoid mismatched answers due to extra spaces or order of answer terms. If the answer may be more than one word, list all possibilities as answers. Note: Use the Fill in Multiple Blanks question type (discussed in a later section below) to create a question with multiple answers. 1. Go to Course Tools > Test, Surveys, and Pools > Tests > and open the Test Canvas by selecting Build (Create) Test or Edit an existing assessment from its double‐down arrows next to the test. 2. Select Fill in the Blank from the Create Question drop‐down list. 3. Enter the Question Text. 4. Assign a Point Value. 5. Click the Extra Credit Only checkbox if desired. A correct answer results in additional points. An incorrect answer does not subtract any points. 6. Select a Number of Answers from the drop‐down list. VWCC DL & IT | 4 7. Enter an answer for each Answer field. 8. Enter Feedback, if desired, that appears in response to a correct answer and an incorrect answer. If partial credit is allowed, answers that are partially correct will receive the feedback for an incorrect answer. 9. Add Question Metadata in the Categories and Keywords section. 10. Click Submit to add the question to the assessment. Matching Questions Matching questions allow students to pair items in one column to items in another column. Instructors may include a different number of questions and answers in a Matching question. For example, the question may include a list of four animals and a list of seven foods. The user would match each animal with its diet with some food choices not matched. Students will be granted partial credit for matching questions if they answer part of the question correctly. For example: if the question is worth eight points and a student gives the correct answers for half of the matches, the student will receive four points. 1. Go to Course Tools > Test, Surveys, and Pools > Tests > and open the Test Canvas by selecting Build (Create) Test or Edit an assessment from its double‐down arrows next to the test. 2. Select Matching from the Create Question drop‐down list. 3. Enter the Question Text. 4. Assign a Point Value. 5. Click the Extra Credit Only checkbox if desired. A correct answer results in additional points. An incorrect answer does not subtract any points. 6. Complete the numbering, orientation, and partial credit options if necessary. 7. Select the Number of Questions and enter the text for each question. The number of questions and answers may be different. For example, the instructor may include extra answers to make the question more difficult. VWCC DL & IT | 5 8. Select the Number of Answers and enter the text for each answer. 9. Click Next. 10. Match each Question with the correct Answer. 11. Enter Feedback that appears in response to a correct answer and an incorrect answer. If partial credit is allowed, answers that are partially correct will receive the feedback for an incorrect answer. 12. Add Question Metadata in the Categories and Keywords section if desired. 13. Click Submit to add the question to the assessment. VWCC DL & IT | 6 Ordering Questions Ordering questions require users to provide an answer by selecting the correct order of a series of items. For example, an instructor may give users a list of historical events and ask students to place these events in chronological order. Students will be granted partial credit for ordering questions if they answer part of the question correctly. For example: if the question is worth eight points and a student gives the correct order for half of the items, the student will receive four points. 1. Go to Course Tools > Test, Surveys, and Pools > Tests > and open the Test Canvas by selecting Build (Create) Test or Edit an existing assessment from its double‐down arrows next to the test. 2. Select Ordering from the Create Question drop‐down list. 3. Enter the Question Text. 4. Assign a Point Value. 5. Click the Extra Credit Only checkbox if desired. A correct answer results in additional points. An incorrect answer does not subtract any points. 6. Select options for numbering and partial credit. 7. Select the number of answers and enter them in the correct order. 8. Click Next. 9. Select the order in which to display the answers by using either the drag‐and‐drop handles or the Display Order tool. VWCC DL & IT | 7 10. Enter Feedback that appears in response to a correct answer and an incorrect answer. If partial credit is allowed, answers that are partially correct will receive the feedback for an incorrect answer. 11. Add Question Metadata in the Categories and Keywords section if desired. 12. Click Submit to add the question to the assessment. Essay Questions Essay questions require the instructor to provide students with a question or statement. Students are given the opportunity to type an answer into a text field. Sample answers can be added for students or graders to use as a reference. This type of question must be graded manually on the Grade Assessment page. Note: A Short Answer question type is also available; it is discussed in a later section below. A Short Answer question allows the instructor to limit the length of the response. Other question types that allow user input are File Response, Fill in the Blank, and Fill in Multiple Blanks. 1. Go to Course Tools > Test, Surveys, and Pools > Tests > and open the Test Canvas by selecting Build (Create) Test or Edit an existing assessment from its double‐down arrows next to the test. 2. Select Essay from the Create Question type drop‐down. 3. Enter the Question Text. 4. Assign a Point Value. VWCC DL & IT | 8 5. Click the Extra Credit Only checkbox if desired. A correct answer results in additional points. An incorrect answer does not subtract any points. 6. Enter a sample Answer for users to view with the question. 7. Enter Feedback that appears in response to a correct answer and an incorrect answer. If partial credit is allowed, answers that are partially correct will receive the feedback for an incorrect answer. 8. Add Question Metadata in the Categories and Keywords section if desired. 9. Click Submit to add the question to the assessment. Calculated Formula Questions A Calculated Formula question contains a formula and variables which can be set to change for each user. The variable range is created by specifying a minimum value and a maximum value for each variable. Answer sets are randomly generated. The correct answer can be a specific value or a range of values. Partial credit may be granted for answers falling in a range. VWCC DL & IT | 9 Adding a calculated question to an assessment is a three‐step process: • • • Create the question and formula. Define the values for the variables. Confirm the variables and answers. Step 1: Create the question and formula The question is the information presented to students. The formula is the mathematical expression used to determine the answer. Be sure to enclose variables in square brackets. 1. Go to Course Tools > Test, Surveys, and Pools > Tests > and open the Test Canvas by selecting Build (Create) Test or Edit an existing assessment from its double‐down arrows next to the test. 2. Select Calculated Formula from the Create Question drop‐down list. 3. Enter the information that will display to students in the Question Text box. Surround any variables with square brackets; for example, [x] . The value for this variable will be populated based on the formula. In the example [x] + [y] = z, [x] and [y] will be replaced by values when shown to students. Students would be asked to define z. Variables may be composed of alphabet letters (a ‐ z), digits (0 ‐ 9), periods (.), underscores (_) and hyphens (‐). If a variable name must include the opening rectangular brace ( [ ) character, it must be preceded by the back‐slash ( \ ) character. Variable names must be unique and cannot be reused. 4. Define the formula used to answer the question in the Answer Formula box; for example, x + y. Mathematical operations are chosen from the buttons across the top of the Formula box. VWCC DL & IT | 10 5. Assign a Point Value. 6. Click the Extra Credit Only checkbox if desired. A correct answer results in additional points. An incorrect answer does not subtract any points. 7. Set the Answer Range. This defines which submitted answers will be marked correct. If the exact value must be entered, enter 0 and select Numeric from the drop‐down list. If the answer can vary, enter an answer range value other than zero and select Numeric or Percent. Numeric will mark an answer as correct if it falls within a range of plus or minus the Answer Range from the exact answer. Percent will mark an answer as correct if it falls within a percentage of plus or minus of the Answer Range from the exact answer. VWCC DL & IT | 11 8. Click the Allow Partial Credit checkbox to allow partial credit for answers that fall outside the correct Answer Range. 9. Enter a value for the Partial Credit range by entering a value and selecting Numeric or Percent for the Partial Credit Range. Enter a value for the Partial Credit Points Percentage. Answers falling within partial Credit Range will receive a portion of the total points possible for the question based on the Partial Credit Points Percentage. 10. Click the Units Required checkbox to require that correct answers must include the correct unit of measurement; for example, meters, seconds, or kilograms. Enter the correct unit of measurement and choose if the unit of measurement is case sensitive. The answer may still receive partial credit if the unit of measurement is not correct. VWCC DL & IT | 12 11. Enter a percentage in Unit Points Percentage. The unit of measurement will account for that percentage of the total credit. 12. When finished with the question, click Next to proceed. Step 2: Define the Variables The next step in the three‐step process defines the variables in the formula. 1. For each variable, set a minimum and a maximum value. 2. For each variable, select a decimal place using the drop‐down list that appears in the Decimal Places column. 3. Under Answer Set Options, select the Decimal places for the answer from the drop‐ down list. Students must provide the correct answer in the designated decimal places. 4. Enter the Number of Answer Sets. Each answer set will be randomized so that different students will be presented with a different set of values. VWCC DL & IT | 13 5. Click Calculate to generate the answer sets or to recalculate existing answer sets. Click Next to go to the next page. Answers sets will not be recalculated if answer sets have already been generated. If necessary, click Back to return to the previous page. Step 3: Confirm the Variables and Answers The last step in the process displays the Answer Sets in a table. VWCC DL & IT | 14 1. Make any changes or Remove any unwanted answer sets. 2. Click Calculate if you wish to recalculate the answer sets. 3. Enter Feedback that appears in response to a correct answer and an incorrect answer. If partial credit is allowed, answers that are partially correct will receive the feedback for an incorrect answer. 4. Add Question Metadata in the Categories and Keywords section if desired. 5. Click Submit to add the question to the test. Calculated Formula Questions This question type resembles a fill‐in‐the‐blank question. The user enters a number to complete a statement. The correct answer can be a specific number or within a range of numbers. Please note that the answer must be numeric, not alphanumeric. For example: in a Geography class, the instructor could use this question type to ask for the estimated population of a specific city. 1. Go to Course Tools > Test, Surveys, and Pools > Tests > and open the Test Canvas by selecting Build (Create) Test or Edit an existing assessment from its double‐down arrows next to the test. 2. Select Calculated Numeric from the Create Question drop‐down list. 3. Enter the Question Text. 4. Assign a Point Value. 5. Complete any advanced features for the question as defined by the Creation Settings of the assessment. 6. Click the Extra Credit Only checkbox if desired. A correct answer results in additional points. An incorrect answer does not subtract any points. 7. Enter the Correct Answer. This value must be a number. 8. Enter the Answer Range. If the answer must be exact for students to receive credit, leave the answer blank or enter 0. Any submitted answer that is less than or more than the Correct Answer but falls within the Answer Range value will be marked as correct. VWCC DL & IT | 15 9. Enter Feedback that appears in response to a correct answer and an incorrect answer. If partial credit is allowed, answers that are partially correct will receive the feedback for an incorrect answer. 10. Add Question Metadata in the Categories and Keywords section if desired. 11. Click Submit to add the question to the assessment. File Response Questions Users upload a file from their computer, the network, or from the Content Collection as the answer to the question. This type of question is graded manually. 1. Open the Test Canvas for a test. 2. Select File Response from the Create Question drop‐down list. 3. Enter the Question Text. For example, “Upload the SPSS data file you used to calculate the results of the previous questions”. 4. Assign a Point Value. 5. Click the Extra Credit Only checkbox so a correct answer results in additional points. An incorrect answer does not add any points. 6. Click Submit to add the question to this test. Hot Spot Questions Hotspot questions are based on students identifying an area in an image file. The area is set by pixel coordinates. If students click within this range, the answer is recorded as correct. The following are some examples of uses for this type of question: • • Anatomy ‐ to locate different parts of the body Geography ‐ to locate areas on a map 1. Open the Test Canvas for a test. VWCC DL & IT | 16 2. Select Hot Spot from the Create Question drop‐down. 3. Enter the Question Text. For example, “On the image below, locate Washington, DC”. 4. Assign a Point Value. 5. Click the Extra Credit Only checkbox so a correct answer results in additional points. An incorrect answer does not add any points. 6. Click Browse next to the Attach Local File field under the Upload Image heading and select the image file. Make sure to upload the image in the correct field. Remember that Creation Settings allows uploading a file as part of the Question Text. 7. Click Next. The uploaded image will appear. 8. Click the mouse and drag it to create a rectangle over the correct answer. When students select a point within the rectangle, they will receive credit for a correct answer. The area of the hot spot is defined by pixels. Click Clear to remove the hot spot and select a new hot spot. 9. Enter Feedback that appears in response to a correct answer and an incorrect answer. If partial credit is allowed, answers that are partially correct will receive the feedback for an incorrect answer. 10. Click Submit to add the question to this test. Fill in Multiple Blanks Questions This question type uses variables to identify different places in the text for students to enter missing values. Separate sets of answers are defined for each variable. Variables must be unique and placed within square brackets [ ]. 1. Open the Test Canvas for a test. 2. Select Fill In Multiple Blanks from the Create Question drop‐down list. VWCC DL & IT | 17 3. Enter the Question Text. Enter each blank as a variable surrounded by square brackets. For example, “The Emancipation Proclamation was signed by President [x] in 18[y].“ The variable must be unique and cannot be reused. 4. Assign a Point Value. 5. Click the Extra Credit Only checkbox so a correct answer results in additional points. An incorrect answer does not add any points. 6. Click Next. 7. A list of variables found in the question will appear. Enter one or more correct answers for each variable. Answers for variable “X”: Answers for variable “Y”: 8. Click Next. 9. Enter Feedback that appears in response to a correct answer and an incorrect answer. If partial credit is allowed, answers that are partially correct will receive the feedback for an incorrect answer. 10. Click Submit to add the question to this test. Jumble Sentence Questions Users are shown a sentence with a few parts of the sentence as variables. The user selects the proper answer for each variable from drop‐down lists to assemble the sentence. Only one set of answers is used for all of the drop‐down lists. This type of question may be useful when teaching about proper grammatical order in a sentence, such as the location of a noun, verb, or adjective, 1. Open the Test Canvas for a test. 2. Select Jumbled Sentence from the Create Question drop‐down list. VWCC DL & IT | 18 3. Enter the Question Text. Enter each blank as a variable surrounded by square brackets. For example, “[x] will be waiting for [y]”? Variable names must be unique and cannot be reused. 4. Assign a Point Value. 5. Click the Extra Credit Only checkbox so a correct answer results in additional points. An incorrect answer does not add any points. 6. Click the Allow Partial Credit checkbox to allow partial credit. 7. Select the Number of Answers and enter a value for each. These values will appear in a drop‐down list for each variable when users view the question. Enter the answers in the order they should display to students in the drop‐down. 8. Click Next. 9. The question will appear with the drop‐down lists in place of the variables. Specify the correct answers by selecting them in each drop‐down list. 10. Enter Feedback that appears in response to a correct answer and an incorrect answer. If partial credit is allowed, answers that are partially correct will receive the feedback for an incorrect answer. 11. Click Submit to add the question to this test. VWCC DL & IT | 19 Opinion Scale/Likert Questions This question type is based on a rating scale designed to measure attitudes or reactions. This type of question is popular to use in surveys to get a comparable scale of opinion. Students indicate the multiple choice answer that represents their attitude or reaction. When the instructor creates an opinion scale question, six answer fields are pre‐populated with the following answers: Strongly Agree; Agree; Neither Agree nor Disagree; Disagree; Strongly Disagree; Not Applicable. 1. Open the Test Canvas for a test. 2. Select Opinion Scale/Likert from the question type drop‐down list. Click Go. 3. Enter the Question Text. For example, “According to the textbook, how do most Americans (not you) feel about the statement ‘The current Social Security system will bankrupt America’"? 4. Assign a Point Value. 5. Click the Extra Credit Only checkbox so a correct answer results in additional points. An incorrect answer does not add any points. 6. Determine how the answers will be displayed by selecting Answer Numbering and Answer Orientation. 7. Check Allow Partial Credit and options will appear under each answer to assign a percentage of points possible. 8. The Answer fields are pre‐populated with values on a Likert scale. Select a correct answer and change any of the answer values. 9. Enter Feedback that appears in response to a correct answer and an incorrect answer. If partial credit is allowed, answers that are partially correct will receive the feedback for an incorrect answer. 10. Click Submit to add the question to this test. Short/Answer Questions This type of question is similar to essay questions. The length of the answer can be limited to a VWCC DL & IT | 20 specified number of rows in the text box. Essay questions and Short Answer questions must be graded manually. The number of rows is meant as a guideline when entering an answer; it does not impose an absolute limit on answer length. 1. 2. 3. 4. 5. Open the Test Canvas for a test. Select Short Answer from the Create Question drop‐down list. Enter the Question Text. For example, “List three reasons for the American Civil War”. Assign a Point Value. Click the Extra Credit Only checkbox so a correct answer results in additional points. An incorrect answer does not add any points. 6. Select a number of rows for the answer. 7. Enter an example of a correct answer (optional). 8. Enter Feedback that appears in response to a correct answer and an incorrect answer. If partial credit is allowed, answers that are partially correct will receive the feedback for an incorrect answer. 9. Click Submit to add the question to this test. Either/Or Questions Students are presented with a statement and asked to respond using a selection of pre‐defined two‐choice answers, such as: Yes/No; Agree/Disagree; Right/Wrong. This question type is very useful in surveys to gage user's opinions. It is a slight variation on the True/False question type except more descriptive and meaningful answers may be used. VWCC DL & IT | 21 1. 2. 3. 4. 5. Open the Test Canvas for a test. Select Either/Or from the Create Question drop‐down list. Enter the Question Text. For example, “NaCl is common table salt”. Assign a Point Value. Click the Extra Credit Only checkbox so a correct answer results in additional points. An incorrect answer does not add any points. 6. Select the Answer Orientation. 7. Select a positive value and a negative value from the Label drop‐down list and click the Correct Answer. 8. Enter Feedback that appears in response to a correct answer and an incorrect answer. If partial credit is allowed, answers that are partially correct will receive the feedback for an incorrect answer. 9. Click Submit to add the question to this test. Quiz Bowl Questions This type of question is a way to add fun and creativity to tests, such as self assessments or in‐ class contests. The user is shown the answer and responds by entering the correct question into a text box. An answer must include a phrase and a question word, such as whom, what, or where, to be marked as correct. For example, the question may be "The person who invented the cotton gin", with the answer being "Who is Eli Whitney?" Partial credit may be given if the question word is not included in the answer. 1. Open the Test Canvas for a test. 2. Select Quiz Bowl from the Create Question drop‐down list. 3. Enter the Question Text. For example, “This person was responsible for building libraries across Asia, Africa, and Europe as his conquering armies gathered territories and peoples into his growing empire”. 4. Assign a Point Value. 5. Click the Extra Credit Only checkbox so a correct answer results in additional points. An incorrect answer does not add any points. VWCC DL & IT | 22 6. Click the Allow Partial Credit and enter a percentage of credit. This is the amount of credit that will be given to answers that include the correct phrase but do not include the correct interrogative word. 7. Select the Number of Interrogative Words. Enter each acceptable interrogative word in the fields below. One of these words must appear in the response for the student to receive full credit. 8. Select the Number of Answer Phrases. Enter each acceptable phrase into the fields below. One of these phrases must appear in the response for the student to receive any credit. 9. Enter Feedback that appears in response to a correct answer and an incorrect answer. If partial credit is allowed, answers that are partially correct will receive the feedback for an incorrect answer. 10. Click Submit to add the question to this test. VWCC DL & IT | 23