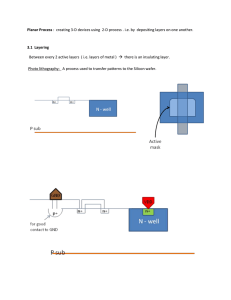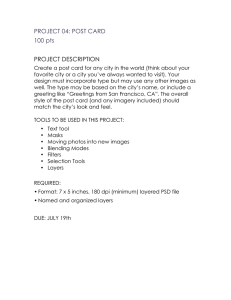Black and White Conversion
advertisement

From www.adobe.com/designcenter Product used Adobe Photoshop CS2 Black and White Conversion “One sees differently with color photography than black and white...in short, visualization must be modified by the specific nature of the equipment and materials being used.” –Ansel Adams The original color image. (left) The adjusted black and white conversion. (center) The final color toned black and white image. (right) Seeing in black and white Black and white conversions are radical transformations of images. They’re about reestablishing the tonal foundations of an image. That’s quite different than dodging and burning, or lightening and darkening locally, which is a matter of accentuating existing tonal relationships. The Channels palette shows the red, green, and blue components of a color image. Each channel offers a useful black and white interpretation of the color image that you can use to adjust the color. The key concept is for you to use the color channels as black and white layers. Conversion methods There are almost a dozen ways to convert an image from color to black and white; and you can probably find at least one expert to support each way as the best conversion method. The bottom line is that most conversion methods work reasonably well. The method that works best for you depends on your particular workflow and the tools that you’re comfortable with. The following method isn’t necessarily the best and it isn’t the fastest—it generates a larger file—but it offers you the most control and flexibility. Creating layers from channels offers you more control than any other conversion method. It also offers you the flexibility of being able to change any aspect of the conversion at any time in the future. Here’s how you do it: copy the individual channels of a color image, and then paste them into the same document as the original color image. Next, rename the layers accordingly. Then, reduce the opacity of the layers to achieve the result that you want. If you want a neutral image and don’t want the color of the Background layer to show through, keep the opacity of the layer directly above the color Background layer at 100%. Since you will be going back and forth between the Channels palette and the Layers palette during this exercise, it helps to separate these two palettes by dragging them apart, and putting them side by side, as shown here. The Layers palette is on the left. The Background layer contains the original color image. The palette on the right shows you the first step in creating a layer from a channel: activate the Red channel. On the Select menu, choose All, and then copy the selected channel. It is important that you re-select the RGB composite (the top image in the Channels palette), before going to the next step. Choose Edit > Paste. The Red grayscale channel becomes a new layer. Rename the layer as the color of the channel to keep the layers organized. Repeat the process with the Green and Blue channels. Before selecting and copying the next channel, it’s important to turn off the visibility of the new layers that you’ve created above the Background. Otherwise you will not be copying the true color channel data from the Background layer. All three channels are pasted as layers above the color Background layer. If you begin this method with an RGB file, you’ll have three new layers: Red, Green, and Blue. You can also explore adding a fourth channel/layer: the L channel. If you duplicate an RGB file, and then convert the duplicate to Lab (by choosing Image > Mode > Lab), you can copy the L (or Luminosity) channel from the duplicate file, and then paste the L channel back into its original RGB source as a layer. The L channel has a different tonal structure that you may find useful. After duplicating your color image and converting the duplicate to Lab, select the Lightness channel, and then make a copy of it. When converting to Lab, choose Don’t Flatten, and again, be sure all new B&W layers above the Background are turned off before copying it. In the Layer palette of your original color image, paste this channel as a new layer. It’s useful to add the Lightness layer below the base layer of the conversion (as the image above shows). At the bottom of the Layers palette, click Add Layer Mask. Repeat this step for each of the layers above the Background layer. When you work with layer masks, you advance your techniques to the next level. When you add a mask to each layer and then paint on it (generally at a low opacity), you vary the conversion in specific areas of an image. If you choose to create this variance, you should keep the opacity of the layer at the highest setting needed for any one area within the image and reduce the opacity in other areas by adding density to the mask. Think of the layer’s opacity as a global change in opacity, and think of the density of the mask as a local change in opacity. You can change the opacity of both the layer and the density of the mask at any time—now or in the future. This is one reason why this method is not only precise, but it’s also incredibly flexible. It’s why I stopped shooting black and white film a long time ago. You simply have more control by using this method. In the image above, the Red layer’s mask is selected and the area of the Red layer is adjusted by painting black on the mask. Be sure you target the actual layer mask and not the pixel layer before painting. You can correct mistakes in the masking by reversing your foreground and background color, and then painting white back into the mask. (Adding white does not correct the mistake made if you incorrectly paint on the pixel layer.) By trial and error, you can fine-tune each layer. Note: In the image above, the Blue and Green layers have been turned off; otherwise the Red layer would be obscured by those layers. The image above has had fine-tuning applied on all of the layer masks. All of the layers are turned on, as the images of the Layers and Channels palettes show. While there are effects to watch for, such as shadows that are too dark or highlights that are too light, these will vary from image to image. Each image requires a different mix, and each individual mixes the channels differently depending on their objectives and personal taste—and even those may change over time. You can tune each layer’s overall opacity to adjust for light and dark parts of an image. Tuning gives you an extremely precise capability to use when you convert images to black and white. After you’ve worked with black and white conversions for a bit, you’ll begin to develop an eye for how the tonal structure of a given scene or image can be established in a variety of ways. You’ll find that some subjects, such as those that contain a variety of saturated colors, offer the widest range of possibilities. When preparing to make a portrait, Arnold Newman tells his subjects, “Wear a nice shirt—something without stripes. Black or white would be best.” I’ve taken a cue from Newman, and I tell my subjects, “Wear a nice shirt—something without stripes. And preferably something in a bright saturated color-ideally red, green, or blue.” That way, I can later make the shirt black, white, or any shade of gray in between. The final conversion also includes a hue and saturation adjustment layer at the top of the list of layers. If you click Colorize (as shown in the preceding image), select a brown hue, and then select a gentle saturation, you can produce nicely-toned black and white images reminiscent to chemically-toned silver gelatin prints. 10 Resources I outline this method in my book, Adobe® Photoshop® Master Class, and I cover black and white conversions and printing black and white images in detail in my workshop, The Fine Digital Print. This workshop uses Epson UltraChrome Inks with both Atkinson’s profiles and ColorByte’s ImagePrint RIP to achieve excellent neutrality and gray balance. Many black and white image photographers are interested to see the output on Epson’s new R2400 and 4800/7800/9800 professional printers that produce an excellent neutral ink-jet print. Action You can download an Action file that automates the process here: www.adobe.com/digitalimag/ps_pro_primers.html. Double-click this file to load it into your Action palette. Open an RGB file, and then click the Play button. When the action finishes playing, the black and white conversion will be automatically set up for you. This action leaves you with a file that has a 100% luminosity layer conversion. You can raise the opacity of the layers above this layer to change the mix, but be sure to keep the opacity of the luminosity layer at 100%. If you don’t keep this opacity, some color from the Background layer will show through, which can create an interesting effect, but I recommend you do it another way. You could also reduce the opacity of the layer set. About the Author Born in Boston, Massachusetts in 1965, John Paul Caponigro attended both Yale University and University of California at Santa Cruz, graduating with a BA in Art and Literature in 1988. In 1989 he moved to coastal Maine where he lives with his wife and son. John Paul teaches internationally at prominent workshops including The Santa Fe Photographic Workshops and The Maine Photographic Workshops. He is a contributing editor for View Camera and Camera Arts magazines, and a featured columnist for Photo Techniques Magazine. The second edition of his book, Adobe Photoshop Master Class: John Paul Caponigro, was released in December of 2004. http://www.johnpaulcaponigro.com Find more tools, tips, and resources for Adobe software in the Adobe Design Center at www.adobe.com/designcenter Adobe, the Adobe logo,and Photoshop are either registered trademarks or trademarks of Adobe Systems Incorporated in the United States and/or other countries. All other trademarks are the property of their respective owners. © 2006 John Paul Caponigro. All rights reserved. .