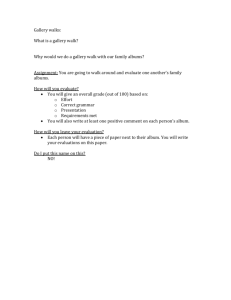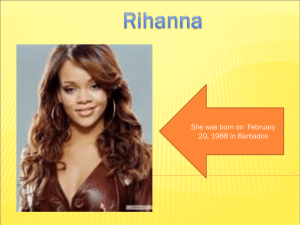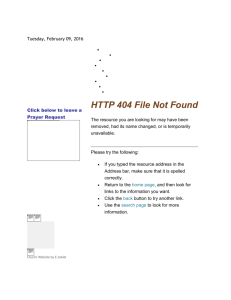How to view albums and pictures
advertisement

How to view albums and pictures Getting started Let’s explore some of the new ways to view albums and pictures in your Shutterfly account. When you sign in and select the “My Pictures” tab, you’ll notice that the main work area defaults to the folder view – that means you’ll see the contents of the primary folder, “My Albums”. The albums are listed on the left-hand side of the page. They also appear in the main work area, which is a great way to view a folder’s albums at a glance. Double-clicking on any of the albums from either part of the page will change the main work area to the album view, so that you’re then seeing the contents of the album – in other words, the pictures. How to view albums and pictures On My Pictures you can view up to 50 pictures per page in the main work area by using the scroll bar on the right. If you have more than 50 pictures in any album, navigate through the multiple pages by using the pull-down menu in the upper right corner. Change thumbnail size The standard album view features five picture thumbnails on each row. Perhaps you’ve taken a couple shots that are similar to one another and want to compare them side-byside. In that case, you can adjust the picture thumbnail size by clicking the large thumbnail icon in the bottom-right corner. Then you’ll see two thumbnail images per row. On the other hand, perhaps you want to see as many of your album’s pictures in the main work area as possible, for quicker scanning and faster arranging. The best way to accomplish this is by making the picture thumbnails smaller. Simply click on the small thumbnail icon in the bottom-right corner and you’ll be able to view eight images per row. How to view albums and pictures Use picture view We’ve explained what folder views and album views are, but there’s also something called picture view. Simply doubleclick on any picture thumbnail to get a close look at that single image. From here, you can make edits to the picture by clicking the “Enhance” button. All the other pictures in the album are still accessible – they’re in the picture strip that appears below the picture at the bottom of the page. Doubleclick on any of those images and you’ll see them in picture view. View full-size pictures If you’d like to see how your pictures look when displayed at full-size on your monitor, simply click the “Play Slideshow” button at the top of the page. You’ll get to view all the selected pictures in your album like that. Move your mouse to the top center part of the page to control the slideshow – click the center button to play and pause, click the left button to view the previous image and click the right button to view the next image. How to view albums and pictures Rotate a picture Sometimes you’ll notice that the orientation of a picture isn’t the way you’d like it to appear. Fixing this is no problem. Look for two icons in the upper-right corner, next to the Favorites button. These icons allow you to rotate any picture clockwise (the icon on the right) or counterclockwise (the icon on the left). Select the image you’d like to adjust, choose one of the two icons, and the picture automatically gets rotated. Mark favorites and album covers Maybe you’ve just uploaded an album full of family pictures and want to make a note of which ones look the best. The “Favorite” pull-down menu at the top of the main work area allows you to do that. First, click on the picture or pictures you’d like to mark as favorites. Then select “Mark” from the Favorite pull-down menu. You’ll see that a star has appeared on the image thumbnail. To undo this action, select “Unmark” from the pull-down menu. To show all the items that have been marked as favorites, select “Show all” from the Favorite pull-down menu. When viewing albums, you’ll want to select a picture to use as the “cover” so it can be easily differentiated from other albums. There are two ways to choose an album cover. The first way is to select an image and click on the small arrow in the lower-right of the image box. A pulldown menu appears; select “Use for album cover.” How to view albums and pictures If you’re in picture view, select the “Use as album cover” link in the upper-right corner of the image. The cover icon will then appear on the picture thumbnail. To change the album cover, simply double-click on another picture thumbnail and repeat the process. Change names and descriptions To help keep track of your folders, albums and pictures, it’s important to give them the proper names and descriptions, so you can identify things at a glance, regardless of what view mode you’re in. To rename folders, simply click on the folder name on the left-hand side of the page. Type the new name in the dialog box, then click “OK.” How to view albums and pictures To rename albums, either click on the album name on the left of the page or in the main work area. Again, type the new name in the dialog box, then click “OK.” To rename pictures, click on the picture name right below its thumbnail in the main work area. Enter the new name in the dialog box, and add a picture description if you’d like. You may also access this dialog box from the picture view by clicking the picture name and description. If you’ve selected more than one picture, you have the option of applying one name and description to all the selected images. Just enter the information in the “Apply to all pictures” box at the top of the dialog box, then click “Apply”. How to view albums and pictures View projects You can view more than pictures and albums. If you have projects completed, such as calendars or photo books, you can navigate to those as well. On the left-hand side of the page, near the bottom, is “My projects”. Select the “View projects” link; the main work area will display all existing product types in which you’ve created and saved a project. Select one of those links to access your projects and edit, share or order them.