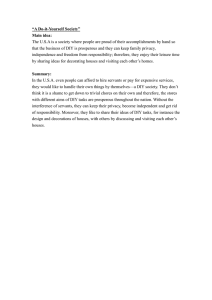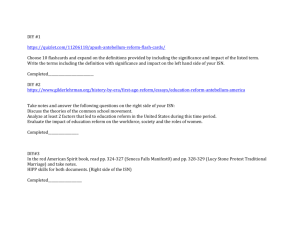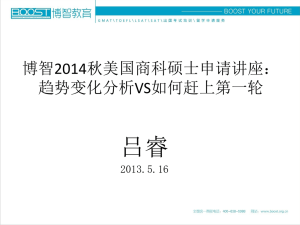SANDBOX DIY for Virt–Manager
advertisement

PLUMgrid ONS PLUMgrid Sandbox DIY–Laptop Version Version 2 7/21/16 0 SANDBOX DIY GUIDE Table of Contents SECTION 1: INTRODUCTION ...............................................................................................................2 SECTION 2: SANDBOX DIY FOR VIRT–MANAGER (UBUNTU ENVIRONMENT) .........................................3 PREREQUISITES.............................................................................................................................................. 3 Recommended requirements ................................................................................................................ 3 Software requirements ......................................................................................................................... 3 HOW TO INSTALL .......................................................................................................................................... 4 SECTION 3: SANDBOX DIY FOR VIRTUALBOX (MAC OS/WINDOWS) ................................................... 22 PREREQUISITES............................................................................................................................................ 22 Recommended requirements .............................................................................................................. 22 HOW TO INSTALL ........................................................................................................................................ 23 APPENDIX: TROUBLESHOOTING ....................................................................................................... 35 CONTACT US .................................................................................................................................... 36 pg. 1 SANDBOX DIY GUIDE Section 1: Introduction The latest installment in PLUMgrid’s Sandbox Ignition Project "Sandbox DIY" allows you to harness the power of a Devstack environment integrated with PLUMgrid ONS. The guide that follows enables you to setup your own Devstack environment on your personal machine. You will be able to interface with an OpenStack environment using Horizon, Openstack's built-in dashboard. You will also be able to configure advanced networking functions using PLUMgrid Console. An addition to the latest Sandbox DIY is that you can experience our newly introduced monitoring tool, "CloudApex". SANDBOX DIY for Virt–Manager (Ubuntu Environment) SANDBOX DIY for VirtualBox (MAC OS/ Windows Environment) pg. 2 SANDBOX DIY GUIDE Section 2: SANDBOX Environment) DIY for Virt–Manager (Ubuntu Prerequisites 1. Ensure the machine has the following resources free to be allocated to the VM: Recommended requirements RAM: 8GB CPU: 4 cores Storage: 30GB Software requirements Virt-manager QEMU (>= 1.5), check with kvm --version Run the command below to install the above mentioned requirements: apt-get install kvm virt-manager 2. Download the PLUMgrid Sandbox DIY virt-manager image: $ wget http://52.35.2.34/images/5.0/plumgrid_diy_qcow2.tar.gz 3. Untar the downloaded file: $ tar xvzf plumgrid_diy_qcow2.tar.gz pg. 3 SANDBOX DIY GUIDE How To Install Follow the steps below to setup Sandbox DIY on your machine: 1. Open terminal on your host machine and enter the following command to open virt-manager: sudo virt-manager 2. Right click on (QEMU) and select Details from the list as shown in figure below: Figure 1 Right click on QEMU and select details 3. Navigate to Virtual Networks tab and click on to add network (Figure 2): pg. 4 SANDBOX DIY GUIDE Figure 2 Click on + to add network 4. In the window that follows, click on Forward to proceed (Figure 3) pg. 5 SANDBOX DIY GUIDE Figure 3 Click Forward 5. Enter Network name as per your discretion (Figure 4). In this example, network name is set as net1. Click on Forward to proceed: pg. 6 SANDBOX DIY GUIDE Figure 4 Enter network name and click Forward to proceed 6. Enter network address: 10.0.2.0/24 as shown in the Figure 5. This is the pre-configured network address for the VM’s management network. Click on Forward to proceed. pg. 7 SANDBOX DIY GUIDE Figure 5 Enter network address and click Forward to proceed ✍ Note: Ensure that the network (10.0.2.0) is not already in use by any other network on the host machine 7. Uncheck Enable DHCP and click on Forward to proceed (Figure 6). pg. 8 SANDBOX DIY GUIDE Figure 6 Uncheck Enable DHCP. Click Forward to proceed 8. Set the following properties to connect the VM to the physical network (Figure 7): a. Select Forwarding to physical network b. Destination: Any physical device c. Mode: NAT Click on Forward to proceed. pg. 9 SANDBOX DIY GUIDE Figure 7 Set parameters to connect to physical network 9. Confirm details and click on Finish to proceed and return to the Virtual Machine Manager home window (Figure 8): pg. 10 SANDBOX DIY GUIDE Figure 8 Confirm details and click Finish 10. In the Virtual Machine Manager home window, click on new virtual machine (Figure 9). in the top left corner to create a pg. 11 SANDBOX DIY GUIDE Figure 9 Create a new virtual machine 11. Enter name for the virtual machine (Figure 10). You can set this at your discretion. In this example, this has been set as plumstack. Choose Import existing disk image for installing operating system. Click to proceed. pg. 12 SANDBOX DIY GUIDE Figure 10 Enter name for VM. Select Import existing disk image. Click Forward. 12. Browse to provide the existing storage path (Figure 11): pg. 13 SANDBOX DIY GUIDE Figure 11 Provide the existing storage path Click Forward 13. Enter the following settings for the VM (Figure 12): a. Memory (RAM): 8192 MB b. CPUs: 4 Click on Forward to proceed: pg. 14 SANDBOX DIY GUIDE Figure 12 Enter memory and CPU settings 14. Check Customize configuration before install (Figure 13). Click on Advanced options to configure network for VM and select Virtual network ‘net1’:NAT from the drop down list of available networks. Click on “Finish” to create the VM: pg. 15 SANDBOX DIY GUIDE Figure 13 Select network and click Finish 15. Navigate to Disk 1→Advanced options →Storage format and select qcow2 from the drop down menu. Click on Apply. (Figure 14) pg. 16 SANDBOX DIY GUIDE Figure 14 Select qcow2 for storage format 16. Click on to begin installation of VM. 17. Once the VM boots up, login into the VM by using the following credentials: Username: plumgrid Password: plumgrid pg. 17 SANDBOX DIY GUIDE 18. Open Terminal and run the following command: $ tail -f /home/plumgrid/devstack-startup.log ✍ Note: Wait for some time while PLUMgrid services are being checked 19. When you see a log message “PLUMgrid Services check Complete” as in the above figure, then move to “devstack” directory and run rejoin script as follows: $ cd devstack/ $./rejoin-stack.sh pg. 18 SANDBOX DIY GUIDE Note: ✍ 1. You can safely ignore any warnings that you see while the script progresses. Give it 1 minute to bring up all services and then continue using OpenStack. 2. The script keeps on running for the entire duration for which the sandbox is used. In case the instance is stopped and started again, the user will have to re run the rejoin-stack.sh script in the devstack folder of the DIY VM. 20. Enter http://10.0.2.10 in the browser to access the OpenStack Dashboard. Log into the Dashboard by using the following credentials: Username: admin Password: plumgrid Figure 15 Login to OpenStack Horizon pg. 19 SANDBOX DIY GUIDE 21. To access PLUMgrid Console enter https://10.0.2.250 in the browser. Log into PLUMgrid Console by entering the credentials below: Username: plumgrid Password: plumgrid ✍ Note: Ignore any warning messages related to security exceptions. Figure 16 Login to PLUMgrid Console pg. 20 SANDBOX DIY GUIDE 22. To access PLUMgrid CloudApex UI enter https://10.0.2.250/cloudApex/ in the browser. Log into the CloudApex Console by entering the following credentials (Figure 17): Username: plumgrid Password:plumgrid ✍ Note: The cloudApex in the URL is case sensitive. Figure 17 Login to Cloud Apex ✍ Note: All the UIs mentioned above can also be accessed from a browser on the host machine (applicable to virt-manager image only) The Sandbox DIY VM is now ready to be used, please proceed to the Hands-on guide for further usage information. pg. 21 SANDBOX DIY GUIDE Section 3: SANDBOX DIY for VirtualBox (MAC OS/Windows) This section is for MAC OS/Windows environments. Prerequisites 1. Virtualbox is installed on the host machine. 2. Ensure that the machine has the following resources free to be allocated to the VM: Recommended requirements RAM: 8GB CPU: 4 cores Storage: 30 GB 3. Download plumgrid_diy_vdi.tar.gz to obtain the plumgrid_diy_laptop.vdi from the link: http://52.35.2.34/images/5.0/plumgrid_diy_vdi.tar.gz 4. Untar the downloaded file: $ tar xvzf plumgrid_diy_vdi.tar.gz pg. 22 SANDBOX DIY GUIDE How To Install Follow the steps below to setup Sandbox DIY on your machine: 1. Open the VirtualBox on your host machine and click (Figure 18): Figure 18 Create a Virtual Machine 2. Enter the details below as shown in Figure 19: a. Enter name for the virtual machine. You can set this at your discretion. In this example, this has been set as plumstack. b. OS Type: Operating System: Linux Version: Ubuntu 64bit Click Continue pg. 23 SANDBOX DIY GUIDE Figure 19 VM Name and OS Type 3. Select the amount of RAM (Figure 20): Minimum RAM: 8GB Recommended RAM: 12GB pg. 24 SANDBOX DIY GUIDE Figure 20 Select amount of RAM Click Continue 4. Select “Use Existing Hard Disk” and browse to the location where you downloaded the image (Figure 21). pg. 25 SANDBOX DIY GUIDE Figure 21 Use existing virtual hard disk Click Create pg. 26 SANDBOX DIY GUIDE 5. Select the VM you just created and click on “Settings” as shown in Figure 22: Figure 22 Click on Settings 6. Go to System → Processor and select 4 cores. Enable Extended Features pg. 27 SANDBOX DIY GUIDE Figure 23 Provide processors 7. Go to Network. Use the NAT mode for Adapter1. For Adapter 1, check Enable Network adapter checkbox. Set Attached to: NAT pg. 28 SANDBOX DIY GUIDE Figure 24 Enable Network adapter 8. Now go to main window, select the VM and click on “Start” to power on the VM. Login to the VM using: Username: plumgrid Password: plumgrid pg. 29 SANDBOX DIY GUIDE Figure 25 Login to VM 7. Open Terminal and enter the following command: $ tail -f /home/plumgrid/devstack-startup.log Wait for some time while PLUMgrid services are being checked: pg. 30 SANDBOX DIY GUIDE 9. When you see a log message “PLUMgrid Services check Complete” as in the above figure, then move to “devstack” directory and run rejoin script as follows: $ cd devstack/ $./rejoin-stack.sh Note: ✍ 1. Note: You can safely ignore any warnings that you see while the script progresses. Give it 1 minute to bring up all services and then continue using OpenStack. 2. The script keeps on running for the entire duration for which the sandbox is used. In case the instance is stopped and started again, the user will have to re run the rejoin-stack.sh script in the devstack folder of the DIY VM. 10. Enter http://10.0.2.10 in the browser to access the OpenStack Dashboard. Log into the Dashboard by using the following credentials: Username: admin Password: plumgrid pg. 31 SANDBOX DIY GUIDE Figure 26 Login to OpenStack Horizon 11. To access PLUMgrid Console enter https://10.0.2.250 in the browser. Ignore the warning message. Log into PLUMgrid Console by entering the credentials below: Username: plumgrid Password: plumgrid pg. 32 SANDBOX DIY GUIDE Figure 27 Login to PLUMgrid Console 12. To access CloudApex Console enter https://10.0.2.250/cloudApex/ in the browser. Log into CloudApex Console by entering the credentials below: Username: plumgrid Password: plumgrid ✍ Note: The cloudApex in the URL is case sensitive. pg. 33 SANDBOX DIY GUIDE Figure 28 Login to Cloud Apex Congragulations! The Sandbox DIY VM is now ready to be used, please proceed to the Handson guide for further usage information pg. 34 SANDBOX DIY GUIDE Appendix: Troubleshooting In cases where the host has lower resources, slow/unresponsive behavior can be seen for Sandbox DIY VM, follow the steps below: 1. Reboot the VM: $ sudo reboot 2. To check the status of the devstack enviroment after the VM boots, run this command: $ tail -f /home/plumgrid/devstack -startup.log 3. Move to “devstack” directory and re run rejoin script as follows: $ cd devstack $ ./rejoin -script.sh pg. 35 SANDBOX DIY GUIDE Contact Us For customer support queries and comments about this guide, please email support@plumgrid.com pg. 36