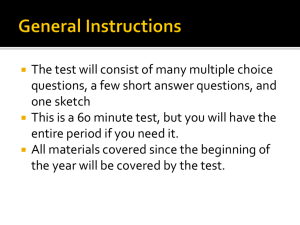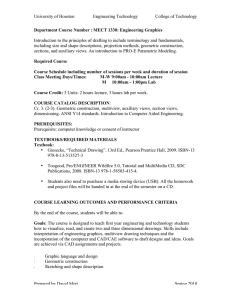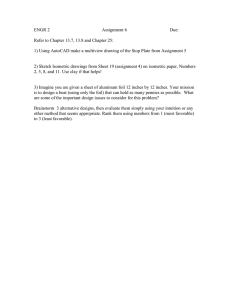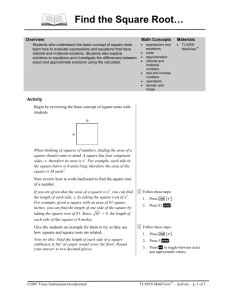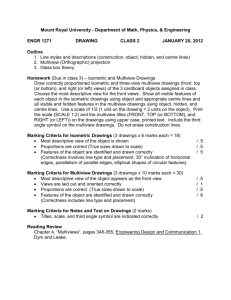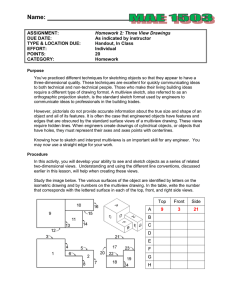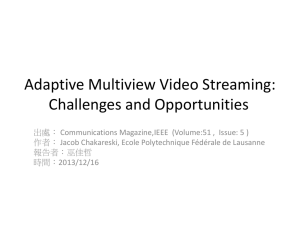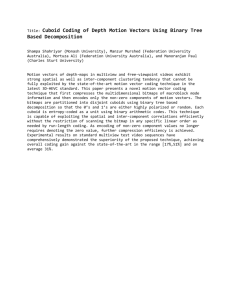Quick Explanation: Multiview Experiments with Groups
advertisement

ZEN for Lightsheet Z.1 Quick Reference Card Quick Explanation: Multiview Experiments with Groups Background Information: A Multiview experiment acquires z-stacks from one or more samples using different viewing angles. It is possible that the z-stacks cover one structure of interest or a sample from all sides, creating a 360° overview. In a second step, these individual z-stacks from the sample can be registered and fused into a single z-stack which contains the complete three-dimensional information from the sample. As a prerequisite for this Quick Explanation document, one must be able to acquire images and z-stacks with ZEN for Lightsheet. Definition of a View: a view is a z-stack from a certain position the position is defined by x,y,z, and the angle value the z-stack(its dimensions, interval and number of slices) is defined using the ZStack tool window Definition of a Group: a group can consist of one or more views (= a group of views) each group will result in one file; in the case of a time series, it is a master file and its associated time point files each group can be used for Multiview Processing or for Online Multiview Processing individually Workflow : 1. Find and position your sample using the Locate Sample tool window and switch to the Acquisition tab. 2. Setup the Light Path to image your sample, defining tracks if necessary. Proceed with adjusting the settings using the Acquisition tool window and the Channels tool window for the images and z-stacks. 3. Activate the Multiview checkbox in the Multidimensional input field (Fig.1). This will automatically activate the Z-Stack and Group function.. The Z-Stack and Group options cannot be deactivated individually so they are greyed out. Fig. 1 Multidimensional input field CZ MI. All rights reserved Page 1 ZEN for Lightsheet Z.1 Quick Reference Card 4. The Multiview–Setup tool window (Fig.2) and the Z-Stack tool window are now available. Fig. 2 Multiview-Setup tool window Manual Setup: a) Define the first z-stack. Adjust the laser power and light sheet offset during this step. b) Add this z-stack as a view into the Multiview list by pressing the Add button in the Multiview-Setup tool window. The view is now shown in the Multiview list. c) The first view is automatically labelled as the first group (Group “1”). d) Repeat defining new z-stacks using different angles. Check if the laser power and light sheet offset are still good or if adjustment is needed. Add each new z-stack view by pressing the Add button. All new views become part of Group 1. e) To start a new group, find a new group area and begin defining a new z-stack view. Set the laser power and light sheet offset as needed. Add this z-stack as before by pressing the Add button. f) Choose the “new” option in the drop down menu in the Group column next to the newly created view. This view is now labelled with a new group number, in this case “2”. g) Again, define all z-stacks that are part of this new group and add them to the Multiview list by pressing Add. h) All added views are now part of the last created group, in this example Group 2. i) Continue until all views and groups for the experiment are listed in the Multiview list. j) All of these list entries are the Multiview experiment. CZ MI. All rights reserved Page 2 ZEN for Lightsheet Z.1 Quick Reference Card k) If the zoom value is changed during the definition of the views and groups, make sure that the light sheet offset is still in the correct position. If not adjust the values for each group. Select one view from a group, adjust light sheet offset and laser power in the Channels tool window and press the “Assign Illumination Parameters” button. Quick Setup: a) Open the Quick Setup wizard by pressing Quick Setup. b) Follow the wizard Workflow. c) As a result, the views for one group will be created and listed in the Multiview list. d) The Quick setup will define the zoom which can influence the appropriate light sheet offset and sometimes the laser power required. e) Adjust the light sheet offset (manually or using Auto-Adjust) and the laser power for the views. f) Select one view from a group and press the “Assign Illumination Parameters” button. g) Open the Quick Setup wizard again to add another group h) The additional views will be added to the Multiview list as a new group i) Select one view from the new group. Adjust the sheet offset and laser power and then press the “Assign Illumination Parameters” button. If the Quick Setup Wizard is used to create several groups, the smallest resulting zoom value for all groups will be used for the experiment. 5. Activate the Time Series checkbox if the Multiview experiment should be repeated over time. Define the settings for the time series. In the resulting time series, each time point will do the entire list views (of all groups) from the Multiview list. 6. Press the “Start Experiment” button. 7. A window appears that asks if the views from each group should be sorted by angle. 8. Press “yes” or “no” to continue. 9. Choose a name and location where the file should be saved using the window explorer window, and press the save button. 10. The experiment starts. Time Series and Online Multiview Processing: Each Group acquired in a time series consist of a masterfile and the files of the associated time points. Online Multiview Processing is possible when a PC for Storage and Analysis is present. Online Multiview Processing of a single group can be started when all the group views in the Multiview list have been imaged once, hence the first time point is complete. For each group, the masterfile and its .queue file becomes available so Online Multiview Processing can begin. CZ MI. All rights reserved Page 3 ZEN for Lightsheet Z.1 Quick Reference Card Performing Online Multiview Processing: 1. Open ZEN for Lightsheet Z.1 on the PC for Storage and Analysis 2. Choose Online Multiview Processing Open the masterfile (filename.czi) and press Select . Choose a single group for performing the Online Multiview Processing. Define all settings required for registration and fusion. Pressing the Apply button begins the Online Multiview Processing. Rules for image acquisition settings using Multiview experiments: Image acquisition settings are either valid for the whole experiment (global), or are specific for a view, or are specific for a group. Global Image acquisition settings that are not listed within the Multiview list table will be used for the complete experiment, such as: - Light Path tool window settings - Laser lines - Zoom - Light sheet thickness - Single or Dual Side Illumination - Pivot - Frame Size - Exposure Time - Continuous Drive - … Settings specific to a view or specific for the group are listed in the Multiview tool window table (Fig.2). To see which one is view or group specific, move the mouse over the column headings to see the tool tip. Fig. 2 Multiview tool window table Fig. 3 Tool tip CZ MI. All rights reserved Page 4 ZEN for Lightsheet Z.1 Quick Reference Card View Specific: 1. Angle 2. Slices, number of slices in the z-stack 3. Interval, interval between slices in the z-stack in µm 4. Range 5. Position These settings are saved when the z-stack is added into the Multiview list. Group Specific: 1. Laser power 2. Light sheet offset a. The settings for the last view added to a group defines the settings for the entire group. It is written in bold letters in the Multiview list b. When the last view of a group is deleted, the next to last created view takes its place and defines the group settings. It is written in bold letters in the Multiview list c. To assign laser power and light sheet offset to a group, mark one view within the group and press the “Assign Illumination Parameters” button (Fig. 4) Fig. 4 Assign Illumination Parameters CZ MI. All rights reserved Page 5