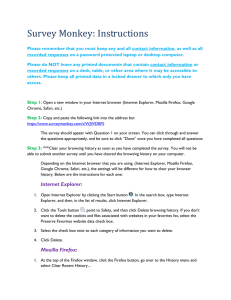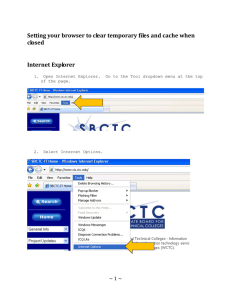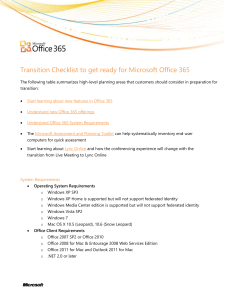Clearing browsing history Temporary Cache files and Cookies
advertisement

Clearing browsing history Temporary Cache files and Cookies These instructions will walk you through clearing the Temporary Internet files AKA browsing History & Cache Memory. The instructions are for the four most popular browsers 1. 2. 3. 4. Internet Explorer PC Only Google / Chrome Firefox / Mozilla Safari. Instructions for both PC and MAC platforms Page 2 Internet explorer PC Page 3 Google / Chrome PC and MAC Page 4 Firefox / Mozilla PC Page 6 Firefox / Mozilla MAC Page 7 Safari Both PC and MAC If your version or other browser was not covered here please visit our link to the legacy browsers and versions. Copy and paste the link below. http://support.sandicor.org/index.php?/Knowledgebase/Article/View/48/11/cache-cookies-how-do-i-delete-temp-internet-files--all-browsers--mobile-devices 1 Internet Explorer / PC To delete all or some of your browsing history 1. Open Internet explorer 2. Press CTRL + Shift + DEL to open the Clear Browsing History window 3. Select the check box next to each category of information you want to delete. For Tempo only select the second two boxes only. 4. Click Delete. 5. Close all open IE browsers and then retry. 2 Google Chrome PC / MAC Delete your cache and other browser data You have control over your browsing data. This data includes things like your browsing and download history and saved form data. Use the "Clear browsing data" dialog to delete all your data or just a portion of your data, collected during a specific period of time. Delete all your data 1. 2. 3. 4. Click the Chrome menu on the browser toolbar. Select Tools. Select Clear browsing data. In the dialog that appears, select the checkboxes for the types of information that you want to remove. 5. Use the menu at the top to select the amount of data that you want to delete. Select beginning of time to delete everything. 6. Click Clear browsing data. 3 Firefox / Mozilla / PC How do I clear my history? 1. At the top of the Firefox window, click the Firefox button, go over to the History menu and select Clear Recent History.... 2. Select how much history you want to clear: o Click the drop-down menu next to Time range to clear to choose how much of your history Firefox will clear. o Next, click the arrow next to Details to select exactly what information will get cleared. Your choices are described in the What things are included in my history? section above. 4 3. Finally, click the Clear Now button and the window will close and the items you've selected will be cleared. 5 Firefox / Mozilla / MAC How do I clear my history? 1. 2. 3. 4. o Open Firefox. At the top of the MAC window, click the History button. Select Clear Recent History. Select how much history you want to clear: Click the drop-down menu next to Time range to clear 5. Click the Clear Now button and the window will close and the items you've selected will be cleared. 6 Safari / PC How to delete browsing history On a PC computer 1. 2. 3. 4. 5. 6. 7. Start Safari Click the Gear / Cog icon upper right of the browser Select Preferences Click the Privacy Tab Click the Remove all Website Data Click the Remove Now Close all browser windows and retry. Safari / MAC How to delete browsing history On a MAC computer 1. 2. 3. 4. 5. 6. 7. Start Safari Open the by clicking the safari box next to the apple icon upper left. Select Preferences Click the Privacy Tab Click the Remove all Website Data Click the Remove Now Close all browser windows and retry. 7