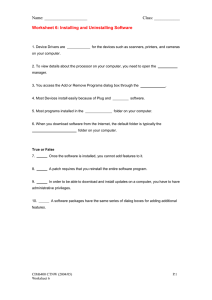Prepar3D v3 and Installation Directions Contents
advertisement

Copyright © 2016 Lockheed Martin Corporation. All Rights Reserved. Prepar3D v3 Download and Installation Directions These directions are intended for use when downloading and installing the Prepar3D v3 application on Windows 7, Windows 8, or Windows 10 operating systems. Prepar3D v3 is not compatible with Windows XP and is not recommended on Windows Vista. A video card with full DirectX 11 support is required. If you encounter problems, the recommended method of support is posting on the Prepar3D forums. Contents Prepar3D v3 Download and Installation Directions ...................................................................................... 1 Contents ........................................................................................................................................................ 1 Downloading Prepar3D v3 ........................................................................................................................ 2 Extracting the full Prepar3D v3 Installer ................................................................................................... 2 Installing Prepar3D v3 ............................................................................................................................... 3 Activating Prepar3D v3 ............................................................................................................................. 3 Updating Prepar3D v3............................................................................................................................... 3 Uninstalling/Reinstalling Prepar3D v3 ...................................................................................................... 4 The names of actual companies and products mentioned herein may be the trademarks of their respective owners. Copyright © 2016 Lockheed Martin Corporation. All Rights Reserved. Downloading Prepar3D v3 After purchasing Prepar3D v3, you should have received an invoice that included a link to the Prepar3D software download site. Open your invoice and click the Software Download Page link or click Downloads from the Prepar3D website (http://www.prepar3d.com/purchased_downloads). For easier download management, the Prepar3D v3 installer download is offered in two formats. You can download the full installer package as zip file or download the individual exe, msi, and cab components directly. If you have an adequate internet connection, it is recommended that you download the full zip file package. With the Downloads page loaded, you will need to enter the license information found in your invoice. On the right side of the page, enter your license ID and license password (under “Description” in your invoice), and hit submit. After you have entered your license information, select the Prepar3D v3 full zip file link to download the entire installer package or begin downloading the individual components. If the full zip file is downloaded, no other files should be downloaded (the full zip file contains all required files). If you are downloading the individual pieces, all files should be downloaded to the same folder to ensure successful installation. If your files do not match the names, file sizes, or checksums, which are listed on the Downloads page, it is recommended that you re-download the mismatched files to avoid issues that could be caused by incomplete files. Extracting the full Prepar3D v3 Installer If you have downloaded the full installer package, you will have to extract the zip file. You will do this using a decompression tool for zip files. While many tools exist that are capable of performing this work, for the purposes of this guide we will use the Microsoft® Windows® tool. This tool is normally pre-installed in Windows 7 or later. Note: The X.X.X.XXXX in the file names are simply placeholders for the current Prepar3D version number. The asterisk (*) in the file names are simply placeholders for the Prepar3D variant (Academic, Professional, or Professional Plus). Note: Do NOT extract any of the *.cab files. The Prepar3D installer will extract the necessary information from them. 1. Navigate to the location where the downloaded zip file was saved. 2. In that folder, right-click on the file named Prepar3D_v3_*_X.X.X.XXXX.zip and select Extract All… from the context menu. This will bring up the Extract Compressed (Zipped) Folders application. 3. Click the Extract button to begin the extraction. This will take a few minutes to complete. 4. When the extract completes successfully, the Extract Compressed (Zipped) Folders application will close, and a new folder will appear. The names of actual companies and products mentioned herein may be the trademarks of their respective owners. Copyright © 2016 Lockheed Martin Corporation. All Rights Reserved. 5. If any errors occur during the extraction that likely means the full zip file did not download correctly or has not finished downloading. If no errors occurred, you can continue with Installing Prepar3D v3 section. Installing Prepar3D v3 Now that you have successfully downloaded and extracted the installer, you can now install the Prepar3D v3 application. Prepar3D v3 is compatible with Windows 7, Windows 8, and Windows 10 operating systems. Prepar3D v3 is not compatible with Windows XP and is not recommended on Windows Vista. 1. In the extracted Prepar3D_v3_*_X.X.X.XXXX folder, double click the Setup_Prepar3D.exe file. NOTE: If you have previously installed Prepar3D, or are certain all prerequisites are installed, you can use the Install_Client.msi, Install_Content.msi, and Install_Scenery.msi installers. This is recommended only for advanced users. 2. Read the EULA and click the checkbox next to “I agree to the license terms and conditions.” This will enable the Install button. 3. Click the Install button. At this point, you will require administrator privileges to continue the installation. When prompted, either enter the required administrator credentials or click OK to continue. The Prepar3D installer immediately identifies any missing dependencies and proceeds to install them. Please note that your computer may restart during this process and should continue with the install if it does. The installation can take anywhere from five minutes to an hour depending on your computer. 4. When the Prepar3D setup has completed installation, a Prepar3D icon will appear on the desktop. Double click the Prepar3D icon to launch Prepar3D for the first time. This will open the Prepar3D software activation window. 5. When the activation window appears, follow the steps in the section entitled Activating Prepar3D v3 to complete your license activation. Activation is required in order to run the Prepar3D application. Activating Prepar3D v3 Prepar3D must be activated before use. You will automatically be prompted to enter your license information during first execution. You are able to activate online, through another computer, or through email. More information can be found in the Learning Center (located in your install directory as Learning Center.chm) under Prepar3D Product Activate Prepar3D How to Activate Prepar3D. If there are any issues with your license, please contact licensing@prepar3d.com. Updating Prepar3D v3 When minor updates are released for Prepar3D v3, there are now two options available to update Prepar3D v3. The recommended method is simply updating using the Client installer. This is the quickest and least error prone. You can also update by doing a complete uninstall and reinstall of the entire application, but often that is not necessary or desired. The names of actual companies and products mentioned herein may be the trademarks of their respective owners. Copyright © 2016 Lockheed Martin Corporation. All Rights Reserved. Updating just the Prepar3D Client is a new feature for Prepar3D v3. It allows users to download only the new parts of Prepar3D, rather than re-downloading the whole application. Note: You must have already installed the full Prepar3D application in order to update just the client. On the Prepar3D.com Downloads page, enter your license ID and password (found under “Description” on your invoice) and download the appropriate Install_Client.msi file. Next, open the Control Panel from the Windows start menu, and click Uninstall a program under Programs. Find Prepar3D * Client (where the asterisk (*) is the Prepar3D v3 variant (Academic, Professional, or Professional Plus)). Right-click it, select Uninstall, and then follow the instructions on the wizard. After it has finished uninstalling, select the close button and then open the Install_Client.msi to begin the update. Proceed with the onscreen instructions to complete the update. Aside from the Client, the other two components to a Prepar3D installation are Content and Scenery, each of which may have additional changes with a minor update. The updating process for each of these components is nearly identical to that of the Client. Note: Update the Client component first, before updating either the Content or Scenery components. On the Prepar3D.com Downloads page, enter your license ID and password (found under “Description” on your invoice) and download the appropriate msi file for which the component you’re updating: Install_Content.msi or Install_Scenery.msi file. If you are installing the Content component, then you will need to download the cont1.cab file. Likewise, you will need to download the scene1.cab thru scene6.cab files if you are updating the Scenery component. Make sure that all of the downloaded files are in the same folder. Next, open the Control Panel from the Windows start menu, and click Uninstall a program under Programs. Find Prepar3D * Content or Prepar3D * Scenery (where the asterisk (*) is the Prepar3D v3 variant (Academic, Professional, or Professional Plus)). Right-click it, select Uninstall, and then follow the instructions on the wizard. After it has finished uninstalling, select the close button and then open the Install_Client.msi to begin the update. Proceed with the onscreen instructions to complete the update. To update the entire Prepar3D application, you will need to uninstall the Prepar3D application, and then download and install the newest Prepar3D application. Follow the Uninstalling/Reinstalling Prepar3D v3 below. After that process is complete, download the newest version of Prepar3D and follow Installing Prepar3D v3. Uninstalling/Reinstalling Prepar3D v3 NOTE: This section only applies to those uninstalling/reinstalling Prepar3D v3. Uninstalling/reinstalling the Prepar3D should work as designed, but following these steps will help guarantee success. 1. You will want to back up any additional content or add-ons (models, scenery, configurations, etc.) before uninstalling Prepar3D. To begin uninstalling the Prepar3D application, go to your Start Menu, select Control Panel, and open Programs and Features. Select Prepar3D v3 * from the list of programs and click the Uninstall button on the menu bar (the asterisk (*) is the The names of actual companies and products mentioned herein may be the trademarks of their respective owners. Copyright © 2016 Lockheed Martin Corporation. All Rights Reserved. Prepar3D v3 variant (Academic, Professional, or Professional Plus)). Follow the on screen prompts to uninstall Prepar3D. If you are simply looking to restore your Prepar3D installation, select the Repair option. That will fix the majority of user issues. 2. While the uninstaller removes all files that are created by the installer, it does not completely remove content that was generated during program execution. To completely uninstall Prepar3D, you must manually delete folders and files that are created during runtime. Please be sure to back up any changes you have made to any of the files in the folders. Now, please manually delete the following folders: C:\Program Files (x86)\Lockheed Martin\Prepar3D v3 (or the modified install location) %PROGRAMDATA%\Lockheed Martin\Prepar3D v3 %LOCALAPPDATA%\Lockheed Martin\Prepar3D v3 %APPDATA%\Lockheed Martin\Prepar3D v3 %USERPROFILE%\Documents\Prepar3D v3 Files 3. Now you should restart your computer. After your computer has restarted, if you would like to reinstall, simply follow the Installing Prepar3D v3 section. The names of actual companies and products mentioned herein may be the trademarks of their respective owners.