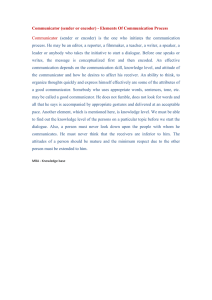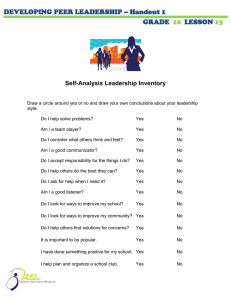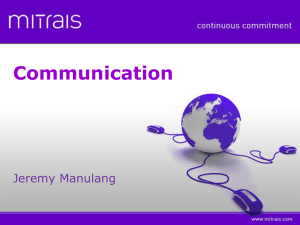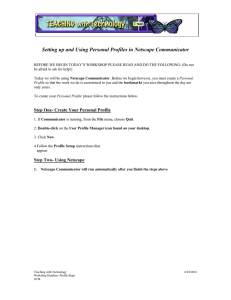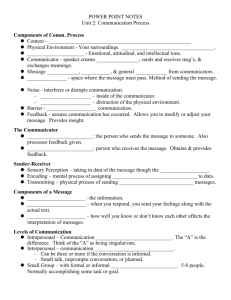installation and programming guide
advertisement

INSTALLATION AND PROGRAMMING GUIDE
CELLCOMSL™ SERIES UNIVERSAL
ALARM COMMUNICATOR
FCC NOTICE
This equipment has been tested and found to comply with the limits for a Class B digital device, pursuant to part
15 of the FCC Rules. These limits are designed to provide reasonable protection against harmful interference
in a residential installation. This equipment generates, uses and can radiate radio frequency energy and, if not
installed and used in accordance with the instructions, may cause harmful interference to radio communications.
However, there is no guarantee that interference will not occur in a particular installation. If this equipment
does cause harmful interference to radio or television reception, which can be determined by turning the
equipment off and on, the user is encouraged to try to correct the interference by one or more of the following
measures:
• Reorient or relocate the receiving antenna.
• Increase the separation between the equipment and receiver.
• Connect the equipment into an outlet on a circuit different from that to which the receiver is connected.
• Consult the dealer or an experienced radio/TV technician for help.
Changes or modifications not expressly approved by the party responsible for compliance could void the user’s
authority to operate the equipment.
If necessary, the installer should consult the dealer or an experienced radio/television technician for additional
suggestions. The installer may find the following booklet, prepared by the Federal Communications Commission,
helpful:
“How to identify and Resolve Radio-TV Interference Problems.”
This booklet is available from the U.S. Government Printing Office, Washington D.C. 20402
Stock No. 004-000-00345-4
© 2015 Digital Monitoring Products, Inc.
Information furnished by DMP is believed to be accurate and reliable.
This information is subject to change without notice.
The antenna(s) used for this transmitter must be installed to provide a separation distance of at least 20 cm from
all persons.
THIS DEVICE COMPLIES WITH PART 15 OF THE FCC RULES. OPERATION IS SUBJECT TO THE FOLLOWING TWO
CONDITIONS: (1) THIS DEVICE MAY NOT CAUSE HARMFUL INTERFERENCE, AND (2) THIS DEVICE MUST ACCEPT ANY
INTERFERENCE RECEIVED, INCLUDING INTERFERENCE THAT MAY CAUSE UNDESIRED OPERATION.
Industry Canada
This device complies with Industry Canada license-exempt RSS standard(s). Operation is subject to the following
two conditions: (1) this device may not cause interference, and (2) this device must accept any interference,
including interference that may cause undesired operation of the device.
Le présent appareil est conforme aux CNR d’Industrie Canada applicables aux appareils radio exempts de
licence. L’exploitation est autorisée aux deux conditions suivantes : (1) l’appareil ne doit pas produire de
brouillage, et (2) l’utilisateur de l’appareil doit accepter tout brouillage radioélectrique subi, même si le
brouillage est susceptible d’en compromettre le fonctionnement.
Caution Notes
Throughout this guide you will see caution notes containing information you need to know when installing
the communicator. These cautions are indicated with a yield sign. Whenever you see a caution note, make
sure you completely read and understand its information. Failing to follow the caution note can cause
damage to the equipment or improper operation of one or more components in the system.
Digital Monitoring Products
ii
CellComSL Series Universal Communicator Install/Programming Guide
TABLE OF CONTENTS
Table of Contents
Description........................................................................................................................ 1
What is Included................................................................................................................ 1
System Components.............................................................................. 1
1.1Terminals................................................................................................................ 1
Power Connection Terminals.................................................................................... 1
Control Panel Standby Power................................................................................... 1
Zones 1-4............................................................................................................... 1
Dialer Connection................................................................................................... 2
1.2
Programming (PROG) Connection............................................................................. 2
1.3TAMPER................................................................................................................. 2
1.4
RESET Button......................................................................................................... 2
1.5
LOAD Button........................................................................................................... 2
399 Programming Cable.......................................................................................... 2
Model 400 USB Flash Module................................................................................... 2
1.6
Backlit Logo............................................................................................................ 3
Mounting the CellComSL Series Communicator..................................... 4
2.1
Selecting a Location................................................................................................ 4
Applications............................................................................................ 4
3.1CID Dialer Connection...............................................................................................4
3.2
Zones 1 - 4 Input Connection................................................................................... 5
3.3
Zone 4 Bell Connection............................................................................................ 6
3.4
Ademco/Honeywell ECP Connection.......................................................................... 7
Accessing Programming on the Ademco/Honeywell Panel.......................................... 7
Configuring Communication with the Ademco/Honeywell Panel and the CellComSL...... 7
User Codes in the Ademco/Honeywell Panel.............................................................. 8
Remote Arming/Disarming.................................................................... 9
4.1
DMP Virtual Keypad App / Virtual Keypad Browser..................................................... 9
5.1
Before You Begin...................................................................................................10
Programming Information Sheet.............................................................................10
Getting Started......................................................................................................10
Accessing the Programmer.....................................................................................10
Programming Menu................................................................................................10
Reset Timeout.......................................................................................................10
Special Keys...........................................................................................................11
COMMAND (CMD) Key............................................................................................11
Back Arrow (<—) Key..............................................................................................11
Select Keys/Areas..................................................................................................11
Entering Alpha Characters.......................................................................................11
Entering Non-Alpha Characters................................................................................12
Keypad Displays Current Programming....................................................................12
Programming the CellComSL Series Universal Alarm Communicator.. 10
5.2
5.3
5.4
5.5
5.6
5.7
5.8
Initialization......................................................................................... 13
6.1Initialization...........................................................................................................13
6.2
Clear All Codes.......................................................................................................13
6.3
Clear All Schedules.................................................................................................13
6.4
Clear Events..........................................................................................................13
6.5
Clear Zone Programming........................................................................................13
6.6
Clear Communication.............................................................................................13
6.7
Set to Factory Defaults...........................................................................................13
Communication.................................................................................... 14
7.1Communication......................................................................................................14
7.2
Account Number....................................................................................................14
7.3
Transmission Delay.................................................................................................14
7.4
Communication Type..............................................................................................14
7.5
Test Time..............................................................................................................14
7.6
Test Days..............................................................................................................14
CellComSL Series Universal Communicator Installation and Programming Guide
Digital Monitoring Products
iii
TABLE OF CONTENTS
7.7
Cell Check In.........................................................................................................14
7.8
Fail Time...............................................................................................................14
7.9
Receiver 1 Programming.........................................................................................14
7.10 Alarm Reports........................................................................................................14
7.11 Supervisory/Trouble Reports...................................................................................14
7.12 Opening/Closing and User Reports..........................................................................14
7.13 Test Report............................................................................................................14
7.14First IP Address......................................................................................................14
7.15 First IP Port...........................................................................................................14
7.16Second IP Address.................................................................................................15
7.17 Second IP Port.......................................................................................................15
7.18 Receiver 2 Programming.........................................................................................15
7.19 Alarm Reports........................................................................................................15
7.20 Supervisory/Trouble Reports...................................................................................15
7.21 Opening/Closing and User Reports..........................................................................15
7.22 Test Report............................................................................................................15
7.23 First IP Address......................................................................................................15
7.24 First IP Port...........................................................................................................15
7.25 Second IP Address.................................................................................................15
7.26 Second IP Port.......................................................................................................15
Messaging Setup.................................................................................. 16
8.1
8.2
8.3
8.4
8.5
8.6
8.7
8.8
8.9
8.10
8.11
Messaging Setup....................................................................................................16
Enable Messaging..................................................................................................16
System Name........................................................................................................16
Destination 1.........................................................................................................16
Destination 1 User Number.....................................................................................16
Destination 2.........................................................................................................16
Destination 2 User Number.....................................................................................16
Destination 3.........................................................................................................16
Destination 3 User Number.....................................................................................16
O/C SMS................................................................................................................16
Monthly Limit.........................................................................................................16
9.1
9.2
9.3
9.4
Remote Options.....................................................................................................17
Remote Key...........................................................................................................17
Remote Disarm......................................................................................................17
App Key.................................................................................................................17
10.1
10.2
10.3
System Reports......................................................................................................17
Opening/Closing Reports........................................................................................17
Zone Restoral Reports............................................................................................17
11.1
11.2
11.3
11.4
11.5
11.6
11.7
11.8
11.9
System Options......................................................................................................17
Entry Delay 1.........................................................................................................17
Exit Delay..............................................................................................................17
Cross Zone Time....................................................................................................18
Power Fail Delay.....................................................................................................18
Swinger Bypass Trips..............................................................................................18
Reset Swinger Bypass.............................................................................................18
Time Changes........................................................................................................18
Keypad Input.........................................................................................................18
Remote Options................................................................................... 17
System Reports.................................................................................... 17
System Options.................................................................................... 17
Output Options..................................................................................... 19
12.1 Output Options......................................................................................................19
12.2 Cutoff Outputs.......................................................................................................19
12.2.1 Output Cutoff Time................................................................................................19
12.3 Communication Failure Output................................................................................19
12.4 Armed Output........................................................................................................19
12.5 Remote Arming Output...........................................................................................19
Digital Monitoring Products
iv
CellComSL Series Universal Communicator Installation and Programming Guide
TABLE OF CONTENTS
12.6
12.7
Heat Saver Temperature (CellComSLCZ only)...........................................................19
Cool Saver Temperature (CellComSLCZ only)............................................................19
13.1
13.2
13.3
13.4
13.4.1
13.5
Area Information....................................................................................................19
Area Number.........................................................................................................19
Area Name............................................................................................................19
Automatic Arming..................................................................................................20
Bad Zones.............................................................................................................20
Automatic Disarming..............................................................................................20
Area Information.................................................................................. 19
Zone Information................................................................................. 20
14.1 Zone Information...................................................................................................20
14.2 Zone Number.........................................................................................................20
14.3 Zone Name............................................................................................................20
14.4 Zone Type.............................................................................................................20
14.5 Area Assignment....................................................................................................20
14.6 Arming Zone Assignment........................................................................................21
14.7Style.....................................................................................................................21
14.8 Next Zone..............................................................................................................21
14.9 Alarm Action..........................................................................................................21
14.10 Disarmed Open......................................................................................................21
14.11 Message To Transmit..............................................................................................21
14.12 Output Number......................................................................................................22
14.13 Output Action........................................................................................................22
14.14 Swinger Bypass......................................................................................................22
14.15 Cross Zone............................................................................................................22
14.16 Receiver Routing....................................................................................................22
14.17 Zone Number.........................................................................................................22
Stop...................................................................................................... 23
15.1Stop......................................................................................................................23
Set Lockout Code................................................................................. 23
16.1
Set Lockout Code...................................................................................................23
17.1
17.2
17.3
17.4
17.5
17.6
17.7
17.8
17.9
Add Z-Wave Devices (ADD).....................................................................................24
List Z-Wave Devices (LIST).....................................................................................24
RENAME Z-Wave Devices........................................................................................24
STATUS of Z-Wave Devices.....................................................................................25
Remove Z-Wave Devices (REMOVE).........................................................................25
Favorites (FAV)......................................................................................................25
Adding a FAVORITE................................................................................................25
ADD Devices to FAVORITES....................................................................................25
Device Settings in FAVORITES.................................................................................26
Lights...................................................................................................................26
Doors....................................................................................................................26
Thermostats..........................................................................................................26
EDIT Devices in FAVORITES....................................................................................27
REMOVE Devices from FAVORITES..........................................................................27
Transfer Controller (XFER)......................................................................................27
Transfer Operation:................................................................................................27
Optimize (OPT)......................................................................................................28
Z-Wave Setup....................................................................................... 24
17.10
17.11
17.12
17.13
Appendix.............................................................................................. 29
18.1
18.2
False Alarm Reduction............................................................................................29
System Recently Armed report................................................................................29
Diagnostics Function..............................................................................................29
Cellular Status.......................................................................................................29
Cellular Signal Strength (CELL SIGNAL)...................................................................29
Cell Roaming Indicator...........................................................................................29
Activate Cell..........................................................................................................29
Panel Settings........................................................................................................29
CellComSL Series Universal Communicator Installation and Programming Guide
Digital Monitoring Products
v
TABLE OF CONTENTS
Serial Number.......................................................................................................29
Model Number.......................................................................................................29
Firmware Version...................................................................................................29
Z-Wave Test Option................................................................................................30
Contact ID Recvd...................................................................................................30
Exiting the Diagnostics program..............................................................................30
18.3 Using the 984 Command Function...........................................................................30
CELL.....................................................................................................................30
18.4 Using the Walk Test................................................................................................30
Walk Test..............................................................................................................30
Trip Counter for Walk Test (STD).............................................................................30
Test End Warning...................................................................................................30
Failed Zones Display...............................................................................................30
18.5 Cross Zoning..........................................................................................................31
18.6 Z-Wave Information................................................................................................31
18.7 Zone 4 Bell Cadence Information.............................................................................31
18.8 Remote Arming/Disarming for Ademco Vista Control Panels......................................32
18.9 Ademco Vista 20P to CellComSL for Remote Arming/Disarming..................................33
18.10 DMP XRSuper6 to CellComSL for Remote Arming/Disarming......................................33
Compliance........................................................................................... 34
CellComSLCF Commercial Fire Slave Communicator Installation
ANSI/UL 864.....................................................................................................................34
19.1 Fire Protective Signaling Systems using Internet/Intranet/Cell Networks.....................34
Path 1 Type CELL Primary with no Backup...............................................................34
19.2 Model 685-R Back Box Installation...........................................................................34
19.3 CellComSLCF for FACP Communication Fail Output....................................................35
Specifications....................................................................................... 36
Ordering Information........................................................................... 36
Dimension and Color............................................................................ 36
Certifications........................................................................................ 36
Digital Monitoring Products
vi
CellComSL Series Universal Communicator Installation and Programming Guide
INTRODUCTION
CellComSL™ Series Universal Alarm Communicator
Description
The CellComSL™ Series Alarm Communicator provides a fully supervised alarm communication path for any
burglary, commercial fire or residential fire control panel. The CellComSL Series can be connected to a
control panel’s dialer output and used to capture Contact ID messages based on SIA DC-05-1999.09-DCS. The
CellComSLC has a built-in CDMA cellular module to send messages to DMP Model SCS-1R or SCS-VR Central Station
Receivers. The communicator also provides four input zones and two open-collector outputs for connection to
burglary, commercial fire or residential fire control panel outputs and zones. The CellComSL Series Communicator
Zone 4 allows a connection to the bell output of an existing control panel. The communicator operates in a
variety of applications: CID Dialer Connection, Zones 1-4 Input Connections, or Zone 4 Bell Connection (See
Applications on page 5). The CellComSLCZ™ Alarm Communicators include an onboard Z-Wave controller for home
automation applications. The CellComSLCF™ Fire Alarm Communicator includes a Red Enclosure and a
Model 685-R (Red) Back Box.
What is Included
The CellComSL Series Universal Alarm Communicator includes the following:
• PCB with Enclosure
• Hardware Pack
SYSTEM COMPONENTS
System Components
1.1Terminals
Power Connection Terminals
Power is provided from the Nominal 12 Vdc auxiliary output of the control panel for CellComSLC and
CellComSLCZ. The CellComSLCF may be powered from the 12 Vdc or 24 Vdc auxiliary output of the control panel.
OBSERVE POLARITY (See Figure 1 and Backlit Logo)
Using 18 - 22 AWG wire, connect the communicator terminal +12 to the +12 or +24 Volt positive terminal on the
control panel auxiliary output.
Connect the communicator terminal G (Ground) to the negative terminal on the control panel auxiliary output.
Cell Modem
J19
S1
RESET
S2
LOAD
J8
B
R
S3
J9
Figure 1: CellComSL Series Communicator
Control Panel Standby Power
During a power outage, the CellComSL draws power from the control panel’s backup battery. The CellComSL must
be included in the standby battery calculations for the control panel.
Zones 1-4
Terminals Z1 to Z3, G (Ground), Z4+ and Z4- provide four zones to connect to individual relay outputs on
the control panel. Zone 4 (Z4+ and Z4-) can be connected to the control panel bell output. See Zone 4 Bell
Connection.
CellComSL Series Universal Communicator Installation and Programming Guide
Digital Monitoring Products
1
SYSTEM COMPONENTS
Open-Collector Outputs
The two outputs, terminals O1 and O2 (see Figure 1), can be programmed to indicate the activity of the zones
or conditions occurring on the system. Open-Collector outputs do not provide a voltage but instead switch-toground the voltage from another source. Maximum voltage is 30Vdc @ 50 mA. The outputs can respond to any J19
of
the conditions listed below:
1. Activation by zone condition: Steady, Pulse, Momentary, or Follow
2. Communication
3. Armed area annunciation
Cell Modem
4. Remote Arming Output
J19
Ce
Dialer Connection
Directly connect the telco phone line (tip and ring) from the control panel to the CellComSL Series Universal
Communicator terminal R (Ring) and one into T (Tip) (See CID Dialer Connection).
1.2
Programming (PROG) Connection
A 4-pin PROG header is provided to connect a keypad when using a DMP Model 330
Programming Cable. This provides a quick and easy connection for programming
the CellComSL Series Universal Alarm Communicator. For 24 Vdc applications using
the CellComSLCF, connect the keypad using a Model 330-24 4-wire programming
harness with in-line resistor. After programming is complete, remove the keypad.
If connecting to a 24 Vdc control panel, do not connect a keypad using a
Model 330 harness! Damage to the keypad could occur.
1.3TAMPER
1.4
1.5
R
S3
Figure 2: PROG Port Location
The TAMPER button is pressed when the cover of the CellComSL Series
Communicator is secured onto the enclosure. When the cover is removed, the
B
communicator sends a Tamper Trouble message to the Central Station.
RESET Button
J8
B
J8
R
S3
J9
The RESET button is located on the right side of the circuit board and is used to
reset the communicator microprocessor. After resetting the communicator, begin
programming within 30 minutes. If you wait longer than 30 minutes, reset the
communicator again.
Figure 3: TAMPER Location
Cell Modem
LOAD Button
The CellComSL Series Universal Alarm J19
Communicator firmware can be updated via
S1
the PROG header.
RESET
Do not connect a Model 400 to the CellComSLCF if using 24 volt power!
Damage to the Model 400 could occur.
S2
To update the communicator with a new firmware version, complete the
following steps at the protected premise:
LOAD
399 Programming Cable
Figure 4: RESET and LOAD
1. Connect a DMP 399 Cable from the PROG Header to the serial port of your PC
Button Location
operating Remote Link and containing the communicator RU file.
2. Start Remote Link and create or open the account that matches the
communicator to be updated.
3. Set the Connection Information Type to Direct with a baud rate of 38400 and choose the appropriate COM
port.
4. Select Panel>Remote Update, then select the correct RU file for the communicator.
5. Press and hold the LOAD J8
button, then press and release the RESET button.
B
R
6. Release the LOAD
button
and click <Update> in Remote
Link.
S3 J9
7. After the firmware update is completed, remove the 399 cable and press the RESET button to resume normal
operation.
Model 400 USB Flash Module
1. Press and hold the LOAD switch. While holding the LOAD switch, press and release the RESET switch
2. Release the LOAD switch.
3. Connect the USB flash drive containing the .RU file to the Model 400 and connect the assembly to the
CellComSL PROG header. The LED on the Model 400 will flash then display steady green.
4. Press and release the LOAD button on the Model 400 to initiate the firmware update. The LED on the Model
400 will flash slowly. If the LED displays fast flashes it means the firmware update was unsuccessful.
5. The update will take approximately 4.5 minutes and when complete the LED on the Model 400 will display
steady green.
6. Press and release the RESET switch then remove the Model 400 assembly.
Digital Monitoring Products
2
CellComSL Series Universal Communicator Installation and Programming Guide
SYSTEM COMPONENTS
1.6
Backlit Logo
The backlit logo indicates the Power and Armed status of the communicator. Depending on the operation, the
LED displays in Red or Green as listed in the table. The LED indicates the armed state and status of the system
primary power.
Color and Activity
Green Steady
No Light
Red Steady
Operation
Communicator Disarmed, Primary Power OK
No Power
Communicator Armed, Primary Power OK
CellComSL Series Universal Communicator Installation and Programming Guide
Digital Monitoring Products
3
INSTALLATION
Mounting the CellComSL Series Communicator
2.1
Selecting a Location
Install the communicator away from metal objects. DO NOT MOUNT THE CELLCOMSL SERIES COMMUNICATOR
INSIDE OR ON A CONTROL PANEL METAL ENCLOSURE (See Figure 5).
Mounting Screw Locations
J19
Conduit
S1
RESET
S2
LOAD
Control Panel
Metal Enclosure
Conduit
J8
B
R
J9
S3
Figure 6: Mounting Screw Locations
Figure 5: Suggested Mounting Locations
Mounting the communicator on or near metal surfaces impairs cellular and Z-Wave wireless performance. The
enclosure for the communicator should be mounted to the wall using the included #6 screws in the four mounting
holes (See Figure 6). Mount the enclosure in a secure, dry place to protect the communicator from damage due
to tampering or the elements. It is not necessary to remove the PCB when installing the enclosure.
When installing component wires, care must be taken to route all wires in such a manner that they will not
interfere with the TAMPER switch (See Figure 7).
Note: Care should be taken to not damage any PCB components when removing or installing the top cover.
J19
J19
S1
S1
RESET
RESET
S2
S2
LOAD
LOAD
Tamper Switch
J8
B
J8
R
S3
B
J9
R
S3
J9
Figure 7: Wire Routing Options
APPLICATIONS
Applications
The CellComSL Series Communicator can be used in a variety of applications:
S
N
3.1CID Dialer Connection
S1
RESET
S1
Directly connect the tip and ring from the control panel to the CellComSL to capture Contact ID messages
that
are based on the SIA communication standard DC-05-1999.09-DCS.
These
messages
are
then
formatted
into
a
LOAD
MODEL
S2
Serial 3 message and sent to a DMP Model SCS-1R orCellComSLC
SCS-VR Receiver.
Note: CID Dialer Connection cannot be used when using Zone 4 Bell Connection. Do not connect telephone
company wires to the CellComSL. Remove any connected telephone company wires from the control panel.
S2
J26
PROG
BAT
B
J8
R
J9
S3
Z2
Z3
G
Z4+
Z4-
O1
+
-
O2
T
R
CONTROL PANEL RING
BELL +
BELL -
Z1
Use 18-22 AWG for
Power Supply connection
The panel or separate power
supply must be 12 Volt Regulated
and Power Limited.
12 VDC Aux. Output
Ground
G
CONTROL PANEL TIP
Control Panel
+12
Telephone
Jack
Connector
Figure 8: CellComSL Series Wiring Diagram for Tip and Ring Connection
Digital Monitoring Products
4
CellComSL Series Universal Communicator Installation and Programming Guide
APPLICATIONS
3.2
Zones 1 - 4 Input Connection
Connect each control panel relay output to a CellComSL Series Communicator zone. For programming purposes,
the zone numbers are 1 - 4. See Figure 9 for Burglary wiring details or Figure 10 for Fire wiring details. The
following are examples of how you might use this application for a burglary or fire alarm:
Burglary
S
N
Use a normally closed output on a burglary control panel to indicate a burglary alarm. The CellComSL zone
should be programmed with a Zone Name and burglary Zone Type. When the output on the controlRESET
panel turns
S1
on and trips the CellComSL zone, a message will be sent to an SCS-1R or SCS-VR receiver at Central Station.
LOAD
The zone name programming could be used to describe
which control panel zone indicated a burglary.
MODEL
S2
CellComSLC
Note: Zone 4 can only be used as a standard input zone when not programmed as zone type Auxiliary 2 (A2).
See Zone 4 Bell Connection.
S1
PROG
S2
B
J8
R
J9
S3
+12
G
Z1
Z2
Z3
G
Z4+
Z4-
O1
O2
T
R
Z4 -
Z4 +
GND
Z3 +
Z2 +
Z1 +
Burglary
Control Panel
Use 18-22 AWG for
Power Supply connection
The panel or separate power
supply must be 12 Volt Regulated
and Power Limited.
+
12 VDC Aux. Output
Ground
Normally Open
Common
Normally Closed
Normally Open
Common
Normally Closed
Normally Open
Common
Normally Closed
Normally Open
Common
Normally Closed
1k ohm
1k ohm
1k ohm
1k ohm
S
N
Figure 9: CellComSL Series Wiring Diagram for Burglary Zones 1 - 4
S1
Fire
RESET
S1
Use a normally open output on a Fire control panel to indicate a fire alarm. The CellComSLCF zone
should be
LOAD
MODEL
programmed with a Zone Name and Fire Zone Type.
When the output on the control panel turns on
S2 and trips
the CellComSLCF zone, a message will be sent toCellComSLC
an SCS-1R or SCS-VR receiver at Central Station. The zone
name programming could be used to describe which control panel zone indicated a fire.
PROG
S2
B
J8
R
J9
S3
Z1
Z2
Z3
G
Z4+
Z4-
O1
O2
T
R
Z4 -
Z4 +
GND
Z3 +
Z2 +
Use 18-22 AWG for
Power Supply connection
The panel or separate power
supply must be 12 Volt Regulated
and Power Limited.
12 VDC Aux. Output
Ground
Normally Open
Common
Normally Closed
Normally Open
Common
Normally Closed
Normally Open
Common
Normally Closed
Normally Open
Common
Normally Closed
G
Z1 +
Fire
Control Panel
+12
+
1k ohm
1k ohm
1k ohm
1k ohm
Figure 10: CellComSL Series Wiring Diagram for Fire Zones 1 - 4
CellComSL Series Universal Communicator Installation and Programming Guide
Digital Monitoring Products
5
APPLICATIONS
Zone 4 Bell Connection
Zone 4 (Z4+ and Z4-) can be connected to the control panel bell output. This zone detects an alarm condition
on the control panel by monitoring the voltage and cadence timing of the bell output. See Zone 4 Bell Cadence
Information in the Appendix for cadence timing. To enable alarm detection operation, Zone 4 Bell Connection
must be programmed as Zone Type (A2) in Zone Information programming. The type of Cadence sent to the
CellComSL Communicator, the Zone Number, and type of message sent to the SCS-1R or SCS-VR receiver are
listed below:
BELL CADENCE
ZONE NUMBER
TYPE OF MESSAGE
Steady
ZONE 4
BURGLARY
Pulse or Temporal 3
ZONE 5
FIRE
Temporal 4
ZONE 6
EMERGENCY OR
CARBON MONOXIDE
Note: Zone 5 and 6 are automatically generated by the CellComSL Series, using Zone 4’s Zone name to send to
the Central Station. Zones 5 and 6 cannot be preprogrammed in Zone Information.
Note: CID Dialer Connection cannot be used when using Zone 4 Bell Connection.
PROG
3.3
DMP Panel
B
12 Vdc Aux. Output
MODEL CellComSL
J9
S3
Use 18-22 AWG
for Power Supply
connection
+12
G
Z1
Z2
Z3
G
Z4+
1k ohm
Z4-
O1
O2
Z4 Z4 +
+
J8
R
T
R
Voltages above 1.4 Vdc
are considered Alarm
-
PROG
1k ohm (for Supervision)
ADEMCO Panel
B
12 Vdc Aux. Output
MODEL CellComSL
J9
Use 18-22 AWG
for Power Supply
connection
S3
+12
G
Z1
Z2
Z3
G
Z4+
1k ohm
-
Z4-
O1
O2
Z4 Z4 +
+
J8
R
T
R
Voltages above 1.4 Vdc
are considered Alarm
12 Vdc BELL +
PROG
BELL -
NAPCO Panel
B
Use 18-22 AWG
for Power Supply
connection
S3
+12
G
Z1
Z2
Z3
G
Z4-
O1
O2
T
R
1k ohm
12 Vdc BELL +
Z4+
Z4 -
+
MODEL CellComSL
J9
Z4 +
12 Vdc Aux. Output
J8
R
Voltages above 1.4 Vdc
are considered Alarm
2.2k ohm (for Supervision)
PROG
BELL -
DSC Panel
B
12/24 Vdc Aux. Output
MODEL CellComSL
J9
Use 18-22 AWG
for Power Supply
connection
S3
+12
G
Z1
Z2
Z3
G
Z4+
Z4-
O1
O2
T
R
Z4 -
+
J8
R
Program Zone 4
DO - Alarm
AO - Alarm
12/24 Vdc BELL +
1k ohm (for Supervision)
24Vdc Panel
B
12/24 Vdc Aux. Output
J8
MODEL CellComSL
R
J9
Use 18-22 AWG
for Power Supply
connection
S3
+12
G
Z1
Z2
Z3
G
1k ohm
24 Vdc BELL +
BELL -
4.7k ohm (for Supervision if required)
Z4+
Z4-
Z4 Z4 +
+
Voltages below 0.7 Vdc
are considered Alarm
10k ohm
PROG
BELL -
O1
O2
T
R
Voltages above 1.4 Vdc
are considered Alarm
1k ohm
Figure 11: Zone 4 Bell Connection
Digital Monitoring Products
6
CellComSL Series Universal Communicator Installation and Programming Guide
APPLICATIONS
3.4
Ademco/Honeywell ECP Connection
A CellComSL may be connected to the ECP Bus of an Ademco/Honeywell panel. Figures 12 and 13 detail the
necessary wiring connections for the CellComSL to communicate with the Ademco/Honeywell ECP Bus.
CellComSL to ECP Wiring
CellComSL
Ademco/Honeywell ECP Bus
+12
Keypad Power
G
Keypad GND
Z4+
Data Out
Z4-
Data In
Figure 12: CellComSL to Ademco/Honeywell ECP Pinout
When connected as shown in Figures 12 and 13, the CellComSL provides the following operation:
•Arm and disarm the Ademco/Honeywell panel using the Virtual Keypad App and browser (Stay/Away systems only).
•Receive alarm, trouble, opening/closing and other messages from the panel and send them to the central station
SCS-1R or SCS-VR receivers.
•Add, delete, and change user codes in the Ademco/Honeywell panel.
ECP operation must be enabled in the CellComSL. See Keypad Input in System Options for additional information.
Accessing Programming on the Ademco/Honeywell Panel
The Installer code may be changed in Ademco/Honeywell panels. A new 4-digit Installer code may be entered.
If the Installer code is not known, the following steps describe how to access Programming in the Ademco/
Honeywell panel without an Installer code:
1. Power down and then power up the Ademco/Honeywell panel.
2. Within 1 minute of powering up the Ademco/Honeywell panel, simultaneously press and hold the # and * on the
keypad.
3. The keypad will display Programming.
Configuring Communication with the Ademco/Honeywell Panel and the CellComSL
The following steps describe how to configure Ademco/Honeywell control panels to communicate with the
CellComSL.
1. Program Position * 54: Enter 0. (No signaling delay)
2. Program Position * 55: Enter 1 (Enables communication to CellComSL).
3. Program Position * 65: Enter 0 (To turn off Opening Reports).
4. Program Position * 66: Enter 0 (To turn off Closing Reports).
5. Program Position * 84: Enter 0 (To disable CP01 and allow remote Arm Away).
6. Program Position * 193: Enter 1 0 (Enables CellComSL ECP Bus address).
Note: In the event the Ademco/Honeywell panel fails to communicate with the CellComSL, program Position * 29 to
enable the long range radio on the Ademco/Honeywell panel.
CellComSL Series Universal Communicator Install/Programming Guide
Digital Monitoring Products
7
APPLICATIONS
User Codes in the Ademco/Honeywell Panel
OUT 18
-
Ademco Vista 20P
J19
16
17
18
19
20
HI
15
LO
14
HI
13
HI
12
LO
11
HI
10
LO
+
9
HI
8
LO
7
HI
-
6
LO
5
HI
+
4
LO
3
HI
2
LO
1
VISTA 20P ONLY
LO
+
+12 AUX
GND
OUT 17
Because the CellComSL duplicates the panel’s user codes, existing user codes in the Ademco/Honeywell panel,
including Master, must be added to the CellComSL. Any new user codes added to the CellComSL from the Virtual
Keypad App will be automatically entered in the Ademco/Honeywell panel. Master level users cannot be added to
the Ademco/Honeywell panel from the CellComSL.
User codes from the Ademco/Honeywell panel that are designated as Master or Partition Master should be
configured as Master codes in the CellComSL.
If the Ademco/Honeywell panel is armed/disarmed from a keypad, the CellComSL reports an opening/ closing
message by user 0 to the central station.
(USE
SA4120XM-1
1 2 is
3 4armed
5 6 7 8 by
When the CellComSL
the
Virtual Keypad App or Browser, the Ademco/Honeywell panel is also armed and
CABLE)
SYNC
BLACK
the CellComSL
reports an opening
message.
If opening and closing reports are enabled in the Ademco/Honeywell
COM
panelREDa duplicate message willDATA
also be sent to the central station.
21
22
23
24
25
TIP
RING
TIP
RING
(BROWN) (GRAY) (GREEN) (RED)
S1
RESET
S2
LOAD
CellComSL
J8
B
R
S3
J9
Figure 13: Ademco Vista 20P ECP to CellComSL
Digital Monitoring Products
8
CellComSL Series Universal Communicator Install/Programming Guide
REMOTE ARMING/DISARMING
Remote Arming/Disarming
4.1
DMP Virtual Keypad App / Virtual Keypad Browser
Using a Smartphone with the DMP Virtual Keypad App or using a computer with the Virtual Keypad Browser
(www.myvirtualkeypad.com), you can connect to the CellComSL Series Communicator to arm Areas, turn Outputs
on and off, and add, edit or remove Users. When using the CellComSLCZ, you can control Z-Wave devices,
Favorites and Rooms.
PROG
Figure 14: Virtual Keypad Application can be used to access the CellComSL Series Communicator.
B
MODEL CellComSL
R
+12
+
Zone 1
GND
Zone 2
Z1
Z2
Z3
G
Z4+
Z4-
O1
O2
T
R
O2
12 Vdc Aux. Output
G
O1
Control Panel
Use 18-22 AWG for
Power Supply connection
Control Panel EOL resistor
Figure 15: Burglary control panel zones connected to the CellComSL Series outputs to
arm and disarm the burglary control panel.
A burglary control panel zone may be programmed as an arming zone and connected to a CellComSL output
(O1 or O2) (See Figure 14). Program the output number in Armed Output or Remote Arming Output in Output
Options of the CellComSL (See Armed Output or Remote Arming Output). The CellComSL Communicator output
connections can be used with any of the applications listed in Applications Section.
CellComSL Series Universal Communicator Install/Programming Guide
Digital Monitoring Products
9
PROGRAMMING INTRODUCTION
Programming the CellComSL Series Universal Alarm Communicator
5.1
Before You Begin
Before starting to program, we recommend you read through the contents of this guide. The information in this
document allows you to quickly learn the programming options and operational capabilities of the CellComSL
Series Universal Alarm Communicator.
After this Introduction, the remaining sections describe the functions of each programming menu items along
with their available options. The communicator contains all of its programming information in an on-board
processor and does not require an external programmer.
In addition to this manual, you should also be familiar with the following documents:
•CellComSL Series Universal Alarm Communicator User Sheet (LT-1349)
•CellComSL Series Universal Alarm Communicator Programming Sheet (LT-1333)
Programming Information Sheet
Included with each communicator are the Programming Sheets. These sheets list the various options available
for programming the communicator. Before starting, completely fill out the sheets with the programming options
you intend to enter into the communicator.
Having completed the programming sheets available while entering data helps to prevent errors and can shorten
the length of time you spend programming. Completed sheets also provide you with an accurate account of the
communicator’s program you can keep on file for future system service or expansion.
The remainder of the Introduction explains starting and ending a programming session.
5.2
Getting Started
Initializing the CellComSL Series
When programming a communicator for the first time or rewriting the entire program of an existing
communicator, use the Initialization function described in Section 6. Initializing clears the communicator’s
memory of any old data and sets the highest numbered user number to user code 99.
Accessing the Programmer
To access the programmer function of the communicator:
1.Connect the keypad to the PROG header
2.Press and release the RESET button.
3.Enter the code 6653 (PROG).
4.The keypad displays: PROGRAMMER.
5.3
Programming Menu
You are now ready to start programming the CellComSL Series Universal Alarm Communicator. Pressing the
COMMAND key scrolls you through the programming menu items listed below.
Menu Item
Section in This Manual
Menu Item
Section in This Manual
Initialization
6
Output Options
12
Communication
7
Area Information
13
Messaging Setup
8
Zone Information
14
Remote Options
9
Stop
15
System Reports
10
Set Lockout Code
16
System Options
11
To select a section for programming, press any Select key when the name of that section displays on the keypad.
The detailed instructions for each programming step are found in this guide.
5.4
Reset Timeout
The CellComSL Series Universal Alarm Communicator has a feature that requires you to enter the Programmer
within 30 minutes of resetting the communicator. After 30 minutes, if you attempt to program by entering the
6653 (PROG) code, the keypad displays: RESET PANEL. You must reset the communicator and enter the program
code within the next 30 minutes.
If you are already in the Programmer and do not press any keys on the programming keypad for 30 minutes, the
communicator terminates programming. All data entered up to that point is saved in the communicator memory.
Using the STOP function disarms all areas: To exit the communicator’s Programmer you must use the STOP
function. The STOP option is the second to the last option in programming. The Stop function disarms all areas.
The programming session is then terminated and the keypad returns to the Status List or Main Screen.
Digital Monitoring Products
10
CellComSL Series Universal Communicator Installation and Programming Guide
PROGRAMMING INTRODUCTION
5.5
Special Keys
The following special keys/areas are common to all DMP keypads.
COMMAND (CMD) Key
Pressing the COMMAND key allows you to go forward through the programming menu and through each step of a
programming sec­tion. As you go through the programming, the keypad display shows any current programming
already stored in the communicator memory. If no change is required for an option, press the COMMAND key to
advance to the next step.
The COMMAND key is also used to enter information into the communicator’s memory such as an IP address or
zone names. Press the COMMAND key after entering information.
Back Arrow (<—) Key
Use the Back Arrow key to back up one step while programming. The Back Arrow key is also used when an error is
made while entering in­formation. Press the Back Arrow key once to erase the last character entered.
Select Keys/Areas
The top row of keys are called the Select keys on Thinline, and Aqualite keypads or Select Areas on Graphic
Touchscreen keypads. Each time you need to press a Select key, the keypad displays the function or options
above one of the keys or in the Select Area. Displaying choices above individual Select keys or in Select Areas
allows them to be used for many different applications. For example, you can enter AM or PM when programming
the automatic test time or answer YES or NO for a system option.
During programming, the Select keys/areas also allow you to change infor­mation currently in communicator
memory by pressing the appropriate Select key under or on the display. You then enter the new information using
the keypad data entry digit keys.
When there are more than four re­sponse options avail­able, press the COMMAND key to display the next one to
four options. Pressing the Back Arrow key allows you to review the previous four choices.
The Select keys/areas are also used for choosing a section from the pro­gramming menu. Press any Select key or
touch the Select Area when the programming section name you want displays.
On Thinline and Aqualite keypads, when instructed to press the first Select key, press the far left Select key;
the second Select key is the second from the left; third Select key is second from the right; and the fourth Select
key is the far right key. See Figure 16.
On Graphic Touchscreen Keypads, when instructed to press the first Select key, touch Select Area 1; the second
Select key touch Select Area 2; third Select key touch Select Area 3; and the fourth Select key touch Select
Area 4. See Figure 17.
A
B
C
Select Area 2
Select Area 1
(
First Letter
Third Letter
Second Letter
Special Character
Figure 16: Thinline/Aqualite Select Keys
5.6
Select Area 3
Select Area 4
32-Character Display
Figure 17: Graphic Touchscreen Select Areas
Entering Alpha Characters
Some options during programming require you to enter alpha characters. To enter an alpha character, press or
touch the key that has that letter written below it. The keypad displays the number digit of the key. Next, press
the Select key/area that corresponds to the loca­tion of the letter under the key. Pressing a different Select key/
area changes the letter. When an­other digit key is pressed, the last letter displayed is retained and the process
starts over.
CellComSL Series Universal Communicator Installation and Programming Guide
Digital Monitoring Products
11
PROGRAMMING INTRODUCTION
5.7
5.8
Entering Non-Alpha Characters
To enter a space in an alpha entry, press the 9 digit key followed by the third Select key/area. The three
characters on the 9 digit key are Y, Z, and space. You can also enter the following characters: – (dash), . (period),
* (asterisk), and # (pound sign) using the 0 (zero) key and the four Select keys/areas from left to right. For
example, to enter a – (dash), press the 0 (zero) key and then the left Select key/area. A dash now appears in the
keypad display. The table below shows the character locations for DMP keypads.
Key Number
Select Key 1
Select Key 2
Select Key 3 Select Key 4
1
A
B
C
(
2
D
E
F
)
3
G
H
I
!
4
J
K
L
?
5
M
N
O
/
6
P
Q
R
&
7
S
T
U
@
8
V
W
X
,
9
Y
Z
space
_
0
-
.
*
#
Keypad Displays Current Programming
Each programming option displayed at the keypad shows the currently selected option in the communicator
memory. These options are either shown as a number, a blank, or a NO or YES. To change a number or blank to a
new number, press any top row Select key or touch any Select Area. The current option is replaced with a dash.
Press the number(s) on the keypad you want to enter as the new number for that option. It is not necessary to
enter numbers with leading zeros. The communicator automatically right justifies the number when you press
the COMMAND key.
To change a programming option that requires a NO or YES response, press the Select key or touch the Select
Area for the response not selected.
For example, if the current option is selected as YES and you want to change it to NO, on Thinline or Aqualite
keypads press the third top row Select key. On Graphic Touchscreen keypads touch Select Area 3. The display
changes to NO. Press the COMMAND key to display the next option.
Digital Monitoring Products
12
CellComSL Series Universal Communicator Install/Programming Guide
INITIALIZATION
Initialization
6.1
INITIALIZATION
Initialization
This function allows you to set the communicator’s programmed memory back to the
factory defaults in preparation for system programming.
After you select YES to clear a section of memory, the communicator asks if you are sure
you want to clear the memory. This is a safeguard against accidently erasing part of your
programming. No memory is cleared from the programming until you answer YES to the
SURE? YES NO option.
For each section of the panel program you can
initialize, a NO or YES option is provided.
CODES?
NO
YES
Selecting YES advances you to
a confirmation prompt.
SURE?
Selecting NO
advances you to
the next prompt.
SCHEDS?
YES
NO
If you select YES, the panel initializes that section of
the program and advances you to the next prompt.
NO
YES
If you select NO, the panel advances you to the next
section prompt but does not initialize that section of
the program.
6.2
CODES?
SURE?
NO YES
YESNO
Clear All Codes
6.3
SCHEDS?
SURE?
NO YES
YESNO
Clear All Schedules
6.4
EVENTS?
SURE?
NO YES
YESNO
Clear Events
6.5
ZONES?
SURE?
NO YES
YESNO
Clear Zone Programming
6.6
COMMS?
SURE?
NO YES
YESNO
Clear Communication
6.7
DEFAULTS? NOYES
SURE? YESNO
NO leaves existing codes intact.
YES clears the user code memory and assigns the user code number 99 to user 20.
NO - Leaves existing schedules intact.
YES - Clears all schedules from the programming.
NO leaves existing event memory intact.
YES clears all event memory currently held in the communicator’s Display Events buffer.
NO leaves existing zone information intact.
YES sets all zones in the system to * UNUSED *
NO - Leaves existing communication programming intact.
YES - Clears communication to factory defaults.
Set to Factory Defaults
NO leaves the remainder of the existing communicator programming intact.
YES sets the communicator programming back to factory default selections and clears
all Z-Wave device programming and Favorites from the communicator. Selecting YES
does not clear the event memory, zone, user code information, or schedules.
CellComSL Series Universal Communicator Installation and Programming Guide
Digital Monitoring Products
13
COMMUNICATION
Communication
7.1
COMMUNICATION
Communication
7.2
ACCOUNT NO:
Account Number
7.3
XMIT DELAY:
7.4
COMM TYPE: 7.5
The Communication section allows you to configure the communication settings for the
CellComSL Communicator. After choosing the Communication Type, continue through the
list of options.
Enter the account num­ber sent to the receiver.
The range of account numbers is 1 to 65535. For account numbers of four digits or less,
you do not have to enter leading zeros. The communicator automatically right justifies
the account number.
0
Transmission Delay
nter the number of seconds (15 to 45 seconds) the communicator waits before sending
E
burglary alarm reports to the receiver. Enter 0 (zero) to disable this function. The
default is 0.
CELL
Communication Type
The communicator uses CELL communication to DMP Model SCS-1R or SCS-VR Receivers.
Test Time
TEST TIME
00:00 AM
ress COMMAND to display the Test Time. Enter the time of day the communicator sends
P
the test report to the SCS-1R or SCS-VR Receivers. Use entries between 12:00 to 11:59
and then choose AM or PM.
7.6
CELL TST DAYS:
7.7
CHECKIN: 0
Cell Check In
7.8
FAIL TIME: Fail Time
7.9
1
Test Days
Enter how often the panel test report is sent to the receiver. Enter from 1 to 60 days.
Enter zero to disable the test report. Default is 1 (one) day. These options only display if
a test time is entered.
240
RECEIVER 1 PROG
Check-in reports are a method of supervising the panel for communication with the
receiver.
Enter the number of minutes between check-in reports. Select from 0 or 3-240 minutes.
Enter 0 (zero) to disable the check-in option. Default is 0.
Note: If Cell Check-in option is used, additional cell charges may apply.
Fail Time allows the SCS-1R or SCS-VR receiver to miss a defined number of check-ins
before logging that the panel is missing. For example, if CELL CHECKIN is 20 and FAIL
TIME is 30, the SCS-1R receiver only indicates a Panel Not Responding after 30 minutes.
The FAIL TIME must be equal to or greater than the CELL CHECKIN minutes: If the
CHECKIN is 20 minutes, the FAIL TIME must be 20 or more. The maximum FAIL TIME is
240 minutes. Select from 0 or 3-240 minutes. The default FAIL TIME is 240 minutes.
Receiver 1 Programming
Allows you to set the options for the first receiver the communicator attempts to
contact when sending reports. The communicator supports communication to two
receivers.
YES
7.10 ALARMNO
Alarm Reports
7.11 SPV/TRBLNOYES
Supervisory/Trouble Reports
YES enables Alarm, Alarm Restoral, Exit Error, and System Recently Armed reports to be
sent to this receiver. Default is YES
YES enables Supervisory, Trouble, Trouble Restoral, Force Armed, and Fault reports to be
sent to this receiver. Default is YES.
7.12 O/C USER
NO YES
Opening/Closing and User Reports
7.13 TEST RPT
NO YES
Test Report
YES enables Opening/Closing, Schedule and Code Changes, and Bypass reports by user to
be sent to this receiver. Default is YES.
Enter YES to enable the Recall Test report to be sent to this receiver.
7.14 FIRST IP ADDR
First IP Address
7.15 FIRST IP PORT
First IP Port
000.000.000.000
Enter the first (primary) IP address where the communicator sends cell messages. The IP
address must be unique and cannot be duplicated on the network. Enter all 12 digits and
leave out the periods. For example, enter IP address 192.168.0.250 as 192168000250.
The periods display automatically.
2001 Enter the first IP port number to be used in conjunction with the First IP Address. The IP
port identifies the port used to communicate messages to and from the communicator.
The default IP Port setting is 2001.
Digital Monitoring Products
14
CellComSL Series Universal Communicator Installation and Programming Guide
COMMUNICATION
7.16 SECOND IP ADDR
Second IP Address
7.17 SECOND IP PORT
Second IP Port
000.000.000.000
Enter the second IP address where the communicator sends network messages. The IP
Address must be unique and cannot be duplicated on the network. Enter all 12 digits and
leave out the periods. For example, enter IP address 192.168.0.250 as 192168000250.
The periods display automatically.
2001 Enter the second IP port number to be used in conjunction with the Second IP Address.
The IP port identifies the port used to communicate messages to and from the
communicator. The default IP Port setting is 2001.
7.18
RECEIVER 2 PROG
Receiver 2 Programming
Allows you to set the options for the second receiver the communicator attempts to
contact when sending reports. The communicator supports communication to two
receivers. If you select YES for any of the Receiver 2 options, you must have at least one
IP address programmed in Receiver 2 programming. Receiver 2 defaults are set to NO.
7.19 ALARM NOYES
7.20 SPV/TRBL NOYES
Alarm Reports
YES enables Abort, Alarm, Alarm Restoral, Alarm Bell Silenced, Ambush, Exit Error, and
System Recently Armed reports to be sent to this receiver. Default is NO.
Supervisory/Trouble Reports
YES enables Supervisory, Trouble, Trouble Restoral, Force Armed, Late to Close, and
Fault reports to be sent to this receiver. Default is NO.
7.21 O/C USER NOYES Opening/Closing and User Reports
YES enables Opening/Closing, Schedule and Code Changes, and Bypass reports by user to
be sent to this receiver. Default is NO.
7.22 TEST RPT
NOYES
Test Report
YES enables the Recall Test report to be sent to this receiver. Default is NO.
7.23 FIRST IP ADDR
First IP Address
7.24 FIRST IP PORT
First IP Port
000.000.000.000
Enter the first (primary) IP address where the communicator sends cell messages. The IP
address must be unique and cannot be duplicated on the network. Enter all 12 digits and
leave out the periods. For example, enter IP address 192.168.0.250 as 192168000250.
The periods display automatically.
2001 Enter the first IP port number to be used in conjunction with the First IP Address. The IP port identifies the port used to communicate messages to and from the panel.
The default IP Port setting is 2001.
7.25 SECOND IP ADDR
Second IP Address
7.26 SECOND IP PORT
Second IP Port
000.000.000.000
Enter the second IP address where the communicator sends network messages. The IP
Address must be unique and cannot be duplicated on the network. Enter all 12 digits and
leave out the periods. For example, enter IP address 192.168.0.250 as 192168000250.
The periods display automatically.
2001 Enter the second IP port number to be used in conjunction with the Second IP Address.
The IP port identifies the port used to communicate messages to and from the panel.
The default IP Port setting is 2001.
CellComSL Series Universal Communicator Installation and Programming Guide
Digital Monitoring Products
15
MESSAGING SETUP
Messaging Setup
8.1
Messaging Setup
MESSAGING SETUP
This section allows you to enter the information needed to send and receive messages
directly to and from the panel via MyAccess™ text messaging using CDMA cellular
communication. The Destination addresses allow up to 48 characters to be entered.
System Name is displayed with initial caps.
The transmitted messages are:
• Zone Alarms by Zone Name
• Zone Troubles by Zone Name
• Zone Bypass by User
• Arming (Closings) by User
• Disarming (Openings) by User
• AC Power Trouble and Restoral
• Cancel by User
8.2
8.3
Enable Messaging
ENABLE MESSAGING
Select YES to allow the panel to send messages to three programmed destinations.
NO
YES
Default is NO.
SYSTEM NAME
-
System Name
8.4
DESTINATION 1
-
Destination 1
8.5
DESTINATION 1
USER NUMBER:0
Destination 1 User Number
8.6
DESTINATION 2
-
Destination 2
DESTINATION 2
USER NUMBER:
Destination 2 User Number
8.7
8.8
8.9
Enter a unique name for the communicator. The communicator name is used as the
sender of the message. The text entered is displayed with initial caps. If this field is left
blank, the communicator account number is sent.
Enter the first cell phone number where messages will be sent. The message can be sent
to any cell phone as long as a valid cell phone number is entered.
Enter the second destination cell phone number.
0
8.10 O/C SMS
Enter the third destination cell phone number.
Destination 3 User Number
0
NOYES
8.11 MONTHLY LIMIT: Digital Monitoring Products
16
Enter the user’s User Number for arming/disarming authorization.
Destination 3
DESTINATION 3
DESTINATION 3
USER NUMBER:
Enter a user’s user number from this account. This option is used when sending commands
such as arming or disarming back to the CellComSL using MyAccess™ text messaging from
the same cell phone. The user number must have the authority to perform the commands.
Entering 0 (zero) disables this option. Default is 0.
Enter the user’s User Number for arming/disarming authorization.
O/C SMS
Select YES to allow the panel to send Opening and Closing messages to a cell phone via
SMS protocol. Default is NO.
0
Monthly Limit
This number limits the monthly incoming and outgoing SMS messages allowed to be sent
or received by the communicator.
A panel event that causes messages to be sent to destination cell phone numbers is
counted towards the communicator’s monthly limit. For example, SMS messages sent
from a cell phone to the communicator including status requests and alarm messages
received from the communicator all count toward the monthly limit. The limit is reset
at midnight on the 14th of every month. Range is from 0 to 999. When 0 is entered,
there is no limit on the number of messages able to be sent or received by the panel.
Default is 0.
CellComSL Series Universal Communicator Installation and Programming Guide
REPORT OPTIONS
9.1
REMOTE OPTIONS
Remote Options
This section allows you to enter the information needed for Remote Command/Remote
Programming operation. A description of the Remote Options follows:
9.2
RMT KEY:
9.3
DISARMNO YES
9.4
Remote Options
Remote Key
This option allows you to enter a code of up to eight digits for use in verifying the
authority of a receiver to perform a remote command/programming session. The
receiver must give the correct key to the communicator before being allowed access. All
CellComSL Communicators are shipped from the factory with the Remote Key preset as
blank.
To enter a new Remote Key, press any Select key and enter any combination of up to 8
digits. The numbers you enter appear as asterisks. Press COMMAND.
Remote Disarm
Enter YES to enable the communicator to be disarmed remotely. Selecting NO disables
remote disarming.
App Key
APP KEY:
Enter the 8-digit App Key obtained in your Dealer Settings tab at vk.securecomwireless.
com.
This option is a security feature of the Virtual Keypad iPhone/Android App used only
when your Dealer Settings at vk.securecomwireless.com have “EASYconnect” set as the
Communication Type.
This communication option is only available for XT panels with onboard network and is
used to eliminate the need for a static IP address programmed in Network Options.
To enter a new App Key, press any Select key and enter any combination of 8 digits.
Press COMMAND. The default for this option is blank.
SYSTEM REPORTS
System Reports
10.1
SYSTEM REPORTS
10.2 O/C RPTS
NO YES
10.3 RESTORAL YES
NO YES DISARM
System Reports
This function allows you to select which reports the communicator sends to the receiver.
Opening/Closing Reports
NO - No Opening/Closing Reports are sent.
YES - Sends Opening/Closing Reports for each programmed area.
Zone Restoral Reports
This option allows you to specify whether the communicator sends zone restoral reports
and when they will be sent.
NO - Restoral reports are not sent by the communicator.
YES - The communicator always sends zone restoral reports at the time the zone
restores from an alarm or trouble condition.
DISARM - The communicator sends zone restoral reports when a zone that has
restored from an alarm or trouble is disarmed. Twenty-four hour zones send restorals
immediately.
SYSTEM OPTIONS
11.1
SYSTEM OPTIONS
System Options
System Options
This section allows you to select system wide parameters used in the operation of the
communicator system. A description of each System Option follows:
11.2 ENTRY DLY 1:
30
Entry Delay 1
11.3 EXIT DELAY:
60
Exit Delay
Enter the entry delay time for all exit type zones programmed. When an armed Exit type
zone is faulted, the area must be disarmed before the entry delay expires or a fault will
be detected. All burglary type zones are delayed along with the Exit zone. Entry delay
times can be from 30 to 250 seconds. Default is 30 seconds.
Enter the Exit Delay time for all Exit type zones. When the exit delay time starts, all
activity on exit and burglary zones is ig­nored until the exit delay expires. During Exit
Delay, if an exit zone trips, then restores, and trips again, the Exit Delay timer restarts.
This restart can occur only once. Exit delay times can be from 30 to 250 seconds.
Default is 60 seconds.
Exit Error Operation: At arming, when an entry/exit zone (EX) is faulted at the end of
the exit delay then a zone alarm and an Exit Error are sent to the receiver.
CellComSL Series Universal Communicator Installation and Programming Guide
Digital Monitoring Products
17
SYSTEM OPTIONS
11.4 CRS ZONE TM:
0
Cross Zone Time
11.5 PWR FAIL HRS:
1
Power Fail Delay
Enter the time allowed between zone faults. When a zone programmed for cross zoning
faults, the communicator begins counting down the Cross-Zone Time entered here. If the
same zone or another cross-zoned zone faults within this time, an alarm report is sent to
the receiver.
If the Cross-Zone Time expires without the second zone fault, only a zone fault report
from the first zone is sent to the receiver. The Cross-Zone Time can be from 4 to 250
seconds in one second increments. Enter 0 (zero) to disable the Cross-Zone Time
feature. See the Appendix - Cross Zoning.
This option tracks the duration of a primary power failure. The delay time can be from 1
to 9 hours. When the power is off for the length of the programmed delay time, a power
failure report is sent to the receiver. For example, if the power failure delay is set for
two hours, then the power failure report will be sent between 2-3 hours. Entering a 0
(zero) sends the power failure report within 15 seconds.
11.6 SWGRBYPS TRIPS: 2
Swinger Bypass Trips
11.7 RST SBYP
Reset Swinger Bypass
NOYES
11.8 TIME CHG NO YES
HRS FROM GMT:
GMT
0
1
2
3
4
5
6
7
8
9
10
11
When YES is selected, an auto­matically bypassed zone is reset if it remains in a normal
condition for one complete hour after being bypassed. A report of the automatic reset is
sent to the receiver. Default is NO.
Time Changes
This option allows the communicator to request automatic time changes from the DMP
SCS-1R or SCS-VR Receiver. For the receiver to send time changes, it must be
programmed to send time changes and must be receiving time change updates from the
host automation computer at least every 24 hours. Default is YES.
When time zone is programmed YES, enter the number (0-23) that indicates the
Greenwich Mean Time zone (GMT) where the communicator is located. The default is 6.
See table below for GMT values.
City/Time Zone
London, Monrovia, Lisbon
Cape Verde Island, Azores
Mid-Atlantic
Buenos Aires, Georgetown
Atlantic Time (Canada), Caracas
Eastern Time (US, Canada) Bogota
Central Time (US, Canada) Saskatchewan
Mountain Time (US, Canada), Edmonton
Pacific Time (US, Canada), Tijuana
Alaska
Hawaii
Midway Island, Samoa
11.9 KYPD INPUT
6
Enter the number of times (1-6) a zone can go into an alarm or trouble condition within
one hour be­fore being auto­matically bypassed. Bypassed zones are auto­matically reset
when the area they are assigned to is disarmed. All 24-hour zones are reset when any
area of the system is dis­armed. A programming Stop operation restores a bypassed zone.
Entering 0 (zero) disables this function. Default is 2.
How it works
The communicator hour timer starts at 59 minutes past the hour. If the hour timer
expires before the trip counter is exceeded, the trip counter returns to 0 (zero). If the
trip counter is exceeded before the hour expires, the zone is auto­matically bypassed by
the communicator. A Bypass Re­port is sent to the receiver if Bypass Re­ports is YES.
NONEECP
Digital Monitoring Products
18
GMT
12
13
14
15
16
17
18
19
20
21
22
23
City/Time Zone
Fiji, Marshall Island, Wellington
New Cadelonia
Guam, Sydney
Tokyo, Seoul
Hong Kong, Singapore
Bangkok, Hanoi
Dhaka, Almaty
Islamabad, Karachi
Abu Dhabi, Kazan
Moscow, Bagdad
Eastern Europe
Rome, Paris, Berlin
Keypad Input
This option allows the CellComSL to communicate with Ademco/Honeywell panels over
the Ademco/Honeywell ECP Bus using the zone 4 + and zone 4 - terminals.
This allows the communicator to add/delete/change user codes, arm/disarm the
Ademco/Honeywell panel, and forward alarm messages from the Ademco/Honeywell
panel to the central station.
Select ECP to enable communication. When NONE is selected, zone 4 functions as
normally programmed. Default is NONE.
See Ademco/Honeywell ECP Connection and Figures 12 and 13 in Applications for an
example of panel wiring and necessary Ademco/Honeywell panel programming.
CellComSL Series Universal Communicator Installation and Programming Guide
OUTPUT OPTIONS
Output Options
12.1
Output Options
OUTPUT OPTIONS
This section allows you to program communicator output options. Switched Ground
(open collector) outputs are available using terminals O1 and O2 as the ground and your
control panel for power. Select from outputs 1 or 2.
12.2 CO OUTS: - -
Cutoff Outputs
This option allows you to define the operation of the two on-board outputs. For each
programming option, enter the number of the output you wish to activate or 0 (zero) for
no output. Either or both of the available outputs can be programmed here to turn off
after the time specified in Output Cutoff Time. To disable this option, press any Select
key to clear the display of output numbers and then press COMMAND.
12.2.1CUTOFF TIME: 0
Output Cutoff Time
12.3 COM FAIL OUT:
0
Communication Failure Output
12.4 ARMED OUT:
0
Armed Output
12.5 RMT ARMG OUT:
0
Remote Arming Output
If a Cutoff Output is assigned, you can enter a Cutoff Time for the output to remain
on up to 15 minutes. If the output is turned off manually, the cut­off time is reset. The
Cutoff Time can be 1 - 15 minutes. Enter 0 (zero) to provide continuous output.
Note: The output is cutoff within 60 seconds of the programmed cutoff time.
The Cutoff Timer is shared by all outputs. If a second output trips, the timer is not
reset. Both outputs turn off when the original time expires.
This Output/Favorite turns on when the communicator fails to communicate with the
receiver. Enter 0 (zero) to disable this output. To turn off the Communication Failure
Output, disarm the communicator.
Note: Favorites are only available on the CellComSLCZ Communicator.
This Output/Favorite turns on any time an area of the system is armed. The output turns
off when the system completely disarms. Enter 0 (zero) to disable this output.
When the system is armed or disarmed remotely from the Virtual Keypad App, Virtual
Keypad Browser, MyAccess™, RemoteLink™ or from a schedule, this Output turns on
momentary for .75 seconds then turns off. This Output can be used for panels that
require a momentary short to an arming zone to arm and a momentary short to disarm.
12.6 HEAT SAVER
Heat Saver Temperature (CellComSLCZ only)
12.7 COOL SAVER
Cool Saver Temperature (CellComSLCZ only)
TEMPERATURE:0
TEMPERATURE:0
Enter the desired temperature setting for all Z-Wave thermostats when the system
is armed ALL. When the system is disarmed the thermostats return to their previous
settings. The range is 55-95 degrees. Enter 0 (zero) to disable.
Enter the desired temperature setting for all Z-Wave thermostats when the system
is armed ALL. When the system is disarmed the thermostats return to their previous
settings. The range is 55-95 degrees. Enter 0 (zero) to disable.
AREA INFORMATION
Area Information
13.1
AREA INFORMATION
Area Information
This section allows you to assign functions to the area of the communicator. All non-24hour zones must be assigned to an active area. See section 14 on Zone Information.
13.2 AREA NO: -
Area Number
13.3 * UNUSED *
Area Name
Enter the number of the area to program. Select from areas 1 to 6.
Only those areas given names can have zones assigned to them. All others are marked
*UNUSED*. Refer to the Entering Alpha Characters section.
To add an area name to the system, press any Select key and then enter up to 16
characters for the new name. Press COMMAND to continue.
To mark an active area as unused, delete the old name by pressing any Select key then
press the COMMAND key. The communicator automatically sets the name as *UNUSED*. If
you have already Initialized the communicator, all areas will be marked as *UNUSED*.
CellComSL Series Universal Communicator Installation and Programming Guide
Digital Monitoring Products
19
AREA INFORMATION
13.4 AUTO ARM NOYES
Automatic Arming
13.4.1BAD ZONES: Bad Zones
13.5 AUTO DIS NOYES
Automatic Disarming
BYP
BYPFORCREF
Select YES to allow this area to arm automatically according to the opening and closing
schedule.
At arming, faulted zones are handled according to the option selected in Bad Zones. If
a Closing report is sent, the user number is indicated as SCH on the SCS-1R or SCS-VR
Receivers. Select NO to disable automatic arming for this area. Default is NO.
At the time of automatic arming, some zones in the area may not be in a normal
condition. This option allows you to program the panel’s response to these bad zones.
This option is not displayed if AUTO ARM is NO.
BYP - All bad zones are bypassed. A report of the bypass is sent to the receiver if Bypass
Reports has been selected as YES. The report indicates SCH as the user number.
FORC - All bad zones are force armed. Zones force armed in a bad condition are capable
of restoring into the system and reporting alarms if tripped. A report of the force arm is
sent to the receiver. The report indicates the user number as SCH.
REF - The automatic arming is refused and no arming takes place. Closing report is sent
to the receiver.
NO disables automatic disarming by schedule for this area. Select YES to allow this area
to automatically disarm according to a schedule. If an Opening report is sent to the
receiver, the user number is indicated as SCH.
ZONE INFORMATION
Zone Information
14.1
14.2
ZONE INFORMATION
Zone Information
This allows you to define the operation of each protection zone used in the system.
ZONE NO: -
Zone Number
The communicator has four zones to program. Enter the number of the zone you intend
to program. To program Zone 4, see Zone 4 information on page 5 for details. Press
COMMAND to enter a zone name. Refer to the Enter Alpha Characters section.
14.3 * UNUSED *
Zone Name
14.4 ZONE TYPE: BLANK
Zone Type
--NTDYEX
FIPN EMSV
A1A2 AR FV
14.5 AREA NO: 1
Digital Monitoring Products
20
Press any Select key and enter up to 16 characters for the zone name. A name must be
given to each zone in the system. The zone name is sent to the receiver as part of a
zone event report.
A zone that is not part of the system must be marked *UNUSED*. To mark a zone unused,
de­lete the old name by pressing any Select key, then press the COMMAND key. The pro­
grammer auto­matically pro­grams the name as * UNUSED *. If you selected ZONES? NO
YES to clear the communicator’s memory during Initialization, the zones will already be
marked * UNUSED *. See Section 6 - Initialization.
The Zone Type defines the response of the communicator to the zone being open or
short.
When you assign a Zone Type to a zone, responses are made automatically for the zone.
There are 12 Zone Types to choose from including Blank.
To select a new Zone Type, press any Select key. The display lists the four Zone Types
shown below. When the Zone Type you want to select displays, press the Select key
below the name.
Blank, Night, Day, or Exit. Press COMMAND to display additional zone types.
Fire, Panic, Emergency, or Supervisory. Press COMMAND to display additional zone types.
Auxiliary 1, Auxiliary 2, Fire Verify, or Arming. Press the Back Arrow key to display the
previous zone types.
If you select Blank, Night, Day, Exit, Auxiliary 1, or Auxiliary 2 (See Zone 4 Programming
on Page 2) as the Zone Type, the zone must be assigned to an area. If you select Fire,
Panic, Emergency, or Supervisory as the Zone Type, these are 24-hour zones that are
always armed and no area assignment is needed. Press COMMAND to continue.
Area Assignment
All non-24-hour zones are automatically assigned to Area 1. Enter the area number from
1 to 6 where this zone is being assigned.
CellComSL Series Universal Communicator Installation and Programming Guide
ZONE INFORMATION
14.6 AREA: 1 - - - - -
Arming Zone Assignment
TGL
14.7 STYLE:
Style
TGL ARMDISSTEP
MNT
14.8 NEXT ZN?
NO YES
This option specifies the areas to be armed by the Arming Type zone. Press the
appropriate number keys on the keypad to assign areas 1 to 6. When disarmed, all areas
are disarmed.
This option specifies the style for the arming/disarming operation. The default for
STYLE: is TGL (Toggle). Pressing any Select key displays the STYLE options. To view more
style options press the command key. The following is a description of the action for
each option condition.
TGL (Toggle) - When the zone changes from normal to shorted, the programmed areas
toggle between the armed or disarmed condition. When restored to normal, no action
occurs. When the zone is opened from a normal (disarmed) state, a trouble is reported.
When opened from a shorted (armed) state, an alarm is reported and the zone is
disabled until you disarm the area(s) from either the Virtual Keypad App, MyAccess,
Virtual Keypad Browser or a Remote Link™ computer.
ARM - When the zone is shorted, the programmed area is armed. When restored to
normal, no action occurs. When the zone is opened from a normal (disarmed) state, a
trouble is reported. When opened from a shorted (armed) state, an alarm is reported.
DIS (Disarm) - A short will disarm the area. When restored to normal, no action occurs.
When the zone is opened from a normal (disarmed) state, a trouble is reported.
STEP - A short will arm the areas. A normal condition will cause no action. An open
condition will disarm the areas.
Note: When using an arming/disarming keyswitch, locate the keyswitch within the
protected area.
MNT (Maintain) - When the zone is shorted, the programmed area is armed. When
restored to normal, the programmed area is disarmed and any alarm bells are silenced.
When the zone is opened from a normal (disarmed) state, a trouble is reported. If
opened from a shorted (armed) state, an alarm is reported and the zone is disabled
until you disarm the area from either the Virtual Keypad App, MyAccess, Virtual Keypad
Browser or a Remote Link™ computer.
Next Zone
When YES is selected, the programming for the zone terminates and the display returns
to ZONE NO: - allowing you to enter a new zone number. Select NO to make changes to
the Alarm Action for a zone.
14.9 ALARM ACTION . . .
Alarm Action
14.10 DISARMED OPEN
Disarmed Open
14.11 MSG: ALARM
Message To Transmit
AT L -
The Alarm Action section allows you to change or confirm the default alarm
characteristics of a zone type.
If you selected the non-24-hour zone type Blank, Night, Day, Exit, Auxiliary 1, or
Auxiliary 2, the Alarm Action Programming begins with Disarmed Open.
If you selected the 24-hour zone type Panic, Emergency, or Supervisory, the Alarm Action
programming begins with Armed Open.
Defines the action taken by the communicator when the zone is opened while the area is
disarmed. There are three actions to define:
• Message to Transmit
• Output/Favorite Number
• Output Action
You must also make these selections for the Disarmed Short, Armed Open, and Armed
Short zone conditions. Press the COMMAND key to continue.
You can send two report types to the receiver: Alarm and Trouble. These are represented
by the characters A and T. Press any Select key to display the zone report options.
ALARM - Selecting A allows an alarm report to be sent to the receiver. The zone name
appears in the communicator’s alarmed zones status lists.
TROUBLE - Selecting T allows a trouble report to be sent to the receiver and the zone
name to appear in the communicator’s alarmed zones status lists.
LOCAL - When you select L, an alarm report is NOT sent to the receiver. The zone name
appears in the communicator’s alarmed zones status lists.
– (dash) - When you select – , reports are NOT sent to the receiver. There is no display
in the communicator’s alarmed zones status list. Only the programmed Output Number
activates.
CellComSL Series Universal Communicator Installation and Programming Guide
Digital Monitoring Products
21
ZONE INFORMATION
14.12 OUTPUT NO: 0
14.13 ACTION:
STD PLS MOMFLW
Output Number
You can specify any of the outputs/Favorites on the communicator to be activated by
a zone condition. The output/Favorite can be activated regardless of the report to
transmit or whether or not the zone is programmed as local. An output activated by a
non‑24‑hour armed zone is turned off when the zone’s area is disarmed by a user. To
enter an Output Number, press any Select key followed by the output number 1 or 2.
Press the COMMAND key.
Output Action
Entering an Output Number displays this option that allows you to assign an output
action to the output. A description of the available output actions is given below:
STEADY - The output is turned on and remains on until the area is disarmed, an output
cutoff time expires, or the output is reset from the keypad User Menu.
PULSE - The output alternates one second on and one second off until the area is
disarmed, an output cutoff time expires, or the output is reset from the keypad User
Menu.
MOMENTARY - The output is turned on only once for one second.
FOLLOW - The output is turned on and remains on while the zone is in an off, normal or
bad condition. When the zone restores, the output is turned off.
After you have selected the Message To Transmit, the display prompts you for the same
three selections for Disarmed Short, Armed Open, and Armed Short conditions. If the
zone is a 24-hour type, only the Armed Open and Armed Short conditions are displayed.
When you have programmed all of the zone conditions, the Swinger Bypass selection is
then dis­played.
14.14 SWGR BYP NO YES
Swinger Bypass
14.15 CRS ZONE NOYES
Cross Zone
14.16 RECEIVER ROUTING
Receiver Routing
NORMAL
NORM 1 2 BOTH
14.17 ZONE NO: -
Digital Monitoring Products
22
Selecting YES allows the zone to be swinger bypassed by the communicator according
to the programming in Swinger Bypass Trips and Reset Swinger Bypass. Selecting NO
disables swinger bypassing for this zone.
How it works
If within one hour, a zone trips the total number of times as specified in Swinger Bypass
Trips, the communicator bypasses it until the following conditions occur; the area in
which the zone is assigned is disarmed, the zone is manually reset through the Bypass
Zones keypad User Menu function, the zone remains normal for one hour and the Reset
Swinger Bypass is YES.
If the zone trips fewer than the specified times within one hour of the first trip, the
bypass trip counter returns to 0 (zero) and the process must be repeated.
A report of the swinger bypass is sent to the receiver if Bypass Reports is YES.
Select YES to enable cross-zoning for this zone. Cross-zoning requires this zone to trip
twice, or this zone and another cross-zoned zone to trip, within a programmed time
before an alarm report is sent to the receiver. To operate correctly, all cross-zone zones
need to be programmed as the same zone type.
When a cross-zoned zone trips, the Output action assigned to the zone activates. The
cross-zone time specified in System Options begins to count down. See the Cross-Zone
Time section. If another cross-zoned zone in the system faults, or if the first zone
restores and faults again before the cross-zone time expires, the bell turns on and the
communicator sends an alarm report.
If no other cross-zone zone in the system trips before the cross-zone time expires, the
communicator sends only a fault report from the first zone to the receiver.
Note: If CRS ZONE is YES, a valid CRS ZN TIME must be programmed for this feature to
be enabled.
This option displays if Zone Type is set for Auxiliary 1 or Auxiliary 2.
Press any top row key to select the Receiver Routing for the selected zone.
Select NORM to send Alarm and Supv/Trbl messages from this zone to receiver 1 or
receiver 2 as programmed within the receiver in Communications.
Select 1 to send Alarm and Supv/Trbl messages from this zone to receiver 1 only,
regardless of the programming for the receiver in Communications.
Select 2 to send Alarm and Supv/Trbl messages from this zone to receiver 2 only,
regardless of the programming for that receiver in Communications.
Select BOTH to send Alarm and Supv/Trbl messages from this zone to both receivers,
regardless of the programming for either receiver in Communications.
Zone Number
Enter the zone number you want to program next. Return to Zone Information and
follow the descriptions of each programming option. If all zones are programmed, press
the ARROW key at the ZONE NO: – display to continue.
CellComSL Series Universal Communicator Installation and Programming Guide
STOP
Stop
15.1
STOP
Stop
At the STOP option, pressing any Select key allows you to exit the programmer function
of the communicator. When selected, the communicator performs an internal reset and
exits the programmer.
SET LOCKOUT CODE
Set Lockout Code
16.1
SET LOCKOUT CODE
Set Lockout Code
Pressing COMMAND at the Stop option displays SET LOCKOUT CODE. This feature
allows you to program a special code that will then be required to gain access to the
communicator’s internal Programmer through the keypad.
Changing the Lockout Code
You can change this code at any time to any combination of numbers from 1 to 5 digits
long (1 to 65535). Do not use leading zeros for the lockout code.
1. Press any Select key. The display changes to ENTER CODE: - .
2. Enter a 1- to 5-digit code (do not enter a number higher than 65535). Press
COMMAND.
3. Enter the new Lockout Code again. Press COMMAND. The keypad display changes to
CODE CHANGED.
Once you have changed the code, it is important that you write it down and store it in
a safe place. Lost lockout codes require the communicator to be sent back into DMP
for repair. You may cancel a Lockout Code by entering 00000 at the Set Lockout Code
command option.
Lockout Code restriction:
Do not set a Lockout Code higher than 65535.
CellComSL Series Universal Communicator Installation and Programming Guide
Digital Monitoring Products
23
Z-WAVE SETUP
Z-Wave Setup
(Model CellComSLCZ Only)
Your system may include a DMP Z-Wave controller. The Z-Wave controller allows short range radio control of
Z-Wave devices that you or your installation company may provide such as lighting control modules, thermostat
controls, doors, and garage doors. Z-Wave Setup allows you to program the system to control the Z-Wave
devices. You may control your Z-Wave devices from your Smartphone using the DMP Virtual Keypad App or
with the Virtual Keypad Browser. The available setup options are: Add, List, Remove, Favorites, Transfer and
Optimize.
• Select ADD to add a Z-Wave device to your system.
• Select LIST to display a list of Z-Wave devices already added and stored in your system.
• Select REMOVE to completely remove a Z-Wave device from your system.
• Select FAV to Add, Edit or Remove a Favorite.
• Select XFER to transfer Z-Wave device information from another manufacturer’s portable Z-Wave controller to
your system.
• Select OPT to update communication with all Z-Wave devices programmed on your system. OPT can be used to
re-establish communication after a Z-Wave device has been moved to a different location.
Note: Only Master User Code Level can access Z-Wave Setup through the User Menu to program your Z-Wave
devices. For information on adding Z-Wave devices from the Virtual Keypad App, tap Online Help from the
Settings tab from the App.
17.1Add Z-Wave Devices (ADD)
This option allows you to ADD a Z-Wave device to your system. Once added, a Z-Wave device may be assigned to
a Favorite.
Access the User Menu.
Press COMMAND until ZWAVE SETUP? displays.
Press any Select key. The keypad displays ADD LIST REMOVE.
Select ADD. PROCESSING may briefly display. When PRESS BUTTON ON DEVICE TO ADD displays press the program
button on the Z-Wave device. See the Z-Wave device’s documentation for more information.
When the device information is received by the system, the keypad beeps once and displays DEVICE FOUND.
Once added, the keypad displays the type of device and the default device name. Press COMMAND.
Press any top row Select key and enter up to a 16 character custom name for the device.
Press the COMMAND key to store the new name.
Note: A maximum of 232 Z-Wave devices can be added to the system. When the maximum number of devices
have been added, the keypad displays ZWAVE TABLE FULL and no additional Z-Wave devices may be added without
removing some existing devices.
17.2 List Z-Wave Devices (LIST)
This option allows you to edit the name of a Z-Wave device or confirm radio communication with the Z-Wave
device. When LIST is selected, the first Z-Wave device stored in the system is displayed. Remaining devices can
be viewed by pressing the COMMAND key. Lighting control modules, are displayed first, followed by doors and
then thermostat controls.
The available LIST options are: Rename and Status.
• Select RENAME to enter up to 16 characters for a new device name.
• Select STATUS to confirm radio communication with the Z-Wave device.
17.3 RENAME Z-Wave Devices
1. Access the User Menu.
2. Press COMMAND until ZWAVE SETUP? displays.
3. Press any Select key. The keypad displays ADD LIST REMOVE.
4. Select LIST to display DEVICE LIST and the first Z-Wave device stored. Press the COMMAND key to advance
through the list of Z-Wave devices.
5. Press any Select key to display DEVICE RENAME STATUS.
6. Select RENAME and enter up to 16 characters for a new device name. See Entering Names in Appendix D.
7. Press COMMAND to save the new Z-Wave device name and return to the DEVICE LIST.
Digital Monitoring Products
24
CellComSL Series Universal Communicator Installation and Programming Guide
Z-WAVE SETUP
17.4 STATUS of Z-Wave Devices
1. Access the User Menu.
2. Press COMMAND until ZWAVE SETUP? displays.
3. Press any Select key. The keypad displays ADD LIST REMOVE.
4. Select LIST to display DEVICE LIST and the first Z-Wave device stored. Press the COMMAND key to advance
through the list of Z-Wave devices.
5. Press any Select key to display DEVICE RENAME STATUS.
6. Select STATUS to confirm radio communication with the Z-Wave device.
7. The device name and OKAY displays when the device stored in the system communicates.
8. Press the COMMAND key to return to the device list and display the next device in the list.
9. If the device stored in the system does not communicate, the device name and FAILED displays. Press the
COMMAND key and REMOVE FAILED DEVICE displays.
10. Select YES to remove the failed device from the system memory. Select NO to leave the device in the system
memory and to return to the device list.
11. When the device has been removed, the device name and REMOVED is displayed and the system no longer
tries to communicate with the Z-Wave device.
17.5 Remove Z-Wave Devices (REMOVE)
Each Z-Wave device added to your system remains in your system unless it is removed. This option allows you to
remove Z-Wave devices from your system.
1. Access the User Menu.
2. Press COMMAND until ZWAVE SETUP? displays.
3. Press any Select key. The keypad displays ADD LIST REMOVE.
4. Select REMOVE. PROCESSING may briefly display. When PRESS BUTTON ON DEVICE TO REMOVE displays press
the program button on the Z-Wave device, the device name and REMOVED is displayed to indicate the Z-Wave
device has been removed.
17.6 Favorites (FAV)
Z-Wave devices can be grouped together to create a Favorite. This option allows you to program up to 20
Favorites in your system and then ADD, EDIT OR REMOVE up to 25 Z-Wave devices in a Favorite. When activated
from the FAVORITE user menu, a command is sent to its Z-Wave Devices. A Favorite can only be activated, or
turned on. A separate Favorite must be created to change the conditions set by the first Favorite. For example, a
Favorite called “Movie Night” could lock the exterior doors, close the garage door, adjust the temperature, and
dim the lights in the family room to the desired level. Another Favorite called “Wakeup” could then turn on the
lights, adjust the temperature, unlock the exterior doors, and raise the garage doors.
17.7 Adding a FAVORITE
1. Access the User Menu.
2. Press COMMAND until ZWAVE SETUP? displays.
3. Press any Select key. The keypad displays ADD LIST REMOVE.
4. Press COMMAND again to display FAV XFER OPT. Select FAV and FAVORITE NUMBER: - is displayed.
5. Enter a Favorite number between 1 and 20 and press COMMAND. If the Favorite number entered is unassigned,
*UNUSED* displays. If the Favorite is already assigned, you may change the name or press the back arrow and
enter a new number.
6. Press any Select key and a cursor displays. Enter a Favorite name up to 16 characters. To remove a Favorite,
press Command without entering a name.
7. Press COMMAND to save the Favorite and the Favorite name and ADD EDIT REMOVE displays.
17.8 ADD Devices to FAVORITES
1. Access the User Menu.
2. Press COMMAND until ZWAVE SETUP? displays.
3. Press any Select key. The keypad displays ADD LIST REMOVE.
4. Press COMMAND again to display FAV XFER OPT. Select FAV and FAVORITE NUMBER: - is displayed.
5. Enter a Favorite number between 1 and 20 and press COMMAND.
CellComSL Series Universal Communicator Installation and Programming Guide
Digital Monitoring Products
25
Z-WAVE SETUP
6. The Favorite number and name displays. Press COMMAND and the Favorite Name and ADD EDIT REMOVE
displays.
7. Select ADD and the first Z-Wave device stored in the system that has not already been added to this Favorite is
displayed. Remaining devices can be viewed by pressing the COMMAND key.
8. Press any Select key to assign the displayed device to the Favorite. The device name and the current device
settings display. When added to a Favorite, a Z-Wave device can be programmed to respond to various ON/
OFF/LOCK/UNLOCK/HEAT/COOL commands based on your desired settings. To change a device setting, See
Device Settings in Favorites.
17.9 Device Settings in FAVORITES
Lights
1. Press any Select key at SETTING: and ON OFF DIM displays. Press the Select key under the desired setting.
2. For ON or OFF setting, when selected, the Favorite name and the next Z-Wave device stored in the system
displays.
3. For DIM setting, DIM LEVEL: with the current setting displays. To change the setting, press any Select key and
enter the new level (1 - 10) and Press COMMAND.
4. The Favorite name and the next Z-Wave device stored in the system displays.
Doors
1. Press any Select key at SETTING: and LOCK UNLOCK for Doors and OPEN CLOSE displays for Garage Doors. To
change the setting, press the Select key under the new setting.
2. The Favorite name and the next Z-Wave device stored in the system displays.
Thermostats
1. Press any Select key at SYSTEM: and OFF CL HT displays. To change the setting of OFF, COOL or HEAT, press
the Select key under the new setting.
2. Select OFF to display FAN SETTING:.
3. Press any Select key and ON AUTO displays. Press the Select key under the desired new setting to change.
4. Select CL to display COOL.
5. To change the setting, press any Select key, enter the new temperature and press COMMAND.
6. Press any Select key and the keypad displays
FAN SETTING:.
7. Press any Select key and ON AUTO displays. Press the Select key under the desired new setting to change.
8. Select HT to display HEAT.
9. To change the setting, press any Select key and enter the new temperature and Press COMMAND.
10. Press any Select key and the keypad displays
FAN SETTING:.
11. Press any Select key and ON AUTO displays. Press the Select key under the desired new setting to change.
12. The Favorite name and the next Z-Wave device stored in the system displays.
Note: A maximum of 25 devices can be assigned to each Favorite. When attempting to add a device and the
maximum number of devices has been assigned, FAVORITE FULL is displayed. No additional Z-Wave devices may
be added to this Favorite, however a new Favorite may be created and devices added to the new Favorite.
Digital Monitoring Products
26
CellComSL Series Universal Communicator Installation and Programming Guide
Z-WAVE SETUP
17.10 EDIT Devices in FAVORITES
1. Access the User Menu.
2. Press COMMAND until ZWAVE SETUP? displays.
3. Press any Select key. The keypad displays ADD LIST REMOVE.
4. Press COMMAND again to display FAV XFER OPT. Select FAV and FAVORITE NUMBER: - is displayed.
5. Enter a Favorite number between 1 and 20 and press COMMAND.
6. The Favorite number and name displays. Press COMMAND and the Favorite Name and ADD EDIT REMOVE
displays.
7. Select EDIT and the first Z-Wave device stored in the Favorite displays. Remaining devices can be viewed by
pressing the COMMAND key.
Note: Z-Wave devices are displayed by device type; Lights first, followed by Doors, and Thermostats last. By
pressing the COMMAND key you can scroll through the devices assigned to the selected Favorite.
8. Press any Select key to display the device name and the setting for the device.
9. To change the setting, See Device Settings in Favorites.
10. Once the device settings have been entered, the Favorite name and the next Z-Wave device stored in the
selected Favorite displays.
17.11 REMOVE Devices from FAVORITES
1. Access the User Menu.
2. Press COMMAND until ZWAVE SETUP? displays.
3. Press any Select key. The keypad displays ADD LIST REMOVE.
4. Press COMMAND again to display FAV XFER OPT. Select FAV and FAVORITE NUMBER: - is displayed.
5. Enter a Favorite number between 1 and 20, press COMMAND.
6. The Favorite number and name displays. Press COMMAND and the Favorite Name and ADD EDIT REMOVE
displays.
7. Select REMOVE and the first Z-Wave device stored in the Favorite displays. Remaining devices can be viewed
by pressing the COMMAND key.
8. Press any Select key to remove the device from the Favorite. REMOVE DEVICE FROM FAV? NO YES displays.
When YES is selected, the device is removed from the Favorite.
17.12 Transfer Controller (XFER)
This option allows the transfer of all existing Z-Wave devices that are currently programmed in another
manufacturer’s Z-Wave portable controller to your system.
This operation will overwrite all Z-Wave devices that are programmed in your system. This option typically
occurs at the time your DMP Z-Wave controller is installed.
Initiate the transfer at the other manufacturer’s Z-Wave portable controller after starting the transfer on
the DMP keypad. Z-Wave devices are NOT overwritten until the transfer has been initiated at the other
manufacturer’s Z-Wave portable controller. The transfer should not be stopped once the process has been
initiated from the other manufacturer’s Z-Wave portable controller.
Transfer Operation:
1. Access the User Menu.
2. Press COMMAND until ZWAVE SETUP? displays.
3. Press any Select key. The keypad displays
ADD LIST REMOVE.
4. Press COMMAND again to display FAV XFER OPT. Select XFER. The keypad displays XFER WILL DELETE EXISTING
DEVICES then displays XFER CNTRL SURE? YES NO.
5. Select YES to to allow receipt of Z-Wave devices to your system. The keypad displays TRANSFERRING Z-WAVE
DEVICES. Pressing the Back Arrow key cancels the transfer. Select NO to exit the XFER menu and return to
ZWAVE SETUP?. All programming will still be intact on the DMP Z-Wave controller and will cancel the transfer.
6. Initiate the transfer at the other manufacturer’s Z-Wave portable controller. All Z-Wave devices are added
to the system with a default name (device type and number). A 16-character name may be assigned to the
Z-Wave devices after the transfer is complete. When the transfer is complete the screen will display ZWAVE
SETUP?.
Note: If TRANSMISSION FAILED displays on the screen, your system memory is cleared of all prior Z-Wave devices
programming and will need to add each Z-Wave device individually.
CellComSL Series Universal Communicator Installation and Programming Guide
Digital Monitoring Products
27
Z-WAVE SETUP
17.13 Optimize (OPT)
Select Optimize (OPT) to update communication with all Z-Wave devices. Optimize can be used to re-establish
communication after a Z-Wave device has been moved to a different location. When OPTIMIZE is selected,
the CellComSLCZ makes three attempts to communicate with each Z-Wave device. Z-Wave devices that fail to
communicate during the optimize process are not removed from CellComSLCZ programming.
1.Access the User Menu.
2.Press COMMAND until ZWAVE SETUP? displays.
3.Press any Select key. The keypad displays ADD LIST REMOVE.
4.Press COMMAND again to display FAV XFER OPT.
5.Select OPT, the keypad displays OPTIMIZE while the system is searching for Z-Wave devices.
6.The keypad will display OPTIMIZE SUCCESS when Z-Wave devices have been retrieved.
7.Press COMMAND to return to ZWAVE SETUP?.
Note: The keypad will display OPTIMIZE FAILED when communication with a Z-Wave device is not established. Press
COMMAND to return to ZWAVE SETUP? and attempt optimize again. If communication with a Z-Wave device is not
re-established during the optimize process, make sure the device is powered on. If the device that failed has
power, add a repeater between the CellComSLCZ and the device.
Digital Monitoring Products
28
CellComSL Series Universal Communicator Installation and Programming Guide
APPENDIX
Appendix
This section of the CellComSL Series Universal Alarm Communicator Installation/Programming Guide provides
additional zone and system information.
18.1 False Alarm Reduction
System Recently Armed report
The System Recently Armed report (S78) is sent when a burglary zone goes into alarm within two minutes of the
system being armed.
18.2 Diagnostics Function
The communicator contains a Diagnostics function that allows you to test the integrity of the cellular
communication, cellular signal, and check Panel Settings. To use Diagnostics, reset the communicator, enter the
Diagnostics code 2313 (DIAG).
Cellular Status
This option tests the individual components of cellular communication. Entry into the Cellular Status (CELL
STATUS) menu will cause each component of the cellular communication to be tested. The test will proceed until
the first component failure or until all components have been tested with positive results. The test screen will
display after each component and will be displayed for two seconds or until the CMD key has been pressed.
Cellular Signal Strength (CELL SIGNAL)
-XX dBm
SIGNAL: ▐▐▐▐▐▐▐
This option provides a way to test the cellular signal strength of the nearest tower for
the cellular carrier. Press any top row Select key to display cell signal strength. The X’s
represent the numerical value of the cell signal strength in -dBm. The ▐’s represent the
signal strength 0-7.
Cell Roaming Indicator
ROAM
-XX dBm
SIGNAL: ▐▐▐▐▐▐▐
The Cellular Signal Strength option in the communicator’s diagnostic menu contains a
roaming indicator. When the communicator is roaming or not in contact with a Verizon
owned tower, ROAM will be displayed on the top line of the keypad along with the signal
strength. If the cellular communicator is in contact with a tower owned by another
network, ROAM and the signal strength displays, but activation cannot be completed.
This feature can be used as a diagnostic tool to troubleshoot activation issues.
Activate Cell
Note: (Version 122 or higher firmware). If the CellComSL has not been previously activated, Automatic Cellular
Activation is performed when the panel powers up or is reset. Activate cell is only necessary when Automatic
Cellular Activation is not successful and communication was not established.
To begin the cellular activation for a communicator, verify that the MEID has been added for the communicator
using Remote Link or by calling Customer Service (1-800-641-4282). At the keypad, press any top row Select key
when ACTIVATE CELL is displayed on the keypad. When the SURE NO YES? confirmation menu appears press the
Select key beneath YES to complete the cellular activation. To perform the cellular activation process from a
keypad, the communicator MUST be in contact with a Verizon-owned tower.
Successful Display
Failure Display
CELL ACTIVATED
NOT ACTIVATED
Panel Settings
Pressing a top row key allows access to the MAC Address, Serial Number, Model, and Firmware Version.
Serial Number
This number is the communicator serial number. Reference this number for communicator date-of-manufacture,
hardware version, etc. Press any top row Select key to display the Serial Number.
Model Number
This menu option displays the model number of the communicator.
Firmware Version
This menu option displays the firmware version number of the communicator and date it was released.
CellComSL Series Universal Communicator Installation and Programming Guide
Digital Monitoring Products
29
APPENDIX
Z-Wave Test Option
This feature allows the installer to test CellComSLCZ communication with Z-Wave
TEST ZWAVE
DEVICE LIST:
HALLWAY LIGHT
HALLWAY LIGHT
LIGHT 02
0/0
HALLWAY LIGHT
99/99 SUCCESSFUL
devices. A successful test indicates a response from a device. Press any top row Select
key to view the Z-Wave Device List.
Press COMMAND to advance through each Z-Wave device and press any top row Select
key to begin the test on the device displayed.
The name of the device displays above the device number. The current number of
successful communications followed by the total number of attempts displays to the
right of the device number. The test stops after 99 attempts.
Press COMMAND to view the final number of successful communications.
Contact ID Recvd
This displays DTMF digits dialed from the burglary control panel.
Exiting the Diagnostics program
Press the COMMAND key until STOP displays. Press any Select key. The keypad returns to the Status List display.
18.3 Using the 984 Command Function
When not in the Programming Menu, the function 984 + COMMAND can be entered at the keypad, and a remote
options menu appears. This menu contains the following options:
CELL
The communicator allows you to perform a test on each component of the cellular communication paths. While
the Status List displays, enter 984 and press the COMMAND key. Press the Select key under CELL to allow the
communicator to perform a Communication Status Test. The keypad displays CELL IS BUSY if the modem is being
tested from another keypad.
Upon entry of a Cellular path when prompted, the test runs and the results display on the keypad in the order
they were tested: MODEM OPERATING, IDENTIFIED,TOWER DETECTED, REGISTERED, CONNECT SUCCESS, and CELL
COM GOOD. Press COMMAND to advance through the results. When the test is complete you are returned to the
Status List. See the Diagnostic Functions section for a description of the Cellular Status results.
18.4 Using the Walk Test
The communicator provides a walk test feature that allows a single technician to test all the zones on the
system. Conduct the Walk Test within 30 minutes of resetting the communicator. The Walk Test automatically
ends if no zones are tripped for 20 minutes. TEST IN PROGRESS displays at all keypads. When five minutes
remain, TEST END WARNING displays. If any areas are armed the Walk Test does not start and SYSTEM ARMED
displays.
WALK TEST
WALK TEST
TRIPS: XXX END
Trip Counter for Walk Test (STD)
TEST END WARNING
Test End Warning
SOUTH LOBBY
ZONE: 10
Walk Test
To conduct the Walk Test, reset the communicator by momentarily pressing the RESET
button. From the keypad, enter the code 8144. The keypad displays WALK TEST. If
the system is monitored , the system sends a System Test Begin report to the Central
Station. All programmed zones are included in the test.
Displays the number of zone trips during the Walk Test.
• Each time a selected zone trips, the keypad buzzes.
END - Press the Select key directly below END to stop the Walk Test. When the Walk Test
ends or a 20 minute time-out expires, a final Sensor Reset occurs. The System Test End
message is sent to the receiver along with Verify and Fail messages for each zone under
test. Faulted zones then display on the keypad.
When no zones have been tripped and five minutes remain on the 20 minute Walk Test
timer, the keypad displays TEST END WARNING and the keypad tones. If no additional
test zone trips occur, the test ends and a final Sensor Reset automatically occurs. The
System Test End message is sent to the receiver along with Verify and Fail messages for
each zone under WALK test. Faulted zones then display on the keypad.
Failed Zones Display
-FAIL
Digital Monitoring Products
30
Each zone that did not trip at least once during the Walk Test displays on the keypad
that initiated the test. Any Panic (PN) or Supervisory (SV) 24-hour zone that is faulted
at the end of the Walk Test displays a trouble condition for that zone regardless of the
message programmed for the open or short condition of the zone and a zone trouble is
sent to the receiver. Press the COMMAND key to display the next failed zone.
CellComSL Series Universal Communicator Installation and Programming Guide
APPENDIX
18.5 Cross Zoning
Caution must be taken when cross zoning devices to ensure that the Cross Zone Time is long enough to allow a
trip of both zones before it expires. A Cross Zone Time that is too short may allow a trip of the zones and only a
zone fault report be sent to the Central Station.
When a Cross Zoned zone trips, a FAULT report is sent to the SCS-1R or SCS-VR Receivers. When two Cross Zoned
zones trip within the Cross Zone Time, both zones send ALARM signals to the receiver. For example, if zones 1
and 2 are Cross Zoned zones, and only zone 1 trips, a FAULT report is sent to the receiver for zone 1. If zone 1
trips and zone 2 trips within the Cross Zone Time, an ALARM report is sent to the receiver for zone 1 and zone 2.
Note: To operate correctly, all cross-zone zones need to be programmed as the same zone type.
18.6 Z-Wave Information
The CellComSLCZ is a security enabled Z-Wave product and is designed to be used as a primary controller.
The XFER feature allows an existing 3rd party network to be transferred into the CellComSLCZ.
The CellComSLCZ can support Z-Wave products from different vendors and product categories. It is
recommended to use devices listed on the buy.dmp.com site for best performance.
Z-Wave terminology:
• Inclusion is the process of adding a device to the Z-Wave network. The new device is ‘included’ into the
Z-Wave network.
• Exclusion is the process of removing a device from the Z-Wave network. The new device is ‘excluded’ from the
Z-Wave network.
• Replication is the process of copying network information to another device (typically a Z-Wave controller) in
the Z-Wave network.
18.7 Zone 4 Bell Cadence Information
The CellComSL Series evaluates the first 3.5 seconds of bell cadence timing to detect the type of alarm sent.
Bell cadence types are:
BELL CADENCE
ZONE NUMBER
TYPE OF MESSAGE
Steady
ZONE 4
BURGLARY
Pulse or Temporal 3
ZONE 5
FIRE
Temporal 4
ZONE 6
EMERGENCY OR
CARBON MONOXIDE
3.5 sec.
On
Steady
Off
On
Pulse
1.0 sec.
1.0 sec.
1.0 sec.
1.0 sec.
1.0 sec.
Off
On
Temporal 3
.5 sec. .5 sec. .5 sec. .5 sec. .5 sec.
1.5 sec.
.5 sec. .5 sec.
Off
On
Each .1 sec. On
Temporal 4
Off
Each .1 sec. On
5.0 sec.
Each .1 sec. Off
Each .1 sec. Off
Figure 18: Zone 4 Bell Cadence Information
CellComSL Series Universal Communicator Installation and Programming Guide
Digital Monitoring Products
31
APPENDIX
18.8 Remote Arming/Disarming for Ademco Vista Control Panels
The following steps describe how to configure the CellComSL to arm and disarm an Ademco Vista control panel from
a schedule or remotely from the Virtual Keypad App, Virtual Keypad Browser, MyAccess™, or RemoteLink™, using the
Remote Arming Output. See Figure 19: Ademco Vista 20P to CellComSL.
1. Locate output 17 on the Ademco control panel (far left pin on the 7 pin header located in the middle of the PCB).
Connect output 17 to Zone 1 (Z1) on the CellComSL. Connect a 1k ohm EOL resistor from Zone 1 to ground (G).
2. Connect Output 1 (O1) on the CellComSL to Zone 3 (terminal 12) on the Vista control panel.
3. On the Vista control panel, enter programming by entering the Installer Code followed by 800. Press * and Field ?
displays.
4. Program Zone 3 as an Arming Zone. Enter 56 and program the following:
a. Set to Confirm? - Enter 0.
b. Enter Zn Num. - Enter 03, press * to continue.
c. Summary Screen: Zn ZT P RC HW:RT - Press * to continue.
d. Zone Type - Enter 77, press * to continue.
e. Report Code 1st 01 2nd 00 10 - Press * to continue.
f. Hardware Type - Enter 0, press * to continue.
f. Resp Time - Enter 1, press * to continue.
g. Summary Screen: Zn ZT P RC HW:RT - Press * to continue.
h. Program Alpha - Enter 0.
i. Enter ZN Num displays, enter 00 to exit.
5. Program Output 17. Enter * or # displays. Press * and Field? displays. Enter 79 and program the following:
a. Enter Output No - Enter 17, press * to continue.
b. Output Normally Low - Enter 0, press * to continue.
c. Enter Output No displays. Enter 00 to exit.
6. Define Output 17 actions. Enter * or # displays. Press * and Field? displays. Enter 80 and program the following:
a. Program Output 17 to turn on when armed Stay. Output Funct# - Enter 01, press * to continue.
• Summary Screen: 01 A E P Trig - Press * to continue.
• Activated by: - Enter 2, press * to continue.
• Enter Zn Type - Enter 20, press * to continue.
• Output Action - Enter 2, press * to continue.
• Enter Output No. - Enter 17, press * to continue.
• Summary Screen: 01 A E P Trig - Press * to continue.
b. Program Output 17 to turn on when armed Away. Output Funct# - Enter 02, press * to continue.
• Summary Screen: 02 A E P Trig - Press * to continue.
• Activated by: - Enter 2, press * to continue.
• Enter Zn Type - Enter 21, press * to continue.
• Output Action - Enter 2, press * to continue.
• Enter Output No. - Enter 17, press * to continue.
• Summary Screen: 02 A E P Trig - Press * to continue.
c. Program Output 17 to turn off when Disarmed. Output Funct# - Enter 03, press * to continue.
• Summary Screen: 03 A E P Trig - Press * to continue.
• Activated by: - Enter 2, press * to continue.
• Enter Zn Type - Enter 22, press * to continue.
• Output Action - Enter 0, press * to continue.
• Enter Output No. - Enter 17, press * to continue.
• Summary Screen: 03 A E P Trig - Press * to continue.
d. Output Funct# - Enter 00, press * to continue.
7. Enter * or # displays. Press * and Field? displays. Enter 99 to exit programming.
8. Programming the CellComSL.
a. Reset the CellComSL. Enter 6653.
b. Press CMD to Output Options. Press any select key (top row key).
c. Program Output 1 in Remote Arming Output. Press CMD to RMT ARMG OUT:. Enter 1 CMD.
d. Press CMD to Zone Information. Press any select key and Zone No. - displays.
e. Enter 1, press CMD.
f. Enter a zone name. Press CMD.
g. Program Zone 1 as an Arming Zone. Zone Type: - displays. Choose Arming Zone type AR. Press CMD.
h. Area: 1------ displays. Press CMD.
i. Style: TOGGLE displays. Choose MNT.
j. Exit Programming.
Digital Monitoring Products
32
CellComSL Series Universal Communicator Installation and Programming Guide
Ademco
Vista 20P
APPENDIX
OUT 18
OUT 17
+12 AUX
GND
18.9 Ademco Vista 20P to CellComSL for Remote Arming/Disarming
1 2 3 4
5
(USE SA4120XM-1
CABLE)
6 7 8
SYNC
BLACK
COM
DATA
RED
+
-
VISTA 20P ONLY
17
18
J19
19
20
HI
16
LO
15
HI
14
HI
13
LO
12
LO
11
HI
10
LO
+
9
HI
8
LO
7
HI
-
6
LO
5
HI
+
4
LO
3
HI
2
LO
1
21
22
23
24
25
TIP
RING
TIP
RING
(BROWN) (GRAY) (GREEN) (RED)
S1
RESET
S2
Remote Arming out to
Keyswitch Arming Zone
Armed Output of Vista to
CellComSL Arming Zone
LOAD
J8
B
R
S3
J9
OUT2
GND
Z1 +
1K
Figure 19: Ademco Vista 20P to CellComSL
18.10 DMP XRSuper6 to CellComSL for Remote Arming/Disarming
J16
Reset
J7
J3
RJ SUP
XRSuper6
J8
RED
PROG
AC
AC
+B
-B
1
2
3
4
BELL GND RED YEL GRN BLK SMK GND Z1 GND Z2
5
6
8
7
9
10
11
12
13
14
Z3 GND Z4
Z5
16
19
15
17
18
Z10+ Z1027
28
1K
J19
S1
RESET
S2
LOAD
J8
B
R
S3
J9
TIP
Figure 20: DMP XRSuper6 to CellComSL
CellComSL Series Universal Communicator Installation and Programming Guide
Digital Monitoring Products
33
COMPLIANCE
Compliance
CellComSLCF Commercial Fire Slave Communicator Installation
ANSI/UL 864
19.1 Fire Protective Signaling Systems using Internet/Intranet/Cell Networks
A Performance Based Technologies system as defined in UL 864 10th Edition may be configured as CELL Primary
with or without a backup path. The system may be configured as the following:
Path 1 Type CELL Primary with no Backup
Path 1 Programming
Comm Type = CELL
Path Type = Primary
Test Rpt = No
Checkin = Yes
Checkin Min = 58
Failtime Min = 60
19.2 Model 685-R Back Box Installation
For Commercial Fire applications using the CellComSLCF and the included red plastic Model 685-R Back Box,
mount the Back Box to the wall with the 1” #6 screws included with the CellComSLCF. Mount the CellComSLCF to
the Back Box with the 1/2” #6 screws included with the Back Box. Locate the CellComSLCF within 20 feet of the
control panel and route all wire in conduit. A communication failure output is also required.
The CellComSLCF may be installed using any of the applications listed in the Applications section to receive
signals from the Fire Alarm panel.
# 6 Screws Included
with Backbox
For Future Use
Figure 21: Mounting CellCom to Model 685 Back Box
Digital Monitoring Products
34
CellComSL Series Universal Communicator Installation and Programming Guide
19.3 CellComSLCF for FACP Communication Fail Output
J19
S1
RESET
S2
LOAD
CellComSL
J8
B
R
S3
+DC G Z1 Z2 Z3 G Z4+ Z4- O1 O2 T
R
+DC G Z1 Z2 Z3 G Z4+ Z4- O1 O2 T
R
J9
NOTE:
For 24 Vdc applications using the
iComSLF, connect a keypad using
a Model 330-24 4-wire programming
harness with in-line resistor.
Communication Fail
Output 1 must be programmed
as a Comm Fail output in
Output Options.
Must be installed in conduit from the fire panel to the
685-R conduit box and located within 20 feet.
Output 1
Main Fire Alarm
Control Panel (FACP)
12/24 Vdc Aux Output
Ground
Communication Fail
Program FACP Zone Input to
indicate a communication trouble
locally.
{
{
FACP EOL
Connect to terminal
with lowest voltage
FACP Zone Input
FACP Zone Input
CellComSL Series Universal Communicator Install/Programming Guide
Digital Monitoring Products
35
Ordering Information
Primary Power Nominal 12 Vdc
Current Draw at 12 Vdc:
Standby
55 mA
Alarm
102 mA (Cellular Communication)
CellComSLCZ
Primary Power Nominal 12 Vdc
Current Draw at 12 Vdc:
Standby
107 mA
Alarm
155 mA (Cellular Communication)
CellComSLCF
Primary Power Nominal 12 Vdc or 24 Vdc
Current Draw at 12 Vdc:
Standby
55 mA
Alarm
102 mA (Cellular Communication)
Current Draw at 24 Vdc:
Standby
28 mA
Alarm
49 mA (Cellular Communication)
CellComSLC
CellComSLCF
CellComSLCZ
CDMA Communicator
Commercial Fire with 685 Back Box
CDMA Communicator with Z-Wave
Dimension and Color
Housing Color 5.5”W x 3.75”L x 1” H
CellComSLC - White
CellComSLCF - Red
Certifications
California State Fire Marshal (CSFM)
Cellular
FCC Part 15: MIVCNN0301
CellComSL Series
FCC Part 15 ID: CCKPC0159 (Enfora modem)
FCC Part 15 ID: CCKPC0163 (Telit modem)
IC: 5251A-PC0159 (Enfora modem)
IC: 5251A-PC0163 (Telit modem)
ANSI/UL 1610Central Station Burglar (Cellular)
ANSI/UL 1023Household Burglar
ANSI/UL 985 Household Fire Warning (CID Capture)
CellComSLCF
ANSI/UL 864 Fire Protective Signaling Systems
800-641-4282
INTRUSION • FIRE • ACCESS • NETWORKS
www.dmp.com
2500 North Partnership Boulevard
Designed, Engineered and
Assembled in U.S.A.
Springfield, Missouri 65803-8877
16191
CellComSLC
LT-1339 1.02 © 2016 Digital Monitoring Products, Inc.
Specifications