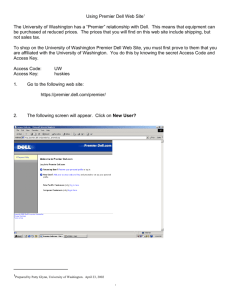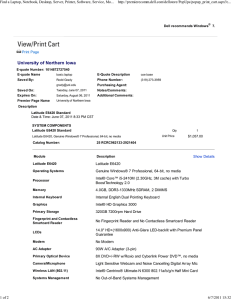Premier.Dell.com—Shopping and Ordering Guide
advertisement

Premier.Dell.com—Shopping and Ordering Guide Premier.Dell.com is designed to make you more efficient. This document will introduce you to the process of shopping and ordering within Premier. If you need any assistance while using your Premier Page, click on the “Help” link located on the lower right of your Premier Page to access the Online Help menu. Log in to Premier.Dell.com When you were initially invited to access Premier you were provided with a temporary Personal Password. This password gives you access to your customized Premier store. Logging in for the First Time Have a “Welcome to Premier Dell.com” email? § Go to http://Premier.dell.com. § Click on “Retrieve the profile created for you.” § Enter your E-mail address and your temporary Personal Password. § Select your Access Group and click “Submit” to log on. When you login for the first time you should change your Personal Password. Returning Premier Customers Retrieve your Personal Profile to log in. § Go to http://Premier.dell.com. § Click on “Retrieve your personal profile.” § Enter your E-mail address and your Personal Password. If you do not remember your Personal Password, click on the “Forgot Password?” link and enter your profile e-mail address and your password will be sent to you. Manage Your Personal Profile To manage your Personal Password and Personal Profile, click on the “Account Options” link on the Premier navigation bar. § Select the “Edit Personal Information” link to edit your name and email address. § Select the “Change Password” link to change your password. § Select the “View/Delete Accounts” link to delete an Account associated with your Dell Personal Profile. You may also edit your Personal Profile during the Checkout process by selecting the “Update my current user profile with the changes I entered while completing this order” link located on the last Checkout page (Step 3 – Verify & Submit Order). Everything you need—online right now. Easy as Dell, the Dell logo, and Premier Pages are trademarks of Dell Inc. Microsoft, the Microsoft logo and Windows are trademarks of Microsoft Corporation. Other trademarks and trade names are the property of their respective owners. Copyright © 2007 Dell Inc. All rights reserved. Printed in the USA. Reproduction in any manner whatsoever without the express written permission of Dell Inc. is strictly forbidden. 3 Ways to Shop 1) Standard Configurations Premier allows your organization to set standard system configurations and user-selectable configuration options (upgrades and downgrades) for each system. These configurations can be grouped according to category labels you specify with your Dell Account Team to guide users to the systems designed for their job function. An Access Group can be set up to display all of your standard configurations, or only a specific selection of your configurations. 2) Full Systems Catalog Your full systems catalog gives you access to the complete line of Dell branded products. Your Premier full catalog can also be customized to display only the products relevant to your organization. You may configure the available options for any product according to your needs. (See item 4 for system configuration instructions) 3) Software & Peripherals Over 100,000+ software and peripheral products from 800 manufacturers are available within Premier. The “Featured Products” section displays popular software and peripheral items across a variety of product manufacturers. The “Shop by Brand” section allows you to browse for products by manufacturer name. Each brand has its own page containing Featured Specials, Hot Sellers, and all the relevant product categories for that manufacturer. Use “Advanced Search” to return more precise results. Search the Software & Peripherals catalog by keyword or part number, product category, manufacturer, product types, price range, or approximate ship time. Add to Cart As you shop, click on “Add to Cart” for each item you would like to purchase or save in an E-Quote. Everything you need—online right now. Easy as Dell, the Dell logo, and Premier Pages are trademarks of Dell Inc. Microsoft, the Microsoft logo and Windows are trademarks of Microsoft Corporation. Other trademarks and trade names are the property of their respective owners. Copyright © 2007 Dell Inc. All rights reserved. Printed in the USA. Reproduction in any manner whatsoever without the express written permission of Dell Inc. is strictly forbidden. Configuring a System Configuration Page Options The configuration page displays a system with any user-selectable configuration options that are available for your organization. To expand or collapse the view of the upgrades/downgrades, click on the arrow located top right of each configuration options box. The price for a configuration will automatically update each time you change an option, so the total system price displayed always includes your current selections. You may also turn on the Preliminary Ship Date feature. When activated by your Dell Account Team, you can view the estimated time it takes to process your order and custom build your computer, based on the components selected. To quickly review the configuration options currently selected, or to format the configuration information for printing, click the “Print Summary” link. This displays a summary of the specified configuration with associated SKUs and descriptions, and the updated price. Saving Your Configuration When you are finished configuring a system you have a number of options: § Selecting “Add to My Saved Items” allows you to save the configuration for future reference. If you have two or more configurations saved, you can select “Product Comparison” to view a side-by-side comparison with other system configurations saved within your My Saved Items list. § Selecting “Add to Cart” allows you to continue shopping, save the configuration as an E-Quote, or update the quantity as needed and proceed to checkout. (Learn about E-Quotes in item 5) Everything you need—online right now. Easy as Dell, the Dell logo, and Premier Pages are trademarks of Dell Inc. Microsoft, the Microsoft logo and Windows are trademarks of Microsoft Corporation. Other trademarks and trade names are the property of their respective owners. Copyright © 2007 Dell Inc. All rights reserved. Printed in the USA. Reproduction in any manner whatsoever without the express written permission of Dell Inc. is strictly forbidden. Working with E-Quotes Saving an E-Quote E-Quotes allow users to prepare an order and save it for later purchase or for review by an authorized buyer. § Once you have added all desired products to your Cart, view the Cart and click on “Save E-Quote.” § Finalize the E-Quote by completing all required fields (marked with an *asterisk). § To send the E-Quote to your Purchasing Agent and/or any other recipients via email, complete the appropriate fields. Retrieving an E-Quote An E-Quote can be accessed by the individual who saved it or by an authorized E-Quote Buyer. § Click “E-Quotes” on the Premier navigation bar located at the top of the page. § Some User Roles provide the ability to access another user’s E-Quotes information using the “E-Quotes” link. § E-Quote lists can be sorted and displayed by multiple fields (E-Quote Name, Created By, Created Date, Expiration Date, Sub Total). § Locate the E-Quote and retrieve it by clicking on the E-Quote number. Editing an E-Quote To edit a saved E-Quote: § Retrieve the E-Quote. § Make changes to the product, quantity, or purchasing information that was saved in the original E-quote. To make changes to the product, click on “Adjust System” to open the configuration page. To make changes to the quantity, enter the quantity and click “Update Total.” § Save the changes made to your original E-Quote by clicking on “Save as new E-Quote.” The edited E-Quote will be saved as a new E-Quote referencing a new E-Quote number. The original EQuote is not changed by your edits and is not deleted unless you choose to do so in a separate process. Everything you need—online right now. Easy as Dell, the Dell logo, and Premier Pages are trademarks of Dell Inc. Microsoft, the Microsoft logo and Windows are trademarks of Microsoft Corporation. Other trademarks and trade names are the property of their respective owners. Copyright © 2007 Dell Inc. All rights reserved. Printed in the USA. Reproduction in any manner whatsoever without the express written permission of Dell Inc. is strictly forbidden.