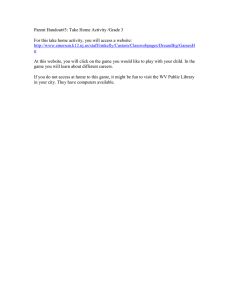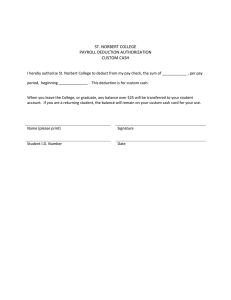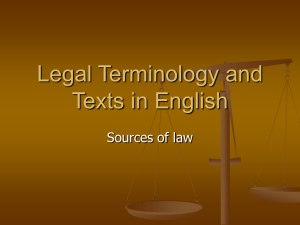SuiteBuilder (Customization) - SuiteBuilder (Customization) Guide
advertisement
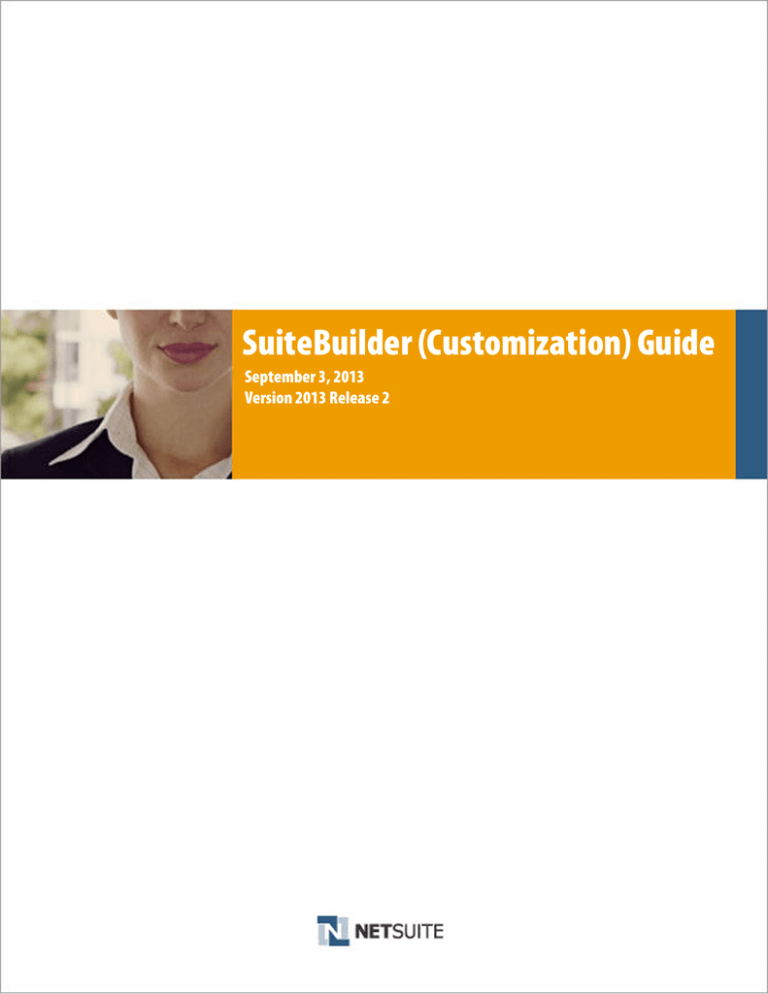
SuiteBuilder (Customization) Guide
September 3, 2013
Version 2013 Release 2
Copyright NetSuite, Inc. 2009–2013 All rights reserved.
This document is the property of NetSuite, Inc., and may not be reproduced in whole or in part
without prior written approval of NetSuite, Inc.
Trademarks
The following marks are registered trademarks or service marks of NetSuite, Inc. in the United
States and other countries.
• NETSUITE
• The "N" in NetSuite Logo
• SUITESCRIPT
• SUITEFLEX
• PREMIER PAYROLL SERVICE
NetSuite OpenAir is provided by NetSuite, Inc.
Other trademarks and service marks used or referenced in this document are the property of
their respective owners and are hereby acknowledged.
Table of Contents
1. SuiteBuilder Overview ................................................................................................... 1
Customizing Your NetSuite Account .......................................................................... 6
2. Custom Fields ............................................................................................................. 18
Kinds of Custom Fields ........................................................................................... 18
Custom CRM Fields ........................................................................................ 19
Custom Entity Fields ....................................................................................... 20
Custom Item Fields ......................................................................................... 21
Custom Transaction Body Fields ...................................................................... 22
Custom Transaction Column Fields ................................................................. 23
Adding Custom Fields to Transaction Forms .................................................... 24
Custom Transaction Item Options ................................................................... 24
Custom Item Number Fields ............................................................................ 26
Other Custom Fields ....................................................................................... 27
Creating a Custom Field .......................................................................................... 28
Creating Custom Fields with Values Derived from Summary Search Results ........ 30
Assigning Custom Fields to Specific Record Types ............................................ 33
Setting Display Options for Custom Fields ....................................................... 33
Setting Validation and Defaulting Properties ..................................................... 37
Creating Dynamic Defaults and Dynamic Hyperlinks ....................................... 40
Creating Formula Fields .................................................................................. 41
SQL Expressions ............................................................................................. 46
Setting Sourcing Criteria ................................................................................. 52
Understanding the ‘Source Filter by' Field ......................................................... 54
Setting Filtering Criteria .................................................................................. 55
Multiple Dependent Dropdowns ...................................................................... 56
Restricting Access to Custom Fields ................................................................. 60
Tracking Changes to Custom Fields ................................................................. 62
Creating Display-Only Custom Fields .............................................................. 62
Table of Custom Field Type Descriptions .......................................................... 63
Available Standard Fields and Field Types ........................................................ 67
Renaming Custom Fields ................................................................................. 74
Mass Updating Custom Fields ......................................................................... 75
Custom Lists ........................................................................................................... 75
Creating a Custom List .................................................................................... 76
Adding Translations for Custom Lists ............................................................... 77
3. Custom Forms ............................................................................................................ 79
Creating Custom Entry and Transaction Forms ........................................................ 81
Storing Custom Forms with Transactions ......................................................... 84
Configuring Subtabs for Custom Entry and Transaction Forms .......................... 86
Configuring Field Groups ................................................................................ 86
Configuring Fields or Screens .......................................................................... 89
SuiteBuilder
Configuring Buttons and Actions ..................................................................... 92
Configuring Printing Fields ............................................................................. 95
Configuring Lists ............................................................................................ 97
Configuring QuickViews ................................................................................. 98
Moving Fields and Lists Between Subtabs ....................................................... 104
Associating Custom Code (Client SuiteScript) Files With Custom Forms ........... 105
Defining Preferred Entry and Transaction Forms ............................................ 107
Linking Transaction Forms ............................................................................ 108
Custom Sublists ............................................................................................. 109
Creating Custom Subtabs ....................................................................................... 113
Advanced PDF/HTML Templates (Beta) ................................................................. 114
Enabling the Advanced PDF/HTML Templates (Beta) Feature .......................... 115
Reviewing Available Advanced Templates ....................................................... 116
Setting Custom Forms to Use Advanced Templates .......................................... 117
Customizing Advanced Templates in the Template Editor ................................ 119
Current Limitations for the Advanced PDF/HTML Templates Feature .............. 133
Transaction Form PDF Layouts .............................................................................. 134
Configuring Borders and Placement ............................................................... 136
Formatting Label Text ................................................................................... 137
Formatting Data Text .................................................................................... 137
Defining Custom Elements ............................................................................ 138
Using a Standard #10 Window Envelope With Transactions ............................. 139
Transaction Form HTML Layouts .......................................................................... 141
Understanding Totalling on Transaction Form Layouts ............................................ 142
Defining Preferred Forms ...................................................................................... 143
Customizing Address Forms .................................................................................. 145
Adding Disclaimers to Transaction Forms .............................................................. 145
Customizing Multiple Page Transaction Forms ........................................................ 146
Setting Transaction Forms to Print in Landscape ..................................................... 147
4. Custom Records ........................................................................................................ 149
Creating Custom Record Types .............................................................................. 149
Enabling Optimistic Locking for Custom Records ........................................... 154
Adding Subtabs to a Custom Record .............................................................. 156
Numbering Custom Record Types .................................................................. 157
Adding Fields to Custom Record Types .......................................................... 158
Adding Custom Forms for a Record ............................................................... 158
Adding Custom Online Forms for a Record .................................................... 159
Setting Permissions for a Custom Record Type ................................................ 159
Applying Role-Based Restrictions to Custom Records ...................................... 164
Creating Links to Custom Records ................................................................. 165
Choosing an Icon for a Custom Record .......................................................... 166
Adding Translations for Custom Records ........................................................ 171
Online Custom Record Forms ................................................................................ 174
Creating Online Custom Record Forms .......................................................... 175
SuiteBuilder
Linking Online Custom Record Forms to My Web Site .................................... 178
Creating HTML Templates for Online Custom Record Forms .......................... 179
Understanding Parent - Child Record Relationships ................................................ 182
Creating Built-in Child Records ..................................................................... 183
Using Child Records ...................................................................................... 184
Sourcing With Custom Records ............................................................................. 185
Using Custom Records .......................................................................................... 189
5. Custom Centers ......................................................................................................... 194
Creating Custom Centers ....................................................................................... 194
Creating Center Tabs ............................................................................................. 194
Creating Center Categories .................................................................................... 196
Creating Center Links ........................................................................................... 198
Translating Custom Centers, Tabs, Categories, and Links ......................................... 200
6. Deploying Upgraded Forms ....................................................................................... 204
Custom Form Deployment Process (Summary) ....................................................... 204
Custom Form Deployment Process (In Detail) ................................................ 205
Deploying Upgraded Custom Forms ....................................................................... 208
Previewing Undeployed Custom Forms .......................................................... 208
Editing the Layout of Custom Forms Prior to Deployment ............................... 209
Avoid Editing Custom Forms in Tandem ........................................................ 212
Testing Undeployed Custom Forms ................................................................ 212
Deploying Custom Forms .............................................................................. 214
Deploying Skipped Custom Forms ................................................................. 214
Understanding Form Deployment Statuses ............................................................. 215
Understanding Form Layout Enhancement Upgrade Logic ...................................... 216
Upgrade Logic for Custom Forms .................................................................. 216
Upgrade Logic for Subtabs ............................................................................. 218
Upgrade Logic for Fields (Diagram) ............................................................... 218
Upgrade Logic for the Custom Field Record Page ............................................ 219
Field Ordering .............................................................................................. 222
SuiteBuilder
SuiteBuilder Overview 1
Chapter 1 SuiteBuilder Overview
With the NetSuite SuiteBuilder customization tools you can tailor NetSuite to your individual
business needs.
These features allow you to easily adapt NetSuite to meet your company's business process. You
can control the information that is accessed and entered by each user of your NetSuite account.
SuiteBuilder provides a simple point and click interface for creating custom fields and forms,
custom record types, transaction form layouts, and custom centers.
Additionally, the SuiteBundler feature allows you to share customization objects with other
NetSuite users.
Who Uses SuiteBuilder?
There are three primary types of user of SuiteBuilder customization features:
• Administrators - When a company first begins using NetSuite, administrators spend
time customizing transaction forms, adding custom record types, and setting up custom
centers for roles within the company to get the rest of the company using the application.
Some of this customization work is unique to a specific business. Some of this work can be
accomplished by installing previously created ‘bundles', or packaged customizations.
Bundles are created using SuiteBundler. Finding and installing bundles that have been
created by other similar businesses can greatly reduce the work required to get a company
started using NetSuite.
Administrators also assign roles to each NetSuite user. These roles determine which
information each user has access to in your NetSuite account.
• IT Staff - For a company that uses NetSuite, the issues addressed by the IT department
often include requests for changes to the NetSuite account. These issues can range from
small tasks such as adding a field to a form to larger work items like creating custom
record types.
IT staff members also may have access to the administrative tools that allow them to
audit changes to your NetSuite account, manage data in the system, and schedule batch
processing jobs.
• Developers – For developers of partner solutions and independent software vendors
(ISVs), most time with NetSuite is spent coding SuiteScript and SuiteTalk, but in order
to work with these features, developers need a solid understanding of how customization
objects interact with their code.
SuiteBuilder
SuiteBuilder Overview 2
NetSuite Anatomy
Making changes to NetSuite is a simple point-and-click process. Whether you have experience
with other software applications or not, you can get up and running with NetSuite in no time.
First, however, it helps to understand the custom elements you have to work with and how they
work together.
NetSuite uses the following terminology:
• Record – a single entry of information related to a single business concept.
• Form – page through which you enter records and transactions. Forms contain fields and
usually have subtabs.
• Field – place on a record or transaction where information is entered.
• Subtab – section of a record or transaction that groups similar fields.
An example of a standard subtab is the Address subtab where the shipping and billing
addresses are entered on transactions and records.
• Custom list – list of values that can be selected in a custom field.
• Sublist – the results of a saved search displayed on a custom or standard record. Sublists
can also be generated through parent-child relationships.
• Script – SuiteScript JavaScript file that runs against a specific form or record type or that
creates a custom portlet. Scripts can also be scheduled to execute periodically.
• Role – set of permissions that can be assigned to a NetSuite user.
• Center – configuration of NetSuite created for a specific group of roles with similar tasks.
• Center tab – section of NetSuite that groups similar links and other information. Standard
tabs include Home, Reports, Documents, Activities, and Setup. You can also create custom
center tabs.
Understanding forms is key to understanding how to work in NetSuite. The image below shows
a sales order form with the following elements highlighted:
1. fields
2. subtabs
SuiteBuilder
SuiteBuilder Overview 3
In the example above, notice that some of the fields allow the person filling out the form to
choose from a list of values, and some allow the entry of text or numbers. The Sales Rep Phone
field actually pulls the phone number from the employee record of the employee chosen in the
Sales Rep field.
While many of the fields shown above allow you to choose from lists defined in your account –
Customer, Department, and Class, for example – you can also create your own lists of values to
choose from. The example below shows a custom field that uses a custom list.
For more information on fields, see Custom Fields.
You can create custom versions of most forms in NetSuite to include the fields – both
standard and custom – you want to show. Adding custom fields to forms allows you to capture
information that is not included in NetSuite by default.
With custom sublists, you can add lists of information to a form. Sublists present saved search
results on forms subtabs. In the example below, Wolfe Electronics has added the Preferred Item
SuiteBuilder
SuiteBuilder Overview 4
sublist to vendor records. This sublist shows the items most often sold by the vendor, along with
unit price and quantity on hand.
Customizing forms also allows you to adapt the information captured to specific roles in your
company. When you create a form for a role, you choose which fields and subtabs appear on
the form and which are hidden. You also have the flexibility of setting a custom form as the
preferred (default) form or to restrict the role to only use a specific form.
The Custom Sales Rep role shown below is restricted to use only the Custom Cash Refund
form when issuing refunds to customers. Note that the boxes in the Restricted and Preferred
columns are checked.
SuiteBuilder
SuiteBuilder Overview 5
For more information on forms, see Custom Forms.
SuiteBuilder allows standard NetSuite records to be customized by adding custom fields,
subtabs, or sublists or through the removal of existing fields. NetSuite's standard records can
support many of your business needs, but with SuiteBuilder you can create your own custom
record types to fill in the gaps.
The image below shows the Applies To subtab of a custom entity field. This is where you
choose which standard records your custom field appears on.
Just as with standard records, custom records can be designed to be associated with other
custom records or with standard records. This includes instances where you might need a
simple lookup relationship where one type of record refers to another as well as a situation
where a tighter parent-child relationship is needed.
You can create custom forms for your record types to give you finer control on how different
roles within your company are able to interact with your custom records. For more information
on record types, see Custom Records.
SuiteBuilder
SuiteBuilder Overview 6
If you need even more flexibility and automation, you can use SuiteScript, our JavaScript-based
API. You can use SuiteScript to perform validations and calculations on forms, to access and
update records when fields are changed or pages are submitted, or to automatically create or
update records. For more information on what you can do with SuiteScript, see the help topic
SuiteScript - The Basics.
Now, that you have a general idea of how NetSuite's customization objects work together, read
Customizing Your NetSuite Account for an overview of what is possible with SuiteBuilder.
Customizing Your NetSuite Account
Now that you understand what you can do with NetSuite's customization features, you are
ready to begin setting up your account.
• Building Custom Forms
• Creating Custom Record Types
• Custom Centers
• SuiteBundler
Building Custom Forms
All information in NetSuite is entered through forms. There are forms for every record you can
store in your NetSuite account, including transactions, relationships like customers, contacts,
and vendors, as well as CRM records like events, tasks, and campaigns. NetSuite provides a full
array of standard forms out of the box, but with SuiteBuilder, you can make the changes you
need to ensure that you are capturing the information from forms that your business needs.
Forms are made up of fields in which you enter data. If a piece of information you need is not
included on a form, you can create your own custom fields and place them there. When the
form is filled out and submitted, the information in the custom field is stored just like any
standard field.
On the custom sales order form below, you can see that a custom field has been added to show
the phone number of the sales rep who made the sale.
SuiteBuilder
SuiteBuilder Overview 7
Most forms are divided into subtabs. Subtabs group fields with similar information in one
place. For example, the Address subtab is where shipping and billing addresses are entered. You
can create subtabs for custom fields.
On the sales order form below, a custom Warranty subtab has been added to track warranty
information through the Warranty Number and Warranty Term custom fields.
You can also add custom sublists to your forms. Sublists display saved search results relating to
the record on which they are shown. For example, you might add a custom sublist to a custom
vendor form that shows all of the items that most often purchased from the vendor.
First, you create an item saved search. On the Results subtab of the search, you add the columns
you want to show on the sublist. On the Available Filters subtab, you select Vendor: Name/
SuiteBuilder
SuiteBuilder Overview 8
ID. This filter is used by the sublist to only show the items purchased from a vendor. For more
information on saved search filters, see the help topic Selecting Available Filters for Saved
Searches.
For more information, see Custom Fields, Custom Sublists, and Custom Forms.
Creating Custom Record Types
When you need to create records that are specific to the needs of your business but are not
included in NetSuite out of the box, you can create custom record types.
When you create a custom record type, you must also define the custom fields that make up the
record.
For example, your company might need to track information on computer and electronic
equipment. Since there is not a standard record of this type in NetSuite, you could create a
SuiteBuilder
SuiteBuilder Overview 9
custom record type called Equipment and add custom fields in which you enter serial numbers,
location, purchase date, and service and warranty information.
Your custom records can be attached to standard records and other custom records. For
example, on the equipment record type shown above, you might want to track details each time
you service your equipment. You create a new custom record, Equipment Service, used to track
these details.
To create this parent-child relationship, you add a field to the Equipment Service record in
which you can select the Equipment record it is associated with. The field type is List/Record,
and Equipment is chosen in the List/Record field. Checking the Record is Parent box creates
the parent-child relationship.
When service is performed, the technician opens the Equipment record, clicks the Service
subtab, and clicks a button to create the Equipment Service record.
1. Click the New Equipment Service button to create a new service record.
SuiteBuilder
SuiteBuilder Overview 10
2. Enter the service information in the new record. The Equipment field is filled in
automatically.
3. The child service record shows on the parent Equipment record.
SuiteBuilder
SuiteBuilder Overview 11
SuiteBuilder
SuiteBuilder Overview 12
Just as with standard transactions and records, you can customize the forms used to enter
custom records and even set up forms for different roles. Customizing a form involves
determining which fields show, how these fields are arranged, and which roles use the form.
The equipment record in the example above is most useful to the IT staff who have to purchase,
maintain, and track the equipment, but there is some information that is generally useful to
others in the company. A custom form is created for the record.
1. On the Custom Record Type page on the Forms subtab, click Customize next to the
form.
2. On the Custom Entry Form page, clear the box in the Show column next to the Warranty
and Service subtabs.
3. Make sure the Use Permissions box is checked, and on the Permissions subtab, restrict
your non-IT roles to use only the new custom equipment form.
4. When someone with a non-IT role views the equipment record, the hidden fields and
subtabs are not shown.
SuiteBuilder
SuiteBuilder Overview 13
SuiteBuilder
SuiteBuilder Overview 14
With this custom record form, employees outside of your IT department can view basic
information about this piece of equipment like manufacturer and model and can read the
owners manual, but they cannot see information related to service and warranty that is only
relevant to your IT staff.
For more information, see Custom Records.
Custom Centers
When employees are assigned roles in NetSuite, they are granted access to the NetSuite pages
necessary to complete their work.
Each standard role has access to what is called a center. A center is a configuration of NetSuite
created for a group of roles with similar tasks. For example, all sales roles – sales reps, sales
managers, and sales administrators – use the Sales Center by default. While the information
available to each role differs, the basic layout of the Sales Center is the same for each of the
standard sales roles.
With SuiteBuilder, you can create custom centers and assign them to custom roles. This lets you
completely control a role's experience with NetSuite. You can create custom tabs, add portlets,
and add links to the tasks needed by the role.
The example below is a custom center created for inside sales reps. Notice the following:
1. There are two custom center tabs in this center: Cold Calls and Post-Call.
2. This links portlet contains categories and links to the pages users with this role need.
“Pre-Call Tasks” is a category.
SuiteBuilder
SuiteBuilder Overview 15
3. You choose the portlets that can be shown on each tab in the center.
You can only grant custom center access to roles you made from scratch. You cannot give
custom center access to standard roles or to customized version of standard roles.
For steps on creating custom centers, see Custom Centers.
SuiteBundler
The SuiteBundler feature allows you to share customization objects with other NetSuite
accounts. When SuiteBundler authors create a bundle, they select all of the objects they want to
include.
SuiteBuilder
SuiteBuilder Overview 16
You can install any bundle that is shared publicly in the SuiteSource Repository, or you can
install a bundle that has been shared with your account specifically by an administrator in
another account.
You can also install bundles created in the accounts of other NetSuite customers. For example,
while attending a NetSuite administrators workshop, you meet the administrator of a company
much like yours, and in the course of your conversation, your new acquaintance mentions her
recent work on a customer survey in NetSuite. The survey uses custom record types, custom
fields and forms, as well as some saved searches that compile the results into reports. She offers
to bundle these objects and to share them with you, saving you what could have been many
days of work.
If your company uses the NetSuite Sandbox feature for development and testing, you can
create a bundle of all of the parts of your customization in a sandbox account and install
that bundle in your company's NetSuite production account. The bundle can be deployed
from one sandbox account to another as well. You can also choose to share your bundle with
other NetSuite companies, maybe saving someone else the time and energy required to build
customizations from scratch.
You can peruse the list of bundles that are available to you on the Install Bundles page. Be sure
to carefully review the documentation for a bundle before installing it.
In the name column of the Install Bundle page, click a bundle to go to the details page for that
bundle. On the details page, be sure to click the Documentation link to read about bundle
before installing it.
SuiteBuilder
SuiteBuilder Overview 17
For more information, see the help topic SuiteBundler Overview.
SuiteBuilder
Custom Fields 18
Kinds of Custom Fields
Chapter 2 Custom Fields
Custom fields are fields that you can add to your records and transactions to record
information specific to your business needs. Record custom fields can be added to existing
and custom subtabs on the entry forms you use to enter records in your NetSuite account.
Transaction custom fields can be added to the top (body) or the line items (columns) of
transactions.
To create a custom field you need to do the following:
• Set the basic properties for the field
• Assign the field to the desired forms
• Set the display properties for the field
• Set the desired validation and defaulting properties
• Create dynamic defaults and hyperlinks
• Set any sourcing criteria for the field
• Set any access restrictions to the field based on department, role, or subsidiary
• Set any filtering criteria for the field
For step-by-step information on how to create and define a custom field, see Creating a Custom
Field.
Kinds of Custom Fields
Following are the different types of custom record and transaction fields you can create:
• Custom CRM Fields – Used to add fields to CRM records. These records include Activity,
Marketing and Support records — such as tasks, events, campaigns or cases.
• Custom Entity Fields – Used to add fields to entity records. These records include
Relationship and Employee records — such as customers, vendors, employees, contacts,
partners or groups.
• Custom Item Fields – Used to add fields to item records. These records include
Accounting and Web site item records — such as inventory, non-inventory, service, other
charge, group, kit/package and assembly/bill of materials item records.
• Custom Transaction Body Fields – Used to add fields to the body of transaction records.
These records include purchase, sale, journal entry and expense report records — such
SuiteBuilder
Custom Fields 19
Kinds of Custom Fields
as sales orders, invoices, purchase orders, opportunities, Web store transactions or item
receipts.
• Custom Transaction Column Fields – Used to add fields to the columns of transaction
records. These fields display in the line-item columns of transaction records and include
fields such as expense items, purchase items, sales items, store items or opportunity items.
• Custom Transaction Item Options – Used to add fields to the line items of your
transaction records such as purchase items, sales items and Web store items. When adding
a custom field to the line items of a transaction, you apply the field to the type of line item.
• Custom Item Number Fields – Used to add fields to serial and lot numbered inventory
records to track information specific to each item or workflow unique to your
business.This could include quality control procedures or recall information.
• Other Custom Fields – Use to add fields to custom records not defined by the above
categories, including campaign events, classes, competitors, departments, and locations.
You can differentiate between custom fields and standard fields on pages in NetSuite if you
enable the Show Internal IDs preference at Home > Set Preferences under the Defaults section
of the General subtab. With this preference enabled, when you click on a field, the field level
help popup shows a field ID in the bottom right corner. If the field you clicked on is a custom
field, the ID from the custom field record is shown.
Custom CRM Fields
Custom CRM fields are fields that you can add to your CRM records to gather information
specific to your business needs.
These records include:
• task records
• phone call records
• campaign records
• case records
• solution records
• event records
To create or modify custom CRM fields:
1.
Go to Setup > Customization > CRM Fields.
SuiteBuilder
Custom Fields 20
Kinds of Custom Fields
In the Custom CRM Fields page, each custom field is listed, with columns providing
detailed information about the field and which records the field has been applied to.
2.
To edit an existing custom CRM field, click the field name in the description column and
then modify the field definition as desired.
3.
To add a new custom CRM field, click New.
Note: As of Version 2009 Release 1, custom CRM fields can be indexed for global search. To
include a custom field in global searches, check the Global Search box on its record.
You cannot index a custom field for global search if None is selected for any Level
for Search/Reporting option on the Access subtab of the custom field record.
For a detailed description of all types of custom fields that you can create, see Kinds of Custom
Fields . For detailed information on how to create or modify custom CRM fields, see Creating a
Custom Field.
Custom Entity Fields
Custom entity fields are fields that you can add to your entity records to gather information
specific to your business needs. Entity custom fields can be added to existing and custom
subtabs on the entry forms you use to enter entity records in your NetSuite account.
These records include the following relationship and employee records:
• customer records
• project records
• vendor records
• other name records
• contact records
• partner records
• entity group records
• employee records
• Web site registration
To create or modify custom Entity fields:
1.
Go to Setup > Customization > Entity Fields.
SuiteBuilder
Custom Fields 21
Kinds of Custom Fields
In the Custom Entity Fields page, each custom field is listed, with columns providing
detailed information about the field and which records the field has been applied to.
2.
To edit an existing custom Entity field, click the field name in the description column and
then modify the field definition as desired.
3.
To add a new custom Entity field, click New.
Note: As of Version 2009 Release 1, custom Entity fields can be indexed for global search.
To include a custom field in global searches, check the Global Search box on its
record. You cannot index a custom field for global search if None is selected for any
Level for Search/Reporting option on the Access subtab of the custom field record.
For a detailed description of all types of custom fields that you can create, see Kinds of Custom
Fields . For detailed information on how to create or modify custom Entity fields, see Creating
a Custom Field.
Custom Item Fields
Custom Item fields are fields that you can add to your Item records to gather information
specific to your business needs.
These records include the following Accounting and Web site item records:
• inventory item
• non-inventory items
• service items
• other charges
• item groups
• kit/packages
• assembly/bill of materials
To create or modify custom Item fields:
1.
Go to Setup > Customization > Item Fields.
In the Custom Item Fields page, each custom field is listed, with columns providing
detailed information about the field and which records the field has been applied to.
2.
To edit an existing custom Item field, click the field name in the description column and
then modify the field definition as desired.
SuiteBuilder
Custom Fields 22
Kinds of Custom Fields
3.
To add a new custom Item field, click New.
Note: As of Version 2009 Release 1, custom Item fields can be indexed for global search. To
include a custom field in global searches, check the Global Search box on its record.
You cannot index a custom field for global search if None is selected for any Level
for Search/Reporting option on the Access subtab of the custom field record.
For a detailed description of all types of custom fields that you can create, see Kinds of Custom
Fields . For detailed information on how to create or modify custom Item fields, see Creating a
Custom Field.
Custom Transaction Body Fields
Custom Transaction Body fields are fields that you can add to the body of transaction records
to gather information specific to your business needs.
These records include:
• purchase transactions
• sales transactions
• opportunities
• journal entries
• expense reports
• Web store checkout
• item receipts
• item fulfillments
To create or modify custom Transaction Body fields:
1.
Go to Setup > Customization > Transaction Body Fields.
In the Custom Transaction Body Fields page, each custom field is listed, with columns
providing detailed information about the field and which records the field has been
applied to.
2.
To edit an existing custom Transaction Body field, click the field name in the description
column and then modify the field definition as desired.
3.
To add a new custom Transaction Body field, click New.
SuiteBuilder
Custom Fields 23
Kinds of Custom Fields
Note: As of Version 2009 Release 1, custom Transaction Body fields can be indexed for
global search. To include a custom field in global searches, check the Global Search
box on its record. You cannot index a custom field for global search if None is
selected for any Level for Search/Reporting option on the Access subtab of the
custom field record.
For a detailed description of all types of custom fields that you can create, see Kinds of Custom
Fields . For detailed information on how to create or modify custom Transaction Body fields,
see Creating a Custom Field.
Custom Transaction Column Fields
Custom Transaction Column fields are fields that you can add to the line items of your
transaction records to gather information specific to your business needs.
These records include:
• expense items
• purchase items
• sale items
• store items
• journal entries
• expense reports
• item receipts or fulfillments
• opportunity items
• time cards
To create or modify custom Transaction Column fields:
1.
Go to Setup > Customization > Transaction Column Fields.
In the Custom Transaction Column Fields page, each custom field is listed, with columns
providing detailed information about the field and which records the field has been
applied to.
2.
To edit an existing custom Transaction Column field, click the field name in the
description column and then modify the field definition as desired.
3.
To add a new custom Transaction Column field, click New.
SuiteBuilder
Custom Fields 24
Kinds of Custom Fields
For a detailed description of all types of custom fields that you can create, see Kinds of Custom
Fields . For detailed information on how to create or modify custom Transaction Column
fields, see Creating a Custom Field.
Adding Custom Fields to Transaction Forms
After you create a custom transaction field, it automatically appears on standard forms.
However, it does not automatically appear on custom forms.
To add a custom transaction field to a custom form:
1.
Go to Setup > Customization > Transaction Forms.
2.
Click Edit next to your custom form.
3.
On the Custom Transaction Form page, click the Screen Fields subtab.
4.
Click the subtab you specified on the custom field record and locate your custom field
name in the Description column.
5.
Check the box in the Show column next to your custom field if you want this field to show
when the transaction is being entered.
6.
Click Printing Fields.
7.
Click the subtab for the area of the printed form your field appears in.
For body fields, click Body.
For column fields and item options, click Columns.
8.
Check the box in the Print/E-mail column next to your custom field if you want this field
to show up when you print or e-mail this form.
9.
Enter a label for each field as you want them to print.
10.
When you have finished, click Save.
Your custom transaction field now shows up on your custom transaction form.
To use a custom transaction form, go to the Transactions page and click the link for the type of
transaction you want to enter. When the data-entry page appears, select the appropriate form in
the Custom Form field.
Custom Transaction Item Options
Transaction item options are fields that you can add to the line items of your transaction
records to gather information specific to your business needs.
SuiteBuilder
Custom Fields 25
Kinds of Custom Fields
Item options can refer to characteristics of an item. For example, you might record different
colors of an item as item options.
You can create item options for:
• purchase items
• sales items
• opportunities
• Web store items
• kits and assemblies
To create or modify custom Transaction Item Option fields:
1.
Go to Setup > Customization > Lists, Records, & Fields > Transaction Item Option.
In the Custom Transaction Item Option Fields page, each custom field is listed, with
columns providing detailed information about the field and which records the field has
been applied to.
2.
To edit an existing custom Transaction Item Option field, click the field name in the
description column and then modify the field definition as desired.
3.
To add a new custom Transaction Item Option field, click New.
4.
Complete fields on the Item Option page and click Save.
Note: You can define a formula for an item option's default value (on the Validation
& Defaulting subtab), but formula references to non-item option fields are not
supported. You may be able to save an item option successfully with this kind of
reference, but users will encounter errors when they try to save a line item with this
item option selected.
Offer your customers free promotional gift wrapping
Once you have enabled the Item Options feature, you can offer your customers complementary
gift wrapping on select items as a promotion. With item options, create a Gift Wrapping
checkbox on items so customers can indicate if they would like gift wrapping.
To create an item option for gift wrapping:
1.
Go to Setup > Customization > Transaction Item Options > New.
2.
In the Label field, enter the name of your option, Gift Wrapping.
3.
In the Type field, choose Check Box to create a check box field.
SuiteBuilder
Custom Fields 26
Kinds of Custom Fields
4.
On the Applies To subtab, check the Sale and Web Store boxes for this option to appear on
sales transactions and in your Web site.
5.
In the Items field, select the individual items you want to offer gift wrapping for.
You can choose multiple items by holding down the Ctrl key as you select the items with
the mouse.
6.
On the Display subtab, in the Label for Input field, enter the name for this option as you
want it to appear to customers on your Web site.
7.
When you have finished, click Save.
Now, you can offer customers complementary gift wrapping for items. The choice your
customers make appears in the Options column of each sales transaction.
For a detailed description of all types of custom fields that you can create, see Kinds of Custom
Fields . For detailed information on how to create or modify custom Transaction Item Option
fields, see Creating a Custom Field.
Custom Item Number Fields
Custom item number fields are fields that you can add inventory records to track information
specific to each item or workflow unique to your business. For example, you can track the
status and results of quality control procedures specific to each serialized item, or you can track
recall information on lot records.
These records include:
• serial numbered items
• lot numbered items
To create or modify custom item number fields:
1.
Go to Setup > Customization > Lists, Records and Fields > Item Number Fields.
In the Custom Item Number Field page, each custom field is listed, with columns
providing detailed information about the field and which records the field has been
applied to.
2.
To edit an existing custom item number field, click the field name in the description
column and then modify the field definition as desired.
To add a new custom item number field, click New.
When you create a lot numbered or serialized inventory item or edit an existing record, you can
apply this field to the item as long as you have not set the field to apply to all items. On the item
SuiteBuilder
Custom Fields 27
Kinds of Custom Fields
record, click the Custom subtab. In the Inventory Number Options field, press CTRL and select
all of the item number fields you want to apply to the item, and click Save.
For a detailed description of all types of custom fields that you can create, see Kinds of Custom
Fields . For detailed information on how to create or modify custom item number fields, see
Creating a Custom Field.
Other Custom Fields
Other Custom Fields are used for records that do not have custom forms associated with them.
You can add Other Custom Fields to these record types to gather information specific to your
business needs.
Other Custom Fields can be added to the following record types:
• Account
• Bin
• Campaign Event
• Class
• Competitor
• Department
• Expense Category
• Location
• Product
• Product Version
• Promotion Code
• Role
• Tax Code
• Workflow
To create or modify Other custom fields:
1.
Click Setup > Customization > Other Custom Fields.
In the Other Custom Fields page, each custom field is listed, with columns providing
detailed information about the field and which records the field has been applied to.
SuiteBuilder
Custom Fields 28
Creating a Custom Field
2.
To edit an existing custom field, click the field name in the description column and then
modify the field definition as desired.
3.
To add a new custom field, click New.
For a detailed description of all types of custom fields that you can create, see Kinds of Custom
Fields . For detailed information on how to create or modify custom Other fields, see Creating a
Custom Field.
Creating a Custom Field
To record information specific to your business needs, you can create different types of custom
record and transaction fields.
See Kinds of Custom Fields for an overview of the different types of custom fields.
To create a custom field:
1.
Go to Setup > Customization > [Custom Field] > New, where [Custom Field] is the desired
field type. The Custom Field page is displayed for the selected type.
To easily edit all settings for a custom field, click the Expand Tabs icon.
2.
In the Label field, enter a name or description for the field.
This label is displayed by the field on the transactions you select.
3.
If desired, enter a unique ID for this field.
This field can be set to an alphanumeric string up to 30 characters long. This string must
not include any spaces but can include underscores ("_").
NetSuite automatically modifies the ID entered into this field with a prefix that
corresponds to the type of field being created as listed below.
• CRM: custevent
• Entities: custentity
• Items: custitem
• Transaction Column: custcol
• Transaction Body: custbody
Note: If you do NOT enter an ID now, NetSuite automatically assigns one.
In order to easily identify the location and purpose of the custom field, it is recommended
that you establish a naming convention such as using an underscore followed by the field
name. For example, all custom CRM fields would result in a name custevent_fieldname.
SuiteBuilder
Custom Fields 29
Creating a Custom Field
Note: Entering your own IDs makes it easier to maintain them in your SuiteScript.
Custom field IDs are displayed for each field in the Custom Field lists and on the
Record Type page when creating a new record.
4.
Select the owner of this custom field.
Only the owner can modify this record. Your name is selected by default.
5.
Enter a description of this field.
6.
In the Type field, select the kind of custom field you want to create.
For more information on custom field types, see Table of Custom Field Type Descriptions.
The type of field you select determines the other options you can set on this page.
7.
If you have chosen List/Record or Multiple Select in the Type field, select the list or record
in the List/Record field that contains the items for the list field.
Important: The displayed value set for this type of field is not strictly filtered by
standard restrictions. Be aware that users may select values from records
for which they do not have permission. However, they cannot edit the
records represented by these values.
8.
Check the Show In List box to have this field automatically show in the list of records the
field is applied to.
9.
You can index this field for global searches if Store Value is checked, and if you have
chosen any of the following in the Type field: Currency, Decimal Number, Email Address,
Free-Form Text, Help, Hyperlink, Inline HTML, Integer Number, Percent, Phone Number,
Text Area.
You cannot index a custom field for global search if None is selected for any Level for
Search/Reporting option on the Access subtab of the custom field record.
After you check the Global Search box for a custom field, each global search compares
keywords to that custom field's values, in addition to comparing with record name and ID
field values. For more information, see the help topic Global Search.
10.
If you are creating a List/Record custom field, check the Record is Parent box to indicate
that the record type selected is a parent record.
This field is used to create a parent-child relationship between two record types.
For more information on parent-child relationships, see Understanding Parent - Child
Record Relationships.
11.
Once you have created a custom field, you should define which record types the field can
be used in. See Assigning Custom Fields to Specific Record Types.
SuiteBuilder
Custom Fields 30
Creating a Custom Field
Note: If you are creating an Other custom field, you do not assign the field to a specific
record type. Continue with Setting Display Properties.
Creating Custom Fields with Values Derived from Summary Search
Results
You can create a custom field that can display values derived from summary saved search
results. Each summary search field displays a rollup value for a selected search results field;
this value is dynamically calculated each time a form containing the summary search field
is displayed. For example, you can use a summary search field to display the total quantity
of all line items on a transaction. The summary search field provides an alternative to using
SuiteScript to calculate a custom field’s values. Note that this functionality is very similar to that
of custom sublists, except the search results are displayed in a field rather than a sublist.
For details about custom fields with summary search derived values, see the following:
• Steps for Creating a Summary Search Custom Field
• Kinds of Custom Fields
• Custom Field Data Types that Support Summary Search Derived Values
• Example Summary Search Custom Field
• Current Limitations for Summary Search Custom Fields
Steps for Creating a Summary Search Custom Field
To create a custom field with a value derived from a summary search:
1.
Create or edit a summary saved search that rolls up to the result you want to display in the
custom field. (For instructions, see the help topic Defining a Saved Search.)
• Add search criteria to filter out any records/lines you do not want included in the
rollup value. (For instructions, see the help topic Defining Advanced Search Filters.)
• Define a search results field for which values will be rolled up, and select a summary
type. (Count, Sum, Minimum, Maximum, and Average are supported; Group is
not supported.) For example, you could set Quantity as the results field and set a
summary type of Sum. (For information about summary types, see the help topic
Summary Type Descriptions.)
• Define an available filter field. This field is used to filter search results to include only
those records with available filter field values that match the available filter field value
of the current record. The value displayed for the summary search custom field is a
rollup of search results field values for the records that have matching available filter
field values. (For more information, see the help topic Selecting Available Filters for
Saved Searches.)
SuiteBuilder
Custom Fields 31
Creating a Custom Field
2.
Create or edit the custom field. (For general instructions, see Creating a Custom Field.)
• Select this search on the custom field’s Validation and Defaulting subtab.
• Optionally, you can select a “Compare To” field. You can use this field in cases where
you want to put the custom field on a form for a record type that is different from the
summary search record type. For example, if you want to put a custom entity field
showing the result of a customer record summary search on an employee custom
form, you could select an employee record field whose values could be matched to the
values for the search’s Available Filter field. Search results field values for all records
with matching values for the Compare To field and Available Filter field would be
used to calculate the value of the summary search custom field.
• Do not enable the Store Value option, as values for this kind of custom field are not
stored.
Kinds of Custom Fields that Support Summary Search Derived Values
You can select a summary search to provide rollup values for the following kinds of custom
fields:
• Entity Fields
• CRM Fields
• Transaction Body Fields
• Other Custom Fields
• Custom Record Custom Fields
Custom Field Data Types that Support Summary Search Derived
Values
You can select a summary search to provide rollup values for custom fields of the following
types:
• Currency
• Date
• Date/Time
• Decimal Number
• Email Address
• Free-Form Text
• Hyperlink
SuiteBuilder
Custom Fields 32
Creating a Custom Field
• Integer Number
• Long Text
• Percent
• Phone Number
• Rich Text
• Text Area
• Time of Day
Example Summary Search Custom Field
The following example shows the creation of a custom field to be displayed on custom purchase
order forms, with the value of the field calculated by a purchase order summary search that
sums the values for the purchase order line items’ Amount field. No Compare To field is
needed, because the Internal ID field set as the Available Filter for the search can simply be
matched to the Internal ID of the purchase order record displayed on the form.
Current Limitations for Summary Search Custom Fields
• Custom field values from summary search results are never stored. Field values are
always calculated dynamically at run time. A user may be able to edit values, depending
on the display options set for the custom field, but the edited values will not be stored.
Also, because its values are not stored, this kind of field is not available in search results,
including lists based on saved searches.
• Calculated values for this kind of field may be different for users with different
permissions. Summary search results are rolled up for the records to which the current
SuiteBuilder
Custom Fields 33
Creating a Custom Field
user has access. Because users with different permissions may have access to different sets
of records, the calculated value of this field may vary per user.
Assigning Custom Fields to Specific Record Types
Custom fields can be assigned to display on specific record types. When the field is assigned to
a record type, it is automatically available as a possible field when creating a custom form for
that record type.
Important: You must select the record types the field is available on. If no record types
are selected, the field can NOT be used. Once a record type is selected, the
field is automatically displayed on all forms of that record type including any
custom forms of that type. Of course, custom forms can then be edited to not
show the new custom field.
To apply a custom field to a record type:
1.
Click the Applies To subtab.
2.
Check the boxes to indicate the records you want this field to display on.
Note the following:
• Record custom fields can be added to existing and custom subtabs on the entry forms
you use to enter records in your NetSuite account.
• Transaction custom fields can be added to the top (body) or the line items (columns)
of transactions. When adding a custom field to the body of a transaction, you apply
the field to the type of transaction.
• When adding a custom field to the line items of a transaction, you apply the field to
the type of line item.
3.
Once you have defined a custom field to display on specific record types, you should
define the display properties for that field. See Setting Display Options for Custom Fields.
Setting Display Options for Custom Fields
For each custom field, you can specify the exact location within the form that the field is to be
displayed relative to other fields and subtabs on the page.
To set the display properties of a custom field:
1.
Click the Display subtab.
The fields on this subtab depend on the kind of field you are modifying.
2.
In the Insert Before field, select where to place your new field on records.
This field lists custom fields of the same type that have already been created.
SuiteBuilder
Custom Fields 34
Creating a Custom Field
Note: This only affects the placement of fields on standard forms and on the
placement of newly created fields. To change the arrangement of fields on a
custom form, you must edit the custom form.
You can also choose to have the custom field span the column at the top or bottom
respectively. This is especially useful to add a text area field at the top or bottom of a tab or
section which provides explanatory information.
Note: Fields can span the width of the page, above or below the other fields of that
tab or section but they do not have to span the page. This is determined by the
size of the field.
3.
In the Subtab field, select the subtab you want this field to display on.
For example, select Main if you want this field to display in the top portion of the record.
Important: If a subtab is NOT selected, the field is automatically displayed on a
custom subtab for the record. Select a subtab that makes sense for the
type of information the custom field stores.
4.
Select the Display Type.
Display types allow you to specify how your custom fields behave in NetSuite. You can use
display types to make fields for informational purposes only that are not stored in your
account. You can also create fields that are not editable or that have default information or
custom code calculations.
Following are the available display types.
• Normal : A normal field can be edited. You can use this field with custom code
calculations, defaulting and sourcing information.
For example, you create a custom field on employee records for a spending limit. The
Spending Limit field has a display type of normal because you want to edit and store
the information entered in this field.
• Disabled : A disabled field cannot be edited. You can use this field with custom code
calculations, defaulting and sourcing information only. Any field with a display type
of disabled that does not have default, sourced or custom code information will not
display on forms.
For example, you create a custom field on expense reports for a spending limit.
The Spending Limit field on expense reports is sourced from the Spending Limit
custom field on employee records. When an employee enters an expense report, they
automatically see their spending limit on the expense report. The field has a display
type of disabled because you want the information in this field to be updated but not
edited.
SuiteBuilder
Custom Fields 35
Creating a Custom Field
Note: You cannot disable a mandatory field unless the field has a default value.
• Inline Text : An inline text field is for informational purposes only. The information
in this field is the result of custom code calculation, defaulting or sourcing
information only. Note that a value for a field with an Inline Text display type will
be interpreted as HTML code and will be evaluated by the browser when a record
containing this field is displayed. Inline text fields of the List/Record or Check Box
type are not available for use with custom code. These fields are also not available for
transaction column fields.
For example, you create a Tax ID custom field for your purchase orders. When
creating the custom field, you can enter your tax ID in the Default Value field. Your
Tax ID then appears on purchase orders. The field has a display type of inline text
because your tax ID is for informational purposes only, and you do not want the
information stored with each transaction.
• Hidden : A hidden field cannot be seen on the record or transaction you apply it to.
You can perform a search to display the value of this field. The information in this
field is the result of custom code calculations and defaulting information. You must
use custom code or set a default for this field. Note that you can also define a field as
shown in its custom field definition, and then selectively hide it on a form by form
basis.
For example, you can use a hidden field to store your support reps case quota.
The support reps do not see the field but the information can still be searched and
reported on. For more information on custom code, read Using Custom Code With
Forms.
Be aware that in SuiteScript, only user event, scheduled, and Suitelet scripts can set
the value of a custom field that has a display type of hidden.
Warning: Hiding a custom field is a display convenience only. This is NOT field level
security. Hidden custom fields are embedded in the page output and
viewable in the page source.
5.
Enter field height and width properties.
The values entered for height and width affect the display size of the field only. The
allowed size of the custom field (number of characters or lines allowed to be entered) is
controlled by default options. For more information on defaulting options, see Setting
Validation and Defaulting Properties.
• Height : Enter a height for the custom field in number of lines. The default is three
lines.
• Width : Enter a width for your custom field in characters.
SuiteBuilder
Custom Fields 36
Creating a Custom Field
Important: Be aware that field configurations on each custom form interact with
the values you set here. Actions such as setting up field groups, adding
column breaks, and setting fields to be Same Row as Previous on custom
forms can cause custom field text to be displayed differently than
you might expect based on the custom field width. For details about
configuring fields on custom forms, see Configuring Field Groups,
Configuring Fields or Screens, and Associating Related Fields on Custom
Forms.
6.
If desired, in the Link Text field, enter text to display instead of a URL for hyperlink fields.
Users see this text instead of the URL on records and transactions. Clicking the text links
to the URL.
7.
(Decimal Number, Integer Number, and Percent fields only) Review the Apply Formatting
setting and change if desired.
• When this preference is enabled, the custom field's values use the formatting set
in the Number Format and Negative Number Format preferences at Company,
Subsidiary, or User level. For details about these preferences, see the help topic Setting
Number Formats.
• When this preference is disabled, the custom field's values are not formatted,
meaning they have no commas or decimal points. (This setting is appropriate for
Integer Number type fields used as unique identifiers.)
Note: Default settings are as follows: disabled for custom fields created prior to
Version 2012 Release 1 upgrade, in order to preserve pre-upgrade behavior,
and enabled for custom fields created after Version 2012 Release 1 upgrade.
8.
In the Help field, enter a brief description of the kind of information you want entered in
this field.
This help is available when the name of the field is clicked.
You can enter HTML in this field. Be sure to begin your code with <html> and end the
code with </html>.
Note: It is recommended that you always enter information in this field to increase
the usability of customized forms or records.
9.
In the Label for Input field, enter the label for this item option as you want it to appear to
customers on your Web site.
10.
Once you have set the display properties, you should define any validation and defaulting
properties. See Setting Validation and Defaulting Properties.
SuiteBuilder
Custom Fields 37
Creating a Custom Field
Setting Validation and Defaulting Properties
Validation options are constraints that can be placed on your custom fields to help control the
information that is entered in the field. Defaults are values you specify for your custom fields
that display populate automatically when a record or transaction is first created.
To set validation and defaulting properties:
1.
Click the Validation and Defaulting subtab.
2.
Set the validation options. (These options may vary according to the kind of custom field
selected and its data type.)
Possible options include the following:
• Mandatory : Enable to require information to be entered in the custom fields before
a record or transaction can be saved.
For example, you can create a mandatory contact number field for your sales
transactions. Then, when sales reps enter transactions, a contact number for the
customer MUST be entered before the transaction can be saved.
Note: You can also set fields to mandatory when customizing a form. When
using the same custom field on different forms, consider applying
required field settings in your custom form rather than on the field itself.
This is useful in cases where in one form the field information is required,
but in another the field information is not required.
• Minimum Value : Set the minimum number that can be entered in the custom field.
A record or transaction cannot be saved with a value below the minimum set here.
For example, you can create a sales quota field for your employee records. Set a limit
of $500.00 when creating the custom field and any amount less than 500 cannot be
entered in the field.
You can set a minimum value for a percent field that is less than 0. If you do not enter
a minimum amount for a percent field, the minimum is 0.
• Maximum Value : Set the maximum number that can be entered in the custom field.
A record or transaction cannot be saved with a value above the maximum set here.
SuiteBuilder
Custom Fields 38
Creating a Custom Field
For example, you can create a spending limit custom field for your employee records.
Set a limit of $700.00 when creating the custom field to ensure that no employee can
be given a spending limit of more than $700.00.
You can set a maximum value for a percent field that exceeds 100. If you do not enter
a maximum value for a percent field, the maximum is 100.
• Maximum Length : Set the maximum number of characters that can be entered in
the custom field. A record or transaction cannot be saved if the information entered
in this field exceeds the number of allowed characters.
For example, you can create a gift message field for your sales transactions to record
a special message from your customers. You can limit the number of characters to
prevent messages from becoming too long.
• Formula : Enable to validate SQL formula expressions when this field is defined as a
formula field. For more information on defining a custom formula field, see Creating
Formula Fields.
• Search : Select a summary search from this dropdown if you want values for this
custom field to be based on search results. Only available for kinds of custom fields
and data types that support summary search derived values. For details, see Creating
Custom Fields with Values Derived from Summary Search Results.
• Field : If you want values for this custom field to be based on summary search results,
you can optionally select a comparison field to join related records in cases where
you want to put the custom field on a form for a record type that is different from the
summary search record type. Only available for kinds of custom fields and data types
that support summary search derived values. For details, see Creating Custom Fields
with Values Derived from Summary Search Results.
3.
If desired, enter default parameters for this field.
In order to set values into an Inline Text or Disabled field, you must specify a default value
or source the information for the field from another field.
Depending on the field type, various default values can be specified. Possible options
include:
• Default Checked : Check this box to indicate that the check box custom field should
display checked by default. The custom fields can still be cleared on individual
transactions and records.
For example, you can add a Subscribe to Newsletter check box to your customer
records. When you set the field to default checked, new customers are automatically
subscribed to your newsletter.
• Default Value : If desired, enter a value to display in this field by default. The value
can still be changed on individual records and transactions if the field is not locked.
SuiteBuilder
Custom Fields 39
Creating a Custom Field
When working with Free-form text, Text area, Rich Text or Hypertext fields, you
can include NetSuite tags in the default definition. These tags are populated with
field values when the page is loaded or saved. For more information, see Creating
Dynamic Defaults and Dynamic Hyperlinks.
For example, you can add a spending limit field to your employee records with
a default value of $150.00. When you enter new employee records, the field
automatically fills with this amount.
Default values defined here are only applied at creation time for any given record.
Once a record has been created, subsequent edits to that record store the previously
stored value unless it also has been edited.
• Dynamic Default : Dynamic default allows you to select from preset defaulting
options specific to the kind of field you are creating. There are three types of dynamic
defaults:
• Current Date/Time : For Date fields, select this to have your custom field
automatically filled with the current date or time.
For example, you can add an information only date field to your sales orders.
Setting the field to current date and time allows you to track when your sales
reps are most productive.
Important: The date and time for this type of field are based on the logged
in user's NetSuite Time Zone preference, set at Home > Set
Preferences, not on the browser client time zone.
• Current User : For Employee List/Record fields, select this to have the name of
the employee entering the record or transaction automatically filled in this field.
For example, if you have data entry employees as well as sales reps, you can add
a field to your transactions to record who enters the transaction as well as the
sales rep who made the sale.
• Current User's Supervisor : For Employee List/Record fields, select this to have
the name of the supervisor selected on the employee record automatically filled
in this field. For example, you can create a field for your task records that lists
the Assignee's supervisor. This can help your management team stay informed
of the projects their teams are working on.
• Default Selection : Set a selection list to display in the custom field by default. The
choices are limited to the list selected in the List/Record field when creating this
custom field.
For example, you can create a custom field to record advertising preferences for
your customers. You can set a default of e-mail if you know that the majority of your
customers prefer to receive ads by e-mail. When a customer loads the page, E-mail is
displayed in the selection list by default but they can choose Fax or Mail if desired.
SuiteBuilder
Custom Fields 40
Creating a Custom Field
4.
Once you have validation and defaulting properties, you should set any sourcing criteria.
See Setting Sourcing Criteria.
Creating Dynamic Defaults and Dynamic Hyperlinks
When working with Free-form text, Text area, Rich Text or Hypertext fields, you can include
NetSuite tags in the default definition. These tags are populated with field values when the page
is loaded or saved.
To include NetSuite tags in the default definition, simply enclose each tag within curly braces
such that field tags in a dynamic default are defined as {TAG}, where TAG is the ID of the field.
Each field in NetSuite has a unique ID and therefore a unique tag definition.
Note: Because field IDs are incorporated into tag definitions for fields, when creating
custom fields that will be used in dynamic defaults, it is useful if you specify IDs
for each field and use consistent naming conventions that make sense in your
business environment. If the default NetSuite IDs are accepted when creating your
custom fields, the tags may not make sense in your dynamic defaults making it
more difficult to know exactly what the field references.
Dynamic Defaults are evaluated and each NetSuite tag is substituted on page load and page
save. However, if you check the Store Value check box, the tag substitution values are saved
when the page is created as a true default. This means that the default value is saved and is
NOT dynamically changed with changes to the fields on the page, allowing you to create a
dynamic default that retains its initial value. The field must be edited manually, or updated with
custom code to change its initial value.
Important: If you need to ensure that NetSuite tags defined in a dynamic default are
substituted on each page load and save, uncheck Store Value.
NetSuite Tags
Currently any field on the page which has a custom code ID can be used in a NetSuite tag as
well as the following special values:
• {useremail} : currently logged in user's e-mail
• {today} : current date
• {nlversion} : the fully qualified internal number release number
• {nlsessionid} : the browser's session ID; useful for passing a session to a web service in a
WebLink
• {nluser} : the currently logged in user's ID
• {nlrole} : the currently logged in user's role ID
SuiteBuilder
Custom Fields 41
Creating a Custom Field
Custom code IDs for standard NetSuite fields are itemized in the SuiteScript Developer Guide.
To determine the custom code ID of custom fields on your forms, go to the Custom Field page
for the type of field — for example Setup > Customization > CRM Fields. The custom code ID
is displayed in the ID column.
Dynamic Hyperlinks
You can also create a Web link by defining dynamic defaults for hyperlink fields. This is
especially useful when the exact URL is unknown until information is collected for the
record or if information specific to the current logged in session is required as part of an URL
parameter. When creating a WebLink, enter the http address as usual followed by ?= and the
desired NetSuite tags embedded in curly braces.
For example, suppose that you want to include an address look-up feature on a customer form.
Create a custom Entity field with the following parameters specified:
• Label: Map
• ID: _map
• Type: Hyperlink
• Store Value: Unchecked
• Applies To: Customer
• Display / Subtab: Main
• Display / Link Text: Click Here for Google Map
• Validation & Defaulting / Default Value:
http://maps.google.com/maps?q={billaddr1}%20{billcity}%20{billstate}%20{billzip}
The default value includes NetSuite tags that identify the specific address of the current
customer. These tags are resolved when the page is loaded so that the URL will direct the user
to the customer's address as defined in the current customer record.
Note: When creating dynamic WebLinks, ensure that NetSuite tags embedded in the
default value definition represent required fields. If the fields are NOT required, and
the associated form does NOT include a value for the tag, then the resulting URL will
be invalid.
Creating Formula Fields
In addition to defining a custom field to pre-populate with dynamic data as described in
Creating Dynamic Defaults and Dynamic Hyperlinks, you can define fields to be dynamically
calculated based on the values returned in the dynamic fields.
SuiteBuilder
Custom Fields 42
Creating a Custom Field
To define formula fields, click the Validation & Defaulting subtab of the custom field. Check the
Formula box. In the Formula field, use NetSuite Tags to define the dynamically defaulted fields
to be used in the calculation and use SQL Expressions to define the formula.
Important: The Formula box must be checked in order for this field to be processed as a
formula and, as with any defaulted field, the Store Value checkbox must be
deselected in order to dynamically recalculate the value each time the field
is viewed. Also, when a record is loaded custom formula fields are calculated,
but if changes to fields used in the formula definition are made while the
record is still loaded, the formula field is NOT recalculated to reflect these
changes until the next time the record is loaded.
During validation, the following inline errors can be returned:
• ERROR: Field Not Found - returned when either a custom field or search formula is not
recognized by the system.
• ERROR: Invalid Formula - returned when there is a syntax or datatype error in the custom
formula field.
When custom Formula fields are returned as a result of search criteria, the displayed value
is the result of the dynamically calculated value at the time the search is performed. You can
also define search criteria as formula fields without using a custom formula field. For more
information, see the help topic Using Formulas in Search.
Warning: If a field on a record is referred to by a formula custom field, you cannot edit
the referenced field with Direct List Editing.
Note: Knowledge of SQL will help you to fully leverage the flexibility and power of SQL
functions to define complex formulas, but NetSuite's Formula popup windows can
help you to correctly define formula expressions. These popups include a Function
dropdown that allows you to select SQL functions to be included in expressions,
and Filter or Field dropdowns that allow you to select field names and have their
IDs included in expressions. For more details, refer to SQL Expressions. Also, you can
refer to the SuiteScript Reference Guide for tables of NetSuite field IDs.
Using Foreign References in Formula Fields
When creating a formula field, you can reference data contained in fields on related records.
SuiteBuilder
Custom Fields 43
Creating a Custom Field
For example, if you created a custom entity field to apply to customer records, you could add
a formula field that referenced a field on the employee record of the sales rep assigned to the
customer.
Note: When referencing fields on other records, you are restricted to the records with
search joins.
The format for formula field references is:
{fieldOnAppliedRecord.fieldOnJoinedRecord}
For example, if you wanted to display the partner email address on customer records, the
format for the formula would be:
partner is the field ID for the Partner field on the customer record. email is the field ID for the
email field on the partner record.
This example displays the email address on the record for the partner assigned to each
customer.
SuiteBuilder
Custom Fields 44
Creating a Custom Field
Note: Knowledge of SQL will help you to fully leverage the flexibility and power of SQL
functions to define complex formulas, but you can click Set Formula next to the
Formula check box to add SQL functions or field IDs to your formula.
Note: For more details, refer to SQL Expressions. Also, you can refer to the SuiteScript
Reference Guide for tables of NetSuite field IDs.
Using List/Record Field IDs in Formula Fields
You can reference the ID value for any List/Record type field in a formula field. Use the format
{field_name.ID}.
Using Transaction Memo Fields in Formulas
Transactions that have line items, such as sales orders, may have values for both a memo body
field and memo line item fields. Note that two different memo field IDs are available for use in
custom field formulas. These fields are basically the same, except for a difference in behavior
when the memo body field value is blank. In this case:
• The memo field returns the first non-empty line item memo field's value when the memo
body field value is blank.
• The memobody field always returns the memo body field value, even if it is blank.
Formula Field Example
For example, suppose you want to display the remaining credit available to a customer on the
customer record. Create a custom entity field of the type Currency called Remaining Credit.
SuiteBuilder
Custom Fields 45
Creating a Custom Field
Apply the field to the Customer record and set to display on the Financial subtab. Then, define
the field with the following formula in the Validation & Defaulting subtab:
{creditlimit}-nvl({balance},0)
(where creditlimit and balance are standard customer fields and the nvl NULL handling
function forces the value to be set to the second parameter when the field is NULL)
Make sure that you enable the Formula field and clear the Store Value box to ensure that the
value is always dynamically recalculated as a formula.
When a customer record is viewed, the Remaining Credit field returns a calculated value based
on the credit limit and customer balance fields. So in the following image, you can see that
Remaining Credit returns the result of $10,000.00 - $4067.32.
Creating a Formula Field to Display Transaction Line Numbers
You can display line numbers on the Items subtab of transactions when they are viewed online,
and in printed transactions, by creating a custom field that uses the {linenumber} formula, and
applying this field to transaction forms.
1. To create a custom line number field, go to Setup > Customization > Transaction
Column Fields > New.
2. Enter a label for the field, select a Type of Integer Number, and clear the Store Value box
so it is not checked.
3. On the Applies to subtab, check boxes for the transactions that should display line
numbers, and check the Print on Standard Forms box.
4. On the Display subtab, select a Display Type of Disabled.
SuiteBuilder
Custom Fields 46
Creating a Custom Field
5. On the Validation & Defaulting subtab, check the Formula box, and enter {linenumber}
as the Default Value.
6. Save the new field.
7. To enable the line number field to be printed on a custom transaction form, edit the
form, and on the Printing Fields, Columns subtab, check the Print/Email box for the new
field.
Note the following:
• Line numbers display when a transaction record is in View mode. In Edit mode, line
number value is shown as 1.
• Line numbers correspond to the printed or viewed results, meaning they are contiguous
even when transaction lines are omitted.
• If you are using a line number formula field for viewed and printed transactions, and
you also want to include the line number in search results, set up the search as follows to
ensure that search results match viewed and printed transaction items:
• Set a criteria of Main Line = No (false).
• Filter out transaction line items related to taxes.
• Add the Item field as a results field.
• Add the Amount (Gross) field as a results field; do not use the Amount field.
• Add a Formula(Numeric) field as a results field, with the following formula
expression: RANK() OVER (PARTITION by {internalid} ORDER BY
{linesequencenumber})
SQL Expressions
The following tables outline the SQL functions that can be used in NetSuite search formulas
and custom formula fields:
• Numeric Functions
• Character Functions Returning Character Values
• Character Functions Returning Number Values
• Datetime Functions
• NULL-Related Functions
• Decode
• Sysdate
SuiteBuilder
Custom Fields 47
Creating a Custom Field
• CASE
• Aggregate Functions
Important: This section provides some material for convenience only. It is assumed that
you are familiar with the implementation of SQL expressions. For a complete
reference to SQL expressions, click here (requires oracle account activation).
Note that not all of the expressions described at this URL are supported in
NetSuite.
Numeric Functions
Function
Syntax
Description
ABS
ABS(n)
returns the absolute value of n
ACOS
ACOS(n)
returns the arc cosine of n
ASIN
ASIN(n)
returns the arc sine of n
ATAN
ATAN(n)
returns the arc tangent of n
ATAN2
ATAN2(n1 { , | / } n2)
returns the arc tangent of n1 and n2
BITAND
BITAND(expr1, expr2)
computes an AND operation on the bits of
expr1 and expr2
CEIL
CEIL(n)
returns smallest integer greater than or equal to
n
COS
COS(n)
returns the cosine of n
COSH
COSH(n)
returns the hyperbolic cosine of n.
EXP
EXP(n)
returns e raised to the nth power
FLOOR
FLOOR(n)
returns largest integer equal to or less than n.
LN
LN(n)
returns the natural logarithm of n,
LOG
LOG(n2, n1)
returns the logarithm, base n2, of n1
MOD
MOD(n2, n1)
returns the remainder of n2 divided by n1
NANVL
NANVL(n2, n1)
returns an alternative value n1 if the input value
n2 is not a number
POWER
POWER(n2, n1)
returns n2 raised to the n1 power
REMAINDER
REMAINDER(n2, n1)
returns the remainder of n2 divided by n1
ROUND (number) ROUND(n [, integer ])
returns n rounded to integer places to the right
of the decimal point
SIGN
SIGN(n)
returns the sign of n
SIN
SIN(n)
returns the sine of n
SINH
SINH(n)
returns the hyperbolic sine of n
SQRT
SQRT(n)
returns the square root of n
TAN
TAN(n)
returns the tangent of n
SuiteBuilder
Custom Fields 48
Creating a Custom Field
Function
Syntax
Description
TANH
TANH(n)
returns the hyperbolic tangent of n
TRUNC (number)
TRUNC(n1 [, n2 ])
returns n1 truncated to n2 decimal places
Character Functions Returning Character Values
Function
Syntax
Description
CHR
CHR(n [ USING NCHAR_CS ])
returns the character having
the binary equivalent to n as a
VARCHAR2 value
CONCAT
CONCAT(char1, char2)
returns char1 concatenated
with char2
INITCAP
INITCAP(char)
returns char, with the first letter
of each word in uppercase, all
other letters in lowercase
LOWER
LOWER(char)
returns char, with all letters
lowercase
LPAD
LPAD(expr1, n [, expr2 ])
returns expr1, left-padded to
length n characters with the
sequence of characters in expr2
LTRIM
LTRIM(char [, set ])
removes from the left end
of char all of the characters
contained in set
REGEXP_REPLACE
REGEXP_REPLACE(source_char, pattern
[, replace_string
[, position
[, occurrence
[, match_parameter ]
]
]
]
)
allows you to search a string for
a regular expression pattern
REGEXP_SUBSTR
REGEXP_SUBSTR(source_char, pattern
[, position
[, occurrence
[, match_parameter ]
]
]
)
allows you to search a string for
a regular expression pattern
REPLACE
REPLACE(char, search_string
[, replacement_string ]
)
returns char with
every occurrence of
search_string replaced with
replacement_string
RPAD
RPAD(expr1 , n [, expr2 ])
returns expr1, right-padded to
length n characters with expr2,
replicated as many times as
necessary
SuiteBuilder
Custom Fields 49
Creating a Custom Field
Function
Syntax
Description
RTRIM
RTRIM(char [, set ])
removes from the right end of
char all of the characters that
appear in set
SOUNDEX
SOUNDEX(char)
returns a character string
containing the phonetic
representation of char
SUBSTR
{ SUBSTR
| SUBSTRB
| SUBSTRC
| SUBSTR2
| SUBSTR4
}
(char, position [, substring_length ])
return a portion of char,
beginning at character position,
substring_length characters
long
TRANSLATE
TRANSLATE(expr, from_string, to_string)
returns expr with all
occurrences of each character
in from_string replaced by its
corresponding character in
to_string
TREAT
TREAT(expr AS [ REF ] [ schema. ]type)
changes the declared type of an
expression
TRIM
TRIM([ { { LEADING | TRAILING | BOTH }
[ trim_character ]
| trim_character
}
FROM
]
trim_source
)
allows you to trim leading or
trailing characters (or both)
from a character string
UPPER
UPPER(char)
returns char, with all letters
uppercase
Character Functions Returning Number Values
Function
Syntax
Short Description
ASCII
ASCII(char)
returns the decimal representation in
the database character set of the first
character of char
INSTR
{ INSTR
| INSTRB
| INSTRC
| INSTR2
| INSTR4
}
(string , substring [, position [,
occurrence ]
])
searches string for substring
LENGTH
{ LENGTH
returns the length of char
SuiteBuilder
Custom Fields 50
Creating a Custom Field
Function
Syntax
Short Description
| LENGTHB
| LENGTHC
| LENGTH2
| LENGTH4
}
(char)
REGEXP_INSTR
REGEXP_INSTR (source_char, pattern
[, position
[, occurrence
[, return_option
[, match_parameter ]
]
]
]
)
allows you search a string for a regular
expression pattern
TO_NUMBER()
TO_NUMBER(expr [, fmt [, 'nlsparam' ] ])
converts a formatted TEXT or NTEXT
expression to a number
Datetime Functions
Function
Syntax
Short Description
ADD_MONTHS
ADD_MONTHS(date, integer)
returns the date plus integer months
LAST_DAY
LAST_DAY(date)
returns the date of the last day of the
month that contains date
NEXT_DAY
NEXT_DAY(date, char)
returns the date of the first weekday
named by char that is later than the date
ROUND (DATE)
ROUND(date [, fmt ])
returns date rounded to the unit specified
by the format model fmt
TO_CHAR()
TO_CHAR({ datetime | interval } [, fmt [,
'nlsparam' ] ])
converts a datetime or interval value to
a value of VARCHAR2 datatype in the
format specified by the date format fmt
TO_DATE()
TO_DATE(char [, fmt [, 'nlsparam' ] ])
converts a formatted TEXT or NTEXT
expression to a DATETIME value
TRUNK (DATE)
TRUNC(date [, fmt ])
returns date with the time portion of the
day truncated to the unit specified by the
format model fmt
NULL-Related Functions
Function
Syntax
Short Description
COALESCE
COALESCE(expr [, expr ]...)
returns the first non-null expr in the expression list
NULLIF
NULLIF(expr1, expr2)
compares expr1 and expr2. If they are equal, then the
function returns null. If they are not equal, then the
function returns expr1.
NVL
NVL(expr1, expr2)
allows you to replace null with the second parameter
SuiteBuilder
Custom Fields 51
Creating a Custom Field
Function
Syntax
Short Description
NVL2
NVL2(expr1, expr2, expr3)
If expr1 is not null, then NVL2 returns expr2. If expr1 is
null, then NVL2 returns expr3.
Decode
Function
Syntax
Short Descriptions
DECODE
DECODE(expr, search, result
[, search, result ]...
[, default ]
)
Compares expr to each search value one by one. If
expr is equal to a search, the corresponding result is
returned. If no match is found, default is returned.
Sysdate
Function
Syntax
Short Description
SYSDATE
SYSDATE
returns the current date
and time set
CASE
Function
Syntax
Short Description
CASE
CASE { expr WHEN comparison_expr THEN return_expr
[ WHEN comparison_expr THEN return_expr ]... | WHEN
condition THEN return_expr [ WHEN condition THEN
return_expr ]... } [ ELSE else_expr ] END
returns value based on
different conditions
Aggregate Functions
Function
Syntax
Short Description
DENSE_RANK
DENSE_RANK(expr [, expr ]...) WITHIN
GROUP
(ORDER BY expr [ DESC | ASC ]
[ NULLS { FIRST | LAST } ]
[,expr [ DESC | ASC ]
[ NULLS { FIRST | LAST } ]
]...
)
Computes the rank of a value with
respect to other values and returns the
rank as a NUMBER. Always results in
consecutive rankings
KEEP()
KEEP(DENSE_RANK { FIRST | LAST } ORDER
BY expr [ NULLS { FIRST | LAST } ])
Qualifies an aggregate function
indicating that only the FIRST or LAST
values of the function are returned
RANK
RANK(expr [, expr ]...) WITHIN GROUP
(ORDER BY expr [ DESC | ASC ]
[ NULLS { FIRST | LAST } ]
[, expr [ DESC | ASC ]
[ NULLS { FIRST | LAST } ]
]...
Computes the rank of a value in a group
of values. Can result in non-consecutive
rankings if values are the same.
SuiteBuilder
Custom Fields 52
Creating a Custom Field
Function
Syntax
Short Description
)
Setting Sourcing Criteria
A custom field can source information from another record in your account. The information
populated into the custom field is then dependent on fields associated with a record selected
on another field within that form. Sourcing enhances your NetSuite forms by reducing dataentry errors and ensuring that your customers and employees always have the most current
information.
You can source from both standard and custom fields.
For example, two custom fields—Sales Rep and Sales Rep Email—are placed on a custom case
form. When a company record is selected in the Company field, the Sales Rep already defined
in the selected company record is sourced to the Sales Rep field on the case form and the Sales
Rep E-mail address field defaults to the E-mail address defined for the sourced Sales Rep.
Note: The information is sourced into the custom field only when the record is created or
if the specific fields involved are altered when editing the record. In the example
above, if you change the sales rep selected on the customer, the sourced field
would change to show the email address of the new sales rep.
To set sourcing and filtering criteria:
1.
Edit the custom field you want to add sourcing and filtering criteria to.
2.
Be sure you have not checked the Store Value box.
3.
Click the Sourcing and Filtering subtab.
4.
In the Source List field, select the field that references the record you would like to source
information from.
For example, you are creating a custom field to appear on the customer record to show the
email address of the sales rep assigned to the customer. In the Source List field, you would
select Sales Rep.
When working with entity fields, you can also define the field to source from a field on the
parent record by selecting Parent in the Source List dropdown.
SuiteBuilder
Custom Fields 53
Creating a Custom Field
Note: You CANNOT source information for a Multiple Select field type.
5.
In the Source From field, select the field you want to source from that is found on the
record you selected in the Source List field.
Any fields available on the record you select in the Source List field can be selected in the
Source From field.
In the example above, you would select Email in the Source From field.
The value stored in the field selected here populates the field when the record is selected.
The field selected here must be consistent with the Type selected for the custom field. For
example, if you select E-mail as the Type of field and then select an Address field in the
Source From list, an error is thrown.
Note: If your field is a List/Record field, the field selected for the Source From field
MUST be in the record type selected as the List/Record.
6.
If your field is a List/Record field, you can filter the choices that can be selected.
When a List/Record Type field is being defined, you can choose to populate the custom
field with values that meet specific parameters in the sourced list or record. First, select the
desired item to filter by in the Source Filter by field. Then choose an item from the Source
List and, optionally from the Source From fields. When you choose an element from the
source list, it will fill the option-sourced custom field with all elements where the source
filter by field matches the source list (or the source from field of the source list).
The record you are sourcing from must be associated with the type of record you want to
appear in your custom field.
Note: The field selected for the Source Filter by field MUST be in the record type
selected as the List/Record.
For more information, see Understanding the ‘Source Filter by' Field.
7.
Once you have set the sourcing criteria, you should set any filtering criteria. See Setting
Filtering Criteria.
Note: A custom field with a sourcing relationship is not available for mass updates or
inline editing. See the help topic Making Mass Changes or Updates.
Note about Custom Transaction Column Field Sourcing
Before Version 2012 Release 2, you could source a custom transaction column field's values
from a body field by selecting <Record_Name> (Line) in the Source List dropdown on the
Sourcing and Filtering subtab of the Transaction Column Field page. Now, in order to source
a field's values from a body field, you need to select <Record_Name> in this dropdown. If you
SuiteBuilder
Custom Fields 54
Creating a Custom Field
select <Record_Name> (Line), sourcing is from a field in the sublist and if there is no such
field, values for the sourced custom transaction column field are blank.
The following example shows a custom field applied to the Items sublist on Sales Order records.
Because this sublist does not include a Customer field, if Customer (Line) is selected, the values
for the new custom field will be blank. Selecting Customer sources the new custom field's
values from the Customer body field on Sales Orders.
Understanding the ‘Source Filter by' Field
Following are some examples of how you can use the Source Filter by field to create dynamic
custom fields.
Example 1: Linking Two Transactions
Suppose that you want to link two transactions, such as an invoice and a subsequent credit.
First, add a transaction custom field to customer credits (using a custom form to limit it only to
the credit form). The field should be a List/Record Transaction Type and source Entity in the
Source List and Source Filter by fields. When you select a customer on the credit memo, it will
populate the new list field with only invoices from that customer.
Example 2: Combining Static and Dynamic Filtering
Suppose that you want to create a Linked Order field on a Sales Order that allows you to choose
another Sales Order from that customer.
SuiteBuilder
Custom Fields 55
Creating a Custom Field
First, add a transaction custom field to sales order forms. The field should be a List/Record
Transaction Type and source Entity in the Source List and Source Filter by fields. Add a static
Filter to filter the drop down to only transactions of a particular type (Sales Orders). When you
create a new sales order, select a customer, and the Linked Order drop down populates with
sales orders from that customer.
Example 3: Filtering Against the Source From Value
Suppose that you want to have a field on a task record that lists all of the subordinates of a sales
rep associated to a selected opportunity.
First, add a custom field to a Task record. The field should be a List/Record Entity Type
(for example Employee). Since you want only the Sales Reps associated with the selected
opportunity, define the field Source List as Opportunity. Then filter the Source From by Sales
Rep and the Source Filter by as Supervisor. The resultant List filters to cases where the Source
Filter By value (Supervisor) equals the Sourced From value (Sales Rep).
Note: The field selected for the Source Filter by field MUST be in the record type selected
as the List/Record.
Setting Filtering Criteria
When creating a list/record or multiple select custom field, you can filter the choices available
in that field on records and transactions based on selections made in other fields. This allows
you to tailor the exact choices offered to users entering records and transactions.
You can filter based on the selections in multiple dropdown fields. For more information, see
Multiple Dependent Dropdowns.
Note: Filtering only applies to lists of records. It does NOT apply to custom lists.
To filter a list/record or multiple select custom field:
1.
Click the Sourcing and Filtering subtab.
2.
In the Filter Using field, choose a field to filter on.
The field you choose here is a field on the record you selected in the List/Record field.
The field selected limits the results according to the filter criteria you define. For example,
if you were limiting an employee list field to only show sales reps, you would select the [Is]
Sales Rep field in this column since that is the name of the field on the employee record.
3.
If the field chosen in the Filter Using column is a check box, check the Is Checked box to
show only records with that box checked.
SuiteBuilder
Custom Fields 56
Creating a Custom Field
In the sales rep example, you would check the box in the Is Checked column.
4.
In the Compare Type column, select how you want the information compared to the
criteria you set.
For example, select equals to ensure that the information you set as criteria matches the
selections available in the list exactly.
5.
In the Compare Value to column, enter the value you want to filter the list by.
For example, if you selected State in the Filter Using field, you can enter GA to filter the
list to only records with the state listed as Georgia.
6.
If the field chosen in the Filter Using field is a list, choose the value you want to show in
the Value Is column.
7.
Check the Is Not Empty box to include all records with a value entered in your filter field.
This option is not available for check box fields.
8.
Check the Is Empty box to include all records with no value entered in your filter field.
9.
In the Compare To Field column, choose which field on the record selected in the List/
Record field you want to compare to the field in the Filter Using column.
10.
Click Add/Edit.
11.
Repeat these steps to add additional filters to this custom field.
The more filters you add, the less choices are offered in the field. Each selection must
match each filter to be included.
12.
Click Save.
Next, you can define who has access to your custom field. For more information, see
Restricting Access to Custom Fields.
Multiple Dependent Dropdowns
HELP_TOPIC_OUT_OF_DATE_ALERT
You can filter the choices in a dropdown field based on the selections in one or more other
fields.
This makes the following examples possible:
• You add three custom transaction column fields to a transaction form and add an
additional field that is filtered based on the selections in the other three.
SuiteBuilder
Custom Fields 57
Creating a Custom Field
• You create a custom field to help you filter your company's long list of items. By entering a
part of the name of the item in this custom field, the item list is filtered to show only items
with names containing the text you entered.
Setting up these field dependencies is accomplished through the use of the new Compare To
Field column on the Sourcing & Filtering subtab on the custom field page. With this column,
you can compare values entered in multiple fields on a transaction or record with the values
defined on a custom record.
The following simple example illustrates the use of multiple dependent dropdowns.
A company sells t-shirts of multiple sizes (small and large), colors (black and white), and styles
(v-neck and crew). The company sells any combination of size and color, but the selection of
styles is limited to a set of color-size combinations. For example, the company does not sell
large, black, v-neck shirts, but it does sell large, black, crew cut shirts.
SuiteBuilder
Custom Fields 58
Creating a Custom Field
Color and Size are list/record transaction column fields that refer to custom lists. Shirt Style
is a custom record type that has the Color and Size fields. There is also Shirt Style transaction
column field that refers to the list of Shirt Style custom records.
To understand how this new feature works, it helps to think in terms of controlling vs.
dependent fields. Controlling fields are the fields that are used to determine the selections that
are available in dependent fields.
The Style transaction column field is filtered according to what is selected in the Color and
Size transaction column fields. Color and Size are the controlling fields; Style is the dependent
field.
First create custom lists for color and size.
Next, you create a custom record type with two fields – Size and Color – that refer to the
corresponding custom lists.
Next, you create a custom record for each Style combination you sell. These custom records are
named:
• large, black, crew
• small, black, v-neck
• large, white, crew
• small, white, crew
• large, white, v-neck
• small, white, v-neck
Finally, you create three custom transaction column fields:
• Color – of type List/Record with your color list selected in the List/Record field
• Size – of type List/Record with your size list selected in the List/Record field
• Style – of type List/Record with your Style custom record selected in the List/Record field
For the Style field, on the Sourcing & Filtering subtab, in the Filter Using column, select Color
– the field on your custom record that references the Color custom field. Set the Compare Type
to equal, and select Color in the Compare To Field column. Do this for the Size field also.
SuiteBuilder
Custom Fields 59
Creating a Custom Field
Now, the Style field is filtered by the selections in the Size and Color fields.
To create a field that is filtered by multiple other List/Record fields, complete the following
steps:
First, create the custom lists and record type:
1.
Create custom lists for each of the controlling fields.
2.
Create a custom record type for the options you want to be available in the dependent
field. This custom record must contain List/Record fields that reference the custom lists
you created in step 1.
3.
Create a custom record for each option you want to be available in the dependent field.
Next, add custom fields to the transaction or record:
1.
Create custom fields for each of the controlling fields.
2.
Create the same kind of custom field of type List/Record with the custom record type from
step 2 selected in the List/Record field.
On the dependent field record:
1. On the Sourcing & Filtering subtab, in the Filter Using column, select one of the
controlling fields.
2. In the Compare Type field, select the qualifier you want to use to determine the
filtering. For example, if you want the selections in the fields to match, select equal.
SuiteBuilder
Custom Fields 60
Creating a Custom Field
3. In the Compare To column, select the field on your custom record that refers to the
field you selected in the Filter Using column.
4. Repeat these steps for each controlling field.
5. Click Save.
You can create multiple layers of dependencies. In the previous example, you might have an
another field that is filtered based on your selection in the Style field. You will need a custom
record type for each dependent field just as you created for the Style.
Restricting Access to Custom Fields
You can control who can access the information in custom fields, allowing you to maintain the
security of your business information. The access you define determines how it can be accessed
both on the record as well as through search results and reports.
Access to a field can be based on role, department, or subsidiary. The following custom access
levels can be assigned to each department and subsidiary.
• Edit – The field and its contents can be viewed and changed.
• View – The field can be seen, but its contents cannot be changed. (This permission level
affects how the form is accessed on records.)
• Run – The field can be seen through reports and search results, but it's contents cannot be
changed. (This permission is only applicable to reports and search.)
• None – The field cannot be seen, and its contents cannot be changed.
For cases when different access levels are defined for a user's role, department, or subsidiary,
the highest level of access is granted. For example, an employee is assigned to a department that
has Edit access to a custom field, and the employee's role has been granted View access. The
employee has the higher level of access – in this case, Edit access.
In addition to search and reporting, the access level granted to a custom field includes instances
where it is referenced by online forms, mail merge operations, and when it is sourced by other
custom fields, or referred to by formula fields.
Note: If you take away the Administrator role's access to a custom field, the field will not
be accessible to scripts that are run by an administrator. To access the field via
scripting, you must edit and restore administrator access to the field.
You can set the level of access you want to grant by default to custom fields. The default access
level applies to the roles, departments, and subsidiaries, that you do not define on the Role,
Department, and Subsidiary subtabs.
SuiteBuilder
Custom Fields 61
Creating a Custom Field
To set default access, edit the custom field record, and click the Access subtab. In the Default
Access Level, set the level of access you want to give by default. In the Default Level for Search/
Reporting field, select the level of access you want to give through search and reporting.
The access you define on the Role, Department, and Subsidiary subtabs overrides the default
access levels.
To set role, department, or subsidiary access restrictions:
1.
Edit the custom field record.
2.
Click the Access subtab.
3.
In the Default Access Level field, set the access level you want to grant to roles,
departments, and subsidiaries that you do not specifically define below.
4.
In the Default Level for Search/Reporting field, set the level of access you want to grant
through search and reports to roles, departments, and subsidiaries that you do not
specifically define below.
5.
Click the Role, Department, or Subsidiary subtab.
6.
In the first column, select the role, department, or subsidiary you want to define access for.
7.
In the Access Level column, select the level of access you want to grant.
8.
In the Level for Search/Reporting column, select the level of access you want to give this
role, department, or subsidiary via search and reporting.
9.
Click Add.
10.
Repeat these steps for each role, department or subsidiary.
11.
Click Save.
Important: The above procedure describes how to limit access to a custom field. You also
can check the Apply Role Restrictions box to limit access to an entire custom
record, according to a custom field's values. This setting extends access
restrictions based on class, department, location, or subsidiary, that are set on
role definition pages. For example, if you have set restrictions for roles based
on locations, and you want to apply these same restrictions to Subscription
custom records, you can check Use Role Restrictions for the Subscription
record type's custom field that stores location values. See Applying RoleBased Restrictions to Custom Records.
Access Level History
For auditing purposes, you can view any changes that have been made to custom field access
levels.
SuiteBuilder
Custom Fields 62
Creating a Custom Field
To view custom field access changes, open the custom field record. Click the Access subtab, and
click the History subtab.
You can view the date and time a change was made, the user who made the change, and the
changes that were made.
Bundling Fields With Access Restrictions
If you include a custom field in a bundle that has access restrictions, custom roles that you have
given access to are not automatically included in the bundle. If, however, you include those
custom roles in the same bundle, the access restrictions are preserved.
The access level assigned to standard roles is preserved when you bundle a custom field that has
access restrictions.
Custom field restrictions based on subsidiary or departments are not carried over into the
target account since departments and subsidiaries cannot be included in a bundle.
Tracking Changes to Custom Fields
In the History tab for each custom field, information on every saved change is displayed with
the following summary information:
• Date/Time
• User
• Label
• Field Type
• Record Type (if Type is List/Record)
• Store Value
Creating Display-Only Custom Fields
You can create custom fields that display information but do not store that information with
any record or transaction. You can create a display only field of any type with any display,
default, validation or sourcing options.
A display-only field is especially useful when used in addition to sourcing information. Fields
that use sourcing with a display only field always display the most accurate information. This is
because the field is not stored so the information must be retrieved from the source field every
time the page is loaded.
SuiteBuilder
Custom Fields 63
Creating a Custom Field
To create a display-only custom field:
1.
Either edit a custom field, or create a new custom field.
If you want to create a new field, see Kinds of Custom Fields to determine the type of field
you want to create and find step-by-step instructions for each type of custom field.
2.
Clear the Store Value box.
3.
Click Save.
The information entered in this custom field is no longer stored in your account.
For more information on using display types, see Setting Display Options for Custom Fields.
Table of Custom Field Type Descriptions
When creating a custom field, you select the type of field you want to create, depending on the
kind of information you want to store in the field.
The following table outlines all available custom field types. For information on creating a
custom field, see Creating a Custom Field.
Field Type
Description
Example
Check box
This lets you record a true or false
answer by placing a check mark in the
custom field.
For example, you want to track orders by
delivery. You create a check box custom
field called Delivery that appears on sales
transactions. Then, you check the Delivery
box if orders are for delivery.
Currency
This lets you enter currency amounts in For example, you want to track the
a custom field.
spending limit of each employee in your
company. You create a currency custom
field that appears on employee records and
enter the spending limit for each employee.
Date
This lets you enter or pick dates.
Date/Time
This field type lets you combine date
and time values in one field.
For example, you want to record projected
start dates on estimates. You create a date
Note that changing Date fields to Date/ custom field called Projected Start Date.
Time fields will automatically convert Dates entered in this type of custom field
Dates in existing records to Date/
must follow the date format selected at
Times with the time value defaulting to Setup > Company > General Preferences.
midnight of you company's time zone.
All existing SuiteScript that referenced Note: The date and time for this type
the Date field will need to be manually
of field are based on the logged
updated.
in user's NetSuite Time Zone
preference, set at Home > Set
Preferences, not on the browser
client time zone.
For example, you may want a single field to
contain date and time “timestamp” data.
SuiteBuilder
Custom Fields 64
Creating a Custom Field
Field Type
Description
Example
After a user enters a date/time value,
Note:
the data is rendered in the user's
preferred date and time format, as well
as the user's time zone.
Also note that time values are stored in
NetSuite down to the second.
The date and time for this type
of field are based on the logged
in user's NetSuite Time Zone
preference, set at Home > Set
Preferences, not on the browser
client time zone.
If you choose, you can also add Date/
Time custom fields in SuiteScript using
the nlobjForm. addField (name, type,
label, sourceOrRadio, tab) method.
Important: If you use this method, for
the type parameter, you must specify
'datetimetz'.
Decimal Number
This lets you enter a decimal number in For example, you want to record the
a custom field.
distance your customers are from
your nearest retail outlet. You create a
decimal number custom field to store this
information on your employee records.
Document
This lets you select a file cabinet
document to preview or download.
The field is searchable and can be
added to search results.
Note: The user of the document
custom field must have file cabinet
access in order to view, select or
upload documents.
Entity
You can create custom fields of type
Entity. To create a custom entity field,
set the field type to List/Record, and
set the List/Record type to Entity. By
doing so the new “generic” custom
entity field will automatically include
all records of type contact, customer,
employee, group, other name, partner
and vendor.
If you choose, you can then use
sourcing and filtering capabilities
to limit the choices in the custom
field's dropdown to a subset of the
supported entities. For example, on the
custom field's definition page, on the
Filtering and Sourcing subtab, specify
Type in the Filter Using column. In the
Value Is column, specify customer,
partner, and vendor.
Then, when the custom field of type
Entity appears on your record, only
entities of type customer, partner, and
SuiteBuilder
Custom Fields 65
Creating a Custom Field
Field Type
Description
Example
vendor will appear as available options
in the field's dropdown.
E-mail address
This lets you enter an e-mail address in
a custom field. The e-mail address field
creates a link to open your default email client.
For example, you create a custom record
type for intern records. You can include a
field for their e-mail addresses. Then, you
can send e-mail to interns by clicking e-mail
addresses on their records.
Free-Form Text
This lets you enter up to 300 characters For example, you want to offer your
of text in a custom field.
customers monogramming on certain
items. You can create a Free-Form Text field
as an item option to record the monogram
they want.
Note:
Calculations within free-form text
fields display values in scientific
notation. To avoid this, use
the following syntax to round
digits in free-form text fields:
ROUND({cost}/0.65,3)
Help
This lets you place helpful text on
record pages where your employees
enter information. The help that
appears is for informational purposes
only. It is not stored in your account.
When you create a Help custom field,
choose Help in the Type field and enter
your text in the Help field.
Hyperlink
This lets you enter a URL in a custom
field that links to another Web page.
For example, you want to link to a vendor's
Web site. You create a hyperlink custom
field called Web Site that appears on vendor
records. First, you enter the company's
URL. Then, when you return to the vendor's
record, you can click the URL to open the
vendor's site in a new window. You can
enter up to 999 characters in this field.
Hyperlink fields should begin with
http://, https:// or ftp:// .
Note:
You are also permitted
to enter URLs beginning
with file:// or \\, but it is not
recommended, because
clicking on these types of
links is not supported, due to
security concerns.
Image
This lets you attach an image to a
record.
For example, you can attach pictures of
your employees to their records.
Inline HTML
This allows you to use HTML to define a
custom field to be included on custom
pages generated by Suitelets.
Integer Number
This allows you to enter integers in a
custom field.
For example, you can record a special ID
number on your company records.
List/Record
This lets you attach lists and records to
custom fields. In the List/Record field,
select the list or kind of record you
want to attach. This also allows you
For example, you want to track orders by
the employee who works on the them.
You create a custom body field for sales
transactions. In the List/Record field,
you attach your employee list. On sales
SuiteBuilder
Custom Fields 66
Creating a Custom Field
Field Type
Description
Example
to choose from a list of public saved
searches.
transactions, you can then select the
appropriate employee for the order.
Long Text
This is a text area that can hold up
to 100,000 characters. Use Long Text
Custom fields where you need greater
than 4,000 characters of text for a text
area, and where you do not want the
field to contain rich text formatting.
Note: A free form text or text area field
can be converted to a long text field
but once done, the field can NOT be
converted back.
For example, use a Long Text custom field
in a custom record to hold the text of a item
Warranty, or add to an Online Form to hold
the text of a End User License Agreement.
Multiple Select
This lets you create a field where you
can make multiple selections from a
list or list of records.
For example, you want to track how
customers heard about your business. You
create a multiple select custom field that
appears on customer records and contains
a list of possible sources for how customers
heard about your business. Then, sales reps
use this field to select the different places
customers heard about your business.
Password
This lets you create a field that is
For more information about SuiteScript,
encrypted in the database. When you contact your account representative.
view the record it will always show a
fixed number of characters regardless
of how long the password is. When
validating, you pull the encrypted
password value into a hidden field and
use custom code to encrypt the value
the user typed and compare it with the
actual encrypted value.
Percent
This lets you create a field to store a
100. The percent sign (%) is automatically
percentage. The information entered in added to the information.
this field can only be an integer from 0
Phone Number
This lets you create a field for a
telephone number on records and
transactions.
For example, you can include a contact
number on an event record using a CRM
field.
Rich Text
This allows you to enter and format
up to 100,000 characters of text in a
custom field.
For example, you can include a small bio
of your employees with information like
marital status, family members and other
special information. You can also format the
text to create lists, make text bold, italic and
underlined and change the font size and
color.
Text Area
This lets you enter up to 4,000
characters of text into a custom field.
For example, you want to record special
information about how you closed a
customer. You could enter it into a text area
custom field that appears on customer
records.
SuiteBuilder
Custom Fields 67
Creating a Custom Field
Field Type
Description
Example
Time of Day
This allows you to enter the time of day For example, you create a Best Time To
into a custom field.
Call custom field, and then your sales
representatives could enter the best time of
day to call a prospect.
Changing Field Types
When you edit a custom field and change the field type, the data that you have previously
entered in that field is preserved whenever possible.
The retention of data follows the following rules:
• Changing to a Different Field Type
If you change the field type to a fundamentally different field type, existing data you had
entered in that field is deleted. A warning message is displayed when you make this kind
of change.
For example, changing a phone number field to a rich text field would preserve your data,
while changing a rich text field to a percent field would not.
• Changing the Source List
If you change the source list for a list/record field or a multiple select field, your existing
data in that field is not preserved. A warning message is displayed when you make this
kind of change.
• Switching Numeric Field Types
If you change a decimal, currency, or percent type field to an integer field, your data is
rounded off to the nearest whole number.
Available Standard Fields and Field Types
Each kind of custom field has standard fields that can be sourced from. Following are tables
that list available standard fields and the required field type for each kind of custom field.
Transaction Body Fields
Source From Entity
The type of entity used to source from depends on the type of transactions you apply your field
to. A purchase transaction sources from vendor records. A sales transaction sources from
customer records, and an expense report sources from employee records.
In the List/Record field, you must choose the Employee list for sourcing to work properly.
SuiteBuilder
Custom Fields 68
Creating a Custom Field
Field
Type
Sales Transactions
Purchase
Transactions
Expense
Reports
Name
Free-Form Text
×
×
×
Bill To
Text Area
×
×
×
Ship To
Text Area
×
×
Phone
Phone Number
×
×
Fax
Phone Number
×
×
E-mail
E-mail Address
×
×
×
City
Free-Form Text
×
×
×
State
Free-Form Text
×
×
×
Zip
Free-Form Text
×
×
×
Country
Free-Form Text
×
×
×
Sales Rep
List/Record*
×
Expected Close
Date
Date
×
Renewal Date
Date
×
Contact
Free-Form Text
×
×
Alt. Contact
Free-Form Text
×
×
Alt. Phone
Phone Number
×
×
Balance
Currency
×
×
Credit Limit
Currency
×
×
Account
Free-Form Text
×
×
1099 Eligible
Check Box
×
Tax ID
Free-Form Text
×
Legal Name
Free-Form Text
×
Supervisor
List/Record*
×
Soc. Sec. #
Free-Form Text
×
×
Source From Ship To
When you choose Ship To in the Source From field, information is sourced from the customer
record chosen in the Ship To field of purchase transactions.
Field
Type
Name
Free-Form Text
Bill To
Text Area
Ship To
Text Area
Phone
Phone Number
Fax
Phone Number
SuiteBuilder
Custom Fields 69
Creating a Custom Field
Field
Type
E-mail
E-mail Address
City
Free-Form Text
State
Free-Form Text
Zip
Free-Form Text
Country
Free-Form Text
Sales Rep
List/Record*
Expected Close Date
Date
Renewal Date
Date
Contact
Free-Form Text
Alt. Contact
Free-Form Text
Alt. Phone
Phone Number
Balance
Currency
Credit Limit
Currency
Source From Sales Rep
When you choose Sales Rep in the Source From field, information is sourced from the
employee record chosen in the Sales Rep field of customer records.
Field
Type
Name
Free-Form Text
Bill To
Text Area
Phone
Phone Number
E-mail
E-mail Address
City
Free-Form Text
Country
Free-Form Text
Supervisor
List/Record*
Soc. Sec. #
Free-Form Text
Transaction Column Fields
Source From Item
In the List/Record Field, you must choose the Vendor list for sourcing to work properly.
Field
Type
Name
Free-Form Text
Display Name
Free-Form Text
Vendor Name
Free-Form Text
SuiteBuilder
Custom Fields 70
Creating a Custom Field
Field
Type
Online Name
Free-Form Text
Available Online
Check Box
Base Price
Currency
Cost
Currency
Preferred Vendor
List/Record*
On Hand
Decimal Number
Source From Customer
When you choose Customer in the Source From field, information is sourced from the
customer record chosen in the Customer:Project field of purchase transactions.
In the List/Record field, you must choose the Employee list for sourcing to work properly.
Field
Type
Name
Free-Form Text
Bill To
Text Area
Ship To
Text Area
Phone
Phone Number
Fax
Phone Number
E-mail
E-mail Address
City
Free-Form Text
State
Free-Form Text
Country
Free-Form Text
Sales Rep
List/Record*
Expected Close Date
Date
Renewal Date
Date
Contact
Free-Form Text
Alt. Contact
Free-Form Text
Alt. Phone
Phone Number
Balance
Currency
Credit Limit
Currency
Account
Free-Form Text
Transaction Item Options
Source From Item
In the List/Record Field, you must choose the Vendor list for sourcing to work properly.
SuiteBuilder
Custom Fields 71
Creating a Custom Field
Field
Type
Name
Free-Form Text
Display Name
Free-Form Text
Vendor Name
Free-Form Text
Online Name
Free-Form Text
Available Online
Check Box
Base Price
Currency
Cost
Currency
Preferred Vendor
List/Record*
On Hand
Decimal Number
CRM Fields
Source From Company or Contact
When you choose Company in the Source From field, information is sourced from the record
chosen in the Company field of case records.
When you choose Contact in the Source From field, information is sourced from the record
chosen in the Contact field of case records.
In the List/Record field, you must choose the Employee list for sourcing to work properly.
Field
Type
Name
Free-Form Text
Bill To
Text Area
Ship To
Text Area
Phone
Phone Number
Fax
Phone Number
E-mail
E-mail Address
City
Free-Form Text
State
Free-Form Text
Country
Free-Form Text
Sales Rep
List/Record*
Expected Close Date
Date
Renewal Date
Date
Contact
Free-Form Text
Alt. Contact
Free-Form Text
Alt. Phone
Phone Number
SuiteBuilder
Custom Fields 72
Creating a Custom Field
Field
Type
Balance
Currency
Credit Limit
Currency
Account
Free-Form Text
Source From Item
When you choose Item in the Source From field, information is sourced from the record
chosen in the Item field of case records.
In the List/Record Field, you must choose the Vendor list for sourcing to work properly.
Field
Type
Name
Free-Form Text
Display Name
Free-Form Text
Vendor Name
Free-Form Text
Online Name
Free-Form Text
Available Online
Check Box
Base Price
Currency
Cost
Currency
Preferred Vendor
List/Record*
On Hand
Decimal Number
Source From Assigned
When you choose Assigned in the Source From field, information is sourced from the record
chosen in the Assigned To field of case records.
In the List/Record field, you must choose the Employee list for sourcing to work properly.
Field
Type
Name
Free-Form Text
Bill To
Text Area
Phone
Phone Number
E-mail
E-mail Address
City
Free-Form Text
Country
Free-Form Text
Supervisor
List/Record*
Soc. Sec. #
Free-Form Text
SuiteBuilder
Custom Fields 73
Creating a Custom Field
Entity Fields
Source From Sales Rep or Supervisor
When you choose Sales Rep in the Source From field, information is sourced from the record
chosen in the Sales Rep field of customer records.
When you choose Supervisor in the Source From field, information is sourced from the records
chosen in the Supervisor field of employee records
In the List/Record field, you must choose the Employee list for sourcing to work properly.
Field
Type
Name
Free-Form Text
Bill To
Text Area
Phone
Phone Number
E-mail
E-mail Address
City
Free-Form Text
State
Free-Form Text
Zip
Free-Form Text
Country
Free-Form Text
Supervisor
List/Record*
Soc. Sec. #
Free-Form Text
Item Fields
Source From Preferred Vendor
When you choose Preferred Vendor in the Source From field, information is sourced from the
record chosen in the Preferred Vendor field of item records.
Field
Type
Name
Free-Form Text
Bill To
Text Area
Ship To
Text Area
Phone
Phone Number
Fax
Phone Number
E-mail
E-mail Address
City
Free-Form Text
State
Free-Form Text
SuiteBuilder
Custom Fields 74
Creating a Custom Field
Field
Type
Zip
Free-Form Text
Country
Free-Form Text
Contact
Free-Form Text
Alt. Contact
Free-Form Text
Alt. Phone
Phone Number
Balance
Currency
Credit Limit
Currency
Account
Free-Form Text
1099 Eligible
Check Box
Tax ID
Free-Form Text
Legal Name
Free-Form Text
Renaming Custom Fields
When you change the name of a custom field, the name is not automatically updated on
custom forms that contain the field.
To apply the new name to custom forms:
1.
After making changes to your custom field, click Apply to Forms.
2.
On the Apply Custom Field to Forms page, change the field label for each form that you
want to reflect the change.
SuiteBuilder
Custom Fields 75
Custom Lists
3.
Click Save.
Mass Updating Custom Fields
To be available for mass update, a custom field must meet the following criteria:
• It must support inline editing.
• It must be displayed on your preferred form for the record type being updated.
• It must be stored.
• It must not have a sourcing relationship.
Custom Lists
A custom list is a list of values that you can use in custom fields on your forms and records.
Custom lists allow you to set up predefined choices for your employees and customers to select
when entering transactions and records. You can create an unlimited number of custom lists
and an unlimited number of values for each list.
To go to the Lists page click Setup > Customization > Lists. On this page:
• To edit an existing custom list, click the list and edit as desired
• To create a new custom list, click New
• To show all lists, click the Inactive box
To save time, you should create any custom lists or subtabs that may be needed when
implementing the more advanced customizations for your account.
SuiteBuilder
Custom Fields 76
Custom Lists
For help on defining a custom list, see Creating a Custom List.
Important: Custom lists are intended for use with small, fixed, related sets of data. It is
recommended that each custom list include no more than 1000 records.
Creating a Custom List
A custom list is a list of values that you can use in custom fields on your forms and records.
Custom lists allow you to set up predefined choices for your employees and customers to select
when entering transactions and records. You can create an unlimited number of custom lists
and an unlimited number of values for each list.
To create a custom list:
1.
Go to the New Lists page.
Click Setup > Customization > Lists > New. The Custom List page is displayed.
2.
In the Name field, enter a name for the list.
3.
If you use custom code, enter a unique ID for this custom list.
4.
Select the owner of this custom list.
You are selected by default as the owner.
Only the owner and other users with edit or full permission levels may modify this custom
list.
5.
Enter a description of this custom list.
6.
By default, values are listed in the order in which they are entered. To list values in
alphabetical order, click that radio button.
7.
Check the Matrix Options List box if this list is for matrix items.
If you check this box, an Abbreviation column is added to the Values list.
Note: The Accounting Matrix Items feature must be enabled to use this option. If NOT
enabled, the Matrix Options List box is NOT displayed.
8.
In the Value field, enter a value for the list.
9.
Click Add.
10.
Repeat steps 5 and 6 to add additional values to the list.
11.
Click Save.
The custom list can now be used in your custom fields. For details, see Creating a Custom Field
and Adding Translations for Custom Lists.
SuiteBuilder
Custom Fields 77
Custom Lists
Important: Custom lists are intended for use with small, fixed, related sets of data. It is
recommended that each custom list include no more than 1000 records.
Adding Translations for Custom Lists
If the Multi-Language feature is enabled in your account, you can translate the name of a
custom list, and its available values, so that they match the language of the NetSuite user
interface. For details, see the following:
• Translating a Custom List Name
• Translating Custom List Values
Important: Before you can add these translations, you need to select translation
languages at Setup > Company > General Preferences, on the Languages
subtab. This subtab lists both system-supported languages that can be used
for the NetSuite user interface (and are available at Home > Set Preferences ),
and additional languages that can used for Web site translations only (and are
not available at Home > Set Preferences). You should only enter translations
for system-supported languages, because these are the only languages that
can be displayed in the user interface. For details, see the help topic Setting
Up Multiple Languages.
Translating a Custom List Name
You can define translations for a custom list name on the Translation subtab of the custom list
page.
SuiteBuilder
Custom Fields 78
Custom Lists
Note: The maximum length for a custom list name's translation is 30 characters.
Translating Custom List Values
You can define translations for a custom list's values, on the Values subtab of the custom list
page:
Note: The maximum length for a custom list value's translation is 60 characters.
SuiteBuilder
Custom Forms 79
Chapter 3 Custom Forms
Forms are the pages used to enter information into the NetSuite database. The standard set
of forms provided with your NetSuite account can be customized to better suit your business
needs. For example, you may want to reorganize subtabs or rename fields to better match your
business workflow and terminology. Once you have created a custom form, it can be set as the
preferred or default form for a page, or selected as needed from a custom form dropdown list.
Note: Form preferences are controlled by settings on the custom forms page as well as
settings defined for each role. Any settings defined for a given role override the
preferred form settings on the forms page.
Custom Entry Forms
An entry form is a form you use to enter information and create entity records in NetSuite. You
can create your own custom entry forms by starting with an existing form and then rearranging
and renaming fields and subtabs, hiding or disabling certain fields, hiding or renaming buttons,
making specific fields mandatory, adding custom fields or applying custom code.
For detailed information on how to customize an entry form, see Creating Custom Entry and
Transaction Forms.
Once you have created a custom entry form, you can set it as the default form for your users'
roles.
Custom Transaction Forms
A transaction form is the form you use to enter and print transactions in NetSuite. You
can create your own custom transaction forms by starting with an existing form and then
rearranging and renaming fields and subtabs, hiding or disabling certain fields, hiding or
renaming buttons, making specific fields mandatory, adding custom fields or applying custom
code.
For detailed information on how to customize a transaction form, see Creating Custom Entry
and Transaction Forms.
Once you have created a custom transaction form, you can set it as the default form for your
users' roles.
You can also link transaction forms together to create transaction workflows. For more
information, see Linking Transaction Forms.
Transaction Form Layouts
You can create custom layouts for your custom transaction forms. With custom layouts, you
can customize the look and feel of the transaction forms you print or email to those with whom
you do business.
SuiteBuilder
Custom Forms 80
You can define different custom transaction layouts for printing forms as PDF and for printing
forms as HTML. To define whether to print using PDF or HTML, go to Home > Set Preferences
> Transactions, check or clear the Print Using HTML box, and click Save.
Using custom layouts, you can hide and show fields, move and resize fields and change the font
and colors on your forms.
You can choose from standard or classic layouts to use for your custom layouts. Standard
layouts offer a more streamlined, updated look with labels appearing next to the information
and without a background color. Classic layouts include labels above information and a black
background color.
You can create custom layouts for the following types of printed forms:
• Bill of Materials
• Check
• Item Label
• Mailing Label
• Packing Slip
• Payment Receipt
• Payment Voucher
• Picking Ticket
• Price List
• Remittance Slip
• Return Form
• Shipping Label
• Statement
• Transaction
To create custom layouts, go to Setup > Customization > Forms > Transaction Form PDF
Layouts or Setup > Customization > Forms > Transaction Form HTML Layouts, and click the
Customize link next to a layout. Make your changes and click Save. You can choose default
layouts to apply to one or more types of forms by checking box(es) in the Preferred column at
Setup > Customization > Forms > Transaction Form PDF Layouts or Setup > Customization >
Forms > Transaction Form HTML Layouts, and clicking Submit.
SuiteBuilder
Custom Forms 81
Creating Custom Entry and Transaction Forms
For more details, see Transaction Form PDF Layouts and Transaction Form HTML Layouts.
Advanced PDF/HTML Templates
Advanced PDF/HTML templates provide an alternate model for customizing printed and
emailed records. These templates support more customization capabilities than transaction
form layouts, also known as legacy layouts. You can use these templates to produce either PDF
or HTML output, depending upon the settings of your print and email preferences.
Important: In order to use Advanced PDF/HTML Templates, you must enable the related
feature. The beta version of this feature supports a selected set of records.
This feature currently supports Cash Refund, Cash Sale, Credit Memo,
Customer Deposit, Invoice, Packing Slip, Payment Voucher, Picking Ticket,
Purchase Order, Quote (Estimate), Return Authorization, and Sales Order
templates.
You can set custom forms for supported transaction types to use standard advanced PDF/
HTML templates provided by NetSuite or custom templates that you have created in a template
editor available in the NetSuite user interface. This editor supports both rich text editing and
HTML source editing, and uses industry-standard tools and syntax.
For more details, see Advanced PDF/HTML Templates (Beta).
Creating Custom Entry and Transaction Forms
To create a custom entry or transaction form:
1.
Do one of the following to select the desired form to customize.
• Go to the type of form you want to customize, and click Customize.
• Click Customize or Edit next to the form name at Setup > Customization > Entry
Forms.
• Click Customize or Edit next to the form name at Setup > Customization >
Transaction Forms.
Note: Forms labeled as (External) are used in the Customer Center and My Account
section of your Web site.
2.
In the Name field, enter a name for your custom form.
3.
Set the custom form properties.
Options vary depending on the type of form being customized but may include the
following.
SuiteBuilder
Custom Forms 82
Creating Custom Entry and Transaction Forms
For both Entry and Transaction Forms:
• Form is Preferred – check to make this form your preferred form. Only one form can
be defined as the preferred form per transaction type. Checking this box clears any
previously defined preferred forms. The preferred form is automatically used when
entering transactions of this type. For details on how preferred forms are defined, see
Defining Preferred Forms.
Note the following about marking an entry or transaction form Preferred for the Customer
Center role:
• External forms, meaning forms with names appended with (External), can be marked
Preferred for Customer Center roles, but not for other roles.
• Forms that are not external cannot be marked Preferred for Customer Center roles.
• When a non-online order form is marked Preferred for Customer Center, it is saved
as the form for the order. However, an online form is not saved as the form for an
order, even if it is preferred; instead the preferred non-online order form is used.
• Store Form with Record – check to store a reference to this form with each record created
by it. When viewed or edited, any record that was originally created with this form is
displayed using this form rather than the user's preferred form.
• For custom entry forms, the Store Form with Record option is disabled by default.
• The Store Form with Record option is only available for a subset of transaction forms.
For this subset, this option is enabled by default. For other transaction forms, this
option is not available and custom forms are always stored with records. For more
information, see Storing Custom Forms with Transactions.
For Entry Forms Only:
• Enable Field Editing on Lists –check to allow direct list editing of this form. Direct list
editing allows users to edit fields on this form from within the record view. When enabled,
fields that can be edited from within the record view display the direct list editing icon.
• Use for Pop-ups – check to use this form in popups when you enter information on-the-
fly. This capability is available for entity forms, item forms, and custom record forms only.
For each type of form, only one form can be set as the pop-up form for each type of form.
When set for a new form, the form previously defined as the pop-up form is unset.
For Transaction Forms Only:
• Allow Add Multiple – uncheck to hide the Allow Add Multiple button on transaction
item lists. You should turn off the Add Multiple button on any forms that rely on custom
SuiteBuilder
Custom Forms 83
Creating Custom Entry and Transaction Forms
code line item validation scripts. This is because, the Add Multiple button is displayed on
item machines and allows you to add multiple items at a time to the item list. However,
when items are added in this manner, any Validate Line custom code events defined for
the form will NOT fire.
• Printing Type - (Available for cash refund, cash sale, credit memo, customer deposit,
invoice, packing slip, payment voucher, picking ticket, purchase order, quote (estimate),
return authorization, and sales order forms only when the Advanced PDF/HTML
Templates feature is enabled.) The Legacy option that is selected by default allows you to
set the custom form to use legacy PDF layouts and HTML layouts. Choose the Advanced
option to set the custom form to use an advanced PDF/HTML template instead. For more
details, see Advanced PDF/HTML Templates (Beta).
• Advanced PDF/HTML Template - (Available for cash refund, cash sale, credit memo,
customer deposit, invoice, packing slip, payment voucher, picking ticket, purchase order,
quote (estimate), return authorization, and sales order forms only when the Advanced
PDF/HTML Templates feature is enabled, and the Printing Type is set to Advanced) —
select a template for your form.
• Transaction Form PDF Layouts – select a layout for your form. To customize layouts,
click the Custom Layouts link in the upper-right corner of the page. For more details, see
Transaction Form PDF Layouts.
• Transaction Form HTML Layouts – select a layout for your form. Standard and Classic
layouts exist for all the standard form types other than shipping label. These are assumed
to be printed using PDF. To customize layouts, click Customize. For more details, see
Transaction Form HTML Layouts.
• Remittance Slip – specify which remittance slip is used on invoices, statements, return
authorizations and packing slips. To prevent the current transaction from printing with a
remittance slip, select None.
Note: To use this feature, the Print Remittance Form with Invoices & Statements
preference must be turned on.
• Disclaimer – enter a policy statement or message. You can enter up to 4,000 characters,
including spaces, for this message.
• Address – enter an address to be used only on this form. If you do NOT enter an address,
the default address entered at Setup > Company > Company Information is used.
• Logo – select a logo to be used only on this form. You must first upload the image to you
File Cabinet at Documents > Files > Images. If you do NOT select a logo, the default logo
selected at Setup > Company > Company Information is used.
• Columns Space – This number is the maximum number of inches of printable space
allowed on your form. The measurement is determined by the Page Width of the layout
you choose. You can change the page width by creating a custom layout. To do this, click
the Custom Layouts link in the upper right-hand corner of the page.
SuiteBuilder
Custom Forms 84
Creating Custom Entry and Transaction Forms
• Columns Width – This is the total of all the columns on your form. This measurement
is determined by the values that you enter on the column tab for your custom form. If
your columns' width totals more than your columns' space, NetSuite will adjust the widths
proportionally to fit on the page.
1. Once you have created a custom form, you should configure the subtabs. See
Configuring Subtabs for Custom Entry and Transaction Forms.
Important: As you are configuring your custom form, be sure to consider whether tax
data is required for transactions for which you want to use the form. Only a
form that includes required tax-related fields can be used for a transaction
with tax consequences. Note that you cannot control naming for tax fields
through form customization; you must go to Setup > Accounting > Set Up
Taxes. See the help topic Customizing Tax Fields on Transaction Forms.
Note: If you create or edit custom project forms when the Advanced Projects feature is
enabled, be aware that these forms may be altered if you later disable this feature.
Immediately after you disable Advanced Projects, you need to review custom
project forms to see if they have been changed, and if necessary, edit them to fit
your requirements. For information about working with this feature, see the help
topics Enabling Project Features and Advanced Projects.
Storing Custom Forms with Transactions
The Store Form with Record option, available for custom entry and some custom transaction
forms, indicates whether a reference to the form should be stored with each record created by it.
When this reference is stored, whenever a record is viewed or edited, that form is used, rather
than the user's preferred form. This option is enabled by default for custom transaction forms.
For some transaction types, the custom form is always stored with each transaction where it
was used. For these transaction types, the Store Form with Record option is not available on
custom forms, so users cannot change it.
The following table lists custom transaction form types and whether users have the choice of
changing the Store Form with Record option from the default of True.
Custom Transaction Form
Type
Can Choose Not to
Store
Form with Record?
Assembly Build
Yes
Assembly Unbuild
Yes
Bill of Materials
No, form always
stored with record
Bill Payment
No, form always
stored with record
SuiteBuilder
Custom Forms 85
Creating Custom Entry and Transaction Forms
Custom Transaction Form
Type
Can Choose Not to
Store
Form with Record?
Cash Refund
No, form always
stored with record
Cash Sale
No, form always
stored with record
Check
Yes
Credit Card Charge
Yes
Credit Memo
No, form always
stored with record
Customer Deposit
No, form always
stored with record
Customer Refund
Yes
Deposit
Yes
Estimate (Quote)
No, form always
stored with record
Expense Report
Yes
Inventory Adjustment
Yes
Inventory Cost Revaluation
Yes
Inventory Worksheet
Yes
Invoice
No, form always
stored with record
Item Fulfillment
No, form always
stored with record
Item Receipt
No, form always
stored with record
Journal Entry
Yes
Opportunity
Yes
Packing Slip
No, form always
stored with record
Payment
No, form always
stored with record
Picking Ticket
No, form always
stored with record
Price List
No, form always
stored with record
Purchase Order
No, form always
stored with record
Remittance Slip
No, form always
stored with record
SuiteBuilder
Custom Forms 86
Creating Custom Entry and Transaction Forms
Custom Transaction Form
Type
Can Choose Not to
Store
Form with Record?
Return Authorization
No, form always
stored with record
Return Form
No, form always
stored with record
Sales Order
No, form always
stored with record
Shipping Label
No, form always
stored with record
Statement
No, form always
stored with record
Transfer Order
Yes
Vendor Bill
Yes
Vendor Credit
Yes
Vendor Return Authorization
Yes
Work Order
Yes
Configuring Subtabs for Custom Entry and Transaction Forms
On the Subtab subtab, you can select which subtabs to display on your form and provide a
custom heading for each subtab.
To modify the available subtabs:
1.
In the Show column, check the boxes for the subtabs you want to display on the form.
Clear the boxes for the subtabs you don't want to display.
2.
In the Label column, edit the headings for the subtabs as desired.
3.
To rearrange the subtabs, click the desired line to drag and drop it to the desired position
or click Move to Top / Move to Bottom.
4.
Once you have configured the subtabs, you should configure the fields or screens. See
Configuring Fields or Screens.
Configuring Field Groups
Click the Field Groups subtab to customize the field groups that appear on your forms. Note
that the Field Groups subtab appears on custom form pages only after you have upgraded and
deployed the standard forms in your account.
SuiteBuilder
Custom Forms 87
Creating Custom Entry and Transaction Forms
Note: If you are not familiar with the term field groups, see the help topic Field Groups in
the NetSuite Help Center.
You can use the Field Groups subtab to change the UI label of a field group, the fields within the
field group, and the placement of a field group on the page. You can also use the Field Groups
subtab to create new field groups and organize all fields into specific field groups.
Be aware that the order of field groups on the Field Groups subtab determines the order of field
groups on your form. For example, in the figure below, the Primary Information field group
will appear on top of the Sales Information and Classification field groups.
Be aware that adding custom fields to field groups can cause field text to be displayed
differently than you might expect based on the display size attributes set for custom fields, as
described in Configuring Field Groups.
To work with field groups:
1.
On the Field Groups tab, click the Main subtab to customize field groups that appear in
the main body area of a page. Click any of the other Field Group subtabs to customize the
field groups that appear on a form's subtabs.
2.
In the Label column, edit field group headings.
3.
In the Show column, uncheck a field group to hide it on the form.
4.
In the Show Border column, uncheck a field group to hide the field group title and title
line.
5.
In the Single Column column, check a field group if you want it to display vertically rather
than horizontally, which is the default display. The following figure provides an example of
the Primary Information field group vertically displayed.
SuiteBuilder
Custom Forms 88
Creating Custom Entry and Transaction Forms
Note that if you select Single Column for three fields groups together, the field groups will
appear side by side in the UI, as three single (field group) columns make a row.
6.
Click the X icon in the last column to delete the field group. Clicking the X will not
remove the fields from your form; they will continue to display at the bottom of the page.
However, the fields will not be assigned to any field group, as that field group no longer
exists.
7.
Once you have configured your field groups, you can click the Fields subtab (for Entry
forms) or the Screen Fields subtab (for Transaction forms) to configure the fields that
appear in each field group. See Configuring Fields or Screens.
Field Groups on Custom Forms of Custom Records
You can add field groups to both new and existing custom record custom forms. Note that the
following steps are for adding field groups to an existing custom record.
To add field groups to the custom form of a custom record:
1.
Go to Setup > Customization > Record Types.
2.
On the Record Types list page, select your record type.
3.
Click the Forms subtab.
SuiteBuilder
Custom Forms 89
Creating Custom Entry and Transaction Forms
4.
On the Forms subtab, click Edit next to the custom record's custom form. (Note that if you
do not yet have a custom form, click Customize next to the record type to create a new
custom form.)
5.
Next, click the Field Groups subtab.
6.
Provide a UI label for the first field group, set all other field group attributes, and click Add
to add the new field group.
7.
After adding all field groups, click Save.
8.
Once you have configured your field groups, you can click the Fields subtab (for Entry
forms) or the Screen Fields subtab (for Transaction forms) to configure the fields that
appear in each field group. See Configuring Fields or Screens.
Configuring Fields or Screens
In the Fields subtab of entry forms or Screen Fields subtab of transaction forms, fields available
on each subtab for the current form can be configured. These fields can also be moved to
display on a different subtab or in different field groups.
Note: Even if you have disabled a subtab as described in Configuring Subtabs, you can still
configure fields for that subtab. This is useful should you later decide to include the
subtab on the form.
To configure fields for each available tab:
1.
In the Show column, check the boxes next to the fields you want to display. Clear the boxes
for the fields you don't want to display.
Warning: Hiding fields on a form can hide other related fields. For example, hiding
the Credit Card Approved box on the sales order form also hides fields
related to Address Verification System (AVS).
2.
In the Quick Add column (entry forms only), check the boxes next to the fields you want
to define as direct list editable and available in Quick Add portlets.
If a field is checked here, and the Enable Field Editing on Lists is also checked, then that
field can be edited directly and the record is saved when the user clicks off of the field.
Direct list editable fields are also available when attaching contacts or scheduling activities
to records. For more information, Using Inline Editing see the help topic Using Direct List
Editing.
Quick Add portlets can be made available on users' dashboards to allow the quick addition
of a selected record type without shifting to the record type page. For more information,
Using the Quick Add Portlet.
3.
In the Mandatory column, check the boxes next to the fields you want to require on your
entry form.
SuiteBuilder
Custom Forms 90
Creating Custom Entry and Transaction Forms
Note: You cannot clear mandatory boxes for fields that NetSuite requires or fields
defined as mandatory in the custom field definition.
4.
In the Display Type column, select the display type for each field.
For more information about display types, see Setting Display Options for Custom Fields.
5.
Check the Default Checked box for each checkbox field you want checked by default.
6.
In the Label field, edit the name of any of the field as desired.
• If you change the label of a field on the Screen Fields subtab, the new label is also
applied to the field on the Printing Fields subtab.
• In accounts where the Multi-Language feature is enabled, the label you edit here
applies only to your current language, as set at Home > Set Preferences. To modify
the label in other languages, you need to reset your language preference and reedit
the label for each one. Note that two different settings are available for languages
such as English, French, and Spanish, for example English (U.S.) and English
(International).
7.
In the Field Groups dropdown, select the field you want the field to appear in.
8.
Check any box in the Column Break column to insert a column break after that field.
Be aware that adding a custom field to a field group or inserting a column break after a
field can cause field text to be displayed differently than you might expect based on the
display size attributes set for custom fields, as described in Configuring Field Groups.
9.
If you want to include a blank line before a field, enter the number of blank lines in the
Space Before column.
10.
If you want to associate a field with the field immediately above it, check the Same Row
as Previous box. An associated field shares the same Show/Hide setting as the previous
field, belongs to the same Field Group as the previous field, and is displayed together on
the form with the previous field. See Associating Related Fields on Custom Forms.
11.
Rearrange the fields as desired.
• Move each field to the desired subtab. Click Move Elements Between Subtabs. For
details, refer to Moving Fields and Lists Between Subtabs.
• Rearrange the order of the fields on each subtab. Click the desired line and then drag
and drop it to the desired position or click Move to Top / Move to Bottom.
12.
For transaction forms only, set the following options:
• In the Default Checked column, set the default value for check box fields. This option
is only available for toggle fields where the item is either checked or unchecked. If
SuiteBuilder
Custom Forms 91
Creating Custom Entry and Transaction Forms
you enable the Default Checked box, the field is automatically checked unless the
user specifically unchecks it.
• Click the Columns subtab, and arrange the line-item columns for your transaction
entry form by dragging and dropping lines as desired. The order of the columns on
the screen does NOT have to match the order of the printed columns of your form.
13.
On the Columns subtab in the Items Filter field, select a saved search you want to use to
filter the items that appear in the Items dropdown on this form.
For information on creating a saved search, see the help topic Defining a Saved Search.
14.
Click Save.
15.
If desired, click New Field to create any new custom fields.
Ensure that you save any changes before creating New Fields from within the form.
Selecting New Field causes you to leave the custom form to go to the custom field page.
For detailed information on creating custom fields for your forms, see Custom Fields.
16.
Once you have configured the fields or screens, you should configure the printing fields
(for transaction forms only). See Configuring Printing Fields for details.
Important: As you are configuring your custom form, be sure to consider whether tax
data is required for transactions for which you want to use the form. Only a
form that includes required tax-related fields can be used for a transaction
with tax consequences. Note that you cannot control naming for tax fields
through form customization; you must go to Setup > Accounting > Set Up
Taxes. See the help topic Customizing Tax Fields on Transaction Forms.
Associating Related Fields on Custom Forms
You can define an association among closely related fields on custom entry and transaction
forms. Your definition of one or more fields as associated with a previous field on the form
causes the associated fields to:
• Share the same Show/Hide setting as the previous field
• Belong to the same Field Group as the previous field
• Be displayed together on the form with the previous field
You define associated fields on the Fields subtab of a custom form, by checking the Same Row
as Previous box. You also can remove a field's association with another field by clearing this
box.
SuiteBuilder
Custom Forms 92
Creating Custom Entry and Transaction Forms
Be aware that setting custom fields to be Same Row as Previous on custom forms can cause
field text to be displayed differently than you might expect based on the display size attributes
set for custom fields, as described in Configuring Field Groups.
Important: As of Version 2012 Release 1, all fields previously defined as child fields are
defined as associated fields of former parent fields. This change provides
greater flexibility, as you can remove the association if desired.
Configuring Buttons and Actions
On the Actions subtab you can configure standard NetSuite buttons and custom buttons. Use
the Standard Actions subtab to customize built-in, standard NetSuite buttons. (See Working
with Standard Buttons for details.) Use the Custom Actions subtab to create or modify custom
buttons you have associated with client SuiteScripts. (See Working with Custom Buttons for
details.)
Also note that you can use point-and-click customization to translate the button labels for both
standard and custom buttons. For details, see Translating Buttons to Other Languages.
SuiteBuilder
Custom Forms 93
Creating Custom Entry and Transaction Forms
Note: You can also use SuiteScript to hide and rename buttons. See the help topic Button
IDs for a list of standard buttons that are supported in SuiteScript. Additionally, you
can use the Remove Button action in SuiteFlow to conditionally hide buttons from
specific users or when a record is in a certain state.
Important: Customizing the Save, Edit, Cancel, Back, and Reset buttons is not supported
in SuiteScript or in point-and-click customization.
Once you have configured your buttons, you should configure the printing fields. See
Configuring Printing Fields.
Working with Standard Buttons
Use the following steps to configure standard buttons through point-and-click customization.
To customize standard buttons:
1.
On the Custom Form page, go to Actions > Standard Actions.
2.
In the Label field, enter a UI label for the button.
3.
In the Show column, select whether you want the button to appear or to be hidden on the
form. Note that buttons are shown by default. To hide a button, uncheck the checkbox next
to the button.
4.
In the Display As column, choose Button to display the button as an inline button. Choose
Menu if you want the button to appear as an action in the More Actions menu or as a
menu item in a button group. See Understanding Button and Action Layout for more
details.
5.
Click Save.
Working with Custom Buttons
You can add custom buttons to forms to execute client SuiteScript. Note that for the Custom
Actions subtab to appear, you must have the Client SuiteScript feature enabled in your account.
Also note that you must have already added the client SuiteScript file to the Custom Code
subtab on the form. See Associating Custom Code (Client SuiteScript) Files With Custom
Forms for details.
Important: Custom buttons do not appear when a record is in View mode. Custom
buttons appear only when a record is in Edit mode.
To add a custom button to associate with client SuiteScript:
1.
On the Custom Form page, go to Actions > Custom Actions.
SuiteBuilder
Custom Forms 94
Creating Custom Entry and Transaction Forms
2.
In the Label field, enter the UI label for the button.
Although you can enter up to 99 characters, it is recommended that you keep button
names brief in order to save space.
3.
In the Function field, enter the name of the function you want executed when the button
is clicked. The function can exist in your client SuiteScript file or any library file you have
attached to the Custom Code subtab.
4.
In the Display As column, choose Button to display the button as an inline button. Choose
Menu if you want the button to appear as an action in the More Actions menu. Custom
buttons, when changed to Menu, will always be grouped in the More Actions menu.
5.
Click Save.
Understanding Button and Action Layout
On the Action subtab, use the Display As dropdown menu to customize the layout of a button
or action. (See the first figure below.)
When you first click the Actions subtab, the display type for each action defaults to either
Button or Menu. Button means that the action will display as a clickable button on the top and
bottom of a form. Menu means that the action will display as an action in the More Actions
menu, OR as a menu item in a button group (See the second figure below.)
In the case of certain buttons such as the “Save &” buttons (Save & New and Save & Print, etc),
the display type of Menu means that they will display as an item in a button group. (See the
following figure.) Menu does not mean the button will display as an item in the More Actions
menu.
Actions are grouped in sub-groups represented from left to right. Core actions such as Save
appear as buttons and appear in the left-most group. Functional buttons (actions specific to a
record) are in a middle group, and More Action actions are in the right-most group.
SuiteBuilder
Custom Forms 95
Creating Custom Entry and Transaction Forms
Also note, if you choose to display a custom button as Button, it will appear inline in front of
the Print button (see figure). If you choose to display both standard and custom buttons as an
action in the More Actions menu, the action will appear at the top of the More Actions list.
Translating Buttons to Other Languages
If you have the Multi-Language feature enabled, you can provide custom translations of
standard and custom buttons on your forms. Note, however, you must have the Multi-Language
feature enabled in your account to translate your buttons into multiple languages.
Note: To enable the Multi-Language feature, go to Setup > Company > Enabled Feature.
On the Company subtab, select the Multi-Language checkbox, and then click Save.
To provide a custom translation for a button, be sure you have logged into NetSuite in the
language you want to translate to, navigate to the custom form page, click the Actions subtab,
and then perform the translation in place using the Label field.
Configuring Printing Fields
(Transaction Forms Only)
On the Printing Fields subtab, you can customize the way your form appears when printed. The
Printing Fields subtabs displayed represent the different areas of a printed form.
SuiteBuilder
Custom Forms 96
Creating Custom Entry and Transaction Forms
Important: If the Advanced PDF/HTML Templates feature is enabled and you have
set Printing Type to Advanced for a form, the Printing Fields subtab is
not available for the custom form. This subtab is not needed when an
advanced PDF/HTML template is used to define print formatting. There is
no need for a separate listing of printing fields on the custom form record,
because advanced templates explicitly include the fields to be printed.
You can change the fields to be included in a custom advanced template
by modifying the actual template in the template editor. See Customizing
Advanced Templates in the Template Editor.
To configure how each section of your printed form displays:
1.
For all subtabs:
• In the Print/E-mail column, check the boxes next to fields you want to appear on
printed and e-mailed forms. Clear the boxes for fields you don't want to appear on
printed and e-mailed forms.
• In the Label column, edit the labels of the fields as desired.
Note: If you change the label for a field on the Printing Fields subtab, the label is also
automatically applied to the field on the Screen Fields subtab.
2.
For the Body and Columns subtabs:
• In the Width column, enter the width for transaction column fields appearing on
your printed and emailed forms.
Note: To change the width of custom body fields, you must make the change on
the Custom Form page. The width you set on the custom field does not
affect printed transaction body fields.
• Rearrange the fields as desired. Drag and drop each line item to the desired position.
3.
Click Save.
Important: If the Advanced Taxes feature is enabled in your account, or if you are using
NetSuite OneWorld, which requires Advanced Taxes, you cannot directly
rename tax fields on a custom transaction form. To change names of tax fields
that display on the custom form, you must rename them in the appropriate
language(s) on the Field Naming subtab of the Set Up Taxes page, at Setup
> Accounting > Taxes > Set Up Taxes (Administrator). See the help topic
Customizing Tax Fields on Transaction Forms.
Of the fields on the header subtab, some represent actual values that are inserted and some
represent labels of field data that is inserted. For the fields that are values, the defaults from the
company setup page are used unless overridden on the printing fields tab.
SuiteBuilder
Custom Forms 97
Creating Custom Entry and Transaction Forms
Following are the available fields listed by type:
Values:
• Company Name
• Company Phone
• Company URL
• Form Title
• Page Number
Labels:
• Business Number
• Acct. No.
• Date
• Doc. No.
• Bill To
• Ship To
Once you have configured the fields or screens, you should configure the printing fields. See
Configuring Lists.
Configuring Lists
This applies to entry forms only.
On the Lists subtab, lists available on each subtab for the current form can be configured.
To configure lists for each available tab:
1.
In the Show column, check the boxes for the lists you want to display on the form. Clear
the boxes for the lists you don't want to display.
2.
In the Label column, edit the headings for the lists as desired.
3.
Rearrange the lists as desired.
• Move each list to the desired subtab. Click Move Elements Between Subtabs > Lists.
For details, refer to Moving Fields and Lists Between Subtabs.
• Rearrange the order of the lists on each subtab. Click the desired line and drag and
drop it to the desired position or click Move to Top / Move to Bottom.
SuiteBuilder
Custom Forms 98
Creating Custom Entry and Transaction Forms
4.
Click Save.
Once you have configured the lists, you should configure the borders and placement. See
Configuring Borders and Placement.
Configuring QuickViews
For both entry and transaction forms you will use the QuickViews tab to customize which
fields appear in your QuickViews. The figure below shows an example of a QuickView for a
Phone Call record.
Body fields and custom fields are supported in QuickViews. However, you cannot add sublist
fields. Also, the maximum number of fields you can add to a QuickView is 20.
Note that you can also configure QuickViews on forms associated with custom records. See
Configuring QuickViews for Custom Records for information.
Important: Confisguring QuickViews on entry and transaction forms is easy if you have
deployed any upgraded forms in your account. See Configuring QuickViews
for Upgraded Forms for information.
Important: If you have not upgraded and deployed the forms in your account, you can
still indirectly affect which fields appear in a QuickView, however, the process
is not as straightforward. The benefits of QuickView customization are meant
to come with upgraded forms. If you have not upgraded the forms in your
account, yet you would like to update your QuickViews, see Configuring
QuickViews for Non-Upgraded Forms.
Configuring QuickViews for Upgraded Forms
QuickView customization is easy if you have upgraded the custom forms in your account to
include field groups and all other look-and-feel enhancements introduced in NetSuite Version
2010 Release 2. Once a form has been upgraded, a QuickView configuration tab will appear on
the form customization page. You will use this tab to add, remove, and rearrange the fields in a
QuickView.
To configure QuickViews for upgraded entry and transaction forms:
1.
Go to Setup > Customization > Entry Form [or Transaction Form].
SuiteBuilder
Custom Forms 99
Creating Custom Entry and Transaction Forms
2.
Click the Customize link next to the Standard version of the form.
If you already have an existing custom form, click Edit next to this form.
Important: If you are not sure if the form you want to work with has been upgraded,
see How do I tell if the custom forms in my account are upgraded?
3.
On the Edit Custom Entry [or Transaction] Form page that appears, click the QuickViews
tab.
If the page does not have a QuickView tab, this means that the form you want to work
with has not yet been upgraded/deployed.
4.
In the Field Description column, add the fields you want to appear in the QuickView for
records that use this form. After adding each new field, be sure to click the Add button
(see figure below).
If you want to remove a field, click the X icon that appears to the far right side of the field.
5.
Select the Form is Preferred checkbox.
6.
Click Save when you are finished configuring your QuickView fields.
Please be aware of these additional guidelines when customizing your QuickViews:
• If you customize a form's QuickView and select Store Form with Record, these
customizations will supersede any customization made to a form set to Form is Preferred.
• During form customization, if you make field updates on the Fields tab, you must save the
form customization page before those updates will appear on the QuickView tab.
• On the Fields tab, if a field is not set to Show (see figure below), the field will not appear
in the QuickView, even if you add the field on the QuickView tab. For example, in this
figure the Priority field is not set to Show. This means that even if Priority is added on the
QuickView tab, the Priority field will not appear in the QuickView of a Phone Call record.
SuiteBuilder
Custom Forms 100
Creating Custom Entry and Transaction Forms
• The fields appearing on the QuickView tab match the fields listed in the Description
column on the Fields tab. However, in the QuickView it is a field's custom label that
appears.
The figures below show the Assigned field on the QuickView tab. This field name matches
what is listed in the Description column on the Fields tab. However, when the QuickView
appears for the Phone Call record, it is Organizer that shows. This is the custom label
given to the Assigned field.
SuiteBuilder
Custom Forms 101
Creating Custom Entry and Transaction Forms
• Fields that appear on a record ONLY when the record is in Edit mode do not appear
in QuickViews. Fields that appear on a record while it is in View mode do appear in
QuickViews.
One thing to note is that the QuickView dropdown (on the QuickView configuration tab)
includes all the fields that are on a record. The dropdown includes fields that appear on
a record while it is in View mode and Edit mode. If you add a field to your customized
QuickView that appears only when the record is in Edit mode, the field will NOT appear
in the QuickView when you hover over links to this record. Although there are not many
fields in NetSuite that appear on records only when they are in Edit mode, this is one thing
to be aware of. If you add a field to a QuickView, yet the field does not appear when the
QuickView displays, it may be that you have added a field that is visible only when the
record is in Edit mode.
SuiteBuilder
Custom Forms 102
Creating Custom Entry and Transaction Forms
Configuring QuickViews for Non-Upgraded Forms
If you have not upgraded the custom forms in your account to include the look-and-feel
changes introduced in Version 2010 Release 2, you cannot directly edit or customize the default
QuickView fields assigned by NetSuite. Non-upgraded forms do not include the QuickViews
configuration tab on entry and transaction form customization pages.
You can, however, indirectly affect which fields appear in a QuickView by creating an
equivalent upgraded form. You can then use the QuickViews tab on the newly upgraded form
to make QuickView customizations. You must then set this form to Form is Preferred. By doing
do, even the records in your account that use the non-upgraded version of the form will show
the QuickView customizations of the upgraded form.
Also note the following when attempting to customize QuickViews for non-upgraded forms:
• A non-upgraded stored form will show the customizations of an upgraded preferred form
or standard form if there is no preferred form.
• Even if you click Store Form with Record on a non-upgraded form, the QuickViews that
appear for records using this form will show the QuickView customizations (if any) on the
upgraded form.
• If a standard form is marked as preferred, then all Quickviews for both non-upgraded and
upgraded forms will show the NetSuite default QuickView fields for that record type.
Configuring QuickViews for Custom Records
Unlike built-in standard records, there is no default QuickView for custom records. Because
the fields on every custom record are unique, there is no way for the system to set default
QuickView fields for all custom records. Therefore, you must create custom record QuickViews
yourself by following the steps below.
To configure QuickViews for custom records:
1.
Go to Setup > Customization > Record Types.
2.
Select the custom record type you want to display QuickViews.
3.
On the Edit Custom Record Type page, click the Forms tab.
4.
Click the Customize link next to the Standard version of the custom record form.
If you already have an existing custom form, click Edit next to this form.
5.
On the page that appears, click the QuickViews tab.
6.
In the Field Description column, add the fields you want to appear in the QuickView for
this custom record type. After adding each new field, be sure to click the Add button.
SuiteBuilder
Custom Forms 103
Creating Custom Entry and Transaction Forms
If you want to remove a field, click the X icon that appears to the far right side of the field.
7.
Click Save when you are finished configuring your QuickView fields.
If you go to the List view of this custom record type, you can hover over a record to see the
newly configured QuickView. The figure below shows the QuickView for the Fixed Asset
custom record.
How do I tell if the custom forms in my account are upgraded?
Records that use upgraded forms will have all fields organized into field groups. (If you are not
sure what field groups look like, see Configuring Field Groups.)
If you have noticed any records in your account with a field group layout, then at least one form
in your account (the form associated with that record type) has been upgraded.
If you are still not sure if any of the forms in your account have been upgraded, Go to Setup
> Customization > Entry Forms [ or Transaction Forms ]. If any of the forms in your account
have been upgraded, you will see the Upgrade Status message at the top of your entry or
transaction form page (see figure below). If no forms have been upgraded, the message title will
say Information and provide details on the form layout enhancements introduced in NetSuite
Version 2010 Release 2.
SuiteBuilder
Custom Forms 104
Creating Custom Entry and Transaction Forms
If forms in your account have been upgraded and you want to see specifically which forms,
click the Return to Upgrade Checklist link.
The figure below shows specifically which forms have been upgraded and that their upgrades
have been Deployed into NetSuite. Notice that a number of other forms have not been
upgraded/deployed. These are the forms with the Skip Upgrade | Deploy Form links.
To customize a QuickView for any form, the form must be Deployed.
Moving Fields and Lists Between Subtabs
You can move fields and lists (the Contacts list on entry forms, for example) between subtabs
on entry forms.
After you have made changes on the Custom Form page, click Save & Move Elements to move
fields and lists on the form to other subtabs.
To move fields and lists between subtabs:
1.
Click Save & Move Elements.
Your form is saved, and the Move Form Elements page opens.
SuiteBuilder
Custom Forms 105
Creating Custom Entry and Transaction Forms
On the Fields subtab are lists of fields that appear on each subtab on the form you are
customizing that include fields.
Subtabs with lists (for example, the Contacts subtab on entry forms or the Items subtab on
transactions) are shown on the Lists subtab of the Move Form Elements page.
2.
For each field on each subtab, select the subtab you want that field to show on. Note
that you can also select multiple fields and move them to a subtab to set the dropdown
on those fields. At any time you can click Save and Move More, which saves your field
changes, and reloads the page with the fields now moved to the specified subtab.
3.
Click the Lists subtab.
4.
Select the subtab you want each list to appear on.
It is possible to move a field or list to a subtab that is NOT displayed since it does not
contain items of that type (fields or lists respectively). When a field or list is moved to a
previously empty, undisplayed subtab, you can NOT move the field back until the Move
Form Items page is saved. If you need to move a field again, you can return to the Move
Form Items page and move it after you have saved.
5.
Click Save to return to the Custom Form page.
Fields and lists are now shown on the subtabs you selected. If a field or list has been moved to a
subtab that is not shown on the form, those items are no longer available on the form.
Associating Custom Code (Client SuiteScript) Files With Custom Forms
In the Custom Code subtab, define any existing client SuiteScript files to use with this form.
When the script's executing function is called, the actions defined within the script (as well
as any built-in NetSuite actions for that form type) are performed. For example, if your form
calls a Page Init function, the actions defined by that script, as well as any predefined NetSuite
actions, are performed prior to the page loading.
Important: Before associating client SuiteScript files with a form, you must first create the
script. For information on creating client SuiteScripts, see the help topic Client
Scripts in the NetSuite Help Center.
Note that, if you choose, you can add a custom button to the form to trigger the client script.
See Working with Custom Buttons for steps on adding custom buttons to forms.
To associate client SuiteScript files with a form:
1.
In the Script File field, select the client SuiteScript file that contains the desired scripts for
this form.
SuiteBuilder
Custom Forms 106
Creating Custom Entry and Transaction Forms
Note that you must upload your file to the file cabinet before you can select it.
2.
In one or more of the client event type fields, enter the name(s) of the function(s)
you want to execute. When entering function names, do not include parentheses
or arguments. For example, type sampleFunction for a function that appears as
sampleFunction(param1, param2) in your SuiteScript file.
• In the Page Init Function field, enter the name of the executing function to be called
when this form is first loaded.
• In the Save Record Function field, enter the name of the executing function to be
called when this record is saved.
• In the Validate Field Function field, enter the name of the executing function to be
called when a field on this entry form is changed.
• In the Field Changed Function field, enter the name of the executing function to be
called when a change made to a field is accepted.
• In the Post Sourcing Function field, enter the name of the function that will run
on Post Sourcing events. These events occur following a field change once all the
field's child field values are sourced from the server. This enables fieldChange style
functionality to occur once all dependent field values have been set.
• In the Line Init Function field, enter the name of the function that will run on Line
Init events. These events occur when an existing line is selected.
• In the Validate Line Function field, enter the name of the function that will run
on Validate Line events. These events occurs prior to a line being added to a
sublist (inlineeditor or editor sublists only). It can be thought of as the saveRecord
equivalent for sublist line items.
• In the Validate Insert Function field, enter the name of the function that will run on
Validate Insert events. These events occur when you insert a line into an edit sublist.
The UI equivalent of this event is when a user selects an existing line in a sublist and
then clicks the Insert button. Note that returning false on a validateInsert blocks the
insert.
• In the Validate Delete Function field, enter the name of the function that will run on
Validate Delete events. These events occur when you try to remove an existing line
from an edit sublist. Returning false blocks the removal.
• In the Recalc Function field, enter the script name to be called from the attached
script file. This script is called when a line item is added. For example, after entering
the information you add an item to a transaction.
SuiteBuilder
Custom Forms 107
Creating Custom Entry and Transaction Forms
3.
If your client SuiteScript file references any functions in a library file, add the library file(s)
in the Library Script File dropdown. (You must click the Add button to add your file.)
4.
Click Save.
Defining Preferred Entry and Transaction Forms
On the Roles subtab, enable the Preferred box for roles that should have this form set as
preferred. Preferred forms are selected by default in the Custom Form field when a transaction
or record is created.
Note the following about marking an entry or transaction form Preferred for the Customer
Center role:
• External forms, meaning forms with names appended with (External), can be marked
Preferred for Customer Center roles, but not for other roles.
• Forms that are not external cannot be marked Preferred for Customer Center roles.
• When a non-online order form is marked Preferred for Customer Center, it is saved as the
form for the order. However, an online form is not saved as the form for an order, even if it
is preferred; instead the preferred non-online order form is used.
SuiteBuilder
Custom Forms 108
Creating Custom Entry and Transaction Forms
Note: You can also define preferred forms from the Manage Roles page. Restrictions to a
form must be defined from the Manage Roles page. For more information, see the
help topic Setting Default Forms for Roles.
Linking Transaction Forms
On the Linked Forms subtab, you can control which transaction form is used when you convert
one transaction into another. You can create a chain of transaction forms that mirror your
business workflow.
For example, a company has three custom sales order forms that are each used for a certain set
of items they sell. When one of these sales orders is used to create a picking ticket, the specific
picking ticket form created for each type of sales order is used. The employee creating the
picking ticket does not have to search the custom form dropdown to find the proper picking
ticket form.
To set up this form workflow, the company administrator edits the custom sales order form,
and selects the picking ticket form on the Linked Forms subtab.
When you convert a transaction you created with a custom transcation form, the custom form
set on the Linked Forms subtab is selected by default. In the example above, When one of the
sales orders is used to print a picking ticket, the custom picking ticket form selected on the sales
order form is used by default.
To set up linked forms:
1.
Open the list of forms that contains the form you want to create a linkage from.
2.
Click Customize or Edit next to the form you want to link from.
3.
Enter a name for your custom form.
4.
Click the Linked Forms subtab.
A list of the transactions that you can convert to from the type of transaction form you are
customizing is shown. For example, if you are customizing an estimate form, you can set
linkages for cash sales, invoices, and sales orders.
5.
In the Custom Form column, select the standard or custom form for each transaction.
If you want to link to the preferred form, do not select a linked form for that transaction
type.
SuiteBuilder
Custom Forms 109
Creating Custom Entry and Transaction Forms
6.
Click Save.
When the transaction is converted, the correct transaction form is used automatically.
Note: In the event that the person is assigned a role that is restricted to use only specific
transaction forms, the forms set for that role take precedence over the forms you
have set on the Linked Forms subtab.
Custom Sublists
You can add a custom sublist to any transaction or entry form, including forms for custom
record types. Custom sublists present information related to the record you are viewing, based
on results from a selected saved search of the form record type or a related record type. The
following are examples:
• You could attach a customers sublist on customer records that lists other customers with
the same sales rep, based on a customers search with a filter of Sales Rep.
• You could attach an employees sublist on employee records listing other employees with
the same supervisor, based on an employees search with a filter of Supervisor.
• You could attach a transactions sublist on customer records listing transactions for that
customer, based on a transactions search with a filter of customer name.
The creation of custom sublists is controlled by the Custom Sublists permission. You can assign
this permission to a custom role on the Setup subtab of the role record.
For details about creating saved searches to be used as custom sublists and applying custom
sublists to records, see:
SuiteBuilder
Custom Forms 110
Creating Custom Entry and Transaction Forms
• Creating Saved Searches for Custom Sublists
• Applying Custom Sublists to Standard Records
• Applying Custom Sublists to Custom Record Types
Creating Saved Searches for Custom Sublists
To be used for a custom sublist, a saved search must have at least one field defined as an
available filter. Custom sublist results are joined to the form record based on this field's values.
The custom sublist results that are displayed on each form are those that have the same value
for the available filter field as the record currently displayed on the form does.
For example, in a saved search for a transactions sublist on a customer record, you could set an
available filter of Name (the customer name) so that all transactions for the currently displayed
customer show in the sublist.
For details about available filters, see the help topic Selecting Available Filters for Saved Searches
Be aware of the following when you choose a field to be the available filter for a custom sublist
search:
• If the saved search has more than one available filter, only the first one listed on the
Available Filters subtab is used to filter the custom sublist.
• The available filter field must be of the List/Record type, meaning it is displayed in the
user interface as a dropdown (select). Constant value fields and numeric fields will not
work.
Note that the searches you can select for custom sublists do not even include searches
where the first available filter is check box or a date, because this type of field will not
work.
• If the sublist represents a different record than the form record, the available filter field
should be a logical choice to produce joins with the form record. Many fields that are listed
on a search's Available Filters subtab are not sensible choices for this type of join.
For example, in a saved search for a transactions sublist on customer record, it would not
work to set an available filter of Type. This choice would most likely result in no joins with
the customer record, and a blank sublist would display.
To be a good choice as an available filter, a field should identify a record type.
• This field can the same as the form record, for example, the Name field for a
transactions sublist on a customer record that displays all of that customer's
transactions.
• Or, this field can be a field on the form record that is a list of records, for example,
the Location field, for a transactions sublist on a customer record that displays the
customer's transactions for a particular location only.
SuiteBuilder
Custom Forms 111
Creating Custom Entry and Transaction Forms
Applying Custom Sublists to Standard Records
You can add a custom sublist to any entity or transaction record, including custom transaction
and entry forms.
For example, you might want to show a list of customers on the sales order form that are
assigned to the sales rep on the order.
To add a custom sublist to a standard record:
1.
First, create a saved search for the information you want to show. The results of this search
should include the information you want to show on your sublist.
2.
Go to Setup > Customization > Lists, Records, & Fields > Sublists.
3.
Click the subtab that corresponds with the kind of record to which you want to add the
sublist.
4.
In the Search column, select the saved search that returns the results you want to appear
on the record.
5.
Enter a label for this sublist.
6.
In the Tab column, select the subtab you want this sublist to appear on.
7.
Check the box for each record you want this sublist to appear on.
This sublist shows on the standard and custom forms of the types you select.
8.
In the Field column, select the field you are filtering the sublist by.
9.
Click Add.
10.
Repeat these steps for each sublist you want to attach to a record.
11.
Click Save.
Now, these search results show on the record you selected.
Applying Custom Sublists to Custom Record Types
You can also add custom sublists to custom record types.
SuiteBuilder
Custom Forms 112
Creating Custom Entry and Transaction Forms
First, you create a saved search the results of which you want to show on your custom records.
Then, you add the search as a custom sublist to your custom record type.
To add a sublist to a custom record type:
1.
First, go to Setup > Customization > Lists, Records, & Fields > Record Types, and click
Search next to the record type you want display in the custom sublist.
2.
The results of this search should include the information you want to show on your sublist.
3.
Click Create Saved Search.
For information about creating saved searches, see the help topic Defining a Saved Search.
4.
Check the Advanced Search box on the search page if you are not already in advanced
search mode.
5.
Enter a name for the search.
6.
Set criteria for the search.
7.
Add at least one available filter to the search.
You can only attach a saved search as a sublist if the search has at least one available filter.
The sublist that is shown is filtered by the first filter listed on the saved search. Be sure that
the search and the filter both apply to the record you are attaching the sublist to.
For information about setting available filters, see the help topic Selecting Available Filters
for Saved Searches.
8.
Click Save.
9.
Go to Setup > Customization > Lists, Records, & Fields > Record Types, and click the
name of the record type you want to add the sublist to.
10.
Click the Sublists subtab.
11.
In the Search column, select the saved search.
12.
In the Label column, enter a label for the subtab the search results will display under.
13.
(When the Multi-Language feature is enabled) In the Translation column, enter one or
more translations of the label.
14.
In the Tab column, choose the custom subtab this sublist will display under.
15.
In the Field column, select the field you are filtering this sublist by.
16.
Click Add.
17.
Click Save.
SuiteBuilder
Custom Forms 113
Creating Custom Subtabs
Creating Custom Subtabs
Custom subtabs are used to organize custom fields on your transaction, entity, CRM, and item
records. You should first create custom subtabs and then assign any custom fields to the custom
subtabs. For each custom subtab, you can define an existing subtab as the parent subtab. This
parent-child definition allows you to include an additional layer of information for your subtab
categories.
Important: Be aware that for custom subtabs to appear on a record, you must assign a
field to the subtab.
To create a custom subtab:
1.
Go to Setup > Customization > Subtabs.
2.
Click the tab for the type of record for which you want to create a new subtab.
The following options are available:
• Transaction — subtabs for cash refund, cash sale, credit memo, estimate, invoice,
opportunity, purchase order, return authorization, sales order, and other transaction
records.
• Entity — subtabs for customer, project, vendor, employee, other name, contact,
partner, and group records.
• Item — subtabs for inventory, non-inventory, group, other charge, assembly/bill of
materials, kit/package, service item and other item records.
• CRM — subtabs for task, phone call, event, case, campaign, solution, and other CRM
records .
3.
Enter the name for the subtab in the Title field.
4.
If desired, enter translations for this name in the Translation field.
• Before you can add translations, you need to select translation languages at Setup
> Company > General Preferences, on the Languages subtab. This subtab lists both
system-supported languages that can be used for the NetSuite user interface (and are
available at Home > Set Preferences ), and additional languages that can used for Web
site translations only (and are not available at Home > Set Preferences). You should
only enter translations for system-supported languages, because these are the only
languages that can be displayed in the user interface. For details, see the help topic
Setting Up Multiple Languages.
• The maximum length for a custom subtab's translation is 50 characters.
5.
If desired, designate this subtab as a child of an existing subtab in the Parent field, by
selecting an existing subtab from the dropdown list.
SuiteBuilder
Custom Forms 114
Advanced PDF/HTML Templates (Beta)
• This list consists of any standard subtabs associated to the selected record type as well
as any custom subtabs that you have defined for that record type.
• Once defined as a child subtab, a custom subtab is not available to be selected as a
parent for another custom subtab. In other words, you CANNOT create a childgrandchild relationship.
6.
Click Add.
7.
Repeat these steps for each subtab you want to create.
8.
Click Save.
Rearrange your custom subtabs by using the Move Up, Move Down, Move To Top, and Move
To Bottom buttons. Insert new subtabs using the Insert button.
Now, when you create a custom field, you can select your new subtab in the Subtab field. After
assigning the custom field to the subtab, the subtab will then displays on the record.
Advanced PDF/HTML Templates (Beta)
The Advanced PDF/HTML Templates (Beta) feature supports an alternate model for
customizing printed and emailed records. This model supports more customization capabilities
than transaction form layouts, also known as legacy layouts. You can use advanced templates
to produce either PDF or HTML output, depending upon the settings of your print and email
preferences.
The beta version of this feature is intended to introduce a new model for print customization,
allowing you to try it out on a selected set of records. This feature currently supports cash
refund, cash sale, credit memo, customer deposit, invoice, packing slip, payment voucher,
picking ticket, purchase order, quote (estimate), return authorization, and sales order templates.
You can set custom forms for these supported types to use standard advanced templates or your
customized advanced templates. The NetSuite user interface provides a template editor where
you can customize templates.
Custom forms that use advanced templates are printed in the locale of the current user, set in
the PDF Language field at Home > Set Preferences. You also can print these forms in the locale
of the customer associated with a transaction, for transaction types that support this option at
Transactions > Management > Print Checks and Forms. (Note that there is a current known
limitation with East Asian languages that use the CJK font. See Current Limitations for the
Advanced PDF/HTML Templates Feature.)
Each printed form that uses an advanced template automatically includes a company logo,
based on the image file defined as the Company Logo (Forms) field at Setup > Company >
Company Information. For instructions for defining this image file, see the help topic Setting
Up Company Information.
SuiteBuilder
Custom Forms 115
Advanced PDF/HTML Templates (Beta)
Note: The Advanced PDF/HTML Templates feature was formerly known as the Advanced
Printing feature.
Review the following to get started with the Advanced PDF/HTML Templates (Beta) feature:
• Enabling the Advanced PDF/HTML Templates (Beta) Feature
• Reviewing Available Advanced Templates
• Setting Custom Forms to Use Advanced Templates
• Customizing Advanced Templates in the Template Editor
Because the Advanced PDF/HTML Templates feature is a beta version, it includes a number of
limitations. For a list, see Current Limitations for the Advanced PDF/HTML Templates Feature.
Important: You can choose whether or not to enable the Advanced PDF/HTML Templates
feature. Even when this feature is enabled, no changes are made to legacy
layouts that are currently in use. Transaction Form PDF Layouts and
Transaction Form HTML Layouts continue to be supported, and you can
continue to associate them with custom forms as desired. The Advanced PDF/
HTML Templates feature provides an additional option to associate advanced
templates with custom forms.
Using Advanced Template Formatting Programmatically
SuiteScript supports a template engine object and related methods so you can apply
advanced template format capabilities programmatically. For details, see the help topics
nlapiCreateTemplateRenderer() and nlobjTemplateRenderer.
In addition to this function and object, the SuiteScript function nlapiPrintRecord(type, id, mode,
properties) supports the use of advanced templates. If you associate an advanced template with
the custom form saved for a transaction and use this API to print the transaction, the advanced
template is used to format the printed transaction.
Enabling the Advanced PDF/HTML Templates (Beta) Feature
The Advanced PDF/HTML Templates feature must be enabled for access to advanced templates
and the template editor.
To enable the Advanced PDF/HTML Templates feature, go to Setup > Company > Enable
Features, and on the SuiteCloud tab, under SuiteBuilder, check the box for Advanced PDF/
HTML Templates (Beta).
SuiteBuilder
Custom Forms 116
Advanced PDF/HTML Templates (Beta)
Reviewing Available Advanced Templates
When the Advanced PDF/HTML Templates feature is enabled, an Advanced PDF/HTML
Templates option is available in the Setup > Customization menu. You can click this option to
view a list of the advanced templates in your account.
Note: The Advanced PDF/HTML Templates menu option is only available to users who
have the Custom PDF Layouts permission. This is a Setup type permission. For
details about permissions, see the help topic Understanding NetSuite Permissions.
The Advanced PDF/HTML Templates list page includes standard advanced templates and any
customized advanced templates that have been created in the account.
SuiteBuilder
Custom Forms 117
Advanced PDF/HTML Templates (Beta)
By default, the standard advanced template is the preferred advanced template for a print
type. When you choose the Advanced printing type for a custom form, the preferred advanced
template is selected by default as the template for that form. See Setting Custom Forms to Use
Advanced Templates.
Setting Custom Forms to Use Advanced Templates
When the Advanced PDF/HTML Templates feature is enabled, you can set custom forms for
cash refunds, cash sales, credit memos, customer deposits, invoices, packing slips, payment
vouchers, picking tickets, purchase orders, quotes (estimates), return authorizations, and sales
orders to use advanced templates. When you set a custom form to use an advanced template,
that template defines the print formatting and contents for transactions that use that custom
form.
To define an advanced template for a custom form:
1.
Go to Setup > Customization > Transaction Forms.
2.
On the Custom Transaction Forms page, click the Edit link for an existing cash refund,
cash sale, credit memo, customer deposit, invoice, packing slip, payment voucher, picking
ticket, purchase order, quote (estimate), return authorization, or sales order form, or click
the Customize link for a standard form.
3.
On the Edit page for the custom form, review the Printing Type options.
• The Legacy option allows legacy PDF layouts and HTML layouts to be associated
with the custom form.
• The Advanced option allows an advanced template to be associated with the custom
form. (Note that you select one advanced template to be used for both PDF and
HTML layouts.)
SuiteBuilder
Custom Forms 118
Advanced PDF/HTML Templates (Beta)
4.
Select an advanced template from the dropdown.
• The Advanced PDF/HTML Template dropdown lists the standard advanced template
and any custom advanced templates for the transaction type.
• The preferred advanced template is selected by default in the dropdown.
For example, the screenshot above indicates that any purchase order transaction that
has the Custom Purchase Order form selected for Custom Form will use the advanced
template “Standard Purchase PDF/HTML Template”. Thus, formatting and contents for
printed and emailed versions of the purchase order shown in the following screenshot
would be defined by this template.
Important: At any time after you have set a custom form to use an advanced template,
you can switch the form back to using legacy layouts. Just edit the custom
form and choose Legacy for Printing Type, and select from the PDF Layout
and HTML Layout dropdowns. All previously available legacy layouts are still
available.
Printing Fields Subtab Not Used with Advanced Templates
Once you select Advanced for a custom form's Printing Type, notice that the Printing Fields
subtab is no longer available for the custom form. Because advanced templates explicitly
SuiteBuilder
Custom Forms 119
Advanced PDF/HTML Templates (Beta)
include the fields to be printed, there is no need for a separate listing of these fields on the
custom form record. You can change the fields to be included in a custom advanced template by
modifying the actual template in the template editor. See Customizing Advanced Templates in
the Template Editor.
Customizing Advanced Templates in the Template Editor
NetSuite provides a WYSIWYG template editor where you can review the formatting and
contents of standard advanced templates, and edit them to create custom advanced templates.
The template editor supports current industry standards for HTML-based editing, including
rich text editing and HTML source editing. For more details, see:
• Viewing an Advanced Template in the Template Editor
• WYSIWYG View and Rich Text Editing
• HTML Source Editing
Note: The template editor uses FreeMarker-based syntax. FreeMarker documentation is
available from this link, or go to:
http://freemarker.sourceforge.net/docs/index.html.
Viewing an Advanced Template in the Template Editor
To see an advanced template in the template editor, go to Setup > Customization > Advanced
PDF/HTML Templates and:
SuiteBuilder
Custom Forms 120
Advanced PDF/HTML Templates (Beta)
• Click the Customize link for a standard advanced template to review it in the template
editor and create a customized version of it, or
• Click the Edit link for a custom advanced template to review it in the template editor and
make further changes as desired.
Note: The default naming convention is “Custom <Print Type> PDF/HTML Template” for
the first custom template created for a print type. For each subsequent template
for that type, the default is to add a sequence number to the name. For example,
the standard advanced template for purchase orders is named “Standard Purchase
PDF/HTML Template”, the first custom advanced template for purchase orders has
a default name of “Custom Purchase PDF/HTML Template”, and the next custom
advanced templates for purchase orders have default names of “Custom Purchase
PDF/HTML Template 2” and “Custom Purchase PDF/HTML Template 3”.
WYSIWYG View and Rich Text Editing
In the default WYSIWYG view of the template editor, you can scroll vertically and horizontally
to review exactly which fields will be printed. You can add and remove fields as desired, and use
built-in rich text editing functions to format contents. Rich text editing buttons have tooltips, so
it is easy to find the one you need.
The template editor uses a simple syntax to get fields to be printed. Note that although this
syntax may appear similar to SuiteScript, the template editor does not support the execution of
SuiteScript APIs. See Understanding Syntax for Advanced Template Fields.
The following are example customizations you can do in the WYSIWYG view:
• Adding and Removing Fields in Advanced Templates
SuiteBuilder
Custom Forms 121
Advanced PDF/HTML Templates (Beta)
• Formatting Text on Advanced Templates
• Aligning and Justifying Text on Advanced Templates
• Adding Tables to Advanced Templates
HTML Source Editing
You can click the Source button in the template editor to view the HTML source for an
advanced template.
You can make template edits directly in this source text if you have sufficient knowledge of
HTML. For example, if you want to include an image on your printed transactions, you can
simply add an <img> tag to the template source text.
The following are example customizations you can do by editing HTML source:
• Adding Striping to Advanced Templates
• Adding Headers and Footers to Advanced Templates
• Adding Bar Codes to Advanced Templates
• Changing Page Size for Advanced Templates
• Changing Margins on Advanced Templates
SuiteBuilder
Custom Forms 122
Advanced PDF/HTML Templates (Beta)
Note: Some HTML tags may be displayed as literals in printed text. For example, if a field
contains the character for a line break, then the line break literal value of “<br />” is
displayed.
Understanding Syntax for Advanced Template Fields
The template editor uses a simple syntax to get fields to be printed. Note that although this
syntax may appear similar to SuiteScript, the template editor does not support the execution of
SuiteScript APIs.
Syntax for Body Fields
For most template body fields, simplified syntax is ${<object>.<field ID>}.
• The following objects are currently supported:
• companyInformation - company information for the current NetSuite account
For example, ${companyInformation.companyname} is the name associated with
the NetSuite account.
• record - current transaction record
For example ${record.trandate} is the date of the transaction.
• Syntax for body fields can also include an additional component, such as:
• ${<object>.<field ID>@label} - indicates the label of a field should be printed
For example, ${record.trandate@label} indicates the label for the transaction
date should be printed. The label is the text that displays next to the field on the
transaction form; in this case, “Date”.
Syntax for Sublist Fields
Syntax for sublist (line item) fields is similar to body field syntax. Sublist fields are denoted with
syntax like:
• ${item.item@label}
• ${item.item}
• ${item.quantity}
Adding and Removing Fields in Advanced Templates
You can see the fields included on an advanced template by reviewing the template in the
template editor. You can add and remove fields as desired, and also add currency symbols in
front of fields, by following the steps in the following procedures:
SuiteBuilder
Custom Forms 123
Advanced PDF/HTML Templates (Beta)
• Adding a Field to an Advanced Template
• Adding a Currency Symbol to an Advanced Template Field
• Removing a Field from an Advanced Template
Adding a Field to an Advanced Template
To add a field to an advanced template:
1.
Go to Setup > Customization > Advanced PDF/HTML Templates and click the Customize
or Edit link for the advanced template.
2.
Obtain the field ID for the field you want to add.
• To make field IDs available, go to Home > Set Preferences and ensure that the Show
Internal IDs option is enabled on the General subtab, Defaults area.
• Find the field in the NetSuite user interface and click the field label to display the field
level help text.
The field ID is displayed in the popup.
Note: Field ID information is also available in the SuiteScript Records Browser. See the
help topic Using the SuiteScript Records Browser.
3.
Enter the field, using appropriate syntax, in the desired location of the advanced template.
The template editor supports a simplified syntax to get values for the fields to be printed.
Review Understanding Syntax for Advanced Template Fields for details.
For example, you can add ${record.leadsource} to a sales order advanced template to print the
lead source for the order. You can add ${record.leadsource@label} to display “Lead Source” in
front of the value.
SuiteBuilder
Custom Forms 124
Advanced PDF/HTML Templates (Beta)
Adding a Currency Symbol to an Advanced Template Field
To add a currency symbol to an advanced template:
•
Add ${record.currencysymbol} in front of the field that represents a currency amount,
for example: ${record.currencysymbol}${record.total}.
Removing a Field from an Advanced Template
To remove a field from an advanced template:
•
To remove a field, simply select it and delete it.
For example, if you do not want sales orders to include the company name
and address, you could delete ${companyInformation.companyname} and
${companyInformation.addressText}. Note that the example below also results in the deletion
of the company logo.
SuiteBuilder
Custom Forms 125
Advanced PDF/HTML Templates (Beta)
Printed Sales Order Using Customized Advanced Printing Form
The following sales order uses the Standard Sales Order PDF/HTML Template:
SuiteBuilder
Custom Forms 126
Advanced PDF/HTML Templates (Beta)
Formatting Text on Advanced Templates
The template editor includes rich text editing buttons that you can use for the following text
formatting functions on advanced templates:
• Formatting Styles
• Paragraph Formats
• Font Name
• Font Size
• Text Color
• Background Color
The editor also includes buttons for font styles and effects:
And there is a button that removes formatting from text:
Aligning and Justifying Text on Advanced Templates
The template editor includes rich text editing buttons that you can use for the following text
alignment functions on advanced templates:
• Align Left
• Center
• Align Right
• Justify
Adding Tables to Advanced Templates
The template editor includes a rich text editing button that you can use to insert tables on
advanced PDF/HTML templates.
To insert a table on an advanced template:
1.
Open the advanced template in the template editor.
SuiteBuilder
Custom Forms 127
Advanced PDF/HTML Templates (Beta)
2.
Place the cursor in the spot where you want to insert the table.
3.
Click the rich text editing button to insert a table:
4.
Complete the Table Properties dialog and click OK.
The table is added to the template in the template editor.
SuiteBuilder
Custom Forms 128
Advanced PDF/HTML Templates (Beta)
Note: You can also use HTML source editing to add a table to an advanced template, but it
would be more time-consuming and require knowledge of HTML.
Adding Striping to Advanced Templates
You can edit HTML source in the template editor to add striping to the line items table in an
advanced template.
Note: The syntax for adding striping to the line items tables relies on BFO, a set of third
party libraries used by NetSuite for generating PDF documents. BFO documentation
is available at http://bfo.com/products/report/docs/userguide.pdf.
To add striping to a line items table:
1.
Open the advanced template in the template editor and click the Source button.
2.
Scroll down to the portion of the HTML source relating to the rows in the line items table:
Notice that the FreeMarker <#list> directive starts a loop for the line items in a
transaction: <#list 1..record.getLineItemCount("item") as index>.
3.
Edit the first <tr> tag after the <#list> directive, to specify different colors for rows in the
line items table, like the following example:
<tr style="background-color: ${((index % 2)==0)?string('#ffffff ', '#ccffcc')};">
SuiteBuilder
Custom Forms 129
Advanced PDF/HTML Templates (Beta)
In this example, even rows use the color represented in hexadecimal by #ffffff and odd
rows use the color represented by #ccffcc.
To get hexadecimal codes for striping colors:
You can look up hex codes in the HTML color picker provided in the template editor:
1.
In rich text editing mode, click the text color or background color button.
2.
Click More Colors.
3.
In the Select Color dialog, click a color to see the hex code.
SuiteBuilder
Custom Forms 130
Advanced PDF/HTML Templates (Beta)
Adding Headers and Footers to Advanced Templates
You can edit HTML source in the template editor to add headers and footers to advanced
templates.
Note: The macros for adding headers and footers rely on BFO, a set of third party libraries
used by NetSuite for generating PDF documents. BFO documentation is available at
http://bfo.com/products/report/docs/userguide.pdf.
The following examples illustrate how to add a header and footer. The added header and footer
code is in bold.
To add a header with a page number to each page:
Add text like the following to the HTML source.
<pdf>
<head>
<macrolist>
<macro id="header">
<p align="center">
SuiteBuilder
Custom Forms 131
Advanced PDF/HTML Templates (Beta)
Page <pagenumber/> of <totalpages/>
</p>
</macro>
</macrolist>
</head>
<body footer="header" header-height="20mm">
Document contents here
</body>
</pdf>
To add a footer to each page:
Add text like the following to the HTML source.
<pdf>
<head>
<macrolist>
<macro id="footer">
<p align="center">
Copy for Your Files
</p>
</macro>
</macrolist>
</head>
<body footer="footer" footer-height="20mm">
Document contents here
</body>
</pdf>
The following text adds a disclaimer in the footer:
<pdf>
<head>
<macrolist>
<macro id="footer">
<p align="center">Disclaimer: All of this software is used at your own risk.</p>
</macro>
</macrolist>
</head>
<body footer="footer" footer-height="20mm">
Adding Bar Codes to Advanced Templates
You can edit HTML source in the template editor to add bar codes to advanced templates.
Note: The syntax for adding bar codes relies on BFO, a set of third party libraries used by
NetSuite for generating PDF documents. BFO documentation is available at http://
bfo.com/products/report/docs/userguide.pdf.
BFO supports different bar code types. The following example illustrates how to insert a bar
code. See the BFO documentation for a list of all code types.
SuiteBuilder
Custom Forms 132
Advanced PDF/HTML Templates (Beta)
To add a bar code to an advanced template:
Add text like the following to the HTML source.
<barcode codetype="code128" showtext="true" value="My Value"/>
My Value refers to the value of the bar code. In the case of a transaction it would be
${record.tranid}.
Changing Page Size for Advanced Templates
The default page setup for advanced templates fits American Letter size paper. You can change
this setup to fit another page size by specifying the type of paper in the body tag.
To change the page size for an advanced template:
Add text like the following to the HTML source.
<body size=“A4”>
Advanced templates can be set up to fit any page size supported by BFO, a set of third party
libraries used by NetSuite for generating PDF documents. BFO documentation is available at
http://bfo.com/products/report/docs/userguide.pdf.
Supported sizes include:
• American sizes
• Letter
• Legal
• Executive
• Ledger
• ISO A series
• A3
• A4
• A5
• A6
• ISO B series
• B4
• B5
SuiteBuilder
Custom Forms 133
Advanced PDF/HTML Templates (Beta)
• B6
Changing Margins on Advanced Templates
For advanced templates, the margin attribute is a transparent border between a block and
its neighbors. This concept comes from BFO, a set of third party libraries used by NetSuite
for generating PDF documents. BFO documentation is available at http://bfo.com/products/
report/docs/userguide.pdf.
To create a margin of 10 pixels for the entire page:
1.
In the style block create a class called “order”. Specify the margins.
.order {margin-left:10; margin-top:10; margin-bottom:10;margin-right:10}
2.
In between the body tags create a div as follows:
<body>
<div class=”order”>
</div>
</body>
Current Limitations for the Advanced PDF/HTML Templates Feature
The following limitations apply to the beta version of the Advanced PDF/HTML Templates
feature:
• Advanced PDF/HTML templates are not supported for all record types.
• You cannot modify templates in the template editor to include fields from records other
than the current transaction record. For example, if you are editing a sales order template,
you can only add fields from the current sales order record, not from any related records,
to the template. (Fields from related records are available for advanced PDF/HTML
templates customized through scripting.)
• The template editor does not provide a prepopulated selector for field names; users must
obtain field IDs themselves. (See Adding a Field to an Advanced Template for tips for
obtaining field IDs.)
• Advanced PDF/HTML templates cannot be included in bundles.
• The Download PDF Files user preference, set at Home > Preferences on the General
subtab’s Defaults area, is not supported for transactions using advanced PDF/HTML
templates.
• Advanced PDF/HTML templates do not support printing in Chinese, Japanese, or Korean
by default. In order to print a transaction using an advanced template in one of these
languages, you need to edit the template’s HTML source in the template editor, to change
SuiteBuilder
Custom Forms 134
Transaction Form PDF Layouts
the CSS definition for the table attribute from font-family: sans-serif; to font-family:
hygothic, sans-serif;. Also note that the user who is printing in one of these language needs
to have the CJK font pack installed.
• Advanced PDF/HTML templates do not support CRMSDK tags.
Transaction Form PDF Layouts
A transaction form PDF layout defines the arrangement of fields on printed standard and
classic (or legacy) PDF transaction documents in NetSuite. You can customize transaction form
PDF layouts by customizing borders and content position, repositioning and resizing fields, or
by changing the fonts and colors used.
Custom transaction form PDF layouts are only available when you print your forms in PDF. If
you print using HTML, a custom layout does not affect the look of your form. To print using
PDF, go to Home > Set Preferences > Transactions tab. Clear the Print Using HTML box, and
click Save.
To customize a PDF layout, you first set up the color of text and backgrounds on the form and
set the page height and width of printed forms. Then, you use the Form Editor to change the
size and orientation of elements of the form.
You can choose to enter your measurements in inches or in centimeters by setting the Form
Size Measurements preference at Setup > Company > Preferences > Printing, Fax, & Email
Preferences on the Printing subtab.
Note: Advanced PDF/HTML templates provide an alternate model for customizing
printed and emailed records. They support more customization capabilities
than transaction form layouts. The beta version of the Advanced PDF/HTML
Templates feature currently supports cash refund, cash sale, credit memo, customer
deposit, invoice, packing slip, payment voucher, picking ticket, purchase order,
quote (estimate), return authorization, and sales order templates. For details, see
Advanced PDF/HTML Templates (Beta).
To customize a transaction form PDF layout:
1.
Go to Setup > Customization > Forms > Transaction Form PDF Layouts.
2.
Click Customize next to the layout you want to customize.
Note: A transaction form PDF layout cannot be customized for check vouchers.
3.
On the Custom PDF Layout page, enter a name for your custom layout.
4.
If desired, edit the width and height properties for your page.
5.
In the Top Margin field, enter the distance between the top of the page and the top-most
form element.
SuiteBuilder
Custom Forms 135
Transaction Form PDF Layouts
6.
In the Left Margin field, enter the distance between the left edge of the page and the leftmost form element.
7.
Check the Layout is Preferred box to make this layout your preferred layout for this type of
transaction.
8.
Set the following colors for your form layout:
• Text Color – Controls the color of the text in the form.
• Fill Color – Sets the background color in the sections of the form.
• Label Text Color – Controls the color of the text at the top of the main section of the
form.
• Label Fill Color – Determines the background color of the label for the main section
of the form.
• Border Color – Sets the border color for each section of the form.
You can click the color palette to choose a color or enter the hexadecimal code for the
color you want to set.
As you make changes to the colors, the changes are shown in the preview at the bottom of
the page.
9.
Click an element of the form that you want to customize.
You can do any of the following to each form element:
• Resize a section by clicking and dragging the handle in the lower right corner.
• Click and drag an element to change the orientation of the PDF layout.
SuiteBuilder
Custom Forms 136
Transaction Form PDF Layouts
• Under the Element Label Style heading, determine the font and style of the element's
label.
Check the Use Label Coloring box if you want the color set in the Label Text Color
field to be used for the label of a form section.
Check the Split Horizontally box if you want the text beside the label. Keep this box
clear if you want the text beneath the label.
• Under the Element Data Style heading, choose the font and style of the text in the
form section.
• Check the Show Border box if you want the section to have a border.
10.
Click Preview to see how this PDF layout will look when printed.
For any element that continues on an additional page, the bottom of the element must be
high enough on the page to allow line items to print below it. For example, a logo element
on a PDF layout cannot be set to be the whole page.
11.
Click Save.
Note: When the PDF opens and you click the Print button, the Print window opens. In the
Page Handling section of the Print window, verify that Page Scaling is set to None,
and the boxes beneath it are not checked. Automatic scaling can cause difficulties
printing checks.
Configuring Borders and Placement
You can add borders and alter the orientation of elements of your PDF forms.
To add a border to a form:
1.
Go to Setup > Customization > Forms > Transaction Form PDF Layouts.
2.
Click Customize or Edit next to the form you want to change.
3.
In the Form Editor click the element you want to add a border to.
4.
Under the Additional Options heading, check the Show Border box.
5.
Click Preview to see how this PDF layout will look when printed.
6.
Click Save.
To change an element's orientation in the PDF layout, click and drag it to where you want it on
the form.
SuiteBuilder
Custom Forms 137
Transaction Form PDF Layouts
Formatting Label Text
You can change the style and alignment of labels for PDF form elements.
To format element labels:
1.
Go to Setup > Customization > Forms > Transaction Form PDF Layouts.
2.
Click Customize or Edit next to the form you want to change.
3.
In the Form Editor, click the element with the label you want to change.
4.
Under the Element Label Style heading, set the font style and alignment options for this
label.
5.
Check the Use Label Coloring box if you want the color set in the Label Text Color field to
be used for the label of a form section.
6.
Check the Split Horizontally box if you want the text beside the label. Keep this box clear if
you want the text beneath the label.
7.
Click Preview to see how this PDF layout will look when printed.
8.
Click Save.
Formatting Data Text
You can change the style and alignment of the text in the sections of PDF forms.
To format element text:
1.
Go to Setup > Customization > Forms > Transaction Form PDF Layouts.
2.
Click Customize or Edit next to the form you want to change.
3.
In the Form Editor, click the element with the label you want to change.
4.
Under the Element Data Style heading, set the font style and alignment options for this
label.
5.
Click Preview to see how this PDF layout will look when printed.
SuiteBuilder
Custom Forms 138
Transaction Form PDF Layouts
6.
Click Save.
Defining Custom Elements
Custom elements are blocks of static or dynamic text that you can add to and position on PDF
transaction layouts. You can define up to ten custom elements per layout.
Custom elements can only be defined for the following types of transaction form PDF layouts:
• packing slip
• picking ticket
• transaction
For example, you can follow these steps to add the Bill To element to a packing slip:
1. Go to Setup > Customization > Forms > Transaction Form PDF Layouts.
2. Click Customize next to your picking ticket form.
3. Click Add Custom Element.
The Add Element window opens.
4. In the Element Name field, enter a name for the element, such as “Bill To”.
5. In the Choose Element(s) list on the left side of the window, scroll down and click Bill
To.
6. Click OK.
7. The Bill To box appears in the top left corner of the layout.
8. Click the Bill To element to drag it to the appropriate place on the form.
9. Complete additional changes to the element as necessary.
10. Click Save.
Now when you use this custom form, the form shows the Bill To address.
For each custom element, define the properties as described in the following table. Once an
element is added, select Save & Edit. The custom element is then added to the other tabs and
can be modified just like any other element on the form.
Property
Description
Element Name
This identifies the custom element on the Border & Placement, Label Text, and Data Text
tabs, and may be printed in the label for the element field. This field is mandatory for
each custom element where Enable is checked.
SuiteBuilder
Custom Forms 139
Transaction Form PDF Layouts
Property
Description
Important:
When a Label is created and the Custom Element is saved, the element
is automatically available in the Borders and Placement tab with the
coordinates defaulted to 0,0,0,0. In order to view the Label, you must
edit these coordinates to display the label in the desired position.
Show Label
If checked, the Label for this custom element is printed on transaction forms using this
layout, using the same formatting as other element labels as defined on the Label Text
tab (see Formatting Label Text). The element does not appear on the Label Text tab if
Show Label is not checked.
Element Text
Text entered here is displayed in the element field when printed. The text is formatted
the same as other element text as defined on the Data Text tab (see Formatting Data
Text).You can use NetSuite tags to dynamically retrieve and display text associated with
a specific instance of a form field. To construct a tag enter the field name and enclose it
in braces — {entity}. The fields available are the same body fields as those available in
custom code. Refer to Custom Code Names for a complete list of available fields.
Note:
Wrap Text
These tags are similar to those used on HTML Transaction Layouts, using {}
instead of <> and dropping NL from the beginning of the tag. For Example:
<NLENTITY> in HTML Layouts would be {entity} in PDF Custom Elements.
If checked the Text in the element field wraps.
Using a Standard #10 Window Envelope With Transactions
If you use window envelopes, you may need to adjust the printing position of your PDF
transaction forms to show the correct address through the window.
To adjust your standard layouts to fit in a standard #10 window envelope:
1.
Go to Setup > Customization >Transaction Form PDF Layouts (or Transaction Form
HTML Layouts).
2.
Click Customize next to the kind of layout you want to change.
3.
In the Name field, enter a name for your custom layout.
4.
Click the Elements subtab.
5.
Click Border & Placement.
6.
In the Border & Placement section, locate the Bill To row.
7.
In the Left column, enter 1.
This moves the left edge of the field 1 inch from the left margin of the page.
8.
In the Top column, enter 2.25.
This moves the top edge of the field 2.25 inches from the top margin of the page.
9.
In the Right column, enter 4.2.
SuiteBuilder
Custom Forms 140
Transaction Form PDF Layouts
This moves the right edge of the field 4.2 inches from the left margin.
10.
In the Bottom column, enter 3.5.
This moves the bottom edge of the field 3.5 inches from the top of the page.
11.
Locate the Ship To row.
12.
In the Left field, enter 4.55.
This moves the left edge of the field 4.55 inches from the left margin of the page.
13.
In the Top column, enter 2.25.
This moves the top edge of the field 2.25 inches from the top margin of the page.
14.
In the Right column, enter 8.
This moves the right edge of the field 8 inches from the left margin.
15.
In the Bottom column, enter 3.5.
This moves the bottom edge of the field 3.5 inches from the top of the page.
16.
When you have finished, click Submit.
You are returned to the Custom Layouts list.
17.
Check the box in the Preferred column next to your custom layout.
This insures that your layout is applied to all forms of that type.
18.
Click Save.
Repeat the steps above to adjust any transaction form layouts that you want to mail in
standard #10 window envelopes. You can adjust any of your transaction form layouts for any
size window envelope. Simply measure your envelope and the placement of the window to
determine where to place the address.
Once you have the measurements for your envelope and determined where to place the address
field, you need to convert the fraction measurements into decimal measurements to adjust the
layout. The following table is a quick reference guide to converting fraction measurements into
decimal measurements.
Fraction
Decimal
Fraction
Decimal
1/2
0.5
1/16
0.0625
1/4
0.25
3/16
0.1875
1/3
0.33
5/16
0.3125
SuiteBuilder
Custom Forms 141
Transaction Form HTML Layouts
Fraction
Decimal
Fraction
Decimal
3/4
0.75
7/16
0.4375
2/3
0.67
9/16
0.5625
1/8
0.125
11/16
0.6875
3/8
0.375
13/16
0.8125
5/8
0.625
15/16
0.9375
7/8
0.875
Transaction Form HTML Layouts
Transaction form HTML layouts define the arrangement of fields on HTML transaction
documents in NetSuite. Standard and Classic HTML layouts exist for all the standard form
types other than shipping label and item label - these are assumed to be printed using PDF (see
Transaction Form PDF Layouts).
You can customize transaction form HTML layouts by editing the templates on which they are
based. The templates for each layout consist of two blocks of HTML:
• Style Block : this block begins with <STYLE> and ends with </STYLE>. The style block
defines the styles used by the layout.
• Body Block : this block begins with <TABLE> and ends with </TABLE>. The body block
defines the actual content of the HTML page.
Totalling is handled in the same way as for Transaction Form PDF Layouts (see Understanding
Totalling on Transaction Form Layouts).
Note: Advanced PDF/HTML templates provide an alternate model for customizing
printed and emailed records. They support more customization capabilities
than transaction form layouts. The beta version of the Advanced PDF/HTML
Templates feature currently supports cash refund, cash sale, credit memo, customer
deposit, invoice, packing slip, payment voucher, picking ticket, purchase order,
quote (estimate), return authorization, and sales order templates. For details, see
Advanced PDF/HTML Templates (Beta).
Creating Custom Transaction Form HTML Layouts
To customize a transaction form HTML layout:
1.
Click Setup > Customization > Transaction Form HTML Layouts.
2.
Click Customize next to the layout you want to customize.
SuiteBuilder
Custom Forms 142
Understanding Totalling on Transaction Form Layouts
3.
In the Label field, enter the name of your customized layout.
4.
Check the Layout is Inactive box to remove this layout as an option in dropdown lists. You
can always clear this box later and the layout is available again.
5.
Check the Layout is Preferred box to make this layout your preferred layout for this type of
transaction.
6.
In the Templates subtab, edit the Style and Body blocks as desired.
Embedded in the Body block are NetSuite tags that correspond to individual content
elements. The content elements correspond very closely to the layout elements in the
existing PDF layouts. Simple customization consists of editing the body or style templates
but leaving all of the NetSuite tags in the body block.
For example, to create a collection layout you could simple add a block of text at the top of
the body layout.
7.
If desired, click Elements and customize the HTML that corresponds to each element.
In the elements tab, each element is listed with the corresponding element ID, the HTML
code that will be used to display the label that corresponds to the element and the HTML
code that will be used to display the data that corresponds to the element.
When editing the HTML for elements, follow these guidelines:
• Ensure that the HTML used correlates to any formats as defined in the body block.
For example, if the element is included in a <TABLE> tag in the body block, the
element itself should begin with a <TR>.
• Elements always have data and may or may not have a label.
• The actual label is represented by the tag <NLLABEL> tag which should be included
in any customization of the label field.
• The actual data is represented by the <NLDATA> tag which should be included in
any customization of the data field.
• There is also a <NLATTRIBUTES> tag which is used in the COLUMNS element to
indicate where text formatting elements (such as alignment) are inserted.
• The BODY, COLUMNS, and AGING elements are repeated to produce the HTML of
the form.
Understanding Totalling on Transaction Form Layouts
Totalling fields on transaction forms display as follows:
• Discount, shipping, and tax totals are displayed on separate lines of the total.
SuiteBuilder
Custom Forms 143
Defining Preferred Forms
• Each field is only included if it has a value.
• The discount, shipping item, and tax names are used.
• There are multiple tax lines in CA and VAT-enabled accounts.
• The total area is automatically expanded to fit the necessary information.
Amount Paid and Amount Remaining on Invoices
Amount paid and amount remaining are optionally included on transaction forms. They
display as follows:
• The Amount Remaining field is now a footer field instead of a body field for purposes of
printing.
• There is an additional Amount Paid footer field. This field is omitted if none of the invoice
has been paid.
• If these fields are shown in a customized form, they are displayed in the total section
underneath the invoice total.
Defining Preferred Forms
Setting preferred forms for your employees lets you control the entry and transaction forms
employees use to enter data. This maintains consistency in your company and allows you to
capture the information that is most important to your business.
In NetSuite, there are three places where form preferences can be defined.
• On the Form: When you create or edit a custom form, you can check the Form is
Preferred box to set the current form as the default form for all users where role form
preferences are NOT defined. In the Roles tab, you can also define the form as preferred
for specific roles.
• On the Custom Forms page: On the custom forms page at Setup > Customization >
[Forms], you can check the Preferred box for any form you want to set as the default form
for all users where role form preferences are NOT defined.
• On the Manage Roles page: Administrators can define form preferences for specific roles
at Setup > Users/Roles > Manage Roles > Edit [Role]. In addition to setting preferred
forms for a role, you can also restrict access to the preferred form.
For custom records, you can choose a preferred form on the Forms subtab or set preferred
forms for specific roles on the Permissions subtab. The preferred form you set on the
Permissions subtab takes precedence over the preferred form set on the Forms subtab.
SuiteBuilder
Custom Forms 144
Defining Preferred Forms
For example, you set Custom Form A as the preferred form on the Forms subtab. On the
Permissions subtab, you set the default form for the Sales Rep role to Custom Form B. When a
sales rep creates a new record, Custom Form B is selected by default.
To set the preferred form for a specific role:
1.
Click Setup > Users/Roles > Manage Roles.
2.
Click Edit next to the role you want to set form preferences for.
Important: Standard roles can NOT be edited. If you wish to define new settings for
one of these roles, click Customize next to the role, enter a name for your
custom role and then set the desired custom settings. You will then need
to assign this custom role to the appropriate users.
3.
Click the Forms subtab.
4.
Click the subtab for the section you want to set preferences for.
• Transaction : set defaults for cash refund, cash sale, credit memo, invoice, estimate,
opportunity, purchase order, return authorization and sales order transaction forms.
• Entity : set defaults for contact, customer, lead, prospect, employee, project, partner
and vendor entry forms. When you define preferences for Entities, you can set a
separate preferred form for each Customer subtype in the corresponding fields at the
top of the Entity subtab — Lead, Prospect and Subcustomer.
• CRM : set defaults for phone call, campaign, case, event, solution and task entry
forms.
• Item : set defaults for inventory part, non-inventory part, service, other charge,
description, subtotal, discount, markup, group, kit, assembly and payment item entry
forms.
5.
Set the form defaults. Note that for some roles, you can NOT modify all of these settings.
• In the Enable column, clear any boxes for forms you do NOT want this role to have
access to. (not available for Customer Center roles)
• Check the box in the Preferred column next to any form you want to be set as the
preferred form for this role.
• If you want this form to be the only form available to this role, check the box in the
Restricted column. (not available for Customer Center roles)
The preferred form settings here override any settings on the Custom Forms page.
Note the following about marking a transaction or CRM form Preferred for the Customer
Center role:
SuiteBuilder
Custom Forms 145
Customizing Address Forms
• External forms, meaning forms with names appended with (External), can be marked
Preferred for the Customer Center roles, but not for other roles.
• Forms that are not external cannot be marked as Preferred for Customer Center roles,
so they are not listed on the Forms tab of Customer Center role records.
Warning: If you set preferred forms and do NOT restrict the forms, your employees
can still change the form they use when entering transactions or records.
6.
Click Save.
Customizing Address Forms
You can customize your address forms located on entity, location, and, for NetSuite OneWorld,
subsidiary, records by changing the labels and hiding certain fields.
To customize your address forms:
1.
Go to Setup > Customization > Address Form.
2.
For each field, enter a customized label as desired.
3.
Set the Show box for each optional field as desired.
Fields that are not optional for an address label do not have this box. If checked, the show
box ensures that the field is displayed on your address forms. If cleared, the field is NOT
displayed on your address forms.
Warning: If you use NetSuite OneWorld, be sure to check the Show box for the
Country field. If you do not check this box, the Country field is not
available on the New Subsidiary page.
4.
Click Save.
Now the custom address label is displayed in popup windows when editing addresses and on
entity and location records.
Adding Disclaimers to Transaction Forms
You can add a disclaimer to your standard forms on the Set Up Printing & Faxing page.
With a disclaimer added to the bottom of your forms, you can familiarize customers with your
company's policies and procedures.
To add a disclaimer to standard transaction forms:
1.
Go to Setup> Company > Preferences > Set Up Printing, Faxing & E-mail.
SuiteBuilder
Custom Forms 146
Customizing Multiple Page Transaction Forms
2.
Click the Printing subtab.
3.
Enter a disclaimer or other message in one or more of the disclaimer fields. Disclaimers
can have up to 4000 characters.
• Sales Form Disclaimer – The message entered here appears at the bottom of your
standard sales forms.
• Purchase Form Disclaimer – The message entered here appears at the bottom of
your standard purchase forms.
• Statement Disclaimer – The message entered here appears at the bottom of your
standard statements.
• Packing Slip Message – The message entered here appears at the bottom of your
standard packing slips.
• Return Policy – The message entered here appears at the bottom of your return
forms.
• Remittance Slip Message – The message entered here appears at the bottom of your
remittance slips.
4.
When you have finished, click Save.
In order for the disclaimers to appear, you must print your forms using HTML. To set this
preference, go to Home > Set Preferences > Transactions tab. Check the box next to Print Using
HTML, and click Save.
You can also add disclaimers to specific forms using transaction form customization. For more
information on customizing transaction forms, read Custom Forms.
Customizing Multiple Page Transaction Forms
You can create a custom layout to customize how your multiple-page transaction forms look.
You can add page numbers and header information to subsequent pages of your PDF
transaction forms.
To add page numbers to your PDF transaction forms:
1.
Go to Setup > Customization > Transaction Forms.
2.
Click Customize next to the kind of form you want to change.
3.
Click Printing Fields.
4.
Click Header.
5.
Check the box in the Print/E-mail column next to Page Number.
SuiteBuilder
Custom Forms 147
Setting Transaction Forms to Print in Landscape
Page number appear beginning on the second page of your transaction.
6.
In the Label column you can change the way the numbers appear on your transactions.
For example, if you wanted the numbers to appear 2/3, you would replace Page {1} of {2}
in the label field with {1}/{2}. The entries {1} and {2} act as placeholders for your page
number formatting.
7.
When you have finished, click Save.
Your printed PDF transaction forms now include page numbers for multiple pages.
To add more header information to multiple page transaction forms:
1.
Go to Setup > Customization > Transaction Form PDF Layouts (or Transaction Form
HTML Layouts).
2.
Click Customize next to the kind of layout you want to change.
3.
On the Border & Placement subtab, check the boxes in the Show on Addl. Pages column
for each field you want to appear on subsequent transaction pages.
4.
When you have finished, click Save.
Your printed PDF transaction forms now include additional header information for multiple
pages.
Setting Transaction Forms to Print in Landscape
You can set your transaction forms to print in landscape format on the Printing, Fax and Email
Preferences page. When you print in landscape format, the long edge of the page is on top and
the short edge is on the side.
By printing in landscape format, you can have wider columns on your transaction forms to
include more detailed information for your customers.
To set transaction forms to print in landscape format, go to Setup > Company > Preferences
> Printing, Fax and Email Preferences. On the Printing subtab, check the box next to Print
Transaction Forms Landscape and click Save.
Note: In order to utilize this preference, you must use a standard transaction PDF layout.
Use either a standard transaction form with a standard transaction PDF layout or
use a custom transaction form associated with a standard PDF layout.
To print transaction forms, you can go to Transactions > Other > Print Checks and Forms to
print transaction forms you have queued, or click Print on any transaction page as you save the
transaction.
SuiteBuilder
Custom Forms 148
Setting Transaction Forms to Print in Landscape
If you print using HTML, you can override the landscape format by changing your printer
settings when you print the form.
SuiteBuilder
Custom Records 149
Creating Custom Record Types
Chapter 4 Custom Records
A custom record type is an entry form you create to collect information specific to the
needs of your business. You can attach information from custom records to entities, items or
transactions using custom fields.
For example, you may want to keep track of your company's computer and electronic
equipment. Since a record specific for this purpose does not exist in NetSuite, create a custom
record type titled Equipment. In the custom record, create custom fields to store information
such as serial number, location, purchase date, date of last service and warranty information.
Once the record type is created, data can be entered into individual records.
To enable the Custom Records feature, an administrator can go to Setup > Company > Enable
Features > SuiteCloud.
To modify Custom Records, go to Setup > Customization > Record Types. You can do the
following:
• Create a new custom record type.
• Edit an existing custom record
• View a list of records that have been created using each custom record type
• Create a new record for a selected custom record type
• Create a new search record for a selected custom record type
Creating Custom Record Types
To create a custom record type, you must first save the record type, and then add fields to the
record.
Note: If you want to enable QuickViews for your custom record, this is done through form
customization (for the custom record). See Configuring QuickViews for Custom
Records for details.
To create a custom record type:
1.
Go to Setup > Customization > Lists, Records, & Fields > Record Types > New.
2.
In the Name field, enter a name for the record type.
3.
If you use custom code, enter a unique ID for this custom record.
4.
Select the owner of this custom record type.
Only the owner can modify this record type.
5.
Enter a description of this record type.
SuiteBuilder
Custom Records 150
Creating Custom Record Types
6.
Check the Include Name Field box to include a required Name field on each record entry.
If you check this box, the Name field appears as the first field on the record and in the
record list. If not, your records are automatically assigned a number based on the order in
which they are entered.
7.
Customize what to display for each record entry:
• Show ID : displays the record entry ID that is automatically assigned by NetSuite to
each new record entry.
• Show Creation Date : Check the On Record box to display the creation date and
time on each record entry. Check the On List box to display the creation date and
time for each record entry in your list for this record type.
• Show Last Modified : Check the On Record box to display the last modified date and
time on each record entry. Check the On List box to display the last modified date
and time for each record entry in your list for this record type.
• Show Owner : Check the On Record box to display the record owner on each record
entry. The record owner is the person who creates the record entry. Check the On
List box to display the record owner for each record entry in your list for this record
type. Check the Allow Change box to allow the record entry owner to be changed.
If you allow the owner to be changed, you must also show the owner on the record
entry. An Owner field is displayed on your record entries as a drop-down list of
people with log in access to your NetSuite account. The Owner field on each record
entry defaults to the current person entering the record.
8.
Choose a permissions model by selecting from the Access Type dropdown:
• Leave the default of Require Custom Record Entries Permission to indicate that only
users logging in with a role with permission granted to the custom record type can
access it.
• Choose Use Permission List to grant access to the custom record type according to
the permissions set up on the Permissions subtab of this page.
• Choose No Permission Required to make access to the custom record type public.
• For more information, see Setting Permissions for a Custom Record Type.
9.
Clear the Allow UI Access check box to indicate that this record can only be accessed
through SuiteScript. By default, this box is checked.
When this box is cleared, users cannot access the custom record type from the NetSuite
user interface. Also, the following custom record options are locked as disabled: Allow
Quick Search, Allow Quick Add, and Include in Search Menu.
10.
Check the Allow Attachments box to use a File Cabinet subtab to attach documents and
images to your record entries.
SuiteBuilder
Custom Records 151
Creating Custom Record Types
11.
Check the Show Notes box to add a Notes subtab to your child record entries.
Notes are added to this subtab automatically when any change is made to individual
records.
12.
Check the Enable Mail Merge to enable mail merge capabilities for records of this type.
For information about using mail merge, see the help topic Working with Mail Merge.
13.
Check the Records are Ordered box to be able to edit the order your child records appear
on each parent record.
• If you do NOT check this box, child records display in alphabetical order in both
View and Edit modes.
• If you check this box, in View mode child records still display in alphabetical order.
In Edit mode, child records initially display in the order in which they were entered
and later, in the order in which you have set them through editing.
14.
Check the Allow Child Record Editing box to allow records of this type to be edited
directly when they display as child records in a sublist on a parent record. Note the
following:
• Enabling this option does not supersede users' role-based permissions. Only users
who have permission to edit the record type can do child record editing when this
option is enabled.
• This option was formerly labeled Allow Inline Editing. Its label was changed as of
Version 2012 Release 2, because it is not related to the Inline Editing feature or to
the Inline Editing switch that displays on list pages when that feature is enabled. The
name change also was intended to avoid confusion with the Enable Inline Editing
option.
Warning: Child records are never editable in parent records that have more than
10,000 child record lines, even when the Allow Child Record Editing
option is enabled for the record type.
15.
If you have checked the Allow Child Record Editing box, you can check the Allow Delete
box, to allow users to delete records of this type when they display as child records in a
sublist on a parent record. When this option is enabled, the following occurs:
• When the PARENT record is in Edit mode and users click the Remove button on the
CHILD record in the sublist, the entire child record type is deleted from NetSuite.
• When the PARENT record is in View mode and users click the Remove button on the
CHILD record in the sublist, the child record is simply removed from the sublist and
the record type still remains in the system.
SuiteBuilder
Custom Records 152
Creating Custom Record Types
Warning: Child records cannot be deleted in parent records that have more than
10,000 child record lines, even when the Allow Delete option is enabled
for the record type.
16.
Check the Available Offline box if you use the Offline Client for Sales and want the custom
record type available for download and synching to the offline client.
17.
Check the Allow Quick Search box if you want to allow this record type to be searched
using the Quick Search portlet on dashboards.
This option is not available if the Allow UI Access box is cleared.
18.
Check the Allow Quick Add box if you want to allow this record type to be added using
the Quick Add portlet on dashboards. See the help topic Using the Quick Add Portlet.
This option is not available if the Allow UI Access box is cleared.
19.
Clear the Enable System Notes box if you do not want system notes to be created for
changes to this record type. By default, system notes are enabled.
20.
Clear the Include in Global Search box if you do not want keywords entered in the Search
box in the upper right corner of the page to apply to this record type.
21.
Clear the Include in Search Menu box if you do not want this record type to be available
for searches in the UI.
If the Allow UI Access box is cleared, this option is disabled and cannot be changed.
22.
Review the setting for the Enable Optimistic Locking option.
Enabling this option causes the system to check for conflicting updates whenever a user
or script attempts to save updates to a custom record instance. If another user or script
has saved updates to the same custom record instance while the first user or script was
entering updates, an error is returned.
Note: By default, this option is enabled for custom record types created in Version
2012 Release 2 and later, and disabled for custom record types created prior to
that release. It is recommended that you enable this option.
23.
If available, review the setting for the Enable Inline Editing option.
• This option is only available if the Inline Editing feature has been enabled at Setup >
Company > Enable Features, on the Company subtab, Data Management area.
• This option is enabled by default.
• When this option is enabled, an Inline Editing switch on list pages for this custom
record type is set to ON, and users can update records quickly by changing data
directly in each record's row. For more information, see the help topic Using Inline
Editing.
SuiteBuilder
Custom Records 153
Creating Custom Record Types
• When this option is disabled, the Inline Editing switch is not available on list pages
for this custom record type, and users must drill down from the list to each individual
record in order to edit it.
24.
Note that if you check the Inactive box, this record type no longer appears on the Record
Types list unless you check the Show Inactives box at the bottom of the page. Also, you can
no longer select this kind of record from any lists on entities, items or transactions.
25.
Click Save.
Before you save the custom record type, the following subtabs are displayed for you to further
define your custom records:
• Subtabs – Create and arrange subtabs for your custom record type. For information, see
Adding Subtabs to a Custom Record.
Note: To save time, create and arrange subtabs for your custom records before defining
your custom fields.
• Sublists – Add search results as sublists on your custom record type.
For more information, see Applying Custom Sublists to Custom Record Types.
• Icons – Select the PNG sprite you want to use to represent this record type in the New Bar,
Create New menu, Recent Records menu, Recent Records portlet, and QuickViews. You
can choose from built-in icons or create your own custom icon.
For more information, see Choosing an Icon for a Custom Record.
• Numbering – Specify the numbering format for custom records types. For information,
see Numbering Custom Record Types.
• Permissions – Choose the roles you want to access custom record entry forms, choose
a default form and restrict the forms available here. For information, see Setting Up a
Permissions List for a Custom Record Type.
Important: You must choose Use Permission List in the Access Type dropdown for these
permissions to take affect.
• Links – Create links that take you to the list of record entries for this custom record type
and choose where to place the links. For information, see Creating Links to Custom
Records.
• Managers – Define specific employees as managers of the current record type. This allows
them to modify the custom record type. When defined as a manager, the employee is
automatically granted custom record view permission. This allows them to see the list of
custom record types but NOT drill down on them.
SuiteBuilder
Custom Records 154
Creating Custom Record Types
Note: If an employee has a role that includes the Custom Record Type permission, they
have edit access to ALL custom records types. The Managers subtab allows you to
grant permission for an employee to the current Record Type only.
• Translation – (when Multi-Language feature is enabled) Define translations for the
custom record type name to be used when users change the language preference. See
Adding Translations for Custom Records .
After you save a custom record type, the following subtabs are added:
• Fields – Create and arrange the fields for your custom record type. For information, see
Adding Fields to Custom Record Types.
• Forms – Customize and select a preferred entry form for your custom record type. For
information, see Adding Custom Forms for a Record.
• Online Forms – Create and manage online forms for your custom record types.
For more information on custom record online forms, see Adding Custom Online Forms
for a Record.
• Child Records – If this record type is a parent record, its child records are listed here.
• Parent Records – If this record type is a child record, its parent records are listed here.
For information on parent and child records, see Creating Built-in Child Records and
Using Child Records.
Enabling Optimistic Locking for Custom Records
Prior to Version 2012 Release 2, NetSuite did not prevent multiple users or scripts from
updating a single custom record instance at the same time. As of Version 2012 Release 2 and
later, each custom record type has a Enable Optimistic Locking option that can be enabled to
protect custom record data integrity.
SuiteBuilder
Custom Records 155
Creating Custom Record Types
Enabling this option causes the system to check for conflicting updates whenever a user or
script attempts to save updates to an instance of this custom record type. If another user or
script has saved updates to the same custom record instance while the first user or script was
entering updates, the following message is returned:
“Unable to save record.
Record was changed by a different user.
Please reload and try again.”
The Enable Optimistic Locking option is enabled by default for all custom record types created
as of Version 2012 Release 2 and later. For backwards compatibility, this option is disabled by
default for custom record types created prior to Version 2012 Release 2. It is recommended that
you enable this option, but that you first review any scripts that may be affected by this change
and edit them as needed.
This new support for optimistic locking makes custom records' concurrency control consistent
with the optimistic locking used generally for NetSuite standard records. Optimistic locking
assumes that multiple concurrent transactions can usually complete without affecting each
other, so data resources do not have to be locked while transactions are in process. Instead,
a check for conflicts occurs before each transaction is committed. For more information
about optimistic locking, you can review a related article athttp://en.wikipedia.org/wiki/
Optimistic_concurrency_control.
SuiteBuilder
Custom Records 156
Creating Custom Record Types
Adding Subtabs to a Custom Record
The Subtabs subtab of a custom record form allows you to add custom subtabs to your record
to better organize fields. To save time when creating custom fields, create any desired custom
subtabs first.
To add subtabs:
1.
In the title column of the Subtabs subtab, enter the name of your new subtab for this
record type.
2.
If desired, designate this subtab as a child of an existing subtab.
In the Parent field, select an existing subtab from the dropdown list. This list consists of
any custom subtabs already saved for the current custom record type as well as any custom
subtabs that you have defined for that record type.
Note: Since the parent field is populated with subtabs created for the current custom
record type, you can only define the subtab as a child if the custom record has
already been saved with pre-defined subtabs.
3.
Click Add.
4.
Repeat these steps for each subtab you want to add.
5.
Click Save.
SuiteBuilder
Custom Records 157
Creating Custom Record Types
Important: You must save the record after you have created subtabs in order for the
subtabs to be available to place fields on. You can place fields on your
new subtabs by editing the field record from the Fields subtab.
6.
Rearrange the fields as desired (if you have not yet created fields for your custom record,
go on to defining fields. You can assign a subtab while creating custom fields.
Select a line and drag and drop it to the desired position, or use the Move buttons.
7.
To edit the name of a subtab, click the line for that subtab.
8.
Click Save.
Numbering Custom Record Types
You can have numbers automatically assigned to your custom records for easier tracking and
designation.
Warning: Once you enable auto-numbering, numbers cannot be removed from records.
Disabling auto-numbering in the future only prevents future records from
being numbered.
To assign automatic numbers to a custom record type:
1.
Go to Setup > Customization > Lists, Records, & Fields > Custom Record Types.
2.
Click Edit next to the record type you want to have auto-numbered.
3.
Click the Numbering subtab.
4.
Check the Enable box to turn on automatic numbering.
5.
In the Prefix field, enter any numbers or letters you want added before each automaticallygenerated number.
6.
In the Suffix field, enter any numbers or letters you want added after each automaticallygenerated number.
7.
In the Minimum Digits field, enter the number or total digits you want as the minimum
for auto-generated numbers.
This adds placeholder zeros to numbers that do not have the number of minimum digits
you set.
For example, enter 4 to have the first number added as 0001.
8.
In the Initial Number field, enter the number you want to use to start automatic
numbering.
For example, if you enter 20, the first record created is numbered 20, and no records are
numbered below 20. The next record numbered would be 21.
SuiteBuilder
Custom Records 158
Creating Custom Record Types
9.
Check the Allow Override box if you want to be able to enter a custom number when you
edit the record.
10.
Check the Update box to number records that have already been created.
If you have already enabled automatic numbering, checking this box does not change any
existing numbers, as those numbers have already been referenced in the system.
11.
Click Save.
Important: Be aware that, as of Version 2010 Release 2, handling of the Name criteria for
custom records searches has been modified. These changes particulary affect
auto-numbered custom record types. Previously, the value specified for the
Name criteria was compared to the Name field values of custom records, to
IDs containing prefixes, and to IDs with prefixes. Now, the Name criteria value
is compared only to Name field values, providing a more clearly delineated
set of results. To search for ID values, users can use the ID criteria.
Adding Fields to Custom Record Types
The Fields subtab allows you to add fields to your record. You can add as many fields as
necessary to your custom record.
Important: This tab is not available until the record type has been saved.
To add fields to your custom record:
1.
Click New Field to create a new field for this record type.
For step-by-step instructions for creating a new field, refer to Creating a Custom Field.
2.
Rearrange the fields as desired.
Select a line and drag and drop it to the desired position, or click Move To Top or Move To
Bottom. If you have placed the fields on subtabs, moving a field here changes its position
in relation only to the other fields on the same subtab.
3.
To edit a field, click the name of the field in the Description column.
4.
Click Save.
Note: If you want this field to be available for data entry in the Quick Add portlet, check
the Allow Quick Add box. By default, this option is not enabled. See the help topic
Using the Quick Add Portlet.
Adding Custom Forms for a Record
The Forms subtab allows you to create custom entry forms for your records. You can create an
unlimited number of entry forms for your record type. Once you have created custom entry
forms, you can select which form is the preferred entry form.
SuiteBuilder
Custom Records 159
Creating Custom Record Types
By default, at least one form is automatically assigned to the custom record type. This custom
record form can be customized as desired.
To create custom forms for the record:
1.
In the Forms subtab, click Customize or Edit next to the entry form you want to
customize.
Selecting Customize allows you to create a new custom form based on the selected one.
Selecting Edit allows you to edit the selected form.
2.
Customize the form as desired and then save it.
For step-by-step instructions on how to customize a form, see Creating Custom Entry and
Transaction Forms.
3.
In the Preferred column, click the button next to the entry form you want to be set as the
preferred form for this record type.
Note: If you have also set preferred forms on the Permissions subtab, the preferred
form set on the Permissions subtab takes precedence over the role set on the
Forms subtab.
For example, you set Custom Form A as the preferred form on the Forms subtab. On the
Permissions subtab, you set the default form for the Sales Rep role to Custom Form B.
When a sales rep creates a new record, Custom Form B is selected by default.
4.
Click Save.
Adding Custom Online Forms for a Record
The Online Forms subtab allows you to create online entry forms to capture information and
create new records from outside of your NetSuite account.
To add custom online forms:
In the Online Forms subtab, do one of the following:
• Click New Online Form to create an online form for this record type.
• Click New Online HTML Form to create an online form based on an HTML template.
• To edit an existing online form, click the name of the form.
For a step-by-step description of how to create online forms, see Online Custom Record Forms.
Setting Permissions for a Custom Record Type
To manage access to custom record type data, you can:
SuiteBuilder
Custom Records 160
Creating Custom Record Types
• Define the Permissions Model to use permissions on role records, use permissions defined
on the custom record itself, or provide public access to the custom record type.
• Prevent Access through the User Interface so that users cannot access custom record type
data through the NetSuite user interface.
Define the Permissions Model
You can use the Access Type dropdown on a custom record type page to define a permissions
model for a custom record type. This model can be based on: custom record entries
permissions defined on role records, permissions defined on the Permissions subtab of a
custom record type, or no permissions (meaning access to the custom record type is public).
Note: As of Version 2012 Release 1, the Access Type dropdown replaces the Use
Permissions check box that was available in prior releases.
The Access Type dropdown includes the following options:
• Require Custom Record Entries Permission
• This option is the default.
• Custom record types created prior to Version 2012 Release 1 that did not have the
Use Permissions box checked have this option set.
• This option indicates that only users logging in with a role with permission granted
to the custom record type can access it. This permission can be set on the Lists subtab
of the Permissions subtab on each Role page. See the help topic Customizing or
Creating NetSuite Roles.
Note that this limitation does not apply to the owner of the custom record type; the
owner always has full access in any role.
• Use Permission List
• Custom record types created prior to Version 2012 Release 1 that had the Use
Permissions box checked have this option set.
• This option indicates the users logging in with a role with permissions defined on
Permissions subtab of the custom record type can access it.
Note that this limitation does not apply to the owner of the custom record type; the
owner always has full access in any role.
• For details about creating a permission list, see Setting Up a Permissions List for a
Custom Record Type.
• No Permission Required
SuiteBuilder
Custom Records 161
Creating Custom Record Types
• This option indicates that all users can access this custom record type; it is considered
public.
• With this option, any user can modify the record if they get access to its entry form,
which they could do through a URL, even if they do not have access to a link to the
form.
• You can use this option for records that must be accessible to scripts, but that you
do not want users to access. After testing, clear the Allow UI Access box for the
record. With this combination of settings, there are no restrictions on programmatic
access to the record type, but no access through the user interface. See Prevent Access
through the User Interface
• Prior to Version 2012 Release 1, this option was not available for custom record types.
Prevent Access through the User Interface
You can clear the Allow UI Access box for a custom record type, to indicate that it can only be
accessed programmatically, for example, through SuiteScript or Web services. By default, the
Allow UI Access box is checked.
When this box is cleared:
• Users cannot access the custom record type from the NetSuite user interface.
• The following error is returned when a user attempts to list, search, view, edit, or create a
record of this type in the user interface:
• The following custom record options are locked as disabled: Allow Quick Search, Allow
Quick Add, and Include in Search Menu.
Important: You need to take additional steps to control access to custom record data
through searches. See Limiting Search Access to Custom Records.
Setting Up a Permissions List for a Custom Record Type
You can manage access to a custom record type's data by setting up a permissions list on the
Permissions subtab of the record type page.
The role-based restrictions you set on this subtab are also available on the record for each role.
Changes made on role records related to this custom record's permissions are reflected here.
SuiteBuilder
Custom Records 162
Creating Custom Record Types
Important: For the permission settings in the Permissions subtab to take affect, the Use
Permissions option must be selected for Access Type. Be aware that these
permission settings are not used to restrict search access to custom record
data. You can limit searches' access to custom record data on a per-field or
per-search basis. See Limiting Search Access to Custom Records.
To set up a permissions list for a record type:
1.
On a custom record type page, click the Permissions subtab.
2.
In the Role column, select the role you want to have access to custom record entries of this
type.
3.
In the Level column, select a level of access for this role. Available options include:
• None : People with this role cannot use custom records of this type at all.
• View : People with this role can view custom records of this type.
• Create : People with this role can view and create custom records of this type.
• Edit : People with this role can view, create and edit custom records of this type.
• Full : People with this role can view, create, edit and delete records of this type.
4.
Select a value in the Restrict column to limit the access of users with the selected role to
custom records of this type:
• Select Viewing and Editing to restrict users with this role to viewing or editing only
the records of this type that they or their subordinates created.
• Select Editing Only to restrict users with this role to editing only the records of this
type that they or their subordinates created. They can view all records of this type.
• Leave this column blank to allow users with this role to view and edit all records of
this type.
5.
In the Default Form column, select a default entry form for this role to use when entering
records of this type.
Note: The default form you set here for a role takes precedence over the preferred
form setting on the Forms subtab.
For example, you set Custom Record Form A as the preferred form on the Forms subtab.
On the Permissions subtab, you set the default form for the Sales Rep role to Custom
Record Form B. When a sales rep creates a new record, Custom Form Record B is
selected by default.
6.
Check the box in the Restrict Form column to make the default form the only entry form
available to this role.
SuiteBuilder
Custom Records 163
Creating Custom Record Types
7.
In the Search Form dropdown, select a custom search form to be used for searches of this
record type, if one is available.
8.
In the Search Results dropdown, select a custom search to be used to limit results for
searches of this record type, if one is available.
9.
In the List View, Dashboard View, and Sublist View dropdowns, select a custom search to
be used to limit displayed results for these lists, if one is available. Check a box in one of
the Restricted columns to make the selected view the only one available to this role.
10.
Click Add.
11.
Repeat these steps for each role you want to give access to.
12.
Click Save.
Limiting Search Access to Custom Records
The restrictions to custom record type access set up on the Permissions subtab do not apply to
custom record data access by searches. If you want to prevent searches from returning custom
record type data, you have the option of restricting search access to specific custom record
type fields on a field by field basis, and restricting the audience for custom record type saved
searches on a search by search basis.
To limit search and reporting access to a custom field:
1.
Go to Setup > Customization > Lists, Records, & Fields > Record Types.
2.
Click a custom record type.
3.
On the Fields subtab for the custom record, click a field.
4.
On the Access subtab for the field, set the Default Level for Search/Reporting to None, to
prevent any searches or reports from returning data for this field.
You also can prevent searches or reports run by users with specific roles from returning
data for this field, by setting the Default Level for Search/Reporting to None for specific
roles on the Role subtab.
For more information, see Restricting Access to Custom Fields.
To limit access for a custom record saved search:
1.
Go to Lists > Search > Saved Searches.
2.
Click the saved search that you want to restrict.
3.
On the search page, click the Audience subtab and make changes to the users who have
access as desired.
SuiteBuilder
Custom Records 164
Creating Custom Record Types
For example, you can clear the Public box or the Select All box for roles, and instead select
only the specific users or roles that you want to have access to the custom record.
For more information, see the help topic Defining Audiences for Saved Searches.
Applying Role-Based Restrictions to Custom Records
On a role record, you can restrict the access of users with that role to standard records, based
on these records' values for department, class, location, employee, and subsidiary (OneWorld)
fields. For example, you could set an employee-based restriction for the Sales Manager role so
that those users only see records where they or their subordinates are the sales rep.
For details about setting these restrictions, see the help topic Set Employee Restrictions, Set
Department Restrictions Set Department Restrictions, Set Class Restrictions Set Class Restrictions,
Set Location Restrictions Set Location Restrictions, and Restrict Access to Subsidiaries (OneWorld
Only) Restrict Access to Subsidiaries in the help topic Customizing or Creating NetSuite Roles
Customizing or Creating NetSuite Roles.
You can apply the restrictions set on role records for a particular category (department, class,
location, employee, or subsidiary) to a custom record, by checking the Apply Role Restrictions
box for a list/record custom field that stores values in one of these categories. For example, if
you check this box for an Employee list/record custom field, the employee-based restriction set
on the Sales Manager role record is applied to this custom record, so that those users only see
custom records where they or their subordinates are the value for the custom field.
To apply role-based access restrictions to a custom record:
If the class, department, location, or subsidiary field does not yet exist:
1.
On the Fields subtab of a custom record definition page, click New Field.
2.
On the new field definition page:
1. Enter a name for the field.
2. In the Type dropdown, select List/Record.
3. In the List/Record dropdown, select Class, Department, Location, Employee, or
Subsidiary.
4. Check the Apply Role Restrictions box.
5. Complete other settings for the custom field as desired, and click Save. See Adding
Fields to Custom Record Types.
If the field already exists:
1. On the Fields subtab of a custom record definition page, click the field name.
SuiteBuilder
Custom Records 165
Creating Custom Record Types
2. On the field definition page, check the Apply Role Restrictions box and click Save.
Creating Links to Custom Records
The Links subtab allows you to create links throughout your account to access your custom
records. When determining where to place links for the records, it is important to consider
all roles that will be using the record type and how they will be using it to determine the most
logical place for the links.
Important: Even after you create a link to a custom record type, this link does not display
for users that do not have permission to access that custom record type.
To add a link to a custom record:
1.
In the Center column of the Links subtab, select the center you want the link to be visible
in.
If desired, you can add links to this custom record in each center.
2.
In the Section column, select the tab you want the link to display on.
The tabs available vary depending on the selected center. If a center has NOT been
selected, no tabs are listed.
3.
In the Category column, select a standard, built-in NetSuite category, or select a custom
category you have already created. (See Creating Center Categories for information on
creating custom categories.)
4.
In the Label column, enter a name for this link.
If you do not enter a label, the label name defaults to the name of the custom record type.
5.
(Optional) In the Translation column, type the translated name for the link.
6.
(Optional) In the Insert Before column, choose where you want to place the link. If you do
not provide a value in the Insert Before column, the link will appear below the last link in
your chosen category.
7.
Click Add.
8.
Repeat these steps for each link you want to add.
If you want to edit a link, click the line for that link.
9.
Click Save.
The following figure shows the custom Campaign Source Information link, which allows
users to create new instances of a custom “campaign source” record type. Users can also search
all existing records of this type.
SuiteBuilder
Custom Records 166
Creating Custom Record Types
This link appears in the standard, built-in Marketing category. The Marketing category appears
on the Lists tab.
Choosing an Icon for a Custom Record
You can choose an icon to represent a custom record in the NetSuite user interface. Users can
quickly identify the record type through this visual cue. These icons are used in the following
places:
• Create New bar
• Create New menu on records and New column on list pages and list portlets
• Recent Records menu
• Recent Records portlet
• QuickViews
You can choose from 70 prebuilt icons or create your own custom icon.
To associate an icon with a custom record:
1.
On the Icons subtab of the custom record, choose the Use Built-In Icon or the Use Custom
Icon option.
2.
If you choose Use Built-In Icon, you can select an icon from the dropdown.
You can click the picker to view available icons and click the one you want to use.
SuiteBuilder
Custom Records 167
Creating Custom Record Types
3.
If you choose Use Custom Icon, select its file. For requirements for custom icons and
instructions for creating them, see Creating Icons for Custom Records.
4.
Click Save.
Creating Icons for Custom Records
You can create custom icons to represent custom records in the NetSuite user interface.
To use a custom record icon:
1.
Create an image file for your icon.
2.
Open the custom record for which you want to add the icon.
3.
On the Icons subtab, choose the Use Custom Icon option.
4.
Click New, next to the File field.
5.
In the File dialog, choose your icon image.
6.
Click Save in the File dialog, then save the custom record.
SuiteBuilder
Custom Records 168
Creating Custom Record Types
Important: Custom icons must meet the specific requirements detailed below. It is
recommended that you read these requirements thoroughly and give
yourself enough time to test your icon. You will need at least a basic
understanding of an image-editing application like Adobe Photoshop
or another application that allows you to edit artwork and save files as
PNGs with transparencies.
The Four Icon Versions
A custom record icon is made up of a set of four slightly different versions of your icon,
ranging from grayscale to full-color. These four versions are required so that the icon can
be displayed with maximum clarity and contrast on a variety of different backgrounds.
Image 1: Grayscale icon for dark backgrounds. This icon is a simple “ outline ” version of
the full-color icon. It is used in the dashboard's New Bar when a dark color theme is used.
Since the default color theme is dark-colored, this is the version that is most often seen.
Image 2: Grayscale icon for light backgrounds. This is another simple outline version of
the icon, used in the dashboard's New Bar when a light color theme is used. This version is
not used as often since few color themes have a light background color for the New Bar.
Image 3: Color icon for dark backgrounds. This is a full-color version of the icon,
optimized for use on dark backgrounds. It is used in the New Bar as the color icon that
replaces the grayscale version when a cursor is nearby.
Image 4: Color icon for light backgrounds. This is another full-color version of the icon,
optimized for use on light backgrounds. It is used in menus, which always have a light
background — such as the Create New menu and the Recent Records menu.
The Icon Sprite Image File
The four icon versions reside, side-by-side, in a single image file known as a sprite. Using
coordinates and other data stored in CSS, NetSuite will display the proper icon version needed
while cropping out and hiding the rest of the sprite image. Therefore, in order for your icons to
display properly, they must be an exact size and at an exact location within the image file.
SuiteBuilder
Custom Records 169
Creating Custom Record Types
Each icon must be no larger than 16 pixels by 16 pixels. Any artwork that goes beyond the
16x16 boundary will not be displayed.
Each icon version must be located at the following locations within the image file, as measured
from the upper-left corner of the image:
Icon Version
x Coordinate
y Coordinate
Grayscale icon for dark
backgrounds
25
25
Grayscale icon for light
backgrounds
50
25
Color icon for dark
backgrounds
75
25
Color icon for light
backgrounds
100
25
Most image-editing applications have guides that you can set up to help you keep track of these
spacing requirements. You can also download the sample icon file pack at the bottom of this
topic, which contains different template files that will help keep your icons in order.
File Format
Save the icon image file as a 24-bit PNG file with an 8-bit alpha channel for the transparent
background. Your image editing application may refer to this file format as PNG-24. We
strongly recommend that you always use the PNG-24 format when saving your icon image
file. Using GIF or JPEG formats is discouraged due to their limited (or lack of) transparent
backgrounds. Other image file formats are not accepted.
SuiteBuilder
Custom Records 170
Creating Custom Record Types
Constructing Your Icon File, Step-by-Step
1.
Once you have your icon, whether you created it yourself or obtained it from a royalty-free
source, the first step in creating your final icon image file is to create an outline of it. This
outline drawing will be used to construct the two grayscale icon versions.
The outline version of your icon should be simple, but it should also have sufficient detail
so that it can be recognized when it appears on your dashboard's New Bar. Start by using
a 1-pixel pencil tool in your image editing application, and trace an outline of your icon.
In addition to the outline, trace some of your icon's internal components so that it will be
easier to recognize.
2.
Take the outline tracing of your icon and follow these directions to create your grayscale
icon for dark backgrounds:
3.
Take the outline tracing of your icon and follow these directions to create your grayscale
icon for light backgrounds:
SuiteBuilder
Custom Records 171
Creating Custom Record Types
4.
After the two grayscale versions are complete, create the color versions. This involves
placing the color icon that you already have on a variety of background colors to check its
appearance. Try the following colors:
• #5A759C - default color for the New Bar
• #F1F4F9 - default color for the Recent Records menu
• #EBECEF - default color for the Create New menu
Try other colors, such as light and dark reds and then test the colors of your NetSuite
color theme. Once you have an understanding of how your color icon looks on different
background colors, you will be able to create the last version of your icon.
If you feel that your color icon looks fine regardless of background color, make a copy of it
to be placed in the fourth slot of your PNG image.
5.
Place the four versions of your icon in a single PNG image, using the proper spacing
described above. Save your icon image file as a PNG-24, and upload it to your NetSuite
account.
Sample Icons
Click here to download our sample set of custom icons (ZIP archive, 14KB), designed to help
you get started.
Adding Translations for Custom Records
If the Multi-Language feature is enabled in your account, you can translate the name of a
custom record, its custom subtab titles, and its custom sublist labels, so that they match the
language of the NetSuite user interface. You can also translate the names of instances of a
custom record. For details, see the following:
• Translating a Custom Record Name
• Translating Custom Record Subtab Titles
SuiteBuilder
Custom Records 172
Creating Custom Record Types
• Translating Custom Record Sublist Labels
• Translating Custom Record Instance Names
Important: Before you can add these translations, you need to select translation
languages at Setup > Company > General Preferences, on the Languages
subtab. This subtab lists both system-supported languages that can be used
for the NetSuite user interface (and are available at Home > Set Preferences ),
and additional languages that can used for Web site translations only (and are
not available at Home > Set Preferences). You should only enter translations
for system-supported languages, because these are the only languages that
can be displayed in the user interface. For details, see the help topic Setting
Up Multiple Languages.
Translating a Custom Record Name
You can define translations for a custom record type name on the Translation subtab of the
custom record page:
Translating Custom Record Subtab Titles
You can define translations for a custom record type's subtab titles, on the Subtabs subtab of the
custom record page:
SuiteBuilder
Custom Records 173
Creating Custom Record Types
For details about custom record subtabs, see Adding Subtabs to a Custom Record.
Translating Custom Record Sublist Labels
You can define translations for custom record type sublist labels, on the Sublists subtab of the
custom record page:
Custom sublists present information related to the record you are viewing, based on results
from a selected saved search of the record type or a related record type. You can apply a
custom sublist to a custom record, so it displays on forms for that record. For more details, see
Applying Custom Sublists to Custom Record Types.
Translating Custom Record Instance Names
In addition to providing translations for the name of the custom record type itself, you can
provide translations for individual instances of that record type. For example, in addition to
providing the Spanish translation “Muebles” for a custom record type named Furniture, you
also can provide translations for the individual instances of that record type, such as chair,
table, bed.
To allow translation of custom record instance names, check the new Enable Name Translation
option for the custom record type. This option is disabled by default.
SuiteBuilder
Custom Records 174
Online Custom Record Forms
You can enable the Enable Name Translation option for a custom record type if ALL of the
following are true:
• The Multi-Language feature is enabled for the account.
• The Include Name Field option is enabled for the custom record type.
• Numbering is not enabled for the custom record type. (The Enable box on the Numbering
subtab is not checked.)
When the Enable Name Translation box is checked for a custom record type, each custom
record instance has a Translation subtab.
Online Custom Record Forms
An online custom record form is used to receive information from customers on your Web
site. Information received from Online Forms automatically creates or updates records in your
NetSuite account.
SuiteBuilder
Custom Records 175
Online Custom Record Forms
For example, you might link to a warranty custom record form from your Web site. You require
your customers to include their name, the end date of the warranty, the item purchased, serial
number, the start date and the type of warranty.
You can customize the appearance of online forms as well as the information you require from
anyone who submits these forms. When creating an Online Form, start with either a default
template or your own HTML template and then modify as needed for the current form.
• Default NetSuite Template : provides the ability to customize page messages, field labels
and properties, etc.
• HTML Template : provides the ability to customize HTML templates that have already
been created. For details on how to create your own HTML templates, see Creating HTML
Templates for Online Custom Record Forms.
Creating Online Custom Record Forms
To create an online custom record form:
1.
Go to Setup > Customization > Record Types.
2.
In the Edit column, click the name of the record you want to create an online form for.
3.
In the Online Forms subtab, click New Online Form or New Online HTML Form.
Selecting New Online Form allows you to create a form based off of the NetSuite default
template. Select New Online HTML Form allows you to create a form based off of a
custom HTML template that you have created. You must first create the custom HTML
template before you can use it for an online form.
The steps involved for creating an Online Form versus an Online HTML Form are the
same with a couple of exceptions as noted in the following procedure.
4.
Enter a title for this form.
This title is displayed at the top of the form.
5.
If creating an HTML template (these options NOT available for Default templates):
• In the Template field, select the HTML template you want to use for this form.
You can create online HTML form templates at Lists > Marketing > Marketing
Templates.
• To have NetSuite insert labels for your form fields, check the Include Field Labels box.
If you leave this box unchecked, you must include field labels in your HTML template
file.
SuiteBuilder
Custom Records 176
Online Custom Record Forms
6.
If creating a Default template (these options NOT available for HTML templates):
• In the Message field, enter a message that your customers will see at the top of the
form.
This message can include up to 500 HTML characters.
Note: The message can be formatted using NetSuite's built in rich text
formatting tools. If you prefer to edit the message directly with html tags,
click the HTML Source Code link.
• In the Detail Message field, enter a message you would like to display at the bottom of
the form.
This message can include up to 4000 HTML characters. Again, you can use NetSuite's
built-in rich text formatting or view as HTML only.
7.
Check the Enable Online box if you want to link to this form from a Web site.
8.
If desired, check the Form is Inactive box. You can always reactivate it at a later date.
9.
In the Select Fields subtab, edit any existing fields or add new fields as desired.
Rearrange the order of fields as desired.
Click on a line and drag and drop it to the desired position or click Move Up, Move Down,
Move to Top or Move to Bottom.
1. In the Set Up Workflow subtab:
• To receive notification when this form is submitted, enter the addresses you want email to be sent to in the Notify by E-Mail field.
• To specify a page for customers to be sent to after they submit the form, enter the
URL for that page in the Redirect to URL field. By default, the user who submits the
form is redirected the home page of your primary Web site.
• In the Handle Duplicate Records field, select how you want NetSuite to handle
records that are duplicates of existing records.
2. Click the Set Up Appearance subtab.
• In the Number of Columns Shown field, select the number of columns for the form.
• In the Color Theme field, select a color theme for the form.
• In the Font field, select a font for the form.
• Check the Default Browser Style box to make the form's appearance match the
customer's browser.
• Check the Unlayered Sections box to expand any subtabs on the form.
SuiteBuilder
Custom Records 177
Online Custom Record Forms
• In the Button Alignment field, select where to place the buttons on the form.
• In the Form Logo field, select a logo to place at the top of the form.
You can upload new logos at Lists > Web Site > Images.
As you define the appearance options for your form, keep in mind that your end
users use various sized browsers and types. For example, if you are designing on
a high-resolution large monitor, several columns may display fine but for smaller
low-resolution monitors it may be better to design your layout with fewer columns.
Also, if customers may need to print the form, ensure that the colors you select will
properly display for both color and black and white printers.
3. In the Custom Code subtab:
The Custom Code tab is only available if you have the Custom Code feature enabled. For
detailed information on using custom JavaScript files to perform functions, refer to the
Custom Code Developer's Guide.
• In the Script File field, select the JavaScript file that contains the desired scripts for
this form.\
Important: You must upload your file to the file cabinet before you can select
it.
• In the Page Init Function field, enter the script name to be called from your script
file when this entry form is first loaded.
• In the Save Record Function field, enter the script name to be called from your
script file when this record is saved.
• In the Validate Field Function field, enter the script name to be called from your
script file when a field on this entry form is changed.
• In the Field Changed Function field, enter the script name to be called from your
script file when a change made to a field is accepted.
4. Click Save.
5. If desired, preview your new form.
Select the form from the Online Form subtab and then click Preview Form.
6. Add links to your online form to your website.
For details on how link to your online form see Creating Links to Custom Records.
Now, customers can enter information on your Web site, and records are automatically created
or updated in NetSuite.
SuiteBuilder
Custom Records 178
Online Custom Record Forms
Linking Online Custom Record Forms to My Web Site
You can link to an online custom record form from your Web site.
If you have a NetSuite Web site, you can create a link to an online form in one of your
information items, category descriptions and from any other HTML description field.
To link to an online custom form from your NetSuite Web site:
1.
Click the Setup tab.
2.
On the Setup page, under the Customization heading, click Record Types.
The Custom Record Types list opens.
3.
In the Edit column, click the name of the record type you want to edit.
4.
Click the Online Forms subtab.
5.
Click the name of the form you want to link to.
6.
On the Online Custom Record Form page, click the External subtab.
7.
Copy the URL from the Publishable Form URL field.
You can highlight the URL with your mouse, right-click, and then click Copy.
8.
Click the Lists tab.
9.
On the Lists page under the Web Store heading, click the kind of item you want to paste
the link into.
10.
On the list, click Edit next to the information item or category you want to link to your
online custom record form.
11.
Enter or paste the link in the description field you want the link to appear in.
For example, the administrator of Wolfe Electronics wants to include a line in a Detailed
Description field that says, "Click here to register for your warranty." The word "here" links
to the custom record form.
The HTML code entered would be:
<p>Click <a href='the Online Custom Record Form's URL'>here</a> to register for your
warranty.</p>
12.
Click Save.
Now your customers can follow the link to your online custom record form on your Web site.
Once this form is submitted, a record is created with the customer's information.
SuiteBuilder
Custom Records 179
Online Custom Record Forms
You can also link to your online custom record form from an external Web site or from an
e-mail message. To do this, simply copy and paste the form's URL into a link in your HTML
document.
For more information about entering HTML in your Web site, read Entering HTML in
Description Fields.
For more information about online custom record forms, read Creating an Online Custom
Record Form.
Creating HTML Templates for Online Custom Record Forms
In order to use an HTML template when creating your Online Forms, you must first create the
template and store it within NetSuite. You can create your HTML templates locally on your own
machine and then upload them to the NetSuite file cabinet or you can use the built-in NetSuite
template creator. See:
• Creating an HTML Template Locally
• Uploading an HTML Template
• Creating an HTML Form Template
Note: Online HTML form templates are especially useful if you do NOT use a NetSuite web
site, but you use NetSuite's online forms.
Creating an HTML Template Locally
When creating an online form template on your local machine, you can define how the fields
are arranged, which fields to include on the form and the style of the page. Use standard html
code to create the template as you would for any other html form and include the following
elements:
• <NLFORM> and </form> tags to define the beginning and end of the form.
• Tags for each NetSuite field included on the form. For details, see Using NetSuite Field
Tags.
• An input tag that defines the button your customers use to submit the form.
<input type="submit" value="Button Text">
You can substitute text in the button by changing the value in the code. For example, if you
want the text in the button to read Submit Form, the code would be:
<input type="submit" value="Submit Form">
For example, the following HTML code is a simple representation of an acceptable form
template:
SuiteBuilder
Custom Records 180
Online Custom Record Forms
<html>
<head>
</head>
<body>
<NLFORM>
<p>Please, enter the name of your company: <NLNAME></p>
<p>Please, enter an e-mail address we can use to contact you: <NLCUSTRECORD1></p>
<p><input type="submit" value="Submit Form"></p>
</form>
</body>
</html>
Important: The resulting file must include all tags, including <html>, <head> and
<body> tags, in order to ensure that it is a valid HTML file recognizable by
NetSuite.
Using NetSuite Field Tags
Field tags in an HTML form are defined as <NLTAG>, where TAG is the ID of the field. Each
field in NetSuite has a unique ID and therefore a unique tag definition.
Note: Because field IDs are incorporated into tag definitions for fields, when creating
custom fields that will be used in your HTML templates, it is useful if you specify
IDs for each field and use consistent naming conventions that make sense in your
business environment. If the default NetSuite IDs are accepted when creating your
custom fields, the tags may not make sense in your HTML code making it more
difficult to know exactly what the field references.
If you have chosen to include a mandatory Name field on your custom record, you must
include the tag, <NLNAME>, for that field in your template.
To determine the tags to use for each field on your custom record:
1.
Click Setup > Customization > Record Types.
2.
In the Edit column, click the name of the record type you want to create a template for.
3.
On the Fields subtab, click the name of the field you want to place in your template.
4.
In the Address bar of your browser, the URL for this page is displayed. At the end of the
URL is the ID for the selected field.
Uploading an HTML Template
Once you have created your own HTML template, you must upload the template to NetSuite in
order to make it available when creating Online HTML forms.
SuiteBuilder
Custom Records 181
Online Custom Record Forms
Note: HTML templates are saved by default in the Marketing Templates folder in your file
cabinet. To change the folder you use to store your templates, an administrator or
Sales Administrator can go to Setup > Sales > Preferences > Sales Preferences.
To upload an HTML template:
1.
Click > Documents >Files > File Cabinet.
2.
In the file cabinet browse to Templates > Marketing Templates.
3.
In the File field, click Browse.
4.
In the Choose File window locate your HTML template on your hard drive.
5.
Select the file.
6.
Click Open.
7.
On the Folder Contents page, click Add This File.
Creating an HTML Form Template
HTML Form Templates can be creating by selecting an existing template and setting additional
properties for it or by designing a new HTML template from within NetSuite.
To create an HTML form template record:
1.
Go to Lists > Marketing > Marketing Templates > New.
2.
On the Select Type page, click Online Form.
3.
In the Name field, enter a name for the template.
4.
If desired, enter a title for the template.
If no title is provided, this field sources the name field.
5.
In the description field, enter any additional information for this template.
This is information that describes the template — it is not a component of the displayed
form. It may be useful to describe where and how this template should be used or describe
any unusual fields or field relationships.
6.
To base the current template record on an existing template, in the Template File field,
select the template.
You can select a template in a number of ways:
• Enter the first few letters of the name of the template in the Template File field and
then click Tab to automatically select a matching template — if multiple templates
SuiteBuilder
Custom Records 182
Understanding Parent - Child Record Relationships
match the text, a list is displayed in a pop-up where you can select the desired
template.
• Click the List icon to display a pop-up where you can select the desired template.
• Click the New icon to upload an HTML template from your hard drive. See Creating
an HTML Template Locally for information on creating your own HTML templates.
Once a template is selected, you can view detailed information about the template by
clicking the open icon.
7.
To design a new template, enter your text and template tags in the Template field.
• To add NetSuite fields into your HTML template, select the desired field from the
Insert Field drop-down list.
• To view the HTML code, click the HTML Source Code link.
If you have selected a template in step 6, skip this step. You do NOT need to enter
template tags since the file selected in step 6 contains all of this information.
8.
If desired, limit access to this template by selecting a group from the Restrict to Group
field.
9.
Click Save.Now, when you create an HTML online form, you can select this template.
Understanding Parent - Child Record Relationships
A child record type is a record that is referenced in another record in NetSuite. Child record
types can be used to track specific information that requires multiple fields on a record.
For example, a typical Customer record includes a subtab for Notes and Messages. In this case
the Customer record is a Parent of the Note and Message records — and therefore the Notes
and Messages are child records of the Customer record.
You can also create your own Parent - Child relationships. For example, you could create
a custom record type for Service Notes, attach your Service Notes record to an Equipment
custom record type. The Service Notes would be a child record of Equipment. On the Service
Notes record, you could include fields for service person, price of service, whether it was
covered under the warranty and the equipment's next date of service. Employees could then
view these service notes while working on Equipment records.
Note: Child records are only available during a record update, not an add, and only in the
context of the parent record (you can NOT create a stand-alone child record entry).
Establishing a Parent - Child Relationship
To establish a parent - child relationship between records, you can do one of the following:
SuiteBuilder
Custom Records 183
Understanding Parent - Child Record Relationships
• Create a custom child record. To do this, create a custom record as described in Creating
Custom Record Types but define at least one custom field as a child record.
Fields are defined as a child record by checking the Record is Parent box and then
selecting a Parent Subtab in the Display subtab of the record.
• Create a custom field, attach a built-in field, and then define the field as a child record. For
more information on attaching built-in records, see Creating Built-in Child Records.
Creating Built-in Child Records
Using custom fields, you can attach existing built-in records to other records.
For example, you can attach a list of customer records to your case records. When you view a
case record, you can click a subtab to view a list of customers associated with that case.
Important: In order to edit a built-in child record , a user must have sufficient permission
levels to access the parent record. Without permission to access the parent,
editing of the child record is not allowed, because changes to the child record
are effectively changes to the parent record.
To attach a built-in record to another record:
1.
Click Setup > Customization and then click New next to the kind of field you want to
create.
The type of field you select depends on the type of record you want to attach. For example,
if you want to attach a list of customers to your case records, you would create an entity
field for customer records.
2.
In the Label field, enter a name for your custom field.
3.
In the Type field, select List/Record or Multiple Select.
Choosing Multiple Select allows you to attach multiple records to another record. For
example, you can attach multiple issues to a customer record.
4.
In the List/Record field, select the kind of record you want to attach this list to.
For example, if you want to attach a list of records to your case records, you would select
Cases.
5.
Check the Record is Parent box.
6.
On the Applies To subtab, check the box next to the type of record you want to attach to
another record.
For example, check the Customer box to attach customer records.
7.
Click the Display subtab.
SuiteBuilder
Custom Records 184
Understanding Parent - Child Record Relationships
8.
In the Parent Subtab field, select the subtab where you want this list to display on the
parent record.
9.
Click Save.
Now, when you view a parent record, a list of built-in records is attached on the specified
subtab.
Note: When attaching a list to a transaction, you can only attach to transactions that have
customizable forms. For example, you can attach a list of cases to a cash sale but not
to a bill. The following transactions are available as parents:
• Cash Refund
• Cash Sale
• Credit Memo
• Estimate
• Invoice
• Opportunity
• Purchase Order
• Return Authorization
• Sales Order
Using Child Records
After you have created your child record types, you can enter data into records from the child
record list or parent records.
To enter data in child records from the child record list:
1.
Go to Setup > Customization > Lists, Records, & Fields > Record Types.
2.
Click New Record next to the name of the child record type you want to enter records for.
3.
In the field that links to the parent record, choose the record you want this child record to
link to.
For example, in the Equipment field, you would choose the machine you are entering
service notes for.
4.
Enter data in the remaining fields on the record.
5.
When you are finished, choose one of two options to submit the information to NetSuite:
• Click Submit to submit the information and return to the child record list.
SuiteBuilder
Custom Records 185
Sourcing With Custom Records
• Click Submit & New to submit the information and add another record.
You can now view this child record from its parent record.
To enter data in child records from the parent record:
•
Open the list of records where your parent record appears.
• If your parent record is a custom record:
1. Go to Setup > Customization > Lists, Records, & Fields > Record Types.
2. Click the name of the custom record list you want.
If you have a link in your center directly to your parent record list, you can click that
link instead of the above steps.
• If your parent record is a standard NetSuite record, on the Lists page, click the name
of the list you want.
You can attach child records to any of the standard NetSuite records.
1. Click View next to the name of the record you would like to enter data for.
2. Click the subtab where the child record list appears.
3. Click New above the list to enter a new child record.
4. Enter data in the fields on the record.
5. When you are finished, choose one of two options to submit the information
to NetSuite:
• Click Submit to submit the information and return to the parent record.
• Click Submit & New to submit the information and add another child record.
To view a child record from the parent record, click the link for the child record in the list of
child records. To edit a child record from the parent record, click Edit.
By default, inactive child records are not shown on the parent record. If you customize the
sublist and the saved search filters by the Inactive checkbox, inactive records can be shown in
the sublist.
Sourcing With Custom Records
You can use sourcing with custom record types for both standard and custom records. You
must first create a List/Record field on your custom record type for the kind of record you want
SuiteBuilder
Custom Records 186
Sourcing With Custom Records
to source information from. Once you have created that field, you can then choose it in the
Source List field.
For example, you have created an Intern custom record type. You want to include information
on your intern records about the employees supervising each intern. You can do this by first
creating an Employee field with a list of your employees. Then, you can source information
from employee records to other fields on your intern records.
For information on sourcing and custom fields, see Sourcing With Custom Records.
To use sourcing with custom record types:
1.
Go to Setup > Customization > Lists, Records, & Fields > Record Types.
2.
Click Edit next to the record type you want to create a sourced field for.
3.
Click the Fields subtab.
4.
Click New Field.
5.
In the Description field, enter the name of your new field.
For example, if you are creating a field to list your employees you would enter Employee.
6.
In the Type field, select List/Record.
7.
In the List/Record field, select the kind of record you want to include information from in
other fields on your record type.
For example, if you want to include information about your employees you would select
Employee.
8.
Click Save.
Now, you can create your sourced fields.
9.
Click the Fields subtab.
10.
Click New Field.
11.
In the Description field, enter a description for your field.
For example, if you wanted to include an employee's e-mail address you would enter
Employee E-mail.
12.
In the Type field, select a type of custom field.
The type you select must match the type of field you want to source from.
For example, if you wanted to include an e-mail address you would choose Email Address
in the Type field.
For a list of standard fields and their types, see Available Standard Fields and Field Types
for Custom Record Types and Source Lists.
SuiteBuilder
Custom Records 187
Sourcing With Custom Records
13.
If you are creating a List/Record field, select the appropriate list or record in the List/
Record field.
For example, if you are sourcing from the Sales Rep field on Customer records, choose
Employee in the List/Record field because your sales reps are employees.
14.
In the Source List field, select the record type you want to source information from.
This field lists the field you created in steps 1-9.
You can create multiple Source Lists for your custom records by repeating steps 1-9 for
each kind of record you want to be able to source information from.
15.
In the Source From field, select the field you want to include information from.
You must choose a Source List before you can choose a field.
The selected field's type must match the type selected in the Type field.
16.
When you have finished, click Save.
17.
To add additional Source List fields, repeat steps 1-9.
To add additional sourced fields, repeat steps 10-17.
You can now include information from standard and custom fields and records on your custom
record types.
Available Standard Fields and Field Types for Custom Record Types and
Source Lists
Custom record types and source lists can use sourcing with the standard fields and records
listed below. In addition to standard records, you can also use custom fields and record types
for sourcing. When using custom fields and record types for sourcing, the field type chosen
depends on the field type of the custom field being sourced from.
For example, you have created an custom entity check box field for Quarterly Mailing. If you
want to source information from the Quarterly Mailing field to a custom CRM field for cases,
you must choose Check Box in the Type field when creating your CRM field.
Customer, Employee, Partner and Vendor Fields
Field
Type
Customer
Employee
Partner
Vendor
Name/ID
Free-Form Text
×
×
×
×
Bill To
Text Area
×
×
Ship To
Text Area
×
Phone
Phone Number
×
×
×
×
×
×
SuiteBuilder
Custom Records 188
Sourcing With Custom Records
Field
Type
Customer
Employee
Partner
Vendor
Fax
Phone Number
×
×
×
E-mail
E-mail Address
×
×
×
×
City
Free-Form Text
×
×
×
State
Free-Form Text
×
×
×
Zip
Free-Form Text
×
×
×
Country
Free-Form Text
×
×
×
Sales Rep
List/Record*
×
Expected Close
Date
Date
×
Renewal Date
Date
×
Contact
Free-Form Text
×
×
Alt. Contact
Free-Form Text
×
×
Alt. Phone
Phone Number
×
×
Balance
Currency
×
×
Credit Limit
Currency
×
×
Account
Free-Form Text
×
×
1099 Eligible
Check Box
×
Tax ID
Free-Form Text
×
Company Name
Free-Form Text
Supervisor
List/Record*
×
Soc. Sec. #
Free-Form Text
×
×
×
* In the List/Record field, you must choose the Employee list for sourcing to work properly.
Item
Field
Type
Name
Free-Form Text
Display Name
Free-Form Text
Vendor Name
Free-Form Text
Online Name
Free-Form Text
Available Online
Check Box
Base Price
Currency
Cost
Currency
Preferred Vendor
List/Record*
On Hand
Decimal Number
* In the List/Record Field, you must choose the Vendor list for sourcing to work properly.
SuiteBuilder
Custom Records 189
Using Custom Records
Using Custom Records
Custom record entries are the actual custom records you create. You can create, edit and search
your custom record entries from the list of record types. You can also inactivate or delete a
record type that is no longer being used.
For details, see the following:
• Viewing or Editing a Custom Record Type
• Inactivating a Custom Record Type
• Deleting a Custom Record Type
• Viewing a Custom Record Entries List
• Viewing or Editing a Custom Record Entry
• Creating a Custom Record Entry
• Copying a Custom Record Entry
• Searching Custom Record Entries
Viewing or Editing a Custom Record Type
To view or edit a custom record type :
1.
Go to Setup > Customization > Lists, Records, & Fields > Record Types.
2.
In the Edit column, click the name of the custom record type you want to view or edit.
3.
Record types have the following subtabs for you to further define them:
• Fields – Create and rearrange the fields for your custom record type. See Adding
Fields to Custom Record Types.
• Subtabs – Create and arrange subtabs for your custom record type. For information,
see Adding Subtabs to a Custom Record.
Note: To save time, create and arrange subtabs for your custom records before
defining your custom fields.
• Sublists – Add search results as sublists on your custom record type. For more
information, see Applying Custom Sublists to Custom Record Types.
• Icons – Select the PNG sprite you want to use to represent this record type in the
New Bar, Create New menu, Recent Records menu, Recent Records portlet, and
QuickViews. You can choose from built-in icons or create your own custom icon. For
more information, see Choosing an Icon for a Custom Record.
SuiteBuilder
Custom Records 190
Using Custom Records
• Numbering – Specify the numbering format for custom records types. For
information, see Numbering Custom Record Types.
• Forms – Customize and select a preferred entry form for your custom record type.
For more information, see Adding Custom Forms for a Record.
• Permissions – Choose the roles you want to access custom record entry forms,
choose a default form and restrict the forms available here. For information, see
Setting Up a Permissions List for a Custom Record Type.
Important: You must choose Use Permission List in the Access Type dropdown
for these permissions to take affect.
• Links – Create links that take you to the list of record entries for this type and choose
where to place the links. See Creating Links to Custom Records.
• Managers – Define specific employees as managers of the current record type. This
allows them to modify the custom record type. When defined as a manager, the
employee is automatically granted custom record view permission. This allows them
to see the list of custom record types but NOT drill down on them.
Note: If an employee has a role that includes the Custom Record Type
permission, they have edit access to ALL custom records types. The
Managers subtab allows you to grant permission for an employee to the
current Record Type only.
• Translation – (when Multi-Language feature is enabled) Define translations for the
custom record type name to be used when users change the language preference. See
Adding Translations for Custom Records .
• Child Records – If this record type is a parent record, the child records are listed
here. See Using Child Records.
• Parent Records – If this record type is a child record, the parent records are listed
here. See Understanding Parent - Child Record Relationships.
4.
When you have finished making changes, click Save.
Inactivating a Custom Record Type
To inactivate a custom record type :
1.
Go to Setup > Customization > Lists, Records, & Fields > Record Types.
2.
At the bottom of the page, check the Show Inactives box.
3.
Check the box in the Inactive column next to the record type you want to inactivate.
4.
Click Submit.
SuiteBuilder
Custom Records 191
Using Custom Records
Deleting a Custom Record Type
To delete a custom record type:
1.
Go to Setup > Customization > Lists, Records, & Fields > Record Types.
2.
In the Edit column, click the name of the custom record type you want to delete.
3.
In the More Actions menu, click Delete.
After the deletion, the list of custom records no longer includes the deleted record type.
Important: You cannot delete a custom record type that is used by any custom fields or
workflows. When you attempt to delete a custom record type that has this
kind of dependency, you receive error messages with lists of custom field
names and/or custom workflow names that depend on the custom record.
You must delete any dependent custom field(s) and workflow(s) before you
can delete the record type.
Viewing a Custom Record Entries List
To view a custom record entries list :
1.
Go to Setup > Customization > Lists, Records, & Fields > Record Types.
You can also reach the custom record entries list by placing a link directly to the list in
your center. See Creating Links to Custom Records.
2.
Click the List link for the custom record entries list you want to see.
Your list of custom records appears.
You can also reach the custom record entries list by placing a link directly to the list in
your center. See Creating Links to Custom Records.
Viewing or Editing a Custom Record Entry
To view or edit a custom record entry :
1.
Go to Setup > Customization > Lists, Records, & Fields > Record Types, and click the List
link for the custom record entries list you want to see.
(You can also reach the custom record entries list by placing a link directly to the list in
your center. See Creating Links to Custom Records.)
2.
In the records list, click the View or Edit link for the record you want.
3.
If you are editing, click Save when you are finished.
SuiteBuilder
Custom Records 192
Using Custom Records
Creating a Custom Record Entry
To create a custom record entry :
1.
Go to Setup > Customization > Lists, Records, & Fields > Record Types, and click the New
Record link.
2.
Enter a name and any notes you want to add, and click Save.
Copying a Custom Record Entry
To copy a custom record entry :
1.
Go to Setup > Customization > Lists, Records, & Fields > Record Types, and click the List
link for the custom record entries list you want to see.
2.
Click View next to the record you want to copy.
3.
In the More Actions menu, choose Make Copy.
4.
Enter a name for your new record, and click Save.
You cannot create another record with the same name. The information from the original
record is copied except the Name.
Searching Custom Record Entries
To search a list of custom record entries :
1.
Go to Setup > Customization > Lists, Records, & Fields > Record Types.
2.
Click the Search link for the record type you want to search.
3.
On the Search page, enter or select criteria to filter search results:
To enter specific criteria:
• Select Any to search for all information of that kind.
• Select Is, Starts With or Contains and enter the information or part of the
information you want to find.
• Select Is Not, Does Not Start With or Does Not Contain and enter the information
you want to exclude.
• Select a choice or choices from a dropdown list or a list of options.
• Click List next to an empty list field to select from a popup list, or enter the first few
letters and press TAB.
SuiteBuilder
Custom Records 193
Using Custom Records
• Enter or pick dates in From and To fields if you selected custom in the date field.
• Select Either, Yes or No for the option you want.
Using a combination of these fields is the best way to find what you are looking for.
4.
After entering search criteria, choose one of the following options:
• Click the Submit button to run the search and open a NetSuite page with a list of
results.
• Click the Export button to run the search and save results as a .CSV file that you
can save to disk or open on your desktop. For more information, see the help topic
Exporting Search Results.
• Click the Reset button to clear the filters you defined.
• Click the Customize button to open a saved search page with no filters defined, where
you can define a custom search form to be your default search form for the record
type. See the help topic Defining a Saved Search as a Preferred Search Form.
• Click the Create Saved Search button to open a saved search page that includes the
filters you defined. See the help topic Using Saved Searches.
5.
Once you have submitted a search and a search results page has opened, you can do the
following:
• Export search results as a .CSV or .XLS file. See the help topic Exporting Search
Results.
• Email search results to one or more recipients. See the help topic Emailing Search
Results.
• Create a saved search with the same definitions as the search. See the help topic Using
Saved Searches.
6.
If the list of results is too large or too small, you can add, remove or expand criteria. To
return to the search criteria page, click Return To Previous Search at the bottom of the
Search Results page.
• To set more complex search criteria and define search results display options, enable
the Use Advanced Search box on the Search page. For information about using
advanced search functionality, see the help topic Defining an Advanced Search.
• Saved searches can be run on demand, include all advanced search functionality
and provide additional capabilities, including scheduling, email alerts, audience
definition, and highlighting of results. See the help topic Using Saved Searches.
SuiteBuilder
Custom Centers 194
Creating Custom Centers
Chapter 5 Custom Centers
You can create custom centers that you apply to custom roles. To use the Custom Centers
feature, you must enable the Custom Records feature, at Setup > Company > Setup Tasks >
Enable Features > SuiteCloud.
NetSuite Centers determine which tabs and links are available for groups of similar user
roles. For example, the Sales Center is shared by the Sales Rep, Sales Manager, and Sales
Administrator roles and includes tabs such as Leads, Opportunities and Forecast. (For a visual
representation of a center, see Custom Centers in the SuiteBuilder Overview section.)
Each tab contains links to transactions, lists and setup pages. The links that appear are based on
the user's role and the permissions the role is granted. For example, users assigned to the Sales
Rep role would see different links on the Forecast tab than users with the Sales Administrator
role because of permissions granted to each role. However, both roles share the Sales Center.
Creating a custom center requires you to create a center record and then to create its custom
tabs. When you create custom tabs, you choose the center you want the tab to appear in. This
can be either an existing or custom center. You also choose the links and portlets that will
appear in the center.
Note: Users can only use links and information that their roles have access to. To
customize roles, go to Setup > Users/Roles > Manage Roles. You must create a new
role to apply a custom center to it. To do this, click New on the Manage Roles page,
select your custom center in the Center Type field and customize your new role.
Creating Custom Centers
To create a custom center, go to Setup > Customization > Centers > New. Enter a name for your
center and click Save.
Next, you create the tabs and links you want to appear in your center. To do this, go to Setup >
Customization > Center Tabs > New.
Note: If the Multi-Languages feature is enabled in your account, you can define translated
center names to be used for different language settings. See Translating Custom
Centers, Tabs, Categories, and Links.
Creating Center Tabs
Creating center tabs enables you to add custom tabs to roles. Center tabs can include categories
of links to NetSuite pages, custom records, Suitelets, or external web pages. You can also
designate which portlets you want to appear on the dashboard when users click the tab.
SuiteBuilder
Custom Centers 195
Creating Center Tabs
In the following figure, Documents, Setup, Training, and Support are the tabs. Off the
Documents tab, Files, Templates, and Mail Merge are the categories. Off of the Files category
are the links to the File Cabinet, SuiteScripts, Attachments Received, and so on.
Note that if you want to create a tab that displays internal information in your account,
you should create your own custom intranet tab. For more information, see the help topic
Publishing Information to an Internal Site in the NetSuite Help Center.
To create a center tab:
1.
Go to Setup > Customization > Center Tabs > New.
2.
In the Label field, enter a name for the tab.
Users click this name to view the tab's contents.
3.
In the Center field, choose the center you want this tab added to.
If you want to show this tab in all centers, select -All-.
Note: You cannot include a custom center tab that is shown in all centers in a
dashboard that is already published.
4.
On the Categories subtab, in the Label column, enter a name for a category of links. After
creating your categories, you will later follow the steps in Creating Center Links to assign
specific links to each category.
Warning: Step 4 is for adding custom categories to custom tabs. If you want to
add custom categories to standard, built-in NetSuite tabs, see Creating
Center Categories.
5.
Click Add.
6.
Repeat steps 4 – 5 for each category of links you want to appear on this tab.
7.
Click the Portlets subtab.
8.
In the Type column, choose Links.
SuiteBuilder
Custom Centers 196
Creating Center Categories
9.
In the Column section, choose to place this portlet on the left, right or in the middle of
your tab.
10.
In the Show column, click the checkbox if you want the link to show.
11.
Click Add.
12.
Repeat steps 8 – 11 to add additional portlets to this tab.
13.
Click the Audience subtab.
14.
Using the fields provided, select the users you want to have access to this custom tab.
Note: If the Multi-Languages feature is enabled in your account, you can define
translated tab names to be used for different language settings. See Translating
Custom Centers, Tabs, Categories, and Links.
15.
Click Save.
16.
Next, add links to your categories. See Creating Center Links for details.
Note: If you return to the tab and do not see the changes you have made, clear your
cache in your browser. To do so in Internet Explorer, click Tools, and select Internet
Options. In the Temporary Internet Files section, click Delete Files, and then click OK.
Creating Center Categories
Use the following steps to add custom categories to standard, built-in NetSuite tabs. After
creating custom categories for a standard tabs, you can then add links to each category. The
links can go to NetSuite pages, custom records, Suitelets, or external web sites.
Note: To add custom categories to custom tabs, see Step On the Categories subtab, in the
Label column, enter a name for a category of links. After creating your categories, you
will later follow the steps in to assign specific links to each category. in Creating Center
Tabs.
To add custom categories to standard tabs:
1.
Go to Setup > Customization > Center Categories > New.
2.
On the Custom Center Categories page:
1. In the Center Type dropdown, select an existing center.
2. In the Section dropdown, select one of the standard, built-in NetSuite tabs (also
referred to as sections).
3. In the Category field, provide a UI label for the category.
SuiteBuilder
Custom Centers 197
Creating Center Categories
4. In the Insert Before dropdown, select where you want to insert your custom
category.
5. In the Link dropdown, select the appropriate link.
The links that appear in the dropdown are links to other NetSuite pages, custom
record, Suitelets, and external web sites. Links to NetSuite pages, custom records,
and Suitelets will appear by default.
If you want to select a link to an external web site, you must have already created
that link by going to Setup > Customization > Center Links > New. (See Creating
Center Links for details.) Once the link has been created, it will be appear in the
Link dropdown list.
6. In the Label field, provide a UI label for the link.
7. In the Short List checkbox, click the checkbox to indicate whether the link should
appear in a portlet when the link is in a narrow column of the dashboard.
Note: If the Multi-Languages feature is enabled in your account, you can define
translated category labels to be used for different language settings. See
Translating Custom Centers, Tabs, Categories, and Links.
3.
Click Add.
4.
Click Save.
The following figure shows the Custom Center Category page for a custom category called User
Interface. The User Interface category will appear on the standard Setup tab.
The User Interface category will contain three custom links. Because these links are going to
web pages in the NetSuite Help Center, these links were created beforehand using the steps in
Creating Center Links. Once created, the links then become available in the Link dropdown.
The next figure shows the User Interface custom category on the Setup tab. Notice three links
within the User Interface category.
SuiteBuilder
Custom Centers 198
Creating Center Links
Note: If you return to the tab and do not see the changes you have made, clear your
cache in your browser. To do so in Internet Explorer, click Tools, and select Internet
Options. In the Temporary Internet Files section, click Delete Files, and then click OK.
Creating Center Links
You can create links that appear on your own custom categories as well as on standard, built-in
NetSuite categories. Center links can take users to other pages within NetSuite, custom records,
Suitelets, or external Web sites.
To create links to NetSuite pages, custom records, and Suitelets:
1.
Go to Setup > Customization > Customization > Center Category.
2.
On the Custom Center Categories list page, click Edit next to the category you want to add
links to.
3.
On the Custom Center Category page, in the Link dropdown field, select the NetSuite
page, custom record, or Suitelet you want to link to.
Note: Note that for custom records, you can also create links using the Links subtab
on the Custom Record Type definition page. If you want a link to appear on a
standard category, you must set the link on the Custom Record Type definition
page. See Creating Links to Custom Records for details. Also note that a link to
a custom record type does not display for users that do not have permission to
access that custom record type.
The following figure shows a link to a custom record type called 2010 Documentation
Survey.
SuiteBuilder
Custom Centers 199
Creating Center Links
4.
Provide a UI label for the link. This is the label that will appear off to the side of the
category in the UI. In the previous figure, the name of the link off of the User Interface
category will appear as Go to Doc Survey. When you hover over the Go to Doc Survey
link, you can create new instances of the 2010 Documentation Survey record type, or you
can search existing surveys.
Note: If the Multi-Languages feature is enabled in your account, you can define
translated link labels to be used for different language settings. See Translating
Custom Centers, Tabs, Categories, and Links.
5.
Click Add.
6.
Repeat steps 3 – 5 to add additional links.
SuiteBuilder
Custom Centers 200
Translating Custom Centers, Tabs, Categories, and Links
7.
Click Save.
To create links to web pages:
1.
Go to Setup > Customization > Center Links > New.
2.
In the Label column, enter a name for your custom link.
3.
In the URL column, enter the URL for the link.
4.
Click Add.
5.
Repeat steps 2 – 4 to add additional web links.
6.
Click Save.
7.
Add this link to a custom category by going to Setup > Customization > Center
Categories.
8.
Click Edit next to the category.
9.
In the Link dropdown field, select your custom link.
10.
Click Add.
11.
Click Save.
Translating Custom Centers, Tabs, Categories, and Links
If the Multi-Language feature is enabled in your account, you can translate labels for custom
centers, tabs, categories, and links, so that they match the language of the NetSuite user
interface, set by each user at Home > Set Preferences. For details, see the following:
• Translating Custom Centers
• Translating Custom Center Tabs
• Translating Custom Center Categories
• Translating Custom Center Links
• Displaying Translated Centers
SuiteBuilder
Custom Centers 201
Translating Custom Centers, Tabs, Categories, and Links
Important: Before you can translate these labels, you need to select translation
languages at Setup > Company > General Preferences, on the Languages
subtab. This subtab lists both system-supported languages that can be used
for the NetSuite user interface (and are available at Home > Set Preferences ),
and additional languages that can used for Web site translations only (and are
not available at Home > Set Preferences). You should only enter translations
for system-supported languages, because these are the only languages that
can be displayed in the user interface. For details, see the help topic Setting
Up Multiple Languages.
Translating Custom Centers
You can define translated labels for a custom center when you edit the center. (You must first
create and save it.) After the center has been created, go to Setup > Customization > Centers,
click Edit, and enter translated labels on the Translation subtab.
Translating Custom Center Tabs
You can define translated labels for a custom center tab when you first create it or when you
edit it later. Go to Setup > Customization > Center Tabs > New and enter translated labels on
the Translation subtab. These labels translate the Name field.
SuiteBuilder
Custom Centers 202
Translating Custom Centers, Tabs, Categories, and Links
Translating Custom Center Categories
You can define translated labels for a custom center category when you first create it or when
you edit it later. Go to Setup > Customization > Center Categories > New and enter translated
labels on the Translation subtab. These labels translate the Category field.
Translating Custom Center Links
You can define translated labels for custom center links on the Custom Center Category page
that lists the links. Go to Setup > Customization > Center Categories and enter link translations
on the Values subtab.
SuiteBuilder
Custom Centers 203
Translating Custom Centers, Tabs, Categories, and Links
Displaying Translated Centers
The following screenshot shows a custom center, tab, category, and link in U.S. English:
The following screenshot shows the translations for these labels when the user preference is
changed to Spanish at Home > Set Preferences:
SuiteBuilder
Deploying Upgraded Forms 204
Chapter 6 Deploying Upgraded Forms
NetSuite administrators can use the Upgrade Checklist to preview custom forms with Version
2010 Release 2 Form Layout Enhancements applied. These enhancements include Field Groups
and the standardization of form Subtabs and Sublists. After previewing the new layout,
administrators can then deploy the upgraded custom forms to end users.
To access the Upgrade Checklist, go to Setup > Customization > Entry Forms [or Transaction
Forms], and click the link in the message area at the top. If you have already upgraded forms in
your account, the link in the message area is called Return to Upgrade Checklist.
Once you deploy an upgraded form, you cannot “rollback” the deployment. When you deploy
an upgraded form, you are replacing the existing form.
Important: As of Version 2012 Release 2, all standard forms have been automatically
upgraded to use form layout enhancements, so there is no need for
administrators to deploy upgraded standard forms. Also, if your NetSuite
account was established in Version 2010 Release 2 or later, form layout
enhancements are automatically applied to custom forms as well. The custom
form deployment process described here is applicable only to NetSuite
accounts established prior to Version 2010 Release 2.
Review the following to get an understanding of the process for previewing, upgrading, and
deploying custom forms:
• Custom Form Deployment Process (Summary) – Provides a high-level overview of the
deployment process.
• Custom Form Deployment Process (In Detail) – Provides a workflow diagram that depicts
each step in this process.
See the following for detailed steps:
• Deploying Upgraded Custom Forms
• Understanding Form Deployment Statuses
• Understanding Form Layout Enhancement Upgrade Logic
• Form Upgrade Best Practices
Custom Form Deployment Process (Summary)
The custom form deployment process involves previewing each custom form, further
modifying the layout of each form (if necessary), testing each form in the context of a record,
and then deploying the form to end users. Custom forms must be deployed individually.
SuiteBuilder
Deploying Upgraded Forms 205
The following diagram summarizes the form deployment process. Use NetSuite's Upgrade
Checklist to manage this process. To access the Upgrade Checklist, go to Setup >
Customization > Entry Forms [or Transaction Forms], and click the link in the message area
at the top. If you have already upgraded forms in your account, the link in the message area is
called Return to Upgrade Checklist.
Note: As of Version 2012 Release 2, the upgrade process has been simplified to remove
the Skip Upgrade option.
Custom Form Deployment Process (In Detail)
You begin the custom form deployment process by going to the Upgrade Checklist.
To access the Upgrade Checklist for custom transaction forms, go to Setup > Customization
> Transaction Forms, and click the Upgrade Checklist link. To access the Upgrade Checklist
for custom entry forms, go to Setup > Customization > Entry Forms, and click the Upgrade
Checklist link. If you have already upgraded forms in your account, the link is called Return to
Upgrade Checklist.
SuiteBuilder
Deploying Upgraded Forms 206
Important: If you do not see this link in the upper right of the custom transaction forms
or custom entry forms list, it means your account does not include any
custom forms that require upgrading.
The following diagram shows the entire workflow for deploying upgraded forms.
SuiteBuilder
Deploying Upgraded Forms 207
Note: If you cannot see the detail in this diagram, you can enlarge your screen by pressing
the Ctrl key and the plus ( +) key on your keyboard. Press and hold the Ctrl key
while pressing the + key multiple times. To reduce your screen to its normal size,
you can press and hold the Ctrl key while pressing the – (minus) key multiple times.
Note: As of Version 2012 Release 2, the upgrade process has been simplified to remove
the Skip Upgrade option.
After reviewing the overall form deployment workflow, go to Deploying Upgraded Custom
Forms to begin the form upgrade and deployment processes.
SuiteBuilder
Deploying Upgraded Forms 208
Deploying Upgraded Custom Forms
Deploying Upgraded Custom Forms
Use the following steps to deploy custom forms that include Form Layout Enhancements. When
you deploy upgraded custom forms to end users, NetSuite automatically applies the layout
enhancements to the form. These enhancements include Field Groups and the standardization
of form Subtabs and Sublists.
Note: As of Version 2012 Release 2, all standard forms have been automatically deployed
to use form layout enhancements, so there is no need to deploy standard forms.
Also, if your NetSuite account was established in Version 2010 Release 2 or later,
form layout enhancements are automatically applied to custom forms as well. The
custom form deployment process described here is applicable only to NetSuite
accounts established prior to Version 2010 Release 2.
To deploy upgraded custom forms, see these sections in the following order:
1. Previewing Undeployed Custom Forms
2. Editing the Layout of Custom Forms Prior to Deployment
3. Avoid Editing Custom Forms in Tandem
4. Testing Undeployed Custom Forms
5. Deploying Custom Forms
Be aware of the following:
• You are NOT required to upgrade any of your custom forms if you prefer that they keep
their existing layout. If you choose not to upgrade a custom form, you can take no action
at all Knowing When to Skip Upgrade of Custom Forms.
• As of Version 2012 Release 2, the form upgrade process has been simplified to remove the
Skip Upgrade option. If prior to that release you used this option, and later decide you
want Form Layout Enhancements applied to the form, you can perform an Undo Skip
operation (see Deploying Skipped Custom Forms for details.) However, if you have added
custom field groups to a “skipped” form, you will lose all field group formatting when you
deploy the upgraded custom form. The fields in the field groups will remain, however they
will be reorganized into auto-generated field groups (which you can later customize).
Previewing Undeployed Custom Forms
Before deploying upgraded custom forms to end users, NetSuite lets you preview what the
forms will look like after you deploy them. The preview process for custom forms is extremely
important, as it lets you consider the following:
SuiteBuilder
Deploying Upgraded Forms 209
Deploying Upgraded Custom Forms
• Do you like how NetSuite has applied the Form Layout Enhancements to your custom
forms?
• Do you see additional layout modifications you need to make to the form so that it suits
your business needs?
• Do you want users to start working with the upgraded custom form? (If so, you will deploy
the form.)
• Would you prefer to keep the custom form in its existing layout?
To preview undeployed custom forms:
1.
Navigate to the Upgrade Checklist:
1. Go to Setup > Customization > Transaction ( or Entry ) Forms.
2. On the forms list page, in the message area at the top, click the Upgrade Checklist
link. If you have already upgraded forms in your account, the link in the message
area is called Return to Upgrade Checklist.
2.
In the Preview Form column, click the custom form you want to preview.
The form that appears will have the form layout enhancements applied according to the
logic described in Understanding Form Layout Enhancement Upgrade Logic.
3.
If you generally approve of the upgraded layout, but see a few areas you need to modify,
see Editing the Layout of Custom Forms Prior to Deployment.
If you decide you want to retain the existing layout that your end users are currently
working with, click Cancel and take no further action.
Editing the Layout of Custom Forms Prior to Deployment
After previewing a custom form, you will probably notice parts of the layout you want to
modify. You will go through the Upgrade Checklist to make these modifications.
Important: During the form upgrade/deployment process, you must go through the
Upgrade Checklist to make form layout modifications that apply to the
upgraded form. You may continue to make changes to the old form through
the forms list pages (Setup > Customization > Transaction ( or Entry ) Forms),
however, these layout changes will be lost once the upgraded form is
deployed.
To edit the layout of undeployed custom forms:
1.
Navigate to the Upgrade Checklist:
SuiteBuilder
Deploying Upgraded Forms 210
Deploying Upgraded Custom Forms
1. Go to Setup > Customization > Transaction ( or Entry ) Forms.
2. On the forms list page, in the message area at the top, click the Upgrade Checklist
link. If you have already upgraded forms in your account, the link in the message
area is called Return to Upgrade Checklist.
2.
In the Edit Layout column, click Edit next to the custom form you have previewed and
now want to modify.
3.
Use the page that appears to make your additional layout changes (see figure below).
SuiteBuilder
Deploying Upgraded Forms 211
Deploying Upgraded Custom Forms
Important: The custom form edit page you access through the Upgrade Checklist
should be used to modify ONLY the layout aspects of the form. Use this
page to modify tabs, field groups, screen fields, and lists. Do not use
this page to modify any other properties of the form. All other form
properties related to roles, form default settings and permissions are
inherited from the custom form currently in use. If you want to change
any of these settings, you must do so by accessing the form through the
custom forms list page (Setup > Customization > Transaction ( or Entry )
Forms.)
4.
After making your layout changes, click Save.
5.
Navigate back to the Upgrade Checklist:
1. Go to Setup > Customization > Transaction ( or Entry ) Forms.
2. On the forms list page, in the message area at the top, click Upgrade Checklist. If
you have already upgraded forms in your account, the link in the message area is
called Return to Upgrade Checklist.
6.
Preview the form. The layout changes you made in Step Step 3 will reflect in the preview.
7.
If you want to further modify the layout, repeat steps Step 2–Step 6.
8.
When you are satisfied with the layout, you can test the form to verify it works as
expected. See Testing Undeployed Custom Forms for details.
SuiteBuilder
Deploying Upgraded Forms 212
Deploying Upgraded Custom Forms
Avoid Editing Custom Forms in Tandem
NetSuite does not recommend that you simultaneously edit the forms that are currently in
use (in your production environment) and their corresponding forms accessed through the
Upgrade Checklist. For example, it is not recommended that you edit the layout of Custom
Form A that is currently used in production, while you also edit the “preview version” of
Custom Form A accessible through the Upgrade Checklist. Editing both versions will cause the
undeployed preview version to get out of synch with the version in production.
Instead, NetSuite recommends you pick one version of the form to modify: either the version
currently in production, or the (upgraded) undeployed preview version accessed through the
Upgrade Checklist.
If you choose to edit the production version, then when you preview the form through the
Upgrade Checklist, the preview will show the Form Layout Enhancements – as they apply to
ALL the modifications you have made to the form. Note that if you continue to modify the
production version after you have previewed it, the two versions of the form will be out of sync.
Knowing When to Skip Upgrade of Custom Forms
If you choose to make all form layout edits to the upgraded/undeployed “preview” version,
you will know that when you are ready to deploy the form, none of the modifications you have
made will be lost. This cannot be said of the modifications made to the “production” version
currently in use.
Testing Undeployed Custom Forms
When you test an undeployed custom form, you are essentially just viewing the form in the
context of a record page. When in test mode, you have the opportunity of viewing the form as it
appears in New mode and Edit mode.
When it comes to testing SuiteScripts on custom forms, you will be testing any client or user
event scripts associated with the record type or the form.
To test undeployed custom forms:
1.
Navigate to the Upgrade Checklist:
1. Go to Setup > Customization > Transaction ( or Entry ) Forms.
2. On the forms list page, in the message area at the top, click Upgrade Checklist. If
you have already upgraded forms in your account, the link in the message area is
called Return to Upgrade Checklist.
2.
Click the Enable Test Mode button on the bottom of the Upgrade Checklist.
3.
Use the navigation menus to go to the form you want to test.
SuiteBuilder
Deploying Upgraded Forms 213
Deploying Upgraded Custom Forms
For example, if you want to test a custom sales order form, do one or all of the following:
• Go to Transactions > Sales > Enter Sales Orders > New (to test a form in New mode)
• Go to Transactions > Sales > Enter Sales Orders > List > and click Edit next to an
existing record (to test a form in Edit mode)
4.
In the page that appears, from the Custom Form dropdown, select the custom form you
want to test (see figure).
Note: When in Test Mode, all custom forms that appear in the Custom Form
dropdown will appear with the upgraded layout. This includes both deployed
and undeployed custom forms.
5.
Notice that the page layout changes to include field group and subtab Form Layout
Enhancements. Verify that the upgraded layout will suit your business needs.
6.
If you have any client or user event scripts associated with the form or the record type your
are testing, verify that the scripts execute as expected.
7.
After testing your custom form, navigate back to the Upgrade Checklist by going to Setup
> Customization > Transaction ( or Entry ) Forms, and clicking Upgrade Checklist at
the top of the page. If you have already upgraded forms in your account, the link in the
message area is called Return to Upgrade Checklist.
8.
On the Upgrade Checklist, click the Disable Test Mode button to take the form out of test
mode.
9.
After testing a custom form, you can now deploy the upgraded form to end users. See
Deploying Custom Forms for details.
SuiteBuilder
Deploying Upgraded Forms 214
Deploying Upgraded Custom Forms
Deploying Custom Forms
After you have previewed a custom form, edited its layout (if necessary), and tested it
thoroughly, you can deploy the upgraded form into the accounts of all users.
Once you deploy a custom form, you will notice that its status on the Upgrade Checklist
changes to Deployed. You will also notice that all links to the form are removed from the
Upgrade Checklist. After a custom form has been deployed, if you want to access the form to
make further changes, you will access the form through the custom forms list page (Setup >
Customization > Transactions Forms ( or Entry ) Forms). The Upgrade Checklist is used to
facilitate the form deployment process ONLY. It is not meant to be used to access forms that
have been deployed.
To deploy custom forms:
1.
Navigate to the Upgrade Checklist:
1. Go to Setup > Customization > Transaction ( or Entry ) Forms.
2. On the forms list page, in the message area at the top, click the Upgrade Checklist
link. If you have already upgraded forms in your account, the link in the message
area is called Return to Upgrade Checklist.
2.
In the Upgrade Checklist, in the Deploy Options column, click the Deploy Form link for
the custom form you want to deploy.
After clicking the link, notice that the status for the form changes to Deployed.
After you have deployed a custom form, the form will be available in the accounts of all of your
end users. If the custom form you deploy is currently set as the “Preferred Form” for all users
or for users with specific roles, your users will begin using this form immediately once it is
deployed.
Deploying Skipped Custom Forms
Use the following steps to deploy a custom form that you had previously “skipped.”
Note that, as of Version 2012 Release 2, the form upgrade process has been simplified to remove
the Skip Upgrade option. The following procedure applies to any custom forms for which you
skipped upgrade prior to that release.
Important: Field groups created on existing custom forms that were skipped will not be
carried over in the new upgraded form. You will notice this when you preview
the upgraded custom form.
To deploy skipped custom forms:
1.
Navigate to the Upgrade Checklist:
SuiteBuilder
Deploying Upgraded Forms 215
Understanding Form Deployment Statuses
1. Go to Setup > Customization > Transaction ( or Entry ) Forms.
2. On the forms list page, in the message area at the top, click Upgrade Checklist. If
you have already upgraded forms in your account, the link in the message area is
called Return to Upgrade Checklist.
2.
Next to the custom form you want to deploy, in the Deploy Options column, click Undo
Skip and Upgrade Form. After clicking this link, the Edit link reappears next to the form,
and the form itself becomes a link.
3.
In the Preview Name column, click the custom form to preview.
The form that appears will have the layout enhancements applied according to NetSuite's
logic for applying these enhancements. See Understanding Form Layout Enhancement
Upgrade Logic for details.
Notice the following:
• The new Field Groups that automatically render when you preview the form.
• The Subtabs and Sublists that have been added or removed.
• If you had previously added custom field groups to these forms, when you upgrade
the layout and deploy the form, all standard fields you might have placed on a
custom field group will automatically be put into the fields groups NetSuite considers
appropriate. All custom fields you had placed in a custom field group will appear at
the bottom of the main area of the form and will not have a field group title. You will
have to manually edit those fields and place them on new field groups.
4.
If you decide you approve of most of the changes to your form, but you need to make
additional layout modifications before deploying the form to users, see Editing the Layout
of Custom Forms Prior to Deployment.
5.
Next, test the upgraded form. See Testing Undeployed Custom Forms.
6.
After thoroughly previewing and testing the custom form, click the Deploy Form link.
Understanding Form Deployment Statuses
Form deployment statuses appear in the Upgrade Checklist and on the transaction and entry
custom form list pages .
Upgrade Checklist Deployment Statuses
In the Status column on the Upgrade Checklist you will see these statuses for custom forms:
SuiteBuilder
Deploying Upgraded Forms 216
Understanding Form Layout Enhancement Upgrade Logic
Status
Description
< No status at all >
The administrator has not performed any action on the form. The form has not been
deployed (by clicking the Deploy Form link) .
Deployed
The administrator has clicked the Deploy Form link and deployed the form. The
deployed form includes the Version 2010 Release 2 Form Layout Enhancements and is
now in the accounts of all end users.
Skipped Upgrade
The administrator has clicked the Skip Upgrade link and has explicitly chosen to skip
the deployment of the form. The form will retain its existing layout.
Important:
As of Version 2012 Release 2, the Skip Upgrade option is no
longer available, but any form that was skipped prior to that
release continues to display a status of Skipped Upgrade until the
administrator deploys the form.
Understanding Form Layout Enhancement Upgrade
Logic
When you preview custom forms, NetSuite executes a backend process that automatically
applies Form Layout Enhancements to the existing versions of the forms. These enhancements
include the arrangement of fields into logical Field Groups and the standardization of Subtabs
and Sublists.
The goal of the backend upgrade process is to create a form layout that is better organized
and more consistent. The other goal is to upgrade the layout while maintaining form
customizations where ever possible.
See the following sections to learn about the NetSuite upgrade logic as it applies to custom
forms, standard and custom fields, subtabs, and custom field record pages used to add or edit
custom fields. These topics do not need to be read in order.
• Upgrade Logic for Standard Forms
• Upgrade Logic for Custom Forms
• Upgrade Logic for Subtabs
• Upgrade Logic for Fields (Diagram)
• Upgrade Logic for the Custom Field Record Page
For information on field ordering as it applies to form upgrades, see Field Ordering.
Upgrade Logic for Custom Forms
When the backend upgrade process runs against a custom form, the standard fields on the
form are rearranged to match the new field location of the standard fields on the upgraded
SuiteBuilder
Deploying Upgraded Forms 217
Understanding Form Layout Enhancement Upgrade Logic
standard form. For example, when a custom Customer form is upgraded, the standard fields
on the custom Customer form are rearranged to match the layout of the standard fields on the
upgraded standard Customer form.
Important: The exception to this is standard fields placed on a custom subtab. When a
custom form is upgraded, standard fields that have been placed on a custom
subtab will remain on the custom subtab.
The location of custom fields on custom forms will also remain unchanged during the upgrade
process. Custom fields will only be moved if they are on a subtab that is removed during the
upgrade process.
See the following table for details. Also see the Upgrade Logic for Fields (Diagram) for a visual
description of these field upgrade changes.
Existing Form --------------------------------->
Upgraded Form
Custom Fields
Custom fields that are on a valid standard subtab.
Will be kept on the same subtab when
the form is upgraded.
Custom fields on a subtab that is removed when the form is
upgraded.
Will be moved to a subtab called
Custom.
After previewing the new autogenerated layout, you can manually
edit the layout and move your custom
fields off of the Custom subtab.
See Editing the Layout of Custom
Forms Prior to Deployment.
Custom fields that are on a custom subtab.
Will be kept on the same custom
subtab.
Custom fields that are in the main area of the form.
Will be placed at the bottom of the
main area, below the auto-generated
field groups.
After previewing upgraded custom forms, if you are not satisfied with NetSuite's autogenerated layout, you can reassign fields to different groups, relabel or remove field groups, and
create your own custom fields groups. You can also move fields between the new subtabs that
were auto-generated. For more information, see Previewing Undeployed Custom Forms and
Editing the Layout of Custom Forms Prior to Deployment.
To create custom layouts, go to Setup > Customization > Forms > Transaction Form PDF
Layouts or Setup > Customization > Forms > Transaction Form HTML Layouts, and click the
Customize link next to a layout. Make your changes and click Save. You can choose default
layouts to apply to one or more types of forms by checking box(es) in the Preferred column at
Setup > Customization > Forms > Transaction Form PDF Layouts or Setup > Customization >
Forms > Transaction Form HTML Layouts, and clicking Submit.
SuiteBuilder
Deploying Upgraded Forms 218
Understanding Form Layout Enhancement Upgrade Logic
Upgrade Logic for Subtabs
In addition to the creation of field groups on upgraded custom forms, NetSuite's backend
upgrade process also reorganizes and relabels certain subtabs and sublists. When forms are
upgraded, certain subtabs are added (depending on the form type), and others are removed.
Although certain subtabs are removed during the upgrade process, the data on these subtabs
are simply moved to another (more logical) area on the form. This new location can be another
subtab or it can be under a field group. (See the help topic Subtabs and Sublists for more
information about the subtabs that are added or removed during the form upgrade process.)
To create custom layouts, go to Setup > Customization > Forms > Transaction Form PDF
Layouts or Setup > Customization > Forms > Transaction Form HTML Layouts, and click the
Customize link next to a layout. Make your changes and click Save. You can choose default
layouts to apply to one or more types of forms by checking box(es) in the Preferred column at
Setup > Customization > Forms > Transaction Form PDF Layouts or Setup > Customization >
Forms > Transaction Form HTML Layouts, and clicking Submit.
Upgrade Logic for Fields (Diagram)
The following diagram visually represents the field arrangement concepts discussed in Upgrade
Logic for Standard Forms Upgrade Logic for Custom Forms. Technically, all NetSuite fields
appear on subtabs, even fields that appear in the main body of the form are (technically
speaking) located on a subtab called Main.
The following diagram shows the subtab assignment for fields in a “V1” (non-upgraded)
environment and a “V2” (upgraded) environment. Boxes outlined in red highlight the scenarios
where a field's location (subtab) changes when a form is upgraded.
SuiteBuilder
Deploying Upgraded Forms 219
Understanding Form Layout Enhancement Upgrade Logic
To create custom layouts, go to Setup > Customization > Forms > Transaction Form PDF
Layouts or Setup > Customization > Forms > Transaction Form HTML Layouts, and click the
Customize link next to a layout. Make your changes and click Save. You can choose default
layouts to apply to one or more types of forms by checking box(es) in the Preferred column at
Setup > Customization > Forms > Transaction Form PDF Layouts or Setup > Customization >
Forms > Transaction Form HTML Layouts, and clicking Submit.
Upgrade Logic for the Custom Field Record Page
The form upgrade logic also affects the custom field record page. The following figure shows
the custom entity field record page for a custom field called Special Order Request. On the
Display subtab, notice that the available subtabs include “V1-only” subtabs. These are subtabs
such as General and Info that are removed in the upgraded environment that includes Form
Layout Enhancements.
SuiteBuilder
Deploying Upgraded Forms 220
Understanding Form Layout Enhancement Upgrade Logic
The next figure shows the same custom field record page, however, the Subtab dropdown
now shows all “V2” subtabs. These include subtabs such as Accounting, Communication,
Preferences, and so on. Figure 2 shows the custom field record page in an upgraded
environment.
SuiteBuilder
Deploying Upgraded Forms 221
Understanding Form Layout Enhancement Upgrade Logic
Once standard forms have been upgraded, the custom field record pages automatically show
all of the new subtabs that come with the Form Layout Enhancements. Note that as of Version
2012 Release 2, all standard forms have been upgraded to be “V2”, so all accounts have a V2
environment.) The subtabs that are available in a non-upgraded environment are removed
from the custom field record pages.
The following diagram shows the differences in subtabs currently available to custom fields in
the V2 (upgraded) environment versus previously in the V1 (non-upgraded) environment.
SuiteBuilder
Deploying Upgraded Forms 222
Understanding Form Layout Enhancement Upgrade Logic
To create custom layouts, go to Setup > Customization > Forms > Transaction Form PDF
Layouts or Setup > Customization > Forms > Transaction Form HTML Layouts, and click the
Customize link next to a layout. Make your changes and click Save. You can choose default
layouts to apply to one or more types of forms by checking box(es) in the Preferred column at
Setup > Customization > Forms > Transaction Form PDF Layouts or Setup > Customization >
Forms > Transaction Form HTML Layouts, and clicking Submit.
Field Ordering
Customized ordering of fields will not be respected when a form is upgraded. The exception
is the order of fields on custom tabs. Their ordering will not change when Form Layout
Enhancements are applied.
SuiteBuilder
Deploying Upgraded Forms 223
Understanding Form Layout Enhancement Upgrade Logic
To create custom layouts, go to Setup > Customization > Forms > Transaction Form PDF
Layouts or Setup > Customization > Forms > Transaction Form HTML Layouts, and click the
Customize link next to a layout. Make your changes and click Save. You can choose default
layouts to apply to one or more types of forms by checking box(es) in the Preferred column at
Setup > Customization > Forms > Transaction Form PDF Layouts or Setup > Customization >
Forms > Transaction Form HTML Layouts, and clicking Submit.
SuiteBuilder