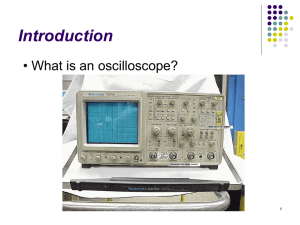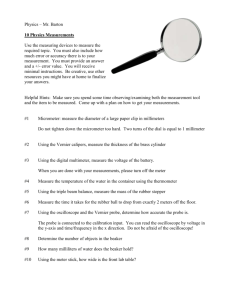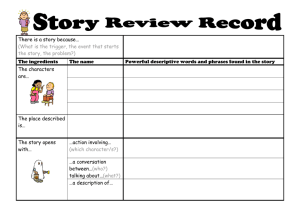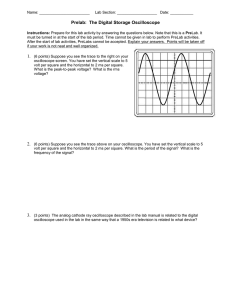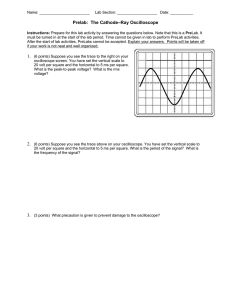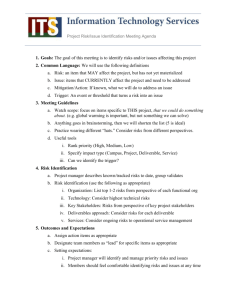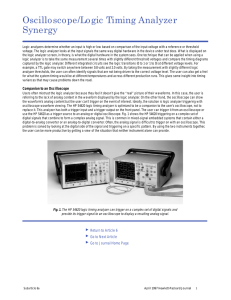Agilent 54621A/22A/24A/41A/42A Oscilloscopes and Agilent
advertisement

User’s Guide
Publication Number 54622-97036
September 2002
For Safety Information and Regulatory information,
see the pages behind the Index.
©
Copyright Agilent Technologies 2000-2002
All Rights Reserved
Agilent 54621A/22A/24A/41A/42A
Oscilloscopes and
Agilent 54621D/22D/41D/42D
Mixed-Signal Oscilloscopes
The Oscilloscopes at a Glance
Choose from a variety of oscilloscopes for capturing
long, non-repeating signals
with 200 MSa/s sample rate and 2 MBytes of
MegaZoom deep memory per channel.
• Agilent 54621A - 2-channel, 60-MHz bandwidth
• Agilent 54621D - 2-channel +16 logic channels, 60MHz bandwidth
• Agilent 54622A - 2-channel, 100-MHz bandwidth
• Agilent 54622D - 2-channel +16 logic channels,
100-MHz bandwidth
• Agilent 54624A - 4-channel, 100-MHz bandwidth
with 2 GSa/s sample rate and 4 MBytes of MegaZoom
deep memory per channel.
• Agilent 54641A - 2-channel, 350-MHz bandwidth
• Agilent 54641D - 2-channel +16 logic channels,
350-MHz bandwidth
• Agilent 54642A - 2-channel, 500-MHz bandwidth
• Agilent 54642D - 2-channel +16 logic channels,
500-MHz bandwidth
Display shows current input signals
• All analog and digital (54621D/22D/41D/42D)
channels displayed in main and delayed mode
• Indicators for channel, time base, digital
(54621D/22D/41D/42D) channel activity, trigger and
acquisition status
• Softkey labels
• Measurement results
Digital channel controls select, position, and label
inputs (54621D/22D/41D/42D)
• Turn channels on or off individually or in groups of 8
• Rearrange order of channels to group related
signals
• Create and display labels to identify channels
Run control keys begin and end data acquisition
• Run/Stop starts and stops continuous acquisitions
• Single performs one acquisition
• Infinite persistence accumulates and displays the
results of multiple acquisitions
ii
General controls measure, save and restore results,
and configure the oscilloscope
• Waveform math including FFT, subtract, multiply,
integrate, and differentiate
• Use Quick Meas to make automatic measurements
Integrated counter included with Quick Meas.
• Use cursors to make manual measurements
• Save or recall measurement configurations or
previous results
• Autoscale performs simple one-button setup of the
oscilloscope
Horizontal Controls select sweep speed and delay
parameters
• Sweep speeds from 5 ns/div to 50 ns/div (54620series) and 1 ns/div to 50 s/div (54640-series)
• Delay control moves waveform display to point of
interest
• Delayed mode and delay allow zooming in to show
a portion of waveform in detail (split screen)
Trigger keys define what data the oscilloscope will
trigger on
• Source key allows conventional oscilloscope
triggering
• Modes include Edge, Pulse Width, Pattern, CAN,
Duration, I2C, LIN, Sequence, SPI, TV, and USB
triggering
Softkeys extend the functionality of command keys
Select measurement types, operating modes, trigger
specifications, label data, and more
Digital channel inputs through a flexible probing
system (54621D/22D/41D/42D)
• Sixteen channels through a dual 8-channel cable
with micro-clips
• Set logic levels as TTL, CMOS, ECL, or to a userdefinable voltage
Utilities
• Dedicated parallel printer port, controller
operation, floppy disk storage
Built in Quick Help system
• Press and hold any key front-panel key or softkey
to get help in 11 languages.
In This Book
This manual will guide you in using the oscilloscopes. This manual is organized
in the following chapters:
Chapter 1 Getting Started—inspecting, cleaning, and setting up your
oscilloscope, using Quick Help.
Chapter 2 Front-panel Overview—A quick start guide to get you familiarize
you with the front-panel operation.
Chapter 3 Triggering the Oscilloscope—how to trigger the oscilloscope using
all the various modes.
Chapter 4 MegaZoom Concepts and Oscilloscope Operation—acquiring
waveforms, horizontal and vertical operation, using digital channels.
Chapter 5 Making Measurements—capturing data, using math function,
making measurement with cursors and automatic measurements.
Chapter 6 Utilities—configuring the I/O, print settings, Quick Help, floppy
disk operations, user cal and self cal, setting the clock and screen saver.
Chapter 7 Performance Characteristics
iii
iv
Contents
1 Getting Started
Setting up the Oscilloscope
1-4
To inspect package contents 1-5
To inspect options and accessories 1-8
To clean the oscilloscope 1-11
To adjust the handle 1-12
To power-on the oscilloscope 1-13
To adjust the waveform intensity 1-14
To connect the oscilloscope analog probes 1-15
To compensate your analog probe 1-16
To use the digital probes (mixed-signal oscilloscope only)
To connect a printer 1-21
To connect an RS-232 cable 1-21
To verify basic oscilloscope operation 1-22
Getting started using the oscilloscope interface
Using Quick Help
1-17
1-23
1-25
Selecting a language for Quick Help when the oscilloscope starts up 1-25
Selecting a language for Quick Help after you have been operating the
oscilloscope 1-26
Loading an updated language file from floppy disk 1-27
2 Front-Panel Overview
Important Oscilloscope Considerations 2-3
54620/40-series Oscilloscope Front Panels 2-7
Front-Panel Operation
2-10
Interpreting the display 2-11
To use analog channels to view a signal 2-12
To use digital channels to view a signal 2-13
To display signals automatically using Autoscale 2-14
To apply the default factory configuration 2-15
To adjust analog channel vertical scaling and position 2-16
To set the vertical expand reference for the analog signal 2-17
Contents-1
Contents
To set analog channel probe attenuation factor 2-17
To display and rearrange the digital channels 2-18
To operate the time base controls 2-19
To start and stop an acquisition 2-20
To make a single acquisition 2-20
To use delayed sweep 2-21
To make cursor measurements 2-22
To make automatic measurements 2-23
To modify the display grid 2-24
To print the display 2-24
3 Triggering the Oscilloscope
Selecting Trigger Modes and Conditions
3-3
To select the Mode and Coupling menu 3-3
To select a trigger mode: Normal, Auto, Auto Level
To select trigger Coupling 3-6
To select Noise Reject and HF Reject 3-6
To set holdoff 3-7
External Trigger Input 3-9
Trigger Types
3-11
To use Edge triggering 3-12
To use Pulse Width triggering 3-14
To use Pattern triggering 3-17
To use CAN triggering 3-19
To use Duration triggering 3-21
To use I2C triggering 3-24
To use LIN triggering 3-29
To use Sequence triggering 3-31
To use SPI triggering 3-37
To use TV triggering 3-42
To use USB triggering 3-52
The Trigger Out connector
Contents-2
3-54
3-4
Contents
4 MegaZoom Concepts and Oscilloscope Operation
MegaZoom Concepts
4-3
Deep Memory 4-4
Oscilloscope Responsiveness 4-5
Display Update Rate 4-6
To setup the Analog channels 4-7
To setup the Horizontal time base 4-11
Acquisition Modes 4-17
Display modes 4-21
Pan and Zoom 4-23
To pan and zoom a waveform 4-24
Run/Stop/Single/Infinite Persistence Operation
4-25
Acquiring Data 4-26
Memory Depth/Record Length 4-27
To run and stop an acquisition 4-28
To take a single trace 4-28
To capture a single event 4-29
To use infinite persistence 4-30
To use infinite persistence to store multiple repetitive events
To clear the waveform display 4-31
Configuring the Mixed-Signal Oscilloscope
4-30
4-32
To display digital channels using Autoscale 4-32
Interpreting the digital waveform display 4-33
To display and rearrange the digital channels 4-34
To turn individual channels on and off 4-35
To force all channels on or all channels off 4-36
To change the display size of the digital channels 4-36
To change the logic threshold for digital channels 4-37
Using Digital Channels to Probe Circuits 4-38
Using Labels on the Mixed-Signal Oscilloscope
4-42
To turn the label display on or off 4-43
To assign a predefined label to a channel 4-44
To define a new label 4-45
To reset the label library to the factory default 4-47
Contents-3
Contents
Saving and Recalling Traces and Setups
4-48
To Autosave traces and setups 4-49
To save traces and setups to internal memory or to overwrite an existing
floppy disk file 4-50
To save traces and setups to a new file on the floppy disk 4-51
To recall traces and setups 4-52
Saving (printing) screen images to floppy disk 4-53
Recalling the factory default setup 4-54
5 Making Measurements
Capturing Data
5-3
To use delayed sweep 5-4
To reduce the random noise on a signal 5-6
To capture glitches or narrow pulses with peak detect and infinite
persistence 5-10
To use the Roll horizontal mode 5-12
To use the XY horizontal mode 5-13
Math Functions
5-17
Math Scale and Offset 5-18
Multiply 5-19
Subtract 5-20
Differentiate 5-21
Integrate 5-23
FFT Measurement 5-25
Cursor Measurements
5-31
To make cursor measurements 5-32
Automatic Measurements
5-37
Making automatic measurements 5-38
Setting measurement thresholds 5-39
Making time measurements automatically 5-41
Making Delay and Phase Measurements 5-45
Making voltage measurements automatically 5-47
Making overshoot and preshoot measurements 5-50
Contents-4
Contents
6 Utilities
To configure Quick Help languages 6-3
To update your instrument to the latest application software
To configure a printer 6-6
To use the floppy disk 6-8
To set up the I/O port to use a controller 6-9
To set the clock 6-11
To set up the screen saver 6-12
To perform service functions 6-14
To set other options 6-16
6-5
7 Performance Characteristics
Agilent 54620-series Performance Characteristics
7-3
Agilent 54640-series Performance Characteristics
7-13
Contents-5
Contents-6
1
Getting Started
Getting Started
When you use the oscilloscopes to help test and troubleshoot your
systems, you may do the following:
• Prepare the oscilloscope by connecting it to power and setting up the
handle and screen intensity as desired.
• Define the measurement problem by understanding the parameters
of the system you wish to test, and the expected system behavior.
• Set up channel inputs by connecting the probes to the appropriate
signal and ground nodes in the circuit under test.
• Define the trigger to reference the waveform data at a specific event
of interest.
• Use the oscilloscope to acquire data, either in continuous or singleshot fashion.
• Examine the data and make measurements on it using various
features.
• Save the measurement or configuration for later re-use or comparison
with other measurements.
Repeat the process as necessary until you verify correct operation or
find the source of the problem.
MegaZoom Technology Operates with Untriggered Data
With the MegaZoom technology built into the oscilloscope, you can
operate the oscilloscope with untriggered data. All you do is press Run
or Single while in Auto trigger mode, then examine the data to set up a
trigger.
1-2
Getting Started
The oscilloscope’s high-speed display can be used to isolate infrequently
changing signals. You can then use the characteristics of these signals
to help refine the trigger specification. For more information on
triggering, data acquisition, data examination and measurement, and
configuration, see the later chapters.
Using the Oscilloscope, and Refining the Trigger Specification
1-3
Setting up the Oscilloscope
To prepare your oscilloscope for use, you need to do the following tasks.
After you have completed them, you will be ready to use the oscilloscope.
In the following topics you will:
•
•
•
•
•
•
•
•
•
•
•
•
•
inspect package contents
inspect options and accessories
learn how to clean the oscilloscope
adjust the handle
power-on the oscilloscope
adjust the display intensity
connect the oscilloscope probes
connect the digital probes (with 54621D/22D/41D/42D)
connect a printer
connect a RS-232 cable
verify basic oscilloscope operation
get started using the oscilloscope interface
learn how to use Quick Help
1-4
Getting Started
To inspect package contents
To inspect package contents
❏ Inspect the shipping container for damage.
If your shipping container appears to be damaged, keep the shipping container
or cushioning material until you have inspected the contents of the shipment
for completeness and have checked the oscilloscope mechanically and
electrically.
❏ Verify that you received the following items and any optional accessories in
the oscilloscope packaging (see figure following).
• 54620/40-Series Oscilloscope:
54621A, 21D, 22A, 22D, 24A, 41A, 41D, 42A, or 42D
• 10:1 passive probes with id:
(2) 10074C (150 MHz) for 54621A, 21D, 22A, or 22D
(4) 10074C (150 MHz) for 54624A
(2) 10073C (500 MHz) for 54641A, 41D, 42A, or 42D
• 54620-68701 digital probe kit for 54621D, 22D, 41D, or 42D
• Accessory pouch and front-panel cover standard for all except 54621A, 21D.
(54621A and 21D order N2726A)
• Power cord (see table 1-3)
• IntuiLink for 54600-series Oscilloscopes software and RS-232 cable (all
except for 54621A or 21D).
IntuiLink is a Windows application that makes it very easy for you to
download images, waveform data, or oscilloscope setups from the
oscilloscope to your pc using either Microsoft Word or Microsoft Excel. After
installation of IntuiLink, a tool bar in these Microsoft applications will make
connection and data transfer from the oscilloscope very simple.
IntuiLink fov
IntuiLink for 54600-series Oscilloscopes software is available free on the web
at:
www.agilent.com/find/5462xsw
RS-232 cable may be ordered separately, part number 34398A
1-5
Getting Started
To inspect package contents
• Agilent IntuiLink Data Capture (all except for 54621A or 21D)
IntuiLink Data Capture is a standalone program for downloading waveform
data from the oscilloscopes to your PC via GPIB or RS-232 interface. It
provides the capability to transfer deep memory data out of the oscilloscope,
allowing up to 4MB (scope channels) and 8MB (logic channels). The
IntuiLink for 54600-Series limits the size of acquisition data available to a
maximum of 2,000 points regardless of actual number of acquisition points
on the screen. With the IntuiLink Data Capture, the amount of points
transferred will be the actual number of acquisition points currently
displayed or you may select the number of points to download. It provides
the following functionality:
• Download waveform data and display the data as a simple chart
• Save the data as binary or text files
• Copy the chart and a selected portion of the data to the clipboard. The
maximum data saved to the clipboard is 50,000 point
• Load saved waveform data back into the application
For 54621A and 21D users, IntuiLink Data Capture software is available free
on the web at:
www.agilent.com/find/5462xsw
RS-232 cable may be ordered separately, part number 34398A
If anything is missing, contact your nearest Agilent Sales Office. If the shipment
was damaged, contact the carrier, then contact the nearest Agilent Sales Office.
❏ Inspect the oscilloscope
• If there is mechanical damage or a defect, or if the oscilloscope does not
operate properly or does not pass the performance tests listed in the Service
Guide, notify your Agilent Sales Office.
• If the shipping container is damaged, or the cushioning materials show signs
of stress, notify the carrier and your Agilent Sales Office. Keep the shipping
materials for the carrier’s inspection. The Agilent Sales Office will arrange
for repair or replacement at Agilent’s option, without waiting for claim
settlement.
1-6
Getting Started
To inspect package contents
54620-68701 digital probe kit*
54620/40-Series Oscilloscope
54620-61801 16-channel cable***
5959-9334 2” Probe
ground lead (qty 5)
Accessories pouch and
front-panel cover**
5090-4833 Grabber
(qty 20)
Power cord
IntuiLink for 54600-series
software, Data Capture
software and serial cable**
10073C or
10074C Probes
s
s1
*
54621D /22D/41D/42D only
** All except 54621A/21D
*** The following additional replacement parts (not included) are available for the digital cable:
5959-9333 replacement probe leads (qty 5)
5959-9335 replacement pod grounds (qty 5)
01650-94309 package of probe labels
Package contents for 54620/40-Series Oscilloscopes
1-7
Getting Started
To inspect options and accessories
To inspect options and accessories
❏ Verify that you received the options and accessories you ordered and that none
were damaged.
If anything is missing, contact your nearest Agilent Sales Office. If the shipment
was damaged, or the cushioning materials show signs of stress, notify the carrier
and your Agilent Sales Office.
Some of the options and accessories available for the 54620/40-Series
Oscilloscopes are listed in tables 1-1 and 1-2. Contact your Agilent Sales Office
for a complete list of options and accessories.
Table 1-1
Options available
Option
Description
003
Shielding Option for use in severe environments or with sensitive devices under
test–shields both ways (in and out):
RS-03 magnetic interface shielding added to CRT, and
RE-02 display shield added to CRT to reduce radiated interference.
1CM
Rackmount kit (same as 1186A)
A6J
ANSII Z540 compliant calibration with test data
See table 1-3 for power cord options
1-8
Getting Started
To inspect options and accessories
Table 1-2
Accessories available
Model
Description
01650-61607
16:16 logic cable and terminator (for use with 54621D/22D/41D/42D)
54620-68701
16:2 x 8 logic input probe assembly (shipped standard with 54621D/22D/41D/42D)
1146A
Current probe, ac/dc
1183A
Testmobile scope cart
1185A
Carrying Case
1186A
Rackmount Kit
10070C
1:1 Passive Probe with ID
10072A
Fine-pitch probe kit
10075A
0.5 mm IC clip kit
10076A
100:1, 4 kV 250 MHz probe with ID
10100C
50Ω Termination
10833A
GPIB cable, 1 m long
34398A
RS-232 cable (standard except 54621A/21D)
E2613B
0.5 mm Wedge probe adapter, 3-signal, qty 2
E2614A
0.5 mm Wedge probe adapter, 8-signal, qty 1
E2615B
0.65 mm Wedge probe adapter, 3-signal, qty 2
E2616A
0.65 mm Wedge probe adapter, 8-signal, qty 1
E2643A
0.5 mm Wedge probe adapter, 16-signal, qty 1
E2644A
0.65 mm Wedge probe adapter, 16-signal, qty 1
N2726A
Accessory pouch and front-panel cover (standard except on 54621A/21D)
N2727A
Thermal printer and pouch
N2728A
10 rolls of thermal printer paper
N2757A
GPIB Interface Module
N2758A
CAN Trigger Module
N2772A
20 MHz differential probe
N2773A
Differential probe power supply
N2774A
50 MHz current probe ac/dc
N2775A
Power supply for N2774A
1-9
Getting Started
To inspect options and accessories
Table 1-3. Power Cords
Plug Type
Cable Part Number
Plug Type
Cable Part Number
Opt 900 (U.K.)
8120-1703
Opt 918 (Japan)
8120-4754
Opt 901 (Australia)
8120-0696
Opt 919 (Israel)
8120-6799
Opt 902 (Europe)
8120-1692
Opt 920 (Argentina)
8120-6871
Opt 903 (U.S.A.)
8120-1521
Opt 921 (Chile)
8120-6979
Opt 906 (Switzerland)
8120-2296
Opt 922 (China)
8120-8377
Opt 912 (Denmark)
8120-2957
Opt 927 (Thailand)
8120-8871
Opt 917 (Africa)
8120-4600
1-10
Getting Started
To clean the oscilloscope
To clean the oscilloscope
1 Disconnect power from the instrument.
CAUTION
Do not use too much liquid in cleaning the oscilloscope. Water can enter the
front-panel keyboard, control knobs, or floppy disk damaging sensitive
electronic components.
2 Clean the oscilloscope with a soft cloth dampened with a mild soap and
water solution.
3 Make sure that the instrument is completely dry before reconnecting to
a power source.
1-11
Getting Started
To adjust the handle
To adjust the handle
1 Grasp the handle pivot points on each side of the instrument and pull
the pivot out until it stops.
Agilent
54622D
MIXED SIGNAL OSCILLOSCOPE
CHANNEL
Time/Div
Select
1s
0
5 ns
15
INPUTS
2 Without releasing the pivots, swivel the handle to the desired position.
Then release the pivots. Continue pivoting the handle until it clicks into
a set position.
1-12
Getting Started
To power-on the oscilloscope
To power-on the oscilloscope
1 Connect the power cord to the rear of the oscilloscope, then to a
suitable ac voltage source.
The oscilloscope power supply automatically adjusts for input line voltages in
the range 100 to 240 VAC. Therefore, you do not need to adjust the input line
voltage setting. The line cord provided is matched to the country of origin.
Ensure that you have the correct line cord. See table 1-3
2 Press the power switch.
Trigger out
~5V
Some front panel key lights will come on and the oscilloscope will be operational
in about 5 seconds.
1-13
Getting Started
To adjust the waveform intensity
To adjust the waveform intensity
The Intensity control is at the lower left corner of the front panel.
• To decrease waveform intensity, rotate the Intensity control counterclockwise.
• To increase waveform intensity, rotate the Intensity control clockwise.
Figure 1-1
Dim
Bright
Intensity control
The grid or graticule intensity on the display can be adjusted by pressing the
Display key, then turn the Entry knob (labeled
on the front panel) to adjust
the Grid control.
1-14
Getting Started
To connect the oscilloscope analog probes
To connect the oscilloscope analog probes
The analog input impedance of these oscilloscopes is selectable either 50Ω
(54640-series only) or 1 MΩ. The 50Ω mode matches 50Ω cables commonly
used in making high frequency measurements. This impedance matching gives
you the most accurate measurements since reflections are minimized along the
signal path. The 1 MΩ mode is for use with probes and for general purpose
measurements. The higher impedance minimizes the loading effect of the
oscilloscope on the circuit under test.
CAUTION
Do not exceed 5 Vrms in 50Ω mode on the 54640-series models. Input
protection is enabled in 50Ω mode and the 50Ω load will disconnect if greater
than 5 Vrms is detected. However the inputs could still be damaged, depending
on the time constant of the signal.
CAUTION
The 50Ω input protection mode on the 54640-series models only functions
when the oscilloscope is powered on.
1 Connect the supplied 1.5-meter, 10:1 oscilloscope probe to an analog
channel BNC connector input on the oscilloscope.
Maximum input voltage for analog inputs:
CAT I 300 Vrms, 400 Vpk
CAT II 100 Vrms, 400 Vpk
with 10073C or 10074C 10:1 probe: CAT I 500 Vpk, CAT II 400 Vpk
2 Connect the retractable hook tip on the probe tip to the circuit point of
interest. Be sure to connect the probe ground lead to a ground point on
the circuit.
The probe ground lead is connected to the oscilloscope chassis and the ground
wire in the power cord. If you need to connect the ground lead to a point in the
circuit that cannot be grounded to power ground, consider using a differential
probe.
1-15
Getting Started
To compensate your analog probe
To compensate your analog probe
You should compensate you analog probes to match their characteristics to the
oscilloscope. A poorly compensated probe can introduce measurement errors.
To compensate a probe, follow these steps:
1 Connect the probe from channel 1 to the Probe Comp signal on the lowerright corner of the front panel.
2 Press Autoscale.
3 Use a nonmetallic tool to adjust the trimmer capacitor on the probe for
the flattest pulse possible.
Perfectly compensated
Over compensated
Under compensated
comp.cdr
1-16
Getting Started
To use the digital probes (mixed-signal oscilloscope only)
To use the digital probes (mixed-signal oscilloscope
only)
1 If you feel it’s necessary, turn off the power supply to the circuit under
test.
Off
Turning off power to the circuit under test would only prevent damage that
might occur if you accidentally short two lines together while connecting
probes. You can leave the oscilloscope powered on because no voltage appears
at the probes.
2 Connect the digital probe cable to D15 - D0 connector on the front panel
of the mixed-signal oscilloscope. The digital probe cable is indexed so
you can connect it only one way. You do not need to power-off the
oscilloscope.
Use only the Agilent part number 54620-68701 digital probe kit supplied with
the mixed-signal oscilloscope.
1-17
Getting Started
To use the digital probes (mixed-signal oscilloscope only)
3 Connect a grabber to one of the probe leads. Be sure to connect the
ground lead. (Other probe leads are omitted from the figure for clarity.)
Grabber
4 Connect the grabber to a node in the circuit you want to test.
1-18
Getting Started
To use the digital probes (mixed-signal oscilloscope only)
5 For high-speed signals, connect a ground lead to the probe lead, connect
a grabber to the ground lead, and attach the grabber to ground in the
circuit under test.
Signal Lead
Ground Lead
Grabber
6 Connect the ground lead on each set of channels, using a probe grabber.
The ground lead improves signal fidelity to the instrument, ensuring
accurate measurements.
Channel
Pod Ground
Circuit
Ground
1-19
Getting Started
To use the digital probes (mixed-signal oscilloscope only)
7 Repeat steps 3 through 6 until you have connected all points of interest.
Signals
Ground
8 If you need to remove a probe lead from the cable, insert a paper clip
or other small pointed object into the side of the cable assembly, and
push to release the latch while pulling out the probe lead.
Replacement parts are available. See the Replaceable Parts chapter in the
Service Guide for details.
1-20
Getting Started
To connect a printer
To connect a printer
The oscilloscope connects to a parallel printer through the Parallel output
connector on the rear of the oscilloscope. You will need a parallel printer cable
to connect to the printer.
1 Attach the 25-pin small “D” connector to the Parallel output connector
on the rear of the oscilloscope. Tighten the thumbscrews on the cable
connector to secure the cable.
2 Attach the larger 36-pin “D” connector to the printer.
3 Set up the printer configuration on the oscilloscope.
a Press the Utility key, then press the Print Confg softkey.
b Press the Print to: softkey and set the interface to Parallel.
c Press the Format softkey and select your printer format from the list.
For more information on printer configuration, refer to the “Utilities” chapter.
To connect an RS-232 cable
The oscilloscope can be connected to a controller or a pc through the RS-232
connector on the rear of the oscilloscope. An RS-232 cable is shipped with each
oscilloscope except 54621A/21D and may be purchased for the 54621A/21D
oscilloscopes.
1 Attach the 9-pin “D” connector on the RS-232 cable to the RS-232
connector on the rear of the oscilloscope. Tighten the thumbscrews on
the cable connector to secure the cable
2 Attach the other end of the cable to your controller or pc.
3 Set up the RS-232 configuration on the oscilloscope.
Press the Utility key, then press the I/O softkey.
Press the Controller softkey and select RS-232.
Press the Baud softkey and set the baud rate to match your controller or pc.
Press the XON DTR softkey and set the handshake to match your controller
or pc.
For more information on RS-232 configuration, refer to the “Utilities” chapter.
a
b
c
d
1-21
Getting Started
To verify basic oscilloscope operation
To verify basic oscilloscope operation
1 Connect an oscilloscope probe to channel 1.
2 Attach the probe to the Probe Comp output on the lower-right side of
the front panel of the oscilloscope.
Use a probe retractable hook tip so you do not need to hold the probe.
3 Press the Save/Recall key on the front panel, then press the Default Setup
softkey under the display.
The oscilloscope is now configured to its default settings.
4 Press the Autoscale key on the front panel.
You should then see a square wave with peak-to-peak amplitude of about 5
divisions and a period of about 4 divisions as shown below. If you do not see
the waveform, ensure your power source is adequate, the oscilloscope is
properly powered-on, and the probe is connected securely to the front-panel
channel input BNC and to the Probe Comp calibration output.
Verifying Basic Oscilloscope Operation
1-22
Getting started using the oscilloscope interface
When the oscilloscope is first turned on, a startup screen is displayed as
shown below.
This menu is only accessible when the oscilloscope first starts up.
1-23
Getting Started
To verify basic oscilloscope operation
• Press the Getting Started softkey to view the symbols used in the
oscilloscope softkey menus.
Use the Entry knob labeled
to adjust the parameter.
Press the softkey to display a pop up with a list of choices. Repeatedly
press the softkey until your choice is selected.
✓
Use the Entry knob labeled
or press the softkey to adjust the
parameter.
Option is selected and operational.
Feature is on. Press the softkey again to turn the feature off.
Feature is off. Press the softkey again to turn the feature on.
Links you to another menu.
Press the softkey to view the menu.
Press the softkey to return to the previous menu.
1-24
Using Quick Help
The oscilloscope has a Quick Help system that provides user help for
each front-panel key and softkey on the oscilloscope. To view Quick Help
information:
1 Press and hold down the key for which you would like to view help.
2 Release the key after reading the message. Releasing the key returns
the oscilloscope to the previous state.
Selecting a language for Quick Help when the
oscilloscope starts up
When the oscilloscope first powers up, you can press the Language softkey to
select a language for viewing Quick Help. Successively press the Language
softkey until the desired language in the list is selected.
You can also select a language later from the Utility Language menu.
1-25
Getting Started
Selecting a language for Quick Help after you have been operating the
oscilloscope
Selecting a language for Quick Help after you have been
operating the oscilloscope
1 Press the Utility key, then press the Language softkey to display the
Language menu.
2 Press the Language softkey until the desired language in the list is
selected.
When updates occur, an updated language file can be downloaded from:
www.agilent.com/find/5462xsw for the 54620-series or
www.agilent.com/find/5464xsw for the 54640-series,
or call an Agilent center and request a language disk for your instrument
1-26
Getting Started
Loading an updated language file from floppy disk
Loading an updated language file from floppy disk
When updates occur, an updated language file can be downloaded from:
www.agilent.com/find/5462xsw for the 54620-series or
www.agilent.com/find/5464xsw for the 54640-series,
or call an Agilent center and request a language disk for your instrument.
1 Insert the floppy disk containing the language file into the floppy disk
drive on the oscilloscope.
2 Press the Utility key, then press the Language softkey to display the
Language menu.
3 Press the Load Languages softkey to load the updated language file into
the oscilloscope.
4 Press the Language softkey and select the language to be viewed.
For more information about loading languages, refer to the “Utilities” chapter.
1-27
1-28
2
Front-Panel Overview
Front-Panel Overview
Before you make measurements using the Agilent 54620-series and
54640-series Oscilloscopes, you must first set up the instrument using
front-panel controls. Then, make the measurement and read the display
results.
These oscilloscopes operate much like an analog scope, but they can do
much more. Spending a few minutes to learn some of these capabilities
will take you a long way toward more productive troubleshooting. The
“MegaZoom Concepts and Oscilloscope Operation” chapter has more
detail on the things to consider while operating your oscilloscope.
The keys on the front panel bring up softkey menus on the display that
allow access to oscilloscope features. Many softkeys use the Entry
knob
to select values.
Throughout this book, the front-panel keys and softkeys are denoted by
a change in the text type. For example, the Cursors key is on the front
panel and the Normal softkey appears at the bottom of the display directly
above its corresponding key. Other softkey graphic conventions used
on the oscilloscope and throughout this guide are shown in the “Getting
started using the oscilloscope interface” topic in chapter 1.
2-2
Front-Panel Overview
Important Oscilloscope Considerations
Important Oscilloscope Considerations
Using Single versus Run/Stop
The oscilloscopes have a Single key and a Run/Stop key. When you press Run
(key is illuminated in green), the trigger processing and screen update rate are
optimized over the memory depth. Single acquisitions always use the maximum
memory available—at least twice as much memory as acquisitions captured in
Run mode—and the scope stores at least twice as many samples. At slow sweep
speeds, the oscilloscope operates at a higher sample rate when Single is used
to capture an acquisition, as opposed to running, due to the increased memory
available.
Using Auto trigger mode versus Normal trigger mode
Normal trigger mode requires a trigger to be detected before an acquisition can
complete. In many cases, a triggered display in not needed to check signal levels
or activity. For these applications, use Auto trigger mode. If you only want to
acquire specific events as specified by the trigger settings, use Normal trigger
mode. For more detailed discussion of Auto trigger mode and Normal trigger
mode, refer to Chapter 3, “Triggering the Oscilloscope.”
Viewing signal detail with acquire mode
Remember how you had to constantly adjust the brightness on old analog scopes
to see a desired level of detail in a signal, or to see the signal at all? With the
Agilent 54620/40-series oscilloscopes, this is not necessary. The Intensity knob
operates much like the brightness knob on your computer screen, so you should
set it to a level that makes for comfortable viewing, given the room lighting, and
leave it there. Then you can control the detail by selecting an Acquire mode:
Normal, Peak Detect, Average, or Realtime as described in the following
paragraphs.
Normal acquire mode Normal mode is the acquisition mode that you will
probably use for acquiring samples most of the time. It compresses up to 2
million acquisition points per channel for the 54620-series and up to 4 million
acquisition points per channel for the 54640-series into a 1,000-pixel column
display record.
The 54620-series 200 MSa/s sampling speed specification means that samples
are taken every 5 ns. The 54640-series 2 GSa/s sampling speed specification
means that samples are taken every 500 ps. At the faster sweep speeds, the
running display is built from many individual triggers. If you press the Stop key,
and pan and zoom through the waveform by using the Horizontal and Vertical
knobs, only the last trigger’s acquisition will be displayed.
2-3
Front-Panel Overview
Important Oscilloscope Considerations
Whether the oscilloscope is stopped or running, you see more detail as you zoom
in, and less as you zoom out. Zoom means you expand the waveform using
either the main or delayed sweep window. Panning the waveform means you
use the Horizontal Delay time knob( )to move it horizontally. To keep from
losing detail as you zoom out, switch to the Peak Detect acquisition mode.
Peak Detect acquire mode Peak Detect for the 54620-series and for the
54640-series functions as follows:
• 54620-series In Peak Detect acquisition mode, any noise, peak, or signal
wider than 5 ns will be displayed, regardless of sweep speed. In Normal
acquisition mode, at sweep speeds faster than 1 ms/div, you would see a 5-ns
peak, so peak detect has no effect at sweep speeds faster than 1 ms/div.
• 54640-series In Peak Detect acquisition mode, any noise, peak, or signal
wider than 1 ns will be displayed, regardless of sweep speed. In Normal
acquisition mode, at sweep speeds faster than 500 µs/div, you would see a
1-ns peak, so peak detect has no effect at sweep speeds faster than 500 µs/div.
Using Peak Detect and infinite persistence together is a powerful way to find
spurious signals and glitches.
Average acquire mode Averaging is a way to pull a repetitive signal out of
noise. Averaging works better than either a brightness control or a bandwidth
limit because the bandwidth is not reduced except when in high resolution mode
(number of averages=1) is selected.
The simplest averaging is high-resolution mode (number of averages = 1). For
example, on the 54620-series, the sample rate at a Time/Div setting of 2 ms/div
allows the extra 5-ns samples to be smoothed together, smoothing the data into
one sample, which is then displayed. Averaging (number of averages > 1) needs
a stable trigger, because in this mode multiple acquisitions are averaged
together. See the “MegaZoom Concepts and Oscilloscope Operation” chapter
for more information about high resolution mode.
2-4
Front-Panel Overview
Important Oscilloscope Considerations
Realtime acquire mode In Realtime mode, the oscilloscope produces the
waveform display from samples collected during one trigger event. The sample
rate for the 54620-series is 200 MSa/s for single channel or 100 MSa/s with
channel pairs 1 and 2, 3 and 4, or pod 1 and pod 2 running. The sample rate for
the 54640-series is 2 GSa/s for single channel or 1 GSa/s with channel pairs 1
and 2, or pod 1 and pod 2 running.
When less than 1000 samples can be collected in the time spanned by the screen,
a sophisticated reconstruction filter is used to fill in and enhance the waveform
display.
To accurately reproduce a sampled waveform, the sample rate should be at least
four times the highest frequency component of the waveform. If not, it is
possible for the reconstructed waveform to be distorted or aliased. Aliasing is
most commonly seen as jitter on fast edges.
When Realtime mode is off, the oscilloscope produces the waveform display
from samples collected from multiple triggers, when on fast sweep speeds. In
this case, the reconstruction filter is not used. When the trigger is stable, this
produces the highest fidelity waveform.
Realtime mode is only necessary at sweep speeds of 200 ns/div and faster for
the 54620-series and 2 µs/div and faster for the 54640-series, since on these
ranges <1000 samples can be collected on each trigger. While the effective
bandwidth of the channel is reduced slightly, Realtime mode produces a
complete waveform for each trigger.
Realtime can be turned on when any other acquisition mode is turned on. Use
Realtime to capture infrequent triggers, unstable triggers, or complex changing
waveforms, such as eye diagrams.
Using Vectors (Display menu)
One of the most fundamental choices you must make about your display is
whether to draw vectors (connect the dots) between the samples, or simply let
the samples fill in the waveform. To some degree, this is a matter of personal
preference, but it also depends on the waveform.
• You will probably operate the oscilloscope most often with vectors on.
Complex analog signals like video and modulated signals show analog-like
intensity information with vectors on.
• Turn vectors off when the maximum display rate is required, or when highly
complex or multi-valued waveforms are displayed. Turning vectors off may
aid the display of mulitvalued waveforms such as eye diagrams.
2-5
Front-Panel Overview
Important Oscilloscope Considerations
Delayed Sweep
Delayed sweep is a simultaneous display of the waveform at two different sweep
speeds. Because of the deep memory in the MegaZoom technology, it is possible
to capture the main display at 1 ms/div, and redisplay the same trigger in the
delayed display at any desired faster time base.
There is no limit imposed on the zoom ratio between the main and delayed
displays. There is, however, a useful limit when the samples are spaced so far
apart that they are of little value. See the “MegaZoom Concepts and
Oscilloscope Operation” chapter for more information about delayed sweep and
time reference.
Post Acquisition Processing
In addition to changing display parameters after the acquisition, you can do all
of the measurements and math functions after the acquisition. Measurements
and math functions will be recalculated as you pan and zoom and turn channels
on and off. As you zoom in and out on a signal using the horizontal sweep speed
knob and vertical volts/division knob, you affect the resolution of the display.
Because measurements and math functions are performed on displayed data,
you affect the resolution of functions and measurements.
2-6
Front-Panel Overview
54620/40-series Oscilloscope Front Panels
54620/40-series Oscilloscope Front Panels
Figure 2-1
Measure
keys
Display
Horizontal
controls
Waveform
keys
Run
controls
Entry
knob
Trigger
controls
Autoscale
key
Softkeys
Utility
key
Probe
comp
output
Intensity
control
Floppy
disk
Power
switch
Vertical
inputs/
controls
File
keys
External
Trigger
input
54621A, 54622A, 54641A, and 54642A 2-Channel Oscilloscopes Front Panel
2-7
Front-Panel Overview
54620/40-series Oscilloscope Front Panels
Figure 2-2
Measure
keys
Display
Horizontal
controls
Waveform
keys
Entry
knob
Run
controls
Trigger
controls
Autoscale
key
Softkeys
Utility
key
Probe
comp
output
Intensity
control
Floppy
disk
Power
switch
54624A 4-Channel Oscilloscope Front Panel
2-8
Vertical
inputs/
controls
File
keys
Front-Panel Overview
54620/40-series Oscilloscope Front Panels
Figure 2-3
Measure
keys
Display
Horizontal
controls
Waveform
keys
Run
controls
Entry
knob
Trigger
controls
Autoscale
key
Softkeys
Utility
key
Probe
Comp
output
Intensity
control
Floppy
disk
Power
switch
Analog Channel
inputs/ controls
File
keys
Digital Channel
inputs/ controls
54621D, 54622D, 54641D, and 54642D Mixed-Signal Oscilloscopes Front Panel
2-9
Front-Panel Operation
This chapter provides a brief overview of interpreting information on the
display and an introduction to operating the front-panel controls.
Detailed oscilloscope operating instructions are provided in later
chapters.
54621D, 54622D. 54641D, and 54642D digital channels
Because all of the oscilloscopes in the 54620/40-series have analog channels, the
analog channel topics in this chapter apply to all instruments. Whenever a topic
discusses the digital channels, that information applies only to the 54621D, 54622D,
54641D, or 54642D Mixed-Signal Oscilloscopes.
2-10
Front-Panel Overview
Interpreting the display
Interpreting the display
The oscilloscope display contains channel acquisitions, setup information,
measurement results, and softkeys for setting up parameters.
Analog
channels
sensitivity
Digital
channel
activity
Trigger point,
time reference
Delay
time
Sweep
speed
Trigger
mode
Trigger
type
Trigger
source
Status line
Analog
channels and
ground levels
Trigger level
or digital
threshold
Cursor
markers
defining
measurement
Digital
channels
Measurement
line
Softkeys
Interpreting the display
Status line The top line of the display contains vertical, horizontal, and trigger
setup information.
Display area The display area contains the waveform acquisitions, channel
identifiers, and analog trigger and ground level indicators.
Measurement line This line normally contains automatic measurement and
cursor results, but can also display advanced trigger setup data and menu
information.
Softkeys The softkeys allow you to set up additional parameters for
front-panel keys.
2-11
Front-Panel Overview
To use analog channels to view a signal
To use analog channels to view a signal
• To configure the oscilloscope quickly, press the Autoscale key to display
the connect signal.
• To undo the effects of Autoscale, press the Undo Autoscale softkey before
pressing any other key.
This is useful if you have unintentionally pressed the Autoscale key or do not
like the settings Autoscale has selected and want to return to your previous
settings.
• To set the instrument to the factory-default configuration, press the
Save/Recall key, then press the Default Setup softkey.
Example
Connect the oscilloscope probes for channels 1 and 2 to the Probe Comp output
on the front panel of the instrument. Be sure to connect the probe ground leads
to the lug above the Probe Comp output. Set the instrument to the factory
default configuration by pressing the Save/Recall key, then the Default Setup
softkey. Then press the Autoscale key. You should see a display similar to the
following.
Autoscale with analog channels
2-12
Front-Panel Overview
To use digital channels to view a signal
To use digital channels to view a signal
• To configure the oscilloscope quickly, press the Autoscale key to display
the connected signals.
• To undo the effects of Autoscale, press the Undo Autoscale softkey before
pressing any other key.
This is useful if you have unintentionally pressed the Autoscale key or do not
like the settings Autoscale has selected and want to return to your previous
settings.
• To set the instrument to the factory-default configuration, press the
Save/Recall key, then press the Default Setup softkey.
Example
Install probe clips on channels 0 and 1 on the digital probe cable. Connect the
probes for digital channels 0 and 1 to the Probe Comp output on the front panel
of the instrument. Be sure to connect the ground lead. Set the instrument to
the factory default configuration by pressing the Save/Recall key, then the
Default Setup softkey. Then press the Autoscale key. You should see a display
similar to the following.
Autoscale with digital channels (54621D, 54622D, 54641D, and 54642D)
2-13
Front-Panel Overview
To display signals automatically using Autoscale
To display signals automatically using Autoscale
• To configure the instrument quickly, press the Autoscale key.
Autoscale displays all connected signals that have activity.
To undo the effects of Autoscale, press the Undo Autoscale softkey before
pressing any other key.
How Autoscale Works
Autoscale automatically configures the oscilloscope to best display the input
signal by analyzing any waveforms connected to the external trigger and
channel inputs. Autoscale finds, turns on, and scales any channel with a
repetitive waveform with a frequency of at least 50 Hz, a duty cycle greater than
0.5%, and an amplitude of at least 10 mV peak-to-peak. Any channels that do
not meet these requirements are turned off.
The trigger source is selected by looking for the first valid waveform starting
with external trigger, then continuing with the highest number analog channel
down to the lowest number analog channel, and finally (if applicable) the
highest number digital channel.
During Autoscale, the delay is set to 0.0 seconds, the sweep speed setting is a
function of the input signal (about 2 periods of the triggered signal on the
screen), and the triggering mode is set to edge. Vectors remain in the state they
were before the Autoscale.
Undo Autoscale
Press the Undo Autoscale softkey to return the oscilloscope to the settings that
existed before you pressed the Autoscale key.
This is useful if you have unintentionally pressed the Autoscale key or do not
like the settings Autoscale has selected and want to return to your previous
settings.
The Channels softkey selection determines which channels will be displayed on
subsequent Autoscales.
All Channels - The next time you press Autoscale, all channels that meet the
requirements of Autoscale will be displayed.
Only Displayed Channels - The next time you press Autoscale, only the
channels that are turned on will be displayed. This is useful if you only want
to view specific active channels after pressing Autoscale.
2-14
Front-Panel Overview
To apply the default factory configuration
To apply the default factory configuration
• To set the instrument to the factory-default configuration, press the
Save/Recall key, then press the Default Setup softkey.
The default configuration returns the oscilloscope to its default settings. This
places the oscilloscope in a known operating condition. The major default
settings are:
Horizontal main mode, 100 us/div scale, 0 s delay, center time reference
Vertical (Analog) Channel 1 on, 5 V/div scale, dc coupling, 0 V position, 1 MΩ
impedance, probe factor to 1.0 if an AutoProbe probe is not connected to the
channel
Trigger Edge trigger, Auto sweep mode, 0 V level, channel 1 source, dc
coupling, rising edge slope, 60 ns holdoff time
Display Vectors on, 20% grid intensity, infinite persistence off
Other Acquire mode normal, Run/Stop to Run, cursors and measurements off
Labels all custom labels in the Label Library are erased
2-15
Front-Panel Overview
To adjust analog channel vertical scaling and position
To adjust analog channel vertical scaling and position
This exercise guides you through the vertical keys, knobs, and status line.
1 Center the signal on the display using the position knob.
The position knob ( ) moves the signal vertically; the signal is calibrated.
Notice that as you turn the position knob, a voltage value is displayed for a short
time, indicating how far the reference (
)is located from the center of the
screen. Also notice that the ground reference symbol at the left edge of the
display moves with the position knob.
Measurement Hints
If the channel is DC coupled, you can quickly measure the DC component of the
signal by simply noting its distance from the ground symbol.
If the channel is AC coupled, the DC component of the signal is removed, allowing
you to use greater sensitivity to display the AC component of the signal.
2 Change the vertical setup and notice that each change affects the status
line differently. You can quickly determine the vertical setup from the
status line in the display.
• Change the vertical sensitivity with the large volts/division knob in the
Vertical (Analog) section of the front panel and notice that it causes the
status line to change.
• Press the 1 key.
If channel 1 was not turned on, a softkey menu appears on the display, and
the channel turns on (the 1 key will be illuminated).
If channel 1 was already turned on, but another menu was being displayed,
the softkeys will now display the channel 1 menu.
When Vernier is turned off, the volts/div knob can change the channel sensitivity
in a 1-2-5 step sequence. When Vernier is selected, you can change the channel
sensitivity in smaller increments with the volts/division knob. The channel
sensitivity remains fully calibrated when Vernier is on. The sensitivity value is
displayed in the status line at the top of the display.
• To turn the channel off, press the channel 1 key until the key is not
illuminated.
2-16
Front-Panel Overview
To set the vertical expand reference for the analog signal
To set the vertical expand reference for the analog signal
When changing the volts/division for analog channels, you can have the signal
expand (or compress) about the signal ground point or about the center
graticule on the display. This works well with two signals displayed, because
you can position and see them both on the screen while you change the
amplitude.
• To expand the signal about the center graticule of the display, press the Utility
key, press the Options softkey, then press the Expand softkey and select
Expand About Center.
With Expand About Center selected, when you turn the volts/division, the
waveform with expand or contract about the center graticule of the display.
• To expand the signal about the position of the channel’s ground, press the
Utility key, press the Options softkey. Then press the Expand softkey and
select Expand About Ground.
With Expand About Ground selected, when you turn the volts/division knob,
the ground level of the waveform remains at the same point on the display,
while the non-ground portions of the waveform expand or contract.
To set analog channel probe attenuation factor
If you have an AutoProbe self-sensing probe (such as the 10073C or 10074C)
connected to the analog channel, the oscilloscope will automatically configure
your probe to the correct attenuation factor.
If you do not have an AutoProbe probe connected, you can press the channel
key, then press the Probe submenu softkey, then turn the Entry knob
to
set the attenuation factor for the connected probe. The attenuation factor can
be set from 0.1:1 to 1000:1 in a 1-2-5 sequence.
The probe correction factor must be set properly for measurements to be made
correctly.
2-17
Front-Panel Overview
To display and rearrange the digital channels
To display and rearrange the digital channels
1 Press the D15 Thru D8 key or D7 Thru D0 key to turn the display of the digital
channels on or off.
The digital channels are displayed when these keys are illuminated.
2 Turn the Digital Channel Select knob to select a single digital channel.
The selected channel number is highlighted on the left side of the display.
3 Turn the Digital position knob ( ) to reposition the selected channel
on the display.
If two or more channels are displayed at the same position, a pop up will appear
showing the overlaid channels. Continue turning the Channel Select knob until
the desired channel within the pop up is selected.
2-18
Front-Panel Overview
To operate the time base controls
To operate the time base controls
The following exercise guides you through the time base keys, knobs, and status
line.
• Turn the Horizontal sweep speed (time/division) knob and notice the
change it makes to the status line.
The sweep speed knob changes the sweep speed from 5 ns/div to 50 s/div for
the 54620-series and 1 ns/div to 50 s/div for the 54640-series in a 1-2-5 step
sequence, and the value of the sweep speed is displayed in the status line at the
top of the display.
• Press the Main/Delayed, then press the Vernier softkey.
The Vernier softkey allows you to change the sweep speed in smaller increments
with the time/div knob. These smaller increments are calibrated, which results
in accurate measurements, even with the vernier turned on.
• Turn the delay time knob (
the status line.
) and notice that its value is displayed in
The delay knob moves the main sweep horizontally, and it pauses at 0.00 s,
mimicking a mechanical detent. At the top of the graticule is a solid triangle
(▼) symbol and an open triangle (∇) symbol. The ▼ symbol indicates the trigger
point and it moves with the Delay time knob. The ∇ symbol indicates the time
reference point and is also where the zoom-in/zoom-out is referenced. If the
Time Ref softkey is set to Left, the ∇ is located one graticule in from the left side
of the display. If the Time Ref softkey is set to Center, the ∇ is located at the
center of the display. If the Time Ref softkey is set to Right, the ∇ is located one
graticule in from the right side of the display. The delay number tells you how
far the time reference point ∇ is located from the trigger point ▼.
All events displayed left of the trigger point ▼ happened before the trigger
occurred, and these events are called pre-trigger information. You will find this
feature very useful because you can now see the events that led up to the trigger
point. Everything to the right of the trigger point ▼ is called post-trigger
information. The amount of delay range (pre-trigger and post-trigger
information) available depends on the sweep speed selected.
2-19
Front-Panel Overview
To start and stop an acquisition
To start and stop an acquisition
• When the Run/Stop key is illuminated in green, the oscilloscope is in
continuous running mode.
You are viewing multiple acquisitions of the same signal similar to the way an
analog oscilloscope displays waveforms.
• When the Run/Stop key is illuminated in red, the oscilloscope is stopped.
“Stop” is displayed in the trigger mode position in status line at the top of the
display. You may now pan and zoom the stored waveform by turning the
Horizontal and Vertical knobs.
The stopped display may contain several triggers worth of information, but only
the last trigger acquisition is available for pan and zoom. To ensure the display
does not change, use the Single key to be sure you have acquired only one
trigger.
• The Run/Stop key may flash between a user requesting a Stop and the
completion of the current acquisition.
To make a single acquisition
The Single run control key lets you view single-shot events without subsequent
waveform data overwriting the display. Use Single when you want maximum
memory depth for pan and zoom and you want the maximum sample rate.
1 First set trigger Mode/Coupling Mode softkey to Normal.
This keeps the oscilloscope from autotriggering immediately.
2 If you are using the analog channels to capture the event, turn the
Trigger Level knob to the trigger threshold where you think the trigger
should work.
3 To begin a single acquisition, press the Single key.
When you press Single, the display is cleared, the trigger circuitry is armed, the
Single key is illuminated, and the oscilloscope will wait until a trigger condition
occurs before it displays a waveform.
When the oscilloscope triggers, the single acquisition is displayed and the
oscilloscope is stopped (Run/Stop key is illuminated in red). Press Single again
to acquire another waveform.
2-20
Front-Panel Overview
To use delayed sweep
To use delayed sweep
Delayed sweep is an expanded version of main sweep. When Delayed mode is
selected, the display divides in half and the delayed sweep
icon displays in
the middle of the line at the top of the display. The top half displays the main
sweep and the bottom half displays the delayed sweep.
The following steps show you how to use delayed sweep. Notice that the steps
are very similar to operating the delayed sweep in analog oscilloscopes.
1 Connect a signal to the oscilloscope and obtain a stable display.
2 Press Main/Delayed.
3 Press the Delayed softkey.
To change the sweep speed for the delayed sweep window, turn the sweep speed
knob. As you turn the knob, the sweep speed is highlighted in the status line
above the waveform display area.
The area of the main display that is expanded is intensified and marked on each
end with a vertical marker. These markers show what portion of the main sweep
is expanded in the lower half. The Horizontal knobs control the size and position
of the delayed sweep. The delay value is momentarily displayed in the
upper-right portion of the display when the delay time ( ) knob is turned.
Delayed sweep is a magnified portion of the main sweep. You can use delayed
sweep to locate and horizontally expand part of the main sweep for a more
detailed (higher-resolution) analysis of signals.
To change the sweep speed for the main sweep window, press the Main softkey,
then turn the sweep speed knob.
2-21
Front-Panel Overview
To make cursor measurements
To make cursor measurements
You can use the cursors to make custom voltage or time measurements on scope
signals, and timing measurements on digital channels.
1 Connect a signal to the oscilloscope and obtain a stable display.
2 Press the Cursors key. View the cursor functions in the softkey menu:
Mode Set the cursors results to measure voltage and time (Normal), or display
the binary or hexadecimal logic value of the displayed waveforms.
Source selects a channel or math function for the cursor measurements.
X Y Select either the X cursors or the Y cursors for adjustment with the Entry
knob.
X1 and X2 adjust horizontally and normally measure time.
Y1 and Y2 adjust vertically and normally measure voltage.
X1 X2 and Y1 Y2 move the cursors together when turning the Entry knob.
For more information about using cursors for measurements, refer to the
“Making Measurements” chapter.
2-22
Front-Panel Overview
To make automatic measurements
To make automatic measurements
You can use automatic measurements on any channel source or any running
math function. Cursors are turned on to focus on the most recently selected
measurement (right-most on the measurement line above the softkeys on the
display).
1 Press the Quick Meas key to display the automatic measurement menu.
2 Press the Source softkey to select the channel or running math function
on which the quick measurements will be made.
Only channels or math functions that are displayed are available for
measurements. If you choose an invalid source channel for a measurement, the
measurement will default to the nearest in the list that makes the source valid.
If a portion of the waveform required for a measurement is not displayed or does
not display enough resolution to make the measurement, the result will be
displayed with a message such as greater than a value, less than a value, not
enough edges, not enough amplitude, incomplete, or waveform is clipped to
indicate that the measurement may not be reliable.
3 Press the Clear Meas softkey to stop making measurements and to erase
the measurement results from the measurement line above the
softkeys.
When Quick Meas is pressed again, the default measurements on an analog
channel will be will be Frequency and Peak-Peak.
4 Choose what measurement you want on that source by pressing the
Select softkey, then turn the Entry knob
to select the desired
measurement from the popup list.
5 Press the Measure softkey to make the selected measurement.
6 To turn off Quick Meas, press the Quick Meas key again until it is not
illuminated.
For detailed information about making automatic measurements, refer to the
“Making Measurements” chapter.
2-23
Front-Panel Overview
To modify the display grid
To modify the display grid
1 Press the Display key.
2 Turn the Entry knob to change the intensity of the displayed grid. The
intensity level is shown in the Grid softkey and is adjustable from 0 to
100%.
Each major division in the grid (also know as graticule) corresponds to the
sweep speed time shown in the status line on the top of the display.
• To change waveform intensity, turn the INTENSITY knob on the
lower-left corner of the front panel.
To print the display
You can print the complete display, including the status line and softkeys, to a
parallel printer or to the floppy disk by pressing the Quick Print key. You can
stop printing by pressing the Cancel Print softkey.
To set up your printer, press the Utility key, then press the Print Confg softkey.
For more information on printing and floppy disk operation, refer to the
“Utilities” chapter.
2-24
3
Triggering the Oscilloscope
Triggering the Oscilloscope
The Agilent 54620/40-series Oscilloscopes provide a full set of features
to help automate your measurement tasks, including MegaZoom
technology to help you capture and examine the stored waveforms of
interest, even untriggered waveforms. With these oscilloscopes you can:
• modify the way the oscilloscope acquires data.
• set up simple or complex trigger conditions, as needed, to capture
only the sequence of events you want to examine.
The oscilloscopes all have common triggering functionality:
• Trigger modes
Auto
Normal
Auto Level (54620-series only)
•
•
•
•
•
Coupling (including high frequency and noise rejection)
Holdoff
Trigger Level
External Trigger input
Trigger types
Edge (slope)
Pulse width (glitch)
Pattern
CAN
Duration
I2C
LIN
Sequence
SPI
TV
USB
• Trigger Out connector
3-2
Selecting Trigger Modes and Conditions
The trigger mode affects the way in which the oscilloscope searches for
the trigger. The figure below shows the conceptual representation of
acquisition memory. Think of the trigger event as dividing acquisition
memory into a pre-trigger and post-trigger buffer. The position of the
trigger event in acquisition memory is defined by the time reference
point and the delay setting.
Trigger Event
Pre-Trigger Buffer
Post-Trigger Buffer
Acquisition Memory
Acquisition Memory
To select the Mode and Coupling menu
• Press the Mode/Coupling key in the Trigger section of the front panel.
3-3
Triggering the Oscilloscope
To select a trigger mode: Normal, Auto, Auto Level
To select a trigger mode: Normal, Auto, Auto Level
1 Press the Mode/Coupling key.
2 Press the Mode softkey, then select Normal, Auto, or Auto Level mode.
• Normal mode displays a waveform when the trigger conditions are met,
otherwise the oscilloscope does not trigger and the display is not updated.
• Auto mode is the same as Normal mode, except it forces the oscilloscope to
trigger if the trigger conditions are not met.
• Auto Level mode (54620-series only) works only when edge triggering on
analog channels or external trigger. The oscilloscope first tries to Normal
trigger. If no trigger is found, it searches for a signal at least 10% of full scale
on the trigger source and sets the trigger level to the 50% amplitude point.
If there is still no signal present, the oscilloscope auto triggers. This mode
is useful when moving a probe from point to point on a circuit board.
Auto Level and Auto modes
Use the auto trigger modes for signals other than low-repetitive-rate signals and
for unknown signal levels. To display a dc signal, you must use one of these two
auto trigger modes since there are no edges on which to trigger.
Auto Level mode (54620-series only) is the same as Auto mode with an
automatic trigger level adjustment. The oscilloscope looks at the level on the
signals, and if the trigger level is out-of-range with respect to the signal, the
scope adjusts the trigger level back to the middle of the signal.
When you select Run, the oscilloscope operates by first filling the pre-trigger
buffer. It starts searching for a trigger after the pre-trigger buffer is filled, and
continues to flow data through this buffer while it searches for the trigger. While
searching for the trigger, the oscilloscope overflows the pre-trigger buffer; the
first data put into the buffer is the first pushed out (FIFO). When a trigger is
found, the pre-trigger buffer will contain the events that occurred just before
the trigger. If no trigger is found, the oscilloscope generates a trigger and
displays the data as though a trigger had occurred.
When you select Single, the oscilloscope will fill pre-trigger buffer memory, and
continue flowing data through the pre-trigger buffer until the auto trigger
overrides the searching and forces a trigger. At the end of the trace, the scope
will stop and display the results.
3-4
Triggering the Oscilloscope
To select a trigger mode: Normal, Auto, Auto Level
Normal mode
Use Normal trigger mode for low repetitive-rate signals or when Auto trigger is
not required. In this mode, the oscilloscope has the same behavior whether the
acquisition was initiated by pressing Run/Stop or Single.
In Normal mode the oscilloscope must fill the pre-trigger buffer with data before
it will begin searching for a trigger event. The trigger mode indicator on the
status line flashes to indicate the oscilloscope is filling the pre-trigger buffer.
While searching for the trigger, the oscilloscope overflows the pre-trigger buffer;
the first data put into the buffer is the first pushed out (FIFO).
When the trigger event is found, the oscilloscope will fill the post-trigger buffer
and display the acquisition memory. If the acquisition was initiated by Run/Stop,
the process repeats. The waveform data will be scrolled onto the display as it
is being acquired.
In either Auto or Normal mode, the trigger may be missed completely under
certain conditions. This is because the oscilloscope will not recognize a trigger
event until the pre-trigger buffer is full. Suppose you set the Time/Div knob to
a slow sweep speed, such as 500 ms/div. If the trigger condition occurs before
the oscilloscope has filled the pre-trigger buffer, the trigger will not be found.
If you use Normal mode and wait for the trigger condition indicator to flash
before causing the action in the circuit, the oscilloscope will always find the
trigger condition correctly.
Some measurements you want to make will require you to take some action in
the circuit under test to cause the trigger event. Usually, these are single-shot
acquisitions, where you will use the Single key.
3-5
Triggering the Oscilloscope
To select trigger Coupling
To select trigger Coupling
1 Press the Mode/Coupling key.
2 Press the Coupling softkey, then select DC, AC, or LF Reject coupling.
• DC coupling allows dc and ac signals into the trigger path.
• AC coupling places a high-pass filter (3.5 Hz for 54620-series analog channels,
10 Hz for 54640-series analog channels, and 3.5 Hz for all External trigger
inputs) in the trigger path removing any DC offset voltage from the trigger
waveform. Use AC coupling to get a stable edge trigger when your waveform
has a large DC offset.
• LF (low frequency) Reject coupling places a 50-kHz high-pass filter in series
with the trigger waveform. Low frequency reject removes any unwanted low
frequency components from a trigger waveform, such as power line
frequencies, that can interfere with proper triggering. Use this coupling to
get a stable edge trigger when your waveform has low frequency noise.
• TV coupling is normally grayed-out, but is automatically selected when TV
trigger is enabled in the Trigger More menu.
To select Noise Reject and HF Reject
1 Press the Mode/Coupling key.
2 Press the Noise Rej softkey to select noise reject or press the HF Reject
softkey to select high frequency reject.
• Noise Rej adds additional hysteresis to the trigger circuitry. When noise reject
is on, the trigger circuitry is less sensitive to noise but may require a greater
amplitude waveform to trigger the oscilloscope.
• HF Reject adds a 50 kHz low-pass filter in the trigger path to remove high
frequency components from the trigger waveform. You can use HF Reject to
remove high-frequency noise, such as AM or FM broadcast stations or from
fast system clocks, from the trigger path.
3-6
Triggering the Oscilloscope
To set holdoff
To set holdoff
1 Press the Mode/Coupling key.
2 Turn the Entry knob
to increase or decrease the trigger holdoff
time shown in the Holdoff softkey.
Holdoff sets the amount of time that the oscilloscope waits before re-arming the
trigger circuitry. Use Holdoff to stabilize the display of complex waveforms.
To get a stable trigger on the pulse burst shown below, set the holdoff time to
be >200 ns but <600 ns.
Holdoff
Scope triggers here
200 ns
600 ns
By setting the Holdoff, you can synchronize triggers. The oscilloscope will
trigger on one edge of the waveform, and ignore further edges until the holdoff
time expires. The oscilloscope will then re-arm the trigger circuit to search for
the next edge trigger. This allows the oscilloscope to trigger on a repeating
pattern in a waveform.
3-7
Triggering the Oscilloscope
To set holdoff
Holdoff Operating Hints
Holdoff keeps a trigger from occurring until after a certain amount of time has passed
since the last trigger. This feature is valuable when a waveform crosses the trigger
level multiple times during one period of the waveform.
Without holdoff, the scope could trigger on each of the crossings, producing a
confusing waveform. With holdoff set correctly, the scope always triggers on the
same crossing. The correct holdoff setting is typically slightly less than one period.
Set the holdoff to this time to generate a unique trigger point. This action works even
though many waveform periods pass between triggers, because the holdoff circuit
operates on the input signal continuously.
Changing the time base settings does not affect the holdoff number. In contrast, the
holdoff in analog oscilloscopes is a function of the time base setting, making it
necessary to re-adjust the holdoff each time you change the time base setting.
With Agilent’s MegaZoom technology, you can press Stop, then pan and zoom
through the data to find where it repeats. Measure this time using the cursors, then
set holdoff to this number.
3-8
Triggering the Oscilloscope
External Trigger Input
External Trigger Input
External Trigger can be used as a source in several of the trigger types. On
4-channel and mixed-signal oscilloscopes, the external trigger BNC input is on
the rear panel and is labeled Ext Trig. On 2-channel oscilloscopes, the external
trigger BNC input is on the front panel and is labeled Ext Trigger.
Maximum input voltage for the external trigger input:
CAT I 300 Vrms, 400 Vpk
CAT II 100 Vrms, 400 Vpk
with 10073C or 10074C 10:1 probe: CAT I 500 Vpk, CAT II 400 Vpk
CAUTION
Do not exceed 5 Vrms in 50Ω mode on the 54640-series models. Input
protection is enabled in 50Ω mode and the 50Ω load will disconnect if greater
than 5 Vrms is detected. However the input could still be damaged, depending
on the time constant of the signal.
CAUTION
The 50Ω input protection mode on the 54640-series models only functions
when the oscilloscope is powered on.
External Trigger Probe Settings
You can set probe attenuation, units, and input impedance for the external
trigger input.
1 Press the Mode/Coupling key in the Trigger section of the front panel.
3-9
Triggering the Oscilloscope
External Trigger Input
2 Press the External softkey to display the external trigger probe menu.
Attenuation
factor
Measurement
units
Input impedance
(54640-series)
Return to
previous menu
Probe Attenuation Turn the Entry knob to set the attenuation factor
displayed in the Probe softkey for the connected probe. The attenuation factor
can be set from 0.1:1 to 1000:1 in a 1-2-5 sequence.
For 2-channel oscilloscopes that have the Ext Trigger connector on the front
panel, when you connect an AutoProbe self-sensing probe, the oscilloscope will
automatically configure your probe to the correct attenuation factor.
The probe correction factor must be set properly for measurements to be made
correctly.
Probe Units Press the Units softkey to select the proper measurement unit
for the connected probe. Select Volts for a voltage probe and select Amps for a
current probe. Measurement results, channel sensitivity, and trigger level will
reflect the measurement units you have selected.
Input Impedance The 54620-series oscilloscope external trigger input
impedance is always 1 MΩ. The 54640-series oscilloscope external trigger input
impedance can be set to either 1M Ohm or 50 Ohm by pressing the Imped softkey.
• 50 Ohm mode matches 50-ohm cables commonly used in making high
frequency measurements. This impedance matching gives you the most
accurate measurements since reflections are minimized along the signal
path.
• 1M Ohm mode is for use with probes and for general-purpose measurements.
The higher impedance minimizes the loading effect of the oscilloscope on
the circuit under test.
For 2-channel oscilloscopes that have the Ext Trigger connector on the front
panel, when you connect an AutoProbe self-sensing probe, the oscilloscope will
automatically configure your probe to the correct impedance.
3-10
Trigger Types
The oscilloscope allows you to synchronize the display to the actions of
the circuit under test by defining a trigger condition. You can use any
input channel or the Ext Trigger BNC for the source for most trigger
types.
MegaZoom Technology Simplifies Triggering
With the built-in MegaZoom technology, you can simply Autoscale the waveforms,
then stop the scope to capture a waveform. You can then pan and zoom through the
data using the Horizontal and Vertical knobs to find a stable trigger point. Autoscale
often produces a triggered display.
These trigger types are available and are presented in the following order in this
chapter:
• Edge trigger
• Pulse Width (glitch) trigger
• Pattern trigger
• CAN (Controller Area Network) trigger
• Duration trigger
• I2C (Inter-IC bus) trigger
• LIN (Local Interconnect Network)
• Sequence trigger
• SPI (Serial Peripheral Interface) trigger
• TV trigger
• USB (Universal Serial Bus) trigger
Changes to the trigger specification are applied when you make them. If the
oscilloscope is stopped when you change a trigger specification, the scope will
use the new specification when you press Run/Stop or Single. If the oscilloscope
is running when you change a triggering specification, it uses the new trigger
definition when it starts the next acquisition. You select the trigger type by
pressing the key associated with the desired trigger type.
3-11
Triggering the Oscilloscope
To use Edge triggering
To use Edge triggering
The Edge trigger type identifies a trigger by looking for a specified slope and
voltage level on a waveform. You can define the trigger source and rising or
falling edge in this menu. The trigger type, source, and level is displayed in the
upper-right corner of the display.
1 Press the Edge key in the Trigger section of the front panel to display
the Edge trigger menu.
Slope
Slope
Analog channel
source
Digital channel
source
Trigger
source
Trigger level
or threshold
External or Line
source
2 Press the slope softkey (
) and select either rising edge or falling
edge. This determines whether the trigger will occur on the rising edge
or the falling edge of the input signal.
Slope Selects rising edge ( ) or falling edge ( ) for the selected trigger
source. The selected slope is displayed in the upper-right corner of the display.
3 Select 1, 2, Ext, or Line as the trigger source.
The trigger source can also be set to channel 3 and 4 on the 4-channel
oscilloscope, or can be set to digital channels D15 through D0 on the
mixed-signal oscilloscope. You can choose a channel that is turned off as the
source for the edge trigger. The selected trigger source is displayed in the
upper-right corner of the display next to the slope symbol:
1 through 4 = analog channels
D15 through D0 = digital channels
E = External trigger
L = Line trigger
3-12
Triggering the Oscilloscope
To use Edge triggering
Analog source Press the analog channel source softkey to select an analog
source. Adjust the trigger level for the selected analog channel by turning the
Trigger Level knob. The position of the trigger level for the analog channel is
indicated by the trigger level icon T (if the analog channel is on) at the far left
side of the display when DC coupling is selected. The value of the analog
channel trigger level is displayed in the upper-right corner of the display.
Digital source (mixed-signal oscilloscope) Press the digital source
softkey or turn the Entry knob to select a digital channel (D15-D0) as the trigger
source. Select Threshold in the D7 Thru D0 or D15 Thru D8 menu to set the
threshold level (TTL, CMOS, ECL, or user defined) for the selected digital
channel group. The threshold value is displayed in the upper-right corner of the
display.
External/Line source Ext (external trigger) and Line (triggers off the power
line frequency) trigger share the same softkey on the display. Toggle the softkey
to select the source you want.
The external trigger input is on the front panel of the 2-channel oscilloscope
and on the rear-panel of 4-channel and mixed-signal oscilloscope. You can
connect the trigger output of other instruments to this external trigger input,
or use an oscilloscope probe, such as the 10073C or 10074C.
Adjust the external trigger level for the selected analog channel by turning the
Trigger Level knob. The trigger level for Line is not adjustable.
3-13
Triggering the Oscilloscope
To use Pulse Width triggering
To use Pulse Width triggering
Pulse Width (glitch) triggering sets the oscilloscope to trigger on a positive pulse
or a negative pulse of a specified width. If you want to trigger on a specific
timeout value, use Duration trigger in the trigger More menu.
1 Press the Pulse Width key in the Trigger section of the front panel to
display the Pulse Width trigger menu.
Polarity
Source
Pulse
polarity
Qualifier
Trigger
source
Trigger level
or threshold
Qualifier time set
2 Press the Source softkey (or rotate the Entry knob on mixed-signal
oscilloscopes) to select a channel source for the trigger.
The channel you select is shown in the upper-right corner of the display next
to the polarity symbol.
The source can be any analog or digital channel available on your oscilloscope.
External trigger may also be specified as a source when using the 2-channel and
4-channel oscilloscopes.
Adjust the trigger level for the selected analog channel source by turning the
Trigger Level knob. The position of the trigger level for the analog channel is
indicated by the trigger level icon T (if the analog channel is on) at the far left
side of the display when DC coupling is selected. Set the threshold for the
selected digital channel group by pressing the D7 Thru D0 or D15 Thru D8 key
then press the Threshold softkey. The value of the trigger level or digital
threshold is displayed in the upper-right corner of the display.
3-14
Triggering the Oscilloscope
To use Pulse Width triggering
3 Press the pulse polarity softkey to select positive (
polarity for the pulse width you want to capture.
)or negative (
)
The selected pulse polarity is displayed in the upper-right corner of the display.
A positive pulse is higher than the current trigger level or threshold and a
negative pulse is lower than the current trigger level or threshold.
When triggering on a positive pulse, the trigger will occur on the high to low
transition of the pulse if the qualifying condition is true. When triggering on a
negative pulse, the trigger will occur on the low to high transition of the pulse
if the qualifying condition is true.
4 Press the qualifier softkey (< > ><) to select the time qualifier.
The Qualifier softkey can set the oscilloscope to trigger on a pulse width that is:
• less than a time value (<).
For example, for a positive pulse, if you set t<10 ns:
10 ns
10 ns
Trigger
• greater than a time value (>).
For example, for a positive pulse, if you set t>10 ns:
10 ns
10 ns
Trigger
• within a range of time values (><).
For example, for a positive pulse, if you set t>10 ns and t<15 ns:
10 ns
15 ns
12 ns
Trigger
3-15
Triggering the Oscilloscope
To use Pulse Width triggering
5 Select the qualifier time set softkey (< or >), then rotate the Entry knob
to set the pulse width qualifier time.
The qualifiers can be set as follows:
54620-series
• 5 ns to 10 for > or < qualifier
• 10 ns to 10 s for >< qualifier, with minimum difference of 5 ns between upper and lower
settings
54640-series
• 2 ns to 10 s for > or < qualifier when source is analog channel or external trigger
• 5 ns to 10 s for > or < qualifier when source is digital channel
• 10 ns to 10 s for >< qualifier , with minimum difference of 5 ns between upper and lower
settings.
< qualifier time set softkey
• When the less than (<) qualifier is selected, the Entry knob sets the
oscilloscope to trigger on a pulse width less than the time value displayed
on the softkey.
• When the time range (><) qualifier is selected, the Entry knob sets the
upper time range value.
> qualifier time set softkey
• When the greater than (>) qualifier is selected, the Entry knob sets the
oscilloscope to trigger on a pulse width greater than the time value
displayed on the softkey.
• When the time range (><) qualifier is selected, the Entry knob sets the
lower time range value.
3-16
Triggering the Oscilloscope
To use Pattern triggering
To use Pattern triggering
The Pattern trigger identifies a trigger condition by looking for a specified
pattern. This pattern is a logical AND combination of the channels. Each
channel can have a value of high (H), low (L), don’t care (X). A rising or falling
edge can be specified for one channel included in the pattern.
1 Press the Pattern key in the Trigger section of the front panel to display
the Pattern trigger menu.
Pattern
trigger
Channel
select
Logic Low
Logic High
Don’t care
Selected
channel
Trigger level
or threshold
Rising or
falling edge
2 For each analog or digital channel you want to include in the desired
pattern, press the Channel softkey to select the channel.
This is the channel source for the H, L, X, or edge condition. As you press the
Channel softkey (or rotate the Entry knob on mixed-signal oscilloscopes), the
channel you select is highlighted in the Pattern = line directly above the
softkeys and in the upper-right corner of the display next to "Pat". External
trigger may also be specified as a channel in the pattern when using the
2-channel and 4-channel oscilloscopes.
Adjust the trigger level for the selected analog channel by turning the Trigger
Level knob. The position of the trigger level for the analog channel is indicated
by the trigger level icon T at the far left side of the display when DC coupling
is selected Set the threshold for the selected digital channel group by pressing
the D7 Thru D0 or D15 Thru D8 key then press the Threshold softkey. The value
of the trigger level or digital threshold is displayed in the upper-right corner of
the display.
3-17
Triggering the Oscilloscope
To use Pattern triggering
3 For each channel you select, press one of the condition softkeys to set
the condition for that channel in the pattern.
• H sets the pattern to high on the selected channel. A high is a voltage level
that is greater than the channel's trigger level or threshold level.
• L sets the pattern to low on the selected channel. A low is a voltage level that
is less than the channel's trigger level or threshold level.
• X sets the pattern to don't care on the selected channel. Any channel set to
don't care is ignored and is not used as part of the pattern. If all channels in
the pattern are set to don't care, the oscilloscope will not trigger.
• The rising edge ( ) or falling edge ( ) falling edge softkey sets the pattern
to an edge on the selected channel. Only one rising or falling edge can be
specified in the pattern. When an edge is specified, the oscilloscope will
trigger at the edge specified if the pattern set for the other channels is true.
If no edge is specified, the oscilloscope will trigger on the last edge that makes
the pattern true.
Specifying an Edge in a Pattern
You are allowed to specify only one rising or falling edge term in the pattern. If
you define an edge term, then select a different channel in the pattern and define
another edge term, the previous edge definition is changed to a don’t care.
3-18
Triggering the Oscilloscope
To use CAN triggering
To use CAN triggering
Agilent N2758A CAN Trigger Module
The following topic discusses the basic CAN triggering available in the
54620/40-series oscilloscopes. For advanced CAN triggering using the optional
Agilent N2758A CAN Trigger Module for 54620/40-series Mixed-signal oscilloscopes,
refer to the N2758A User’s Guide
Controller Area Network (CAN) trigger will trigger on CAN version 2.0A and
2.0B signals. Setup consists of connecting the oscilloscope to a CAN signal. Press
the Settings softkey to specify baud rate, signal source, and signal type to trigger
on.
The CAN trigger will trigger on the Start of Frame (SOF) bit of a Data frame,
Remote Transfer Request (RTR) frame, or an Overload frame. A CAN message
frame in CAN_L signal type is shown below:
Bus
Idle
Arbitration
Field
Control
Field
Data
Field
CRC
Field
ACK
Field
EOF
Intermission
SOF edge
1 Press the More key in the Trigger section of the front panel, rotate the
Entry knob until CAN is displayed in the Trigger softkey, then press the
Settings softkey to display CAN trigger menu.
Currently selected
signal source
Trigger level
or threshold
CAN trigger
Trigger on:
condition
Signal
baud rate
Signal type
and polarity
Signal
source
Return to
previous menu
3-19
Triggering the Oscilloscope
To use CAN triggering
2 Press the Baud softkey to set the CAN signal baud rate to match your
CAN bus signal.
The CAN baud rate can be set to:
10 kb/s
20 kb/s
33.3 kb/s
50 kb/s
62.5 kb/s
83.3 kb/s
100 kb/s
125 kb/s
250 kb/s
500 kb/s
800 kb/s
1 Mb/s
The default baud rate is 1 Mb/s
3 Press the Trigger: softkey to select the trigger condition.
The SOF (Start of Frame) is the only trigger condition available. The CAN trigger
will trigger on the Start of Frame bit of a Data frame, Remote Transfer Request
(RTR) frame, or an Overload frame.
4 Press the Signal softkey to set the type and polarity of the CAN signal.
This also automatically sets the channel label for the source channel. The
channel shown in the Source softkey can be connected as follows:
Dominant high signal:
• CAN_H - the actual CAN_H differential bus signal.
Dominant low signals:
• CAN_L - the actual CAN_L differential bus signal.
• Rx - the Receive signal from the CAN bus transceiver.
• Tx - the Transmit signal to the CAN bus transceiver.
• Differential - the CAN differential bus signals connected to an analog
source channel using a differential probe.
5 Press the Source softkey to select the channel connected to the CAN
signal line.
If the Signal softkey is set to Differential, connect an analog source channel to
the CAN differential bus signal using a differential probe.
As you press the Source softkey (or rotate the Entry knob on mixed-signal
oscilloscopes), the CAN label for the source channel is automatically set and the
channel you select is shown in the upper-right corner of the display next to
"CAN".
Adjust the trigger level for the selected analog channel by turning the Trigger
Level knob. Select Threshold in the D7 Thru D0 or D15 Thru D8 menu to set the
level for digital channels. The value of the trigger level or digital threshold is
displayed in the upper-right corner of the display.
3-20
Triggering the Oscilloscope
To use Duration triggering
To use Duration triggering
Duration trigger lets you define a pattern, then trigger on a specified time
duration of this logical AND combination of the channels.
1 Press the More key in the Trigger section of the front panel, rotate the
Entry knob until Duration is displayed in the Trigger softkey, then press
the Settings softkey to display the Duration trigger menu.
Duration
trigger
Channel
select
Logic level
Qualifier
Selected
channel
Qualifier time set
Trigger level
or threshold
Return to
previous menu
2 For each analog or digital channel you want to include in the desired
pattern, press the Channel softkey to select the channel.
This is the channel source for the H, L, or X condition. As you press the Channel
softkey (or rotate the Entry knob on mixed-signal oscilloscopes), the channel
you select is highlighted in the Pattern = line directly above the softkeys and
in the upper-right corner of the display next to "Dur". External trigger may also
be specified as a channel in the pattern when using the 2-channel and 4-channel
oscilloscopes.
Adjust the trigger level for the selected analog channel by turning the Trigger
Level knob. The position of the trigger level for the analog channel is indicated
by the trigger level icon T at the far left side of the display when DC coupling
is selected Set the threshold for the selected digital channel group by pressing
the D7 Thru D0 or D15 Thru D8 key then press the Threshold softkey. The value
of the trigger level or digital threshold is displayed in the upper-right corner of
the display.
3-21
Triggering the Oscilloscope
To use Duration triggering
3 For each channel you select, press the logic level softkey to set the
condition for that channel in the pattern.
• H sets the pattern to high on the selected channel. A high is a voltage level
that is greater than the channel's trigger level or threshold level.
• L sets the pattern to low on the selected channel. A low is a voltage level that
is less than the channel's trigger level or threshold level.
• X sets the pattern to don't care on the selected channel. Any channel set to
don't care is ignored and is not used as part of the pattern. If all channels in
the pattern are set to don't care, the oscilloscope will not trigger.
4 Press the Qualifier softkey to set the time duration qualifier for the
pattern.
The time qualifier can set the oscilloscope to trigger on a channel pattern whose
time duration is:
• less than a time value (<)
• greater than a time value (>)
• greater than a time value, but with timeout (Timeout). A trigger will be forced
at the timeout value, rather than occurring when the pattern is exited.
• within a range of time values (><)
• outside a range of time values (<>)
The time values for the selected qualifier are set using the qualifier time set
softkeys (< and >) and the Entry knob.
3-22
Triggering the Oscilloscope
To use Duration triggering
5 Select a qualifier time set softkey (< or >), then rotate the Entry knob to
set the duration qualifier time.
< qualifier time set softkey
• When the less than (<) qualifier is selected, the Entry knob sets the
oscilloscope to trigger on a pattern duration less than the time value
displayed on the softkey.
• When the within time range (><) qualifier is selected, the Entry knob sets
the upper time range value.
• When the out of time range (<>) qualifier is selected, the Entry knob sets
the lower time range value.
> qualifier time set softkey
• When the greater than (>) qualifier is selected, the Entry knob sets the
oscilloscope to trigger on a pattern duration greater than the time value
displayed on the softkey.
• When the within time range (><) qualifier is selected, the Entry knob sets
the lower time range value.
• When the out of time range (<>) qualifier is selected, the Entry knob sets
the upper time range value.
• When Timeout qualifier is selected, the Entry knob sets the timeout value.
When the duration trigger occurs
The timer starts on the last edge that makes the pattern (logical AND) true. The
trigger will occur on the first edge that makes the pattern false if the time qualifier
criteria of the pattern has been met, except in Timeout mode. In Timeout, the trigger
occurs when the timeout value is reached while the pattern is true.
3-23
Triggering the Oscilloscope
To use I2C triggering
To use I2C triggering
An I2C (Inter-IC bus) trigger setup consists of connecting the oscilloscope to
the serial data (SDA) line and the serial clock (SCL) line, then triggering on a
stop/start condition, a restart, a missing acknowledge, an EEPROM data read,
or on a read/write frame with a specific device address and data value.
1 Press the More key in the Trigger section of the front panel, rotate the
Entry knob until I2C is displayed in the Trigger softkey, then press the
Settings softkey to display the I2C trigger menu.
Currently selected Clock
or Data channel
I2C trigger
SCL Clock
channel
SDA Data
channel
Trigger on:
condition
Address
Data
value
Trigger level
or threshold
Return to
previous menu
2 Connect an oscilloscope channel to the SCL (serial clock) line in the
circuit under test, then set the SCL clock channel softkey to that channel.
As you press the SCL softkey (or rotate the Entry knob on mixed-signal
oscilloscopes), the SCL label for the source channel is automatically set and the
channel you select is shown in the upper-right corner of the display next to
"I2C".
Adjust the trigger level for the selected analog channel by turning the Trigger
Level knob. For the mixed-signal oscilloscope, select Threshold in the D7 Thru
D0 or D15 Thru D8 menu to set the level for digital channels assigned to the clock
and data lines. The value of the trigger level or digital threshold is displayed in
the upper-right corner of the display.
3-24
Triggering the Oscilloscope
To use I2C triggering
3 Connect an oscilloscope channel to the SDA (serial data) line in the
circuit under test, then set the SDA data channel softkey to that channel.
As you press the SDA softkey (or rotate the Entry knob on mixed-signal
oscilloscopes), the SDA label for the source channel is automatically set and the
channel you select is shown in the upper-right corner of the display next to
"I2C".
Adjust the trigger level for the selected analog channel by turning the Trigger
Level knob. For the mixed-signal oscilloscope, select Threshold in the D7 Thru
D0 or D15 Thru D8 menu to set the level for digital channels assigned to the clock
and data lines. The value of the trigger level or digital threshold is displayed in
the upper-right corner of the display.
Data needs to be stable during the whole high clock cycle or it will be interpreted
as a start or stop condition (data transitioning while the clock is high).
4 Press the Trigger: softkey to select one of the following I2C trigger
conditions:
Start Condition: the oscilloscope triggers when SDA data transitions from high
to low while the SCL clock is high. For triggering purposes (including frame
triggers), a restart is treated as a start condition.
Stop Condition: the oscilloscope triggers when data (SDA) transitions from low
to high while the clock (SCL) is high.
SDA
SCL
Start Address
Condition
R/W
Ack
Data
Ack
Stop
Condition
Missing Acknowledge: the oscilloscope triggers when SDA data is high during
any Ack SCL clock bit.
Restart: the oscilloscope triggers when another start condition occurs before a
stop condition.
3-25
Triggering the Oscilloscope
To use I2C triggering
EEPROM Data Read: the trigger looks for EEPROM control byte value 1010xxx
on the SDA line, followed by a Read bit and an Ack bit. It then looks for the data
value and qualifier set by the Data softkey and the Data is softkey. When this
event occurs, the scope will trigger on the clock edge for the Ack bit after the
data byte. This data byte does not need to occur directly after the control byte.
Read
SDA
SCL
Control byte
Start or
Restart Condition
Ack
R/W
Data
Ack
Trigger point
Frame (Start: Addr7: Read: Ack: Data) or
Frame (Start: Addr7: Write: Ack: Data): the oscilloscope triggers on a read or write
frame in 7-bit addressing mode on the 17th clock edge if all bits in the pattern
match. For triggering purposes, a restart is treated as a start condition.
Read Write
SDA
SCL
Start or Address
Restart
Condition
3-26
R/W
Ack
Data
Ack
Trigger point
17th clock edge
Stop
Condition
Triggering the Oscilloscope
To use I2C triggering
10-bit Write: the oscilloscope triggers on a 10-bit write frame on the 26th clock
edge if all bits in the pattern match. The frame is in the format:
Frame (Start: Address byte 1: Write: Address byte 2: Ack: Data)
For triggering purposes, a restart is treated as a start condition.
Write
SDA
SCL
Start or
Restart
Condition
Address
1st byte
R/W
Ack1 Address Ack2
2nd byte
Data
Ack
Trigger point
26th clock edge
Stop
Condition
5 If you have set the oscilloscope to trigger on an EEPROM Data Read
condition:
Press the Data is softkey to set the oscilloscope to trigger when data is = (equal
to), ≠ (not equal to), < (less than), or > (greater than) the data value set in the
Data softkey.
The oscilloscope will trigger on the clock edge for the Ack bit after the trigger
event is found. This data byte does not need to occur directly after the control
byte. The oscilloscope will trigger on any data byte that meets the criteria
defined by the Data is and Data softkeys during a current address read or a
random read or a sequential read cycle.
3-27
Triggering the Oscilloscope
To use I2C triggering
6 If you have set the oscilloscope to trigger on a 7-bit address read or write
frame condition or a 10-bit write frame condition:
a Press the Address softkey and turn the Entry knob to select the 7-bit or 10-bit
device address.
You can select from an address range of 0x00 to 0x7F (7-bit) or 0x3FF
(10-bit) hexadecimal. When triggering on a read/write frame, the
oscilloscope will trigger after the start, address, read/write, acknowledge,
and data events occur.
If don’t care is selected (0xXX or 0xXXX) for the address, the address will
be ignored. The trigger will always occur on the 17th clock for 7-bit
addressing or 26th clock for 10-bit addressing.
b Press the Data value softkey and turn the Entry knob to select the 8-bit data
pattern on which to trigger.
You can select a data value in the range of 0x00 to 0xFF (hexadecimal). The
oscilloscope will trigger after the start, address, read/write, acknowledge,
and data events occur.
If don’t care (0xXX) is selected for data, the data will be ignored. The trigger
will always occur on the 17th clock for 7-bit addressing or 26th clock for
10-bit addressing.
3-28
Triggering the Oscilloscope
To use LIN triggering
To use LIN triggering
LIN (Local Interconnect Network) trigger setup consists of connecting the
oscilloscope to a serial LIN signal.
The LIN trigger will trigger on the rising edge at the Sync Break exit of the LIN
single-wire bus signal that marks the beginning of the message frame. A LIN
signal message frame is shown below:
Sync
Break
Sync
Field
Data
Fields
Identifier
Break
Checksum
Field
Sync Break Exit
1 Press the More key in the Trigger section of the front panel, rotate the
Entry knob until LIN is displayed in the Trigger softkey, then press the
Settings softkey to display LIN trigger menu.
Currently selected
signal source
Trigger level
or threshold
LIN trigger
Trigger on:
condition
Signal
baud rate
Signal type
Signal
source
Return to
previous menu
2 Press the Baud softkey to set the LIN signal baud rate to match your LIN
bus signal.
The LIN baud rate can be set to 2400 b/s, 9600 b/s, or 19.2 kb/s. The default
baud rate is 2400 b/s.
3-29
Triggering the Oscilloscope
To use LIN triggering
3 Press the Trigger: softkey to select the trigger condition.
Sync (Sync Break) is the only trigger condition available.The LIN trigger will
trigger on the rising edge at the Sync Break exit of the LIN single-wire bus signal
that marks the beginning the message frame.
4 Press the Signal softkey to set the type of the LIN signal.
This also automatically sets the channel label for the source channel. The
channel shown in the Source softkey an be connected to the dominant low signal
as follows:
• LIN - the actual LIN signle-end bus signal line.
• Rx - the Receive signal from the LIN bus transceiver.
• Tx - the Transmit signal to the LIN bus transceiver.
5 Press the Source softkey to select the channel connected to the LIN
signal line.
As you press the Source softkey (or rotate the Entry knob on mixed-signal
oscilloscopes), the LIN label for the source channel is automatically set and the
channel you select is shown in the upper-right corner of the display next to
"LIN".
Adjust the trigger level for the selected analog channel by turning the Trigger
Level knob. Select Threshold in the D7 Thru D0 or D15 Thru D8 menu to set the
level for digital channels. The value of the trigger level or digital threshold is
displayed in the upper-right corner of the display.
3-30
Triggering the Oscilloscope
To use Sequence triggering
To use Sequence triggering
Sequence trigger allows you to trigger the oscilloscope after finding a sequence
of events. Defining a sequence trigger requires three steps:
a Define an event to find before you search for the trigger.
The “find” event can be a pattern, an edge from a single channel, or the
combination of a pattern and a channel edge.
b Define the trigger event.
The “trigger on” event can be a pattern, an edge from a single channel, the
combination of a pattern and a channel edge, or the nth occurrence of an
edge from a single channel.
c Set an optional reset event.
If you choose to define a “reset” event, the event can be a pattern, an edge
from a single channel, the combination of a pattern and a channel edge, or a
timeout value.
Start
Find:?
Yes
Trigger on:?
No
No
No
Reset on:?
Yes
Yes
Scope
triggers
Trigger
holdoff
Sequence Trigger Flowchart
3-31
Triggering the Oscilloscope
To use Sequence triggering
• Press the More key in the Trigger section of the front panel, rotate the
Entry knob until Sequence is displayed in the Trigger softkey, then press
the Settings softkey to display Sequence trigger menu.
Sequence
trigger
Selected Trigger level
channel or threshold
Sequence stage
definitions
Term definitions
Channel
select
Stage
select
Find, Trigger on,
or Reset condition
Select
term
Define
term
Return to
previous menu
As you set stage, term, and channel definitions for the sequence trigger, these
settings will be shown in the waveform area of the display.
3-32
Triggering the Oscilloscope
To use Sequence triggering
Define the Find: stage
1 Press the Stage softkey and select Find:.
Find: is the first stage in the trigger sequence. When you select the Stage Find
softkey, the next softkey to the right will display Find: and give you a list of the
terms you can define for the Find stage. The Find stage can be set to one of the
following conditions:
Pattern 1 Entered – A pattern is entered on the last edge that makes the
pattern true (logical AND).
Pattern 1 Exited – A pattern is exited on the first edge that makes the pattern
false (logical NAND).
Edge 1
Pattern 1 and Edge 1
2 Press the Find: softkey and select the Find stage condition.
3 To define the term(s) used in the Find stage, press the Term softkey and
select the pattern and/or edge term displayed in the Find: softkey.
4 If you select a pattern term, each channel in the pattern must be set to
a H (high), L (low), or X (don’t care).
a Press the Channel softkey (or rotate the Entry knob on mixed-signal
oscilloscopes) to select the channel.
As you select a channel, the channel is highlighted in the selected pattern
list shown in the waveform area and is also shown in the upper-right corner
of the display next to "Seq"
b Press the L H X softkey to set a level for the channel.
• H sets the pattern to high on the selected channel. A high is a voltage level
that is greater than the channel's trigger level or threshold level.
• L sets the pattern to low on the selected channel. A low is a voltage level
that is less than the channel's trigger level or threshold level.
• X sets the pattern to don't care on the selected channel. Any channel set
to don't care is ignored and is not used as part of the pattern. If all channels
in the pattern are set to don't care, the oscilloscope will not trigger.
Adjust the trigger level for the selected analog channel by turning the
Trigger Level knob. Select Threshold in the D7 Thru D0 or D15 Thru D8 menu
to set the level for the digital channel group. The value of the trigger level
or digital threshold is displayed in the upper-right corner of the display.
c Repeat for all channels in the pattern.
3-33
Triggering the Oscilloscope
To use Sequence triggering
5 If you select an edge term, one channel must be set to a rising edge or
a falling edge. All other channel edges will be set to don’t care (X).
a Press the Channel softkey (or rotate the Entry knob on mixed-signal
oscilloscopes) to select the channel.
As you select a channel, the channel is highlighted in the selected pattern
list shown in the waveform area.
b Then press the
X softkey to select rising edge or falling edge. All
other channels will be defaulted to don’t care (X).
If you want to reassign an edge to a different channel, repeat the above step.
The value of the original channel edge will be defaulted to X (don’t care).
Define the Trigger on: stage
1 Press the Stage softkey and select Trigger on:.
Trigger on: is the next stage in the trigger sequence. When you select the Stage
Trigger on: softkey, the next softkey to the right will display Trigger: and give you
a list of the terms you can define for the Trigger on: stage. The Trigger on: stage
can be set to one of the following conditions:
Pattern 2 Entered – A pattern is entered on the last edge that makes the
pattern true (logical AND).
Pattern 2 Exited – A pattern is exited on the first edge that makes the pattern
false (logical NAND).
Edge 2
Pattern 2 and Edge 2
Nth Edge 2
2 Press the Trigger: softkey and select a stage to trigger on.
3 To define the term(s) used in the Trigger on: stage, press the Term
softkey and select the pattern or edge term displayed in the Trigger:
softkey.
4 If you select a pattern term, each channel in the pattern must be set to
a H (high), L (low), or X (don’t care).
a Press the Channel softkey (or rotate the Entry knob on mixed-signal
oscilloscopes) to select the channel.
b Press the L H X softkey to set a level for the channel.
c Repeat for all channels in the pattern.
3-34
Triggering the Oscilloscope
To use Sequence triggering
5 If you select an edge term, one channel must be set to a rising edge or
a falling edge. All other channel edges will be set to don’t care (X).
a Press the Channel softkey (or rotate the Entry knob on mixed-signal
oscilloscopes) to select the channel.
The channel you select is shown in the upper-right corner of the display next
to "Seq".
b Then press the
X softkey to select rising edge or falling edge. All
other channel edges will be defaulted to don’t care.
6 When you set a Trigger on: condition to trigger on Edge 2, you can also
select which occurrence of Edge 2 to trigger on.
a Make sure Nth Edge 2 is selected in the Trigger: softkey
b Press the Term softkey and select Count (N).
c Press the N softkey, then turn the Entry knob to set the number of edges to
wait before triggering.
If the Find event occurs again before the Count (N) event is satisfied,
Count (N) will be reset to zero. N can be set from 1 to 10,000.
Define the optional Reset on: stage
1 Press the Stage softkey and select Reset on:.
Reset on: is the last stage in the trigger sequence. When you select the Stage
Reset on: softkey, the next softkey to the right will display Reset: and give you a
list of the terms you can define for the Reset on: stage. The Reset on: stage can
be set to one of the following conditions:
No Reset - Resets on the find condition.
Pattern 1 (or 2) Entered – A pattern is entered on the last edge that makes
the pattern true (logical AND).
Pattern 1 (or 2) Exited – A pattern is exited on the first edge that makes the
pattern false (logic NAND).
Edge 1 (or 2)
Pattern 1 and Edge 1
Timeout
Terms that are grayed-out are not valid in the reset stage.
3-35
Triggering the Oscilloscope
To use Sequence triggering
2 Press the Reset: softkey and select a term to reset on.
3 Press the Term softkey and select the pattern, edge, or timeout term
displayed in the Reset: softkey.
4 If you select No Reset, no reset stage will be defined.
5 If you select a pattern term, each channel in the pattern must be set to
a H (high), L (low), or X (don’t care).
a Press the Channel softkey (or rotate the Entry knob on mixed-signal
oscilloscopes) to select the channel.
b Press the L H X softkey to set a level for the channel.
c Repeat for all channels in the pattern.
6 If you select an edge term, one channel must be set to a rising edge or
a falling edge. All other channel edges will be set to don’t care (X).
a Press the Channel softkey (or rotate the Entry knob on mixed-signal
oscilloscopes) to select the channel.
b Then press the
X softkey to select rising edge or falling edge. All
other channel edges will be defaulted to don’t care.
7 If you select the Timeout term, you will need to set a timeout value.
a Press the Term softkey and select Timeout.
b Press the Timeout softkey, then turn the Entry knob to set the timeout value.
Timeout can be set from 100 ns to 10 seconds. The timer starts when the
Find condition has been met. If the time is running and another Find
condition occurs, the time will restart from time zero.
Adjust the trigger level for the selected analog channel by turning the Trigger
Level knob. Select Threshold in the D7 Thru D0 or D15 Thru D8 menu to set the
level for the digital channel group. The value of the trigger level or digital
threshold is displayed in the upper-right corner of the display.
3-36
Triggering the Oscilloscope
To use SPI triggering
To use SPI triggering
Serial Peripheral Interface (SPI) trigger setup consists of connecting the
oscilloscope to a clock, data, and framing signal. You can then trigger on a data
pattern during a specific framing period. The serial data string can be specified
to be from 4 to 32 bits long.
When you press the Settings softkey, a graphic will be displayed showing the
current state of the frame signal, clock slope, number of data bits, and data bit
values. Press the Signals softkey in the Settings menu to see the current source
channels for the clock, data, and frame signals.
• Press the More key in the Trigger section of the front panel, rotate the
Entry knob until SPI is displayed in the Trigger softkey, then press the
Settings softkey to display the SPI trigger menu.
Currently selected Clock,
Framing, or Data channel
SPI trigger
Trigger level
or threshold
Graphic showing
current state of the
SPI trigger setup
Data string
values
Assign
channels
# data bits
in string
Data bit
select
Data bit
value
Set all
data bits
to value
Return to
previous menu
3-37
Triggering the Oscilloscope
To use SPI triggering
Set up the number of bits in the serial data string and set
values for those data bits
1 Turn the Entry knob to set the number of bits (#Bits) in the serial data
string. The number of bits in the string can be set anywhere from 4 bits
to 32 bits. The data values for the serial string are displayed in the Data
string in the waveform area.
2 Turn the Entry knob to select a specific data bit in the serial string as
shown in the Bit softkey.
As you rotate the Entry knob, the bit is highlighted in the Data string shown in
the waveform area.
3 Press the L H X softkey to set the bit selected in the Bit softkey to L (low),
H (high), or X (don’t care).
Repeat steps 2 and 3 to assign values for all bits.
Resetting all bits in the serial data string to one value.
• To reset all of the bit values in the serial data string to one value
(L, H, or X):
a Press the L H X softkey to select your reset bit value.
b Press the Set all Bits softkey to reset the data string to the selected value.
3-38
Triggering the Oscilloscope
To use SPI triggering
Assign source channels to the clock, data, and frame signals
1 Press the Signals softkey to access SPI trigger settings for clock source
and slope, data source, and frame type and source.
Clock
channel
Clock
slope
Data
channel
Frame by
condition
Frame
channel
Return to
previous menu
2 Press the Clock softkey or turn the Entry knob to select the channel
connected to the SPI serial clock line. The CLK label for the source
channel is automatically set.
As you press the Clock softkey (or rotate the Entry knob on mixed-signal
oscilloscopes), the CLK label for the source channel is automatically set and the
channel you select is shown in the upper-right corner of the display next to
"SPI".
Adjust the trigger level for the selected analog channel by turning the Trigger
Level knob. Select Threshold in the D7 Thru D0 or D15 Thru D8 menu to set the
level for digital channels. The value of the trigger level or digital threshold is
displayed in the upper-right corner of the display.
3-39
Triggering the Oscilloscope
To use SPI triggering
3 Press the slope softkey (
the selected Clock source.
) to select rising edge or falling edge for
This determines which clock edge the oscilloscope will use to latch the serial
data. When you press the slope softkey, the graphic shown on the display
changes to show the current state of the clock signal.
Labels automatically
set for clock, data,
and chip select
signals
Graphic showing
current state of SPI
trigger clock slope and
chip select polarity or
timeout selection
4 Press the Data softkey or turn the Entry knob to select the channel that
is connected to the SPI serial data line. The DATA label for the source
channel is automatically set.
As you press the Data softkey (or rotate the Entry knob on mixed-signal
oscilloscopes), the DATA label for the source channel is automatically set and
the channel you select is shown in the upper-right corner of the display next to
"SPI".
Adjust the trigger level for the selected analog channel by turning the Trigger
Level knob. Select Threshold in the D7 Thru D0 or D15 Thru D8 menu to set the
level for digital channels. The value of the trigger level or digital threshold is
displayed in the upper-right corner of the display.
3-40
Triggering the Oscilloscope
To use SPI triggering
5 Press the Frame by softkey to select a framing signal that the oscilloscope
will use for determining which clock edge is the first clock edge in the
serial stream.
You can set the oscilloscope to trigger during a high chip select (CS), a low chip
select (~CS), or after a Timeout period during which the clock signal has been
idle.
• If the framing signal is set co CS, the first clock edge as defined (rising or
falling) seen after the CS signal transitions from low to high is the first clock
in the serial stream.
• If the framing signal is set to ~CS, the first clock edge as defined (rising or
falling) seen after the ~CS signal transitions from high to low is the first clock
in the serial stream.
• If the framing signal is set to Timeout, the oscilloscope generates it’s own
internal framing signal after it sees inactivity on the serial clock line.
Timeout Select Timeout in the Frame by softkey, then select the Timeout softkey
and turn the Entry knob to set the minimum time that the Clock signal must be
idle (not transitioning) before the oscilloscope will search for the Data pattern
on which to trigger. When you press the Frame by softkey, the graphic shown on
the previous page changes to show timeout selection or the current state of the
chip select signal.
The Timeout value can be set anywhere from 500 ns to 10 s.
Chip Select Press the CS or ~CS softkey or turn the Entry knob to select the
channel that is connected to the SPI frame line. The label (~CS or CS) for the
source channel is automatically set. The data pattern and the clock transition
must occur during the time when the framing signal is valid. The framing signal
must be valid for the entire data pattern.
As you press the CS or ~CS softkey (or rotate the Entry knob on mixed-signal
oscilloscopes), the CS or ~CS label for the source channel is automatically set
and the channel you select is shown in the upper-right corner of the display
next to "SPI". When you press the Frame by softkey, the graphic shown on the
previous page changes to show timeout selection or the current state of the chip
select signal.
Adjust the trigger level for the selected analog channel by turning the Trigger
Level knob. Select Threshold in the D7 Thru D0 or D15 Thru D8 menu to set the
level for digital channels. The value of the trigger level or digital threshold is
displayed in the upper-right corner of the display.
3-41
Triggering the Oscilloscope
To use TV triggering
To use TV triggering
TV triggering is used to capture the complicated waveforms of television (TV)
equipment. The trigger circuitry detects the vertical and horizontal interval of
the waveform and produces triggers based on the TV trigger settings you have
selected.
The oscilloscope’s MegaZoom technology gives you bright, easily viewed
displays of any part of the video waveform. Analysis of video waveforms is
simplified by the oscilloscope’s ability to trigger on any selected line of the video
signal
1 Press the More key in the Trigger section of the front panel, rotate the
Entry knob until TV is displayed in the Trigger softkey, then press the
Settings softkey to display TV trigger menu.
TV
trigger
Source
channel
Sync
polarity
TV Standard
TV mode
Selected
channel
Line #
TV Mode
Return to
previous menu
2 Press the Source softkey and select any analog channel as the TV trigger
source.
The selected trigger source is displayed in the upper-right corner of the display.
Turning the Trigger Level knob does not change the trigger level because the
trigger level is automatically set to the sync pulse. Trigger coupling is
automatically set to TV in the Trigger Mode/Coupling menu.
3-42
Triggering the Oscilloscope
To use TV triggering
Provide Correct Matching
Many TV signals are produced from 75 Ω sources. To provide correct matching to
these sources, a 75 Ω terminator (such as an Agilent 11094B) should be connected
to the oscilloscope input.
3 Press the sync polarity softkey to set the TV trigger to either positive
( ) or negative ( ) sync polarity.
4 Press the Standard softkey to set the TV standard.
The oscilloscope supports triggering on NTSC, PAL, PAL-M, SECAM, and
Generic television (TV) and video standards. NTSC, PAL, PAL-M, and SECAM
are broadcast standards used throughout the world. Generic allows you to
trigger on progressive scan and other non-broadcast video signals.
5 Press the Mode softkey to select the TV triggering mode
The TV trigger modes available are:
Field1 and Field2 - trigger on the rising edge of the first serration pulse of field
1 or field 2.
All Fields - trigger on the rising edge of the first serration pulse of both field 1
and field 2 (not available in Generic mode).
All Lines - trigger on the first line found.
Line: Field1 and Line:Field2 - trigger on the selected line # in field 1 or field 2.
Line: Alternate - alternately trigger on the selected line # in field 1 and field 2
(not available in Generic mode).
Vertical - trigger on the rising edge of the first serration pulse or ~70 us after
the start of vertical sync, whichever occurs first (only available in Generic
mode).
Count: Vertical - counts falling edges of sync pulses; triggers on the selected
count # (only available in Generic mode).
3-43
Triggering the Oscilloscope
To use TV triggering
6 If you select a line mode when using standards NTSC, PAL, PAL-M, or
SECAM, press the Line # softkey, then rotate the Entry knob to select
the line number on which you want to trigger.
7 If you select a line mode when using the Generic standard, press the
Count # softkey, then rotate the Entry knob to select the desired count
number.
Listed below are the line (or count) numbers per field for each TV standard.
Line (or count for Generic) numbers per field for each TV standard
TV standard
Field 1
Field 2
Alt Field
NTSC
1 to 263
1 to 262
1 to 262
PAL
1 to 313
314 to 625
1 to 312
PAL-M
1 to 263
264 to 525
1 to 262
SECAM
1 to 313
314 to 625
1 to 312
Generic
1 to 1024
1 to 1024
1 to 1024 (vertical)
3-44
Triggering the Oscilloscope
To use TV triggering
Example exercises
The following are exercises to familiarize you with TV triggering.
To trigger on a specific line of video
TV triggering requires greater than 1/2 division of sync amplitude with any
analog channel as the trigger source. Turning the trigger Level knob in TV trigger
does not change the trigger level because the trigger level is automatically set
to the sync pulse tips.
One example of triggering on a specific line of video is looking at the vertical
interval test signals (VITS), which are typically in line 18. Another example is
closed captioning, which is typically in line 21.
1 Press the Trigger More key, then press the TV softkey.
2 Press the Settings softkey, then press the Standard softkey to select the
appropriate TV standard.
3 Press the Mode softkey and select the TV field of the line you want to
trigger on. You can choose Line:Field1, Line:Field2, or Line:Alternate.
4 Press the Line # softkey and select the number of the line you want to
examine.
Alternate Triggering
If Line:Alternate is selected, the oscilloscope will alternately trigger on the selected
line number in Field 1 and Field 2. This is a quick way to compare the Field 1 VITS
and Field 2 VITS or to check for the correct insertion of the half line at the end of
Field 1.
When using Generic as the TV standard, you can select a line number to trigger
on when Mode is set to Line:Field1, Line:Field2 and Count:Vertical.
3-45
Triggering the Oscilloscope
To use TV triggering
Triggering on Line 71
Line Numbers per Field for Each TV Standard
TV Standard
Field 1
Field 2
Alt Fld
NTSC
1 to 263
1 to 262
1 to 262
PAL
1 to 313
314 to 625
1 to 313
PAL-M
1 to 263
264 to 525
1 to 263
SECAM
1 to 313
314 to 625
1 to 313
GENERIC
1 to 1024
1 to 1024
1 to 1024 (Vertical)
Line Number Represents Count
In Generic mode, the line number represents the number of a count instead of a real
line number. This is reflected in the label in the softkey changing from Line to Count.
In the Mode softkey selections, Line:Field 1, Line:Field 2 and Count:Vertical are used
to indicate where the counting starts. For an interlaced TV system, the counting
starts from the rising edge of the first vertical serration pulse of Field 1 and/or Field 2.
For a non-interlaced TV system, the counting starts after the rising edge of the
vertical sync pulse.
3-46
Triggering the Oscilloscope
To use TV triggering
To trigger on all TV line sync pulses
To quickly find maximum video levels, you could trigger on all TV line sync
pulses. When All Lines is selected as the TV trigger mode, the oscilloscope will
trigger on the first line that it finds when the acquisition starts.
1 Press the Trigger More key, then press the TV softkey.
2 Press the Settings softkey, then press the Standard softkey to select the
appropriate TV standard.
3 Press the Mode softkey and select All Lines.
Triggering on All Lines
3-47
Triggering the Oscilloscope
To use TV triggering
To trigger on a specific field of the video signal
To examine the components of a video signal, trigger on either Field 1 or Field
2. When a specific field is selected, the oscilloscope triggers on the rising edge
of the first serration pulse in the vertical sync interval in the specified field (1
or 2).
1 Press the Trigger More key, then press the TV softkey.
2 Press the Settings softkey, then press the Standard softkey to select the
appropriate TV standard.
3 Press the Mode softkey and select Field1 or Field2.
Triggering on Field 1
3-48
Triggering the Oscilloscope
To use TV triggering
To trigger on all fields of the video signal
To quickly and easily view transitions between fields, or to find the amplitude
differences between the fields, use the All Fields trigger mode. The oscilloscope
will trigger on the first field it finds at the start of acquisition.
1 Press the Trigger More key, then press the TV softkey.
2 Press the Settings softkey, then press the Standard softkey to select the
appropriate TV standard.
3 Press the Mode softkey and select All Fields.
Triggering on All Fields
3-49
Triggering the Oscilloscope
To use TV triggering
To trigger on odd or even fields
To check the envelope of your video signals, or to measure worst case distortion,
trigger on the odd or even fields. When Field 1 is selected, the oscilloscope
triggers on color fields 1 or 3. When Field 2 is selected, the oscilloscope triggers
on color fields 2 or 4.
1 Press the Trigger More key, then press the TV softkey.
2 Press the Settings softkey, then press the Standard softkey to select the
appropriate TV standard.
3 Press the Mode softkey and select Field1 or Field2.
The trigger circuits look for the position of the start of Vertical Sync to determine
the field. But this definition of field does not take into consideration the phase
of the reference subcarrier. When Field 1 is selected, the trigger system will find
any field where the vertical sync starts on Line 4. In the case of NTSC video,
the oscilloscope will trigger on color field 1 alternating with color field 3 (see
the following figure). This setup can be used to measure the envelope of the
reference burst.
Triggering on Color Field 1 Alternating with Color Field 3
3-50
Triggering the Oscilloscope
To use TV triggering
If a more detailed analysis is required, then only one color field should be
selected to be the trigger. You can do this by using the trigger Holdoff softkey
in the trigger Mode/Coupling menu. Using the holdoff settings shown in the
following table, the oscilloscope will now trigger on color field 1 OR color field
3 when Field 1 is selected. This is known as odd field selection. Even fields will
be selected with Field 2.
Holdoff Settings
Video Standard
Fields/Picture
Holdoff Range
NTSC
4
33.5 ms to 50.0 ms
PAL
8
80.7 ms to 120 ms
SECAM
4
40.4 ms to 60 ms
PAL-M
8
80.4 ms to 120 ms
Triggering on Color Field 1 using Holdoff (single-shot)
3-51
To use USB triggering
USB trigger will trigger on a Start of Packet (SOP), End of Packet (EOP) signal,
Reset Complete (RC), Enter Suspend (Suspend), or Exit Suspend (Exit Sus)
on the differential USB data lines (D+ and D-). USB Low Speed and Full Speed
are supported by this trigger.
End of packet trigger
D+,–
D–,+
Bus Idle
SOP
SE0 portion of EOP
1 Press the More key in the Trigger section of the front panel, rotate the
Entry knob until USB is displayed in the Trigger softkey, then press the
Settings softkey to display USB trigger menu.
Currently selected
data source
Trigger level
or threshold
USB trigger
Signal
speed
D+ source
channel
D– source
channel
Trigger on:
condition
Return to
previous menu
2 Press the Speed softkey to select the speed of the transaction being
probed.
You may select Low Speed (1.5 Mb/s) or Full Speed (12 Mb/s).
3-52
Triggering the Oscilloscope
To use USB triggering
3 Press the D+ and D– softkeys to select the channel connected to the USB
signal D+ and D– lines. The D+ and D– labels for the source channels
are automatically set.
As you press the D+ or D– softkey (or rotate the Entry knob on mixed-signal
oscilloscopes), the D+ and D– label for the source channel is automatically set
and the channel you select is shown in the upper-right corner of the display
next to "USB".
Adjust the trigger level for the selected analog channel by turning the Trigger
Level knob. Select Threshold in the D7 Thru D0 or D15 Thru D8 menu to set the
level for digital channels. The value of the trigger level or digital threshold is
displayed in the upper-right corner of the display.
4 Press the Trigger: softkey to select where the USB trigger will occur:
SOP (Start of Packet) - triggers at the Sync bit at the beginning of the packet.
EOP (End of Packet) - triggers at the end of the SE0 portion of the EOP.
RC (Reset Complete) - triggers when SE0 is > 10 ms.
Suspend (Enter Suspend) - triggers when the bus is idle > 3 ms.
Exit Sus (Exit Suspend) - triggers when exiting an idle state > 10 ms. This is
used to see the suspend/resume transition.
End of packet trigger
D+,–
D–,+
Bus Idle
SOP
SE0 portion of EOP
3-53
Triggering the Oscilloscope
To use USB triggering
The Trigger Out connector
The oscilloscope sends a pulse to the Trigger Out BNC connector on the
rear panel of the oscilloscope when a trigger event occurs. This pulse is
typically used to trigger other test equipment. The Trig Out is a 0 to 5 V
signal designed to drive a 50Ω load. The rising edge of the pulse is the
trigger point and is delayed (~55 ns for 54620-series and ~22 ns for
54640-series) from the oscilloscope trigger point.
The Trigger Out connector also provides the user calibrator signal on
the 54640-series oscilloscopes when performing a User Cal from the Utility
Service menu. For more information on User Cal, refer to “To perform
service functions” in the “Utilities” chapter of this guide.
3-54
4
MegaZoom Concepts and Oscilloscope
Operation
MegaZoom Concepts and Oscilloscope
Operation
This chapter gives an overview of some oscilloscope concepts that will
help you make better measurements. It discusses the relationship
between the time base setting and other time-dependent oscilloscope
functions, explains how to achieve the most accurate signal fidelity
through good probing practices, and describes how glitch detection
works.
4-2
MegaZoom Concepts
MegaZoom technology combines the advantages of conventional
deep-memory digital oscilloscopes with the responsiveness and update
rate of traditional analog oscilloscopes. Conventional deep-memory
digital oscilloscopes are known for their ability to capture long time
intervals while still maintaining high sample rates. MegaZoom
technology keeps the deep-memory advantages, without the usual
deep-memory disadvantages of an unresponsive user interface (while
panning and zooming through the data) and poor signal update rate.
MegaZoom technology incorporates a multi-processor architecture in
the signal data path between the oscilloscope probe and the oscilloscope
display. This yields an instrument that responds instantly to pan and
zoom controls while exploring the acquired data. MegaZoom technology
combines update rate, instant control response, and deep-memory
innovations to allow you to capture long time periods with high sample
rates, and instantly zoom in on the signal details of interest either while
stopped or running. Deep-memory, front-panel responsiveness and
display update rate are combined into one oscilloscope, with no need for
a special mode or memory depth selection.
4-3
MegaZoom Concepts and Oscilloscope Operation
Deep Memory
Deep Memory
The primary advantage of a deep-memory oscilloscope is sustained sample rate,
allowing you to capture at the maximum sample rate and still capture a long
time window. For example, you may want to capture a fast digital event, such
as an interrupt line being asserted, while being able to look far out in time to
see when the line was de-asserted. This may require a fast sample rate to
examine the signal fidelity of the interrupt edge, and also long-time capture to
determine how long the interrupt line was asserted.
Another advantage is the ability to capture relatively longer periods of time or
slow time-per-division settings at an adequate sample rate. This allows you to
capture a long event, such as an oscillator starting up, or two events separated
by a long time, such that you can see the entire time frame of interest. To see
the event, the oscilloscope must have captured the information at a fast enough
sample rate so that you can see the interesting details.
Thus there are two major benefits of deep memory. First, long time spans can
be captured and then zoomed-in on for detailed analysis. Second, the deep
memory is displayed to the high-definition display with 32 levels of intensity for
more insight into the signal. This is particularly of value when dealing with
mixed analog and digital designs where slow analog events require long time
spans and fast digital control signals require the ability to maintain the sample
rate so interactions may be viewed in detail.
Memory depth values
54620-series
2 MB/ analog channel, 4MB max with single analog channel in Single mode.
8 MB/digital channel single pod, 4 MB/digital channel with 2 pods in use.
54640-series
4 MB/ analog channel, 8MB max with single analog channel in Single mode.
4 MB/digital channel single pod, 4 MB/digital channel with 2 pods in use.
4-4
MegaZoom Concepts and Oscilloscope Operation
Oscilloscope Responsiveness
Oscilloscope Responsiveness
An important element of an oscilloscope is how responsive it is to control
changes. After a control is changed, such as the time/division, if you must wait
for the test instrument to respond, the feedback loop between the instrument
and the user can become difficult. You could confuse adjustments because of
the delay between making a change to the instrument and seeing the effect of
that change take place.
MegaZoom Technology
In MegaZoom technology, the primary task of processing acquisition memory
into oscilloscope waveforms using proprietary display techniques is distributed
to waveform acquisition and rendering hardware. The processor’s primary
responsibility is to scan the keyboard and manage I/O ports. Because the
dedicated waveform translator can draw waveforms quickly, without
interrupting the processor, the processor is dedicated to the user interface
tasks. User input is acted upon immediately and the oscilloscope display very
quickly reflects the user’s changes. This results in the highly-responsive
MegaZoom oscilloscope display.
4-5
MegaZoom Concepts and Oscilloscope Operation
Display Update Rate
Display Update Rate
In analog oscilloscopes, the oscilloscope is blind while the electron beam is reset
to the left side of the screen. Thus, the update rate of an analog oscilloscope
seems high because the blind or dead time of the analog scope is low.
Infrequent or random events that happen while the oscilloscope is blind are
missed, and thus not displayed. Oscilloscope users often assume that their
scope is capturing the entire waveform and that the update rate is perfect, when
the oscilloscope display is actually missing some events. If we could eliminate
this dead time, their assumption would be correct.
MegaZoom technology maintains high update rate by using parallel processing
and memory segmentation. The MegaZoom oscilloscope flows samples into one
area of acquisition memory, and in another area they are read out and processed
into displayed samples. By doing this, the processing part of the update cycle
does not miss any events. This results in very fast update rate and a responsive
user interface.
4-6
MegaZoom Concepts and Oscilloscope Operation
To setup the Analog channels
To setup the Analog channels
1 Press the 1 key in the Vertical section (Analog section on mixed-signal
oscilloscopes) of the front panel to display the channel 1 menu.
Channel,
Volts/div
Trigger
source
Trigger level
or threshold
Channel 1
ground level
Channel 2
ground level
Channel
coupling
Input
impedance
(54640-series)
Bandwidth
limit
Channel
vernier
Invert
channel
Probe
menu
Pressing an analog channel key turns the display of the channel on or off. The
channel is displayed when the key is illuminated.
Turning channels off
If more than one channel is turned on (channel keys are illuminated), you must be
viewing the menu for a channel before you can turn it off. For example, if channel 1
and channel 2 are turned on and the menu for channel 2 is being displayed, to turn
channel 1 off, press 1 to display channel 1 menu, then press 1 again to turn channel
1 off.
4-7
MegaZoom Concepts and Oscilloscope Operation
To setup the Analog channels
Vertical sensitivity Turn the large knob above the channel key to set the
sensitivity (volts/division) for the channel. The volts/division knob changes the
analog channel sensitivity from 1 mV to 5 V for the 54620-series and from 2 mV
to 5 V for the 54640-series in a 1-2-5 step sequence with a 1:1 probe attached.
The analog channel Volts/Div value is displayed in the status line.
Vertical expansion The default mode for expanding the signal when you turn
the volts/division knob is vertical expansion about the ground level. To set the
expansion mode to expand about the center of the screen instead, press Expand
in the Utility Options menu and select Center.
Ground level The ground level of the signal for each displayed analog channel
is identified by the position of the
icon at the far-left side of the display.
Channel position Turn the small channel position knob ( ) to move the
channel waveform up or down on the display. The voltage value momentarily
displayed in the upper right portion of the display represents the voltage
difference between the center graticule and the ground level ( ) icon. It also
represents the voltage at the center graticule.
2 Press the Coupling softkey to select the input channel coupling.
Coupling changes the channel’s input coupling to either AC (alternating
current), DC (direct current), or Ground (hardware ground on 54620-series
only). AC coupling places a 3.5 Hz high-pass filter in series with the input
waveform that removes any DC offset voltage from the waveform. When AC is
selected, “AC” is illuminated on the front panel next to the channel position
knob ( ).
• DC coupling is useful for viewing waveforms as low as 0 Hz that do not
have large DC offsets.
• AC coupling is useful for viewing waveforms with large DC offsets, or with
slowing moving DC offsets.
• Ground coupling (54620-series only) is useful for removing clutter on
screen, estimating the baseline noise contribution by the oscilloscope, and
measuring the difference between oscilloscope ground and
device-under-test ground.
4-8
MegaZoom Concepts and Oscilloscope Operation
To setup the Analog channels
3 Press the Imped (impedance) softkey
The 54620-series oscilloscope analog channel input impedance is always 1 MΩ.
The 54640-series oscilloscope analog channel input impedance can be set to
either 1M Ohm or 50 Ohm by pressing the Imped softkey.
• 50 Ohm mode matches 50-ohm cables commonly used in making high
frequency measurements. This impedance matching gives you the most
accurate measurements since reflections are minimized along the signal
path.
• 1M Ohm mode is for use with probes and for general-purpose measurements.
The higher impedance minimizes the loading effect of the oscilloscope on
the circuit under test.
When you connect an AutoProbe self-sensing probe, the oscilloscope will
automatically configure your probe to the correct impedance.
4 Press the BW Limit softkey to turn on bandwidth limiting.
Pressing the BW Limit softkey turns the bandwidth limit on or off for the selected
channel. When bandwidth limit is on, the maximum bandwidth for the channel
is approximately 20 MHz for 54620-series and 25 MHz for 54640-series. For
waveforms with frequencies below this, turning bandwidth limit on removes
unwanted high frequency noise from the waveform. Bandwidth limit also limits
the trigger signal path if the channel you are configuring is the trigger source.
When BW Limit is selected, “BW” is illuminated on the front panel next to the
channel position knob ( ).
5 Press the Vernier softkey to turn on vernier for the selected channel.
When Vernier is selected, you can change the channel sensitivity in smaller
increments with the volts/division knob. The channel sensitivity remains fully
calibrated when Vernier is on. The vernier value is displayed in the status line
at the top of the display.
When Vernier is turned off, turning the volts/division knob changes the channel
sensitivity in a 1-2-5 step sequence.
6 Press the Invert softkey to inverted the selected channel.
When Invert is selected, the voltage values of the displayed waveform are
inverted. Invert affects how a channel is displayed, but does not affect
triggering. If the oscilloscope is set to trigger on a rising edge, it remains set to
trigger on a same edge (triggers at the same point on the waveform) after the
channel is inverted.
Inverting a channel will also change the result of any function selected in the
Math menu or any measurement.
4-9
MegaZoom Concepts and Oscilloscope Operation
To setup the Analog channels
7 Press the Probe softkey to display the channel probe menu.
This menu allows you to select additional probe parameters such as attenuation
factor and units of measurement for the connected probe.
Attenuation
factor
Measurement
units
Skew adjust
(54640-series)
Return to
previous menu
Probe Attenuation If you have an AutoProbe self-sensing probe (such as the
10073C or 10074C) connected to the analog channel, the oscilloscope will
automatically configure your probe to the correct attenuation factor. In the
previous figure, the oscilloscope has sensed an AutoProbe 10:1 probe.
If you do not have a self-sensing probe connected, press the Probe softkey and
turn the Entry knob to set the attenuation factor for the connected probe. The
attenuation factor can be set from 0.1:1 to 1000:1 in a 1-2-5 sequence.
The probe correction factor must be set properly for measurements to be made
correctly.
Probe Units Press the Units softkey to select the proper measurement unit
for the connected probe. Select Volts for a voltage probe and select Amps for a
current probe. Channel sensitivity, trigger level, measurement results, and
math functions will reflect the measurement units you have selected.
Skew (54640-series only) Turn the Entry knob to enter the amount of skew
between analog channel 1 and 2. Each analog channel can be adjusted ±100 ns
for a total of 200 ns difference.
The skew setting is not affected by pressing Autoscale. If you press the Default
Setup softkey in the Save/Recall menu, the skew value will return to zero
seconds.
When measuring time intervals in the ns range, small differences in cable length
can totally obscure the measurement. Use Skew to remove cable-delay errors
between channel 1 and channel 2.
4-10
MegaZoom Concepts and Oscilloscope Operation
To setup the Horizontal time base
To setup the Horizontal time base
1 Press the Main/Delayed key in the Horizontal section of the front panel.
Trigger
point
Time
reference
Delay
time
Sweep
speed
Trigger
source
Trigger level
or threshold
Current
sample rate
Main sweep
mode
Delayed
sweep mode
Roll
mode
XY
mode
Time base
vernier
Time
reference
The Main/Delayed menu allows you to select the horizontal mode (Main,
Delayed, Roll, or XY), and set the time base vernier and time reference.
Main mode
2 Press the Main softkey to select Main horizontal mode.
Main horizontal mode is the normal viewing mode for the oscilloscope.When the
oscilloscope is stopped, you can use the Horizontal knobs to pan and zoom the
waveform.
3 Turn the large knob (time/division) in the Horizontal section and notice
the change it makes to the status line.
When the oscilloscope is running in Main mode, use the large Horizontal knob
to change sweep speed and use the small knob ( ) to set the delay time. When
the oscilloscope is stopped, use these knobs to pan and zoom your waveform.
The time/division knob changes the sweep speed from 5 ns to 50 s for the
54620-series and from 1 ns to 50 s for the 54640-series in a 1-2-5 step sequence.
The sweep speed (seconds/division) value is displayed in the status line.
4-11
MegaZoom Concepts and Oscilloscope Operation
To setup the Horizontal time base
4 Press the Vernier softkey to turn on the time base vernier.
The Vernier softkey allows you to change the sweep speed in smaller increments
with the time/division knob. The sweep speed remains fully calibrated when
Vernier is on. The value is displayed in the status line at the top of the display.
When Vernier is turned off, the Horizontal sweep speed knob changes the time
base sweep speed in a 1-2-5 step sequence.
5 Note the setting of the Time Ref (time reference) softkey.
Time reference is the reference point on the display for delay time. Time
reference can be set to one graticule from the left or right edge, or to the center
of the display.
A small hollow triangle (∇) at the top of the graticule marks the position of the
time reference. When delay time is set to zero, the trigger point indicator (▼)
overlays the time reference indicator.
Turning the Horizontal sweep speed knob will expand or contract the waveform
about the time reference point (∇). Turning the Horizontal delay time ( )
knob in Main mode will move the trigger point indicator (▼) to the left or right
of the time reference point (∇).
The time reference position sets the initial position of the trigger event within
acquisition memory and on the display, with delay set to 0. The delay setting
sets the specific location of the trigger event with respect to the time reference
position. The time reference setting affects the delayed sweep as described in
the following ways:
• When the horizontal mode is set to Main, the delay positions the main
sweep relative to the trigger. This delay is a fixed number. Changing this
delay value does not affect the sweep speed.
• When the horizontal mode is set to Delayed, the delay controls the position
of the delayed sweep window inside the main sweep display. This delayed
delay value is independent of sampling interval and sweep speed.
Changing this delay value does not effect the position of the main window.
4-12
MegaZoom Concepts and Oscilloscope Operation
To setup the Horizontal time base
6 Turn the delay knob (
status line.
) and notice that its value is displayed in the
Changing the delay time moves the sweep horizontally and indicates how far
the trigger point (▼) is from the time reference point (∇). These reference
points are indicated along the top of the graticule. The previous figure shows
the trigger point with the delay time set to 1.00 µs. The delay time number tells
you how far the time reference point ∇ is located from the trigger point ▼. When
delay time is set to zero, the delay time indicator overlays the time reference
indicator.
All events displayed left of the trigger point (▼) happened before the trigger
occurred, and these events are called pre-trigger information. You will find this
feature very useful because you can now see the events that led up to the trigger
point. Everything to the right of the trigger point (▼) is called post-trigger
information. The amount of delay range (pre-trigger and post-trigger
information) available depends on the sweep speed selected. This range is
much larger than that on an oscilloscope without deep memory.
4-13
MegaZoom Concepts and Oscilloscope Operation
To setup the Horizontal time base
Delayed mode
Delayed sweep is an expanded version of main sweep. When Delayed mode is
selected, the display divides in half and the delayed sweep
icon displays in
the middle of the line at the top of the display. The top half of the display has
the main sweep and the bottom half has the delayed sweep.
These markers define the
beginning and end of the
delayed sweep window
Time/div for
delayed sweep
Time/div for
main sweep
Delay time momentarily
displays when the delay
time knob is turned
Main sweep
window
Delayed sweep
window
Select main or
delayed sweep
The area of the main display that is expanded is intensified and marked on each
end with a vertical marker. These markers show what portion of the main sweep
is expanded in the lower half. The Horizontal knobs control the size and position
of the delayed sweep. The delay value is momentarily displayed in the
upper-right portion of the display when the delay time ( ) knob is turned.
4-14
MegaZoom Concepts and Oscilloscope Operation
To setup the Horizontal time base
To change the sweep speed for the delayed sweep window, turn the sweep speed
knob. As you turn the knob, the sweep speed is highlighted in the status line
above the waveform display area.
The time reference position sets the initial position of the trigger event within
acquisition memory and on the display, with delay set to 0. The delay setting
sets the specific location of the trigger event with respect to the time reference
position. The time reference setting affects the delayed sweep as described in
the following ways.
When the horizontal mode is set to Main, the delay positions the main sweep
relative to the trigger. This delay is a fixed number. Changing this delay value
does not affect the sweep speed. When the horizontal mode is set to Delayed,
the delay controls the position of the delayed sweep window inside the main
sweep display. This delayed delay value is independent of sampling interval and
sweep speed.
To change the sweep speed for the main sweep window, press the Main softkey,
then turn the sweep speed knob.
For information about using delayed mode for measurements, refer to the
“Making Measurements” chapter.
4-15
MegaZoom Concepts and Oscilloscope Operation
To setup the Horizontal time base
Roll mode
Roll mode causes the waveform to move slowly across the screen from right to
left. It only operates on time base settings of 500 ms/div and slower. If the
current time base setting is faster than the 500 ms/div limit, it will be set to
500 ms/div when Roll mode is entered.
In Normal horizontal mode, signal events occurring before the trigger are
plotted to the left of the trigger point (▼) and signal events after the trigger
plotted to the right of the trigger point.
In Roll mode there is no trigger. The fixed reference point on the screen is the
right edge of the screen and refers to the current moment in time. Events that
have occurred are scrolled to the left of the reference point. Since there is no
trigger, no pre-trigger information is available.
If you would like to clear the display and restart an acquisition in Roll mode,
press the Single key.
Use Roll mode on low-frequency waveforms to yield a display much like a strip
chart recorder. It allows the waveform to roll across the display.
XY mode
XY mode changes the display from a volts-versus-time display to a
volts-versus-volts display. The time base is turned off, and Channel 1 amplitude
is plotted on the X-axis and Channel 2 amplitude is plotted on the Y-axis.
You can use XY mode to compare frequency and phase relationships between
two signals. XY mode can also be used with transducers to display strain versus
displacement, flow versus pressure, volts versus current, or voltage versus
frequency.
Use the cursors to make measurements on XY mode waveforms.
For more information about using XY mode for measurements, refer to the
“Making Measurements” chapter.
4-16
MegaZoom Concepts and Oscilloscope Operation
Acquisition Modes
Acquisition Modes
Remember how when using your analog oscilloscope you had to constantly
adjust the brightness? You did this to see the desired level of detail in a signal,
or sometimes to see the signal at all!
The INTENSITY knob on the Agilent 54620/40-series oscilloscopes works like an
analog oscilloscope; it changes how the frequency of occurrence of waveform
portions are mapped into various brightness levels. The INTENSITY knob allows
you to adjust the plotted waveforms to account for various signal
characteristics, such as fast sweep speeds and low trigger rates. Even the least
frequent events are drawn at a dim, but visible level. Turning the knob fully
clockwise will make even the most infrequent waveform bright and easy to see
In the 54620/40-series oscilloscopes, you control the detail by selecting an
acquisition mode:
• Normal
• Peak Detect
• Average
• Realtime
• Press the Acquire key to display the Acquire menu.
4-17
MegaZoom Concepts and Oscilloscope Operation
Acquisition Modes
Normal Mode
For the majority of use models and signals, Normal acquisition mode yields the
best oscilloscope picture of the waveform.
The analog channels can have up to 2 million samples per channel for the
54620-series and up to 4 million samples per channel for the 54640-series
behind the 1,000-pixel column oscilloscope display. Some compression of
samples to display points is obviously necessary, but due to the high plot rate
(up to 25 million vectors/second), the compression is much less that previous
oscilloscopes. This means the signal will look “right” at many more operating
points.
All points displayed after Single or Stop
After a Single acquisition or when the oscilloscope has been stopped, all acquired
points are displayed.
Peak Detect
Peak Detect is useful if you are interested in capturing a narrow event relative
to the time window of interest. Using Peak Detect and infinite persistence
together is a powerful way to find spurious signals and glitches.
54620-series Peak detect acquire mode displays any signal pulse wider than
5 ns, allowing you to find glitches and narrow spikes regardless of sweep speed.
Because of MegaZoom memory, peak detect is only necessary at sweep speeds
of 1 ms/div and slower. At faster sweep speeds, Normal acquire mode can
capture the narrow peaks.
At sweep speeds slower than 1 ms/div, the oscilloscope can acquire more
samples than can fit into MegaZoom memory. The oscilloscope selects samples
to store such that no local minimum or maximum wider than 5 ns is missed. In
peak detect mode, narrow glitches and sharp edges are displayed more brightly
than when in Normal acquire mode, making them easier to see.
54640-series Peak detect acquire mode displays any signal pulse wider than
1 ns, allowing you to find glitches and narrow spikes regardless of sweep speed.
Because of MegaZoom memory, peak detect is only necessary at sweep speeds
of 500 µs/div and slower. At faster sweep speeds, Normal acquire mode can
capture the narrow peaks.
At sweep speeds slower than 500 µs/div, the oscilloscope can acquire more
samples than can fit into MegaZoom memory. The oscilloscope selects samples
to store such that no local minimum or maximum wider than 1 ns is missed. In
peak detect mode, narrow glitches and sharp edges are displayed more brightly
than when in Normal acquire mode, making them easier to see.
4-18
MegaZoom Concepts and Oscilloscope Operation
Acquisition Modes
Average Mode
Averaging lets you average multiple triggers together to reduce noise and
increase resolution. Averaging of multiple triggers requires a stable trigger. The
number of triggers being averaged is displayed in the # Avgs softkey.
• Turn the Entry knob to set the number of averages (# Avgs) that best
eliminates the noise from the displayed waveform.
The number of averages can be set from 1 to 16383 in powers-of-2
increments. The higher the number of averages you set, the more noise
reduction and resolution enhancement will be accomplished.
# Avgs
1
4
16
64
256
Bits of resolution
8
9
10
11
12
High-resolution mode (# Avgs=1)
HIgh-resolution mode is an oversampling technique used when the digitizer
sampling rate is faster than the rate at which samples are being stored into
acquisition memory. For example, if the oscilloscope is sampling at 200 MSa/s,
yet storing the samples at 1 MSa/s, it needs to store only 1 out of every 200
samples. When high-resolution mode is used, the slower the sweep speed, the
greater the number of samples that are averaged together for each display point.
This tends to reduce random noise on the input signal, which produces a
smoother trace on the screen.
4-19
MegaZoom Concepts and Oscilloscope Operation
Acquisition Modes
If you cannot acquire multiple triggers, you can still reduce noise and increase
resolution at slower sweep speeds by setting # Avgs to 1.
54620-series
Sweep speed
≤ 2 us/div
5 us/div
20 us/div
100 us/div
500 us/div
54640-series
Sweep speed
200 ns/div
1 us/div
5 us/div
20 us/div
100 us/div
Bits of resolution
(# Avgs=1)
8
9
10
11
12
Realtime Mode
In Realtime mode, the oscilloscope produces the waveform display from
samples collected during one trigger event. The sample rate for the
54620-series is 200 MSa/s for single channel or 100 MSa/s with channel pairs 1
and 2, 3 and 4, or pod 1 and pod 2 running. The sample rate for the 54640-series
is 2 GSa/s for single channel or 1 GSa/s with channel pairs 1 and 2, or pod 1 and
pod 2 running.
When less than 1000 samples can be collected in the time spanned by the screen,
a sophisticated reconstruction filter is used to fill in and enhance the waveform
display.
To accurately reproduce a sampled waveform, the sample rate should be at least
four times the highest frequency component of the waveform. If not, it is
possible for the reconstructed waveform to be distorted or aliased. Aliasing is
most commonly seen as jitter on fast edges.
When Realtime mode is off, the oscilloscope produces the waveform display
from samples collected from multiple triggers, when on fast sweep speeds. In
this case, the reconstruction filter is not used. When the trigger is stable, this
produces the highest fidelity waveform.
Realtime mode is only necessary at sweep speeds of 200 ns/div and faster for
the 54620-series and 2 µs/div and faster for the 54640-series, since on these
ranges <1000 samples can be collected on each trigger. While the effective
bandwidth of the channel is reduced slightly, Realtime mode produces a
complete waveform for each trigger.
Realtime can be turned on when any other acquisition mode is turned on. Use
Realtime to capture infrequent triggers, unstable triggers, or complex changing
waveforms, such as eye diagrams.
4-20
MegaZoom Concepts and Oscilloscope Operation
Display modes
Display modes
• Press the Display key to view the Display menu.
Infinite Persistence
Infinite persistence (
Persist softkey) updates the display with new
acquisitions but does not erase previous acquisitions. New sample points are
shown at normal intensity while previous acquisitions are displayed in minimum
intensity. Waveform persistence is not kept beyond the display area boundary.
Use infinite persistence to measure noise and jitter, to see the worst-case
extremes of varying waveforms, to look for timing violations, or to find
infrequent events.
Press the Clear Display softkey to erase previously acquired points. The display
will again accumulate points until Clear Display is pressed or infinite persistence
is turned off.
More information on infinite persistence applications is given in the
“Run/Stop/Single/Infinite Persistence/Clear Operation” topic later in this
chapter.
Clear display
Clear Display erases the display of all previous acquisitions and erases any traces
recalled from the oscilloscope internal memory or from floppy disk. The internal
memory will still retain the traces.
If the oscilloscope is running, the display will again begin to accumulate
waveform data if infinite persistence is turned on.
Grid
The intensity of the 8 x 10-division display grid can be set from 0% (off) to 100%
(full brightness) by turning the Entry knob. The value of grid intensity is
displayed in the Grid softkey.
To adjust waveform intensity, turn the INTENSITY knob in the lower-left corner
of the front-panel.
4-21
MegaZoom Concepts and Oscilloscope Operation
Display modes
Vectors On/Off
The 54620/40-series oscilloscopes have been designed from the ground up to
operate in Vectors On mode. This mode gives the most realistic waveforms in
most every situation.
When enabled, Vectors draws a line between consecutive waveform data points.
• Vectors give an analog look to a digitized waveform.
• Vectors allow you to see steep edges on waveforms, such as square waves.
• Vectors on allows subtle detail of complex waveforms to be viewed, much
like an analog scope trace, even when the detail is just a small number of
pixels in size.
Turn vectors off to prevent misconnections at fast sweep speeds (< 200 ns/div
for 54620-series and <50 ns/div for 54640-series) when viewing changing
waveforms, such as eye diagrams. Consider using Realtime acquire mode for
these signals also.
Turn vectors off to remove any interpolation artifacts of Single or Realtime
acquire modes. Vectors off mode displays only actual A/D samples.
You can turn vectors on and off, or switch from peak detect to normal acquire
modes after you acquire data. If you acquire data in Normal mode, then switch
to peak detect, you will see all the peaks in memory. You are not guaranteed,
however, of seeing every peak.
Digital channels on the mixed-signal oscilloscope are not affected by the Display
menu. They are always displayed with peak detect and vectors on. They also
only contain one trigger worth of information.
4-22
MegaZoom Concepts and Oscilloscope Operation
Pan and Zoom
Pan and Zoom
The ability to pan (move horizontally) and zoom (expand or compress
horizontally) an acquired waveform is important because of the additional
insight it can reveal about the captured waveform. This additional insight is
often gained from seeing the waveform at different levels of abstraction. You
may want to view both the big picture and the specific little picture details.
The ability to examine waveform detail after the waveform has been acquired
is a benefit generally associated with digital oscilloscopes. Often this is simply
the ability to freeze the display for the purpose of measuring with cursors or
printing the screen. Some digital oscilloscopes go one step further by including
the ability to further examine the signal details after acquiring them by panning
and zooming through the waveform.
There is no limit imposed on the zoom ratio between the sweep speed used to
acquire the data and the sweep speed used to view the data. There is, however,
a useful limit. This useful limit is somewhat a function of the signal you are
analyzing.
In normal display mode, with vectors (connect-the-dots) off, you can zoom in
to the point where there are no samples on the screen. Obviously, this is far
beyond the useful limit. Likewise, with vectors on, you can see the linear
interpolation between the points, but again, this is of very limited value.
Zoom
The screen will still contain a relatively good display if you zoom in horizontally by a
factor of 1000 and zoom in vertically by a factor of 10 to display the information from
where it was acquired. Remember that you can only make automatic measurements
on displayed data.
4-23
MegaZoom Concepts and Oscilloscope Operation
To pan and zoom a waveform
To pan and zoom a waveform
1 Press the Run/Stop key to stop acquisitions. The Run/Stop key is
illuminated red when the oscilloscope is stopped.
2 Turn the sweep speed knob to zoom horizontally and turn the
volts/division knob to zoom vertically.
The ∇ symbol at the top of the display indicates the time reference point where
the zoom-in/zoom-out is referenced.
3 Turn the Delay time knob ( ) to pan horizontally and turn the channel
position knob ( ) to pan vertically.
4-24
Run/Stop/Single/Infinite Persistence Operation
During an acquisition, the oscilloscope examines the input voltage at
each input probe.
• For analog channels, the input voltage is determined by the vertical
volts/division settings.
• For digital channels, at each sample the oscilloscope compares the
input voltage to the logic threshold. If the voltage is above the
threshold, the oscilloscope stores a 1 in sample memory; otherwise,
it stores a 0.
To control the acquisition process, you can do the following:
• Perform continuous acquisitions by pressing Run/Stop (key is
illuminated green), and stop the acquisitions by pressing Run/Stop
again (key is illuminated red).
• Take exactly one acquisition, then stop by pressing the Single key.
• Store the results of several acquisitions by using infinite persistence
when the scope is running.
• Erase the results of all acquisitions by pressing Clear Display in the
Display menu.
4-25
MegaZoom Concepts and Oscilloscope Operation
Acquiring Data
Acquiring Data
The oscilloscope operates like an analog oscilloscope, but it can do much more.
Spending a few minutes to learn some of this capability will take you a long way
toward more productive troubleshooting.
Single versus Run/Stop
The oscilloscope has a Single key and a Run/Stop key. When you press Run/Stop
(key is illuminated green when running), the trigger processing rate is
optimized over memory depth. Single always uses the maximum memory
available. When you press the Single key, the oscilloscope has at least twice as
much memory as when running repetitively. Because more memory is available
when using Single at slow sweep speeds, the oscilloscope will have a greater
sample rate.
When the oscilloscope is running, pressing Run/Stop (key is illuminated red
when stopped), the oscilloscope stops, and several triggers of information could
be displayed on the screen. This will happen in several cases:
• At very fast sweep speeds (2 µs/div and faster), you might see less than a full
screen of data per trigger. In this case, we build a picture from several
triggers. Doing this provides a more accurate and responsive display than
mathematically interpolating between points.
• With Average acquire mode on, several triggers are averaged together to
reduce noise.
• When using infinite persistence, all triggers remain on the screen.
• At very slow sweep speeds (1 s/div), part of the last trigger may still be on
the screen when the oscilloscope is stopped.
4-26
MegaZoom Concepts and Oscilloscope Operation
Memory Depth/Record Length
Memory Depth/Record Length
Run/Stop versus Single
When the oscilloscope is running, the trigger processing or update rate is
optimized over memory depth. When you press Single, memory depth and
sample rate are maximized.
Single
For a single acquisition, all available memory is filled with each acquisition,
regardless of sweep speed. To acquire data with the longest possible record
length, press the Single key.
Running
When running, versus taking a single acquisition, the memory is divided in half.
This allows the acquisition system to acquire one record while processing the
previous acquisition, dramatically improving the number of waveforms per
second processed by the oscilloscope. While running, maximizing the rate at
which waveforms are drawn on the display provides the best picture of your
input signal.
4-27
MegaZoom Concepts and Oscilloscope Operation
To run and stop an acquisition
To run and stop an acquisition
• To begin an acquisition, press Run/Stop (key is illuminated green when
running).
The instrument begins acquiring data while searching for a trigger condition.
If a trigger occurs, the acquired data is shown in the display.
• To stop an acquisition in process, press Run/Stop (key is illuminated red
when stopped).
The instrument stops acquiring data and STOP is displayed in the trigger mode
position of the status line in the upper-right corner of the display. If the
instrument was triggered (even by auto triggering) and the pre-trigger and
post-trigger buffers are full, the results are displayed on the screen. If the
buffers are not full (that is, no triggers occurred), the waveform display area
will show nothing.
To take a single trace
• Press the Single key.
The Single key will illuminate. The oscilloscope starts the acquisition system
and begins searching for the trigger condition.
When the oscilloscope is in infinite persistence display mode (see “To use
Infinite Persistence” topic) pressing Single erases the results of previous
acquisitions from the current display contents.
Auto Single
Auto-trigger will generate a trigger for you if one is not found in the
predetermined time from when the trigger system is armed. To take a
single-shot acquisition, and you are not particularly interested in triggering the
acquisition (for example, if you are probing a DC level), set Trigger
Mode/Coupling mode to Auto and press the Single key. If a trigger exists, it will
be used; if a trigger does not exist, an untriggered acquisition will be taken.
4-28
MegaZoom Concepts and Oscilloscope Operation
To capture a single event
To capture a single event
To capture a single event, you need some previous knowledge of the signal to
set up the trigger level and slope. For example, if the event is derived from TTL
logic, a trigger level of 2 volts should work on a rising edge. These steps show
you how to use the oscilloscope to capture a single event.
1 Connect a signal to the oscilloscope.
2 Set up the trigger.
a Define an edge, pulse width, pattern, or other advanced trigger type.
b Press the Mode/Coupling key and set trigger Mode to Normal.
c If you are using the analog channels to capture the event, turn the trigger
Trigger Level knob to the trigger threshold where you think the trigger
should work.
3 Press the Single key.
Pressing the Single key arms the trigger circuit and the Single key will be
illuminated. When the trigger conditions are met, data appears on the display,
representing the data points that the oscilloscope obtained with one acquisition
and the Run/Stop key will be illuminated red. Pressing the Single key again
re-arms the trigger circuit and erases the display.
Operating Hints
When Trigger Mode is set to Auto or AutoLvl (auto-single mode), each time Single
is pressed the oscilloscope will wait for a valid trigger. If no trigger is found after
about 40 ms, the oscilloscope will force a trigger, acquiring whatever signal is
present. This is a handy mode to look for totally unknown situations.
When Trigger mode set to Normal, pressing Single will arm the trigger circuit and
do a single acquisition when a valid trigger is seen.
You can use recalled traces to compare several single-shot events. See the "Saving
and Recalling Traces and Setups" section later in this chapter.
4-29
MegaZoom Concepts and Oscilloscope Operation
To use infinite persistence
To use infinite persistence
With infinite persistence, the oscilloscope updates the display with new
acquisitions, but does not erase the results of previous acquisitions. Rather than
being erased by subsequent acquisitions, the previous acquisition is displayed
in minimum intensity. Thus, the results of all previous acquisitions are displayed
in minimum intensity, with the latest acquisition in normal intensity.
Infinite persistence is useful in a number of applications, including:
• Display the worst-case extremes of varying waveforms.
• Capture and store waveforms.
• Measure noise and jitter.
• Capture events that occur infrequently.
To use infinite persistence to store multiple repetitive
events
1 Connect a signal to the oscilloscope.
2 Press the Display key, then press
Persist to turn on infinite persistence.
The display will begin accumulating multiple acquisitions. Previous acquisitions
will be displayed in minimum intensity.
3 Press the Clear Display softkey to erase previous acquisitions.
The oscilloscope will again start to accumulate acquisitions.
4 Turn off infinite persistence, then press the Clear Display key to return
the oscilloscope to the normal display mode.
Clearing stored infinite persistence waveforms
In addition to clearing the display by pressing the Clear Display softkey, the display
is also cleared of previous acquisitions any time you make a setting that will change
the display, including changing sweep speed, volts/division, delay time, or channel
position controls.
4-30
MegaZoom Concepts and Oscilloscope Operation
To clear the waveform display
To clear the waveform display
• Press the Display key, then press the Clear Display softkey.
Acquisition memory and the current display are immediately erased. If the
instrument is running, however, and the oscilloscope finds a trigger condition,
the display will be quickly updated after the erasure.
Summary of oscilloscope Run Control and infinite persistence keys
Run/Stop illuminated green—acquires data and displays the most recent trace.
Run/Stop illuminated red—freezes the display.
Single—acquires a single trace.
Persist—infinite persistence acquires data, displaying the most recent trace in
full-bright and previously acquired waveforms in half-bright.
Clear Display—clears the display.
4-31
Configuring the Mixed-Signal Oscilloscope
This section describes how to configure the following items for the
Mixed-Signal Oscilloscope, including changing the logic threshold for
input signals.
To display digital channels using Autoscale
When signals are connected to the digital channels, Autoscale quickly
configures and displays the digital channels.
• To configure the instrument quickly, press the Autoscale key.
Any digital channel with an active signal will be displayed. Any digital channels
without active signals will be turned off.
• To undo the effects of Autoscale, press the Undo Autoscale softkey before
pressing any other key.
• To set the instrument to the factory-default configuration, press the
Save/Recall key, then press the Default Setup softkey.
4-32
MegaZoom Concepts and Oscilloscope Operation
Interpreting the digital waveform display
Interpreting the digital waveform display
The following figure shows a typical display with digital channels.
Activity
indicator
Delay
time
Sweep
speed/div
Trigger
mode or run
status
Trigger
type and
source
Threshold
level
Digital channel
identifier
Channel
on/off
Turn all
channels
on/off
Waveform
size
Digital
threshold
User-defined
threshold
Activity indicator
When any digital channels are turned on, an activity indicator is displayed in
the status line at the top of the display. A digital channel can be always high
( ), always low ( ), or actively toggling logic states ( ). Any channel that is
turned off will be grayed out in the activity indicator.
4-33
MegaZoom Concepts and Oscilloscope Operation
To display and rearrange the digital channels
To display and rearrange the digital channels
1 Press the D15 Thru D8 key or D7 Thru D0 key to turn the display of the digital
channels on or off.
Digital channels are displayed when the D15 Thru D8 or D7 Thru D0 key is
illuminated.
2 Turn the Digital Channel Select knob to select a digital channel.
As you turn the Channel Select knob, the selected channel number is
highlighted on the left side of the display.
3 Turn the Digital position knob to reposition the selected channel on the
display.
If two or more channels are displayed at the same vertical position, the channel
number will be shown as D* on the left side of the display. When you use the
Channel Select knob to select this channel, a pop up will appear showing the
list of overlaid channels. Continue turning the Channel Select knob until the
desired channel within the pop up is selected. You can also use this feature to
bus several signals together on the display.
List of stacked
channels
4-34
MegaZoom Concepts and Oscilloscope Operation
To turn individual channels on and off
To turn individual channels on and off
Individual channels within the pod group can be turned on or off.
1 Press the D15 Thru D8 key or D7 Thru D0 key.
2 Turn the Entry knob to select a digital channel to turn on or off.
If the User threshold softkey was previously selected, make sure you press the
digital channel on/off softkey to assign it to the Entry knob.
List of channels
in pod and on/off
status
Digital channel
on/off key
3 After you have selected the channel, press the channel on/off key to
turn the channel on or off.
When the channel is on, the box in the channel on/off softkey is filled (
when channel is off, the box is not filled ( ).
);
4-35
MegaZoom Concepts and Oscilloscope Operation
To force all channels on or all channels off
To force all channels on or all channels off
1 Press the D15 Thru D8 key or D7 Thru D0 key.
2 Press the Turn on (or Turn off) softkey.
Each time you press this softkey, the softkey toggles between Turn on and Turn
off. When pressed, this softkey forces all digital channels in the selected pod to
be turned on or to be turned off.
To turn one or more of the individual channels back off or on, turn the Entry
knob to select the desired channel, then press the channel on/off softkey to
turn the channel on or off.
Turn on/Turn off softkey and D15 Thru D8/D7 Thru D0 key differences
The Turn on/Turn off softkey toggles the on/off state of the channels. The
D15 Thru D8/D7 Thru D0 front-panel key toggles the display state of the channels.
Toggling the display state means you can setup what channels you want to see, then
quickly hide or display the channels by pressing the D15 Thru D8/D7 Thru D0 key.
To change the display size of the digital channels
1 Press the D15 Thru D8 key or D7 Thru D0 key.
2 Press the size (
) softkey to select how the digital channels are
displayed.
The sizing control allows you to spread out or compress the digital traces
vertically on the display for more convenient viewing. Setting the size in either
digital channel menu determines the size for all displayed digital channels.
Select
to display 8 channels or
to display 16 channels full screen.
Select
to display 16 channels in half of the display.
4-36
MegaZoom Concepts and Oscilloscope Operation
To change the logic threshold for digital channels
To change the logic threshold for digital channels
1 Press the D15 Thru D8 key or D7 Thru D0 key.
2 Press the Threshold softkey, then select a logic family preset or select
User to define your own threshold.
Logic family
Threshold Voltage
TTL
1.4 V
CMOS
2.5 V
ECL
–1.3 V
User
Variable from –8 V to +8 V
The threshold you set applies to all channels within the selected D15 Thru D8 or
D7 Thru D0 group. Each of the two channel groups can be set to a different
threshold, if desired.
Values greater than the set threshold are high (H) and values less than the set
threshold are low (L).
3 When the Threshold softkey is set to User, press the User softkey, then turn
the Entry knob to set the logic threshold voltage for the channel group.
4-37
MegaZoom Concepts and Oscilloscope Operation
Using Digital Channels to Probe Circuits
Using Digital Channels to Probe Circuits
You may encounter problems when using the mixed-signal oscilloscope that are
related to probing. These problems fall into two categories: probe loading and
probe grounding. Probe loading problems generally affect the circuit under
test, while probe grounding problems affect the accuracy of the data to the
measurement instrument. The design of the probes minimizes the first problem,
while the second is easily addressed by good probing practices.
Input Impedance
The logic probes are passive probes, which offer high input impedance and high
bandwidths. They usually provide some attenuation of the signal to the
oscilloscope, typically 20 dB.
Passive probe input impedance is generally specified in terms of a parallel
capacitance and resistance. The resistance is the sum of the tip resistor value
and the input resistance of the test instrument (see the following figure). The
capacitance is the series combination of the tip compensating capacitor and the
cable, plus instrument capacitance in parallel with the stray tip capacitance to
ground. While this results in an input impedance specification that is an accurate
model for DC and low frequencies, the high-frequency model of the probe input
is more useful (see the following figure). This high-frequency model takes into
account pure tip capacitance to ground as well as series tip resistance, and the
cable’s characteristic impedance (Zo).
8.5 pF
100 kΩ
DC and Low-Frequency Probe Equivalent Circuit
4-38
MegaZoom Concepts and Oscilloscope Operation
Using Digital Channels to Probe Circuits
250 Ω
7.5 pF
100 k Ω
1 pF
150 Ω
High-Frequency Probe Equivalent Circuit
The impedance plots for the two models are shown in these figures. By
comparing the two plots, you can see that both the series tip resistor and the
cable’s characteristic impedance extend the input impedance significantly. The
stray tip capacitance, which is generally small (1 pF), sets the final break point
on the impedance chart.
100 k Ω
10 k Ω
High
Frequency
Model
Impedance
1kΩ
Typical
Model
100 Ω
10 Ω
1Ω
10 kHz
100 kHz
1 MHz
10 MHz
100 MHz
1 GHz
Frequency
Impedance versus Frequency for Both Probe Circuit Models
The logic probes are represented by the high-frequency circuit model shown
above. They are designed to provide as much series tip resistance as possible.
Stray tip capacitance to ground is minimized by the proper mechanical design
of the probe tip assembly. This provides the maximum input impedance at high
frequencies.
4-39
MegaZoom Concepts and Oscilloscope Operation
Using Digital Channels to Probe Circuits
Probe Grounding
A probe ground is the low-impedance path for current to return to the source
from the probe. Increased length in this path will, at high frequencies, create
large common mode voltages at the probe input. The voltage generated behaves
as if this path were an inductor according to the equation:
di
V = L ----dt
Increasing the ground inductance (L), increasing the current (di) or decreasing
the transition time (dt), will all result in increasing the voltage (V). When this
voltage exceeds the threshold voltage defined in the oscilloscope, a false data
measurement will occur.
Sharing one probe ground with many probes forces all the current that flows
into each probe to return through the same common ground inductance of the
probe whose ground return is used. The result is increased current (di) in the
above equation, and, depending on the transition time (dt), the common mode
voltage may increase to a level that causes false data generation.
Probe 1
Z in
i1
L (GND)
Probe
Ground
Vn (Common Mode)
i1+i2 +in
i2 +in
Probe 2
Z in
in
Probe N
Z in
Common Mode Input Voltage Model
4-40
MegaZoom Concepts and Oscilloscope Operation
Using Digital Channels to Probe Circuits
In addition to the common mode voltage, longer ground returns also degrade
the pulse fidelity of the probe system. Rise time is increased, and ringing, due
to the undamped LC circuit at the input of the probe, is also increased. Because
the digital channels display reconstructed waveforms, they do not show ringing
and perturbations. You will not find ground problems through examination of
the waveform display. In fact, it is likely you will discover the problem through
random glitches or inconsistent data measurements. Use the analog channels
to view ringing and perturbations.
Best Probing Practices
Because of the variables L, di, and dt, you may be unsure how much margin is
available in your measurement setup. The following are guidelines for good
probing practices:
• The ground lead from each digital channel group (D15–D8 and D7–D0)
should be attached to the ground of the circuit under test if any channel
within the group is being used for data capture.
• When capturing data in a noisy environment, every third digital channel
probe’s ground should be used in addition to the channel group’s ground.
• High-speed timing measurements (rise time < 3 ns) should make use of each
digital channel probe’s own ground.
When designing a high-speed digital system, you should consider designing
dedicated test ports that interface directly to the instrument’s probe system.
This will ease measurement setup and ensure a repeatable method for obtaining
test data. The 01650-61607 16-channel logic probe and termination adapter is
designed to make it easy to connect to industry-standard, 20-pin board
connectors. This probe consists of a 2 m logic analyzer probe cable and a
01650-63203 termination adapter that provides the proper RC networks in a
very convenient package. Three 20-pin, low-profile, straight board connectors
are included. Additional board connectors can be ordered from Agilent
Technologies.
4-41
Using Labels on the Mixed-Signal Oscilloscope
The Mixed-Signal Oscilloscopes allow you to define and assign labels to
each input channel, or you can turn labels off to increase the waveform
display area.
4-42
MegaZoom Concepts and Oscilloscope Operation
To turn the label display on or off
To turn the label display on or off
1 Press the Label key in the Digital section of the front panel.
This turns on display labels for the analog and digital channels. When the Label
key is illuminated, the labels for displayed channels are displayed on the left
side of the displayed traces. When labels are on, the label is also displayed in
softkeys for the selected channel or source. The figure below shows an example
of the default labels assigned when you turn the label display on. The channel
labels default to their channel number.
2 To turn the labels off, press the Label key until it is not illuminated.
4-43
MegaZoom Concepts and Oscilloscope Operation
To assign a predefined label to a channel
To assign a predefined label to a channel
1 Press the Label key.
2 Press the Channel softkey, then turn the Entry knob or successively press
the softkey to select a channel for label assignment.
The figure above shows the list of channels and their default labels. The channel
does not have to be turned on to have a label assigned to it.
3 Press the Library softkey, then turn the Entry knob or successively press
the Library softkey to select a predefined label from the library.
4 Press the Save New Label softkey to assign the label to your selected
channel.
5 Repeat the above procedure for each predefined label you want to
assign to a channel.
4-44
MegaZoom Concepts and Oscilloscope Operation
To define a new label
To define a new label
1 Press the Label key.
2 Press the Channel softkey, then turn the Entry knob or successively press
the softkey to select a channel for label assignment.
The channel does not have to be turned on to have a label assigned to it.
3 Press the Spell softkey, then turn the Entry knob to select the first
character in the new label.
Turning the Entry knob selects a character to enter into the highlighted position
shown in the "New label =" line above the softkeys and in the Spell softkey.
Labels can be up to six characters in length.
4 Press the Enter softkey to enter the selected character and to go to the
next character position.
You may position the highlight on any character in the label name by
successively pressing the Enter softkey.
5 To delete a character from the label, press the Enter softkey until the
letter you want to delete is highlighted, then press the Delete Character
softkey.
6 When you are done entering characters for the label, press the
Save New Label softkey to assign the label to the selected channel.
When you define a new label, it is added to the non-volatile label list.
Label Assignment Auto-Increment Features
When you assign a label ending in a digit, such as ADDR0 or DATA0, the oscilloscope
automatically increments the digit and displays the modified label in the “New label”
field after you press the Save New Label softkey. Therefore, you only need to select
a new channel and press the Save New Label softkey again to assign the label to
the channel. Only the original label is saved in the label list. This feature makes it
easier to assign successive labels to numbered control lines and data bus lines.
4-45
MegaZoom Concepts and Oscilloscope Operation
To define a new label
Label List Management
When you press the Library softkey, you will see a list of the last 75 labels used. The
list does not save duplicate labels. Labels can end in any number of trailing digits.
As long as the base string is the same as an existing label in the library, the new label
will not be put in the library. For example, if label A0 is in the library and you make a
new label called A12345, the new label is not added to the library.
When you save a new user-defined label, the new label will replace the oldest label
in the list. Oldest is defined as the longest time since the label was last assigned to
a channel. Any time you assign any label to a channel, that label will move to the
newest in the list. Thus, after you use the label list for a while, your labels will
predominate, making it easier to customize the instrument display for your needs.
When you reset the label library list (see next topic), all of your custom labels will be
deleted, and the label list will be returned to its factory configuration.
4-46
MegaZoom Concepts and Oscilloscope Operation
To reset the label library to the factory default
To reset the label library to the factory default
1 Press the Utility key, then press the Options softkey.
CAUTION
Pressing the Default Library softkey will remove all user-defined labels from
the library and set the labels back to the factory default. Once deleted, these
user-defined labels cannot be recovered.
2 Press the Default Library softkey.
This will delete all user-defined labels from the library and set the labels in the
library back to the factory default. However, this does not default the labels
currently assigned to the channels (those labels that appear in the waveform
area).
Defaulting labels without erasing the default library.
Selecting Default Setup in the Save/Recall menu will set all channel labels back to
the default labels (1, 2, D15-D0), but does not erase the list of user-defined labels in
the Library.
4-47
Saving and Recalling Traces and Setups
You can save your current setup and waveform trace to the floppy disk
or to internal memory, then recall the setup, waveform trace, or both
later.
When you save a setup, all settings including measurements, cursors,
math functions, and horizontal, vertical, and trigger settings are saved
to the file you have selected.
Making a hardcopy print
To make a hardcopy of the complete screen image including the status line and
softkeys, use the Quick Print key. Configure your printer in the Utility -> Print Confg
menu.
Saving a trace allows you to save the visible portion of the acquisition
(the displayed waveform) for later recall and comparison with other
measurements.
The normal application for a recalled trace is quick comparison of
measurement results. For example, you might make a measurement on
a known good system, save the result in internal trace memory or to
floppy disk, then make the same measurement on a test system and recall
trace to see the differences.
• Press the Save/Recall key to display the Save/Recall menu.
4-48
MegaZoom Concepts and Oscilloscope Operation
To Autosave traces and setups
To Autosave traces and setups
1 Connect a signal to the oscilloscope and obtain a stable display.
2 Insert a disk in the oscilloscope floppy disk drive.
3 Press the Press to Autosave softkey.
Your current setup and waveform trace will be saved to an automatically
generated file name (QFILE_nn) on the floppy disk. The file name is shown in
the line above the softkeys. The nn number in the QFILE_nn file name will
automatically increment (starting at 00) each time you save a new file to floppy
disk. Up to 100 traces and setups can be saved on each floppy disk if space
permits.
When viewed from the floppy disk menu (front-panel Utility key) the trace file
will have a TRC file extension and the setup file will have a SCP file extension.
If you want to enter your own file name, overwrite an existing file name, or save
to an internal oscilloscope memory, press the Save softkey to enter the Save
menu.
4-49
MegaZoom Concepts and Oscilloscope Operation
To save traces and setups to internal memory or to overwrite an existing floppy disk
file
To save traces and setups to internal memory or to
overwrite an existing floppy disk file
1 Press the Save softkey to display the Save menu.
2 Press the To: softkey or turn the Entry knob to select a floppy disk file
or internal memory to be overwritten.
INTERN_n (n is 0, 1, or 2 for 54620-series and 0, 1, 2, or 3 for 54640-series) file
names are stored in internal non-volatile oscilloscope memory. QFILE_nn and
any other user-defined files are stored on the floppy disk. Each time you select
an internal memory or existing floppy disk file and save, the existing file will be
overwritten.
3 When you have selected the file name to be overwritten, press the
Press to Save softkey to save your current setup and waveform trace to
the file.
The names of the three internal memory files cannot be changed. If you want
to select a new file name, press the New File softkey.
4-50
MegaZoom Concepts and Oscilloscope Operation
To save traces and setups to a new file on the floppy disk
To save traces and setups to a new file on the floppy disk
1 To create a new file name, press the New File softkey.
If you do not want to overwrite an existing file, use this menu to enter a new
file name. New file names can be up to eight characters long. New file names
can only be written to the floppy disk, not the internal memory.
2 Turn the Entry knob to select the first character in the file name.
Turning the Entry knob selects a character to enter into the highlighted position
shown in the "New file name =" line above the softkeys and in the Spell
softkey.
3 Press the Enter softkey to enter the selected character and go to the next
character position.
You may position the highlight on any character in the file name by successively
pressing the Enter softkey.
4 To delete a character from the file name, press the Enter softkey until
the letter you want to delete is highlighted, then press the Delete Character
softkey.
5 When you are done entering characters for the file name, press the
Press to Save softkey to save the file.
Two files will be saved to the floppy disk. In the example above, SCOPE1.TRC
will be the trace file and SCOPE1.SCP will be the setup file. You do not need
to remember these file extensions because you can select trace, setup, or both
when you recall this information using the Recall menu.
4-51
MegaZoom Concepts and Oscilloscope Operation
To recall traces and setups
To recall traces and setups
1 Press the Save/Recall key to display the Save/Recall menu.
2 Press the Recall softkey to display the Recall menu.
3 Press the Recall softkey and select the type of information to recall.
You can recall a waveform Trace, an oscilloscope Setup, or Trace and Setup. Be
sure to recall both setup and trace if you want to measure the recalled trace
with cursors.
4 Select the file name to recall by turning the Entry knob while viewing
the From: softkey.
INTERN_n are internal non-volatile oscilloscope memory files. All other files in
the list are stored on the floppy disk.
Recalling overwrites current settings
Because recalling a setup will overwrite the oscilloscope’s current settings, you may
want to save the existing setup first.
5 Recall the selected file by pressing the Press to Recall softkey.
The recalled trace will be displayed in minimum intensity.
6 To clear the display of any recalled trace, press the Clear Display softkey.
4-52
MegaZoom Concepts and Oscilloscope Operation
Saving (printing) screen images to floppy disk
Saving (printing) screen images to floppy disk
1 Press the Save/Recall key to display the Save/Recall menu.
2 Press the Formats softkey to display the Formats menu.
The Formats menu allows you to quickly configure the Quick Print menu to save
images to the floppy disk. Pressing one of the image format softkeys in this
menu will link (
) you to the Utility -> Print Confg menu and allow you to
send TIF, BMP, or CSV formatted data to the floppy disk.
To print a hardcopy of the screen image directly to a printer, configure the
printer in the Utility -> Print Confg menu, then press the Quick Print key.
3 Press the CSV, TIF, or BMP softkey.
You are linked to the Utility -> Print Confg menu. The print configuration is
automatically set to print to the floppy disk in the format you selected.
CSV data (comma-separated variable) are values of displayed channels and
math waveforms suitable for spreadsheet analysis. You can also change the
length of the CSV file when you are in the Print Confg menu.
BMP and TIF data formats print the complete screen image, including the status
line and softkeys. You can also choose to print oscilloscope Factors when you
are in the Print Confg menu.
4 Press the front-panel Quick Print key to start the transfer to the floppy
disk.
For further information about setting up your printer, see the “Utility” chapter.
4-53
MegaZoom Concepts and Oscilloscope Operation
Recalling the factory default setup
Recalling the factory default setup
1 Press the Save/Recall key to display the Save/Recall menu.
2 Press Default Setup softkey.
This returns the oscilloscope to its factory default settings and places the
oscilloscope in a known operating condition. The major default settings are:
Horizontal main mode, 100 us/div scale, 0 s delay, center time reference
Vertical Channel 1 on, 5 V/div scale, dc coupling, 0 V position, probe factor
to 1.0 if an AutoProbe probe is not connected to the channel
Trigger Edge trigger, Auto sweep mode, 0 V level, channel 1 source, dc
coupling, rising edge slope, 60 ns holdoff time
Display Vectors on, 20% grid intensity, infinite persistence off
Other Acquire mode normal, Run/Stop to Run, cursor measurements off
4-54
5
Making Measurements
Making Measurements
By now you are familiar with the Vertical/Analog, Horizontal, and Trigger
groups of the front-panel keys. You should also know how to determine
the setup of the oscilloscope by looking at the status line at the top of
the display.
We recommend you perform all of the following exercises so you become
familiar with the powerful measurement capabilities of the oscilloscope.
Concepts about the 54620/40-series Oscilloscopes
Conceptual information about the oscilloscopes is in the “MegaZoom
Concepts and Oscilloscope Operation” chapter.
This chapter is organized into the following sections starting on these pages:
Capturing Data 5-3
Math Functions 5-17
Cursor Measurements 5-31
Automatic Measurements 5-37
5-2
Capturing Data
In the oscilloscope, an 8-bit A/D converter converts the input waveform
into an evenly-spaced series of voltage readings. These readings are
made once for each channel, and are stored into memory as an array of
voltages with implicit times.
Main and Delayed Sweep
The delayed sweep display function magnifies the contents of sample
memory—data used by the main and delayed sweep windows is acquired
on a single acquisition; the data corresponds to the same trigger event.
Using the delayed sweep window, you can zoom in on a portion of the
waveform and examine it in greater detail.
The delayed sweep operation is based on MegaZoom technology. Unlike
analog oscilloscopes, the MegaZoom oscilloscope’s delayed sweep is not
a second acquisition, but an expansion of the same data displayed in the
main sweep. MegaZoom technology makes this possible because of its
deep memory. It is possible to capture the main display at 1 ms/div, and
redisplay the same trigger in the delayed display at 1 µs/div—a 1000:1
zoom ratio.
When you enable the delayed sweep view, the oscilloscope divides the
display into two portions. The upper part shows the waveform according
to the main time base; the lower shows a small portion of the waveform
magnified according to a second time base (the delayed sweep window).
In the delayed sweep window, the horizontal time/division knob adjusts
the magnification of the delayed sweep portion. The delayed sweep time
base must be at least twice as fast as the main time base, and can vary
up to the maximum sweep speed of 5 ns/div for 54620-series and 1 ns/div
for 54640-series.
5-3
Making Measurements
To use delayed sweep
To use delayed sweep
You can use the delayed sweep window to locate and horizontally expand part
of the main sweep for a more detailed (high-resolution) analysis of signals.
1 Connect a signal to the oscilloscope and obtain a stable display.
2 Press the Main/Delayed key.
3 Press the Delayed softkey.
These markers define the
beginning and end of the
delayed sweep window
Time/div for
delayed sweep
Time/div for
main sweep
Delay time momentarily
displays when the delay
time knob is turned
Main sweep
window
Delayed sweep
window
Select main or
delayed sweep
Delayed sweep display
5-4
Set trigger point time
reference to left, right
or center
Making Measurements
To use delayed sweep
Delayed sweep is an expanded version of main sweep. When Delayed mode is
selected, the display divides in half and the delayed sweep
icon displays in
the middle of the line at the top of the display. The top half displays the main
sweep and the bottom half displays the delayed sweep.
4 Turn the horizontal sweep speed knob and delay time knob and note
how the waveform expands, contracts, and moves on the display.
The area of the main display that is expanded is intensified and marked on each
end with a vertical marker. These markers show what portion of the main sweep
is expanded in the lower half. The Horizontal knobs control the size and position
of the delayed sweep. The delay value is momentarily displayed in the
upper-right portion of the display when the delay time ( ) knob is turned.
To change the sweep speed for the delayed sweep window, turn the sweep speed
knob. As you turn the knob, the sweep speed is highlighted in the status line
above the waveform display area.
To change the sweep speed for the main sweep window, press the Main softkey,
then turn the sweep speed knob.
5-5
Making Measurements
To reduce the random noise on a signal
To reduce the random noise on a signal
If the signal you are applying to the oscilloscope is noisy, you can set up the
oscilloscope to reduce the noise on the displayed waveform. First, you stabilize
the displayed waveform by removing the noise from the trigger path. Second,
you reduce the noise on the displayed waveform.
1 Connect a signal to the oscilloscope and obtain a stable display.
2 Remove the noise from the trigger path by turning on either
high-frequency reject or noise reject.
High-frequency reject (HF reject) adds a low-pass filter with the 3-dB point at
50 kHz. You use HF reject to remove high-frequency noise, such as AM or FM
broadcast stations, from the trigger path.
0 dB
3 dB down point
Pass
Band
dc
50 kHz
HF Reject
5-6
Making Measurements
To reduce the random noise on a signal
Low-frequency reject (LF reject) adds a high-pass filter with the 3-dB point at
50 kHz. Use LF reject to remove low-frequency signals, such as power line noise,
from the trigger path.
0 dB
3 dB down point
Pass
Band
dc
50 kHz
LF Reject
Noise reject increases the trigger hysteresis band. By increasing the trigger
hysteresis band, you reduce the possibility of triggering on noise. However, this
also decreases the trigger sensitivity so that a slightly larger signal is required
to trigger the oscilloscope.
Random noise on the displayed waveform
5-7
Making Measurements
To reduce the random noise on a signal
3 Use averaging to reduce noise on the displayed waveform.
• Press the Acquire key, then press the Averaging softkey.
Averaging lets you average multiple triggers together to reduce noise and
increase resolution. Averaging of multiple triggers requires a stable trigger.
The number of triggers being averaged is displayed in the # Avgs softkey.
• Turn the Entry knob to set the number of averages (# Avgs) that best
eliminates the noise from the displayed waveform.
The number of averages can be set from 1 to 16383 in increments of powers
of 2. The higher the number of averages you set, the more noise reduction
and resolution that will be accomplished.
# Avgs
1
4
16
64
256
Bits of resolution
8
9
10
11
12
When the number of averages is higher, more noise is removed from the display.
However, the higher the number of averages, the slower the displayed waveform
responds to waveform changes. You must compromise between how quickly
the waveform responds to changes and how much you want to reduce the
displayed noise on the signal.
128 Averages used to reduce noise
5-8
Making Measurements
To reduce the random noise on a signal
High-resolution mode (# Avgs=1)
High-resolution mode is an oversampling technique used when the digitizer
sampling rate is faster than the rate at that samples are being stored into
acquisition memory. The sample rate for the 54620-series is 200 MSa/s for
single channel or 100 MSa/s with channel pairs 1 and 2, 3 and 4, or pod 1 and
pod 2 running. The sample rate for the 54640-series is 2 GSa/s for single channel
or 1 GSa/s with channel pairs 1 and 2
For example, if the scope is sampling at 200 MSa/s, yet storing the samples at
1 MSa/s, it needs to store only 1 out of every 200 samples. When high-resolution
mode is used, the slower the sweep speed, the greater the number of samples
that are averaged together for each display point. This tends to reduce random
noise on the input signal, which produces a smoother trace on the screen.
If you cannot acquire multiple triggers, you can still reduce noise and increase
resolution at slower sweep speeds by setting # Avgs to 1.
54620-series
Sweep speed
≤ 2 us/div
5 us/div
20 us/div
100 us/div
500 us/div
54640-series
Sweep speed
200 ns/div
1 us/div
5 us/div
20 us/div
100 us/div
Bits of resolution
(# Avgs=1)
8
9
10
11
12
5-9
Making Measurements
To capture glitches or narrow pulses with peak detect and infinite persistence
To capture glitches or narrow pulses with peak detect
and infinite persistence
A glitch is a rapid change in the waveform that is usually narrow as compared
to the waveform. To capture glitches or narrow pulses:
1 Connect a signal to the oscilloscope and obtain a stable display.
2 To find the glitch, press the Acquire key, then, press the Peak Det softkey.
54620-series Peak detect acquire mode displays any signal pulse wider than
5 ns, allowing you to find glitches and narrow spikes regardless of sweep speed.
Because of MegaZoom memory, peak detect is only necessary at sweep speeds
of 1 ms/div and slower. At faster sweep speeds, Normal acquire mode can
capture the narrow peaks.
At sweep speeds slower than 1 ms/div, the oscilloscope can acquire more
samples than can fit into MegaZoom memory. The oscilloscope selects samples
to store such that no local minimum or maximum wider than 5 ns is missed. In
peak detect mode, narrow glitches and sharp edges are displayed more brightly
than when in Normal acquire mode, making them easier to see.
54640-series Peak detect acquire mode displays any signal pulse wider than
1 ns, allowing you to find glitches and narrow spikes regardless of sweep speed.
Because of MegaZoom memory, peak detect is only necessary at sweep speeds
of 500 µs/div and slower. At faster sweep speeds, Normal acquire mode can
capture the narrow peaks.
At sweep speeds slower than 500 µs/div, the oscilloscope can acquire more
samples than can fit into MegaZoom memory. The oscilloscope selects samples
to store such that no local minimum or maximum wider than 1 ns is missed. In
peak detect mode, narrow glitches and sharp edges are displayed more brightly
than when in Normal acquire mode, making them easier to see.
5-10
Making Measurements
To capture glitches or narrow pulses with peak detect and infinite persistence
3 Press the Display key then press the ∞ Persist (infinite persistence)
softkey.
Infinite persistence updates the display with new acquisitions but does not erase
previous acquisitions. New sample points are shown at normal intensity while
previous acquisitions are displayed in minimum intensity. Waveform persistence
is not kept beyond the display area boundary. Any time you change a waveform
setting such as sweep speed, delay time, vertical sensitivity, or offset, the
previous acquisitions will be erased, then begin to accumulate again.
Use infinite persistence to measure noise and jitter, to see the worst-case
extremes of varying waveforms, to look for timing violations, or to find
infrequent events.
Press the Clear Display softkey to erase previously acquired points. The display
will again accumulate points until Clear Display is pressed or ∞ Persist is turned
off.
4 Characterize the glitch with delayed sweep.
To characterize the glitch with delayed sweep, follow these steps:
• Press the Main/Delayed key, then press the Delayed softkey.
• To obtain a better resolution of the glitch, expand the time base.
Use the horizontal delay time knob ( )to pan through the waveform to set the
expanded portion of the main sweep around the glitch.
To characterize the glitch, use the cursors or the automatic measurement
capabilities of the oscilloscope.
5-11
Making Measurements
To use the Roll horizontal mode
To use the Roll horizontal mode
• Press the Main/Delayed key, then press the Roll softkey.
Roll mode causes the waveform to move slowly across the screen from right to
left. It only operates on time base settings of 500 ms/div and slower. If the
current time base setting is faster than the 500 ms/div limit, it will be set to
500 ms/div when Roll mode is entered.
In Normal horizontal mode, signal events occurring before the trigger are
plotted to the left of the trigger point (▼) and signal events after the trigger
plotted to the right of the trigger point.
In Roll mode there is no trigger. The fixed reference point on the screen is the
right edge of the screen and refers to the current moment in time. Events that
have occurred are scrolled to the left of the reference point. Since there is no
trigger, no pretrigger information is available.
If you would like to clear the display and restart an acquisition in Roll mode,
press the Single key.
Use Roll mode on low-frequency waveforms to give a display much like a strip
chart recorder. It allows the waveform to roll across the display.
5-12
Making Measurements
To use the XY horizontal mode
To use the XY horizontal mode
The XY horizontal mode converts the oscilloscope from a volts-versus-time
display to a volts-versus-volts display using two input channels. Channel 1 is
the X-axis input, channel 2 is the Y-axis input. You can use various transducers
so the display could show strain versus displacement, flow versus pressure, volts
versus current, or voltage versus frequency. This exercise shows a common use
of the XY display mode by measuring the phase difference between two signals
of the same frequency with the Lissajous method.
1 Connect a sine wave signal to channel 1, and a sine wave signal of the
same frequency but out of phase to channel 2.
2 Press the Autoscale key, press the Main/Delayed key, then press the XY
softkey.
3 Center the signal on the display with the channel 1 and 2 position ( )
knobs. Use the channel 1 and 2 volts/div knobs and the channel 1 and 2
Vernier softkeys to expand the signal for convenient viewing.
The phase difference angle (θ) can be calculated using the following formula
(assuming the amplitude is the same on both channels):
A
C
sin θ = --- or ---B
D
Signal must
be centered
in “X”
D
A
B
C
Example of centering a signal on the display
5-13
Making Measurements
To use the XY horizontal mode
Signal centered on the display
4 Press the Cursors key.
5 Set the Y2 cursor to the top of the signal, and set Y1 to the bottom of
the signal.
Note the ∆Y value at the bottom of the display. In this example, we are using
the Y cursors, but you could have used the X cursors instead.
Cursors set on displayed signal
5-14
Making Measurements
To use the XY horizontal mode
6 Move the Y1 and Y2 cursors to the intersection of the signal and the Y
axis.
Again, note the ∆Y value.
Cursors set to center of signal
7 Calculate the phase difference using the formula below.
second ∆Y
0.648
sin θ = --------------------------- = ------------- ; θ = 32.68 degrees of phase shift
first ∆Y
1.20
XY Display Mode Operating Hint (Z-axis input on 54620-series only)
When you select the XY display mode, the time base is turned off. Channel 1 is the
X-axis input, channel 2 is the Y-axis input, and the External trigger is the Z-axis input.
If you only want to see portions of the Y versus X display, use the Z-axis input. Z-axis
turns the trace on and off (analog oscilloscopes called this Z-axis blanking because
it turned the beam on and off). When Z is low (<1.4 V), Y versus X is displayed; when
Z is high (>1.4 V), the trace is turned off.
5-15
Making Measurements
To use the XY horizontal mode
Signals are 90 out of phase
Signals are in phase
5-16
Math Functions
The Math menu allows you to display math functions on analog channels.
You can:
• subtract (–) or multiply (*) the signals acquired on analog channels
1 and 2, then display the result.
• integrate, differentiate, or perform an FFT on the signal acquired on
any analog channel or on math functions 1 * 2, 1 – 2, or 1 + 2, then
display the result.
• Press the Math key on the front panel to display the Math menu. After
selecting a math function, press the Settings softkey to display settings
for the selected math function if you want to change the Y scaling.
Math Operating Hints
• If the analog channel or math function is clipped (not fully displayed on screen,)
the resulting displayed math function will also be clipped.
• Once the function is displayed, the analog channel(s) may be turned off for better
viewing.
• The vertical scaling and offset of each math function can be adjusted for ease of
viewing and measurement considerations.
• Each function can be measured in the Cursors and Quick Meas menus.
5-17
Making Measurements
Math Scale and Offset
Math Scale and Offset
Any math function may be manually scaled by pressing the Settings softkey, and
then adjusting the Scale or Offset value.
Math Scale and Offset are Set Automatically
Any time the currently displayed math function definition is changed, the function is
automatically scaled for optimum vertical scale and offset. If you manually set scale
and offset for a function, select a new function, then select the original function, the
original function will be automatically rescaled.
1 Press the Settings softkey in the Math menu to set your own scale factors
(units/division) or offset (units) for the selected math function.
Units for each input channel can be set to Volts or Amps using the channel Probe
Units softkey. Scale and offset units are:
Math function
Units
FFT
dB* (decibels)
1*2
V2, A2, or W (Volt-Amp)
1-2
V or A
d/dt
V/s or A/s (V/second or A/second)
∫ dt
Vs or As (V-seconds or A-seconds)
* When the FFT source is channel 1 or channel 2 (or channel 3 or 4 on the 54624A), FFT units
will be displayed in dBV when channel units is set to Volts and channel impedance is set to
1 MΩ. FFT units will be displayed in dBm when channel units is set to Volts and channel
impedance is set to 50Ω (54640-series only). FFT units will be displayed as dB for all other FFT
sources or when a source channel’s units has been set to Amps.
A scale unit of U (undefined) will be displayed for math function 1-2 and for
d/dt, and ∫ dt when 1-2 or 1+2 is the selected source if channel 1 and channel 2
are set to dissimilar units in the channel Probe Units softkey.
2 Press the Scale or Offset softkey, then turn the Entry knob to rescale or
change the offset value for your math function.
5-18
Making Measurements
Multiply
Multiply
When you select 1 * 2, channel 1 and channel 2 voltage values are multiplied
point by point, and the result is displayed. 1 * 2 is useful for seeing power
relationships when one of the channels is proportional to the current.
• Press the Math key, press the 1 * 2 softkey, then press the Settings softkey
if you want to change the scaling or offset for the multiply function.
Scale allows you to set your own vertical scale factors for multiply expressed
as V2/div (Volts-squared/division), A2/div (Amps-squared/division), or W/div
(Watts/division or Volt-Amps/division). Units are set in the channel Probe menu.
Press the Scale softkey, then turn the Entry knob to rescale 1 * 2.
Offset allows you to set your own offset for the multiply math function. The
offset value is in V2 (Volts-squared), A2 (Amps-squared), or W (Watts) and is
represented by the center graticule of the display. Press the Offset softkey, then
turn the Entry knob to change the offset for 1 * 2.
The figure below shows an example of multiply.
Channel 1
Channel 2
1 * 2 waveform
1*2
Scale
1*2
Offset
Return to
previous menu
Multiply
5-19
Making Measurements
Subtract
Subtract
When you select 1 – 2, channel 2 voltage values are subtracted from channel 1
voltage values point by point, and the result is displayed.
You can use 1 – 2 to make a differential measurement or to compare two
waveforms. You may need to use a true differential probe if your waveforms
have DC offsets larger than the dynamic range of the oscilloscope's input
channel.
To perform the addition of channel 1 and channel 2, select Invert in the Channel
2 menu and perform the 1 – 2 math function.
• Press the Math key, press the 1 – 2 softkey, then press the Settings softkey
if you want to change the scaling or offset for the subtract function.
Scale allows you to set your own vertical scale factors for subtract, expressed
as V/div (Volts/division) or A/div (Amps/division). Units are set in the channel
Probe menu. Press the Scale softkey, then turn the Entry knob to rescale 1 – 2.
Offset allows you to set your own offset for the 1 – 2 math function. The offset
value is in Volts or Amps and is represented by the center graticule of the display.
Press the Offset softkey, then turn the Entry knob to change the offset for 1 – 2.
A scale unit of U (undefined) will be displayed for scale and offset if channel 1
and channel 2 are set to dissimilar units in the channel Probe Units softkey.
The figure below shows an example of subtract.
Channel 1
Channel 2
1 – 2 waveform
1–2
Scale
Subtract
5-20
1–2
Offset
Return to
previous menu
Making Measurements
Differentiate
Differentiate
d/dt (differentiate) calculates the discrete time derivative of the selected source.
You can use differentiate to measure the instantaneous slope of a waveform.
For example, the slew rate of an operational amplifier may be measured using
the differentiate function. Since differentiation is very sensitive to noise, it is
helpful to set acquisition mode to Averaging in the Acquire menu.
d/dt plots the derivative of the selected source using the "average slope estimate
at 4 points" formula. Equation is as follows:
di = yi+2 + 2yi+1 – 2yi-1 – yi-2
8∆t
Where
d = differential waveform
y = channel 1, 2, or function 1 + 2, 1 – 2, and 1 * 2 data points
i = data point index
∆t = point-to-point time difference
In Delayed sweep horizontal mode, the d/dt function does not display in the
delayed portion of the display.
• Press the Math key, press the d/dt softkey, then press the Settings softkey
if you want to change the source, scaling, or offset for the differentiate
function.
Source selects the source for d/dt. The source can be any analog channel, or
math functions 1 + 2, 1 – 2, and 1 * 2.
Scale allows you to set your own vertical scale factors for d/dt expressed in
units/second/division, where units can be V (Volts), A (Amps), or W (Watts).
Units are set in the channel Probe menu. Press the Scale softkey, then turn the
Entry knob to rescale d/dt.
Offset allows you to set your own offset for the dV/dt math function. The offset
value is in units/second where units can be V (Volts), A (Amps), or W (Watts)
and is represented by the center graticule of the display. Press the Offset softkey,
then turn the Entry knob to change the offset for d/dt.
A scale unit of U (undefined) will be displayed for scale and offset when 1-2 or
1+2 is the selected source if channel 1 and channel 2 are set to dissimilar units
in the channel Probe Units softkey.
5-21
Making Measurements
Differentiate
The figure below shows an example of differentiate.
Channel 1
d/dt waveform
Source
select
Differentiate
5-22
d/dt
Scale
d/dt
Offset
Return to
previous menu
Making Measurements
Integrate
Integrate
∫ dt (integrate) calculates the integral of the selected source. You can use
integrate to calculate the energy of a pulse in volt-seconds or measure the area
under a waveform.
∫ dt plots the integral of the source using the "Trapezoidal Rule". Equation is as
follows:
n
In = co + ∆t ∑ yi
i=0
Where
I = integrated waveform
∆t = point-to-point time difference
y = channel 1, 2, or function 1 + 2, 1 – 2, and 1 * 2 data points
co = arbitrary constant
i = data point index
In Delayed sweep horizontal mode, the ∫ dt function does not display in the
delayed portion of the display.
• Press the Math key, press the ∫ dt softkey, then press the Settings softkey
if you want to change the source, scaling, or offset for the integrate
function.
Source selects the source for ∫ dt. The source can be any analog channel, or
math functions 1 + 2, 1 – 2, and 1 * 2.
Scale allows you to set your own vertical scale factors for ∫ dt expressed in
unit-seconds/division, where units can be V (Volts), A (Amps), or W (Watts).
Units are set in the channel Probe menu. Press the Scale softkey, then turn the
Entry knob to rescale ∫ dt.
Offset allows you to set your own offset for the ∫ Vdt math function. The offset
value is in unit-seconds where units can be V (Volts), A (Amps), or W (Watts)
and is represented by the center graticule of the display. Press the Offset softkey,
then turn the Entry knob to change the offset for ∫ dt.
5-23
Making Measurements
Integrate
The integrate calculation is relative to the source signal’s offset. The following
examples illustrate the effects of signal offset.
Channel 1
0V
∫ dt waveform
Channel 1
0V
∫ dt waveform
Source
select
∫ dt Scale
Integrate and Signal Offset
5-24
∫ dt
Offset
Return to
previous menu
Making Measurements
FFT Measurement
FFT Measurement
FFT is used to compute the fast Fourier transform using analog input channels
or math functions 1 + 2, 1 – 2, or 1 * 2. FFT takes the digitized time record of
the specified source and transforms it to the frequency domain. When the FFT
function is selected, the FFT spectrum is plotted on the oscilloscope display as
magnitude in dBV versus frequency. The readout for the horizontal axis changes
from time to frequency (Hertz) and the vertical readout changes from volts to
dB.
Use the FFT function to find crosstalk problems, to find distortion problems in
analog waveforms caused by amplifier non-linearity, or for adjusting analog
filters.
FFT Units 0 dBV is the amplitude of a 1 Vrms sinusoid. When the FFT source
is channel 1 or channel 2 (or channel 3 or 4 on the 54624A), FFT units will be
displayed in dBV when channel units is set to Volts and channel impedance is
set to 1 MΩ.
For the 54640-series, FFT units will be displayed in dBm when channel units is
set to Volts and channel impedance is set to 50Ω. For the 54620-series, if you
want the result to be in dBm, you must connect a 50Ω load (10100C or
equivalent) to the analog channel input, and then perform the following
conversion:
dBm = dBV + 13.01
FFT units will be displayed as dB for all other FFT sources or when a source
channel’s units has been set to Amps.
DC Value The FFT computation produces a DC value that is incorrect. It does
not take the offset at center screen into account. The DC value is not corrected
in order to accurately represent frequency components near DC.
Aliasing When using FFTs, it is important to be aware of frequency aliasing.
This requires that the operator have some knowledge as to what the frequency
domain should contain, and also consider the effective sampling rate, frequency
span, and oscilloscope vertical bandwidth when making FFT measurements.
The FFT sample rate is displayed directly above the softkeys when the FFT
menu is displayed.
Aliasing happens when there are frequency components in the signal higher
than half the effective sample rate. Since the FFT spectrum is limited by this
frequency, any higher components are displayed at a lower (aliased) frequency.
5-25
Making Measurements
FFT Measurement
The following figure illustrates aliasing. This is the spectrum of a 1 kHz square
wave, which has many harmonics. The sample rate is set to 200 kSa/s, and the
oscilloscope displays the spectrum. The displayed waveform shows the
components of the input signal above the Nyquist frequency to be mirrored
(aliased) on the display and reflected off the right edge.
Aliasing
Since the frequency span goes from ≈ 0 to the Nyquist frequency, the best way
to prevent aliasing is to make sure that the frequency span is greater than the
frequencies of significant energy present in the input signal.
Spectral Leakage The FFT operation assumes that the time record repeats.
Unless there is an integral number of cycles of the sampled waveform in the
record, a discontinuity is created at the end of the record. This is referred to
as leakage. In order to minimize spectral leakage, windows that approach zero
smoothly at the beginning and end of the signal are employed as filters to the
FFT. The FFT menu provides three windows: Hanning, flattop, and rectangular.
For more information on leakage, see Agilent Application Note 243, "The
Fundamentals of Signal Analysis" (Agilent part number 5952-8898).
5-26
Making Measurements
FFT Measurement
FFT Operation
1 Press the Math key, press the FFT softkey, then press the Settings softkey
to display the FFT menu.
Source
select
Frequency
Span
Center
frequency
Preset Span
and Center
frequencies
Vertical and
Window FFT
controls
Return to
previous menu
Source selects the source for the FFT. The source can be any analog channel,
or math functions 1 + 2, 1 – 2, and 1 * 2.
Span sets the overall width of the FFT spectrum that you see on the display (left
graticule to right graticule). Divide span by 10 to calculate the number of Hertz
per division. It is possible to set Span above the maximum available frequency,
in which case the displayed spectrum will not take up the whole screen. Press
the Span softkey, then turn the Entry knob to set the desired frequency span of
the display.
Center sets the FFT spectrum frequency represented at the center graticule on
the display. It is possible to set the Center to values below half the span or above
the maximum available frequency, in which case the displayed spectrum will
not take up the whole screen. Press the Center softkey, then turn the Entry
knob to set the desired center frequency of the display.
Preset sets the frequency Span and Center to values that will cause the entire
available spectrum to be displayed. The maximum available frequency is half
the effective FFT sample rate, which is a function of the time per division setting.
The current FFT sample rate is displayed above the softkeys.
5-27
Making Measurements
FFT Measurement
2 Press the More FFT softkey to display additional FFT settings.
FFT Scale
FFT Offset
Window
Return to
previous menu
Scale allows you to set your own vertical scale factors for FFT expressed in
dB/div (decibels/division). Press the Scale softkey, then turn the Entry knob
to rescale your math function.
Offset allows you to set your own offset for the FFT. The offset value is in dB
and is represented by the center graticule of the display. Press the Offset softkey,
then turn the Entry knob to change the offset of your math function.
Scale and offset considerations
If you do not manually change the FFT scale or offset settings, when you turn the
horizontal sweep speed knob, the span and center frequency settings will
automatically change to allow optimum viewing of the full spectrum. If you do
manually set scale or offset, turning the sweep speed knob will not change the span
or center frequency settings, allowing you see better detail around a specific
frequency. Pressing the FFT Preset softkey will automatically rescale the waveform
and span and center will again automatically track the horizontal sweep speed
setting.
Window selects a window to apply to your FFT input signal:
Hanning - window for making accurate frequency measurements or for
resolving two frequencies that are close together.
Flat Top - window for making accurate amplitude measurements of frequency
peaks.
Rectangular - good frequency resolution and amplitude accuracy, but use only
where there will be no leakage effects. Use on self-windowing waveforms
such as pseudo-random noise, impulses, sine bursts, and decaying sinusoids.
3 To make cursors measurements, press the Cursors key and set the Source
softkey to Math.
Use the X1 and X2 cursors to measure frequency values and difference between
two frequency values (∆X). Use the Y1 and Y2 cursors to measure amplitude
in dB and difference in amplitude (∆Y).
5-28
Making Measurements
FFT Measurement
4 To make other measurements, press the Quick Meas key and set the
Source softkey to Math.
You can make peak-to-peak, maximum, minimum, and average dB
measurements on the FFT waveform. You can also find the frequency value at
the first occurrence of the waveform maximum by using the X at Max
measurement.
The following FFT spectrum was obtained by connecting the front panel Probe
Comp signal (~1.2 kHz from 54620-series) to channel 1. Set sweep speed to 10
ms/div, vertical sensitivity to 1 V/div, Units/div to 10 dB, Offset to -28.0 dB,
Center frequency to 5.00 kHz, frequency Span to 10.0 kHz, and window to
Hanning.
FFT measurements
FFT Measurement Hints
It is easiest to view FFTs with Vectors set to On. The Vector display mode is set in
the Display menu.
The number of points acquired for the FFT record 2048 and when frequency span is
at maximum, all points are displayed. Once the FFT spectrum is displayed, the
frequency span and center frequency controls are used much like the controls of a
spectrum analyzer to examine the frequency of interest in greater detail. Place the
desired part of the waveform at the center of the screen and decrease frequency
span to increase the display resolution. As frequency span is decreased, the number
of points shown is reduced, and the display is magnified.
5-29
Making Measurements
FFT Measurement
FFT Measurement Hints - Continued
While the FFT spectrum is displayed, use the Math and Cursors keys to switch
between measurement functions and frequency domain controls in FFT menu.
Decreasing the effective sampling rate by selecting a slower sweep speed will
increase the low frequency resolution of the FFT display and also increase the
chance that an alias will be displayed. The resolution of the FFT is one-half of the
effective sample rate divided by the number of points in the FFT. The actual resolution
of the display will not be this fine as the shape of the window will be the actual limiting
factor in the FFTs ability to resolve two closely space frequencies. A good way to
test the ability of the FFT to resolve two closely spaced frequencies is to examine
the sidebands of an amplitude modulated sine wave. For example, at 2 MSa/s
effective sampling rate, a 1 MHz AM signal can be resolved to 2 kHz. Increasing the
effective sampling rate to 4 MSa/s increases the resolution to 5 kHz for a set 2048
point FFT.
For the best vertical accuracy on peak measurements:
• Make sure the probe attenuation is set correctly. The probe attenuation is set
from the Channel menu if the operand is a channel.
• Set the source sensitivity so that the input signal is near full screen, but not
clipped.
• Use the Flat Top window.
• Set the FFT sensitivity to a sensitive range, such as 2 dB/division.
For best frequency accuracy on peaks:
• Use the Hanning window.
• Use Cursors to place an X cursor on the frequency of interest.
• Adjust frequency span for better cursor placement.
• Return to the Cursors menu to fine tune the X cursor.
For more information on the use of window please refer to Agilent Application Note
243," The Fundamentals of Signal Analysis" Chapter III, Section 5 (Agilent part number
5952-8898.) Additional information can be obtained from "Spectrum and Network
Measurements" by Robert A. Witte, in Chapter 4 (Agilent part number 5960-5718).
5-30
Cursor Measurements
You can measure waveform data using cursors. Cursors are horizontal
and vertical markers that indicate X-axis values (usually time) and Y-axis
values (usually voltage) on a selected waveform source. The position of
the cursors can be moved turning the Entry knob. When you press the
Cursors key, it will illuminate and the cursors will turn on. To turn cursors
off, press this key again until it is not illuminated, or press the Quick Meas
key.
Cursors are not always limited to the visible display. If you set a cursor,
then pan and zoom the waveform until the cursor is off screen, its value
will not be changed, and if you pan the waveform back again it will have
the cursor in the original place.
5-31
Making Measurements
To make cursor measurements
To make cursor measurements
The following steps guide you through the front-panel Cursors key. You can use
the cursors to make custom voltage or time measurements on the signal.
1 Connect a signal to the oscilloscope and obtain a stable display.
2 Press the Cursors key, then press the Mode softkey.
X and Y cursor information is displayed on the softkeys. ∆X, 1/∆X, ∆Y, and
binary and hexadecimal values are displayed on the line above the softkeys. The
three cursors modes are:
Normal ∆X, 1/∆X, and ∆Y values are displayed. ∆X is the difference between
the X1 and X2 cursors and ∆Y is the difference between the Y1 and Y2 cursors.
Binary Binary logic levels are displayed directly above the softkeys for the
current X1 and X2 cursor positions for all displayed channels.
Hex Hexadecimal logic levels are displayed directly above the softkeys for the
current X1 and X2 cursor positions for all displayed channels.
In hexadecimal and binary mode, a level can display as 1 (higher than trigger
level), 0 (lower than trigger level), indeterminate state ( ), or X (don’t care).
In binary mode, X is displayed if the channel is turned off. In hex mode, the
channel is interpreted as a 0 if turned off.
5-32
Making Measurements
To make cursor measurements
3 Press the Source softkey to select the analog channel or math source on
which the Y cursors will indicate measurements.
The source in Normal cursor mode can be any analog channel or math source.
If you select binary or hexadecimal mode, the Source softkey is disabled since
you are displaying binary or hexadecimal levels for all channels.
4 Select the X and Y softkeys to make a measurement.
X Y Press this softkey to select either X cursors or Y cursors for adjustment.
The cursor currently assigned to the Entry knob displays brighter than the other
cursors.
X cursors are vertical dashed lines that adjust horizontally and normally indicate
time relative to the trigger point. When used with the FFT math function as a
source, the X cursors indicate frequency.
Y cursors are horizontal dashed lines that adjust vertically and normally indicate
Volts or Amps, dependent on the channel Probe Units setting. When math
functions are used as a source, the measurement units correspond to that math
function.
X1 and X2 The X1 cursor (short-dashed vertical line) and X2 cursor
(long-dashed-vertical line) adjust horizontally and indicate time relative to the
trigger point for all sources except math FFT (frequency is indicated). In XY
horizontal mode, the X cursors display channel 1 values (Volts or Amps). The
cursor values for the selected waveform source are displayed within the X1 and
X2 softkeys.
The difference between X1 and X2 (∆X) and 1/∆X are displayed on the
dedicated line above the softkeys or in the display area when some menus are
selected.
Turn the Entry knob to adjust the X1 or X2 cursor when its softkey is selected.
Y1 and Y2 The Y1 cursor (short-dashed horizontal line) and Y2 cursor
(long-dashed horizontal line) adjust vertically and indicate values relative to
the waveform’s ground point, except math FFT where the values are relative to
0 dB. In XY horizontal mode, the Y cursors display channel 2 values (Volts or
Amps). The cursor values for the selected waveform source are displayed
within the Y1 and Y2 softkeys.
The difference between Y1 and Y2 (∆Y) is displayed on the dedicated line above
the softkeys or in the display area when some menus are selected.
Turn the Entry knob to adjust the Y1 or Y2 cursor when its softkey is selected.
5-33
Making Measurements
To make cursor measurements
X1 X2 Press this softkey to adjust the X1 and X2 cursors together by turning
the Entry knob. The ∆X value will remain the same since the cursors adjust
together.
You can adjust the X cursors together to check for pulse width variations in a
pulse train.
Y1 Y2 Press this softkey to adjust the Y1 and Y2 cursors together by turning
the Entry knob. The ∆Y value will remain the same since the cursors adjust
together.
Cursor Examples
Cursors measure pulse widths other than middle threshold points
5-34
Making Measurements
To make cursor measurements
Cursors measure frequency of pulse ringing
Expand the display with delayed sweep, then characterize the event of interest
with the cursors.
Cursors track delayed sweep
5-35
Making Measurements
To make cursor measurements
Put the X1 cursor on one side of a pulse and the X2 cursor on the other side of
the pulse.
Measuring pulse width with cursors
Press the X1 X2 softkey and move the cursors together to check for pulse width
variations in a pulse train.
Moving the cursors together to check pulse width variations
5-36
Automatic Measurements
The following automatic measurements can be made in the Quick Meas
menu.
Time Measurements
•
•
•
•
•
•
•
•
•
•
Counter
Duty Cycle
Frequency
Period
Rise Time*
Fall Time*
+ Width
– Width
X at Max*
X at Min*
Phase and Delay
• Phase*
• Delay*
Voltage Measurements
•
•
•
•
•
•
•
•
Average*
Amplitude*
Base*
Maximum*
Minimum*
Peak-to-Peak*
RMS*
Top*
Preshoot and Overshoot
• Preshoot*
• Overshoot*
* Measurement on analog channels only.
5-37
Making Measurements
Making automatic measurements
Making automatic measurements
Quick Meas makes automatic measurements on any channel source or any
running math function. The results of the last three measurements selected are
displayed on the dedicated line above the softkeys, or in the display area when
some menus are selected. Quick Meas also makes measurements on stopped
waveforms when you are panning and zooming.
Cursors are turned on to show the portion of the waveform being measured for
the most recently selected measurement (right-most on the measurement line).
1 Press the Quick Meas key to display the automatic measurement menu.
Source
select
Press to make Erase all
Additional
Select
measurement measurement measurements settings
Measurement
Thresholds
2 Press the Source softkey to select the channel or running math function
on which the quick measurements will be made.
Only channels or math functions that are displayed are available for
measurements. If you choose an invalid source channel for a measurement, the
measurement will default to the nearest in the list that makes the source valid.
If a portion of the waveform required for a measurement is not displayed or
does not display enough resolution to make the measurement, the result will
display “No Edges”, “Clipped”, “Low Signal”, “< value”, or “> value”, or a similar
message to indicate that the measurement may not be reliable.
3 Press the Clear Meas softkey to stop making measurements and to erase
the measurement results from the display line above the softkeys.
When Quick Meas is pressed again, the default measurements will be Frequency
and Peak-Peak.
4 Press the Select softkey then rotate the Entry knob to select a
measurement to be made.
5 The Settings softkey will be available to make additional measurement
settings on some measurements.
6 Press the Measure softkey to make the measurement.
7 To turn off Quick Meas, press the Quick Meas key again until it is not
illuminated.
5-38
Making Measurements
Setting measurement thresholds
Setting measurement thresholds
Setting measurement thresholds defines the vertical levels where
measurements will be taken on an analog channel.
Changing default thresholds may change measurement results
The default lower, middle, and upper threshold values are 10%, 50%, and 90% of the
value between Top and Base. Changing these threshold definitions from the the
default values may change the returned measurement results for Average, Delay,
Duty Cycle, Fall Time, Frequency, Overshoot, Period, Phase, Preshoot, Rise Time,
RMS, +Width, and -Width.
1 Press the Thresholds softkey in the Quick Meas menu to set analog channel
measurement thresholds.
2 Press the Source softkey to select the analog channel source for which
you want to change measurement thresholds. Each analog channel can
be assigned unique threshold values.
Source
select
Threshold
Type
Lower
Threshold
Middle
Threshold
Upper
Threshold
Return to
previous menu
3 Press the Type softkey to set the measurement threshold to %
(percentage of Top and Base value) or to Absolute (absolute value.)
• Percentage thresholds can be set from 5% to 95%.
• The units for absolute threshold for each channel is set in the channel probe
menu.
Absolute threshold hints
• Absolute thresholds are dependent on channel scaling, probe attenuation, and
probe units. Always set these values first before setting absolute thresholds.
• The minimum and maximum threshold values are limited to on-screen values.
• If any of the absolute threshold values are above or below the minimum or
maximum waveform values, the measurement may not be valid.
5-39
Making Measurements
Setting measurement thresholds
4 Press the Lower softkey, then turn the Entry knob to set the lower
measurement threshold value.
Increasing the lower value beyond the set middle value will automatically
increase the middle value to be more than the lower value. The default lower
threshold is 10% or 800 mV.
If threshold Type is set to %, the lower threshold value can be set from 5% to 93%.
5 Press the Middle softkey, then turn the Entry knob to set the middle
measurement threshold value.
The middle value is bounded by the values set for lower and upper thresholds.
The default middle threshold is 50% or 1.20 V.
• If threshold Type is set to %, the middle threshold value can be set from 6%
to 94%.
6 Press the Upper softkey, then turn the Entry knob to set the upper
measurement threshold value.
Decreasing the upper value below the set middle value will automatically
decrease the middle value to be less than the upper value. The default upper
threshold is 90% or 1.50 V.
• If threshold Type is set to %, the upper threshold value can be set from 7%
to 95%.
5-40
Making Measurements
Making time measurements automatically
Making time measurements automatically
FFT measurements
When you make an X at Max or X at Min measurement on a math FFT function, the
resultant units will be in Hertz. No other time related automatic measurement can
be made on the FFT math function. Use the cursors to make other measurements on
FFT.
Measurement thresholds for time measurements
The default lower, middle, and upper measurement thresholds are 10%, 50%, and
100% between Top and Base values. See the previous topic “Setting measurement
thresholds” for other percentage threshold and absolute value threshold settings.
The following figure shows time measurement points.
Rise Time
Fall Time
Thresholds
Upper
Middle
Lower
– Width
+ Width
Period
Digital channel time measurements
Automatic time measurements Delay, Fall Time, Phase, Rise Time, X at Max, X at
Min, and are not valid for digital channels on the mixed-signal oscilloscope.
5-41
Making Measurements
Making time measurements automatically
Measurement definitions
Measurement thresholds for time measurements
The default lower, middle, and upper measurement thresholds are 10%, 50%, and
100% between Top and Base values. See the previous topic “Setting measurement
thresholds” for other percentage threshold and absolute value threshold settings.
Counter
The Counter measurement counts trigger level crossings at the selected trigger
slope and displays the results in Hz. The gate time for the measurement is
automatically adjusted to be 100 ms or twice the current time window, which
ever is longer, up to 1 second. Any channel except Math may be selected for the
source. Only one Counter measurement may be displayed at a time.
The Y cursor shows the edge threshold level used in the measurement.
The Counter measurement can measure frequencies up to 125 MHz. The
minimum frequency supported is 1/(2 X gate time).
Duty Cycle
The duty cycle of a repetitive pulse train is the ratio of the positive pulse width
to the period, expressed as a percentage. The X cursors show the time period
being measured. The Y cursor shows the middle threshold point.
+ Width
Duty cycle = -------------------- X 100
Period
Frequency
Frequency is defined as 1/Period. Period is defined as the time between the
middle threshold crossings of two consecutive, like-polarity edges. A middle
threshold crossing must also travel through the lower and upper threshold levels
which eliminates runt pulses. The X cursors show what portion of the waveform
is being measured. The Y cursor shows the middle threshold point.
Period
Period is the time period of the complete waveform cycle. The time is measured
between the middle threshold points of two consecutive, like-polarity edges. A
middle threshold crossing must also travel through the lower and upper
threshold levels which eliminates runt pulses. The X cursors show what portion
of the waveform is being measured. The Y cursor shows the middle threshold
point.
5-42
Making Measurements
Making time measurements automatically
Fall Time
The fall time of a signal is the time difference between the crossing of the upper
threshold and the crossing of the lower threshold for a negative-going edge. The
X cursor shows the edge being measured. For maximum measurement
accuracy, set the sweep speed as fast as possible while leaving the complete
falling edge of the waveform on the display. The Y cursors show the lower and
upper threshold points.
Rise Time
The rise time of a signal is the time difference between the crossing of the lower
threshold and the crossing of the upper threshold for a positive-going edge. The
X cursor shows the edge being measured. For maximum measurement
accuracy, set the sweep speed as fast as possible while leaving the complete
rising edge of the waveform on the display. The Y cursors show the lower and
upper threshold points.
+ Width
+ Width is the time from the middle threshold of the rising edge to the middle
threshold of the next falling edge. The X cursors show the pulse being measured.
The Y cursor shows the middle threshold point.
– Width
– Width is the time from the middle threshold of the falling edge to the middle
threshold of the next rising edge. The X cursors show the pulse being measured.
The Y cursor shows the middle threshold point.
X at Max
X at Max is the X axis value (usually time) at the first displayed occurrence of
the waveform Maximum, starting from the left-side of the display. For periodic
signals, the position of the maximum may vary throughout the waveform. The
X cursor shows where the current X at Max value is being measured.
To measure the peak of an FFT:
a Select FFT as the math function in the Math menu.
b Choose Math as the source in the Quick Meas menu.
c Choose Maximum and X at Max measurements.
Maximum units are in dB and X at Max units are in Hertz for FFT.
5-43
Making Measurements
Making time measurements automatically
X at Min
X at Min is the X axis value (usually time) at the first displayed occurrence of
the waveform Minimum, starting from the left-side of the display. For periodic
signals, the position of the minimum may vary throughout the waveform. The
X cursor shows where the current X at Min value is being measured.
Isolating an event for frequency measurement
The following figure shows how to use delayed sweep to isolate an event for a
frequency measurement. If the measurement is not possible in the delayed time
base mode, then the main time base is used. If the waveform is clipped, it may
not be possible to make the measurement.
Isolating event for Frequency measurement
5-44
Making Measurements
Making Delay and Phase Measurements
Making Delay and Phase Measurements
Digital channel measurements
Automatic measurements Phase, and Delay are not valid for digital channels on the
mixed-signal oscilloscope or for the math FFT function. The two sources defined in
the phase and delay measurement must be turned.
Delay
Delay measures the time difference from the selected edge on source 1 and the
selected edge on source 2 closest to the trigger reference point at the middle
threshold points on the waveforms. Negative delay values indicate that the
selected edge of source 1 occurred after the selected edge of source 2.
Source 1
Delay
Source 2
• Press the Settings softkey to select the source channels and slope for the
delay measurement.
The default Delay settings measure from the rising edge of channel 1 to the
rising edge of channel 2.
The example below shows a delay measurement between the rising edge of
channel 1 and the falling edge of channel 2.
Delay Measurement
5-45
Making Measurements
Making Delay and Phase Measurements
Phase
Phase is the calculated phase shift from source 1 to source 2, expressed in
degrees. Negative phase shift values indicate that the rising edge of source 1
occurred after the rising edge of source 2. Press the Settings softkey to select
the source channels for the phase measurement.
Delay
Phase = -------------------------------------------- X 360
Source 1 Period
Period
Source 1
Delay
Source 2
• Press the Settings softkey to select the source 1 and source 2 channels
for the phase measurement.
The default Phase settings measure from channel 1 to channel 2.
The example below shows a phase measurement between the channel 1 and
the math d/dt function on channel 1.
Phase Measurement
5-46
Making Measurements
Making voltage measurements automatically
Making voltage measurements automatically
Measurement units for each input channel can be set to Volts or Amps using
the channel Probe Units softkey. A scale unit of U (undefined) will be displayed
for math function 1-2 and for d/dt, and ∫ dt when 1-2 or 1+2 is the selected source
if channel 1 and channel 2 are set to dissimilar units in the channel Probe Units
softkey.
Math Measurements and Units
Only Peak-Peak, Maximum, Minimum, Average, X at Min, and X at Max automatic
measurements may be made on a math FFT function. See “Making time
measurements automatically” for the FFT X at Max and X at Min measurement. Use
the cursors to make other measurements on FFT. All voltage measurements may be
made on other math functions. The resultant units are:
FFT:
1 * 2:
1 – 2:
d/dt:
∫ dt:
dB* (decibels)
V2, A2 or W (Volt-Amp)
V (Volts) or A (Amps)
V/s or A/s (V/second A/second)
Vs or As (V-seconds or A-seconds)
* When the FFT source is channel 1 or channel 2 (or channel 3 or 4 on the 54624A), FFT units
will be displayed in dBV when channel units is set to Volts and channel impedance is set to
1 MΩ. FFT units will be displayed in dBm when channel units is set to Volts and channel
impedance is set to 50Ω (54640-series only). FFT units will be displayed as dB for all other FFT
sources or when a source channel’s units has been set to Amps.
The following figure shows the voltage measurement points.
Maximum
Top
Amplitude
Peak-Peak
Minimum
Base
5-47
Making Measurements
Making voltage measurements automatically
Digital channel voltage measurements
Automatic voltage measurements are not valid on digital channels on the
mixed-signal oscilloscope.
Measurement definitions
Amplitude
The Amplitude of a waveform is the difference between its Top and Base values.
The Y cursors show the values being measured.
Average
Average is the sum of the waveform samples divided by the number of samples
over one or more full periods. If less than one period is displayed, Average is
calculated on the full width of the display. The X cursors show what portion of
the displayed waveform is being measured.
Σ xi
Average = ---------n
where xi = value at ith point being measured
n = number of points in measurement interval
Base
The Base of a waveform is the mode (most common value) of the lower part of
the waveform, or if the mode is not well defined, the base is the same as
Minimum. The Y cursor shows the value being measured.
Maximum
Maximum is the highest value in the waveform display. The Y cursor shows the
value being measured.
Minimum
Minimum is the lowest value in the waveform display. The Y cursor shows the
value being measured.
Peak-Peak
The peak-to-peak value is the difference between Maximum and Minimum
values. The Y cursors show the values being measured.
5-48
Making Measurements
Making voltage measurements automatically
RMS
RMS (dc) is the root-mean-square value of the waveform over one or more full
periods. If less than one period is displayed, RMS (dc) average is calculated on
the full width of the display. The X cursors show what interval of the waveform
is being measured.
n
∑ xi
i=1
RMS (dc) =
2
---------------n
where xi = value at ith point being measured
n = number of points in measurement interval
Top
The Top of a waveform is the mode (most common value) of the upper part of
the waveform, or if the mode is not well defined, the top is the same as Maximum.
The Y cursor shows the value being measured.
Using delayed sweep to isolate a pulse for Top measurement
The following figure shows how to use delayed sweep to isolate a pulse for a Top
measurement.
Isolating area for Top measurement
5-49
Making overshoot and preshoot measurements
Digital channel time measurements
Automatic measurements Preshoot and Overshoot are not valid measurements for
the math FFT function or for digital channels on the mixed-signal oscilloscope.
Measurement definitions
Preshoot
Preshoot is distortion that precedes a major edge transition expressed as a
percentage of Amplitude. The X cursors show which edge is being measured
(edge closest to the trigger reference point).
Base – local Minimum
Rising edge preshoot = -------------------------------------------------------- X 100
Amplitude
local Maximum – Top
Falling edge preshoot = ------------------------------------------------------- X 100
Amplitude
local Maximum
Preshoot
Top
Base
Preshoot
5-50
local Minimum
Making Measurements
Making overshoot and preshoot measurements
Overshoot
Overshoot is distortion that follows a major edge transition expressed as a
percentage of Amplitude. The X cursors show which edge is being measured
(edge closest to the trigger reference point).
local Maximum – Top
Rising edge overshoot = ------------------------------------------------------- X 100
Amplitude
Base – local Minimum
Falling edge overshoot = -------------------------------------------------------- X 100
Amplitude
Overshoot
local Maximum
Top
Base
local Minimum
Overshoot
Automatic Overshoot measurement
5-51
Making Measurements
Making overshoot and preshoot measurements
5-52
6
Utilities
Utilities
The Utility menu allows you to:
•
•
•
•
•
•
•
select other languages for viewing Quick Help
set up the oscilloscope printer interface
load and delete floppy disk files
set up the oscilloscope I/O ports for controller operation
set up the real-time clock
to set up the screen saver
perform service functions such as User Cal and Self Test
• Press the Utility key to display the Utility menu.
6-2
Utilities
To configure Quick Help languages
To configure Quick Help languages
You can choose to display Quick Help in any of 11 languages.
1 Press the Utility key, then press the Language softkey to display the
Language menu.
2 Press the Language softkey until the desired language in the list is
selected.
Current
language
Load new
language
file
Version
information
Return to
previous menu
6-3
Utilities
To configure Quick Help languages
Loading an updated language file from floppy disk
When updates occur, an updated language file can be downloaded from:
www.agilent.com/find/5462xsw for the 54620-series or
www.agilent.com/find/5464xsw for the 54640-series,
or call an Agilent center and request a language disk for your instrument.
1 Insert the floppy disk containing the language file into the floppy disk
drive on the oscilloscope.
2 Press the Utility key, then press the Language softkey to display the
Language menu.
3 Press the Load Languages softkey to load the updated language file into
the oscilloscope.
The message
Loading Language file. Please Wait.
will be displayed as the new language file is being loaded into the oscilloscope.
4 Press the Language softkey and select the language to be viewed.
Language Info softkey
• Press the Language Info softkey to show the Quick Help system version
and what languages are loaded into the oscilloscope.
The oscilloscope is shipped from the factory with English, French, German,
Italian, Japanese, Korean, Portuguese (Brazilian), Russian, Spanish, Simplified
Chinese, and Traditional Chinese languages loaded.
6-4
Utilities
To update your instrument to the latest application software
To update your instrument to the latest application
software
When updates to the instrument application software occur, an updated
application software file can be downloaded from:
www.agilent.com/find/5462xsw for the 54620-series or
www.agilent.com/find/5464xsw for the 54640-series,
or call an Agilent center and request the latest application software disk for your
instrument.
Always update your localized Quick Help file to match the latest instrument
application software
If you update your application software, always update your Quick Help localized
languages to the latest version by downloading the language file from the above web
site. English Quick Help is built into the application software.
6-5
Utilities
To configure a printer
To configure a printer
Use the printer configuration menu to set up your printer interface and printer
format type. You can also turn scale factors, gray scale, and form feed on and off.
Print to:
Format
Factors
Gray Scale
Form Feed
Return to
previous menu
1 Press the Utility key, then press the Print Confg softkey to display the print
configuration menu.
2 Press the Print to: softkey to select the printer interface.
Parallel prints to the printer connected to the parallel port on the back of the
oscilloscope.
Disk sends a print file to the built-in floppy disk. The print file will be named
PRINT_nn.xxx, where xxx is the format of the output (BMP, TIF, or CSV).
If you print to the floppy disk again, the number nn will automatically
increment (starting at 00) each time you save a new file to floppy disk. Up
to 100 files can be saved on each floppy disk if space permits.
3 Press the Format softkey to select the print format.
• If the printer interface is set to Parallel, you can select your printer format
to be DeskJet, LaserJet, Epson, or Seiko DPU 414 (portable).
The portable Seiko DPU 414 printer kit is available by ordering Agilent model
N2727A. The kit is a printer mounted in a pouch that attaches to the top of
the oscilloscope.
• If the printer interface is set to Disk, you can print to the built-in floppy disk.
The floppy disk format can be set to:
TIF image tiff format of the complete screen image, including the status line
and softkeys.
BMP image bitmap format of the complete screen image, including the status
line and softkeys.
CSV data comma-separated variable, values of displayed channels and math
waveforms suitable for spreadsheet analysis.
6-6
Utilities
To configure a printer
CSV length
The Length softkey sets the number of XY waveform pair values that will be
output to the CSV (comma-separated variable) file. Length can be set to 100,
250, 500, 1000, or 2000 waveform pairs by turning the Entry knob. The larger
the length, the longer the file will take to write to the floppy disk.
Scale factors
Select the Factors softkey if you want the oscilloscope scale factors to be
included on your print. If you print to a disk image file, the scale factors will be
sent to a separate file named PRINT_nn.TXT. If you print to a CSV file, the
factors will be appended to the end of the file.
Oscilloscope scale factors include vertical, horizontal, trigger, acquisition, math,
and display settings.
Gray scale printing
When the Gray Scale softkey is selected, the gray scale (all levels of display
intensities) traces on the oscilloscope display are printed if the Format softkey
has been set to LaserJet or DeskJet printer. Gray scale information is always
sent when you print to a TIF or BMP image file on the floppy disk.
If gray scale is turned off, the gray scale traces will be printed in black and white.
For fastest print throughput, turn gray scale off.
Gray scale printing is not available with Epson or Seiko formats and is not
applicable to CSV format.
Form feed
When on, Form Feed will send a form feed command to the parallel printer when
the print is complete. Use this if you want only one print per sheet of paper.
Set form feed off when you want to put more than one print on a sheet of paper.
Form feed is not applicable when printing to the floppy disk.
6-7
Utilities
To use the floppy disk
To use the floppy disk
The Floppy menu allows you to load or delete files from the floppy disk.
Floppy disk
file
Load selected
file
Delete selected
file
Return to
previous menu
1 Press the File: softkey or turn the Entry knob to select a file on the floppy
disk.
2 To load a file into the oscilloscope press the Load File softkey.
Files that can be loaded into the oscilloscope:
• QFILE_nn.SCP setup files, QFILE_nn.TRC trace files, and other
user-defined setup or trace files that were created using the Save/Recall
key on the front panel of the oscilloscope.
• Localized language pack files (LANGPACK.JZP).
• System software files (*.BIN and *.JZP).
Files that cannot be loaded into the oscilloscope:
• Any PRINT_nn.xxx printer file.
• Any other file not created by the oscilloscope.
3 To delete a file from the floppy disk, press the Delete File softkey.
Deleted files cannot be recovered
A file that has been deleted from the floppy disk cannot be recovered by the
oscilloscope.
6-8
Utilities
To set up the I/O port to use a controller
To set up the I/O port to use a controller
Use the I/O menu to make settings if you have a controller connected to the
oscilloscope.
Controller
type
RS-232
Baud rate
Handshake
GPIB
address
Return to
previous menu
1 Press the Controller softkey to set the controller interface to RS-232 or
GPIB.
GPIB will be a selection on this softkey only if you have the optional N2757A
GPIB Interface Module connected to the oscilloscope.
The RS-232 configuration to the connector on the rear panel is:
Data bits - 8
Stop bits - 1
Parity - none
2 Press the XON DTR softkey to set the RS-232 handshake.
The RS-232 handshake protocol can be set to:
XON XON (transmit on)/XOFF (transmit off), a software handshake, or
DTR data terminal ready, a hardware handshake.
The default handshake is DTR.
3 Press the Baud softkey to set the RS-232 baud rate.
The RS-232 baud rate can be set to 9600, 19200, 38400, or 57600.
The default baud rate is 9600.
4 If you have the optional N2757A GPIB Interface Module connected to
the oscilloscope, turn the Entry knob to set the GPIB address shown in
the Address softkey.
The Address softkey is only displayed if the GPIB module is attached to the
oscilloscope.
Turn the Entry knob to set the GPIB address of this oscilloscope. The
oscilloscope address can be set to any address from 0 to 30. The default
oscilloscope address is 7.
6-9
Utilities
To set up the I/O port to use a controller
RS-232 Connections
The signals for the 9-pin RS-232 port on the oscilloscope is listed below.
Pin Number
1
2
3
4
5
6
7
8
9
SHELL
Signal
Data Carrier Detect
Receive Data
Transmit Data
Data Terminal Ready
Signal Ground
Data Set Ready
Request to Send
Clear to Send
Ring
Protective Ground
Pin out of oscilloscope RS-232 port looking into DB9 male connector
The follow figure shows the pin out of the recommended Agilent 34398A RS-232
cable.
PC/Controller
'&'
5;
7;
'75
*1'
'65
576
&76
5,
9-pin
male
Agilent 34398A
Cable
9-pin
female
Oscilloscope
9-pin
female
Pin out of Agilent 34398A RS-232 cable
6-10
'&'
5;
7;
'75
*1'
'65
576
&76
5,
9-pin
male
DFGU
Utilities
To set the clock
To set the clock
The Clock menu allows you to set the current date and time of day (24-hour
format). This time/date stamp will appear on hardcopy prints and directory
information on the floppy disk.
To set the date and time, or to view the current date and time:
1 Press the Utility key, press the Options softkey, then press the Clock
softkey to display the Clock menu.
Year set
Month set
Day set
Hour set
Minute set
Return to
previous menu
2 Press the Year, Month, Day, Hour (24-hour format), or Minute softkey and
rotate the Entry knob to set to the desired number.
The real-time clock only allows selection of valid dates. If a day is selected and
the month or year is changed so the day is now invalid, the day is automatically
adjusted.
6-11
Utilities
To set up the screen saver
To set up the screen saver
The oscilloscope can be configured to turn on a display screen saver when the
oscilloscope has been idle for a specified length of time.
1 Press the Utility key, press the Options softkey, then press the Screen Svr
softkey to display the screen saver menu.
Screen saver
image
Screen saver Preview
time set
Return to
previous menu
2 Press the Saver softkey to select the screen saver type.
The screen saver can be set to Off , to display any of the images shown in the
list, or can display a user-defined text string.
If User was selected. Spell selects a character to put in the highlighted position
shown in the "Text =" line above the softkeys.
User-defined
text string
List of characters displayed
when Entry knob is turned
Spell
Enter
a You may position the highlight on any character in the text string by
successively pressing the Enter key.
b Press the Spell softkey, then turn the Entry knob to choose from a list of
characters to enter in your user-defined text string.
c Press the Enter softkey to advance to the next character in the text string.
Pressing Enter saves the character shown in the Spell softkey to the character
position highlighted in the "Text =" line above the softkeys. The highlight
then advances to the next character position in the text string. The text string
can be up to 35 characters long.
6-12
Utilities
To set up the screen saver
3 Turn the Entry knob to select the number of minutes to wait before the
selected screen saver activates.
When you turn the Entry knob, the number of minutes is displayed in the
Svr Time softkey. The default time is 360 minutes (6 hours). The screen saver
starts automatically if your oscilloscope is idle for the number of minutes
specified in the Svr Time softkey.
4 Press the Preview softkey to preview the screen saver you have selected
with the Saver softkey.
5 To view the normal display after the screen saver has started, press any
key or turn any knob.
6-13
Utilities
To perform service functions
To perform service functions
The Service menu allows you to:
• perform User Cal on the oscilloscope
• view User Cal status
• perform instrument Self Test
• view information about your oscilloscope model number, code revision
information, modules attached, and User Cal status.
• Press the Utility key, then press the Service softkey to display the service
menu.
Start
User Cal
Start
Self Test
About
Oscilloscope
User Cal
status
Return to
previous menu
User Cal
User Cal performs an internal self-alignment routine to optimize the signal path
in the oscilloscope. The routine uses internally generated signals to optimize
circuits that affect channel sensitivity, offset, and trigger parameters.
Disconnect all inputs and allow the oscilloscope to warm up before performing
this procedure.
54640-only - before pressing Start User Cal, connect the rear-panel Trig Out
output to analog Channel 1 and Channel 2 inputs using a BNC tee adapter and
equal length cables.
User Cal should be performed at least once a year, any time the ambient
temperature of the oscilloscope has changed more than 10 °C since the last User
Cal, or after any repair.
Performing User Cal will not invalidate your Certificate of Calibration.
Successful completion of User Cal does not certify this oscilloscope with a
National Institute of Standards and Technology (NIST) calibration.
• Press Start User Cal to start the routine
6-14
Utilities
To perform service functions
User Cal Status
Pressing the User Cal Status softkey displays the following summary results of
the previous User Cal.
Results:
User Cal date:
DT since last User Cal:
Failure:
Comments:
Self test
Pressing the Start Self Test softkey performs a series of internal procedures to
verify that the oscilloscope and any attached module are operating properly.
It is recommended you run Self Test:
• after experiencing abnormal operation.
• for additional information to better describe an oscilloscope failure.
• to verify proper operation after the oscilloscope has been repaired.
Successfully passing Self Test does not guarantee 100% of the oscilloscope's
functionality. Self Test is designed to provide an 80% confidence level that the
oscilloscope is operating properly.
About Oscilloscope
Pressing the About Oscilloscope softkey displays information about your
oscilloscope model number, serial number, software revision, ROM revision, and
option module attached.
6-15
Utilities
To set other options
To set other options
The options menu contains two additional softkeys to help configure the
oscilloscope.
Expand softkey
When you change a channel’s volts/division setting, the waveform display can
be set to expand about ground or set to expand about the center of the display.
Expand About Ground the displayed waveform will expand about the position
of the channel’s ground. This is the default setting. The ground level of the
signal is identified by the position of the ground level ( ) icon at the far-left
side of the display. If the ground level is off screen, the waveform will expand
about the top or bottom edge of the screen based on where the ground is off
screen.
Expand About Center the displayed waveform will expand about the center
graticule on the display.
Default Library softkey (mixed-signal oscilloscopes only)
Press the Default Library softkey to set the labels in the front-panel Label Library
softkey back to the factory default labels. This will delete all user-defined labels.
Full information about digital channel labels is discussed at the end of the
“Megazoom Concepts and Oscilloscope Operation” chapter.
6-16
7
Performance Characteristics
Performance Characteristics
This chapter lists the performance characteristics for the Agilent
54620-series and 54640-series oscilloscopes.
• The 54620-series performance characteristics start on page 7-3.
The 54640-series performance characteristics start on page 7-13.
7-2
Agilent 54620-series Performance
Characteristics
* Denotes Warranted Specifications, all others are typical. Specifications are valid after a 30-minute warm-up period and
±10 °C from firmware calibration temperature.
Acquisition: Analog Channels
Max Sample rate
Max Memory Depth
Vertical Resolution
Peak Detection
Averages
High Resolution Mode
Filter:
200 MSa/s
4 MB interleaved, 2 MB each channel
8 bits
5 ns
selectable from 2, 4, 8, 16, 32, 64 ...to 16383
12 bits of resolution when ≥500 us/div, average mode with average = 1
Sinx/x interpolation (single shot BW = sample rate/4 or bandwidth of scope, whichever
is less) with vectors on.
Acquisition: Digital Channels (on 54621D and 54622D only)
Max Sample Rate
Max Memory Depth
Vertical Resolution
Glitch Detection
(min pulse width)
400 MSa/s interleaved, 200 MSa/s each channel
8 MB interleaved, 4 MB each channel
1 bit
5 ns
7-3
Performance Characteristics
Agilent 54620-series Performance Characteristics
* Denotes Warranted Specifications, all others are typical. Specifications are valid after a 30-minute warm-up period and
±10 ° C from firmware calibration temperature.
Vertical System: Analog Channels
Analog channels
54621A/21D, 54622A/22D: Ch1 and 2 simultaneous acquisition
54624A: Ch 1, 2, 3, and 4 simultaneous acquisition
Bandwidth (-3dB)*
54621A/22D: dc to 60 MHz
54622A/22D/24A: dc to 100 MHz
ac coupled
54621A/21D: 3.5 Hz to 60 MHz
54622A/22D/24A: 3.5 Hz to 100 MHz
Calculated rise time
54621A/22D: ~5.8 ns
(= 0.35/bandwidth)
54622A/22D/24A: ~3.5 ns
Single Shot Bandwidth
50 MHz
1 mV/div to 5 V/div
Range1
Maximum Input
CAT I 300 Vrms, 400 Vpk
CAT II 100 Vrms, 400 Vpk
with 10074C 10:1 probe: CAT I 500 Vpk, CAT II 400 Vpk
Offset Range
±5 V on ranges <10 mV/div
±25 V on ranges 10 mV/div to 199 mV/div
±100 V on ranges ≥200 mV/div
Dynamic Range
Lesser of ±8 div or ±32 V
Input Resistance
1 MΩ ±1%
Input Capacitance
~ 14 pF
Coupling
ac, dc, ground
BW Limit
~ 20 MHz selectable
Channel-to-Channel Isolation dc to 20 MHz > 40 dB
(with channels at same V/div) 20 MHz to max bandwidth > 30 dB
Probes
10:1 10074C shipped standard for each analog channel
Probe ID (Agilent/HP &
Auto probe sense
Tek Compatible)
1
1 mV/div is a magnification of 2 mV/div setting. For vertical accuracy calculations, use full scale of 16 mV for 1 mV/div sensitivity setting.
7-4
Performance Characteristics
Agilent 54620-series Performance Characteristics
* Denotes Warranted Specifications, all others are typical. Specifications are valid after a 30-minute warm-up period and
±10 ° C from firmware calibration temperature.
Vertical System: Analog Channels (continued)
ESD Tolerance
Noise Peak-to-Peak
Common Mode Rejection Ratio
DC Vertical Gain Accuracy*1
DC Vertical Offset Accuracy
Single Cursor Accuracy1
Dual Cursor Accuracy*1
1
±2 kV
2% full scale or 1 mV, whichever is greater
20 dB @ 50 MHz
±2.0% full scale
< 200 mV/div: ±0.1 div ±1.0 mV ±0.5% offset
≥200 mV/div: ±0.1 div ±1.0 mV ±1.5% offset value
±{DC Vertical Gain Accuracy + DC Vertical Offset
Accuracy + 0.2% full scale (~1/2 LSB) }
Example: For 50 mV signal, scope set to 10 mV/div (80 mV full scale), 5 mV offset,
accuracy = ±{2.0%(80mV) + 0.1 (10 mV) + 1.0 mV + 0.5% (5 mV) + 0.2%(80 mV)} = ± 3.78 mV
±{DC Vertical Gain Accuracy + 0.4% full scale (~1 LSB)}
Example: For 50 mV signal, scope set to 10 mV/div (80 mV full scale), 5 mV offset,
accuracy = ±{2.0%(80 mV) + 0.4%(80 mV)} = ±1.92 mV
1 mV/div is a magnification of 2 mV/div setting. For vertical accuracy calculations, use full scale of 16 mV for 1 mV/div sensitivity setting.
Vertical System: Digital Channels (54621D and 54622D only)
Number of Channels
Threshold Groupings
Threshold Selections
User-Defined Threshold Range
Maximum Input
Voltage
Threshold Accuracy*
Input Dynamic Range
Minimum Input Voltage Swing
Input Capacitance
Input Resistance
Channel-to-Channel Skew
16 Digital – labeled D15 – D0
Pod 1: D7 - D0
Pod 2: D15 - D8
TTL, CMOS, ECL, user-definable (selectable by pod)
±8.0 V in 10 mV increments
±40 V peak CAT I
±(100 mV + 3% of threshold setting)
±10 V about threshold
500 mV peak-to-peak
~ 8 pF
100 kΩ ±2% at probe tip
2 ns typical, 3 ns maximum
7-5
Performance Characteristics
Agilent 54620-series Performance Characteristics
* Denotes Warranted Specifications, all others are typical. Specifications are valid after a 30-minute warm-up period and
±10 ° C from firmware calibration temperature.
Horizontal
Range
Resolution
Vernier
Reference Positions
Delay Range
Pre-trigger (negative delay)
Post-trigger (positive delay)
Analog Delta-t Accuracy
Same Channel*
5 ns/div to 50 s/div
25 ps
1-2-5 increments when off, 25 minor increments between major settings when on
Left, Center, Right
Greater of 1 screen width or 10 ms
500 seconds
±0.01% reading ±0.1% screen width ±40 ps
Example: for signal with pulse width of 10 us, scope set to 5 us/div (50 us screen width),
delta-t accuracy = ±{.01%(10 us) + 0.1% (50 us) + 40 ps} = 51.04 ns
Channel-to-Channel
Digital Delta-t Accuracy
Same Channel
±0.01% reading ±0.1% screen width ±80 ps
(non-Vernier settings)
±0.01% reading ±0.1% screen width ±(1 digital sample period, 2.5 or 5 ns based on sample
rate of 200/400 MSa/s)
Example: for signal with pulse width of 10 us, scope set to 5 us/div (50 us screen width),
and single pod active (400 MSa/s), delta-t accuracy = ±{.01%(10 us) + 0.1% (50 us) + 2.5
ns} = 53.5 ns
Channel-to-Channel
±0.01% reading ±0.1% screen width ±(1 digital sample period, 2.5 or 5 ns)
±chan-to-chan skew (2 ns typical, 3 ns maximum)
10 ppm
0.025% screen width + 30 ps
Main, Delayed, Roll, XY
Delay Jitter
RMS Jitter
Modes
XY
Z blanking
Bandwidth
Phase error @ 1 MHz
1.4 V blanks trace (use External trigger)
Max bandwidth
1.8 degrees
7-6
Performance Characteristics
Agilent 54620-series Performance Characteristics
* Denotes Warranted Specifications, all others are typical. Specifications are valid after a 30-minute warm-up period and
±10 ° C from firmware calibration temperature.
Trigger System
Sources:
Modes
Holdoff Time
Selections
Edge
Pattern
Pulse Width
CAN
Duration
I 2C
LIN
Sequence
SPI
USB
TV
Autoscale
54621A/22A: Ch 1, 2, line, ext
54621D/22D: Ch 1, 2, line, ext, D15 - D0
54624A: Ch 1, 2, 3, 4, line, ext
Auto, Auto level, Triggered (normal), Single
~60 ns to 10 seconds
Edge, Pattern, Pulse Width, CAN, Duration, I2C, LIN, Sequence, SPI, TV, USB
Trigger on a rising or falling edge of any source.
Trigger on a pattern of high, low, and don’t care levels and a rising or falling edge
established across any of the sources. The analog channel’s high or low level is defined
by that channel’s trigger level.
Trigger when a positive- or negative-going pulse is less than, greater than, or within a
specified range on any of the source channels.
Minimum pulse width setting: 5 ns
Maximum pulse width setting: 10 s
Trigger on CAN (Controller Area Network) version 2.0A and 2.0B signals. It can trigger on
the Start of Frame bit of a data frame, a remote transfer request frame, or an overload
frame.
Trigger on a multi-channel pattern whose time duration is less than a value, greater than
a value, greater than a time value with a timeout value, or inside or outside of a set of
time values.
Minimum duration setting: 5 ns
Maximum duration setting: 10 s
Trigger on I2C (Inter-IC bus) serial protocol at a start/stop condition, a restart, a missing
acknowledge, or user defined frame with address and/or data values. Also trigger on
Missing Acknowledge, Restart, EEPROM read, and 10-bit write.
Trigger on LIN (Local Interconnect Network) sync break at beginning of message frame.
Find event A, trigger on event B, with option to reset on event C or time delay.
Trigger on SPI (Serial Peripheral Interface) a data pattern during a specific framing
period. Support positive and negative Chip Select framing ad well as clock Idle framing
and user-specified number of bits per frame.
Trigger on USB (Universal Serial Bus) Start of Packet, End of Packet, Reset Complete,
Enter Suspend, or Exit Suspend on the differential USB data lines. USB low speed and
high speed are supported.
Trigger on any analog channel for NTSC, PAL, PAL-M, or SECAM broadcast standards
on either positive or negative composite video signals. Modes supported include Field
1, Field 2, or both, all lines, or any line within a field. Also supports triggering on
non-interlaced fields. TV trigger sensitivity: 0.5 division of synch signal.
Finds and displays all active analog and digital (for 54621D/54622D) channels, sets edge
trigger mode on highest numbered channel, sets vertical sensitivity on analog channels
and thresholds on digital channels, time base to display ~1.8 periods. Requires minimum
voltage >10 mVpp, 0.5% duty cycle and minimum frequency >50 Hz.
7-7
Performance Characteristics
Agilent 54620-series Performance Characteristics
* Denotes Warranted Specifications, all others are typical. Specifications are valid after a 30-minute warm-up period and
±10 ° C from firmware calibration temperature.
Analog Channel Triggering
Range (Internal)
Sensitivity*
Coupling
±6 div from center screen
Greater of 0.35 div or 2.5 mV
AC (~3.5 Hz), DC, noise reject, HF reject and LF reject (~ 50 kHz)
Digital (D15 - D0) Channel Triggering (54621D and 5462 2D)
Threshold Range (used defined) ±8.0 V in 10 mV increments
Threshold Accuracy*
±(100 mV + 3% of threshold setting)
Predefined Thresholds
TTL = 1.4 V, CMOS = 2.5 V, ECL = -1.3 V
External (EXT) Triggering
Input Resistance
Input Impedance
Maximum Input
Range
Sensitivity
Coupling
Probe ID (Agilent/HP & Tek
Compatible)
7-8
1 MΩ ±3%
~ 14 pF
CAT I 300 Vrms, 400 Vpk
CAT II 100 Vrms, 400 Vpk
with 10074C 10:1 probe:CAT I 500 Vpk, CAT II 400 Vpk
±10 V
dc to 25 MHz, < 75 mV
25 MHz to max bandwidth, < 150 mV
AC (~ 3.5 Hz), DC, noise reject, HF reject and LF reject (~ 50 kHz)
Auto probe sense for 54621A/22A
Performance Characteristics
Agilent 54620-series Performance Characteristics
* Denotes Warranted Specifications, all others are typical. Specifications are valid after a 30-minute warm-up period and
±10 ° C from firmware calibration temperature.
Display System
Display
7-inch raster monochrome CRT
Throughput of Analog Channels 25 million gray scale vectors/sec per channel
Resolution
255 vertical by 1000 horizontal points (waveform area)
32 levels of gray scale
Controls
Waveform intensity on front panel
Vectors on/off; infinite persistence on/off
8 x 10 grid with continuous intensity control
Built-in Help System
Key-specific help in 11 languages displayed by pressing and holding key or softkey of
interest
Real Time Clock
Time and date (user setable)
Measurement Features
Automatic Measurements
Voltage (analog channels only)
Time
Counter
Threshold Definition
Cursors
Waveform Math
Measurements are continuously updated
Cursors track current measurement
Peak-to-Peak, Maximum, Minimum, Average, Amplitude, Top, Base, Overshoot,
Preshoot, RMS (DC)
Frequency, Period, + Width, - Width, and Duty Cycle on any channels.
Rise time, Fall time, X at Max (Time at max volts), X at Min (Time at min volts), Delay, and
Phase on analog channels only.
Built-in 5-digit frequency counter on any channel. Counts up to 125 MHz
Variable by percent and absolute value; 10%, 50%, 90% default for time measurements
Manually or automatically placed readout of Horizontal (X, ∆X, 1/∆X) and
Vertical (Y, ∆Y). Additionally digital or analog channels can be displayed as binary or hex
values
1-2, 1*2, FFT, differentiate, integrate.
Source of FFT: differentiate, integrate, analog channels 1 or 2 (or 3 or 4 for 54624A), 1-2,
1+2, 1*2
7-9
Performance Characteristics
Agilent 54620-series Performance Characteristics
* Denotes Warranted Specifications, all others are typical. Specifications are valid after a 30-minute warm-up period and
±10 ° C from firmware calibration temperature.
FFT
Points
Source of FFT
Window
Noise Floor
Amplitude Display
Frequency Resolution:
Maximum Frequency
Fixed at 2048 points
Analog channels 1 or 2 (or 3 or 4 for 54624A), 1+2, 1-2, 1*2
Rectangular, Flattop, Hanning
-70 to -100 dB depending on averaging
In dBV
0.097656/(time per div)
102.4/(time per div)
Storage
Save/Recall (non-volatile)
Floppy Disk
Image formats
Data formats
Trace/setup formats
3 setups and traces can be saved and recalled internally
3.5” 1.44 MB double density
TIF, BMP
X and Y (time/voltage) values in CSV format
Recalled
I/O
RS-232 (serial) standard port
1 port; XON or DTR; 8 data bits; 1 stop bits; parity=none; 9600, 19200, 38400, 57600 baud
rates
Parallel standard port
Printer support
Printer Compatibility
HP DeskJet, HP LaserJet with HP PCL 3 or greater compatibility
Compatibility– black and white @150x150 dpi
gray scale @ 600x600 dpi
Epson– black and white @180x180 dpi
Seiko– DPU-414 black and white
Optional GPIB Interface Module Fully programmable with IEEE488.2 compliance
Typical GPIB throughput of 20 measurements or twenty 2000-point records per second.
7-10
Performance Characteristics
Agilent 54620-series Performance Characteristics
* Denotes Warranted Specifications, all others are typical. Specifications are valid after a 30-minute warm-up period and
±10 ° C from firmware calibration temperature.
General Characteristics
Physical:
Size
Weight
Calibrator Output
Trigger Out
Printer Power
Kensington lock
32.26 cm wide x 17.27 cm high x 31.75 cm deep (without handle)
6.35 kgs (14 lbs)
Frequency ~1.2 kHz; Amplitude ~5 V
0 to 5 V with 50 Ω source impedance; delay ~ 55 ns
7.2 to 9.2 V, 1 A
Connection on rear panel for security
Power Requirements
Line Voltage Range
Line Frequency
Power Usage
100 - 240 VAC ±10%, CAT II, automatic selection
47 to 440 Hz
100 W max
Environmental
Characteristics
Ambient Temperature
Humidity
Altitude
Vibration
Shock
Pollution degree2
Indoor use only
Installation categories
Operating -10 ° C to +55 ° C
Non-operating -51 ° C to +71 ° C
Operating 95% RH at 40 ° C for 24 hr
Non-operating 90% RH at 65 ° C for 24 hr
Operating to 4,570 m (15,000 ft)
Non-operating to 15,244 m (50,000 ft)
HP/Agilent class B1 and MIL-PRF-28800F Class 3 random
HP/Agilent class B1 and MIL-PRF-28800F (operating 30 g, 1/2 sine, 11-ms duration, 3
shocks/axis along major axis. Total of 18 shocks)
Normally only dry non-conductive pollution occurs. Occasionally a temporary
conductivity caused by condensation must be expected.
This instrument is rated for indoor use only
CAT I: Mains isolated
CAT II: Line voltage in appliance and to wall outlet
7-11
Performance Characteristics
Agilent 54620-series Performance Characteristics
7-12
Agilent 54640-series Performance
Characteristics
* Denotes Warranted Specifications, all others are typical. Specifications are valid after a 30-minute warm-up period and
±10 ° C from firmware calibration temperature.
Acquisition: Analog Channels
Max Sample rate
Max Memory Depth
Vertical Resolution
Peak Detection
Averages
High Resolution Mode
Filter:
2 GSa/s interleaved, 1 GSa/s each channel
8 MB interleaved, 4 MB each channel
8 bits
1 ns @ max sample rate
selectable from 2, 4, 8, 16, 32, 64 ...to 16383
12 bits of resolution when ≥ 100 us/div, average mode with average = 1
Sinx/x interpolation (single shot BW = sample rate/4 or bandwidth of scope, whichever
is less) with vectors on.
Acquisition: Digital Channels (on 54641D and 54642D only)
Max Sample Rate
Max Memory Depth
Vertical Resolution
Glitch Detection
(min pulse width)
1 GSa/s
4 MB
1 bit
5 ns
7-13
Performance Characteristics
Agilent 54640-series Performance Characteristics
* Denotes Warranted Specifications, all others are typical. Specifications are valid after a 30-minute warm-up period and
±10 ° C from firmware calibration temperature.
Vertical System: Analog Channels
Analog channels
Bandwidth (-3dB)*
Ch1 and 2 simultaneous acquisition
54641A/41D: dc to 350 MHz
54642A/42D: dc to 500 MHz
54641A/41D: 3.5 Hz to 350 MHz
54642A/42D: 3.5 Hz to 500 MHz
54641A/41D: ~1.0 ns
54642A/42D: ~700 ps
54641A/41D: 350 MHz maximum
54642A/42D: 500 MHz maximum
2 mV/div to 5 V/div
CAT I 300 Vrms, 400 Vpk
CAT II 100 Vrms, 400 Vpk
with 10073C 10:1 probe: CAT I 500 Vpk, CAT II 400 Vpk
5 Vrms with 50-ohm input
±5 V on ranges <10 mV/div
±20 V on ranges 10 mV/div to 200 mV/div
±75 V on ranges >200 mV/div
Lesser of ±8 div or ±32 V
1 MΩ ±1%, 50-ohm selectable
~ 13 pF
ac, dc
~ 25 MHz selectable
DC to max bandwidth > 40 dB
ac coupled
Calculated rise time
(= 0.35/bandwidth)
Single Shot Bandwidth
Range1
Maximum Input
Offset Range
Dynamic Range
Input Resistance
Input Capacitance
Coupling
BW Limit
Channel-to-Channel Isolation
(with channels at same V/div)
Probes
10:1 10073C shipped standard for each analog channel
Probe ID (Agilent/HP &
Auto probe sense
Tek Compatible)
1
2 mV/div is a magnification of 4 mV/div setting. For vertical accuracy calculations, use full scale of 32 mV for 2 mV/div sensitivity setting.
7-14
Performance Characteristics
Agilent 54640-series Performance Characteristics
* Denotes Warranted Specifications, all others are typical. Specifications are valid after a 30-minute warm-up period and
±10 ° C from firmware calibration temperature.
Vertical System: Analog Channels (continued)
ESD Tolerance
Noise Peak-to-Peak
Common Mode Rejection Ratio
DC Vertical Gain Accuracy*1
DC Vertical Offset Accuracy
Single Cursor Accuracy1
Dual Cursor Accuracy*1
1
±2 kV
3% full scale or 3 mV, whichever is greater
20 dB @ 50 MHz
±2.0% full scale
≤ 200 mV/div: ±0.1 div ±2.0 mV ±0.5% offset
>200 mV/div: ±0.1 div ±2.0 mV ±1.5% offset value
±{DC Vertical Gain Accuracy + DC Vertical Offset
Accuracy + 0.2% full scale (~1/2 LSB) }
Example: For 50 mV signal, scope set to 10 mV/div (80 mV full scale), 5 mV offset,
accuracy = ±{2.0%(80mV) + 0.1 (10 mV) + 2.0 mV + 0.5% (5 mV) + 0.2%(80 mV)} = ±4.78 mV
±{DC Vertical Gain Accuracy + 0.4% full scale (~1 LSB)}
Example: For 50 mV signal, scope set to 10 mV/div (80 mV full scale), 5 mV offset,
accuracy = ±{2.0%(80 mV) + 0.4%(80 mV)} = ±1.92 mV
2 mV/div is a magnification of 4 mV/div setting. For vertical accuracy calculations, use full scale of 32 mV for 1 mV/div sensitivity setting.
Vertical System: Digital Channels (54641D and 54642D only)
Number of Channels
Threshold Groupings
Threshold Selections
User-Defined Threshold Range
Maximum Input
Voltage
Threshold Accuracy*
Input Dynamic Range
Minimum Input Voltage Swing
Input Capacitance
Input Resistance
Channel-to-Channel Skew
16 Digital – labeled D15 – D0
Pod 1: D7 – D0
Pod 2: D15 – D8
TTL, CMOS, ECL, user-definable (selectable by pod)
±8.0 V in 10 mV increments
±40 V peak CAT I
±(100 mV + 3% of threshold setting)
±10 V about threshold
500 mV peak-to-peak
~ 8 pF
100 kΩ ±2% at probe tip
2 ns typical, 3 ns maximum
7-15
Performance Characteristics
Agilent 54640-series Performance Characteristics
* Denotes Warranted Specifications, all others are typical. Specifications are valid after a 30-minute warm-up period and
±10 ° C from firmware calibration temperature.
Horizontal
Range
Resolution
Vernier
Reference Positions
Delay Range
Pre-trigger (negative delay)
Post-trigger (positive delay)
Analog Delta-t Accuracy
Same Channel*
1 ns/div to 50 s/div
2.5 ps
1-2-5 increments when off, 25 minor increments between major settings when on
Left, Center, Right
Greater of 1 screen width or 1 ms
500 seconds
±0.005% reading ±0.1% screen width ±20 ps
Example: for signal with pulse width of 10 us, scope set to 5 us/div (50 us screen width),
delta-t accuracy = ±{.005%(10 us) + 0.1% (50 us) + 20 ps} = 50.52 ns
Channel-to-Channel
Digital Delta-t Accuracy
Same Channel
±0.005% reading ±0.1% screen width ±40 ps
(non-Vernier settings)
±0.005% reading ±0.1% screen width ±(1 digital sample period, 1 ns)
Example: for signal with pulse width of 10 us, scope set to 5 us/div (50 us screen width),
and single pod active (1 GSa/s), delta-t accuracy = ±{.005%(10 us) + 0.1% (50 us) + 1 ns}
= 51.5 ns
Channel-to-Channel
Delay Jitter
RMS Jitter
Modes
XY
Bandwidth
Phase error @ 1 MHz
±0.005% reading ±0.1% screen width ±(1 digital sample period) ±(chan-to-chan skew))
10 ppm
0.025% screen width + 30 ps
Main, Delayed, Roll, XY
Max bandwidth
1.8 degrees
7-16
Performance Characteristics
Agilent 54640-series Performance Characteristics
* Denotes Warranted Specifications, all others are typical. Specifications are valid after a 30-minute warm-up period and
±10 ° C from firmware calibration temperature.
Trigger System
Sources:
Modes
Holdoff Time
Selections
Edge
Pattern
Pulse Width
CAN
Duration
I 2C
LIN
Sequence
SPI
USB
TV
Autoscale
54641A/42A: Ch 1, 2, line, ext
54641D/42D: Ch 1, 2, line, ext, D15 - D0
Auto, Triggered (normal), Single
~60 ns to 10 seconds
Edge, Pattern, Pulse Width, CAN, Duration, I2C, LIN, Sequence, SPI, TV, USB
Trigger on a rising or falling edge of any source.
Trigger on a pattern of high, low, and don’t care levels and a rising or falling edge
established across any of the sources. The analog channel’s high or low level is defined
by that channel’s trigger level.
Trigger when a positive- or negative-going pulse is less than, greater than, or within a
specified range on any of the source channels.
Minimum pulse width setting: 2 ns
Maximum pulse width setting: 10 s
Trigger on CAN (Controller Area Network) version 2.0A and 2.0B signals. It can trigger
on the Start of Frame bit of a data frame, a remote transfer request frame, or an overload
frame.
Trigger on a multi-channel pattern whose time duration is less than a value, greater than
a value, greater than a time value with a timeout value, or inside or outside of a set of
time values.
Minimum duration setting: 5 ns
Maximum duration setting: 10 s
Trigger on I2C (Inter-IC bus) serial protocol at a start/stop condition, a restart, a missing
acknowledge, or user defined frame with address and/or data values. Also trigger on
Missing Acknowledge, Restart, EEPROM read, and 10-bit write.
Trigger on LIN (Local Interconnect Network) sync break at beginning of message frame.
Find event A, trigger on event B, with option to reset on event C or time delay.
Trigger on SPI (Serial Peripheral Interface) a data pattern during a specific framing
period. Support positive and negative Chip Select framing ad well as clock Idle framing
and user-specified number of bits per frame.
Trigger on USB (Universal Serial Bus) Start of Packet, End of Packet, Reset Complete,
Enter Suspend, or Exit Suspend on the differential USB data lines. USB low speed and
high speed are supported.
Trigger on any analog channel for NTSC, PAL, PAL-M, or SECAM broadcast standards
on either positive or negative composite video signals. Modes supported include Field
1, Field 2, or both, all lines, or any line within a field. Also supports triggering on
non-interlaced fields. TV trigger sensitivity: 0.5 division of synch signal.
Finds and displays all active analog and digital (for 54641D/54642D) chanels, sets edge
trigger mode on highest numbered channel, sets vertical sensitivity on analog channels
and thresholds on digital channels, time base to display ~1.8 periods. Requires minimum
voltage >10 mVpp, 0.5% duty cycle and minimum frequency >50 Hz.
7-17
Performance Characteristics
Agilent 54640-series Performance Characteristics
* Denotes Warranted Specifications, all others are typical. Specifications are valid after a 30-minute warm-up period and
±10 ° C from firmware calibration temperature.
Analog Channel Triggering
Range (Internal)
Sensitivity*
±6 div
<10 mV/div: Greater of 1 div or 5 mV
≥10 mV/div: 0.6 div
ac (~10 Hz), dc, noise reject, HF reject and LF reject (~ 50 kHz)
Coupling
Digital (D15 - D0) Channel Triggering (54641D and 54642D)
Threshold Range (used defined) ±8.0 V in 10 mV increments
Threshold Accuracy*
±(100 mV + 3% of threshold setting)
Predefined Thresholds
TTL = 1.4 V, CMOS = 2.5 V, ECL = -1.3 V
External (EXT) Triggering
1 MΩ ±3% or 50-Ohm
~ 13 pF
CAT I 300 Vrms, 400 Vpk
CAT II 100 Vrms, 400 Vpk
with 10073C 10:1 probe:CAT I 500 Vpk, CAT II 400 Vpk
5 Vrms with 50-ohm input
DC coupling: trigger level ±8 V
AC coupling/LF reject: AC input minus trigger level not to exceed ±8 V
DC to 100 MHz, < 100 mV
100 MHz to max bandwidth, < 200 mV
ac (~ 3.5 Hz), dc, noise reject, HF reject and LF reject (~ 50 kHz)
Auto probe sense for 54641A/42A
Input Resistance
Input Impedance
Maximum Input
Range
Sensitivity
Coupling
Probe Id (Agilent/HP &Tek
compatible)
7-18
Performance Characteristics
Agilent 54640-series Performance Characteristics
* Denotes Warranted Specifications, all others are typical. Specifications are valid after a 30-minute warm-up period and
±10 ° C from firmware calibration temperature.
Display System
Display
7-inch raster monochrome CRT
Throughput of Analog Channels 25 million gray scale vectors/sec per channel
Resolution
255 vertical by 1000 horizontal points (waveform area)
32 levels of gray scale
Controls
Waveform intensity on front panel
Vectors on/off; infinite persistence on/off
8 x 10 grid with continuous intensity control
Built-in Help System
Key-specific help in 11 languages displayed by pressing and holding key or softkey of
interest
Real Time Clock
Time and date (user setable)
Measurement Features
Automatic Measurements
Voltage (analog channels only)
Time
Counter
Threshold Definition
Cursors
Waveform Math
Measurements are continuously updated
Cursors track current measurement
Peak-to-Peak, Maximum, Minimum, Average, Amplitude, Top, Base, Overshoot,
Preshoot, RMS (dc)
Frequency, Period, + Width, - Width, and Duty Cycle on any channels.
Rise time, Fall time, X at Max (Time at max volts), X at Min (Time at min volts), Delay, and
Phase on analog channels only.
Built-in 5-digit frequency counter on any channel. Counts up to 125 MHz.
Variable by percent and absolute value; 10%, 50%, 90% default for time measurements
Manually or automatically placed readout of Horizontal (X, ∆X, 1/∆X) and
Vertical (Y, ∆Y). Additionally digital or analog channels can be displayed as binary or
hex values
1-2, 1*2, FFT, differentiate, integrate.
Source of FFT: differentiate, integrate, analog channels 1 or 2, 1-2, 1+2, 1*2
7-19
Performance Characteristics
Agilent 54640-series Performance Characteristics
* Denotes Warranted Specifications, all others are typical. Specifications are valid after a 30-minute warm-up period and
±10 ° C from firmware calibration temperature.
FFT
Points
Source of FFT
Window
Noise Floor
Amplitude Display
Frequency Resolution:
Maximum Frequency
Fixed at 2048 points
Analog channels 1 or 2, 1+2, 1-2, 1*2
Rectangular, Flattop, Hanning
-70 to -100 dB depending on averaging
In dBV, dBm @ 50 ohm
0.097656/(time per div)
102.4/(time per div)
Storage
Save/Recall (non-volatile)
Floppy Disk
Image formats
Data formats
Trace/setup formats
4 setups and traces can be saved and recalled internally
3.5” 1.44 MB double density
TIF, BMP
X and Y (time/voltage) values in CSV format
Recalled
I/O
RS-232 (serial) standard port
1 port; XON or DTR; 8 data bits; 1 stop bits; parity=none; 9600, 19200, 38400, 57600 baud
rates
Parallel standard port
Printer support
Printer Compatibility
HP DeskJet, HP LaserJet with HP PCL 3 or greater compatibility
Compatibility– black and white @150x150 dpi
gray scale @ 600x600 dpi
Epson– black and white @180x180 dpi
Seiko– DPU-414 black and white
Optional GPIB Interface Module Fully programmable with IEEE488.2 compliance
Typical GPIB throughput of 20 measurements or twenty 2000-point records per second.
7-20
Performance Characteristics
Agilent 54640-series Performance Characteristics
* Denotes Warranted Specifications, all others are typical. Specifications are valid after a 30-minute warm-up period and
±10 ° C from firmware calibration temperature.
General Characteristics
Physical:
Size
Weight
Calibrator Output
Trigger Out
Printer Power
Kensington lock
32.26 cm wide x 17.27 cm high x 31.75 cm deep (without handle)
6.82 kgs (15 lbs)
Frequency ~2 kHz; Amplitude ~5 V
0 to 5 V with 50 Ω source impedance; delay ~ 22 ns
7.2 to 9.2 V, 1 A
Connection on rear panel for security
Power Requirements
Line Voltage Range
Line Frequency
Power Usage
100 - 240 VAC, 50/60 Hz, CAT II, automatic selection
100 - 132 VAC, 440 Hz, CAT II, automatic selection
50/60 Hz, 100 - 240 VAC
440 Hz, 100 - 132 VAC
110 W max
Environmental Characteristics
Ambient Temperature
Humidity
Altitude
Vibration
Shock
Pollution degree2
Indoor use only
Installation categories
Operating -10 ° C to +55 ° C
Non-operating -51 ° C to +71 ° C
Operating 95% RH at 40 ° C for 24 hr
Non-operating 90% RH at 65 ° C for 24 hr
Operating to 4,570 m (15,000 ft)
Non-operating to 15,244 m (50,000 ft)
HP/Agilent class B1 and MIL-PRF-28800F Class 3 random
HP/Agilent class B1 and MIL-PRF-28800F (operating 30 g, 1/2 sine, 11-ms duration, 3
shocks/axis along major axis. Total of 18 shocks)
Normally only dry non-conductive pollution occurs. Occasionally a temporary
conductivity caused by condensation must be expected.
This instrument is rated for indoor use only
CAT I: Mains isolated
CAT II: Line voltage in appliance and to wall outlet
7-21
7-22
Index
Symbols
(-)Width measurement 5-43
(+)Width measurement 5-43
Numerics
1*2 math function 5-19
1-2 math function 5-20
A
about oscilloscope 6-15
AC channel coupling 4-8
accessories 1-5, 1-9
acquire 2-3, 5-8
acquiring data 4-26
acquisition memory 3-3
acquisition mode 4-17
average 4-19
normal 4-18
peak detect 4-18
realtime 4-20
activity indicator 4-33
address, GPIB 6-9
adjust the handle 1-12
aliasing, FFT 5-25
Amplitude measurement 5-48
analog channel
probe attenuation 4-10
analog channel setup 4-7
analog channels 2-12
analog probes 1-15
application software updates 6-5
attenuation factor 2-17
attenuation, probe 3-10, 4-10
auto level trigger mode 3-4
auto trigger mode 3-4
automatic measurements 2-23, 5-37
AutoProbe 3-10, 4-9
analog channel input 4-10
external trigger 3-10
Autosave traces and setups 4-49
Autoscale 2-12, 2-13, 2-14
auto-single 4-28
average acquire mode 2-4, 4-19
Average measurement 5-48
averaging 5-8
B
bandwidth limit 4-9
Base measurement 5-48
baud rate 6-9
binary cursors 5-32
birts, SPI trigger 3-38
BMP file 4-53, 6-6
C
CAN trigger 3-19
CAN Trigger Module 3-19
capturing data 5-3
Center, FFT 5-27
channel
analog 4-7
bandwidth limit 4-9
coupling 4-8
invert 4-9
position 4-8
probe units 4-10
skew 4-10
vernier 4-9
vertical sensitivity 4-8
cleaning 1-11
cleaning the instrument 15
clear display 4-21, 4-31, 5-11
clock 6-11
CMOS threshold 4-37
comma-separated variable file 4-53, 6-6
compensating your probe 1-16
configure printer 6-6
controls, front panel 2-7
conventions 1-24, 2-2
Counter measurement 5-42
coupling, channel 4-8
CSV file 4-53, 6-6
CSV length 6-7
cursor measurements 2-22, 5-31
D
d/dt math function 5-21
data, capturing 5-3
DC channel coupling 4-8
deep memory 4-4
default configuration 2-15
default library 4-47, 6-16
default setup 2-15, 4-54
delay knob 4-13
delay markers 4-14
Delay measurement 5-45
delay time indicator 4-12
delayed mode 4-14
delayed sweep 2-6, 2-21, 5-4
delete file, floppy 6-8
DeskJet printer 6-6
differentiate math function 5-21
digital channels 2-10, 2-13, 2-18
Autoscale 4-32
display 2-17, 4-34
logic threshold 4-37
on/off 4-35
position 4-34
probing 4-38
size 4-36
digital display, interpreting 4-33
digital probe kit 1-5
digital probes 1-17
digital probing 4-38
display 2-11
area 2-11
intensity 1-14
interpreting 2-11
measurement line 2-11
modes 4-21
softkeys 2-11
status line 2-11
update rate 4-6
duration trigger 3-21
Duty cycle measurement 5-42
Index-1
Index
E
ECL threshold 4-37
edge triggering 3-12
EEPROM data read, I2C trigger 3-26
Entry knob 1-24, 2-2
Epson printer 6-6
erase display 4-31
expand about 2-17, 4-8, 6-16
external trigger
edge source 3-13
input impedance 3-10
probe attenuation 3-10
probe settings 3-9
probe units 3-10
F
factory setup, default 4-54
Fall time measurement 5-43
FFT measurements 5-25
FFT window 5-28
Flat top window 5-28
floppy disk 6-8
form feed, printer 6-7
frame trigger, I2C 3-26
Frequency measurement 5-42
front-panel 2-7
front-panel cover 1-5
front-panel overview 2-1
G
getting started 1-24
glitch trigger 3-14
GPIB 6-9
address 6-9
grabber 1-18, 1-19
graticule 2-24
graticule intensity 4-21
gray scale printing 6-7
grid 2-24
grid intensity 4-21
ground channel coupling 4-8
ground level 4-8
Index-2
H
handle 1-12
handshake 6-9
Hanning window 5-28
hex cursors 5-32
HF Reject 3-6, 5-6
high-resolution mode 2-4, 4-19, 5-9
holdoff 3-7
Horizontal section 4-11
horizontal vernier 4-12
hysteresis, trigger 5-7
I
I/O port configuration 6-9
I2C trigger 3-24
impedance
external trigger 3-10
indeterminate state 5-32
infinite persistence 4-21, 4-25, 4-30,
5-10
input impedance
channel input 4-9
external trigger 3-10
input voltage 1-15, 3-9
Integrate math function 5-23
intensity 1-14, 4-21
intensity knob 2-24
invert 4-9
L
label list 4-46
labels 4-42
languages
Quick Help 1-25, 6-3
updates 1-26, 6-3
LaserJet printer 6-6
LF reject 5-7
library, default labels 4-47
library, labels 4-44
LIN trigger 3-29
line trigger 3-13
link 1-24
load file, floppy 6-8
loading language 1-27, 6-4
localized language updates 1-26, 6-3
logic threshold 4-37
M
main horizontal mode 4-11
markers, delay 4-14
math
1*2 5-19
1-2 5-20
differentiate 5-21
FFT 5-25
functions 5-17
integrate 5-23
measurements 5-47
multiply 5-19
offset 5-18
scale 5-18
substract 5-20
units 5-18
Maximum measurement 5-48
measurement definitions 5-42
measurement line 2-11
measurement thresholds 5-39
measurements 2-23, 5-1
MegaZoom 4-3, 4-5
MegaZoom concepts 4-1
memory depth 4-27
memory,deep 4-4
Minimum measurement 5-48
missing acknowledge condition, I2C
trigger 3-25
mixed-signal, configure 4-32
Mode/Coupling key, trigger 3-3
Multiply math function 5-19
N
N2758A CAN Trigger Module 3-19
new label 4-45
noise reject 3-6
normal acquire mode 2-3, 4-18
normal cursors 5-32
normal trigger mode 3-5
O
options 1-8, 6-16
Overshoot measurement 5-51
Index
P
pan and zoom 4-23, 4-24
parallel printer port 6-6
pattern
duration trigger 3-21
pattern trigger 3-17
SPI trigger 3-38
pattern trigger 3-17
peak detect acquire mode 2-4, 4-18, 5-10
Peak-peak measurement 5-48
performance characteristics 7-1
54620-series 7-3
54640-series 7-13
Period measurement 5-42
Phase measurement 5-46
position 2-16
position, analog 4-8
post-processing 2-6
pouch 1-5
power switch 1-13
power-on 1-13
predefined labels 4-44
Preset, FFT 5-27
Preshoot measurement 5-50
print 2-24, 4-53
print configuration 6-6
print gray scale 6-7
print scale factors 6-7
printer form feed 6-7
printer port 6-6
printer, connecting to 1-21
printing screen images 4-53
probe attenuation 3-10, 4-10
probe factor 2-17
probe units 3-10, 4-10
probes
analog 1-15
compensating 1-16
digital 1-17
pulse polarity 3-15
pulse width trigger 3-14
Q
qualifier 3-15
Quick Help 1-25, 6-3
Quick Meas 2-23, 5-37
Quick Print 2-24, 4-53
R
random noise 5-6
realtime acquire mode 2-5, 4-20
recall traces and setup 4-48
record length 4-27
Rectangular window 5-28
restart condition, I2C trigger 3-25
Rise time measurement 5-43
RMS measurement 5-49
roll mode 4-16, 5-12
RS-232 6-9
baud rate 6-9
cable 1-21, 6-10
port 6-10
Run/Stop 2-3, 2-20, 4-25
S
sample rate 2-5, 4-20, 5-9
save traces and setups 4-48
Save/Recall 4-48
saver, screen 6-12
scale factors, print 6-7
scaling 2-16
SCL, I2C trigger 3-24
screen saver 6-12
SDA 3-24
SDA, I2C trigger 3-25
Seiko printer 6-6
Self Test, service 6-15
sequence trigger 3-31
serial clock, I2C trigger 3-24
serial data 3-24
serial data, I2C trigger 3-25
service functions 6-14
setup, default 2-15, 4-54
Single 2-3, 2-20, 4-25
single event 4-29
single trace 4-28
size 4-36
skew, analog channel 4-10
slope 3-12
slope trigger 3-12
softkeys 1-24, 2-2, 2-11
software updates 6-5
Span, FFT 5-27
spectral leakage, FFT 5-26
SPI trigger 3-37
stage, sequence 3-33
start acquisition 2-20
start condition, I2C 3-25
startup 1-23
status line 2-11
status, User Cal 6-15
stop acquisition 2-20
stop condition, I2C 3-25
Subtract math function 5-20
sweep speed vernier 4-12
symbols 1-24
sync polarity, TV trigger 3-43
T
threshold
analog channel measurements 5-39
digital channels 3-14, 3-17, 3-21,
4-37
TIF file 4-53, 6-6
time base 2-19
time measurements 5-41
time reference 2-19, 4-12
time reference indicator 4-12
timebase 4-11
Top measurement 5-49
Index-3
Index
trigger
coupling 3-6
external 3-9
HF Reject 3-6
holdoff 3-7
hysteresis 5-7
mode 3-3
mode/coupling 3-3
noise reject 3-6
slope 3-12
source 3-12
trigger mode
auto 3-4
auto level 3-4
normal 3-5
Trigger Out connector 3-54
trigger type 3-11
CAN 3-19
duration 3-21
edge 3-12
glitch 3-14
I2C 3-24
LIN 3-29
pattern 3-17
pulse width 3-14
sequence 3-31
slope 3-12
SPI 3-37
TV 3-42
USB 3-52
triggering 3-1
TTL threshold 4-37
TV trigger 3-42
V
vectors 2-5, 4-22
vernier 2-19
vernier, channel 4-9
vernier, sweep speed 4-12
vertical 4-7
vertical expansion 4-8
vertical scaling 2-16
vertical sensitivity 4-8
voltage measurements 5-47
W
waveform intensity 4-21
Width - measurement 5-43
Width + measurement 5-43
Window, FFT 5-28
X
X and Y cursors 5-33
X at Max measurement 5-43
X at Max on FFT 5-41
X at Min measurement 5-44
XY mode 4-16, 5-13
Y
Y and X cursors 5-33
Z
Z-axis blanking 5-15
zoom and pan 4-23, 4-24
U
undo Autoscale 2-12, 2-13, 2-14
units, probe 3-10, 4-10
units,math 5-18
update rate 4-6
updates
application software 6-5
languages 1-26, 6-3
USB trigger 3-52
User Cal, service 6-14
User-defined threshold 4-37
utilities 6-2
Index-4
DECLARATION OF CONFORMITY
According to ISO/IEC Guide 22 and CEN/CENELEC EN 45014
Manufacturer’s Name:
Manufacturer’s Address:
Agilent Technologies, Inc.
Garden of the Gods Road
Colorado Springs, Colorado
80907 U.S.A.
Declares, that the product
Product Name:
Digitizing Oscilloscope
Model Number(s):
54621A/D, 54622A/D, and 54624A/AN
Product Option(s):
All options based on the above
Is in conformity with:
EMC:
IEC 61326-1:1997+A1:1998 / EN 61326-1:1997+A1:1998
CCISPR 11:1990/EN 55011:1991– Group 1 Class A[1]
IEC 61000-4-2:1995+A1:1998 / EN 61000-4-2:1995 (ESD 4kV CD, 8kV AD)
IEC 61000-4-3:1995/EN 61000-4-3:1995 (3V/m 80% AM)
IEC 61000-4-4:1995/EN 61000-4-4:1995 (0.5kV line-line, 1kV line-earth)
IEC 61000-4-6:1996/EN 61000-4-6:1996 (3V 80% AM, power line)
Australia/New Zealand: AS/NZS 2064.1
Saftey
IEC 61010-1:1990+A1:1992+A2:1995 / EN 61010-1:1993+A2:1995
Canada: CSA C22.2 No. 1010.1:1992
USA: UL 3111-1:1994
Additional Information:
The product herewith complies with the requirements of the Low Voltage Directive 73/23/EEC and the EMC Directive 89/336/EEC
(including 93/68/EEC) and carries the CE-marking accordingly (European Union).
[1]
The product was tested in a typical configuration with Agilent Technologies test systems.
Date: 01/27/2000
Name
Ken Wyatt / Product Regulations Manager
For further information, please contact your local Agilent Technologies sales office, agent or distributor.
54620-series Product Regulations
EMC
Performance Criteria
IEC 61326-1:1997+A1:1998 / EN 61326-1:1997+A1:1998
CISPR 11:1990 / EN 55011:1991
IEC 61000-4-2:1995+A1:1998 / EN 61000-4-2:1995
IEC 61000-4-3:1995 / EN 61000-4-3:1995
IEC 61000-4-4:1995 / EN 61000-4-4:1995
IEC 61000-4-6:1996 / EN 61000-4-6:1996
Canada: ICES-001:1998
Safety
B
B
B
A, B (1)
IEC 61010-1:1990+A1:1992+A2:1995 / EN 61010-1:1993+A2:1995
Canada: CSA C22.2 No. 1010.1:1992
Additional Information
The product herewith complies with the requirements of the Low Voltage Directive 73/23/EEC and the EMC Directive
89/336/EEC (including 93/68/EEC) and carries the CE Marking accordingly (European Union).
Performance Criteria:
A Pass - Normal operation, no effect.
B Pass - Temporary degradation, self recoverable.
C Pass - Temporary degradation, operator intervention required.
D Fail - Not recoverable, component damage.
Notes:
(1) 54621D/54622D = A, 54621A/54622A/54624A = B
Sound Pressure Level
Less than 60 dBA
Regulatory Information for Canada
ICES/NMB-001
This ISM device complies with Canadian ICES-001.
Cet appareil ISM est confomre à la norme NMB-001 du Canada.
Regulatory Information for Australia/New Zealand
This ISM device complies with Australian/New Zealand AS/NZS 2064.1
DECLARATION OF CONFORMITY
According to ISO/IEC Guide 22 and CEN/CENELEC EN 45014
Manufacturer’s Name:
Manufacturer’s Address:
Agilent Technologies, Inc.
1900 Garden of the Gods Road
Colorado Springs, Colorado
80907 U.S.A.
Declares, that the product
Product Name:
Digitizing Oscilloscope
Model Number:
54641A
Product Options:
This declaration covers all options of the above product(s).
Conforms with the following product stardands:
EMC
Standard
IEC 61326-1:1997+A1:1998 / EN 61326-1:1997+A1:1998
CISPR 11:1990/EN 55011:1991
IEC 61000-4-2:1995+A1:1998 / EN 61000-4-2:1995
IEC 61000-4-3:1995/EN 61000-4-3:1995
IEC 61000-4-4:1995/EN 61000-4-4:1995
IEC 61000-4-5:1995/EN 61000-4-5:1995
IEC 61000-4-6:1996/EN 61000-4-6:1996
IEC 61000-4-11:1994/EN 61000-4-11:1994
Canada: ICES-001:1998
Australia/New Zealand: AS/NZS 2064.1
Limit
Group 1 Class A[1]
4 kV CD, 8 kV AD
3 V/m, 80-1000 MHz
0.5 kV signal lines, 1 kV power lines
0.5 kv line-line, 1 kV line-ground
3V, 0.15-80 MHz
1 cycle, 100%
Safety IEC 61010-1:1990+A1:1992+A2:1995 / EN 61010-1:1993+A2:1995
Canada: CSA C22.2 No. 1010.1:1992
The product herewith complies with the requirements of the Low Voltage Directive 73/23/EEC and the EMC Directive 89/336/EEC
(including 93/68/EEC) and carries the CE-marking accordingly (European Union).
[1]
The product was tested in a typical configuration with Agilent Technologies test systems.
Date: 2002-3-11
Name
Ken Wyatt / Product Regulations Manager
For further information, please contact your local Agilent Technologies sales office, agent or distributor.
54641A Product Regulations
Performance Criteria1
EMC
IEC 61326-1:1997+A1:1998 / EN 61326-1:1997+A1:1998
CISPR 11:1990 / EN 55011:1991
IEC 61000-4-2:1995+A1:1998 / EN 61000-4 -2:1995 (4 kV CD, 8 kV AD)
IEC 61000-4-3:1995 / EN 61000-4-3:1995 (3V/m, 80-1000 MHz)
IEC 61000-4-4:1995 / EN 61000-4-4:1995 (0.5 kV signal lines, 1 kV power lines)
IEC 61000-4-5:1995/EN 61000-4-5:1995 (0.5 kv line-line, 1 kV line-ground)
IEC 61000-4-6:1996 / EN 61000-4-6:1996 (3V, 0.15-80 MHz)
IEC 61000-4-11:1994/EN 61000-4-11:1994 (1 cycle, 100%)
Canada: ICES-001:1998
Australia/New Zealand: AS/NZS 2064.1
Safety
B
B
A
B
B
A
IEC 61010-1:1990+A1:1992+A2:1995 / EN 61010-1:1993+A2:1995
Canada: CSA C22.2 No. 1010.1:1992
USA: UL 3111-1:1994 {optional}
Additional Information
The product herewith complies with the requirements of the Low Voltage Directive 73/23/EEC and the EMC Directive
89/336/EEC (including 93/68/EEC) and carries the CE Marking accordingly (European Union).
1
Sound Pressure Level
Performance Criteria:
A Pass - Normal operation, no effect.
B Pass - Temporary degradation, self recoverable.
C Pass - Temporary degradation, operator intervention required.
D Fail - Not recoverable, component damage.
Less than 60 dBA
Regulatory Information for Canada
ICES/NMB-001
This ISM device complies with Canadian ICES-001.
Cet appareil ISM est confomre à la norme NMB-001 du Canada.
Regulatory Information for Australia/New Zealand
This ISM device complies with Australian/New Zealand AS/NZS 2064.1
DECLARATION OF CONFORMITY
According to ISO/IEC Guide 22 and CEN/CENELEC EN 45014
Manufacturer’s Name:
Manufacturer’s Address:
Agilent Technologies, Inc.
1900 Garden of the Gods Road
Colorado Springs, Colorado
80907 U.S.A.
Declares, that the product
Product Name:
Digitizing Oscilloscope
Model Number:
54641D
Product Options:
This declaration covers all options of the above product(s).
Conforms with the following product stardands:
EMC
Standard
IEC 61326-1:1997+A1:1998 / EN 61326-1:1997+A1:1998
CISPR 11:1990/EN 55011:1991
IEC 61000-4-2:1995+A1:1998 / EN 61000-4-2:1995
IEC 61000-4-3:1995/EN 61000-4-3:1995
IEC 61000-4-4:1995/EN 61000-4-4:1995
IEC 61000-4-5:1995/EN 61000-4-5:1995
IEC 61000-4-6:1996/EN 61000-4-6:1996
IEC 61000-4-11:1994/EN 61000-4-11:1994
Canada: ICES-001:1998
Australia/New Zealand: AS/NZS 2064.1
Limit
Group 1 Class A[1]
4 kV CD, 8 kV AD
3 V/m, 80-1000 MHz
0.5 kV signal lines, 1 kV power lines
0.5 kv line-line, 1 kV line-ground
3V, 0.15-80 MHz
1 cycle, 100%
Safety IEC 61010-1:1990+A1:1992+A2:1995 / EN 61010-1:1993+A2:1995
Canada: CSA C22.2 No. 1010.1:1992
The product herewith complies with the requirements of the Low Voltage Directive 73/23/EEC and the EMC Directive 89/336/EEC
(including 93/68/EEC) and carries the CE-marking accordingly (European Union).
[1]
The product was tested in a typical configuration with Agilent Technologies test systems.
Date: 2002-3-11
Name
Ken Wyatt / Product Regulations Manager
For further information, please contact your local Agilent Technologies sales office, agent or distributor.
54641D Product Regulations
Performance Criteria1
EMC
IEC 61326-1:1997+A1:1998 / EN 61326-1:1997+A1:1998
CISPR 11:1990 / EN 55011:1991
IEC 61000-4-2:1995+A1:1998 / EN 61000-4 -2:1995 (4 kV CD, 8 kV AD)
IEC 61000-4-3:1995 / EN 61000-4-3:1995 (3V/m, 80-1000 MHz)
IEC 61000-4-4:1995 / EN 61000-4-4:1995 (0.5 kV signal lines, 1 kV power lines)
IEC 61000-4-5:1995/EN 61000-4-5:1995 (0.5 kv line-line, 1 kV line-ground)
IEC 61000-4-6:1996 / EN 61000-4-6:1996 (3V, 0.15-80 MHz)
IEC 61000-4-11:1994/EN 61000-4-11:1994 (1 cycle, 100%)
Canada: ICES-001:1998
Australia/New Zealand: AS/NZS 2064.1
Safety
B
B
B
A
B
A
IEC 61010-1:1990+A1:1992+A2:1995 / EN 61010-1:1993+A2:1995
Canada: CSA C22.2 No. 1010.1:1992
USA: UL 3111-1:1994 {optional}
Additional Information
The product herewith complies with the requirements of the Low Voltage Directive 73/23/EEC and the EMC Directive
89/336/EEC (including 93/68/EEC) and carries the CE Marking accordingly (European Union).
1
Sound Pressure Level
Performance Criteria:
A Pass - Normal operation, no effect.
B Pass - Temporary degradation, self recoverable.
C Pass - Temporary degradation, operator intervention required.
D Fail - Not recoverable, component damage.
Less than 60 dBA
Regulatory Information for Canada
ICES/NMB-001
This ISM device complies with Canadian ICES-001.
Cet appareil ISM est confomre à la norme NMB-001 du Canada.
Regulatory Information for Australia/New Zealand
This ISM device complies with Australian/New Zealand AS/NZS 2064.1
DECLARATION OF CONFORMITY
According to ISO/IEC Guide 22 and CEN/CENELEC EN 45014
Manufacturer’s Name:
Manufacturer’s Address:
Agilent Technologies, Inc.
1900 Garden of the Gods Road
Colorado Springs, Colorado
80907 U.S.A.
Declares, that the product
Product Name:
Digitizing Oscilloscope
Model Number:
54642A
Product Options:
This declaration covers all options of the above product(s).
Conforms with the following product stardands:
EMC
Standard
IEC 61326-1:1997+A1:1998 / EN 61326-1:1997+A1:1998
CISPR 11:1990/EN 55011:1991
IEC 61000-4-2:1995+A1:1998 / EN 61000-4-2:1995
IEC 61000-4-3:1995/EN 61000-4-3:1995
IEC 61000-4-4:1995/EN 61000-4-4:1995
IEC 61000-4-5:1995/EN 61000-4-5:1995
IEC 61000-4-6:1996/EN 61000-4-6:1996
IEC 61000-4-11:1994/EN 61000-4-11:1994
Canada: ICES-001:1998
Australia/New Zealand: AS/NZS 2064.1
Limit
Group 1 Class A[1]
4 kV CD, 8 kV AD
3 V/m, 80-1000 MHz
0.5 kV signal lines, 1 kV power lines
0.5 kv line-line, 1 kV line-ground
3V, 0.15-80 MHz
1 cycle, 100%
Safety IEC 61010-1:1990+A1:1992+A2:1995 / EN 61010-1:1993+A2:1995
Canada: CSA C22.2 No. 1010.1:1992
The product herewith complies with the requirements of the Low Voltage Directive 73/23/EEC and the EMC Directive 89/336/EEC
(including 93/68/EEC) and carries the CE-marking accordingly (European Union).
[1]
The product was tested in a typical configuration with Agilent Technologies test systems.
Date: 2002-3-11
Name
Ken Wyatt / Product Regulations Manager
For further information, please contact your local Agilent Technologies sales office, agent or distributor.
54642A Product Regulations
Performance Criteria1
EMC
IEC 61326-1:1997+A1:1998 / EN 61326-1:1997+A1:1998
CISPR 11:1990 / EN 55011:1991
IEC 61000-4-2:1995+A1:1998 / EN 61000-4 -2:1995 (4 kV CD, 8 kV AD)
IEC 61000-4-3:1995 / EN 61000-4-3:1995 (3V/m, 80-1000 MHz)
IEC 61000-4-4:1995 / EN 61000-4-4:1995 (0.5 kV signal lines, 1 kV power lines)
IEC 61000-4-5:1995/EN 61000-4-5:1995 (0.5 kv line-line, 1 kV line-ground)
IEC 61000-4-6:1996 / EN 61000-4-6:1996 (3V, 0.15-80 MHz)
IEC 61000-4-11:1994/EN 61000-4-11:1994 (1 cycle, 100%)
Canada: ICES-001:1998
Australia/New Zealand: AS/NZS 2064.1
Safety
B
B
A
A
A
A
IEC 61010-1:1990+A1:1992+A2:1995 / EN 61010-1:1993+A2:1995
Canada: CSA C22.2 No. 1010.1:1992
USA: UL 3111-1:1994 {optional}
Additional Information
The product herewith complies with the requirements of the Low Voltage Directive 73/23/EEC and the EMC Directive
89/336/EEC (including 93/68/EEC) and carries the CE Marking accordingly (European Union).
1
Sound Pressure Level
Performance Criteria:
A Pass - Normal operation, no effect.
B Pass - Temporary degradation, self recoverable.
C Pass - Temporary degradation, operator intervention required.
D Fail - Not recoverable, component damage.
Less than 60 dBA
Regulatory Information for Canada
ICES/NMB-001
This ISM device complies with Canadian ICES-001.
Cet appareil ISM est confomre à la norme NMB-001 du Canada.
Regulatory Information for Australia/New Zealand
This ISM device complies with Australian/New Zealand AS/NZS 2064.1
DECLARATION OF CONFORMITY
According to ISO/IEC Guide 22 and CEN/CENELEC EN 45014
Manufacturer’s Name:
Manufacturer’s Address:
Agilent Technologies, Inc.
1900 Garden of the Gods Road
Colorado Springs, Colorado
80907 U.S.A.
Declares, that the product
Product Name:
Digitizing Oscilloscope
Model Number:
54642D
Product Options:
This declaration covers all options of the above product(s).
Conforms with the following product stardands:
EMC
Standard
IEC 61326-1:1997+A1:1998 / EN 61326-1:1997+A1:1998
CCISPR 11:1990/EN 55011:1991
IEC 61000-4-2:1995+A1:1998 / EN 61000-4-2:1995
IEC 61000-4-3:1995/EN 61000-4-3:1995
IEC 61000-4-4:1995/EN 61000-4-4:1995
IEC 61000-4-6:1996/EN 61000-4-6:1996
Canada: ICES-001:1998
Australia/New Zealand: AS/NZS 2064.1
Limit
Group 1 Class A[1] [2]
4 kV CD, 8 kV AD
3 V/m, 80-1000 MHz
0.5 kV signal lines, 1 kV power lines
3 V, 0.15-80 MHz
Safety IEC 61010-1:1990+A1:1992+A2:1995 / EN 61010-1:1993+A2:1995
Canada: CSA C22.2 No. 1010.1:1992
Additional Information:
The product herewith complies with the requirements of the Low Voltage Directive 73/23/EEC and the EMC Directive 89/336/EEC
(including 93/68/EEC) and carries the CE-marking accordingly (European Union).
[1]
[2]
The product was tested in a typical configuration with Agilent Technologies test systems.
The product meets CISPR requirements using “type test” specified in IEC 61326-1 edition 1.1, section 3.1..
Date: 02/11/2002
Name
Ken Wyatt / Product Regulations Manager
For further information, please contact your local Agilent Technologies sales office, agent or distributor.
54642D Product Regulations
Performance Criteria1
EMC
IEC 61326-1:1997+A1:1998 / EN 61326-1:1997+A1:1998
CISPR 11:1990 / EN 55011:1991
IEC 61000-4-2:1995+A1:1998 / EN 61000-4-2:1995
IEC 61000-4-3:1995 / EN 61000-4-3:1995
IEC 61000-4-4:1995 / EN 61000-4-4:1995
IEC 61000-4-6:1996 / EN 61000-4-6:1996
Canada: ICES-001:1998
Australia/New Zealand: AS/NZS 2064.1
Safety
B
B
B
B
IEC 61010-1:1990+A1:1992+A2:1995 / EN 61010-1:1993+A2:1995
Canada: CSA C22.2 No. 1010.1:1992
Additional Information
The product herewith complies with the requirements of the Low Voltage Directive 73/23/EEC and the EMC Directive
89/336/EEC (including 93/68/EEC) and carries the CE Marking accordingly (European Union).
1
Sound Pressure Level
Performance Criteria:
A Pass - Normal operation, no effect.
B Pass - Temporary degradation, self recoverable.
C Pass - Temporary degradation, operator intervention required.
D Fail - Not recoverable, component damage.
Less than 60 dBA
Regulatory Information for Canada
ICES/NMB-001
This ISM device complies with Canadian ICES-001.
Cet appareil ISM est confomre à la norme NMB-001 du Canada.
Regulatory Information for Australia/New Zealand
This ISM device complies with Australian/New Zealand AS/NZS 2064.1
Safety
Notices
• Whenever it is likely that the
ground protection is impaired,
you must make the instrument
inoperative and secure it against
any unintended operation.
This apparatus has been
designed and tested in accordance with IEC Publication 1010,
Safety Requirements for Measuring Apparatus, and has been
supplied in a safe condition.
This is a Safety Class I instrument (provided with terminal for
protective earthing). Before
applying power, verify that the
correct safety precautions are
taken (see the following warnings). In addition, note the
external markings on the instrument that are described under
"Safety Symbols."
• Service instructions are for
trained service personnel. To
avoid dangerous electric shock,
do not perform any service
unless qualified to do so. Do not
attempt internal service or
adjustment unless another person, capable of rendering first
aid and resuscitation, is present.
Warnings
• Before turning on the instrument, you must connect the protective earth terminal of the
instrument to the protective conductor of the (mains) power
cord. The mains plug shall only
be inserted in a socket outlet
provided with a protective earth
contact. You must not negate
the protective action by using an
extension cord (power cable)
without a protective conductor
(grounding). Grounding one
conductor of a two-conductor
outlet is not sufficient protection.
• Only fuses with the required
rated current, voltage, and specified type (normal blow, time
delay, etc.) should be used. Do
not use repaired fuses or shortcircuited fuseholders. To do so
could cause a shock or fire hazard.
Safety Symbols
!
Instruction manual symbol: the
product is marked with this symbol when it is necessary for you
to refer to the instruction manual in order to protect against
damage to the product..
Hazardous voltage symbol.
• Do not install substitute parts
or perform any unauthorized
modification to the instrument.
• Capacitors inside the instrument may retain a charge even if
the instrument is disconnected
from its source of supply.
• Do not operate the instrument
in the presence of flammable
gasses or fumes. Operation of
any electrical instrument in such
an environment constitutes a
definite safety hazard.
• Do not use the instrument in a
manner not specified by the
manufacturer.
To clean the instrument
If the instrument requires cleaning: (1) Remove power from the
instrument. (2) Clean the external surfaces of the instrument
with a soft cloth dampened with
a mixture of mild detergent and
water. (3) Make sure that the
instrument is completely dry
before reconnecting it to a
power source.
• If you energize this instrument
by an auto transformer (for voltage reduction or mains isolation), the common terminal must
be connected to the earth terminal of the power source.
Agilent Technologies Inc.
P.O. Box 2197
1900 Garden of the Gods Road
Colorado Springs, CO 80901-2197, U.S.A.
Earth terminal symbol: Used to
indicate a circuit common connected to grounded chassis.
Notices
© Agilent Technologies, Inc.
2000-2002
No part of this manual may be
reproduced in any form or by
any means (including electronic
storage and retrieval or translation into a foreign language)
without prior agreement and
written consent from Agilent
Technologies, Inc. as governed
by United States and international copyright laws.
Manual Part Number
54622-97036, September 2002
Print History
54622-97036, September 2002
54622-97035, April 2002
54622-97029, March 2002
54622-97014, August 2000
54622-97002, March 2000
Agilent Technologies, Inc.
1601 California Street
Palo Alto, CA 94304 USA
Restricted Rights Legend
If software is for use in the performance of a U.S. Government
prime contract or subcontract,
Software is delivered and
licensed as “Commercial computer software” as defined in
DFAR 252.227-7014 (June 1995),
or as a “commercial item” as
defined in FAR 2.101(a) or as
“Restricted computer software”
as defined in FAR 52.227-19
(June 1987) or any equivalent
agency regulation or contract
clause. Use, duplication or disclosure of Software is subject to
Agilent Technologies’ standard
commercial license terms, and
non-DOD Departments and
Agencies of the U.S. Government will receive no greater
than Restricted Rights as
defined in FAR 52.227-19(c)(1-2)
(June 1987). U.S. Government
users will receive no greater
than Limited Rights as defined in
FAR 52.227-14 (June 1987) or
DFAR 252.227-7015 (b)(2)
(November 1995), as applicable
in any technical data.
Document Warranty
The material contained in
this document is provided
“as is,” and is subject to
being changed, without
notice, in future editions.
Further, to the maximum
extent permitted by applicable law, Agilent disclaims
all warranties, either
express or implied, with
regard to this manual and
any information contained
herein, including but not
limited to the implied warranties of merchantability
and fitness for a particular
purpose. Agilent shall not be
liable for errors or for incidental or consequential
damages in connection with
the furnishing, use, or performance of this document
or of any information contained herein. Should Agilent and the user have a
separate written agreement
with warranty terms covering the material in this document that conflict with these
terms, the warranty terms in
the separate agreement
shall control.
Technology Licenses
The hardware and/or software
described in this document are
furnished under a license and
may be used or copied only in
accordance with the terms of
such license.
WARNING
A WARNING notice
denotes a hazard. It calls
attention to an operating
procedure, practice, or
the like that, if not
correctly performed or
adhered to, could result
in personal injury or
death. Do not proceed
beyond a WARNING
notice until the indicated
conditions are fully
understood and met.
CAUTION
A CAUTION notice
denotes a hazard. It calls
attention to an operating
procedure, practice, or
the like that, if not
correctly performed or
adhered to, could result in
damage to the product or
loss of important data. Do
not proceed beyond a
CAUTION notice until the
indicated conditions are
fully understood and met.
Trademark Acknowledgements
Windows and MS Windows are
U.S. registered trademarks of
Microsoft Corporation.