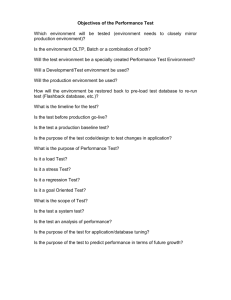HP ALM Performance Center Guide
advertisement
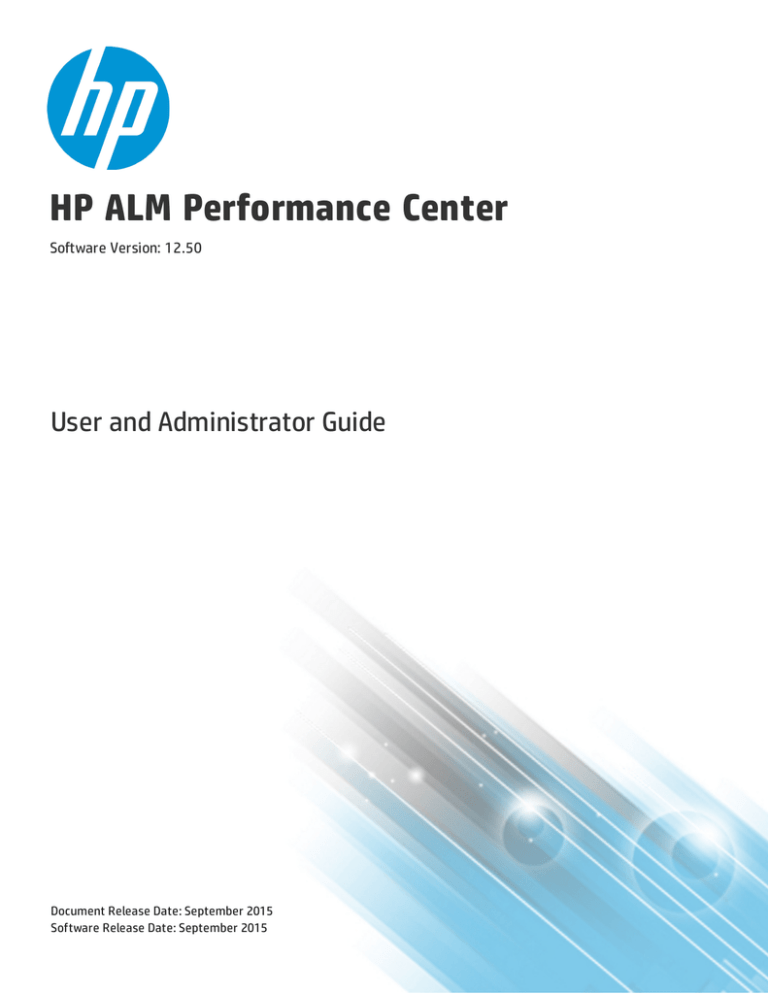
HP ALM Performance Center
Software Version: 12.50
User and Administrator Guide
Document Release Date: September 2015
Software Release Date: September 2015
User and Administrator Guide
Legal Notices
Warranty
The only warranties for HP products and services are set forth in the express warranty statements accompanying such
products and services. Nothing herein should be construed as constituting an additional warranty. HP shall not be liable
for technical or editorial errors or omissions contained herein.
The information contained herein is subject to change without notice.
Restricted Rights Legend
Confidential computer software. Valid license from HP required for possession, use or copying. Consistent with FAR
12.211 and 12.212, Commercial Computer Software, Computer Software Documentation, and Technical Data for
Commercial Items are licensed to the U.S. Government under vendor's standard commercial license.
Copyright Notice
© Copyright 2002 - 2015 Hewlett-Packard Development Company, L.P.
Trademark Notices
Adobe™ is a trademark of Adobe Systems Incorporated.
Microsoft® and Windows® are U.S. registered trademarks of Microsoft Corporation.
UNIX® is a registered trademark of The Open Group.
This product includes an interface of the 'zlib' general purpose compression library, which is Copyright © 1995-2002
Jean-loup Gailly and Mark Adler.
Documentation Updates
The title page of this document contains the following identifying information:
l
l
l
Software Version number, which indicates the software version.
Document Release Date, which changes each time the document is updated.
Software Release Date, which indicates the release date of this version of the software.
To check for recent updates or to verify that you are using the most recent edition of a document, go to:
https://softwaresupport.hp.com.
This site requires that you register for an HP Passport and sign in. To register for an HP Passport ID, go to
https://softwaresupport.hp.com and click Register.
Support
Visit the HP Software Support Online web site at: https://softwaresupport.hp.com
This web site provides contact information and details about the products, services, and support that HP Software
offers.
HP ALM Performance Center (12.50)
Page 2
User and Administrator Guide
HP Software online support provides customer self-solve capabilities. It provides a fast and efficient way to access
interactive technical support tools needed to manage your business. As a valued support customer, you can benefit by
using the support web site to:
l
l
l
l
l
l
l
l
Search for knowledge documents of interest
Submit and track support cases and enhancement requests
Download software patches
Manage support contracts
Look up HP support contacts
Review information about available services
Enter into discussions with other software customers
Research and register for software training
Most of the support areas require that you register as an HP Passport user and sign in. Many also require a support
contract. To register for an HP Passport ID, go to: https://softwaresupport.hp.com and click Register.
To find more information about access levels, go to: https://softwaresupport.hp.com/web/softwaresupport/accesslevels.
HP Software Solutions & Integrations and Best Practices
Visit HP Software Solutions Now at https://h20230.www2.hp.com/sc/solutions/index.jsp to explore how the products
in the HP Software catalog work together, exchange information, and solve business needs.
Visit the Cross Portfolio Best Practices Library at https://hpln.hp.com/group/best-practices-hpsw to access a wide
variety of best practice documents and materials.
HP ALM Performance Center (12.50)
Page 3
User and Administrator Guide
Contents
HP ALM Performance Center Help
13
Part 1: Performance Testing Basics
14
Chapter 1: HP ALM Performance Center Introduction
16
HP ALM Performance Center Overview
17
How to Conduct a Performance Test
18
Chapter 2: My Performance Center
20
My Performance Center Overview
21
How to Start My Performance Center
21
My Performance Center User Interface
22
My Performance Center Window
23
Start Page
25
Personalized Views
25
Download Applications Dialog Box
27
Testing Hosts Module
28
MI Listeners Module
32
Part 2: Performance Testing Assets
Chapter 3: Testing Assets - Introduction
34
36
How to Manage Testing Assets
37
Chapter 4: VuGen Script Management
38
Vuser Scripts
39
Mapping VuGen Parameters to AUT Parameters
39
How to Upload VuGen Scripts
40
How to Convert NUnit, JUnit, or Selenium Tests to VuGen Scripts
41
VuGen Script Management User Interface
41
Upload VuGen Scripts Dialog Box
42
VuGen Script Convertor
43
Chapter 5: Topologies
44
Topologies Overview
45
How to Design Topologies
45
How to Design Topologies - Use-Case Scenario
48
Topologies User Interface
52
Topologies Module
53
Add / Update Topology Dialog Box
53
Topology Designer Window
54
Add / Update AUT Host Dialog Box
56
HP ALM Performance Center (12.50)
Page 4
User and Administrator Guide
Deploy PAL Templates from Production Dialog Box
56
Performance Test Designer > Topology
57
Chapter 6: Monitor Profiles
60
Monitor Profiles Overview
61
How to Create and Configure Monitor Profiles
61
Monitor Profiles User Interface
62
Test Resources Module
63
Monitor Profile Page
65
Add New Monitors Page
65
Edit Monitor Dialog Box
66
Edit Monitor (SNMP) Dialog Box
68
Edit Monitor (SiteScope) Dialog Box
68
Edit Monitor (Network Delay Time) Dialog Box
69
Performance Test Designer > Monitors
71
Part 3: Performance Testing Timeslots
Chapter 7: Timeslots
Performance Testing Timeslots Overview
72
74
75
Types of Timeslot Reservations
76
Automatic Timeslots
77
Extending Timeslot Reservations
78
Understanding Timeslot Failure
79
Host Allocation
79
Example of Allocating and Reshuffling Hosts
80
How to Reserve Timeslots for Performance Testing
84
Timeslots Module
85
Add New Timeslot / Edit Timeslot Dialog Box
90
Add Automatch Load Generator Dialog Box
93
Add Specific Load Generator Dialog Box
94
Select Controller Dialog Box
95
Part 4: Performance Test Design
Chapter 8: Performance Test Design - Introduction
Performance Test Design Overview
Performance Test Design Best Practices
98
100
101
101
How to Design a Performance Test
101
Performance Test Design User Interface
104
Test Plan Module
105
Performance Test Designer > Summary View / Preview Tab
106
Performance Test Designer > Test Runs Trend View / Test Runs Trend Tab
109
Performance Test Designer Window
110
HP ALM Performance Center (12.50)
Page 5
User and Administrator Guide
Create New Performance Test Dialog Box
112
Test Validation Results Dialog Box
113
Chapter 9: Defining Performance Test Workloads
114
Performance Test Workload Overview
115
Noise Generator Scripts
115
Rendezvous Points
116
How to Define a Performance Test Workload
116
How to Distribute Vusers Among Vuser Groups
119
Defining Performance Test Workloads User Interface
120
Performance Test Designer > Groups & Workload
121
Workload Types Dialog Box
127
Select Controller Dialog Box
128
Relative Distribution Dialog Box
129
Rendezvous Dialog Box
130
Test Options Dialog Box
131
Chapter 10: Integrating Virtualized Services
134
Integrating Virtualized Services Overview
135
Service Virtualization Monitoring
137
Service Virtualization Locking
137
How to Add Virtualized Services to Performance Tests
138
Integrating Virtualized Services User Interface
139
HP Service Virtualization Dialog Box
140
Add Services Dialog Box
142
Deployment Check Results Dialog Box
142
Server Credentials Dialog Box
143
Chapter 11: Load Generator Distribution
144
Load Generator Distribution Overview
145
How to Distribute Load Generators Among Vuser Groups
146
Load Generators User Interface
148
Assign Load Generators to Multiple Groups Dialog Box
149
Select Load Generators Dialog Box
151
Automatch Load Generators Properties Dialog Box
152
Chapter 12: Scheduling Performance Tests
Scheduling Performance Tests Overview
154
155
Scheduling By Test
155
Scheduling By Vuser Group
156
How to Define a Schedule for the Performance Test
157
How to Add Actions to a Test Schedule
158
How to Edit Scheduler Actions
160
Scheduling Performance Tests User Interface
160
Global Scheduler Pane
161
Global Scheduler Actions
162
HP ALM Performance Center (12.50)
Page 6
User and Administrator Guide
Chapter 13: Service Level Agreements
Service Level Agreements Overview
Tracking Period
168
169
170
How to Define Service Level Agreements
170
How to Define Service Level Agreements - Use-Case Scenario
171
Service Level Agreement User Interface
174
Service Level Agreement Pane
175
Service Level Agreement Wizard
175
Measurement Page
176
Transactions Page
177
Load Criteria Page
178
Thresholds Page
179
Summary Page
180
Tracking Period Dialog Box
Chapter 14: Enabling and Configuring ERP/CRM and J2EE/.NET Diagnostics
181
182
How to Enable and Configure ERP/CRM Diagnostics
183
How to Enable and Configure J2EE/.NET Diagnostics
183
How to View Diagnostics Results
184
Diagnostics User Interface
184
Performance Test Designer > Diagnostics
185
J2EE/.NET Configuration Dialog Box
186
Oracle 11i Configuration Dialog Box
187
Oracle 11i Server Configuration Dialog Box
188
SAP Configuration Dialog Box
188
Siebel Configuration Dialog Box
189
Siebel DB Configuration Dialog Box
190
Siebel DB Server Configuration Dialog Box
191
Siebel Server Configuration Dialog Box
192
Chapter 15: Configuring Terminal Sessions
194
Terminal Sessions Overview
195
How to Create a Terminal Session
195
How to Connect to a Terminal Session
196
How to Configure a Terminal Session over a Firewall
198
Terminal Sessions User Interface
198
Terminal Services Dialog Box
199
Performance Center Agent Runtime Settings Dialog Box
200
Chapter 16: Multiple IP Addresses
202
Multiple IP Addresses Overview
203
How to Enable IP Spoofing in ALM
203
How to Configure Multiple IP Addresses on Linux
205
IP Wizard
205
Chapter 17: Customizing Analysis Templates
HP ALM Performance Center (12.50)
208
Page 7
User and Administrator Guide
Analysis Templates Overview
209
How to Customize Analysis Templates
209
Analysis Template User Interface
210
Create New Analysis Template Dialog Box
211
Upload Analysis Template Dialog Box
211
Analysis Template Options Dialog Box
212
Chapter 18: Network Virtualization
214
Network Virtualization Overview
215
How to Integrate Network Virtualization into a Performance Test
216
Network Virtualization Graphs
218
Average Latency Graph
219
Packet Loss Graph
219
Average Bandwidth Utilization Graph
220
Average Throughput Graph
220
Total Throughput Graph
221
Network Virtualization User Interface
222
Virtual Location Editor Dialog Box
223
Import Virtual Locations Dialog Box
224
Part 5: Performance Testing Execution
Chapter 19: Performance Test Execution Introduction
226
228
Running Performance Tests Overview
229
How to Manage a Performance Test Run
230
How to Manage Vusers During a Test Run
232
How to Manage Virtualized Services During a Test Run
234
How to Manage Monitoring and Load Generator Information During a Test Run
234
Performance Test Execution User Interface
235
Test Lab Module
236
Test Express Designer
240
Initializing Run Page
244
Performance Test Run Page
246
Run Test Dialog Box
253
Timeslot Duration Dialog Box
256
Stop Run Dialog Box
256
Performance Test Schedule Dialog Box
257
Monitor Profile Content Dialog Box
258
Load Generators Dialog Box
259
Add Load Generators Dialog Box
260
Monitor Over Firewall Dialog Box
260
Vusers Dialog Box
261
Run Vusers Dialog Box
262
HP ALM Performance Center (12.50)
Page 8
User and Administrator Guide
Add Group Dialog Box
264
View Script Dialog Box
265
SLA Report
266
Calculate Service Level Agreement Dialog Box
266
Part 6: Data Analyzer
Chapter 20: Trending
268
270
Trend Reports Overview
271
Trend by Quality Attributes Template - Trended Measurements
274
Measurement Acronyms
275
Trend Reports User Interface
276
Performance Trending Module
277
Create New Trend Report Page
278
<Report Name> Trend Report
279
Trend Overview Tab
280
Trend View Tabs
281
Trend Views
282
Export Trend Report Page
286
Select Columns Dialog Box
287
Select Test Runs to Trend Report Dialog Box
289
Threshold Settings Dialog Box
291
Custom Measurement Mapping Dialog Box
292
Rename Run Names Dialog Box
293
Add Trend Views to Tab Dialog Box
293
Measurements Configuration Dialog Box
294
Chapter 21: Performance Application Lifecycle (PAL)
PAL Overview
PAL Flow
296
297
297
How to Work with PAL
298
How to Create PAL Data Sets
300
How to Create PAL Data Sets from BSM
302
PAL User Interface
303
PAL Module
304
Manage PAL Applications Dialog Box
307
Upload Production Data Set Dialog Box
308
Create New Performance Application Lifecycle Report Dialog Box
309
Export PAL Data Dialog Box
310
<Report Name> PAL Report
311
Export Report to PDF Dialog Box
313
Data Sources Tab
313
PAL Report View Tabs
315
HP ALM Performance Center (12.50)
Page 9
User and Administrator Guide
PAL Report Views
316
Add Views To Tab Dialog Box
317
Select Measurements Dialog Box
319
Add Data Dialog Box
320
Select Columns Dialog Box
321
Threshold Settings Dialog Box
322
Monitors Mapping Dialog Box
323
Transactions Mapping and Grouping Dialog Box
325
Set Scaling Factors Dialog Box
327
Set Global Transactions Filter Dialog Box
328
PAL Data Set Creator Wizard
329
Select Data Source Page
329
Select Log to Import Page
330
Webtrends Credentials Page
331
Webtrends Data Extractor Page
331
Part 7: Online Monitoring
Chapter 22: Working with ALM Performance Center Online Monitors
334
336
Monitoring Process Overview
337
How to Set Up the Monitoring Environment – Workflow
337
Monitor Types
338
Chapter 23: Run-Time and Transaction Monitoring
340
Run-Time Graph Overview
341
Transaction Monitor Graphs Overview
343
Chapter 24: Web Resource Monitors
344
Web Resource Monitoring Overview
345
WebSocket Statistics Monitor
348
HTTP Status Codes
349
Chapter 25: System Resource Monitoring
350
System Resource Monitors Overview
351
Windows Resource Monitoring
351
UNIX Resource Monitoring
351
SNMP Resource Monitoring
352
SiteScope Resource Monitoring
352
How to Set up the UNIX Monitoring Environment
352
UNIX Resources Performance Counters
353
Windows Resource Performance Counters
354
Chapter 26: Network Delay Monitoring
356
Network Monitoring Overview
357
How to Set Up the Network Monitoring Environment
358
How to Configure the Linux Source Machine for Network Monitoring
359
HP ALM Performance Center (12.50)
Page 10
User and Administrator Guide
Network Delay Monitoring User Interface
Network Delay Time Graph
Troubleshooting and Limitations
Chapter 27: Web Server Resource Monitoring
361
361
361
364
Web Server Resource Monitoring Overview
365
How to Change the Apache Default Server Properties
365
Apache Performance Counters
365
Microsoft IIS Performance Counters
366
Chapter 28: Web Application Server Resource Monitoring
368
Web Application Server Resource Monitoring Overview
369
MS Active Server Pages Performance Counters
369
Chapter 29: Database Resource Monitoring
370
Database Resource Monitoring Overview
371
How to Set Up the Oracle Monitoring Environment
371
Oracle Performance Counters
373
SQL Server Performance Counters
374
Chapter 30: Flex Monitoring
376
Flex RTMP Connections Graph
377
Flex RTMP Throughput Graph
377
Flex RTMP Other Statistics Graph
377
Flex Streaming Delivery Graph
377
Flex Average Buffering Time Graph
378
Chapter 31: Streaming Media Monitoring
380
Streaming Media Monitoring Overview
381
RealPlayer Client Performance Counters
381
Media Player Client Performance Counters
382
Chapter 32: ERP/CRM Server Resource Monitoring
384
ERP/CRM Server Resource Monitoring Overview
385
Siebel Server Manager Performance Counters
385
Siebel Server Manager Monitor - Troubleshooting and Limitations
386
How to Set Up the PeopleSoft (Tuxedo) Resource Monitor
387
How to Set Up the SAPGUI Server Resource Monitor
388
PeopleSoft (Tuxedo) Performance Counters
389
SAPGUI Performance Counters
390
Chapter 33: Application Deployment Solution Monitoring
392
Application Deployment Solution Monitoring Overview
393
How to Set up the Citrix Monitoring Environment
393
Citrix MetaFrame Performance Counters
394
Chapter 34: Middleware Performance Monitoring
400
Middleware Performance Monitoring Overview
401
How to Set Up the IBM WebSphere MQ Monitor
401
IBM WebSphere MQ Performance Counters
402
HP ALM Performance Center (12.50)
Page 11
User and Administrator Guide
IBM WebSphere MQ Queue Attributes
404
How to Set Up the Tuxedo Monitoring Environment
404
Tuxedo Performance Counters
405
Tuxedo tpinit.ini File
407
Chapter 35: Infrastructure Resources Monitoring
408
Infrastructure Resources Monitoring Overview
409
Network Client Performance Counters
409
Part 8: Runtime Settings Configuration
Chapter 36: Script Runtime Settings
410
412
Script Runtime Settings Overview
413
How to Configure Runtime Settings
413
Protocol Specific Runtime Settings
414
Runtime Settings > Internet Protocol > Preferences
416
Runtime Settings > Internet Protocol > Content Check
424
Runtime Settings > General > Miscellaneous > Multithreading
424
Part 9: Performance Center Administration
Chapter 37: Performance Center Administration - Introduction
426
428
Performance Center Administration Overview
429
How to Work with Performance Center Administration
429
Chapter 38: Initial Performance Center Configuration
432
Initial Performance Center Configuration Overview
433
How to Initially Configure Performance Center
433
Chapter 39: Performance Center System Administration
436
ALM Performance Center Communication Security
437
Performance Center System User
437
Remote Performance Center Server and Host Administration
438
How to Update the Communication Security Passphrase
438
How to Change the System User
439
Required Policies for the Performance Center System User
440
System Identity Utility Window
441
Send Us Feedback
HP ALM Performance Center (12.50)
446
Page 12
User and Administrator Guide
HP ALM Performance Center Help
ALM Performance Center is HP’s Web-enabled global performance testing tool, which is specially
designed to simplify the testing process and increase test efficiency for multiple concurrent
performance tests across multiple geographic locations.
This help describes how to use ALMPerformance Center. It provides descriptive and conceptual
information, step-by-step guidance to help you work with the application, and explanations of
reference-oriented material.
HP ALM Performance Center (12.50)
Page 13
Part 1: Performance Testing Basics
HP ALM Performance Center (12.50)
Page 14
User and Administrator Guide
Part 1: Performance Testing Basics
HP ALM Performance Center (12.50)
Page 15
Chapter 1: HP ALM Performance Center
Introduction
This chapter includes:
•
•
HP ALM Performance Center Overview
17
How to Conduct a Performance Test
18
HP ALM Performance Center (12.50)
Page 16
User and Administrator Guide
Chapter 1: HP ALM Performance Center Introduction
HP ALM Performance Center Overview
HP ALM Performance Center is a global cross-enterprise performance testing tool which enables you to
manage multiple, concurrent performance testing projects across different geographic locations
without any need to travel between the locations. Performance Center administers all your internal
performance testing needs. With Performance Center, you manage all aspects of large-scale
performance testing projects, including resource allocation and scheduling, from a centralized location
accessible through the Web. Performance Center helps streamline the testing process, reduce resource
costs, and increase operating efficiency.
Performance Center generates load on your Web server or application using HP's virtual user (Vuser)
technology. Each Vuser follows a series of steps (for example, hyperlink steps, submit form steps, and
so on) that you define in a Vuser script. You design Vuser scripts to emulate typical user activity in your
application.
Vusers run on dedicated host machines. Each host machine runs many Vusers. When run concurrently,
the Vusers create the same load as tens of thousands of individual human users. While Vusers run,
Performance Center collects server response time data.
Performance Center analysis tools, which you access both during and after the performance test,
provide you with a clear and concise picture of your application's performance under load.
Performance Center helps you pinpoint performance bottlenecks. It also allows you to determine the
number of users your system can scale up to (this number is the "breaking point" after which your
application's performance starts to degrade). This information gives clues as to what can be done to
increase your application's load capacity.
In addition, the information provided by Performance Center helps you analyze how the load on your
system affects the service level agreements (SLAs) or other performance thresholds that are important
to your business.
Performance Center has the following system advantages:
l
l
Performance Center's step-by-step process helps guide you through the performance testing
procedure.
Performance Center enables remote testing by anybody, from anywhere, at any time, eliminating the
need to travel.
l
Performance Center enables multiple concurrent tests, replacing serial testing with parallel testing.
l
Performance Center enables remote management from anywhere through a Web server.
l
l
Performance Center is a complete system for managing performance tests, scripts, and resources.
Furthermore, Performance Center centralizes the testing environment, with no duplication of testing
labs, keeping costs down and minimizing time.
Performance Center enables you to take advantage of the power of the Web for supporting services
such as remote consulting, online support, and so on.
HP ALM Performance Center (12.50)
Page 17
User and Administrator Guide
Chapter 1: HP ALM Performance Center Introduction
For details on how to conduct a performance test, see "How to Conduct a Performance Test" below.
How to Conduct a Performance Test
This task describes how to conduct a performance test on your application.
Note: To view a movie that demonstrates how to conduct a performance test, select Help >
Movies in the ALM main window.
To learn more about performance testing, see "HP ALM Performance Center Overview" on the previous
page.
1.
Create and add test assets
For details, see "How to Manage Testing Assets" on page 37.
2.
Reserve a timeslot for performance testing
For details, see "How to Reserve Timeslots for Performance Testing" on page 84.
3.
Design a performance test
For details, see "How to Design a Performance Test" on page 101.
4.
Run, monitor, and view results of the performance test
For details, see "How to Manage a Performance Test Run" on page 230.
HP ALM Performance Center (12.50)
Page 18
User and Administrator Guide
Chapter 1: HP ALM Performance Center Introduction
HP ALM Performance Center (12.50)
Page 19
Chapter 2: My Performance Center
This chapter includes:
•
•
•
My Performance Center Overview
21
How to Start My Performance Center
21
My Performance Center User Interface
22
HP ALM Performance Center (12.50)
Page 20
User and Administrator Guide
Chapter 2: My Performance Center
My Performance Center Overview
My Performance Center provides an interface specifically designed for facilitating execution of day-today performance testing activities. It enables you create and personalize views of performance testing
features. Using My Performance Center, you can create and edit tests, manage test assets, as well as
run and track test runs.
How to Start My Performance Center
This task describes how to launch My Performance Center on your machine from your Web browser.
1. Choose one of the following:
From Performance Center: Open your web browser and type the Performance Center Server URL
http://<PCS server name>/loadtest.
Note: If more than one Performance Center server is installed in your system together
with a load balancer, you should access My Performance Center by entering the load
balancer's URL. Alternatively, you can also enter the server's defined internal URL.
From ALM: Open your Web browser and type your ALM URL
http://<ALM server name/IP address>[<:port number>]/qcbin. The HP Application
Lifecycle Management Options window opens. Click My Performance Center.
Note: Contact your system administrator if you do not have the correct URL.
2. The My Performance Center Login window opens.
Note: If Performance Center was configured for external authentication, the Login Name
and Password fields do not appear in this window. For more details on external
authentication, see the HP ALM External Authentication Configuration Guide.
3. In the Login Name box, type your user name.
4. In the Password box, type the password assigned to you by your site administrator.
5. Select the Automatically log in to my last domain and project on this machine check box if you
want Performance Center to automatically log in to the last project in which you were working.
6. Click the Authenticate button. Performance Center verifies your user name and password and
determines which domains and projects you can access. If you specified automatic login,
Performance Center opens.
HP ALM Performance Center (12.50)
Page 21
User and Administrator Guide
Chapter 2: My Performance Center
7. If authentication fails, check that your user name and password are correct and try again.
8. In the Domain list, select a domain. By default, the last domain in which you were working is
displayed.
9. In the Project list, select a project. By default, the last project in which you were working is
displayed.
Note: The system administrator can control user access to Performance Center projects
by defining user groups that can enter them, and by determining the types of tasks each
user group performs according to permission levels. For more information, see the HP
Application Lifecycle Management Administrator Guide.
10. Click the Login button. Performance Center opens.
My Performance Center User Interface
This section includes:
•
•
•
•
•
•
My Performance Center Window
23
Start Page
25
Personalized Views
25
Download Applications Dialog Box
27
Testing Hosts Module
28
MI Listeners Module
32
HP ALM Performance Center (12.50)
Page 22
User and Administrator Guide
Chapter 2: My Performance Center
My Performance Center Window
This section describes the My Performance Center window.
To access See "How to Start My Performance Center" on page 21.
User interface elements are described below:
UI Elements
Description
Domain
Displays the selected domain name.
Project
Displays the selected project name.
Notifications. Opens the Notifications dialog box enabling you to receive and send notifications to
other users.
l
My Last Notifications. Enables you to view and send notifications.
l
Notifications Management. Contains a list of the available notifications.
Community. Enables easy access to Performance Center RSS feeds, links to relevant groups and
forums, and the product's Web site.
Download Applications. Opens the Download Applications dialog box enabling you to download
standalone applications needed for working with Performance Center. For more details, see
"Download Applications Dialog Box" on page 27.
Displays help for Performance Center. It also enables you to open additional online HP Application
Lifecycle Management and Performance Center resources.
Hello <user name>
Displays the current user name.
Logout
Logs you out of your current project and returns you to the Performance Center Login window.
Module Navigation
Toolbar
Enables you to navigate to a selected module. Includes the following options: Start , Test
Management, Runs & Analysis, Resources, Reports, and Personalized Views.
Returns to the last site visited module.
Start
Displays the starting page in Performance Center. For user interface details, see "Start Page" on page
25.
Test Management >
Test Plan
Displays the Test Plan tree . Enables you to create and manage tests. For user interface details, see
"Test Plan Module" on page 105.
Test Management >
Test Lab
Enables you to ran and manage test sets. For user interface details, see "Test Lab Module" on page
Runs & Analysis >
Runs
Enables you to view and manage test runs. For user interface details, see "Test Lab Module" on page
236.
236.
HP ALM Performance Center (12.50)
Page 23
User and Administrator Guide
Chapter 2: My Performance Center
UI Elements
Description
Runs & Analysis >
Trending
Enables you to view performance trending information. For user interface details, see "Performance
Runs & Analysis >
PAL
Enables you to view performance application lifecycle information. For user interface details, see "PAL
Resources > Test
Resources
This module enables create and manage monitor profiles and analysis templates. For user interface
details, see "Test Resources Module" on page 63.
Resources > Testing
Hosts
Enables you to view and manage hosts. For user interface details, see "Testing Hosts Module" on
Resources >
Timeslots
Enables you to view and manage timeslots. For user interface details, see "Timeslots Module" on
Resources >
Topologies
Displays details about topologies defined in the system. For user interface details, see "Topologies
Resources > MI
Listeners
Displays details about the MI Listeners defined in the system. For user interface details, see "MI
Trending Module" on page 277.
Module" on page 304.
page 28.
page 85.
Module" on page 53.
Listeners Module" on page 32.
Note: You must have the appropriate MI Listeners user permissions to view this
module. For more details on permissions, see the HP Application Lifecycle
Management Administrator Guide.
Reports
Usage Reports. Provides you with an overall analysis of Performance Center. The analysis includes
site users, resource usage, concurrent resource usage vs. license limitations, timeslot usage, resource
usage by duration and runs, VUDS usage, protocol usage, and cloud utilization and operations. For
more details on usage reports, see the HP ALM Lab Management Guide .
Note: HP Performance Center Protocol Usage Report (Technical Preview) is a new
standalone reporting tool with advanced capabilities. This tool enables you to query
ALM to extract information on the system’s usage. This information can be
manipulated offline to generate reports on the usage of Vusers, licenses, hosts,
protocols and more. For more details, see HP Software Self-solve knowledge base
article KM01764543
(https://softwaresupport.hp.com/group/softwaresupport/search-result//facetsearch/document/KM01764543).
Personalized Views
Enables you create a personalized group of views to suit your specific testing needs. For user interface
details, see "Personalized Views" on the next page.
Auto Refresh On/Off. When enabled, automatically refreshes the views every 5 seconds so that it
displays the most up-to-date task information.
HP ALM Performance Center (12.50)
Page 24
User and Administrator Guide
Chapter 2: My Performance Center
Start Page
This section describes the Start page in My Performance Center. This page displays a dashboard of test
runs. You can view your runs or all runs. The page also displays a list of your last modified entities, and
the resources in use.
To
access
See "How to Start My Performance Center" on page 21. On the My Performance Center navigation bar, click
Start.
User interface elements are described below:
UI Elements
Description
<Common UI elements>
For user interface details, see "My Performance Center Window" on page 23.
Runs pane
Displays the test run activities.
My Runs. Displays your test run activities.
All Runs. Displays test run activities for all users of the project.
Running. Displays the currently running tests in the system.
Scheduled. Displays the tests that are scheduled to run.
Finished. Displays the completed test runs.
Last Modified Entities pane Enables you to keep track of changes to performance testing entities.
Resources
Enables you to keep track of the performance testing resources in use.
Personalized Views
You create a personalized group of views to suit your specific testing needs.
To access On the My Performance Center navigation bar, select Personalized Views.
User interface elements are described below:
UI Elements
Description
Create New
Opens the Create New Perspective dialog box, enabling you to create a personalized view.
Displays the available views in the a pane.
HP ALM Performance Center (12.50)
Page 25
User and Administrator Guide
Chapter 2: My Performance Center
Available Views
User interface elements are described below:
UI Elements
(A - Z)
Description
Analysis
Templates
Enables you to create an maintain analysis templates. For more information, see "Customizing Analysis
Currently
Running
Tasks
Enables you to keep track of currently running tasks in the system.
Currently
Running
Tests
Enables you to keep track of currently running tests in the system.
Groups and
Forums
Enables easy access to relevant groups and forums.
Last
Modified
Entities
Enables you to keep track of changes to performance testing entities.
Manage
Production
Data Sets
Enables you to import and monitor PAL data sets from the production system. For more information about
Monitor
Profiles
Enables you to create and manage existing monitor profiles. For more information about monitor profiles, see
PAL Reports
Enables you to manage PAL reports. It displays a list of available reports, and enables you to create new
Templates" on page 208.
PAL data sets, see "PAL Module" on page 304.
"Monitor Profiles" on page 60.
reports, and to delete or duplicate existing reports. For more information about PAL reports, see "PAL
Module" on page 304.
Performance Enables you to view and manage Performance Center hosts. For more information about hosts, see the HP
Center Hosts ALM Lab Management Guide .
Performance Enables easy access to Performance Center RSS feeds.
Center RSS
Performance Enables you to view and edit selected tests within test sets. You can create, edit, rename, and remove tests.
You can also run tests directly from this view. For more details on this view, see "Test Lab Module" on page
Test Set
236
Performance Enables you to create trend reports in order to identify performance improvements and regressions. For more
information about trending, see "Trending" on page 270.
Trending
Reports
Enables you to generate various usage reports. You can export generate reports to a .pdf or an Excel file. For
more information on usage reports, see the HP ALM Lab Management Guide .
Test Plan
Tree
Enables you to manage your test plan tree. For more details, see "Test Plan Module" on page 105.
HP ALM Performance Center (12.50)
Page 26
User and Administrator Guide
Chapter 2: My Performance Center
UI Elements
(A - Z)
Description
Test Run
Results
Displays result information for a test run selected in the Test Runs view. For more details on this view, see
Test Runs
Enables you to view and manage results for individual test runs. For more details on this view, see "Test Lab
"Test Lab Module" on page 236
Module" on page 236.
Test Sets
Tree
Enables you to manage your test sets tree.
Timeslots
Enables you to view reserved timeslots for the project. For more information on timeslots, see "Timeslots
Module" on page 85.
Topologies
Tree
Enables you to create and manage topologies. For more information on topologies, see "Topologies" on
Topology
Preview
Displays a preview of the topology defined for a performance test. For more information on topologies, see
VuGen
Scripts
Enables you to view and upload VuGen scripts to ALM. For more information on managing scripts, see "VuGen
Web Page
Enables easy access to the product's Web site.
page 44.
"Topologies" on page 44.
Script Management" on page 38.
Download Applications Dialog Box
This dialog box enables you to download various standalone applications for use with Performance
Center.
To access
In the upper-right corner of the My Performance Center window, click
.
User interface elements are described below:
UI Elements
Description
Standalone
VuGen
Enables you to create Vuser scripts for performance tests. Using VuGen, you record business processes into
test scripts and customize the scripts according to defined user behavior.
Standalone
Analysis
Enables you to analyze performance test data offline from any computer on which Analysis is installed. You
use Analysis graphs and reports to organize and display performance test results and summarize system
performance.
Snapshot
Viewer
Enables you to view snapshot on error pages captured from Web Vusers during performance test runs. The
snapshot is a graphical representation of the Web page, displayed at the point at which the error occurred
during the performance test run. This viewer displays snapshots from files with .SOE and .INF extensions. A
Snapshot On Error (.SOE) file is a GNU-Zipped file containing one or more snapshots represented by .INF files.
Standalone
Load
Generator
Enables you to generate load by running virtual users (Vusers). The Controller dictates the manner in which
they start and stop running. There can be any number of load generators for a given test.
HP ALM Performance Center (12.50)
Page 27
User and Administrator Guide
Chapter 2: My Performance Center
UI Elements
Description
Standalone
Monitor Over
Firewall
To enable monitoring of your servers from outside the firewall, you must install the Monitor Over Firewall
component on designated machines inside the firewall. You first configure the Monitor Over Firewall agent to
operate over a firewall. You then select the servers you want to monitor, and define the specific
measurements that Performance Center collects for each monitored server.
Performance
Validation
SDK
Provides the tools to create a custom protocol for running performance tests on a previously unsupported
application. For more information, see the HP Performance Validation SDK Developer's Guide .
PAL Data Set
Creator
Enables you to create PAL production data sets using data from Microsoft IIS W3C Extended Log Format,
Google Analytics, and Webtrends. For more details, see "PAL Data Set Creator Wizard" on page 329.
Includes the following tools:
Script
Development l Agent for Citrix Server. Installs an optional component on the server machine which enhances VuGen's
Tools
capabilities in identifying Citrix client objects.
l
Agent for Microsoft Terminal Server. Used for extended RDP protocol record-replay. This
component runs on the server side, and is used to create and run enhanced RDP scripts.
l
MQ Tester. Installs a component on the VuGen machine to generate scripts that load IBM MQ Series.
l
WinPcap. Allows capturing network traffic into a file and analyzing it afterwards. It is used in the VuGen
Web Services protocol server side recording feature. For more information about WinPcap, see
http://www.winpcap.org.
Add-ins for
Visual Studio
IDE
Installs a component that enables you to create and run scripts written in your standard development
environment, in the application's native language. Download the add-in that matches your version of Visual
Studio, and run the add-in's executable file.
Testing Hosts Module
This module enables you to view and manage hosts used for test execution.
To access
On the My Performance Center navigation bar, select Resources > Testing Hosts.
Important
information
You can provision hosts from the cloud for use in performance testing. For more information, see the HP
Relevant tasks
See also
ALM Lab Management Guide .
l
"How to Design a Performance Test" on page 101
l
HP ALM Lab Management Guide
l
"My Performance Center Window" on page 23
l
HP ALM Lab Management Guide
User interface elements are described below (unlabeled elements are shown in angle brackets):
UI Elements
Description
<My Performance Center common UI
elements>
For My PC menus and buttons, see "My Performance Center Window" on page
HP ALM Performance Center (12.50)
23.
Page 28
User and Administrator Guide
Chapter 2: My Performance Center
UI Elements
Description
Opens the Add Host Dialog box, enabling you to create a testing host. For more
information, see the HP ALM Lab Management Guide .
Opens the Provision Cloud Hosts dialog box, enabling you to provision hosts. You
can choose how many hosts to provision and where the hosts are provisioned, and
you can select all necessary host configurations. For more information, see the HP
ALM Lab Management Guide .
Deletes the selected host.
Open the Check Host dialog box, enabling you to check connectivity between the
selected host and other machines in the system.
Enables you to remotely reboot host machines.
Note:
l
You cannot reboot Controller and Load generator hosts while
they are in the Running state. You can only reboot these hosts
when they are idle.
l
You cannot reboot a UNIX load generator host.
l
Available only for hosts with Performance purposes.
Opens the Data Processor Queue window, enabling you to view the pending data
processing requests.
Opens the Change Host Status dialog box, enabling you to change the status of a
selected host.
The possible statuses are:
l
Operational.The host is working.
l
Non-operational. The host is not working.
l
Unavailable.The host is not available.
Resets the following on the selected host machine:
l
Host license
l
System user (IUSR_METRO)
l
Communication Security passphrase
Note: You can reconfigure only one host at a time.
Opens the provisioning report for the selected cloud host. For more information,
see the HP ALM Lab Management Guide . This option is disabled if the selected
host is not a cloud host.
<Cloud Hosts Summary Panel>
HP ALM Performance Center (12.50)
Displays a summary of cloud hosts by status/host state. Click on the number next
Page 29
User and Administrator Guide
Chapter 2: My Performance Center
UI Elements
Description
to a status/host state to filter the Hosts grid by that status/host state.
<Quick Views>
Lists predefined filters for the testing hosts grid. The following quick views are
available:
l
All Hosts.
l
Cloud Load Generators.
l
Local Performance Testing Hosts.
l
Custom. To customize the columns displayed in the grid, in the upper
right corner, click Select Columns
.
Add Filter
Enables you to filter the information being displayed in the testing hosts grid. Click
the drop-down arrow to apply a filter.
Source
The testing host's source:
l
Local. The host exists in your testing lab.
l
Cloud. The host was provisioned from a cloud provider.
Name/IP
The name or IP address of the host.
Label
The logical name of the cloud host as specified during provisioning.
Available in: All Performance Testing Hosts and Cloud Load Generators
Purpose
The testing tools available on the host. For example: Controller, Load generator,
Data processor.
Note:
l
If the host machine is located over a firewall, or is a UNIX
machine, it cannot function as a Controller or Data processor.
l
If you selected Windows Standalone LG or Unix Load
Generator as the installation option, Load Generator is
automatically selected as the purpose for the host and the
other options are disabled.
Status
State
The status of the host. The possible statuses are:
l
Operational. The host machine is up and running.
l
Non-operational. The host machine is down.
l
Unavailable. There is no information available about the status of the host.
The current activity on the host.
Idle. Indicates that the host is not being used.
Installing. Indicates that a patch is being installed on the host.
Rebooting. Indicates that the host is rebooting.
HP ALM Performance Center (12.50)
Page 30
User and Administrator Guide
Chapter 2: My Performance Center
UI Elements
Description
<Run states>. Indicates the host state during a performance test run.
<Data processing states>. Indicates the state of the host during a data
processing task.
<Provisioning states>. Indicates the provisioning status of a cloud host. Host
State changes to idle once the host is provisioned.
Location
The name of the host location.
Attributes
The system attributes of the host.
Example: Memory, strength, installed components.
Tip: You can customize the host attributes in Lab Management.
For details, refer to the HP Application Lifecycle Management
Administrator Guide.
Priority
A rank assigned to the host. The higher the priority you give the host, the more
likely the host will be allocated to a test. There are a number of criteria to consider
when assigning priority. The main considerations are whether the host is a
dedicated machine or a shared resource, and the type of hardware installed on the
machine.
Not Available in: Custom view
Privacy Type
The privacy type of the host. You can modify all hosts in Lab Management,
including private hosts. In ALM, you can only create and modify private hosts within
the project's pool.
Not Available in: Custom view
Active Timeslot ID
The ID of the timeslot for which this host is reserved, and which is now open.
Cloud Host Identifier
A unique ID for the host assigned by the cloud provider.
Available in: Cloud Load Generators
Cloud Request Id
The cloud provider's ID for a single provision request. A provision request includes
all requested batches of hosts. Each batch has its own Cloud Request Item ID.
Tip: You can filter by Cloud Request ID to see all hosts that were
provisioned in a single provision request.
Available in: Cloud Load Generators
Cloud Template
The host template used to provision the host. Changing a host template does not
affect existing hosts that were provisioned from the template.
Available in: Cloud Load Generators
Task
Indicates the host status.
Available in: Custom view
HP ALM Performance Center (12.50)
Page 31
User and Administrator Guide
Chapter 2: My Performance Center
UI Elements
Description
MI Listener
The IP address or name of the MI Listener that enables data collection. Relevant
only for hosts located over a firewall.
Available in: Custom view
The name of the cloud account from which the host was provisioned.
Cloud Account
Available in: Custom view
The machine image applied to the cloud host.
Cloud Image
Available in: Custom view
Cloud Instance Type
The hardware specs of the cloud host.
Available in: Custom view
The region from which a cloud host was provisioned.
Cloud Region
Available in: Custom view
Indicates the host state during a performance test run.
Runtime State
Available in: Custom view
Active Timeslot ID
The ID of the timeslot for which this host is reserved, and which is now open.
Available in: Custom view
Description tab
Describes the currently selected host.
Event Log tab
Displays detailed information about the tasks performed on the selected host, the
action status, and a description of any errors.
Installed PC Components tab
Displays a list of the Performance Center components installed on the host
machine, including versions and patches.
Installed Programs tab
Displays a list of all of the programs installed on the host machine. Details include
the version, the publisher of the software, and the date it was installed in the host
machine.
Processes tab
Displays detailed information about the processes and resource usage of the
selected host. For more details, see the HP ALM Lab Management Guide .
Services tab
Displays the services running on the host machine.
For more details, see the HP ALM Lab Management Guide .
Check Host Status tab
Displays the status of each step of the host checks. For more details, see the HP
ALM Lab Management Guide .
MI Listeners Module
This module enables you to view the MI Listeners defined in your system. MI Listeners enable running
performance tests on hosts over a firewall and collecting server monitor data and application
diagnostics data over a firewall.
To access
On the My Performance Center navigation bar, select Resources > MI Listeners
HP ALM Performance Center (12.50)
Page 32
User and Administrator Guide
Chapter 2: My Performance Center
Important
information
Relevant
tasks
See also
You must have the appropriate MI Listeners user permissions to view this module. For more details on
permissions, see the HP Application Lifecycle Management Administrator Guide .
l
HP ALM Lab Management Guide
l
"My Performance Center Window" on page 23
l
HP ALM Lab Management Guide
User interface elements are described below:
UI Elements
Description
Enables you to export the MI Listeners grid to a .csv file.
MI Listener ID
The ID of the MI Listener.
Public IP
The public IP address of the MI Listener.
MI Listener Name
The name of the MI Listener.
Purpose
The role designated to the MI Listener:
Connected LGs
l
Diagnostics data collection over a firewall
l
Monitoring over a firewall
l
Running hosts over a firewall
l
Logical Name. The name of the load generator that is configured to the MI Listener.
If the load generator is configured through Lab Management, then the name value is as follows:
<LG name>_<LG location> . Otherwise, the name value is the same as the Local
Machine Key field value in the Performance Center Agent Configuration dialog box.
l
Defined in Lab Management. Indicates whether the connected load generator is defined in Lab
Management. Possible values: True or False.
If the value is 'False', it may indicate that the load generator is connected to the MI Listener but it
has not been added to Lab Management. It may also indicate that the load generator is connected
to the MI Listener by mistake.
l
State. The load generator state. Possible values: Operational, Non-Operational, and Unavailable.
HP ALM Performance Center (12.50)
Page 33
Part 2: Performance Testing Assets
HP ALM Performance Center (12.50)
Page 34
User and Administrator Guide
Part 2: Performance Testing Assets
HP ALM Performance Center (12.50)
Page 35
Chapter 3: Testing Assets - Introduction
This chapter includes:
•
How to Manage Testing Assets
HP ALM Performance Center (12.50)
37
Page 36
User and Administrator Guide
Chapter 3: Testing Assets - Introduction
How to Manage Testing Assets
The following steps describe how to configure project settings and add testing assets.
Note: This task is part of a higher-level task. For details, see "How to Conduct a Performance
Test" on page 18.
Configure project settings
You can configure the monitors, runtime settings, timeout, general, and debug information options for
all your Performance Center projects. For details, refer to the HP ALM Lab Management Guide.
Create projects that contain virtualized services - optional
You can create projects that contain virtualized services and integrate these services into your VuGen
scripts. For details, see the HP Service Virtualization User Guide.
Upload VuGen scripts
After you create Vuser scripts using HP Virtual User Generator, you must upload them to Performance
Center. For details, see "How to Upload VuGen Scripts" on page 40.
Design topologies of your applications under test
You can design topologies of your applications under test using the Topologies feature. For details, see
"How to Design Topologies" on page 45.
Create monitor profiles to monitor your tests
To monitor server resources, you must configure the monitor settings for a test. These monitor
settings can then be saved as monitor profiles that can be used by any performance test in your
project. For details on creating monitor profiles, see "How to Create and Configure Monitor Profiles" on
page 61.
HP ALM Performance Center (12.50)
Page 37
Chapter 4: VuGen Script Management
This chapter includes:
•
•
•
•
•
Vuser Scripts
39
Mapping VuGen Parameters to AUT Parameters
39
How to Upload VuGen Scripts
40
How to Convert NUnit, JUnit, or Selenium Tests to VuGen Scripts
41
VuGen Script Management User Interface
41
HP ALM Performance Center (12.50)
Page 38
User and Administrator Guide
Chapter 4: VuGen Script Management
Vuser Scripts
When you run a performance test, virtual users (Vusers) access your application concurrently in order to
put load on your server. The actual steps that the Vusers perform when accessing your application are
represented in a Vuser script. Each Vuser performs the actions recorded in one Vuser script.
You design Vuser scripts to emulate typical end-user activities on your application. For example, if you
are testing performance on a Web site, the Vuser script emulates a real user accessing URLs, clicking
links, submitting forms, and so on. When you create a performance test, you distribute your Vuser
scripts among your Vusers.
For example, in the case of testing a Web site, you can specify that a portion of the Vusers run a Vuser
script that emulates real users accessing your home page, a portion run a script that performs a search
query, and a portion emulate the completion of an order form.
You obtain Vuser scripts by recording them using HP's Virtual User Generator (VuGen) and uploading
them to Performance Center.
You can also obtain Vuser scripts by converting existing NUnit, JUnit, or Selenium tests and uploading
them to Performance Center.
In addition to testing Web sites, Performance Center can be used to test performance of non-Web
environments. For example, you can test WAP, Real, or Oracle NCA applications. For details of supported
protocols, see the HP Virtual User Generator User Guide.
For details on how to upload VuGen scripts to Performance Center, see "How to Upload VuGen Scripts"
on the next page.
For details on how to convert NUnit, JUnit, or Selenium tests to VuGen scripts, see "How to Convert
NUnit, JUnit, or Selenium Tests to VuGen Scripts" on page 41.
Mapping VuGen Parameters to AUT Parameters
When setting VuGen parameters in a Vuser script, you can define AUT environment parameters. AUT
Environments allows users to make test execution more dynamic by parameterizing the environment
data used for testing. Instead of defining and running several different scripts that use the same logic
but need different AUT environment parameters, you can simply provide a specific AUT environment
configuration that ALM inserts into your script at run-time. ALM will then use the parameter values you
defined in the AUT environment configuration when deploying the environment and executing the test.
For more details on working with AUT environments, refer to the HP Application Lifecycle Management
User Guide.
HP ALM Performance Center (12.50)
Page 39
User and Administrator Guide
Chapter 4: VuGen Script Management
How to Upload VuGen Scripts
This task describes how to upload VuGen scripts to Performance Center.
Note: This task is part of a higher-level task. For details, see "How to Manage Testing Assets" on
page 37.
1.
Prerequisites
Create scripts in VuGen. For details, see the HP Virtual User Generator User Guide.
Note: Service Virtualization:
l
If your test requires the service to be running while you record your business process,
open HP Service Virtualization simultaneously and deploy the virtualized service. Record
the script as usual.
l
Pointing calls to virtual services in the application under test covers two major
scenarios:
o
Application components that use the service are embedded in the code or in a
configuration file. In this case, update the code in the application under test or
update the configuration file to point to the new URL.
Examples:
A .NET Desktop application uses a web service, and the url is set using a
constant: stringURL = http://hp.com
A service or back end component uses the web service and the URL is
configured in the app.config file.
o
The service is consumed by accessing UDDI or some other registry component
(Systinet) and the URL is retrieved at run-time. In this case, update the end point
URL in UDDI/Systinet.
2.
Upload the VuGen scripts to Performance Center
a. Save the VuGen scripts locally. The scripts must be saved in ZIP format and must include all the
files in the test scripts folder.
b. On the My Performance Center navigation bar, select Test Management > Test Plan.
c. Click the Upload VuGen Scripts
HP ALM Performance Center (12.50)
Page 40
User and Administrator Guide
Chapter 4: VuGen Script Management
button.
Select a destination folder, scripts to upload, and upload options.
For user interface details, see "Upload VuGen Scripts Dialog Box" on the next page.
For more details about uploading VuGen scripts from VuGen to ALM, see the section about saving
VuGen scripts to ALM in the HP Virtual User Generator User Guide.
How to Convert NUnit, JUnit, or Selenium Tests to
VuGen Scripts
This task describes how to convert NUnit, JUnit, or Selenium tests to VuGen Scripts.
1. Prerequisites
l
l
l
l
Make sure to configure the load generator machine the same as the machine that is used to
record or prepare the script or test.
NUnit tests: Before converting a NUnit test to a VuGen script, make sure that
nunit.framework.dll resides in the same directory as the NUnit test.
NUnit tests: Make sure that the NUnit framework is installed on the load generator machine.
Java scripts and JUnit tests: Verify that test dependencies are available on the load generator
machine with the same paths defined in the classpath Run-Time settings.
2. Convert test to a VuGen script
a. From a Performance Center host machine, select Start > All Programs > HP Software >
Performance Center Host > VuGen Script Convertor. The VuGen Script Convertor dialog box
opens. For user interface details, see "VuGen Script Convertor" on page 43.
b. Select the test and specify location for saving the converted script. Click Convert. The
converted script is saved in ZIP format.
3. Upload converted VuGen scripts to Performance Center
a. Save the converted VuGen scripts locally.
b. On the My Performance Center navigation bar, select Test Management > Test Plan. Click the
Upload VuGen Scripts
button.
For user interface details, see "Upload VuGen Scripts Dialog Box" on the next page.
VuGen Script Management User Interface
This section includes:
•
•
Upload VuGen Scripts Dialog Box
42
VuGen Script Convertor
43
HP ALM Performance Center (12.50)
Page 41
User and Administrator Guide
Chapter 4: VuGen Script Management
Upload VuGen Scripts Dialog Box
This dialog box enables you to upload VuGen scripts to ALM.
To access
1. In My Performance Center, on the navigation bar, select Test Management> Test Plan.
2. Click the Upload VuGen Scripts
Important
information
l
l
button.
The Upload VuGen Scripts dialog box is intended for uploading VuGen scripts only. The VuGen scripts must
be saved locally, must be in ZIP format, and must include all the files in the test scripts folder.
If the name of the folder to which you are uploading VuGen scripts contains a forward slash (/) you cannot
upload the scripts using the Upload VuGen Scripts dialog box. Either rename the folder so that it does not
contain a forward slash (/) or upload the scripts from VuGen.
Relevant
tasks
"How to Upload VuGen Scripts" on page 40
See also
"Vuser Scripts" on page 39
User interface elements are described below:
UI Elements
Description
Select Folder
The destination folder for the uploaded scripts.
Note: The folder name must not contain a forward slash (/).
Enables you to select the scripts.
Note: The scripts must be saved locally, must be in ZIP format, and must include all
the files in the test scripts folder.
Upload Settings >
If Script Exists
Upload Settings >
Upload Method
Action to take if the script already exists in the destination folder.
l
Auto Rename Script. Automatically gives the script a different name.
l
Overwrite Existing Script. Overwrites the existing script.
The method to use for uploading the script:
l
Upload All Files. Uploads all the files contained in the .zip file. With this option the upload takes a
long time.
l
Upload run time files only. Only the run time files—that is the scripts, run time settings,
parameters, and so on—are uploaded.
Upload Settings >
Versioning
For version enabled projects.
Keep checked out. Keeps the uploaded scripts checked out.
HP ALM Performance Center (12.50)
Page 42
User and Administrator Guide
Chapter 4: VuGen Script Management
UI Elements
Description
Note: When you upload a script, it is available only for your own use until you check
it in. After you check the script in, other users can access the script as well.
Uploads the selected VuGen Scripts to the specified destination folder.
VuGen Script Convertor
This dialog box enables you to transform NUnit, JUnit, or Selenium tests into VuGen scripts. You can then
upload the VuGen scripts to Performance Center.
To access
Select Start > All Programs > HP Software > Performance Center Host > VuGen Script Convertor .
Important
Java and and JUnit tests: Before running the converted VuGen scripts, make sure to update the Runtime
information Settings > Java Environment Settings > Classpath of the Vuser group, with the JUnit path and the dependent
jars. For more details on runtime settings, "How to Configure Runtime Settings" on page 413.
Relevant
tasks
See also
l
"How to Convert NUnit, JUnit, or Selenium Tests to VuGen Scripts" on page 41
l
"How to Upload VuGen Scripts" on page 40
"Vuser Scripts" on page 39
User interface elements are described below:
UI Elements
Description
System or Unit Tests file Enables you to browse to and select the test to be converted.
Output Directory
Enables you to specify where to store the converted file.
Converts the test to a VuGen script.
HP ALM Performance Center (12.50)
Page 43
Chapter 5: Topologies
This chapter includes:
•
•
•
•
Topologies Overview
45
How to Design Topologies
45
How to Design Topologies - Use-Case Scenario
48
Topologies User Interface
52
HP ALM Performance Center (12.50)
Page 44
User and Administrator Guide
Chapter 5: Topologies
Topologies Overview
Performance Center can articulate the topology of your application under test (AUT) and use it as an
interface for defining performance monitors by integrating with HP SiteScope.
Using topologies, you can:
l
Manage an inventory of application under test (AUT) hosts which are grouped into AUT host pools,
similar to Performance Center hosts and host pools
l
Visually understand the tested environment
l
Configure monitors using best practice monitor templates
l
Configure monitors using templates from production environments
l
Pinpoint runtime performance issues by highlighting a topology node's status based on the SiteScope
monitor thresholds
The SiteScope user interface hosted in Performance Center enables leveraging SiteScope functionality
in a use-case oriented approach, without requiring additional monitor configuration on the Performance
Center side.
During runtime, the AUT schema with comprehensive SiteScope monitor data is displayed in different
monitor graphs in the Performance Center run screen and measurement names can be identified and
filtered.
For details on designing topologies, see "How to Design Topologies" below.
How to Design Topologies
This section describes how to design a topology that graphically displays the logical components that
make up your application under test (AUT) and the relationships between the components. This provides
a useful method for managing your inventory of AUT hosts and enables topology-oriented monitoring
and analysis.
Note:
l
This task is part of a higher-level task. For details, see "How to Manage Testing Assets" on
page 37.
l
Ensure that SiteScope is installed and configured to integrate with ALM Performance Center.
For details, see the section about installing SiteScope in the HP ALM Performance Center
Installation Guide.
l
After you have designed a topology you can select it for a performance test when you design
the test.
HP ALM Performance Center (12.50)
Page 45
User and Administrator Guide
Chapter 5: Topologies
Tip: For a use-case scenario related to this task, see "How to Design Topologies - Use-Case
Scenario" on page 48.
To learn more about topologies, see "Topologies Overview" on the previous page.
This task includes the following steps:
l
"Create an empty topology" below
l
"Design the topology" below
l
"Add the AUT hosts" below
l
"Configure the component properties" on the next page
l
"Configure monitors on the components" on the next page
l
"Results" on the next page
1.
Create an empty topology
a. On the My Performance Center navigation bar, select Resources > Topologies.
b. To create a topology folder, click the New Folder
button, and enter the folder name.
c. Click the New Topology
button and enter the topology details. To add SiteScope monitors
to the topology, specify the SiteScope server details.
2.
Design the topology
Note: The Topology Designer window opens automatically when you create a new topology.
If the Topology Designer window did not open, select a topology and click Design Topology.
In the Topology Designer window:
a. From the palette on the left, select relevant nodes representing the components in your AUT
and drag them onto the Topology canvas.
b. To connect two components, click one component (ensure that it is not selected) and drag the
cursor to the other component.
3.
Add the AUT hosts
Define the machines that host the relevant components of the AUT.
On the Topology Designer window, click AUT Hosts. Click Add New AUT Host
machines hosting your AUT.
to define the
Tip: If you have an Excel file listing your AUT hosts, you can import the list of AUT hosts into
ALM. For details, refer to the HP ALM Lab Management Guide.
HP ALM Performance Center (12.50)
Page 46
User and Administrator Guide
Chapter 5: Topologies
You can view the list of AUT hosts in the AUT Hosts tab on the left.
4.
Configure the component properties
Select a component and, in the Properties pane in the top right corner of the Topology Designer,
enter the relevant properties for that component. For successful integration with SiteScope,
ensure that you select the relevant AUT host, and that all of the relevant properties are accurate.
Tip: When you click a property, a description is displayed in the lower area of the
Properties pane.
Repeat this procedure for each of the relevant components.
5.
Configure monitors on the components
You can configure groups of monitors for the components on AUT hosts. Ensure that the AUT host
details are accurate for each relevant component.
l
l
To deploy relevant monitors on specific components on your canvas, select the components,
right-click the selection, and select Deploy Monitor Templates. Monitor groups are created in
SiteScope for each selected component, and each group is automatically configured with
relevant system-defined monitors.
To configure monitors for a component manually in SiteScope, right-click the component and
select Configure Monitors. For more details about configuring monitors in SiteScope, see the
HP SiteScope User Guide.
Note: The AUT host defined in a component's properties is passed to SiteScope as a
remote host and is inserted as the default monitored server for all monitors created for
this component.
6.
Results
After you save the topology, you can select the designed topology for your performance test. For
details, see "Performance Test Designer > Topology " on page 57.
During a test run, you can view the SiteScope monitor activity on the relevant components in your
AUT. For details, see "Performance Test Run Page" on page 246.
HP ALM Performance Center (12.50)
Page 47
User and Administrator Guide
Chapter 5: Topologies
How to Design Topologies - Use-Case Scenario
This use-case scenario describes how to design a topology that graphically displays the logical
components that make up your application under test (AUT) and the relationships between the
components.
Note: For a task related to this use-case scenario, see "How to Design Topologies" on page 45.
This scenario includes the following steps:
l
"Background" below
l
"Create the topology and design the outline" below
l
"Add the AUT hosts" on page 50
l
"Define the component properties" on page 50
l
"Deploy the monitor templates" on page 51
l
"Results" on page 51
1.
Background
John is a performance engineer working with HP Web Tours. He would like to design a performance
test for the application.
As a first step, he would like to model the application in ALM Performance Center so that he can
keep track of the topology of his application under test. Using this model, he can benefit from the
monitoring and online view features that the topology feature offers.
2.
Create the topology and design the outline
a. On the Performance Center navigation bar, John selects Resources > Topologies to open the
Topology module, and clicks the New Topology
button to create a new topology. He calls
the topology WebTours, and enters the details of the SiteScope server with which the
application will interact for monitoring purposes.
When John clicks OK, the Topology Designer window opens, displaying the Topology canvas
which, at this stage, is empty.
b. John's Web Tours application comprises the following components: A Web server, an
application server, and a database server. The user accesses the application through a client
workstation.
HP ALM Performance Center (12.50)
Page 48
User and Administrator Guide
Chapter 5: Topologies
In the Topology Designer window, from the palette in the left, John drags the nodes
representing these components onto the Topology canvas, and changes their captions to
names that are relevant to the components they represent.
John drags the following nodes:
Palette Category
Component
New Caption
Web Servers
Microsoft IIS
Web Server
Application
Microsoft ASP Server
Application Server
Database
Microsoft SQL Server
Database Server
Miscellaneous
Workstation
Client
Miscellaneous
User
User
c. John connects the application server to the Web server by clicking the application server
(ensuring that it is not selected) and dragging the cursor over to the Web server.
Similarly, he connects the application server to the database server, the client workstation to
the Web server, and the user to the client.
HP ALM Performance Center (12.50)
Page 49
User and Administrator Guide
Chapter 5: Topologies
3.
Add the AUT hosts
The AUT hosts are the physical machines that host the relevant components of the application
under test.
On the Topology Designer window, John clicks AUT Hosts. He then clicks Add New AUT Host
and enters the name and details of the machine that hosts the database server:
,
John then adds the AUT host that hosts both the application and Web servers.
Tip:
l
Alternatively, if John had an Excel file listing the AUT hosts in his system, he could have
imported the list of AUT hosts to ALM. For details, refer to the HP ALM Lab Management
Guide.
l
John can view the list of AUT hosts in the AUT Hosts tab by clicking AUT Hosts next to
the Palette tab.
4.
Define the component properties
HP ALM Performance Center (12.50)
Page 50
User and Administrator Guide
Chapter 5: Topologies
For successful integration with SiteScope, John needs to ensure that the properties for each
component are defined correctly.
John selects each component and, in the Properties pane in the top right corner of the Topology
Designer window, he provides the relevant properties. The properties differ from one type of
component to another.
Tip: A description for each property is displayed in the lower area of the Properties pane,
and helps John to understand what information to provide for each property.
For example, for the database server, John selects machine33 from the AUT Host drop-down list,
and accepts the default values for all of the other properties. Then he provides the relevant details
for the application and Web servers.
5.
Deploy the monitor templates
John selects the three servers and clicks Deploy Monitor Templates. Performance Center creates
a monitor group in SiteScope for each of the selected components, and deploys the relevant
system-defined monitor templates for each component. Because the AUT Host Templates
property is enabled, the templates for the actual AUT host are deployed as well.
Tip: If John wants to view or modify these monitors, he can do so by clicking Configure
Monitors on the toolbar, which opens HP SiteScope and displays the monitor trees that
were created for each component.
6.
Results
John saves the topology and closes the Topology Designer window. He selects this topology when
designing the performance test for the Web Tours application. When he runs the test, he can view
the SiteScope monitor activity on the relevant components in the application in the Performance
Test Run page.
HP ALM Performance Center (12.50)
Page 51
User and Administrator Guide
Chapter 5: Topologies
Topologies User Interface
This section includes:
•
•
•
•
•
•
Topologies Module
53
Add / Update Topology Dialog Box
53
Topology Designer Window
54
Add / Update AUT Host Dialog Box
56
Deploy PAL Templates from Production Dialog Box
56
Performance Test Designer > Topology
57
HP ALM Performance Center (12.50)
Page 52
User and Administrator Guide
Chapter 5: Topologies
Topologies Module
This module enables you to create and manage topologies.
To access
On the My Performance Center navigation bar, select Resources >Topologies.
After you have designed a topology for your performance test, you must associate it with your test. For details
Important
information about associating a topology with a test, see "Performance Test Designer > Topology " on page 57.
Relevant
tasks
"How to Design Topologies" on page 45
See also
"Topologies Overview" on page 45
"My Performance Center Window" on page 23
User interface elements are described below (unlabeled elements are shown in angle brackets):
UI Elements Description
New Topology Folder. Enables you to create a topology folder.
New Topology. Opens the Add Topology dialog box, enabling you to create a new topology. For details, see
"Add / Update Topology Dialog Box " below.
Delete. Enables you to delete the selected topologies.
Refresh All. Refreshes the page so that it displays the most up-to-date information.
Design
Topology
Opens the Topology Designer window, enabling you to design topologies. For details, see "Topology Designer
Edit Details
Opens the Update Topology dialog box, enabling you to update the topology details. For details, see "Add /
Window" on the next page.
Update Topology Dialog Box " below.
<Topologies Located on the left side of the window, organizes and displays your topologies hierarchically.
tree>
Add / Update Topology Dialog Box
HP ALM Performance Center (12.50)
Page 53
User and Administrator Guide
Chapter 5: Topologies
To access
To add a topology: On the My Performance Center navigation bar, select Resources > Topologies.
l
Click the New Topology
button.
To edit topology details: On the My Performance Center navigation bar, select Resources >
Topologies. Select a topology and click Edit Details.
l
Relevant
tasks
"How to Design Topologies" on page 45
See also
"Topologies Overview" on page 45
User interface elements are described below:
UI Elements
Description
Topology Name
The name of the topology.
SiteScope Server
The name of the SiteScope server.
SiteScope Port
The port defined for SiteScope during installation of SiteScope.
Default value:
l
Non-SSL: 8080
l
SSL: 8443
SiteScope SSL
Indicates whether SiteScope uses SSL.
Enable Monitors
Always enables SiteScope monitors, or enables them automatically during
monitor configuration and performance test runs.
Description
The description of the topology.
Topology Designer Window
To access
On the navigation bar, select Resources >Topologies. Select a topology, and click Design Topology.
Important
information
After you have designed a topology for your performance test, you must select it for your test. For more
Relevant
tasks
"How to Design Topologies" on page 45
See also
"Topologies Overview" on page 45
details, see "Performance Test Designer > Topology " on page 57.
User interface elements are described below:
UI
Elements
Description
Save Topology. Enables you to save your topology.
Cut/Paste selected items. Enables you to cut and paste the selected topology from one topology folder to
another.
HP ALM Performance Center (12.50)
Page 54
User and Administrator Guide
Chapter 5: Topologies
UI
Elements
Description
Copy selected items. Enables you to copy items selected on the canvas.
Delete selected items. Enables you to delete items selected on the canvas.
Undo/Redo. Enables you to undo or redo the previous action.
Zoom in/Zoom out. Enables you to zoom in and out of the canvas.
Actual size. Restores the whole topology design to its normal size. This button is enabled when the Zoom In
and Zoom Out buttons are in use.
Fit whole screen. Enables you to fit the entire topology design to the current screen size.
Configure Monitors. Opens the Configure Monitors dialog box, enabling you to manually configure SiteScope
monitors on the selected node. For details about creating SiteScope monitors, see the HP SiteScope User
Guide .
Note: When configuring monitors for these components in SiteScope, the value for Monitor
Run Settings > Frequency should be changed to a more suitable value, such as 5 - 15
seconds.
Deploy Monitor Templates. Opens the Deploy Monitor Templates Status dialog box, enabling you to
configure SiteScope monitors on the selected node automatically by deploying a template monitor set.
Deploy PAL Templates from Production. Opens the Deploy PAL Templates from Production dialog box,
enabling you to import PAL templates from a production data set to the selected node. For more details, see
"Deploy PAL Templates from Production Dialog Box" on the next page.
Export Topology. Enables you to export the whole area of the topology, or only the visible region of the
topology to an image file.
Palette tab Enables you to select components to add to the canvas.
The palette includes various types of server categories, as well as a Miscellaneous category. This category
includes nodes that are not necessarily AUT-specific but that complete the topology design, such as a user or a
client workstation.
AUT Hosts
tab
Enables you to manage all AUT hosts defined in the AUT host pool. Includes the following options:
l
Add New AUT Host. Opens the Add AUT Host dialog box, enabling you to add a new AUT host. For
more details, see "Add / Update AUT Host Dialog Box" on the next page.
Tip: If you have a list of AUT hosts set up in an Excel file, you can import this list instead of adding the hosts
one by one. For details, refer to the HP ALM Lab Management Guide .
l
Update AUT Host. Opens the Update AUT Host dialog box, enabling you to modify AUT host details. For
more details, see "Add / Update AUT Host Dialog Box" on the next page.
l
Delete AUT Host. Deletes selected AUT host.
HP ALM Performance Center (12.50)
Page 55
User and Administrator Guide
Chapter 5: Topologies
UI
Elements
Description
Topology
canvas
Provides a canvas where you can lay out the topology by dragging components/server nodes and linking them
to each other.
Properties
Enables you to define properties for the node selected on the canvas.
The lower section of the Properties pane displays a description of the selected property.
Navigator
Enables you to drag the topology's structure to a new position on the canvas.
Add / Update AUT Host Dialog Box
This dialog box enables you to create a new AUT host.
To access
l
To add an AUT Host: On the My Performance Center navigation bar, select Resources > Topologies.
Click Design Topology. Click AUT Hosts. Click Add New AUT Host
l
.
To edit topology details: On the My Performance Center navigation bar, select Resources >
Topologies. Click Design Topology. Click AUT Hosts. Select an AUT host and click Update AUT Host
.
When creating an AUT host in ALM, the AUT host is automatically added to the AUT Pool of the project.
Important
information Tip: You can import a list of AUT hosts from an Excel file. For details, refer to the HP ALM Lab Management
Guide .
See also
l
"Topologies Overview" on page 45
l
HP ALM Lab Management Guide .
User interface elements are described below:
UI Elements
Description
Machine Name/IP The name or IP of the AUT host machine.
Logical Name
The logical name given to the AUT host.
Platform
The base operating system of the AUT host machine: Window or UNIX.
Protocols
The network protocol used for communication with the AUT host (for monitoring purposes).
Default value: NetBIOS, WMI,SSH.
User
The user name for logging in to the AUT host machine.
Password
The password for logging in to the AUT host machine.
Deploy PAL Templates from Production Dialog Box
This dialog box enables you to import PAL templates from a production data set to a selected topology
node.
HP ALM Performance Center (12.50)
Page 56
User and Administrator Guide
Chapter 5: Topologies
To access On the navigation bar, select Resources >Topologies. Select a topology, and click Design Topology. Click the
Deploy PAL Templates from Production
Relevant
tasks
"How to Design Topologies" on page 45
See also
"Topologies Overview" on page 45
button.
"How to Work with PAL" on page 298
"PAL Overview" on page 297
User interface elements are described below:
UI Elements
Description
Name
The name of the selected node.
AUT Host
The name of the AUT Host associated with the selected node.
Select a production data set Click the down arrow to select a data set file. The data set file is stored as a .zip file.
Templates
Lists the available templates. Select a relevant template.
Settings
Defines the parameters of a selected template.
Performance Test Designer > Topology
This view enables you to select a topology for a performance test.
To access
1. On the My Performance Center navigation bar, select Test Management > Test Plan.
2. Select a performance test in the test plan tree and select Edit Test.
3. In the Performance Test Designer window, click Topology.
Important
information
You design topologies in the Topologies module. After you have designed topologies, you can select one
of them for a performance test.
Relevant tasks
l
"How to Design a Performance Test" on page 101
l
"How to Design Topologies" on page 45
See also
"Topologies Overview" on page 45
User interface elements are described below:
UI Elements
Description
Opens the Topologies tree in the right pane, enabling you to select a topology for the test.
Enables you to remove the selected topology.
HP ALM Performance Center (12.50)
Page 57
User and Administrator Guide
Chapter 5: Topologies
UI Elements
Description
Zoom in. Enables you to zoom into the displayed topology.
Zoom out. Enables you to zoom out of the displayed topology.
Fit to panel. Enables you to fit the topology to the size of the Topology pane.
Topologies tree
Opens when you click Select Topology, enabling you to select a topology for the test.
Expand the Topologies tree, select a topology, and click
to move it to the Topology pane
on the left.
To refresh the tree, click
Topology pane
.
Displays the selected topology.
Saves the topology to the selected test and opens the Run Test dialog box. For more details,
see "Run Test Dialog Box" on page 253.
Save the topology to the selected test.
HP ALM Performance Center (12.50)
Page 58
User and Administrator Guide
Chapter 5: Topologies
HP ALM Performance Center (12.50)
Page 59
Chapter 6: Monitor Profiles
This chapter includes:
•
•
•
Monitor Profiles Overview
61
How to Create and Configure Monitor Profiles
61
Monitor Profiles User Interface
62
HP ALM Performance Center (12.50)
Page 60
User and Administrator Guide
Chapter 6: Monitor Profiles
Monitor Profiles Overview
You monitor performance test execution using the Performance Center online monitors. To monitor
server resources, you must configure the monitor settings for a performance test. You select the type
of monitors to run, the servers whose resources you want to monitor, and add the measurements to
monitor for each server. These monitor settings can then be saved as a monitor profile that can be
used by any performance test in your project.
For details about creating monitor profiles, see "How to Create and Configure Monitor Profiles" below.
How to Create and Configure Monitor Profiles
This task describes how to create and configure a monitor profile.
Note: This task is part of a higher-level task. For details, see "How to Manage Testing Assets" on
page 37.
To learn more about monitor profiles, see "Monitor Profiles Overview" above.
This task includes the following steps:
l
"Prerequisites" below
l
"How to Create and Configure Monitor Profiles" above
l
"Create a monitor profile" below
1.
Prerequisites
To use the following monitors, you must first install or configure monitoring components on the
server machine. For task details about configuring the monitoring components, see the specific
monitoring sections listed below.
l
l
l
2.
Citrix. For task details, see "How to Set up the Citrix Monitoring Environment" on page 393.
J2EE & .NET. For task details, see "How to Enable and Configure J2EE/.NET Diagnostics" on page
183.
Network Delay. For task details, see "How to Set Up the Network Monitoring Environment" on
page 358.
l
Oracle. For task details, see "How to Set Up the Oracle Monitoring Environment" on page 371.
l
UNIX. For task details, see "How to Set up the UNIX Monitoring Environment" on page 352.
Create a monitor profile
a. On the My Performance Center navigation bar, select Resources > Test Resources.
HP ALM Performance Center (12.50)
Page 61
User and Administrator Guide
Chapter 6: Monitor Profiles
b. Click New Monitor Profile
a new monitor profile.
. The Create New Monitor Profile dialog box, enabling you to add
c. In the Monitor Profile page, click the Add Monitor button
that opens, select the monitor that you want to run.
. In the Add New Monitor page
d. In the Edit Monitor dialog box, enter the required information and select the counters that you
want to monitor. The Edit Monitor page varies depending on which monitor type you select:
o
For user interface details for Windows Resources, UNIX, Apache, MS IIS, MS ASP, Citrix, SQL,
or Oracle, see "Edit Monitor Dialog Box" on page 66.
o
For SNMP monitor user interface details, see "Edit Monitor (SNMP) Dialog Box " on page 68.
o
For SiteScope monitor user interface details, see "Edit Monitor (SiteScope) Dialog Box" on
page 68.
o
For Network Delay Time monitor user interface details, see "Edit Monitor (Network Delay
Time) Dialog Box" on page 69.
Monitor Profiles User Interface
This section includes:
•
•
•
•
•
•
•
•
Test Resources Module
63
Monitor Profile Page
65
Add New Monitors Page
65
Edit Monitor Dialog Box
66
Edit Monitor (SNMP) Dialog Box
68
Edit Monitor (SiteScope) Dialog Box
68
Edit Monitor (Network Delay Time) Dialog Box
69
Performance Test Designer > Monitors
71
HP ALM Performance Center (12.50)
Page 62
User and Administrator Guide
Chapter 6: Monitor Profiles
Test Resources Module
This module enables create and manage monitor profiles and analysis templates.
To access
On the My Performance Center navigation bar, select Resources > Test Resources.
Relevant tasks
l
"How to Create and Configure Monitor Profiles" on page 61
l
"How to Customize Analysis Templates" on page 209
l
"Monitor Profiles Overview" on page 61
l
"Analysis Templates Overview"
l
"My Performance Center Window" on page 23
See also
Test Resources Tree
User interface elements are described below:
UI
Description
Elements
New Folder. Enables you to create a new resource folder.
New Monitor Profile. Opens the Create New Monitor Profile dialog box, enabling you to add a new monitor
profile.
New Monitor Over Firewall. Opens the Create New Monitor Over Firewall dialog box, enabling you to create a
monitor-over-firewall agent.
New Analysis Template. Opens the Create New Analysis Template dialog box, enabling you to create a new
analysis template in Performance Center. For more details, see
Delete. Deletes selected resource.
Refresh All. Refreshes the tree so that it displays the most up-to-date information.
Monitor Profile Pane
This pane enables you to view and manage a selected monitor profile.
User interface elements are described below:
UI
Description
Elements
Add Monitor. Opens the Add New Monitor dialog box, enabling you to select a monitor.
HP ALM Performance Center (12.50)
Page 63
User and Administrator Guide
Chapter 6: Monitor Profiles
UI
Description
Elements
Edit Monitor. Opens the Edit Monitor dialog box, enabling you to add and manage a monitor type for the selected
monitor profile. For more details, see "Edit Monitor Dialog Box" on page 66.
Delete Selected Item. Deletes the selected monitor profile from the Monitor Profile grid.
Refresh Monitor List. Refreshes the monitor list so that it displays the most up-to-date information.
Copy Monitor. Copies the monitor profile to another monitor.
Monitor
The name of the monitor.
Server
The server whose resources are being monitored.
Counters
The counters that are being monitored.
Analysis Templates Pane
This pane enables you to create, view, upload and download analysis templates.
User interface elements are described below:
UI
Elements
Description
Upload New Analysis Template Content. Opens the Upload Analysis Template dialog box, enabling you to
upload analysis templates to Performance Center. For more details, see "Upload Analysis Template Dialog
Box" on page 211.
Download Analysis Template Content. Downloads the selected analysis template zip file to your machine.
Refresh Content. Refreshes the pane so that it displays the most up-to-date information.
Name
The name for the analysis template.
Uploaded
By
The user who uploaded the analysis template zip file.
Template The name of the analysis template zip file.
File
Uploaded
Date
The date the analysis template zip file was uploaded .
HP ALM Performance Center (12.50)
Page 64
User and Administrator Guide
Chapter 6: Monitor Profiles
Monitor Profile Page
This page enables you to add and edit monitors that are part of a monitor profile.
Use one of the following:
To access
l
In the Test Resources module, select a monitor profile in the test resource tree.
l
In the Performance Test Designer, click the Monitors tab, and then click View
Selected.
Relevant tasks
l
"How to Create and Configure Monitor Profiles" on page 61.
l
"How to Manage a Performance Test Run" on page 230.
User interface elements are described below:
UI
Description
Elements
Add Monitor. Opens the Add New Monitor dialog box, enabling you to select which monitors to run in the monitor
profile.
Edit Monitor. Opens the Monitor Profile page, enabling you to add and manage a monitor type for the selected
monitor profile. For more details, see "Edit Monitor Dialog Box" on the next page.
Delete Selected Item. Deletes the selected monitor profile from the monitor profile.
Refresh Monitor List. Refreshes the monitor list so that it displays the most up-to-date information.
Counters
The counters that are being monitored.
Monitor
The name of the monitor.
Server
The server whose resources are being monitored.
Add New Monitors Page
This page enables you to select the monitor type to add to a monitor profile.
To access
Use one of the following:
l
In the Test Resources module, select a monitor profile in the test resource tree and click the Add Monitor
button
l
.
In the Run-Time Monitors dialog box, click the Add Monitor button
. For more information, see "Monitor
Profile Content Dialog Box" on page 258.
Relevant
tasks
l
"How to Create and Configure Monitor Profiles" on page 61
l
"How to Manage a Performance Test Run" on page 230
HP ALM Performance Center (12.50)
Page 65
User and Administrator Guide
Chapter 6: Monitor Profiles
User interface elements are described below:
UI Elements
l
l
Windows
Resources
Apache
l
MS IIS
l
Citrix
Server
SQL Server
l
Oracle
l
TUXEDO
l
Dialog Box" below.
MS Active
Server
Pages
l
l
Enables you to select the specific counters for this monitor type. For more information, see "Edit Monitor
Unix
Resources
l
l
Description
PeopleSof
t (Tuxedo)
SAPGUI
SNMP
Opens the Edit Monitors Page, which enables you to select the specific counters that you want to monitor for
this monitor type. For more information, see "Edit Monitor (SNMP) Dialog Box " on page 68.
SiteScope
Opens the Edit Monitors Page, which enables you to select the specific counters that you want to monitor for
this monitor type. For more information, see "Edit Monitor (SiteScope) Dialog Box" on page 68.
Network
Delay Time
Opens the Edit Monitors Page, which enables you to select the specific counters that you want to monitor for
this monitor type. For more information, see "Edit Monitor (Network Delay Time) Dialog Box" on page
69.
Edit Monitor Dialog Box
This dialog box enables you to define the server whose resources you want to monitor, and to select the
counters to monitor.
To access
1. On the My Performance Center navigation bar, select Resources > Test Resources.
2. Select a monitor profile in the test resource tree.
3. In the Monitor Profile page, select one of the following: Windows Resources, UNIX Resources, Apache,
MS IIS, MS ASP, Citrix, SQL, Oracle.
4. Click Edit Monitor
Important
information
.
This dialog box contains information relevant for the following monitor types: Windows Resources, UNIX
Resources, Apache, MS IIS, MS Active Server Pages, Citrix, SQL, Oracle
HP ALM Performance Center (12.50)
Page 66
User and Administrator Guide
Chapter 6: Monitor Profiles
Relevant
tasks
"How to Create and Configure Monitor Profiles" on page 61
User interface elements are described below:
UI Elements
Description
Server
The name or IP address of the server whose resources you want to monitor.
User Name
The monitored server's user name, if relevant.
Password
The monitored server's password, if relevant.
URL (Apache only)
The Server statistics information URL. To verify the statistics information URL, try to view it
through the browser using the following format: http://<server_name/IP
address>:<port_number>/server-status?auto For example:
http://stimpy:80/server-status?auto .
Format: Enter the server statistics information URL, without the server name.
Default value:/server-status?auto
Note: The default port number and URL can vary from one server to another.
Consult your Web server administrator.
Available for: Apache
Port
The port number of the Apache server.
Note: To monitor an Apache server through a firewall, use the Web server port
(by default, port 80).
Available for: Apache
Client
The SAPGUI client.
Available for: SAPGUI
SAP Server
The SAP Server.
Available for: SAPGUI
Click to display a list of available counters.
Available Counters
A list of available counters for the selected monitor.
Selected Counters
A list of selected counters for the monitor.
HP ALM Performance Center (12.50)
Page 67
User and Administrator Guide
Chapter 6: Monitor Profiles
Edit Monitor (SNMP) Dialog Box
This dialog box enables you to define the SNMP server whose resources you want to monitor, and to
select the counters to monitor.
To access
1. On the My Performance Center navigation bar, select Resources > Test
Resources.
2. Select a monitor profile in the test resource tree.
3. In the Monitor Profile page, select SNMP.
4. Click Edit Monitor
.
Relevant tasks "How to Create and Configure Monitor Profiles" on page 61
User interface elements are described below (unlabeled elements are shown in angle brackets):
UI Elements
Description
Server
Enter the name or IP address of the server to monitor.
Note: Performance Center connects to default SNMP port 161. To use a
different port number, specify the machine name in the following format:
<server name>:<port number>
For SNMP object nodes with ten or more levels, select to display the sub-levels as a single string,
separated by periods (.).
Concatenate SNMP
Levels
Click to display a list of available counters.
<choose counters area>
Displays a list of available counters.
Default: Displays all nodes of the SNMP objects in a tree-level hierarchy.
Edit Monitor (SiteScope) Dialog Box
This dialog box enables you to define the SiteScope server whose resources you want to monitor, and to
select the counters to monitor.
To access
1. On the My Performance Center navigation bar, select Resources > Test
Resources.
2. Select a monitor profile in the test resource tree.
3. In the Monitor Profile page, select SiteScope.
4. Click Edit Monitor
HP ALM Performance Center (12.50)
.
Page 68
User and Administrator Guide
Chapter 6: Monitor Profiles
Relevant tasks "How to Create and Configure Monitor Profiles" on page 61
User interface elements are described below:
UI Elements
Description
Server
The SiteScope server name.
Port
The SiteScope port.
Default: 8888
Use HTTPS
Specify if you are using a secure HTTP connection.
Use Account
Select when SiteScope is working in secure mode, which requires authentication. Enter the
SiteScope account name, user name and password in the corresponding fields.
User Name
When Use Account is selected, enter the relevant user name.
Password
When Use Account is selected, enter the relevant password.
Click to display a list of available counters.
Edit Monitor (Network Delay Time) Dialog Box
This dialog box enables you to define the Network Delay Time server whose resources you want to
monitor, and to select the counters to monitor.
To access
1. On the My Performance Center navigation bar, select Resources > Test
Resources.
2. Select a monitor profile in the test resource tree.
3. In the Monitor Profile page, select Network Delay Time.
4. Click Edit Monitor
.
Relevant tasks "How to Create and Configure Monitor Profiles" on page 61
User interface elements are described below:
UI Elements
Description
Source Machine
The name of the source machine from which you want the network path monitoring to begin.
Note: To run the Network Delay Monitor when there are firewalls between the
Performance Center Host machine and the source machine, type the server
name or IP address of the source machine according to the format:
<MI Listener machine>:<source machine local key>
Where source machine local key is the unique key that you chose when configuring
the Performance Center agent on the source machine.
HP ALM Performance Center (12.50)
Page 69
User and Administrator Guide
Chapter 6: Monitor Profiles
UI Elements
Description
Example
12.12.12.3:vds
For more information about working with firewalls in Performance Center, see the section about
firewalls in the HP ALM Performance Center Installation Guide .
Platform
The platform on which the machine runs.
Destination Machine
The name of the machine at the final destination of the path you want to monitor.
Note: If the destination machine is localhost, type the local machine's name
and not localhost.
Monitor Settings
l
Send Request Using X protocol. Select the relevant protocol. It is recommended that you
keep the default protocol. In Windows, the default is TCP, and in UNIX, the default is UDP.
l
Send request to port X. Enter the port number being used by the network path.
l
Enable display of network nodes by DNS names. Select to view the DNS name of each
node along the network path, in addition to its IP address. Note that selecting this option
decreases the speed of the Network monitor.
Monitor Frequency
Send next packet X milliseconds after receipt of previous packet. Select the number of
milliseconds the monitor should wait between receiving a packet and sending out the next
packet. If you have a long, steady load test, you can increase the interval by several seconds.
Default: 3000 milliseconds
Monitoring Packet
Retries
l
Wait Xseconds for packet to return before retrying. Select the maximum number of
seconds that the monitor should wait for a packet to return before it retries to send the
packet.
Default: 3 seconds. If your network is very large and loaded (an internet connection with a
low capacity), increase the value by several seconds. If you have a small network (such as a
LAN), decrease the value.
l
Number of retries. Select the number of times the Network monitor should try resending a
packet to a node if the packet is not initially returned.
Default: 0
Uses the default values.
HP ALM Performance Center (12.50)
Page 70
User and Administrator Guide
Chapter 6: Monitor Profiles
Performance Test Designer > Monitors
This view enables you to select monitor profiles and monitor-over-firewall agents to use in your
performance test.
To access
1. On the My Performance Center navigation bar, select Test Management > Test
Plan.
2. Select a performance test in the test plan tree and select Edit Test.
3. In the Performance Test Designer window, click Monitors.
Important information You must have monitor profiles defined before you can select them for the test.
Relevant tasks
See also
l
"How to Design a Performance Test" on page 101
l
"How to Create and Configure Monitor Profiles" on page 61
"Monitor Profiles Overview" on page 61
User interface elements are described below:
UI Elements
Description
Opens the Monitor Profiles tree in the right pane, enabling you to select a monitor profile
for the test.
Opens the Monitors Over Firewall tree in the right pane, enabling you to select a monitorover-firewall agent for the test.
Opens a window that displays all of the measurements of the selected monitor profile.
Removes the selected monitor profile or monitor-over-firewall agent from the test.
Associated Monitors grid
Displays the monitors and monitor-over-firewall agents selected for the test.
Monitor Profile Tree /
Monitor Over Firewall Tree
Enables you to select a monitor profile or monitor-over-firewall agent for the test.
Expand the Resources tree, select a monitor profile or monitor-over-firewall agent, and
click
HP ALM Performance Center (12.50)
to move it to the Associated Monitors grid on the left.
Page 71
Part 3: Performance Testing Timeslots
HP ALM Performance Center (12.50)
Page 72
User and Administrator Guide
Part 3: Performance Testing Timeslots
HP ALM Performance Center (12.50)
Page 73
Chapter 7: Timeslots
This chapter includes:
•
•
•
•
•
•
•
Performance Testing Timeslots Overview
75
How to Reserve Timeslots for Performance Testing
84
Timeslots Module
85
Add New Timeslot / Edit Timeslot Dialog Box
90
Add Automatch Load Generator Dialog Box
93
Add Specific Load Generator Dialog Box
94
Select Controller Dialog Box
95
HP ALM Performance Center (12.50)
Page 74
User and Administrator Guide
Chapter 7: Timeslots
Performance Testing Timeslots Overview
When running tests, or performing maintenance on host machines (administrators only), the resources
needed for these tasks must be available, and must fall within the project and license limits.
Performance Center's timeslots feature enables you to reserve resources in advance to ensure that the
required resources are available when you are ready to perform these tasks. Performance Center itself
also reserves resources needed for data processing tasks.
This section includes:
•
•
•
•
•
•
Types of Timeslot Reservations
76
Automatic Timeslots
77
Extending Timeslot Reservations
78
Understanding Timeslot Failure
79
Host Allocation
79
Example of Allocating and Reshuffling Hosts
80
HP ALM Performance Center (12.50)
Page 75
User and Administrator Guide
Chapter 7: Timeslots
Types of Timeslot Reservations
Timeslots can be reserved for immediate use or they can be reserved in advance for future use. This
section describes these two types of timeslot reservations.
Immediate Timeslot Reservations
Scheduling an immediate timeslot reserves resources for a task at hand.
l
l
l
Administration: If you want to perform administrative tasks on particular hosts, such as installing
patches, when you start the task—and provided that the hosts are currently available—Performance
Center automatically reserves the requested hosts in a maintenance timeslot so that the hosts
cannot be used for any other purpose for the duration of your task.
Performance Testing: When you start running a performance test, before the test starts to run, you
specify the time and resources you need for the test. Performance Center checks if the required
hosts and Vusers are currently available for that amount of time, and that the license and project
limits are not exceeded, in which case, you can reserve the hosts and Vusers for that timeslot. If the
hosts and Vusers are not available, or license/project limits have been exceeded, you cannot run the
test at that time and need to try again at a later time.
Data Processing: When working with Performance Center projects, tasks such as test result analysis,
SLA status publication, and trending are performed on a data processor host. Performance Center
estimates how long a data processor host is needed for the task at hand. As soon as a data
processor becomes available for this task, an immediate timeslot reservation is automatically made.
Advance Timeslot Reservations
If you know which testing resources you need for running a test, or you know the hosts on which you
need to perform maintenance, you can reserve the resources for your test in advance for a specified
amount of time.
When reserving resources for a testing timeslot, there are two types of timeslot reservations:
l
l
Performance Test. Enables you to reserve the resources needed for running a single instance of a
performance test.
Build Verification Suite. Enables you to reserve the resources needed for running several functional
test sets together with a single instance of a performance test with the purpose of checking the
overall status of your build. The tests in the test set are executed consecutively, followed by the
single performance test. This type of timeslot reservation enables you to integrate your system with
HP Continuous Delivery Automation (CDA) for provisioning, deployment, and so on. For more
information, see the HP Application Lifecycle Management User Guide.
When reserving a testing timeslot, you can request either specific hosts or automatch hosts. That is,
you can specify the exact hosts which will run your test or test set, and if those hosts are available,
Performance Center reserves them for you. Alternatively, you can request automatch hosts, which
HP ALM Performance Center (12.50)
Page 76
User and Administrator Guide
Chapter 7: Timeslots
allows Performance Center to allocate any available host with properties that match your selected
criteria.
When you add a test instance to a test set, Performance Center automatically allocates automatch
hosts to the test instance based on the test type. You can change the allocation as part of the timeslot
reservation.
For performance test timeslots, you must select at least one Controller and one load generator. For
more details, see the "Load Generator Distribution Overview" on page 145.
A timeslot can be reserved successfully only if all of the requested resources are available.
Tip: All users in your project can use the timeslot that you have reserved.
It is important to note that many conditions and changes in the system can affect host allocation, and
can cause a shuffling around of the hosts. For more details about host allocation and examples of
resource shuffling, see "Host Allocation" on page 79.
Automatic Timeslots
Some tests might require a lot of time and many resources. The Timeslot feature enables you to
reserve these resources when resources are more readily available, and/or when you might not be
available to run the test manually. This allows for maximum resource usage because your resources can
then be used around the clock.
Example
Suppose a project has a total of eight hosts for allocation and the employees assigned to the
project work a standard 09:00-17:00 day. The hours between 09:00 and 17:00 are peak hours
for host usage, during which time all the hosts are usually reserved for testing, data processing,
and maintenance tasks. Because of this, there may be periods during the day that employees
cannot perform tasks because there are no available hosts. In contrast, the non-standard work
hours pass with very little host resource usage.
To extend host resource usage, employees might come in early or stay late to run tests, but this only
extends the peak usage by one or two hours at the beginning and end of the day.
Reserving timeslots during non-standard work hours and setting the tests to run during these timeslots
allows for maximum resource usage.
Best Practices for Reserving Automatic Timeslots
This section describes some best practices to follow when reserving an automatic timeslot:
HP ALM Performance Center (12.50)
Page 77
User and Administrator Guide
Chapter 7: Timeslots
l
l
Where possible, run the test manually first to get an indication as to how long it takes for the test to
run. This information can assist you when selecting the timeslot duration.
The following suggestions apply to running automatic Performance tests:
Note: When a performance test is added to a Build Verification Suite timeslot, the
performance test runs only after all included functional tests have completed running.
l
l
l
Always ensure that the Scheduler is set to stop as soon as all the Vusers have stopped running.
This allows more time for post-run actions during the duration of the timeslot. For details on
setting test options, refer to the "Test Options Dialog Box" on page 131.
If you want to analyze the test results straight after the run, take into account that the analysis
process can take a long time, so be sure to reserve enough time for this operation.
If you want to perform auto-collate and analyze operations at the end of the run, you should take
the time required for these operations into account when reserving the timeslot.
Note: To prevent loss of run data, it is recommended, whenever possible, to collate the
results immediately after the run finishes. If your timeslot ends before result collation is
completed, collation continues as it does not require reserved resources.
l
15 minutes before the end of a timeslot, Performance Center automatically stops the test run.
Five minutes before the end of the timeslot, even if all the Vusers have not yet finished running,
Performance Center aborts the run. To ensure that the test ends properly as designed, make sure
that you reserve more time than defined in the test schedule.
Extending Timeslot Reservations
There may be times when you do not allocate enough time for a test set to finish. For example, when
running a test set for the first time, you may be unsure how long the tests will take to complete. You
can extend timeslots to allow your tests to finish running.
To extend a timeslot, all necessary testing resources must be available during the extension time. If any
of the testing resources are reserved for a different timeslot immediately following yours, you cannot
extend the timeslot and tests stop without completing properly.
A performance test is extended manually while the test is running. If you see that a performance test
will reach the end of its timeslot before it completes, you can enter a number of minutes to extend the
timeslot. For more information, see the "Timeslot Duration Dialog Box" on page 256.
Note: If the Vusers are in the process of stopping gradually, the system will prolong the timeslot
automatically for 15 minutes, provided the resources are still available.
HP ALM Performance Center (12.50)
Page 78
User and Administrator Guide
Chapter 7: Timeslots
Understanding Timeslot Failure
Timeslots can be reserved successfully only when all the requested resources are available for the
requested duration of time.
Many factors render a timeslot invalid. Such factors include:
l
Changes to the ALM licenses (This does not affect maintenance timeslots)
l
Resources become unavailable
l
A test linked to a timeslot becomes invalid
In some cases, such as where there is a conflict between hosts, the system can perform a reshuffle of
hosts to try to rectify the situation and revalidate the timeslot. For more information, see "Host
Allocation" below. Other factors, such as test invalidation, can be corrected manually.
Tip: You can configure the system to alert you by email when a timeslot becomes invalid. The
alert provides details about the cause of the failure. For details on configuring timeslot alerts,
refer to the HP ALM Lab Management Guide.
Host Allocation
When reserving a timeslot, the system calculates the availability of all the requested hosts and, in the
case of a Performance Test timeslot, Vusers. A timeslot can be reserved successfully only if all of the
requested hosts can be allocated, and in the case of a Performance Test timeslot, if all the requested
Vusers are available.
Note: Performance Testing. You must request at least one Controller and one Load Generator.
If you have linked a test to the timeslot, the hosts and Vusers defined in the test are
automatically requested for the timeslot.
Hosts are allocated as follows:
l
A specific host defined in the Testing Host grid can be allocated for testing as long as it is available
and operational. A specific host can be allocated for maintenance even if it is non-operational.
Note: You can make specific hosts available only to specific users. For details, see the HP ALM
Lab Management Guide.
l
An Automatch host is matched up with a specific host that has the requested properties. A host is
allocated after the following criteria have been checked:
l
Lab Management and PC create a list of all the hosts in the host pool of the project that are
operational and available, and that match the requested properties of the automatch host.
HP ALM Performance Center (12.50)
Page 79
User and Administrator Guide
Chapter 7: Timeslots
l
From this list of candidate hosts, the system allocates the host that best fits the requested
properties, taking into account the host priority, the number of pools the host belongs to, the
purposes assigned to the host, and the host's attributes. The hosts are then allocated in such a
way that other hosts with similar but also additional properties may still be available for allocation
to other test executions.
Note: You can block hosts from being included in the automatch selection. For details, see
the HP ALM Lab Management Guide.
It is important to note that many conditions and changes in the system can occur that can affect host
allocation. At such times, the system attempts to optimize the overall resource usage by reshuffling the
hosts that are available among the timeslots.
It is not always possible to shuffle the hosts appropriately. When this happens, a timeslot might become
partially allocated, and thus invalid. As soon as the requested host becomes available again or another
host can be allocated instead, the timeslot becomes valid again.
Example
l
If an allocated host becomes non-operational, then the system will try to find another host to
replace the non-operational host.
l
In a version-enabled project, if a test is linked to an automatic timeslot and is checked out,
modified, and checked in again before the timeslot starts, the timeslot recalculates the
availability of the updated resources.
To view an example of how hosts are allocated, and how they are reshuffled when necessary, see
"Example of Allocating and Reshuffling Hosts" below.
Example of Allocating and Reshuffling Hosts
There are many factors that can affect the allocation of hosts among timeslots. Consider the following
scenarios which illustrate how hosts are allocated among performance timeslots and how changes in
the available testing hosts can affect the host allocation. You will see that Lab Management attempts
to optimize the overall resource usage by reshuffling the hosts that are available among the timeslots.
Assume the following hosts belong to the host pool of the project:
Host
Properties
Host1
Controller
Host2
Controller + Load Generator
Host3
Load Generator with the following property:
l
Priority = 1_Lowest
HP ALM Performance Center (12.50)
Page 80
User and Administrator Guide
Chapter 7: Timeslots
Host
Properties
Host4
Load Generator with the following properties:
l
Citrix. The host can run scripts based on Citrix protocols.
l
Priority = 9_Highest
At 07:00 am, John reserves the following timeslot:
Timeslot
Reserved at
Reserved for
Requested Resources, Properties
TS1
07:00
08:00am - 10:00am
1 Controller, Any
1 Load Generator, Any
John submits the request. The system allocates Host1 as the Controller, leaving Host2 available to serve
as either load generator or Controller in other timeslots. Additionally, the system allocates Host4 as the
load generator, since it has higher priority than both Host2 and Host3. The following hosts are allocated
successfully:
Requested Hosts
Allocated Hosts
1 Controller, Any
Host1
1 Load Generator, Any
Host4
At 07:30 am, Sue submits the following timeslot reservation:
HP ALM Performance Center (12.50)
Page 81
User and Administrator Guide
Chapter 7: Timeslots
Timeslot
Reserved at
Reserved for
Requested Resources, Properties
TS2
07:30
09:00am - 11:00am
1 Controller, Any
Autostart
1 Load Generator, Citrix
Because Host4 is the only Citrix load generator, the system checks if it can allocate a different load
generator to John's timeslot so that Host4 can be allocated to Sue's timeslot instead.
The necessary hosts are available, so the following reshuffle occurs:
l
l
Host3 is allocated to John; Host4 is allocated to Sue
John's Controller, Host1 remains allocated to John; Host2, also a Controller, (not yet allocated), is
allocated to Sue
Sue successfully submits the request. The new host allocation looks as follows:
Timeslot
Requested Hosts
Allocated Hosts
TS1
1 Controller, Any
Host1
1 Load Generator, Any
Host3 (replaced Host4)
1 Controller, Any
Host2
1 Load Generator, Citrix
Host4
TS2
HP ALM Performance Center (12.50)
Page 82
User and Administrator Guide
Chapter 7: Timeslots
Note: Host allocation works on a "first-come, first-served" basis. Since John reserved Host4
first, if there had been no other host to allocate to his timeslot, Host4 would have remained
allocated to John, and Sue would not have been able to reserve her timeslot successfully.
At 07:45am, Peter reserves the following timeslot:
Timeslot
Reserved at
Reserved for
Requested Resources, Properties
TS3
07:45
10:00am - 12:00pm
1 Controller, Host2
1 Load Generator, Any
Peter is specifically requesting Host2 for his Controller, and any load generator. The system checks if
the requested hosts can be allocated, taking into consideration requests and timing of the other
timeslots:
l
To allocate Host2 to Peter's timeslot, it must be available by 10:00.
l
Sue is willing to have any Controller.
l
John's timeslot will end at 10:00 and free resources.
The following reshuffle occurs so that all the timeslots can be accommodated:
l
l
l
Sue's timeslot gives up Host2, and is allocated Host1 instead; Host4 (Citrix) remains allocated to
Sue's timeslot
Host2 is allocated to John's timeslot; Host3 remains allocated to John's timeslot
Host2 and Host3 can then be allocated to Peter's timeslot because John's timeslot will be finished by
10:00 when Peter's starts.
Peter successfully submits his request. The new host allocation looks as follows:
Timeslot
Requested Hosts
Allocated Hosts
TS1
1 Controller, Any
Host2
1 Load Generator, Any
Host3
1 Controller, Any
Host1
1 Load Generator, Citrix
Host4
1 Controller, Host2
Host2
1 Load Generator, Any
Host3
TS2
TS3
HP ALM Performance Center (12.50)
Page 83
User and Administrator Guide
Chapter 7: Timeslots
Note: If John and Peter's timeslots had overlapped, Host2 would not have been available for
part of Peter's timeslot. In this case, the reshuffle would not have been possible and Peter
would not have been able to reserve his timeslot successfully.
Now let's say at 07:55 Host2 becomes non-operational. As a result, TS1 takes back Host1, and starts at
08:00. It follows from the information above, that TS2 and TS3 both become invalid as their resources
have become partially allocated.
Then, at 09:05, Host2 becomes operational again. It is allocated to TS2, and TS2 starts, though five
minutes late, but still during the specified retries period. (For details about configuring retries, refer to
the HP ALM Lab Management Guide.)
At 11:00, TS3 remains invalid (partially allocated) and is unable to start because Host2 is still being used
by TS2.
How to Reserve Timeslots for Performance Testing
This section describes how to reserve timeslots.
Note: This task is part of a higher-level task. For details, see "How to Conduct a Performance
HP ALM Performance Center (12.50)
Page 84
User and Administrator Guide
Chapter 7: Timeslots
Test" on page 18.
To learn more about topologies, see "Performance Testing Timeslots Overview" on page 75.
1.
Prerequisites
l
l
l
2.
Ensure that there is a host pool defined and allocated to the project. For information about
managing host pools in Lab Management, see the HP ALM Lab Management Guide.
If you want to run a particular test during the timeslot, ensure that an instance of that test is
included in a test set.
Make sure that at least one of the hosts in the host pool can be designated as a Controller, and
that Host, Vuser, and Concurrent Run limits are defined in the project settings.
Create a timeslot
a. On the My Performance Center navigation bar, select Resources > Timeslots.
b. On the Timeslots module, click Create Timeslot
.
c. Enter the details of the timeslot and select resources. For user interface details, see " Add New
Timeslot / Edit Timeslot Dialog Box" on page 90.
3.
Verify availability of requested resources
Do one of the following:
l
(Recommended) Click Calculate Availability. The system checks the availability of the
requested resources. The results of this calculation are displayed in the Timeslot Status tab and
graphically on the resource availability timeline.
If the timeslot cannot be reserved, consider the reasons displayed in the Timeslot Status tab
when reselecting your resources. If the timeslot can be reserved, you can click Submit to save
the timeslot.
l
Click Submit. The system calculates the availability of the requested resources during the
selected timeslot. If all of the resources are available, the Add New Timeslot dialog box closes
and the timeslot is reserved and displayed in the Timeslots page. If the timeslot cannot be
reserved, the reasons are displayed in the Timeslot Status tab.
Timeslots Module
This module enables you to reserve timeslots for running Performance tests. The module contains the
following views: Calendar View, Grid View.
To access
On the My Performance Center navigation bar, select Resources > Timeslots.
Relevant tasks
l
"How to Reserve Timeslots for Performance Testing" on the previous
page
HP ALM Performance Center (12.50)
Page 85
User and Administrator Guide
Chapter 7: Timeslots
See also
l
HP ALM Lab Management Guide
l
"Performance Testing Timeslots Overview" on page 75
l
HP Application Lifecycle Management User Guide .
Calendar View
This view enables you to view the timeslots in a calendar view.The Calendar view is time-oriented. It
allows you to view your timeslots scheduled for the same day, and to get a visual indication of
overlapping timeslots.
User interface elements are described below (unlabeled elements are shown in angle brackets):
UI Elements (AZ)
Description
Create Timeslot. Opens the Add New Timeslot dialog box, enabling you to reserve timeslots for running
performance tests. For more details, see " Add New Timeslot / Edit Timeslot Dialog Box" on page 90.
Edit Timeslot. Opens the Edit Timeslot dialog box, enabling you to edit a selected timeslot for running
performance tests. For more details, see " Add New Timeslot / Edit Timeslot Dialog Box" on page 90.
Delete Timeslot. Deletes the selected timeslot.
Abort Timeslot. Aborts the selected timeslot.
Enables you to view timeslots in a flat, non-hierarchical view. Each line in the grid displays a separate
timeslot. This view is useful for filtering the timeslots and for viewing the details of multiple timeslots
simultaneously.
Displays the current day only on the calendar.
Displays the date selected in the date selector.
Displays the 5-day work week around the date selected in the date selector.
Displays the full week around the date selected in the date selector.
<Date
navigator>
Enables you to select the day/week to display in the main calendar grid.
My Timeslots
for Today
Displays open and future timeslots that you reserved for the current day in the current project.
<Calendar>
Displays the reserved timeslots in your projects in calendar form.
The timeslots in the calendar view are color-coded as follows:
l
Performance timeslots
l
Maintenance timeslots
HP ALM Performance Center (12.50)
Page 86
User and Administrator Guide
Chapter 7: Timeslots
UI Elements (AZ)
Summary tab
Description
l
Data processing timeslots (Performance Center projects only)
l
Build Verification Suite timeslots
l
Read only timeslots, reserved in other projects
Displays a summary of the timeslot selected in the calendar.
l
l
AUT env. configuration. The set of environment parameters allocated to the timeslot, or Not
Connected indication.
Build Verification Suite. The name of the build verification suite associated with the timeslot, or Not
Connected indication. Available for: Build Verification Suite timeslots only.
l
Created by. The user who created the timeslot.
l
Description. Displays a description of the timeslot.
l
Duration. The duration of the timeslot (in minutes).
l
End time. The end time of the timeslot.
l
Hosts. The number of hosts requested for the timeslot.
l
Last modified by. The user who last modified the timeslot.
l
Maintenance state. The state of the maintenance timeslot. Available for: Maintenance timeslots
only.
l
Name. The name of the timeslot.
l
Performance Test. The name of the performance test linked to the timeslot.
l
Post-run action. The post-run action specified for the linked performance test.
l
Priority modified. The date and time that the priority of the timeslot was modified.
l
Processing state. The state of the data processing timeslot. Available for: Data processing
timeslots only.
l
l
l
Project. The project in which the timeslot was created.
Realized environment name. After linking to CDA, the name of the actual environment for the
timeslot. Available for: Build Verification Suite timeslots only.
Start. How the timeslot is started:
l
l
l
l
l
Manually. The timeslot reservation reserves testing resources only.
Automatically. The linked tests or test sets automatically start running at the start of the
timeslot, without any manual intervention.
Timeslot ID. The timeslot ID.
Topology action. Topological deployment, provisioning and deprovisioning actions defined for the
timeslot. Available for: Build Verification Suite timeslots only.
Validity. The validity of the timeslot:
l
Valid. The timeslot is valid.
l
Failed. The timeslot failed (Because resources unexpectedly became unavailable; Because of a
change in license definitions; Because of changes in project settings; In the case of a testing
HP ALM Performance Center (12.50)
Page 87
User and Administrator Guide
Chapter 7: Timeslots
UI Elements (AZ)
Description
timeslot, due to changes such as the validity of a test, a test set, an AUT environment
configuration, or a build verification suite.
l
Host Allocation
tab
Vusers. The number of Vusers requested for the timeslot.
Displays the allocation of hosts for the selected timeslot. For future timeslots, the host allocation is a
temporary allocation.
l
Requested. Displays the requested hosts, including the requested properties.
l
Actual. Displays the specific hosts allocated for the timeslot. May display the following in place of
specific host names:
l
Not Allocated. Requested host(s) could not be allocated.
l
Allocated (Deleted). The allocated host was deleted after the timeslot start time.
l
From another pool. The host belongs to a host pool in another project to which you do not have
access.
Note: If an allocated host becomes unavailable, the system attempts to replace the
allocated host with another host with similar properties. If no host is available, the
timeslot becomes partially allocated and is rendered invalid.
Grid View
Enables you to view timeslots in a flat, non-hierarchical view. Each line in the grid displays a separate
timeslot. This view is useful for filtering the timeslots and for viewing the details of multiple timeslots
simultaneously.
User interface elements are described below (unlabeled elements are shown in angle brackets):
UI Elements
Description
Enables you to view the timeslots in a calendar view.The Calendar view is time-oriented. It allows
you to view your timeslots scheduled for the same day, and to get a visual indication of
overlapping timeslots.
Opens the Add New Timeslot dialog box, enabling you to reserve timeslots for running
performance tests. For more details, see " Add New Timeslot / Edit Timeslot Dialog Box" on
page 90.
Opens the Edit Timeslot dialog box, enabling you to edit a selected timeslot for running
performance tests. For more details, see " Add New Timeslot / Edit Timeslot Dialog Box" on
page 90.
Aborts the selected timeslot.
HP ALM Performance Center (12.50)
Page 88
User and Administrator Guide
Chapter 7: Timeslots
UI Elements
Description
Deletes the selected timeslot.
Add Filter
Enables you to filter the information being displayed in the timeslots grid. Click the drop-down
arrow to apply a filter.
Last Modified
Enables you to filter the information being displayed in the grid by the last modified date. Click
the drop-down arrow to apply a filter.
ID
A unique numeric ID for the timeslot, assigned automatically by ALM. This is a read-only field.
Valid
indicates whether the timeslot is valid .
Created By
The user who reserved the timeslot.
Start Time
The date and time that the timeslot is due to start or started.
Duration
The duration of the timeslot.
Hosts
The number of hosts (including Controller) requested for the timeslot.
Vusers
The number of Vusers reserved for the timeslot.
Test
The name of the test.
Run
A unique numeric ID for the run, assigned automatically by ALM. This is a read-only field.
End Time
The date and time that the timeslot ends.
Event Log
Displays a log of events related to the currently selected timeslot. For details, refer to the HP
ALM Lab Management Guide .
Host Allocation tab
Displays the allocation of hosts for the selected timeslot. For future timeslots, the host
allocation is a temporary allocation.
l
Requested. Displays the requested hosts, including the requested properties.
l
Actual. Displays the specific hosts allocated for the timeslot. May display the following in
place of specific host names:
l
Not Allocated. Requested host(s) could not be allocated.
l
Allocated (Deleted). The allocated host was deleted after the timeslot start time.
l
From another pool. The host belongs to a host pool in another project to which you do
not have access.
Note: If an allocated host becomes unavailable, the system attempts to replace
the allocated host with another host with similar properties. If no host is
available, the timeslot becomes partially allocated and is rendered invalid.
HP ALM Performance Center (12.50)
Page 89
User and Administrator Guide
Chapter 7: Timeslots
Add New Timeslot / Edit Timeslot Dialog Box
This dialog box enables you to reserve and manage timeslots for running performance tests.
To access
1. On the My Performance Center navigation bar, select Resources > Timeslots.
2. To add a new timeslot, click New Timeslot
. To edit a timeslot, select the timeslot and click
.
Relevant
tasks
"How to Reserve Timeslots for Performance Testing" on page 84
See also
"Performance Testing Timeslots Overview" on page 75
User interface elements are described below (unlabeled elements are shown in angle brackets):
UI Elements
Description
Start
Choose the method for executing linked tests or test sets:
l
Manually. The timeslot reservation reserves testing resources only. You manually
execute the linked test or test sets.
l
Automatically. The linked tests or test sets automatically start running at the start
of the timeslot, without any manual intervention. Setting the test to start
automatically enables autostart for the timeslot.
Note: To set autostart retry settings, refer to "Timeslot Settings
Page" in HP ALM Lab Management Guide.
Version Control: The last checked-in version of a test always runs, even if you have the
test checked out at the start of the timeslot. In version-enabled projects, if a test
scheduled to autostart contains scripts that are checked out, the autostart fails.
Name
A descriptive name for the timeslot.
Test instance
Enables you to link a performance test instance to the timeslot.
By default, there is no linked test, and the selection is empty.
You do not have to link a test to the timeslot. However, linking a test gives you the option
of running the test automatically without your manual intervention.
Note: If you make changes to the linked test (in the Performance Test
Designer), the timeslot is updated automatically, and you do not need to
relink the test manually. Bear in mind that changing a linked test might
affect the validity of the timeslot.
Version Control: You cannot link a test that is checked out.
HP ALM Performance Center (12.50)
Page 90
User and Administrator Guide
Chapter 7: Timeslots
UI Elements
Description
<Select a test set>
Enables you to link a test set to the timeslot.
By default, there is no linked test set, and the selection is empty.
You do not have to link a test set to the timeslot. However, linking a test set gives you the
option of running the test set automatically without your manual intervention.
Note: If you make changes to the linked test set, the timeslot is updated
automatically, and you do not need to relink the test set manually. Bear
in mind that changing a linked test set might affect the validity of the
timeslot.
Vusers
Displays the number of Vusers that are defined in the linked test.
Note: The sum of all Vusers reserved for the requested timeslot and
other timeslots must not exceed the limits specified in the project
settings (Lab Settings > Project Settings), and must not exceed the
number of Vusers specified in the license.
Available: Only when a performance test has been linked to the timeslot.
VUDs
Displays the number of VUDs that are defined in the linked test.
Note: The sum of all VUDs reserved for the requested timeslot and other
timeslots must not exceed the limits specified in the project settings
(Lab Settings > Project Settings), and must not exceed the number of
VUDs specified in the license.
For more information about VUDs, refer to the HP ALM Lab Management Guide .
Available: Only when a performance test has been linked to the timeslot.
Duration
The duration of the timeslot, in hours and minutes.
Note: A timeslot can be reserved for a minimum of 15 minutes and
maximum of 480 hours (20 days).
Start Time
The date and time (in hours and minutes) that the timeslot starts.
End Time
The date and time (in hours and minutes) that the timeslot ends.
Opens the Add Automatch Load Generators dialog box, enabling you to select automatch
load generators with specific properties for the timeslot.
Note: Performance Test timeslots must include at least one load
HP ALM Performance Center (12.50)
Page 91
User and Administrator Guide
Chapter 7: Timeslots
UI Elements
Description
generator (automatch or specific).
Opens the Add Specific Load Generator dialog box, enabling you to select specific load
generators for the timeslot.
Note: Performance Test timeslots must include at least one load
generator (automatch or specific).
Enables you to edit the selected request.
l
Selecting an automatch load generator opens the Add Automatch Load Generators
dialog box.
l
Selecting a specific load generator opens the Add Specific Load Generator dialog box.
l
Selecting a controller opens the Select Controller dialog box.
Removes selected load generators.
Note: You can change the selected Controller, but you cannot delete it.
Post Run
Enables you to define the action to be taken when the performance test run is complete:
l
Collate. When the run has finished, the run results are collected from all the load
generators.
Note: To prevent loss of or inaccessibility to run data, select this
option so that the results are collected immediately upon completion
of the test run.
l
Collate and Analyze. When the run has finished, the run results are collected and
analyzed. Data analysis requires some time, depending on the size of the results file. If
there is no timeslot available to include the data analysis, then select the Collate
option instead, and run late Analysis when a data processor becomes available. You
run late Analysis from the Results tab.
l
None. Frees the machines immediately after the performance test ends. When the run
has finished, the run results are left on the load generators. You can analyze the
results at a later stage from the Results tab.
AUT Env. Configuration
Enables you to select an AUT environment configuration for the timeslot.
By default, there is no configuration selected, and the selection appears as none.
To link an AUT Environment Configuration, click the [ none] link. A window displaying the
AUT Environments tree opens. Navigate to the AUT environment configuration to add and
click OK.
For more information regarding AUT Environments, see the HP Application Lifecycle
Management User Guide .
HP ALM Performance Center (12.50)
Page 92
User and Administrator Guide
Chapter 7: Timeslots
UI Elements
Description
Deployment
When your system is integrated with HP Continuous Delivery Automation (CDA), these
options enable you to select deployment actions for the application under test. For more
information on the integration between AUT environment configuration and CDA, see the
HP Application Lifecycle Management User Guide .
The following options are available:
l
Provision and deploy. Allocates machines on which to deploy the application under
test, and prepares the required image so that the application can be installed. That is,
the operating system, database server and all required software are installed based on
CDA parameters. Following provisioning, the application under test itself is installed.
l
Redeploy. Deploys and runs the application under test environment on machines
that have already been provisioned.
l
Use deployed environment. Uses an existing installation to run the test.
When you select an option, the environment name appears in blue. Click the name to
change the selection.
Note:
l
When deciding which option to select, bear in mind that the
provisioning and deployment actions can be very time consuming.
For routine testing, it is advisable to select Use Deployed.
l
You can arrange for an environment to be deployed and available for
your run. Schedule a build verification suite or test set to run for the
entire day, and select the environment you want to use.
Calculates the availability of the requested resources for the selected timeslot. The
results are displayed graphically on the resource availability chart, and a message is
displayed in the Timeslot Status tab.
Timeslot Status tab
Displays the status of the timeslot reservation.
For details about timeslot failure, see the HP Application Lifecycle Management User
Guide .
Pool and Project tab
Displays pool details and project limits related to the timeslot.
Add Automatch Load Generator Dialog Box
This dialog box enables you to reserve and define properties for automatch load generators.
To access
To add an automatch load generator:
1. On the My Performance Center navigation bar, select Resources > Timeslots.
2. Click New Timeslot
HP ALM Performance Center (12.50)
.
Page 93
User and Administrator Guide
Chapter 7: Timeslots
3. Click
.
To edit an automatch load generator:
1. On the My Performance Center navigation bar, select Resources > Timeslots.
2. Click
.
3. In the Edit Timeslot dialog box, select the automatch load generator and click
.
Relevant tasks "How to Reserve Timeslots for Performance Testing" on page 84
See also
"Performance Testing Timeslots Overview" on page 75
User interface elements are described below:
UI
Elements
Description
The number of automatch load generators to reserve for the timeslot.
Reserve x
Load
Generators
Location
Select a load generator location for the reserved load generators.
Host
Attributes
Select attributes for the selected load generators.
Tip: The list of attributes can be customized. For details, see "Load Generator Distribution
Overview" on page 145.
Example:
You want a Vuser group to use a load generator that is located in London and has medium
strength and memory. Under Location, select London, and in the Host Attributes list, select
Host memory: Medium and Host strength: Medium. At runtime, the system tries to assign a
specific load generator with these properties to the Vuser group.
Add Specific Load Generator Dialog Box
This dialog box enables you to add specific load generators for a selected timeslot.
To access
To add a specific generator:
1. On the My Performance Center navigation bar, select Resources > Timeslots.
2. Click New Timeslot
HP ALM Performance Center (12.50)
.
Page 94
User and Administrator Guide
Chapter 7: Timeslots
3. Click
.
To edit a specific load generator:
1. On the My Performance Center navigation bar, select Resources > Timeslots.
2. Click
.
3. In the Edit Timeslot dialog box, select the specific load generator and click
.
Relevant tasks "How to Reserve Timeslots for Performance Testing" on page 84
See also
"Performance Testing Timeslots Overview" on page 75
User interface elements are described below:
UI
Elements
Description
ID
The load generator ID.
Name/IP
The name or IP address of the load generator.
Pupose
The purpose of the load generator, that is, Controller , Load Generator , Data Processor , or a combination
of these.
Location
The location of the load generator.
Status
The current state of the load generator: Operational , Non- Operational , or Unavailable.
Installation The installation type of the host. The following types are available:
Unix Load Generator. Indicates that this Unix host is used as a Load Generator for performance tests.
Windows Host. Indicates that this Windows host can be used for performance purposes (Controller, Load
Generator, or Data Processor).
Windows Standalone LG. Indicates that this Windows host is used as a standalone Load Generator for
performance tests.
Attributes
The attributes for the load generator.
Select Controller Dialog Box
This dialog box enables you to select a controller for a selected timeslot.
To access
1. On the My Performance Center navigation bar, select Resources > Timeslots.
2. Click New Timeslot
.
3. Select a controller and click
Important
.
If you select a Controller host that has multiple purposes (Controller+Load Generator+Data Processor), it is
HP ALM Performance Center (12.50)
Page 95
User and Administrator Guide
Chapter 7: Timeslots
information recommended to dedicate the host for Controller functionality, and not to select it for other functionality as
well, to avoid performance issues during runtime.
Relevant
tasks
"How to Reserve Timeslots for Performance Testing" on page 84
See also
"Performance Testing Timeslots Overview" on page 75
User interface elements are described below:
UI Elements
Select a Controller
for the timeslot
<Controller grid>
Description
l
Automatch. Enables the system to allocate an available Controller for the timeslot.
l
Specific. Enables you to select a specific controller for the timeslot.
Lists all the specific controller hosts.
Note: Enabled when Specific is selected.
ID
The controller ID.
Name/IP
The name or IP address of the controller.
Pupose
The purpose of the controller host, that is, Controller , Load Generator , Data Processor , or a
combination of these.
Location
The location of the controller.
Reserve as C + LG
Allows the selected host to serve both as a controller and as a load generator.
Note: This option is not recommended. The Controller host should be dedicated for
Controller functionality, and it is recommended not to run Vusers on this host.
Note: Enabled when Specific is selected.
HP ALM Performance Center (12.50)
Page 96
User and Administrator Guide
Chapter 7: Timeslots
HP ALM Performance Center (12.50)
Page 97
Part 4: Performance Test Design
HP ALM Performance Center (12.50)
Page 98
User and Administrator Guide
Part 4: Performance Test Design
HP ALM Performance Center (12.50)
Page 99
Chapter 8: Performance Test Design Introduction
This chapter includes:
•
•
•
Performance Test Design Overview
101
How to Design a Performance Test
101
Performance Test Design User Interface
104
HP ALM Performance Center (12.50)
Page 100
User and Administrator Guide
Chapter 8: Performance Test Design - Introduction
Performance Test Design Overview
When you design a performance test you create the test, define a workload for the test and, if desired,
associate a topology and monitor profiles which provide a diagram of the application under test.
You can also enable a diagnostics module to collect diagnostics data during the test run.
Service Virtualization: Your test can run simulated, virtualized services instead of actual services, for
example, if the actual services involve additional costs or if the services are inaccessible at the time you
run the performance test.
Performance Test Design Best Practices
Before you start with designing a performance test, it is recommended to:
l
l
l
l
l
Create scripts for your test in the relevant application (VuGen scripts, QuickTest tests, Service Test
tests), and upload them to ALM. For details, see the relevant User Guide.
Design topologies of your application under test. For details, see "Topologies" on page 44.
Configure the monitor machines or monitor-over-firewall agents that you want to use to monitor the
test run, and define monitor profiles for these monitors. For details, see "Monitor Profiles" on page
60.
To enable diagnostic modules to collect diagnostics data from the test run, you must set up the
relevant diagnostics components (server/mediators). For details, refer to the HP ALM Lab
Management Guide.
To use simulated services during your test run instead of loading actual services, create your
virtualized services in HP Service Virtualization Designer. For details on creating projects that contain
virtualized services, see the HP Service Virtualization User Guide.
How to Design a Performance Test
This task describes how to design a performance test.
Note: This task is part of a higher-level task. For details, see "How to Conduct a Performance
Test" on page 18.
To learn more about performance test design, see "Performance Test Design Overview" above.
This task includes the following steps:
l
"Prerequisites" on the next page
l
"Create a new performance test" on the next page
HP ALM Performance Center (12.50)
Page 101
User and Administrator Guide
Chapter 8: Performance Test Design - Introduction
l
"Design a workload for the test" on the next page
l
"Integrate virtualized services - Optional" on the next page
l
"Select a topology for the test - Optional" on the next page
l
"Select monitor profiles to monitor the test - Optional" on the next page
l
"Enable and configure diagnostics - Optional" on page 104
l
"Define service level agreements for the test - Optional" on page 104
l
"Results" on page 104
1.
Prerequisites
l
l
l
2.
Make sure the relevant scripts/tests have been uploaded/saved to Performance Center. You
can use VuGen scripts for performance testing, as well as UFT GUI tests and UFT API tests.
o
VuGen scripts: For details on uploading VuGen scripts, see "Upload VuGen Scripts Dialog Box"
on page 42.
o
UFT GUI tests: For details on saving UFT GUI Tests, see the HP Unified Functional Testing User
Guide.
o
UFT API tests: For details on saving UFT API tests, see the HP Unified Functional Testing User
Guide.
Under Lab Resources, select Testing Hosts and make sure that there is at least one Controller,
one load generator, and one data processor in the host pool of your project. If not, contact your
administrator to add them.
For optional pre-design best practices, see "Performance Test Design Best Practices" on the
previous page.
Create a new performance test
a. On the My Performance Center navigation bar, select Test Management > Test Plan.
b. In the Test Plan Tree, select the Subject root folder, click New Folder
and click OK.
. Type folder name
c. Select the folder from the tree.
d. Click New Test
. Fill in the fields in the Create New Performance Test dialog box. For more
details, see "Test Plan Module" on page 105.
HP ALM Performance Center (12.50)
Page 102
User and Administrator Guide
Chapter 8: Performance Test Design - Introduction
Tip: To simplify the process of creating, designing, and running performance tests, you can
use Test Express Designer. This tool guides you through each step, including selecting
scripts for a test, scheduling how many Vusers to run in each script and for how long to run
them, and selecting a post-run action. During test run, you can view the performance test
initialization steps performed by Performance Center and the status for each step. If each
step is completed successfully, the performance test continues running and the
Performance Test Run page opens. For user interface details, see "Test Express Designer"
on page 240.
3.
Design a workload for the test
Designing a workload involves creating Vuser groups, distributing Vusers among the Vuser groups,
assigning hosts to the Vuser groups, and defining a run schedule for the test. For task details, see
"How to Define a Performance Test Workload" on page 116.
Note: Non-English national characters are not supported in group names.
4.
Integrate virtualized services - Optional
Configure and integrate virtualized services into the performance test. For task details, see "How
to Add Virtualized Services to Performance Tests" on page 138.
You can start adding projects that contain virtualization services to your performance test from
the Performance Test Designer at any point in the design process, but we recommend adding
projects after you have added relevant scripts to the test.
5.
Select a topology for the test - Optional
Note: Before you can select a topology for a test, you must design the topology. To design
topologies, see "How to Design Topologies" on page 45.
In the Performance Center Designer's Topology tab, click Select Topology and select a topology
for the test. For user interface details, see "Performance Test Designer > Topology " on page 57.
6.
Select monitor profiles to monitor the test - Optional
Note: Before you can select monitors for a test, you must configure monitor machines and
create monitor profiles. For details, see "How to Create and Configure Monitor Profiles" on
page 61.
HP ALM Performance Center (12.50)
Page 103
User and Administrator Guide
Chapter 8: Performance Test Design - Introduction
Similarly, you must define monitor-over-firewall agents in the system before you can
select them to monitor a test.
In the Performance Center Designer's Monitors tab, click Add Monitor Profile or Add Monitor OFW.
The respective tree opens on the right. Select a monitor, and drag and drop it into the left pane.
For user interface details, see "Performance Test Designer > Monitors " on page 71.
7.
Enable and configure diagnostics - Optional
Enable and configure diagnostic modules to collect diagnostics data from the test run.
l
l
8.
For ERP/CRM diagnostics, see "How to Enable and Configure ERP/CRM Diagnostics" on page 183.
For J2EE/.NET diagnostics, see "How to Enable and Configure J2EE/.NET Diagnostics" on page
183.
Define service level agreements for the test - Optional
Define service level agreements to measure performance metrics against performance goals. For
details, see "How to Define Service Level Agreements" on page 170.
9.
Results
When you save the test, it goes through a validation process. The test is valid only if it contains no
errors. The result of the validation is stated at the bottom of the Test Designer window.
Click the link to open the Test Validation Results dialog box and view the details of the validation
results. For user interface details, see "Test Validation Results Dialog Box" on page 113.
Note: If you make changes to the test, and the test is linked to a timeslot, the timeslot is
updated with these changes automatically.
Performance Test Design User Interface
This section includes:
•
•
•
•
•
Test Plan Module
105
Performance Test Designer > Summary View / Preview Tab
106
Performance Test Designer > Test Runs Trend View / Test Runs Trend Tab
109
Performance Test Designer Window
110
Create New Performance Test Dialog Box
112
HP ALM Performance Center (12.50)
Page 104
User and Administrator Guide
Chapter 8: Performance Test Design - Introduction
•
Test Validation Results Dialog Box
113
Test Plan Module
This module enables you to create and manage Performance Center tests in the test plan tree.
To access
On the My Performance Center navigation bar, select Test Management > Test Plan.
Relevant tasks "How to Design a Performance Test" on page 101
See also
"Performance Test Design Overview" on page 101
User interface elements are described below:
UI Elements
Description
<My Performance
Center common UI
elements>
For My PC menus and buttons, see "My Performance Center Window" on page 23.
New Folder.Opens the Create New Test Folder dialog box, enabling you to add a test
subject under a selected folder.
Syntax exceptions: A folder name cannot include the following characters: \ ^ *
Upload Script. Opens the Upload VuGen Scripts dialog box, enabling you to upload VuGen scripts
to Performance Center. For more details, see "Upload VuGen Scripts Dialog Box" on page 42.
New Test. Opens the Create New Performance Test dialog box, enabling you to add a test under a
selected folder. For more details, see "Create New Performance Test Dialog Box" on page
112.
Delete. Deletes the selected test or folder in the test plan tree.
When deleting a folder, the selected folder is deleted and all related tests are moved to the
Unattached folder. You cannot delete the root Subject folder.
When deleting a test, the selected test is deleted permanently. In addition, all test runs associated
with the deleted test are deleted from the project and removed from any associated test sets.
Note: Deleting a performance test that is linked to a timeslot will affect the
timeslot.
Copy/Paste. Copies selected item to a different location in the test plan tree.
Cut/Paste. Moves selected item to a different location in the test plan tree.
HP ALM Performance Center (12.50)
Page 105
User and Administrator Guide
Chapter 8: Performance Test Design - Introduction
Preview Tab
This tab displays test details and enables you to edit and run your test. For more details, see
"Performance Test Designer > Summary View / Preview Tab " below.
Test Runs Tab
This tab enables you to manage results and related actions for test runs. For more details, see "Test
Lab Module" on page 236.
Test Runs Trend Tab
This tab enables you to monitor the test runs of a selected test over time. For more details, see
"Performance Test Designer > Test Runs Trend View / Test Runs Trend Tab " on page 109.
Performance Test Designer > Summary View / Preview Tab
This view displays a detailed summary of a selected performance test.
Summary View
HP ALM Performance Center (12.50)
Page 106
User and Administrator Guide
Chapter 8: Performance Test Design - Introduction
Preview Tab
To access Summary View:
1. On the My Performance Center navigation bar, select Test Management > Test
Plan.
2. Select a performance test in the test plan tree and click Edit Test.
3. In the Performance Test Designer window, click Summary.
Preview tab:
1. On the My Performance Center navigation bar, select Test Management > Test
Plan.
2. Click a performance test in the test plan tree.
See also
l
"Performance Test Designer Window" on page 110
l
"Test Plan Module" on page 105
User interface elements are described below:
UI Elements
Description
Opens the Performance Test Designer window where you design performance tests. For details, see
"Performance Test Designer Window" on page 110.
Available in: Preview tab
l
If the selected test is assigned to a single test set, then the Run Test dialog box opens. For more
details, see "Run Test Dialog Box" on page 253.
l
If the selected test is assigned to more than one test set, or if the selected test is not assigned to a test
set, then the Assign and Select Test Set dialog box opens. Select a test set and click Run. The Run Test
dialog box opens. For more details, see "Run Test Dialog Box" on page 253.
Available in: Preview tab
General Details Pane
This pane displays general summary information about the test.
HP ALM Performance Center (12.50)
Page 107
User and Administrator Guide
Chapter 8: Performance Test Design - Introduction
User interface elements are described below (unlabeled elements are shown in angle brackets):
UI Elements
Description
<Settings
column icons>
l
Indicates that there is an error in the test design.
Indicates that the test is valid and can run.
l
Indicates whether:
l
l
A topology is selected for the test
l
Monitors are selected for the test
l
Diagnostics are enabled for the test
l
IP Spoofing is enabled for the test
Test name
The name of the test.
Validation
Indicates whether the test is valid.
If the test is not valid or there are notifications about the test, the Details column displays a link to the
Test Validation Results dialog box which lists errors and messages related to the test. For details, see "Test
Validation Results Dialog Box" on page 113.
Workload Type
The workload type selected for the test.
Total Vusers
The number of Vusers defined in the test.
Topology
Indicates whether a topology is associated with the test, and if so, displays the relevant details.
Diagnostics
Indicates whether diagnostics are enabled for the test, and if so, displays the relevant details.
Monitors
Indicates whether monitor profiles are defined for the test, and if so, displays the relevant details.
IP Spoofer
Indicates whether IP spoofing is enabled for the test. For details, see "Test Options Dialog Box" on page
131.
Services
Virtualization
Indicates whether service virtualization is on or off.
Controller/Load Displays the number of hosts selected for the test, and their properties.
Generator
Assign To
Opens the Assign and Select dialog box, enabling you assign the selected test to a test set, and then run it
from the Run Test dialog box. For details on the Run Test dialog box, see "Run Test Dialog Box" on page
253.
Groups Pane
This pane displays details about the Vuser groups defined in the test.
HP ALM Performance Center (12.50)
Page 108
User and Administrator Guide
Chapter 8: Performance Test Design - Introduction
User interface elements are described below:
UI Elements
Description
Group Name
The name of the Vuser group.
Script Name
The name of the Vuser script associated with the Vuser group.
Script Type
The Vuser script type.
Vusers #/%
The number/percentage of Vusers distributed to the Vuser group.
Service Level Agreement Pane
This pane displays service level agreements (SLAs) that are defined for the test.
Important information
l
l
l
You create, modify, and delete SLAs in the Summary tab.
In the Test Design tab you can only view a list of defined
SLAs.
In the Preview tab you can only view a list of defined SLAs.
Relevant tasks
"How to Define Service Level Agreements" on page 170
See also
"Service Level Agreements Overview" on page 169
For user interface details, see "Service Level Agreement Pane" on page 175.
Performance Test Designer > Test Runs Trend View / Test Runs
Trend Tab
Displays a trend graph which monitors the test runs of a selected test over time.
To access Test Runs Trend View:
1. On the My Performance Center navigation bar, select Test Management > Test
Plan.
2. Select a performance test in the test plan tree and click Edit Test.
3. In the Performance Test Designer window, click Test Runs Trend.
Test Runs Trend tab:
HP ALM Performance Center (12.50)
Page 109
User and Administrator Guide
Chapter 8: Performance Test Design - Introduction
1. On the My Performance Center navigation bar, select Test Management > Test
Plan.
2. Click a performance test in the test plan tree.
Performance Test Run page:
Click
See also
.
l
"Performance Test Designer Window" below
l
"Test Plan Module" on page 105
User interface elements are described below:
UI Elements
Description
Measurement
Value
The value of the measurement being trended.
Run
The number of test runs.
Filter By Run Dates Select the desired trended time frame for the graph.
Select
Measurement
Types
Select the desired measurement types:
l
Average Hits Per Second. Measures the average number of hits per second within the trended
time range.
l
Average Throughput Per Second. The amount of throughput per second within the trended
time range.
l
Total Passed Transactions. The total number of passed transactions run within the trended time
range.
l
Total Failed Transactions. The total number of failed transactions run within the trended time
range.
l
% Failed of Total Transactions. The number of failed transactions out of the total number of
transactions.
l
Total Errors. The total number of errors within the trended time range.
l
Maximum Vusers. The maximum number of running Vusers during a test run within the trended
time range.
l
Duration in Minutes. The duration of a test run in minutes within the trended time range.
Enable Automatic
Scaling
Automatically scales the measurements by calculating the best ratio for displaying the graph. The
scaling factor is specified next to each measurement.
Include Runs in
Running State
Includes tests that are currently running.
Performance Test Designer Window
This window enables you to define a performance test. Defining a performance test includes selecting
scripts for the test, scheduling how many Vusers to run in each script and for how long to run them,
HP ALM Performance Center (12.50)
Page 110
User and Administrator Guide
Chapter 8: Performance Test Design - Introduction
choosing topologies and monitor profiles for the test, and enabling collection of diagnostics data for the
test run.
Version Control: If your project is version-enabled:
l
To edit a test, you must check it out.
l
When you check out a test, only you can edit the test.
l
If the test is checked out by another user, you cannot check the test out as well. You can view
the last checked in version in read-only mode.
To access
1. On the My Performance Center navigation bar, select Test Management > Test
Plan.
2. Select a performance test in the test plan tree and click Edit Test.
Relevant tasks "How to Design a Performance Test" on page 101
See also
l
"Enabling and Configuring ERP/CRM and J2EE/.NET Diagnostics " on page 182
l
"Monitor Profiles" on page 60
l
"Topologies" on page 44
User interface elements are described below (unlabeled elements are shown in angle brackets):
UI Elements
Description
Summary
Displays a summary of the test. For details, see "Performance Test Designer > Summary View /
Preview Tab " on page 106.
Groups & Workload
Enables you to design a workload for the test. For details, see "Performance Test Designer >
Groups & Workload" on page 121.
Monitors
Enables you to select monitors to monitor the test. For details, see "Performance Test Designer
> Monitors " on page 71.
Topology
Enables you to associate a topology with the test. For details, see "Performance Test Designer >
Topology " on page 57.
HP ALM Performance Center (12.50)
Page 111
User and Administrator Guide
Chapter 8: Performance Test Design - Introduction
UI Elements
Description
Diagnostics
Enables you to select a diagnostics module to collect diagnostics data from the test. For details,
see "Performance Test Designer > Diagnostics" on page 185.
Test Runs Trend
Enables you to monitor the test runs of a selected test over time. For details, see "Performance
Test Designer > Test Runs Trend View / Test Runs Trend Tab " on page 109.
<Validation message>
When you save the test, this message displays the test validation result. If there are errors or
messages, a link to the test validation results is displayed.
For details, see "Test Validation Results Dialog Box" on the next page.
Opens the Test Options dialog box, enabling you to set general Scheduler and testing options. For
details, see "Test Options Dialog Box" on page 131.
Create New Performance Test Dialog Box
This dialog box enables you to create a performance test.
To access
Use one of the following options:
l
On the My Performance Center navigation bar, select Test Management > Test Plan. In the test tree, click
New Test.
l
On the My Performance Center navigation bar, select Test Management > Test Lab. In the test tree, click
Create New Test.
l
On the My Performance Center navigation bar, select Runs & Analysis > PAL. In the Data Sets tab, click the
Scenario tab. Click
.
Relevant
tasks
"How to Design a Performance Test" on page 101
See also
"Performance Test Design Overview" on page 101
User interface elements are described below:
UI Elements
Description
Test name
The name of the performance test.
Test Plan folder
The folder in the test plan tree in which the test resides.
Available in: Test Lab and PAL modules
Assign to Test Set The test set in which the test resides.
HP ALM Performance Center (12.50)
Page 112
User and Administrator Guide
Chapter 8: Performance Test Design - Introduction
Test Validation Results Dialog Box
This dialog box displays the validation results of your performance test.
To access
1. On the My Performance Center navigation bar, select Test Management > Test Plan. Select a
performance test in the test plan tree and click Edit Test .
2. Use one of the following:
l
Click the validation link at the bottom of the Performance Test Designer window.
l
In the Summary view, click the validation link.
Note: The validation link appears only if the test is invalid or there are messages
about the test. If the test is valid and there are no messages, no validation link is
displayed.
Important
information
A performance test that is not valid cannot run.
Relevant
tasks
"How to Design a Performance Test" on page 101
See also
"Performance Test Designer > Summary View / Preview Tab " on page 106
User interface elements are described below:
UI Elements Description
Level
Details
The type of message:
Error or
Warning.
Describes the error or warning.
HP ALM Performance Center (12.50)
Page 113
Chapter 9: Defining Performance Test
Workloads
This chapter includes:
•
•
•
•
Performance Test Workload Overview
115
How to Define a Performance Test Workload
116
How to Distribute Vusers Among Vuser Groups
119
Defining Performance Test Workloads User Interface
120
HP ALM Performance Center (12.50)
Page 114
User and Administrator Guide
Chapter 9: Defining Performance Test Workloads
Performance Test Workload Overview
When you create a performance test you need to define a workload for the test. Defining a workload
involves selecting a type of workload for the test, creating Vuser groups that emulate groups of users
running on the application, and configuring how they should behave during the test.
You select a workload depending on the type of schedule and schedule run mode you want to use to run
your test, and depending on how you want to distribute the Vusers among the Vuser groups in your test.
For details on defining a workload for your performance test, see "How to Define a Performance Test
Workload" on the next page.
This section also includes:
l
"Noise Generator Scripts" below
l
"Rendezvous Points" on the next page
Noise Generator Scripts
You can approach performance testing in the following ways:
l
l
Create a performance test that runs complex Vuser scripts. These scripts perform a business
process and contain transactions, complex flows, checkpoints, and so forth.
Create a load on the server by having a large number of users (real or virtual) access the same URL
simultaneously. This is commonly known as Noise Testing.
The first approach uses a standard Vuser script generated with VuGen. The script performs the full
business process and gathers the metrics. After the test run, you can retrieve meaningful information
from the Analysis graphs and reports.
The second approach, noise testing, only allows you to determine the response times and whether the
server can handle the load without crashing.
When creating a performance test, you can use both types of scenarios. You set up a noise generator
script from the Scripts Tree Pane by specifying the URL of the server you want to access. During the
performance test run, Vusers access the URL simultaneously.
You can specify noise generator scripts when defining the test workload. For task details, see "How to
Define a Performance Test Workload" on the next page.
HP ALM Performance Center (12.50)
Page 115
User and Administrator Guide
Chapter 9: Defining Performance Test Workloads
Rendezvous Points
During a test run, you can instruct multiple Vusers to perform tasks simultaneously by using rendezvous
points. A rendezvous point creates intense user load on the server, enabling you to measure server
performance under load.
Suppose you want to measure the performance of an application when 10 Vusers perform a given task
simultaneously. To make sure that multiple Vusers act simultaneously, you create a rendezvous point in
the Vuser script. When Vusers arrive at a rendezvous point, they are held there by the Controller. The
Controller releases the Vusers from the rendezvous either when the required number of Vusers arrives,
or when a specified amount of time has passed.
For example, to test an online bank, you could create a test that contains two rendezvous points. The
first rendezvous ensures that one thousand Vusers simultaneously deposit cash. The second
rendezvous ensures that another thousand Vusers simultaneously withdraw cash. To measure how the
server performs when only 500 Vusers deposit cash, you can set the release policy so that the Vusers
are released when 500 Vusers arrive at the rendezvous.
You can configure rendezvous policies when defining the test workload. For task details, see "How to
Define a Performance Test Workload" below.
You can manually release Vusers waiting at a rendezvous point during a run. For task details, see "How
to Manage a Performance Test Run" on page 230.
How to Define a Performance Test Workload
This task describes how to define a performance test workload.
Note: This task is part of a higher-level task. For details, see "How to Design a Performance
Test" on page 101.
To learn more about performance testing, see "Performance Test Workload Overview" on the previous
page.
This task includes the following steps:
l
"Prerequisite" on the next page
l
"Select a workload" on the next page
l
"Select a Controller" on the next page
l
"Create Vuser groups and distribute Vusers to the groups" on the next page
l
"Distribute load generators among the Vuser groups " on page 118
l
"Define a schedule for the performance test" on page 118
HP ALM Performance Center (12.50)
Page 116
User and Administrator Guide
Chapter 9: Defining Performance Test Workloads
l
"Configure test settings - Optional" on the next page
l
"Define topology, monitoring, and diagnostics options" on page 119
1.
Prerequisite
Create a performance test. For details, see "How to Design a Performance Test" on page 101.
2.
Select a workload
a. On the My Performance Center navigation bar, select Test Management > Test Plan. Select a
performance test in the test plan tree and click Edit Test.
b. In the Performance Test Designer window, click Groups & Workload.
c. Click the Select Workload Type button adjacent to the Workload type box, and select a type
of workload for the test. The type of workload you choose determines the type of schedule by
which the test will run, and how the Vusers will be distributed at runtime. For user interface
details about the Workload Types dialog box, see "Workload Types Dialog Box" on page 127.
3.
Select a Controller
Click the Select Controller button adjacent to the Controller box, and select a host to act as the
Controller for the test. For user interface details about the Select Controller dialog box, see "Select
Controller Dialog Box" on page 128.
4.
Create Vuser groups and distribute Vusers to the groups
a. In the Groups pane, select scripts from the Scripts Tree pane on the right to run in the test. If
the Scripts Tree pane is not open, click
.
i. In the Scripts Tree pane, click the Scripts tab to add VuGen scripts.
Tip: You can select complete folders of scripts, or select multiple scripts while
holding down the CTRL key on your keyboard.
ii. To add Noise Generator scripts, click the Noise tab.
For user interface details about the Scripts Tree pane, see "Scripts Tree Pane" on page 125.
b. (Optional) For each selected script, a Vuser group is created in the Groups grid and is given, by
default, the same name as the selected script. You can change the group name if desired.
c. Distribute Vusers among the Vuser groups according to the Vuser distribution method you
selected in the workload type. For details, see "How to Distribute Vusers Among Vuser Groups"
on page 119.
Note: Non-English national characters are not supported in group names.
HP ALM Performance Center (12.50)
Page 117
User and Administrator Guide
Chapter 9: Defining Performance Test Workloads
5.
Distribute load generators among the Vuser groups
Select a method by which to distribute the load generators among the Vuser groups, and specify
which load generators to distribute to which groups.
For details, see "How to Distribute Load Generators Among Vuser Groups" on page 146.
6.
Define a schedule for the performance test
Schedule how the Vuser groups are to run in the test. For details, see "How to Define a Schedule for
the Performance Test" on page 157.
7.
Configure test settings - Optional
You can configure the following optional settings for your test:
Optional Test Setting
Description
Command line
arguments
Sending command line arguments enables you to configure test settings without the need
to manually define them in the UI.
In the Groups pane, click the Edit Command Line
button. For details, see Edit
Command Line in the "Performance Test Designer > Groups & Workload" on page 121.
Rendezvous Points
When you add Vuser groups to the test, their associated scripts are scanned for rendezvous
points.
To view and manage the rendezvous points, click the View Rendezvous
button. For
user interface details, see "Rendezvous Dialog Box" on page 130.
Runtime Settings
Configuration
You can configure the runtime settings of uploaded Vuser scripts. Runtime settings are
applied to Vusers when the script runs.
To open the Runtime Settings dialog box, in the Groups pane toolbar, click the Edit Runtime
Settings
button. For more details, see "How to Configure Runtime Settings" on
page 413.
Runtime Settings
Duplication
You can copy runtime settings from one script in the test to other scripts of the same script
type. In the Groups pane toolbar, click the Duplicate Runtime Settings
button.
For details, see Duplicate Runtime Settings in the "Performance Test Designer >
Groups & Workload" on page 121.
Network Virtualization Network Virtualization enables you to emulate probable network effects over your network,
thereby creating a more realistic performance test.
To open the Network Virtualization Settings dialog box, in the Groups pane toolbar, select
. For user interface details, see "Virtual Location
HP ALM Performance Center (12.50)
Page 118
User and Administrator Guide
Chapter 9: Defining Performance Test Workloads
Optional Test Setting
Description
Editor Dialog Box" on page 223.
Services Virtualization
Instead of loading actual services, Service Virtualization enables you to use simulated
services in your test run.
To open HP Services Virtualization dialog box, in the Groups pane toolbar, select Advanced >
Services Virtualization. For user interface details, see "HP Service Virtualization Dialog
Box" on page 140.
PAL Reports
Enables you open a PAL production report. To open the Select PAL Report dialog box, select
Advanced > Open PAL Report. For more details on PAL, see "How to Work with PAL" on
page 298.
Analysis Template
Enables you to select a customized template for the analysis report of your performance
test. To open the Analysis Template Options dialog box, select Advanced > Analysis
Template Options. For user interface details, see "Analysis Template Options Dialog
Box" on page 212.
Terminal Services
When using manual load generator distribution, you can open terminal services sessions on
the load generators, enabling you to run multiple GUI Vusers simultaneously on the same
application. For details, see "Terminal Services Dialog Box" on page 199.
8.
Define topology, monitoring, and diagnostics options
For task details, see "How to Design a Performance Test" on page 101.
How to Distribute Vusers Among Vuser Groups
This task describes how to distribute Vusers in a performance test among the Vuser groups. You
distribute Vusers according to the Vuser distribution method you selected for the workload.
You can distribute the Vusers by number, by percentage (manually), or by percentage using the relative
distribution method.
Note:
l
In workloads with group schedules, you can distribute Vusers by number only.
l
This task is part of a higher-level task. For details, see "How to Define a Performance Test
Workload" on page 116.
This task describes how to:
l
"Distribute Vusers by number" on the next page
l
"Distribute Vusers by percentage" on the next page
l
"Distribute Vusers by percentage using relative distribution" on the next page
HP ALM Performance Center (12.50)
Page 119
User and Administrator Guide
Chapter 9: Defining Performance Test Workloads
Distribute Vusers by number
Note: This procedure assumes that you selected By number when you selected the workload
for the test. For user interface details, see "Workload Types Dialog Box" on page 127.
l
l
Basic schedule: In the Performance Test Designer window, in the Groups grid, select a group, and in
the Vusers column, enter the number of Vusers to allocate to that group.
Real-world schedule: You define the number of Vusers when you define the test schedule. For
details, see "How to Define a Schedule for the Performance Test" on page 157.
For both run modes, the total number of the Vusers assigned to all the Vuser Groups is displayed in the
Groups pane toolbar.
Distribute Vusers by percentage
Note: This procedure assumes that you selected By percentage when you selected the
workload for the test. For user interface details, see "Workload Types Dialog Box" on page 127.
1. In the Performance Test Designer window, in the Groups grid, in the Vusers-100% column for each
group, enter the percentage of the total number of Vusers to allocate to the group.
Note: The total of all the groups' percentages must be exactly 100% for the test to be
valid.
2. Allocate a total number of Vusers to run in the test:
l
l
Basic mode: In the Groups pane, enter the number of Vusers in the Total Vusers box.
Real-world mode: You define the number of Vusers when you define the test schedule. For
details, see "How to Define a Schedule for the Performance Test" on page 157.
Distribute Vusers by percentage using relative distribution
In the Performance Test Designer window, in the Groups grid, click the Relative Distribution
button
to define a ratio by which to distribute the Vusers from each group. For user interface details, see
Relative Distribution in the "Performance Test Designer > Groups & Workload" on the next page.
Defining Performance Test Workloads User Interface
This section includes:
•
•
Performance Test Designer > Groups & Workload
121
Workload Types Dialog Box
127
HP ALM Performance Center (12.50)
Page 120
User and Administrator Guide
Chapter 9: Defining Performance Test Workloads
•
•
•
•
Select Controller Dialog Box
128
Relative Distribution Dialog Box
129
Rendezvous Dialog Box
130
Test Options Dialog Box
131
Performance Test Designer > Groups & Workload
This view enables you to define a workload for the test. You select a Controller for the test, scripts to
run in the test, and load generators on which to run the Vusers. You also define a run schedule for the
test.
To access
1. On the My Performance Center navigation bar, select Test Management > Test
Plan.
2. Select a performance test in the test plan tree and click Edit Test.
3. In the Performance Test Designer window, click Groups & Workload.
Relevant tasks "How to Define a Performance Test Workload" on page 116
See also
See "Groups Pane" on the next page for details about:
l
View Script dialog box
l
Edit Command dialog box
l
Relative Distribution dialog box
l
Duplicate Runtime Settings dialog box
l
Duplicate Scheduler Settings dialog box
l
Analysis Template Options dialog box
HP ALM Performance Center (12.50)
Page 121
User and Administrator Guide
Chapter 9: Defining Performance Test Workloads
Workload Tab Common Area
User interface elements are described below:
UI Elements
Description
Workload
Type
Displays the workload type for the test. Click
to open the Workload Types dialog box and select a type of
workload for the test.
For details, see "Workload Types Dialog Box" on page 127.
Controller
Displays the Controller selected for the test. Click
to open the Select Controller dialog box and select a
Controller for the test.
For details, see "Select Controller Dialog Box" on page 128.
Groups Pane
User interface elements are described below (unlabeled elements are shown in angle brackets):
UI Elements
Description
Select Scripts. Opens the Scripts Tree pane, enabling you to select scripts to run in
your test. For details, see "Scripts Tree Pane" on page 125.
View Script. Opens the script selected in the Groups grid in a read-only window.
Versioning:
l
l
l
As long as a script is checked in, the same version is displayed for all users.
If you have checked out the script, the script displayed is your own private copy of
the script. If you make changes to the script, other users will not be able to see your
changes until you check the script back in. Similarly, if other users check in changes
to this script, you will not be able to see them as long as you have the script checked
out.
If another user checks out the script, you will still see the latest checked-in version.
Edit Runtime Settings. Opens the Runtime Settings dialog box for the selected
script, enabling you to configure its runtime settings.
To use the default settings, click Use Defaults. Vuser scripts have individual runtime
setting defaults for VuGen and the Controller, to support the debugging environment
of VuGen and the performance testing environment of the Controller.
For more information, see "Runtime Settings Configuration" on page 410.
Edit Command Line. Opens the Command Line dialog box, enabling you to pass
arguments to instruct the Controller how to behave. By passing arguments in the
command line, you configure test settings without the need to manually define them in
the user interface.
l
HP ALM Performance Center (12.50)
Command line. Type the name and value of the parameter you want to send using
the format, <Parameter_Name> <value>.
Page 122
User and Administrator Guide
Chapter 9: Defining Performance Test Workloads
UI Elements
Description
Note: For information about the command line parsing functions,
or for details about including arguments on a command line, see
the HP LoadRunner Online Function Reference, provided with HP
Virtual User Generator.
l
<Command line options>. Select whether to:
l
Apply the command line to the current script only
l
Apply the command line to all the scripts in the test
l
Add the command line to all the scripts in the test
Note: You cannot pass arguments to Service Test tests.
Delete Group. Deletes the selected Vuser group.
Relative Distribution. Opens the Relative Distribution dialog box, enabling you to
provide a ratio by which Performance Center calculates the percentage of Vusers to
distribute to each Vuser group. For details, see "Relative Distribution Dialog Box" on
page 129.
Note: Enabled in percentage mode only.
View Rendezvous. Opens the Rendezvous dialog box, enabling you to enable or
disable rendezvous points, and set policies for how to treat Vusers when they arrive at
a rendezvous point. For details, see "Rendezvous Dialog Box" on page 130.
Duplicate Runtime Settings. Opens the Duplicate Runtime Settings dialog box,
enabling you to select a source script, and copy its runtime settings to one or more
scripts of the same type.
Note: The source and destination scripts must be of the same script
type.
Duplicate Scheduler Settings. Opens the Duplicate Scheduler Settings dialog box,
enabling you to select a source Vuser group, and copy its schedule settings to one or
more Vuser group in the test.
For details, see the instructions on how to copy group schedules in "How to Define a
Schedule for the Performance Test" on page 157.
Available for: Schedules by group only.
Total Vusers
Displays the total number of Vusers distributed to all of the Vuser groups participating
in the test. For details, see "How to Distribute Vusers Among Vuser Groups" on
HP ALM Performance Center (12.50)
Page 123
User and Administrator Guide
Chapter 9: Defining Performance Test Workloads
UI Elements
Description
page 119.
LG Distribution
Enables you to select a method for assigning load generators to the Vuser groups in
the test.
l
Assign all to each group. All of the automatch load generators are distributed to
all of the participating Vuser groups.
l
Assign manually. Load generators are distributed manually.
For details, see "Load Generator Distribution Overview" on page 145.
LG
Displays the number of automatch load generators selected for the test.
Note: Available only if Assign all to each group is selected in the LG
Distribution box.
Automatch Load Generator Properties. Opens the Automatch Load Generator
Properties dialog box, enabling you to specify properties for automatch load
generators. For details, see "Automatch Load Generators Properties Dialog Box"
on page 152.
Assign Load Generators to Multiple Groups. Opens the Assign Load Generators to
Multiple Groups dialog box, enabling you to assign one or more load generators—
automatch or specific—to multiple Vuser groups at once. You can also use this dialog
box to remove one or more load generators from multiple Vuser groups at once. For
details, see "Assign Load Generators to Multiple Groups Dialog Box" on page 149.
Available for: The Assign manually load generator distribution method. See "LG
Distribution" above.
Opens the Virtual Location Editor dialog box, enabling you to emulate probable
Network Virtualization effects over your network, thereby creating a more realistic
performance test.
For details, see "Virtual Location Editor Dialog Box" on page 223.
Advanced > Services
Virtualization
Opens the Configure Service Virtualization dialog box, enabling you to integrate
virtualized services into your performance test. For user interface details, see "HP
Service Virtualization Dialog Box" on page 140.
For details on creating projects that contain virtualized services, see the HP Service
Virtualization User Guide .
For task details on using virtualized services in performance tests, see "How to Add
Virtualized Services to Performance Tests" on page 138.
Advanced > Open PAL Report
Opens the Select PAL Report dialog box, enabling you to select a PAL production
report. For more details on PAL, see "How to Work with PAL" on page 298.
Advanced > Analysis Template
Options
Opens the Analysis Template Options dialog box, enabling you to select a customized
template for the analysis report of your performance test.
For task details on using customized analysis templates, see "How to Customize
HP ALM Performance Center (12.50)
Page 124
User and Administrator Guide
Chapter 9: Defining Performance Test Workloads
UI Elements
Description
Analysis Templates" on page 209.
Located under each column name. Displays the filter that is currently applied to a
column. If the filter box is empty, no filter is currently applied to the column.
<grid filters>
Type directly into the box and press E NTER to apply the filter.
Displays the Vuser groups participating in the test.
Groups grid
l
Vusers. (By Number mode) The number of Vusers distributed to the Vuser group.
Default: 10 Vusers
l
Group Name. The name of the Vuser group.
l
Script Name. The name of the Vuser script associated with the Vuser group. When
the group is selected, the script name turns into a link. To select a different script,
click the script name and select a script.
l
Load Generators. The load generators assigned to the Vuser group.
l
Script Type. The Vuser script type.
l
Tag. A tag for the Vuser group. Tagging enables categorization and easy
identification of Vuser groups.
Examples:
l
If you have finished configuring runtime and Scheduler settings
for the group, you could tag the group Done. For a group that is
not yet done, you could tag TODO.
l
Groups running against the Defects or Requirements modules,
could be tagged DEF or REQ.
Scripts Tree Pane
The Scripts Tree pane, enables you to select scripts to run in your test. It lists all the VuGen scripts,
Noise Generator scripts, UFT GUI tests, and UFT API tests, that have been uploaded to the project.
User interface elements are described below:
UI
Description
Elements
Scripts
tab
l
Drag and drop one or more scripts from the tree into the Groups pane or select the scripts and click
.
Tip: You can select whole folders of scripts, or select multiple scripts while holding down the
Ctrl key on your keyboard.
HP ALM Performance Center (12.50)
Page 125
User and Administrator Guide
Chapter 9: Defining Performance Test Workloads
UI
Description
Elements
l
To refresh the Scripts tree, click
l
Drag and drop a script from the tree into the Groups pane or select the script and click
l
To create a new script, click
Noise tab
.
.
and type the URL to which you want to apply noise testing. You can provide a
server name, IP address, or a full URL (supports http and https).
l
To edit a script, select a script and click
.
l
To delete a script, select a script and click
l
To refresh the Scripts tree, click
.
.
For more details on Noise Generator scripts, see "Noise Generator Scripts" on page 115.
Dock. Keeps the Scripts Tree open.
Global Scheduler Pane
The Global Scheduler pane enables you to define a run schedule for your test. For details, see "Global
Scheduler Pane" on page 161.
HP ALM Performance Center (12.50)
Page 126
User and Administrator Guide
Chapter 9: Defining Performance Test Workloads
Workload Types Dialog Box
This dialog box enables you to select a type of workload for the performance test. The type of workload
you choose determines the type of schedule by which the test will run, and how the Vusers will be
distributed at runtime.
To access
1. In the Performance Test Designer window, click Groups &
Workload.
2. Next to the Workload type box, click Select Workload Type
.
Important information If you change the workload, Scheduler settings are lost.
Relevant tasks
"How to Define a Performance Test Workload" on page 116
See also
l
"Performance Test Workload Overview" on page 115
l
"Scheduling Performance Tests Overview" on page 155
User interface elements are described below:
UI Elements
Description
Basic schedule, by test. Select this workload type to configure all the Vuser groups to run together on
the same test schedule, in the basic run mode.
Vusers can be distributed:
HP ALM Performance Center (12.50)
Page 127
User and Administrator Guide
Chapter 9: Defining Performance Test Workloads
UI Elements
Description
l
By number. The Vusers are distributed by number.
l
By percentage. The Vusers are distributed by percentage.
Basic schedule by group. Select this workload type to configure each Vuser group to run on its own test
schedule, in the basic run mode.
In group schedules, Vusers are always distributed by number.
Real-world schedule, by test. Select this workload type to configure all the Vuser groups to run
together on the same test schedule, in the real-world run mode.
Vusers can be distributed:
l
By number. The Vusers are distributed by number.
l
By percentage. The Vusers are distributed by percentage.
Real-world schedule, by group. Select this workload type to configure each Vuser group to run on its
own test schedule, in the real-world run mode.
In group schedules, Vusers are always distributed by number.
Select Controller Dialog Box
This dialog box enables you to select a Controller for the performance test.
To access
1. In the Performance Test Designer window, click Groups & Workload.
2. Next to the Controller box, click
Important
information
l
l
.
You select only one Controller for a performance test.
Due to possible heavy load on the Controller and load generator hosts during a performance test, if you
select a C+LG host for Controller functionality, it is best practice not to assign it as a load generator as well.
Relevant
tasks
"How to Define a Performance Test Workload" on page 116
See also
"Performance Test Workload Overview" on page 115
User interface elements are described below:
UI
Elements
Description
Automatch: At runtime, an available Controller host in the host pool of the project is allocated for the test run, and is
dedicated for Controller functionality. Because it is a dedicated Controller, it cannot be allocated as a load
Dedicated
Controller generator as well.
For details about host allocation, see "Host Allocation" on page 79.
Specific
Select this option if you want a specific Controller host. The grid lists the specific Controller hosts available in
the project's host pool.
HP ALM Performance Center (12.50)
Page 128
User and Administrator Guide
Chapter 9: Defining Performance Test Workloads
UI
Elements
Description
Note: If a host is marked with a red asterisk (*), it is already assigned to a Vuser group as a
load generator. Due to possible heavy load on the Controller and load generator hosts during
a performance test, if a host is assigned to a Vuser group, it is best practice not to select it as
a Controller as well.
Relative Distribution Dialog Box
This dialog box enables you to provide a ratio by which Performance Center calculates the percentage
of Vusers to distribute to each Vuser group.
To access
In the Groups & Workload view, click Relative Disribution
.
Important information Enabled in percentage mode only.
Relevant tasks
l
l
See also
"How to Distribute Vusers Among Vuser Groups" on page
119
"How to Define a Performance Test Workload" on page 116.
"Performance Test Designer > Groups & Workload" on page 121
User interface elements are described below (unlabeled elements are shown in angle brackets):
UI
Description
Elements
Ratio
The part of total number of Vusers to distribute to the corresponding Vuser group.
Example:
To distribute 200 Vusers among the groups at a ratio of 1:1:3, type 1 for group1, 1 for group2,
and 3 for group3.
20% of the Vusers are assigned to group1, 20% to group2, and 60% to group3. That is, 40
Vusers are assigned to group1, 40 Vusers to group2, and 120 Vusers to group3.
HP ALM Performance Center (12.50)
Page 129
User and Administrator Guide
Chapter 9: Defining Performance Test Workloads
UI
Description
Elements
Group
Name
The name of the Vuser group.
Rendezvous Dialog Box
This dialog box enables you to enable/disable rendezvous points defined in the Vuser scripts and to set
rendezvous policies that determine how the Controller handles Vusers at a rendezvous point.
To access
l
During the test design phase: In the Groups & Workload view, click View Rendezvous
l
During the test run: On the Performance Test Run page, click Rendezvous
.
.
Rendezvous points are inserted in the Vuser script when creating the script in VuGen. For information, see the
Important
information HP Virtual User Generator User Guide .
Rendezvous points cause multiple Vusers to perform tasks at exactly the same time, thereby creating intense
user load on the server. Enabling rendezvous points enables you to check your system's response under
specific load.
For each rendezvous point, you can set Policy attributes. During the test run, you can manipulate the Vuser
behavior at the rendezvous points.
Relevant
tasks
See also
l
"How to Define a Performance Test Workload" on page 116.
l
"How to Manage a Performance Test Run" on page 230
"Rendezvous Points" on page 116
User interface elements are described below (unlabeled elements are shown in angle brackets):
UI Elements
Description
Select all. Selects all the rendezvous points in the grid.
Select none. Clears all the selected rendezvous points in the grid.
Switch between selected/non selected. Inverts the current selection of rendezvous points.
That is, the non-selected rendezvous points are selected, and the selected rendezvous points are cleared.
Enables/Disables the selected rendezvous point. Enabling or disabling a rendezvous point influences the
level of server load.
Releases the Vusers at the selected rendezvous points.
Available from: Performance Test Run page only
HP ALM Performance Center (12.50)
Page 130
User and Administrator Guide
Chapter 9: Defining Performance Test Workloads
UI Elements
Description
<Rendezvous
grid>
Displays the details about the rendezvous points in the scripts:
l
Name. The name of the rendezvous point as given in the VuGen script.
l
Status. The status of the rendezvous point: Enabled or Disabled.
l
Contained in Scripts. The names of the scripts in which the rendezvous point was defined.
You select a rendezvous point by clicking it.
Policy
Enables you to determine how the Controller handles Vusers at a rendezvous point. You set the following
policy attributes for each rendezvous:
l
Release when. Sets how many Vusers are released from a rendezvous point at a time.
l
X% of all Vusers arrive at the rendezvous. Releases the Vusers only when the specified
percentage of all Vusers have arrived at the rendezvous point.
Note: This option interferes with the scheduling of the test. If you select this
option, your test will not run as scheduled.
l
X% of all running Vusers arrive at the rendezvous. Releases the Vusers only when the
specified percentage of all Vusers running in the test have arrived at the rendezvous point.
l
X Vusers arrive at the rendezvous. Releases the Vusers only when the specified number of
Vusers have arrived at the rendezvous point.
l
Timeout between Vusers. The timeout value (in seconds). After each Vuser arrives at the rendezvous
point, the Controller waits up to the maximum timeout period specified for the next Vuser to arrive. If the
next Vuser does not arrive within the timeout period, the Controller releases all the waiting Vusers from
the rendezvous. Each time a new Vuser arrives, the timer is reset to zero. You set a timeout for each
rendezvous point.
Test Options Dialog Box
This dialog box enables you to set general Scheduler and testing options.
To access
1. In the Performance Test Designer window, click Groups & Workload.
2. In the lower-right area of the Performance Test Designer window, click
.
Important information This is accessible only when the Groups & Workload view is displayed.
Relevant tasks
See also
l
"How to Define a Schedule for the Performance Test" on page 157
l
"How to Enable IP Spoofing in ALM" on page 203
"Performance Test Workload Overview" on page 115
HP ALM Performance Center (12.50)
Page 131
User and Administrator Guide
Chapter 9: Defining Performance Test Workloads
User interface elements are described below:
UI Elements
Description
Enable
Scheduler
Enables the Scheduler so that you can run the test according to a user-defined schedule. To define a
schedule, this option must be selected.
l
l
Stop test when Scheduler ends and Vusers are inactive. Automatically stops the test when the
test schedule has stopped and all the Vusers are in any of the following inactive states: Down, Pass,
Fail , Error , or Stop .
Start the Scheduler after a delay of HH:MM:SS. Enables you to specify when, after the Run Test
command has been issued, the Scheduler should start running the schedule. If this option is not
selected, the schedule starts to run as soon as the test starts running.
l
Wait for all groups to initialize. Instructs the Scheduler to wait until all the Vusers in all the Vuser
groups have finished initializing before starting to run any of the groups.
Note: If you select this option, if any of the Vuser groups' Initialize action is Initialize
each Vuser just before it runs, the Scheduler automatically changes this setting to
Initialize all Vusers simultaneously.
l
Pause Scheduler at test start. Pauses the Scheduler at the start of a test run, enabling you make
changes to the test design just before the test is about to run. You can then restart the Scheduler
manually.
Enable IP
Spoofer
After you define multiple IP addresses, and before you run the test, select this option to enable IP
spoofing.
Note: You must enable IP spoofing before running a test.
For details about multiple IP addressing, see "Multiple IP Addresses" on page 202.
Set maximum
number of
concurrent
Vusers
The maximum number of concurrent Vusers allowed for this test.
HP ALM Performance Center (12.50)
Page 132
User and Administrator Guide
Chapter 9: Defining Performance Test Workloads
HP ALM Performance Center (12.50)
Page 133
Chapter 10: Integrating Virtualized Services
This chapter includes:
•
•
•
Integrating Virtualized Services Overview
135
How to Add Virtualized Services to Performance Tests
138
Integrating Virtualized Services User Interface
139
HP ALM Performance Center (12.50)
Page 134
User and Administrator Guide
Chapter 10: Integrating Virtualized Services
Integrating Virtualized Services Overview
As part of your performance test, you may want to test applications that depend on other services
which are a part of your business scenario. Instead of loading actual services, you can use simulated
services in your test run. The virtualized services are a simulation of actual services.
To facilitate performance testing business processes that contain services that are not available,
Performance Center integrates with HP Service Virtualization.
Using simulated services in your test is helpful if using actual services involves an additional cost or
requires the service of an application that is under development or inaccessible at the time when you
run your performance test.
Example
Your business process might include a service that is in development or incurs a cost, such as
processing a credit card through a third-party vendor. By using a virtual service, you can replace
actual services with simulated services that mirror both the data model and the performance
model.
For details on creating projects that contain virtualized services, see the HP Service Virtualization User
Guide.
HP ALM Performance Center (12.50)
Page 135
User and Administrator Guide
Chapter 10: Integrating Virtualized Services
The workflow below explains how HP Service Virtualization integrates with Performance Center
processes:
For task details, see "How to Add Virtualized Services to Performance Tests" on page 138.
This section includes: l
"Service Virtualization Monitoring" on the next page
l
"Service Virtualization Locking" on the next page
HP ALM Performance Center (12.50)
Page 136
User and Administrator Guide
Chapter 10: Integrating Virtualized Services
Service Virtualization Monitoring
The HP Service Virtualization monitors enable you to analyze the status and performance of the
simulated services during the performance test run. For example, you may integrate a payment process
service containing the following operations into your script:
Type
Example Name
Example Description
Service
CreditServ
Process online credit card payments
Operation
CreditServ.PurchaseRequest
Cardholder requests product/service
Operation
CreditServ.AuthorizationRequest
Merchant request authorization for payment
Operation
CreditServ.AuthorizationApproval
Credit card company authorizes or denies payment
The online monitors measure the overall behavior of the service and each operation. The flowchart
illustrates using a service and operations for credit card payment.
In addition to the Run-Time monitor graphs available in Performance Center, the following graph(s) are
useful for working with and analyzing service virtualization integration.
You can view the following Run-Time monitor graphs during a test run:
l
"Operations Graph" on page 342
l
"Services Graph" on page 342
Service Virtualization Locking
When your performance test contains virtualized services, those services are automatically locked and
cannot be used by other users while the test is running. Virtualized services may be locked by you or
HP ALM Performance Center (12.50)
Page 137
User and Administrator Guide
Chapter 10: Integrating Virtualized Services
other users for editing, simulation, deployment.
l
l
If your test includes a service that has been locked by another user, start run will fail and an error
message will appear in the ALM Test Runs module's event log for the specific run.
If your test is running and you update the test to include a service that has been locked by another
user, the test will continuing running, however an error message will appear in the Online Screen's
Messages tab as an error. There will also be an error notification in the Summary.
How to Add Virtualized Services to Performance Tests
The task describes how to configure virtual services to run when designing a performance test.
This task includes the following steps: l
"Prerequisites " below
l
"Configure service virtualization" below
l
"Add projects and services" below
l
"Select the services to simulate" below
l
"Check service deployment" on the next page
l
"Enter credentials for monitoring the SV server" on the next page
1.
Prerequisites
l
l
2.
Create your virtualized services in HP Service Virtualization Designer. For details on creating
projects that contain virtualized services, see the HP Service Virtualization User Guide.
In VuGen, create or record a script. Upload the script either from VuGen or from within
Performance Center. For details on uploading VuGen scripts to Performance Center, see "How
to Upload VuGen Scripts" on page 40.
Configure service virtualization
Open Performance Test Designer. In the Groups & Workload view, select Advanced > Service
Virtualization. The HP Service Virtualization dialog box opens.
This dialog box enables you to add projects, remove projects, and check the deployment of
services. For user interface details, see "HP Service Virtualization Dialog Box" on page 140.
3.
Add projects and services
To add projects and their corresponding services, click Add Services and search and select for the
relevant project containing the simulated services you want to run with your performance test. For
user interface details, see "Add Services Dialog Box" on page 142.
4.
Select the services to simulate
HP ALM Performance Center (12.50)
Page 138
User and Administrator Guide
Chapter 10: Integrating Virtualized Services
Expand
a project. Check the Simulate checkbox of each virtualized service you want to run,
and provide the relevant data model and performance model information.
5.
Check service deployment
Click the Check Deployment button to determine if the services are deployed correctly on the
SV server specified in the URL. Under Messages, click More Details. The Deployment Check Results
dialog box opens. For user interface details, see "Deployment Check Results Dialog Box" on page
142.
indicates that the service is deployed on the specified server.
indicates that the service is not deployed on the specified server.
Note: The virtualized service must be deployed on the simulation server to be able to
configure the service and run it as part of your performance test in Performance Center.
6.
Enter credentials for monitoring the SV server
Click the Server Credentials button to enter the credentials for monitoring the SV server in the
Server Credentials dialog box. For user interface details, see "Server Credentials Dialog Box" on
page 143.
Integrating Virtualized Services User Interface
This section includes:
•
•
•
•
HP Service Virtualization Dialog Box
140
Add Services Dialog Box
142
Deployment Check Results Dialog Box
142
Server Credentials Dialog Box
143
HP ALM Performance Center (12.50)
Page 139
User and Administrator Guide
Chapter 10: Integrating Virtualized Services
HP Service Virtualization Dialog Box
This dialog box provides integration with HP Service Virtualization designer. This integration allows you
to test services with virtualized services instead of real-time services.
To access
Open Performance Test Designer. In the Groups & Workload view, select Advanced > Service
Virtualization.
If you make changes to the services virtualization configuration during run time, both the original and modified
Important
information configurations are saved in the wlrun.log file on the Load Testing Server (LTS) machine.
For developers: Pointing calls to virtual services in the application under test cover two major scenarios:
1. Application components that use the service are embedded in the code or in a configuration file. In this
case, you will need to update the code in the application under test or update the configuration file to
point to the new URL.
Examples
.NET Desktop application uses a web service, and the url is set using a constant:
stringURL = http://hp.com
Service or back end component uses the web service and the URL is configured in the
app.config file.
2. Service is consumed by accessing UDDI or some other registry component(Systinet) and the URL is
retrieved at run-time. In this case, you will need to update the end point URL in UDDI/Systinet.
Relevant
tasks
"How to Add Virtualized Services to Performance Tests" on page 138
User interface elements are described below (unlabeled elements are shown in angle brackets):
UI Element
Description
Add
Services
Opens the Add Services dialog box, allowing you to add Service Virtualization services from a project file or
Delete
Removes the selected project or service from the list.
from a running SV server. For user interface details, see "Add Services Dialog Box" on page 142.
Note: Performance tests that are currently running the virtualized services in the deleted
project keep running the virtualized services; Deleting the project unlocks the corresponding
services so others can edit them.
Service Logs Opens the Virtual Service Logs dialog box, enabling you to view the log of a selected service for the recurring
entries. The log displays the time of the last occurrence.
HP ALM Performance Center (12.50)
Page 140
User and Administrator Guide
Chapter 10: Integrating Virtualized Services
Checks if the virtual service was deployed (started) on the virtualization server specified in Server URL. For user
Check
Deployment interface details, see "Deployment Check Results Dialog Box" on the next page.
Server
Credentials
Opens the Server Credentials dialog box, which enables you to configure SV server credentials used for
monitoring the SV servers and virtual services deployed on them. Credentials include server login and
password. For user interface details, see "Server Credentials Dialog Box" on page 143.
Project
Name
The name of the HP Service Virtualization project containing the virtual service.
Simulation
Server
The address of the SV server on which the selected service is deployed.
Formats:
http:<server>:6080/management - for standalone SV servers
http:<server>:7080/management - for embedded SV servers (available only if the
SV Designer is open)
An indicator showing the deployment status of the project:
Services
Deployment
l
. Click the Check Deployment button to check the status.
<virtualized
services>
l
. Successfully deployed.
l
. Unsuccessfully deployed.
A list of the virtualized services showing the following information:
l
Simulate. When checked, includes the virtual service when executing the performance test. When cleared,
the service switches to pass-through mode by the test.
l
Service Name. The name of the virtual service to use during performance test execution.
l
Data Model . The data model to associate with the virtual service.
l
Performance Model . The performance model to associate with the virtual service.
l
Deployed. An indicator showing the deployment status of the virtual service:
l
l
. Click the Deploy Check button to check the status.
l
. Successfully deployed.
l
. Unsuccessfully deployed.
Messages (Unique). The number of messages and unique messages passed through the virtual service
during the current simulation session.
Messages
Displays messages about the virtual services, such as:
Last Deployment Check. Date on which the last deployment check occurred.
More details. Opens the Deployment Check Results dialog box, enabling you to determine if the services are
deployed correctly on the SV server specified in the URL. For user interface details, see "Deployment Check
Results Dialog Box" on the next page.
HP ALM Performance Center (12.50)
Page 141
User and Administrator Guide
Chapter 10: Integrating Virtualized Services
Add Services Dialog Box
This dialog box enables you to add Service Virtualization services from a project file or from a running
SV server to your performance test.
To access
In the Services Virtualization dialog box, click Add Services.
Relevant tasks "How to Add Virtualized Services to Performance Tests" on page 138
See also
l
"Integrating Virtualized Services Overview" on page 135
l
"HP Service Virtualization Dialog Box" on page 140
User interface elements are described below:
UI Element
Description
Project Archive Enables you to select a project file. Project files have a .vproja extension.
Running Server
Enables you to select services from a currently running SV server (only HTTP is supported).
Messages
Displays messages about the project file, such as error messages.
Deployment Check Results Dialog Box
This dialog box enables you to check if the projects and their virtualized services are deployed on the
server at the specified URL address.
To access
In the HP Services Virtualization dialog box, click Check Deployment . Under Messages, click More
details.
Important
information
The deployment check verifies that a service with the same ID exists on the specified server.
Relevant tasks
"How to Add Virtualized Services to Performance Tests" on page 138
See also
l
"Integrating Virtualized Services Overview" on page 135
l
"HP Service Virtualization Dialog Box" on page 140
User interface elements are described below:
UI Element
Description
Deployed
Indicates whether the virtualization service is deployed correctly on the specified server.
l
Status is unknown. Click Deploy Check to check the status.
l
Successfully deployed.
l
Unsuccessfully deployed.
HP ALM Performance Center (12.50)
Page 142
User and Administrator Guide
Chapter 10: Integrating Virtualized Services
Project Name Displays the name of the project containing the virtualization service.
Service name Displays the name of the virtualization service.
Displays the results of the check.
Check details
Server Credentials Dialog Box
This dialog box enables you to configure login information for the SV server.
To access
In the HP Services Virtualization dialog box, click the Server Credentials button .
Important
information
This dialog box only lists the servers that are defined in the HP Services Virtualization dialog box's
Relevant tasks
"How to Add Virtualized Services to Performance Tests" on page 138
See also
l
"Integrating Virtualized Services Overview" on page 135
l
"HP Service Virtualization Dialog Box" on page 140
Simulation Server column.
User interface elements are described below:
UI Element Description
Server Url
Displays the URL for the server.
User
Displays the user name for the server. To edit, click the URL to display the User and Password text boxes.
Example
Password
Displays the password for the server. To edit, click the server URL to display the User and Password text boxes.
HP ALM Performance Center (12.50)
Page 143
Chapter 11: Load Generator Distribution
This chapter includes:
•
•
•
Load Generator Distribution Overview
145
How to Distribute Load Generators Among Vuser Groups
146
Load Generators User Interface
148
HP ALM Performance Center (12.50)
Page 144
User and Administrator Guide
Chapter 11: Load Generator Distribution
Load Generator Distribution Overview
Load generators are Performance Center hosts on which Vusers run during a test run.
This section includes:
l
"Load Generator Types" below
l
"Load Generator Distribution Methods" below
l
"Load Generator Attribute Customization" on the next page
Tip: To estimate the number of load generators that are needed to run a Vuser script, you can
use the Load Generator Calculator tool (Technical Preview). On the host machine, select Start >
Programs > HP Software > Performance Center Host > Tools > Load Generator Calculator.
Load Generator Types
There are two types of load generators:
Type
Description
Specific
load
generator
An actual load generator. For example, machine host1, located in London.
Automatch A load generator placeholder, for example LG1. When you assign an automatch load generator to a Vuser group,
you are not assigning a specific load generator to the group, but rather a placeholder for a load generator with
load
generator specific properties. At runtime, specific load generators in the host pool of the project that have the same
properties as the automatch load generators, are allocated in place of the automatch load generators.
Load Generator Distribution Methods
When you design a performance test, you specify how to distribute load generators among the Vuser
groups participating in the test. You can automatically assign all load generators to each Vuser group,
or you can manually select which load generators to assign to which group.
Use the following methods to distribute load generators:
Method
Description
Automatic
load
generator
distribution
When you select the automatic load generator distribution method, during the test design phase all of the
Manual
Using the manual distribution method, you can assign specific load generators to Vuser groups.
automatch load generators in the test are distributed to all of the participating Vuser groups.
At runtime, specific load generators in the project's host pool that have the same properties as the automatch
load generators, are allocated in place of the automatch load generators.
HP ALM Performance Center (12.50)
Page 145
User and Administrator Guide
Chapter 11: Load Generator Distribution
Method
Description
If you are not particular about which load generators should be used for the test, you can assign automatch
Load
load generators to the groups. At the initialization stage of the test run, the automatch load generators are
Generator
Distribution automatically replaced with specific load generators from the project's host pool that match the automatch
load generators' properties.
Manual distribution enables you to distribute your load generators among Vuser groups, without overloading
any one load generator.
Load Generator Attribute Customization
You can customize load generator attributes. For details about how to customize host attributes, see
the HP Application Lifecycle Management Administrator Guide.
When customizing load generator attributes, consider the following:
l
l
l
Create attributes that represent properties about your hosts that will help tell one host apart from
another host when using them for performance testing.
Because you can select multiple attributes for your host, you can define an unlimited number of host
attributes. They do not need to be related.
Host attributes can refer to anything. For example, Host Memory - High, Spanish environment, Very
slow machine.
How to Distribute Load Generators Among Vuser
Groups
This task describes how to distribute load generators automatically and manually among Vuser groups
participating in the performance test.
Note: This task is part of a higher-level task. For details, see "How to Define a Performance Test
Workload" on page 116.
To learn more about load generator distribution, see "Load Generator Distribution Overview" on the
previous page.
This task includes the following steps:
l
"Prerequisites" below
l
"Select a load generator distribution method" on the next page
l
"Specify the load generators to use in the test" on the next page
l
"Select properties for the automatch load generators - optional" on the next page
1.
Prerequisites
Add Vuser groups to participate in the test. For details, see "How to Define a Performance Test
HP ALM Performance Center (12.50)
Page 146
User and Administrator Guide
Chapter 11: Load Generator Distribution
Workload" on page 116.
2.
Select a load generator distribution method
In the Performance Test Designer window, click Groups & Workload. On the Groups pane toolbar, in
the LG Distribution box, select one of the following options:
3.
l
Assign all to each group. Assigns all the load generators automatically to each Vuser group.
l
Assign manually. Enables you to assign load generators manually to the Vuser groups.
Specify the load generators to use in the test
l
If you selected Assign all to each group above, the LG box is displayed to the right of the LG
Distribution box.
Type the number of load generators to use in the test and press ENTER. The automatch load
generators are distributed to each of the Vuser groups and are displayed in the Load
Generators column.
l
If you selected Assign manually above:
o
To select the same load generators for multiple groups at once, click the Assign Load
Generators to Multiple Groups
button. In the dialog box that opens, select automatch
and/or specific load generators to multiple groups
Similarly, you can remove load generators that have been assigned to the groups.
For user interface details, see "Assign Load Generators to Multiple Groups Dialog Box" on
page 149.
o
To select load generators for a specific group only, you can use the link that appears in the
Load Generators column of a selected group. Click the link and select automatch and/or
specific load generators to assign to the group.
For user interface details, see "Select Load Generators Dialog Box " on page 151.
4.
Select properties for the automatch load generators - optional
You can select properties for the automatch load generators that are assigned to Vuser groups in
your test. Properties include a location and other attributes. At runtime, each automatch load
generator is matched up with an available specific load generator (in the host pool of the project)
with the same properties.
To select properties for automatch load generators, click the Configure Automatch Load
Generator Properties
button, select one or more automatch load generators, and enter a
location and/or attributes.
For user interface details, see "Automatch Load Generators Properties Dialog Box" on page 152.
Note: If no properties are specified, the automatch load generator is matched up with any
HP ALM Performance Center (12.50)
Page 147
User and Administrator Guide
Chapter 11: Load Generator Distribution
load generator in the project's host pool.
Load Generators User Interface
This section includes:
•
•
•
Assign Load Generators to Multiple Groups Dialog Box
149
Select Load Generators Dialog Box
151
Automatch Load Generators Properties Dialog Box
152
HP ALM Performance Center (12.50)
Page 148
User and Administrator Guide
Chapter 11: Load Generator Distribution
Assign Load Generators to Multiple Groups Dialog Box
This dialog box enables you to assign one or more load generators—automatch or specific—to multiple
Vuser groups at once. You can also use this dialog box to remove one or more load generators from
multiple Vuser groups at once.
To access
1. In the Performance Test Designer window, click Groups & Workload.
2. From the LG Distribution drop-down list, select Assign manually.
3. Click Assign Load Generators to Multiple Groups
.
Important information This dialog box is available only when using the manual load generator distribution method.
Relevant tasks
l
"How to Define a Performance Test Workload" on page 116
l
"How to Distribute Load Generators Among Vuser Groups" on page 146
User interface elements are described below (unlabeled elements are shown in angle brackets):
UI Elements
Description
Enables you to add more automatch load generators for the test. Enter the number of load
generators in the adjacent box and click Add LGs.
Assigns the selected load generators to the selected Vuser groups.
Removes the selected load generators from the selected Vuser groups.
Automatch tab
Enables you to select automatch load generators to assign to Vuser groups in the test, or to
remove assigned automatch load generators from the Vuser groups.
l
Name. The name of the automatch load generator. By default, these are named LG1, LG2, and
so on.
l
Properties. The properties by which the automatch load generator is matched up with a
specific load generator in the host pool of the project at runtime.
Any is displayed by default. This means that the automatch load generator can be matched up
with any load generator in the project's host pool at runtime.
To specify properties for an automatch load generator, click the corresponding link in this
column to open the Automatch Load Generator Properties dialog box. For details, see
"Automatch Load Generators Properties Dialog Box" on page 152.
Tip: To select all the load generators in the list, select the check box in the
HP ALM Performance Center (12.50)
Page 149
User and Administrator Guide
Chapter 11: Load Generator Distribution
UI Elements
Description
check box column heading.
Specific tab
Enables you to select load generators from the project's host pool to assign to the Vuser groups
in the test, or to remove them from the Vuser groups.
l
<filter>. Enables you to filter the information being displayed in grid.
l
Name. The name of the load generator.
l
State. The state of the load generator: Operational ; Non-operational ; Unavailable
Note: Assigned load generators must be operational during runtime.
l
l
Location. The location of the load generator.
Purpose. The purpose of the load generator. Controller , Load Generator , Data
Processor , or a combination of these.
Note:
l
Only the hosts in the pool with at least a Load Generator purpose are
displayed.
l
UFT GUI tests cannot run on a load generator that has been selected as
the Controller of the performance test.
l
If a load generator is marked with an asterisk (*), this indicates that the
load generator host has been selected as the Controller. It is
recommended not to use a Controller host as a load generator as well.
Tip: To select all the load generators in the list, select the check box in the
check box column heading.
<Select Load
Generators pane>
Select Groups pane
Enables you to select load generators to assign to the Vuser groups in the test, or to remove them
from the Vuser groups.
l
Click the Automatch tab to select automatch load generators.
l
Click the Specific tab to select specific load generators.
Enables you to select the Vuser groups to which the selected load generators are to be assigned,
or from which they are to be removed.
l
Name. The name of the Vuser group.
l
Assigned Load Generators. The load generators currently assigned to the Vuser group.
Tip: To select all the Vuser groups, select the check box in the check box column
heading.
HP ALM Performance Center (12.50)
Page 150
User and Administrator Guide
Chapter 11: Load Generator Distribution
Select Load Generators Dialog Box
This dialog box enables you to assign one or more load generators—automatch or specific—to a Vuser
group.
To access
1. In the Performance Test Designer window, click Groups & Workload.
2. From the LG Distribution drop-down list, select Assign manually.
3. Select a Vuser group in the Groups pane and click the link in the Load Generators
column.
Important information This dialog box is available only when using the manual load generator distribution method.
Relevant tasks
See also
l
"How to Define a Performance Test Workload" on page 116
l
"How to Distribute Load Generators Among Vuser Groups" on page 146
l
"How to Create a Terminal Session" on page 195
"Load Generator Distribution Overview" on page 145
User interface elements are described below:
UI Elements
Description
Enables you to add more automatch load generators for the test. Enter the number of load
generators in the adjacent box and click Add LGs.
Available from: Automatch tab only
Terminal Services. Enables you to configure terminal services sessions on the selected load
generator. For details, see "Configuring Terminal Sessions" on page 194.
Available: For load generators
Automatch tab
Enables you to select automatch load generators to assign to the selected Vuser group.
l
Name. The name of the automatch load generator. By default, these are named LG1, LG2, and
so on.
l
Properties. The properties by which the automatch load generator is matched up with a
specific load generator at runtime.
Any is displayed by default. This means that the automatch load generator can be matched up
with any load generator at runtime. To specify properties for a particular automatch load
generator, click the corresponding Any link in the Properties column to open the Automatch
Load Generator Properties dialog box. For details, see "Automatch Load Generators
Properties Dialog Box" on the next page.
l
Virtual Locations. The name of the virtual location. Click the Select virtual location link to
open the Select Virtual Location dialog box.
Tip: To select all the load generators in the list, select the check box in the
check box column heading.
HP ALM Performance Center (12.50)
Page 151
User and Administrator Guide
Chapter 11: Load Generator Distribution
UI Elements
Description
Specific tab
Enables you to assign load generators from the host pool of the project to the selected Vuser
group.
l
<filter>. Enables you to filter the information being displayed in grid.
l
Name. The name of the load generator.
l
State. The state of the load generator: Operational , Non-operational , Unavailable.
Note: Assigned load generators must be operational during runtime.
l
Location. The location of the load generator.
l
Virtual Locations. The name of the virtual location. Click the Select virtual location link to
open the Select Virtual Location dialog box.
Purpose. The purpose of the load generator, that is, Controller , Load Generator , Data
Processor , or a combination of these.
l
Note:
l
Only the hosts in the pool with at least a Load Generator purpose are
displayed.
l
You can run UFT GUI tests only on load generators that are not also
assigned as the Controller for the performance test.
l
If a load generator is marked with an asterisk (*), this indicates that the
load generator host has been selected as the Controller. It is
recommended not to use a Controller host as a load generator as well.
Tip: To select all the load generators in the list, select the check box in the
check box column heading.
Automatch Load Generators Properties Dialog Box
This dialog box enables you to define properties for an automatch load generator. Properties include a
location, and other host attributes. At runtime, a specific load generator in the host pool of the project
matching these properties is assigned to the Vuser group.
To access
1. On the My Performance Center navigation bar, select Test Management > Test Plan.
2. Select a performance test in the test plan tree and click Edit Test.
3. In the Performance Test Designer window, click Groups & Workload.
4. On the Groups pane tool bar, click Configure Automatch Load Generators Properties
.
HP ALM Performance Center (12.50)
Page 152
User and Administrator Guide
Chapter 11: Load Generator Distribution
Relevant tasks
l
"How to Distribute Load Generators Among Vuser Groups" on page 146
l
"How to Create a Terminal Session" on page 195
User interface elements are described below:
UI Elements
Description
Enables you to add additional automatch load generators for the test.
Available: When the Assign Manually load generator distribution method is selected.
Enables you to configure terminal services sessions on the selected load generator. For details,
see "Configuring Terminal Sessions" on page 194.
Available: When the Assign Manually load generator distribution method is selected.
Load Generators pane
Lists the available automatch load generators.
Location
Select a load generator location for the selected load generators.
Host Attributes
Select attributes for the selected load generators.
Tip: The list of attributes can be customized. For details, see "Load Generator
Distribution Overview" on page 145.
Example:
You want a Vuser group to use a load generator that is located in London and
has medium strength and memory. Under Location, select London, and in the
Host Attributes list, select Host memory: Medium and Host strength: Medium.
At runtime, the system tries to assign a specific load generator with these
properties to the Vuser group.
Virtual Location
Select a load generator virtual location for the selected load generators.
Available: When working with HP Network Virtualization and using the Assign All to Each
Group load generator distribution method.
For more details on working with HP Network Virtualization, see "How to Integrate Network
Virtualization into a Performance Test" on page 216.
HP ALM Performance Center (12.50)
Page 153
Chapter 12: Scheduling Performance Tests
This chapter includes:
•
•
•
•
•
Scheduling Performance Tests Overview
155
How to Define a Schedule for the Performance Test
157
How to Add Actions to a Test Schedule
158
How to Edit Scheduler Actions
160
Scheduling Performance Tests User Interface
160
HP ALM Performance Center (12.50)
Page 154
User and Administrator Guide
Chapter 12: Scheduling Performance Tests
Scheduling Performance Tests Overview
You use the Scheduler to create a schedule that distributes load in a performance test in a controlled
manner.
Using the Scheduler, you can:
l
l
Set the time at which the test should begin running, and specify how long the Scheduler should wait
after the Run Test command is issued, and before running Vusers.
Stipulate:
l
How to initialize the Vusers in the test
l
How many Vusers to start/stop within a given time period
l
How often to start running the Vusers—simultaneously or gradually
For details, see "Global Scheduler Actions" on page 162.
l
l
Limit the run duration of the Vusers or Vuser groups within the test by specifying the amount of time
the Vusers or Vuser groups should be in the running state.
Set a test to run according to the runtime settings defined for the enabled Vuser groups, or set the
Vuser groups to run over and over again until the schedule settings instruct them to stop running.
To define a performance test schedule, see "How to Define a Schedule for the Performance Test" on
page 157.
This section also includes:
l
"Types of Test Schedules " below
l
"Schedule Run Modes" on the next page
Types of Test Schedules
When you design a performance test, you can define a schedule according to which the participating
Vuser groups should run in the test.
You can schedule all the groups to run together on one schedule, or you can define a separate schedule
for each Vuser group.
Scheduling By Test
When you schedule by test, all the Vuser groups participate in the test run simultaneously. That is, the
schedule is applied to all the Vuser groups concurrently, and each action is applied proportionally to all
the Vusers groups.
HP ALM Performance Center (12.50)
Page 155
User and Administrator Guide
Chapter 12: Scheduling Performance Tests
For example, take a test that includes three participating Vuser groups as follows:
Group Name
Number of Vusers
Group1
10
Group2
20
Group3
30
Total
60
When scheduling by test, if the scheduler instructs 30 Vusers to start running when it starts the test
run, a proportional number of Vusers starts running from each group as follows:
Group Name
Number of Vusers
Group1
5
Group2
10
Group3
15
Total
30
Note: The same principle applies when the test is in percentage mode.
Scheduling By Vuser Group
Note: For tests in Vuser group (number) mode only.
When you schedule by Vuser group, each Vuser group participating in the test runs on its own separate
schedule. That is, for each Vuser group, you can specify when to start running the Vuser group, how
many Vusers in the group to start and stop running within specified time intervals, and how long the
group should continue running.
Group schedules can run separately, or all at the same time.
Schedule Run Modes
You can schedule a test to run according to the run-time settings defined for the Vuser groups, or you
can let the groups run over and over again until the test schedule instructs them to stop running.
You can schedule a test to run in one of the following run modes:
l
Real-world run mode. The test runs according to a user-defined group of actions that simulate a
real-world schedule of events. Vuser groups run according to the iterations defined in their run-time
settings, but you can define how many Vusers to run at a time, how long Vusers should continue to
run, and how many Vusers to stop running at a time.
HP ALM Performance Center (12.50)
Page 156
User and Administrator Guide
Chapter 12: Scheduling Performance Tests
l
Basic run mode. All enabled Vuser groups run together on one schedule, each according to its own
run-time settings. You can schedule how many Vusers to start running at a time, and how long they
should run before stopping.
The following table illustrates how the given schedule types run in real-world versus basic run mode:
Schedule
by
Run Mode - Real World
Run Mode - Basic
Test
All participating Vuser groups run together on one
schedule. The test runs according to a user-defined
group of actions that emulates a true-to-life
schedule of events. You can schedule Vusers to start
and stop running numerous times during the test,
and specify how long to keep them in their running or
stopped state.
All participating Vuser groups run together on one
schedule, each according to its own run-time settings.
You schedule when to start running all the Vusers,
specify how long they should run, and then specify how
to stop running all the Vusers.
Each participating Vuser group runs according to its
own defined schedule that emulates a true-to-life
(Not
schedule of events for that Vuser group. You can
applicable
schedule Vusers in the groups to start and stop
when the
running numerous times during the test, and specify
test is in
how long to keep them in their running or stopped
Percentage
state.
mode)
Group
Each participating Vuser group runs according to its own
schedule, each according to its own run-time settings.
For each Vuser group, you schedule when to start
running the Vuser group, how to start running all the
Vusers in the group, specify how long the Vusers should
run, and then specify how to stop running all the Vusers
in the group.
How to Define a Schedule for the Performance Test
This task describes how to define a schedule for a performance test.
Note: This task is part of a higher-level task. For details, see "How to Define a Performance Test
Workload" on page 116.
This task includes the following steps:
l
"Prerequisites" below
l
"Define a set of scheduler actions" on the next page
l
l
"Group schedules only: Copy a Vuser group's scheduler settings to other groups - optional" on the
next page
"Schedule a start time for the test - optional" on the next page
1.
Prerequisites
l
l
Open Performance Test Designer > Groups & Workload, under the Groups section, make sure
the test contains scripts.
The Scheduler must be enabled. Click the Options button located at the bottom of the Groups &
Workload view. In the Test Options dialog box, ensure that Enable Scheduler is selected. For
user interface details, see "Test Options Dialog Box" on page 131.
HP ALM Performance Center (12.50)
Page 157
User and Administrator Guide
Chapter 12: Scheduling Performance Tests
2.
Define a set of scheduler actions
The Global Schedule grid displays the default scheduler actions that correspond to the workload
type selected in the Workload type box.
In real-world schedules, you can add more scheduler actions, and edit or delete existing actions.
In basic schedules, you can edit the existing scheduler actions.
l
l
l
3.
For details about the scheduler actions, see "Global Scheduler Actions" on page 162.
For details about how to add actions (real-world schedules only), see "How to Add Actions to a
Test Schedule" below.
For details about how to edit actions, see "How to Edit Scheduler Actions" on page 160.
Group schedules only: Copy a Vuser group's scheduler settings to other groups
- optional
When scheduling by Vuser group, you can copy a Vuser group's scheduler settings to other Vuser
groups.
Note:
l
Scheduler settings copied include the scheduler run mode (basic or real-world) and the
set of defined scheduler actions.
l
This option is disabled for global schedules.
a. On the Groups grid toolbar, click the Duplicate Scheduler Settings button.
b. Select the source group whose settings you want to copy, and select one or more target
groups.
c. Click Apply. The source group's scheduler settings are copied to the target groups.
4.
Schedule a start time for the test - optional
Click the Options button located at the bottom of the Groups & Workload view. Select Start the
Scheduler after a Delay of, and enter the amount of time after which to start running the test.
How to Add Actions to a Test Schedule
This task describes how to add actions to a real-world test schedule.
Note: You can add actions to a real-world schedule only.
This task includes the following steps:
HP ALM Performance Center (12.50)
Page 158
User and Administrator Guide
Chapter 12: Scheduling Performance Tests
l
"Add an action to the schedule from the Global Scheduler grid" below
l
"Add an action by splitting one action into two actions" below
Add an action to the schedule from the Global Scheduler grid
Note: A new action is always added after the action selected in the Global scheduler grid.
1. In the Global scheduler grid, select an action after which to insert the new action, and click the New
scheduler action button's down arrow.
2. Select the type of action to add.
Note: You can add a Start Vusers, Stop Vusers, or Duration action. For details about each
type of action, see "Global Scheduler Actions" on page 162.
3. In the Properties column, specify the action's properties.
l
If you are adding a Start Vusers or Stop Vusers action, enter the number of Vusers to start/stop
running, and select how to start/stop running the Vusers: simultaneously or gradually.
If you selected gradually, enter the number of Vusers to start/stop at a time, and a time
interval.
l
If you are adding a Duration action, select how long to run the action.
Click Apply change
to save the action settings.
4. When you have finished adding actions to the schedule, click Save at the bottom of the Workload
tab.
Note: If you navigate away from the Performance Test Designer window without clicking
Save, changes applied to the schedule are not saved.
Add an action by splitting one action into two actions
You can add Start Vusers, Duration, and Stop Vusers actions from the Global Scheduler grid or from the
graph by splitting an action into two halves of the original action.
To split an action in two:
1. Select the action in the grid, or the line in the graph that represents the action that you want to
split.
Tip: Selecting the action in the Global Scheduler grid highlights the corresponding line in the
graph.
HP ALM Performance Center (12.50)
Page 159
User and Administrator Guide
Chapter 12: Scheduling Performance Tests
2. Click the Split selected action button
. The selected action/line splits in two. In the Global
scheduler grid, the original action splits into two equivalent actions, each representing half of the
original action.
Example
l
Splitting a Duration action of 5 minutes results in two Duration actions of 2.5 minutes
each.
l
Splitting a Start Vusers action that starts 20 Vusers results in two Start Vusers actions,
each starting 10 Vusers.
3. (Optional) Edit each of the actions. For details, see "How to Edit Scheduler Actions" below.
How to Edit Scheduler Actions
This task describes how to edit scheduler actions. You can edit all types of actions. For details about
each action type, see "Global Scheduler Actions" on page 162.
To edit a scheduler action:
1. In the Actions grid, select the action that you want to edit. The Properties column becomes
editable.
2. Modify the action settings and click Apply change
.
3. When you have finished editing the actions, click Save.
Note: If you navigate away from the Performance Test Designer window without clicking
Save, changes applied to the schedule are not saved.
Scheduling Performance Tests User Interface
This section includes:
•
•
Global Scheduler Pane
161
Global Scheduler Actions
162
HP ALM Performance Center (12.50)
Page 160
User and Administrator Guide
Chapter 12: Scheduling Performance Tests
Global Scheduler Pane
This pane enables you to define a schedule for running your performance test.
To access
In the Performance Test Designer window, click Groups & Workload.
Important
information
If scripts in your test contain rendezvous points, the test will not run as scheduled because the rendezvous
Relevant
tasks
"How to Define a Schedule for the Performance Test" on page 157
See also
points interfere with the schedule. For details, see "Rendezvous Points" on page 116.
l
"Scheduling Performance Tests Overview" on page 155
l
"Global Scheduler Actions" on the next page
User interface elements are described below (unlabeled elements are shown in angle brackets):
UI Elements
Description
New scheduler action. Enables you to add an action to the test schedule. The new action is added
after the action selected in the grid.
You can add Start Vuser, Duration, and Stop Vuser actions only. For details, see "Global Scheduler
Actions" on the next page.
Available from: Real-world schedule only
Delete selected action. Deletes the selected action.
Split selected action. Splits the selected action into two identical halves of the original action.
Apply change. Enables you to apply modifications made to the actions in the schedule graph.
Hide/Show Legend. Hides/Shows the graph legend.
Note for group schedules only: When the legend is showing, the group selected in the grid's title bar is
read-only in the legend.
To view/hide one or more of the other Vuser groups, select/clear the check boxes next to the Vuser
groups respectively.
Scheduled Vusers Displays a total of the Vusers scheduled to run in the test.
HP ALM Performance Center (12.50)
Page 161
User and Administrator Guide
Chapter 12: Scheduling Performance Tests
UI Elements
Description
Note:
l
When the test is in number mode and you are defining a basic schedule, the
number of scheduled Vusers is updated when you modify the number of Vusers in
the Vuser groups. You can change the number of Vusers in a selected group:
l
In the Groups grid: Select the group and change the number of Vusers
l
In the Global Scheduler grid: Select the group in the grid's title bar and change
the number of Vusers in the Start Vusers action.
l
In real-world schedules, the total number of Vusers is the sum of all the Vusers
defined in the Start Vusers actions.
<Global
Scheduler grid>
Lists the scheduled actions. Initially the grid displays default actions that correspond to the schedule
type you selected for your workload. For details, see "Workload Types Dialog Box" on page 127.
For all schedules, some of the actions can be modified.
In real-world schedules, you can also add and delete actions, enabling you to simulate a more true-to-life
schedule by which to run your test.
<Schedule
graph>
Provides a graphical representation of the actions listed in the Global Scheduler grid.
<Title bar>
Displays the type of schedule and the number of scheduled Vusers, depending in the type of workload is
selected for the test:
In real-world schedules, you can add new actions from the graph by splitting an action into two identical
halves.
l
Global Schedule. Displayed when the schedule is a schedule by test.
l
Group Schedule for <group>. Displayed for group schedules. Displays the name of the group
whose schedule is displayed in the Global Scheduler grid.
Messages
Displays alert messages.
Global Scheduler Actions
A performance test schedule contains a sequence of actions that instruct the test when to start
running a Vuser group, how to initialize Vusers, when to start and stop running Vusers, and how long to
run an action.
The following sections describe the available scheduler actions.
l
"Start Group" on the next page
l
"Initialize " on the next page
l
"Start Vusers" on page 164
HP ALM Performance Center (12.50)
Page 162
User and Administrator Guide
Chapter 12: Scheduling Performance Tests
l
"Duration" on the next page
l
"Stop Vusers" on page 165
Start Group
The Start Group action defines when to start running a Vuser group. By default, the Start Group action
appears as the first action in the Global Scheduler grid when you select a workload of type: by group.
Options
Description
Start
immediately
The Scheduler starts running the selected Vuser group as soon as the test starts running.
Start with
delay
After the test starts running, the Scheduler waits the specified time (in hours, minutes, and seconds) before it
starts running the selected Vuser group.
Resulting action: Start immediately after the test begins.
Resulting action: Start (HH:MM:SS) after the test begins.
Start when
group
The Scheduler starts running the selected Vuser group immediately after the Vuser group specified in this
option has finished running.
Resulting action: Start when group <group name> finishes.
Note:
l
The Start Group action is available for group schedules only.
l
The Start Group action is always followed by the Initialize action.
l
The Start Group action cannot be deleted.
Initialize
The Initialize action instructs the Scheduler to prepare the Vusers so that they are in the Ready state
and can run. By default, the Initialize action appears in the Global Scheduler grid for all types of
schedules.
Options
Description
Initialize all
Vusers
simultaneously
The Scheduler initializes all the Vusers in the test or selected Vuser group together, and waits the
specified amount of time before running them.
Resulting action:
Initialize all Vusers simultaneously
Wait for <00:00:00> (HH:MM:SS) after initialization
Initialize gradually The Scheduler initializes the specified number of Vusers gradually, according to the specified time
interval (in hours, minutes, and seconds), and waits the specified amount of time before running them.
Resulting action:
Initialize <X> Vusers every (HH:MM:SS)
Wait for (HH:MM:SS) after initialization.
HP ALM Performance Center (12.50)
Page 163
User and Administrator Guide
Chapter 12: Scheduling Performance Tests
Options
Description
Initialize each
Vuser just before
it runs
The Scheduler initializes each Vuser in the test or selected Vuser group just before it starts running.
Resulting action: Initialize each Vuser just before it runs.
Note: This option is not available for Group schedules when Wait for all groups to initialize is
selected. See "Wait for all groups to initialize" on "Test Options Dialog Box" on page 131.
Note: The Initialize action cannot be deleted.
Start Vusers
The Start Vusers action instructs the Scheduler to start running the Vusers.
Options
Description
Start All Vusers:
Simultaneously
The Scheduler runs all the Vusers in the test simultaneously.
Start X Vusers:
gradually
Y Vusers: every
<hh:mm:ss>
(HH:MM:SS)
The Scheduler runs the specified number of Vusers (X) gradually. That is, the Scheduler runs Y Vusers,
and waits the specified time (in hours, minutes, and seconds) before running another Y Vusers.
Resulting action: Start X Vusers: Y Vusers every <hh:mm:ss> (HH:MM:SS)
Note:
l
The Scheduler starts running Vusers only when they have reached the Ready state.
l
In a basic schedule, the Scheduler always runs all the Vusers, whether simultaneously or
gradually. In a real-world schedule, you can select how many Vusers to start running at a
time.
l
While a test is running, you can add Vuser groups/scripts to the test and enable them. When
starting the Vusers gradually, if you add a Vuser group after all the Vusers in the test have
started running, the new group will start running immediately.
Duration
The Duration action instructs the Scheduler to continue running the test in the current state, for the
specified amount of time.
Options
Description
Run until
complete
The test runs until all the Vusers have finished running.
Resulting action: Run until completion
HP ALM Performance Center (12.50)
Page 164
User and Administrator Guide
Chapter 12: Scheduling Performance Tests
Options
Description
Run for
The test runs in its current state for the specified amount of time (in days, hours, minutes, and seconds)
before continuing with the next action.
Default: 5 minutes
Maximum definable duration period: 99.23:59:59 dd.HH:MM:SS.
Resulting action: Run for <dd.hh:mm:ss> (dd.HH:MM:SS)
Run
indefinitely
The test runs indefinitely.
Resulting action: Run indefinitely
Available for: Basic schedule only
Note:
l
In a real-world schedule, if a Duration action is not followed by another action, the test
continues to run indefinitely.
l
In a real-world schedule, to avoid unexpected behavior during the test run, add a Duration
action between consecutive Start Vusers and Stop Vusers actions.
l
In a basic schedule, a Run for Duration action is always followed by a Stop Vuser action.
Stop Vusers
The Stop Vusers action instructs the Scheduler to stop the running Vusers.
Options
Description
Stop All
Vusers:
Simultaneously
The Scheduler stops all the running Vusers at once.
Stop All/X
Vuser:
gradually
The Scheduler stops the specified number of Vusers (All or X) gradually. That is, the Scheduler stops Y
Vusers, and waits the specified time (in hours, minutes, and seconds) before stopping another Y Vusers.
Resulting action: Stop <X> Vuser: <Y> Vusers every <hh:mm:ss> (HH:MM:SS)
Note:
l
A basic schedule that has a Run for Duration action, is always followed by a Stop Vuser action
that stops all the Vusers, simultaneously or gradually.
l
In a real-world schedule, to avoid unexpected behavior during the test run, add a Duration
action between consecutive Start Vusers and Stop Vusers actions.
l
In a real-world schedule, if no action is specified after a Run for Duration action, the Vusers
continue to run indefinitely—that is, the schedule continues to run indefinitely.
HP ALM Performance Center (12.50)
Page 165
User and Administrator Guide
Chapter 12: Scheduling Performance Tests
l
When scheduling by group, if Group A is scheduled to run indefinitely, and Group B is
scheduled to run after Group A, then Group A must be stopped manually before Group B can
start running.
HP ALM Performance Center (12.50)
Page 166
User and Administrator Guide
Chapter 12: Scheduling Performance Tests
HP ALM Performance Center (12.50)
Page 167
Chapter 13: Service Level Agreements
This chapter includes:
•
•
•
•
Service Level Agreements Overview
169
How to Define Service Level Agreements
170
How to Define Service Level Agreements - Use-Case Scenario
171
Service Level Agreement User Interface
174
HP ALM Performance Center (12.50)
Page 168
User and Administrator Guide
Chapter 13: Service Level Agreements
Service Level Agreements Overview
Service level agreements (SLAs) are specific goals that you define for your performance test. After a
test run, HP LoadRunner Analysis compares these goals against performance related data that was
gathered and stored during the course of the run, and determines whether the SLA passed or failed.
Depending on the measurements that you are evaluating for your goal, ALM determines the SLA status
in one of the following ways:
SLA Type
Description
SLA status
determined at time
intervals over a
timeline
Analysis displays SLA statuses at set time intervals over a timeline within the test run. At each time
interval in the timeline—for example, every 10 seconds—Analysis checks to see if the measurement's
performance deviated from the threshold defined in the SLA.
SLA status
determined over the
whole run
Measurements that can be evaluated in this way:
l
Average Transaction Response Time
l
Errors per Second
Analysis displays a single SLA status for the whole test run.
Measurements that can be evaluated in this way:
l
Transaction Response Time - Percentile
l
Total Hits per run
l
Average Hits (hits/second) per run
l
Total Throughput (bytes) per run
l
Average Throughput (bytes/second) per run
Note:
l
You can define and edit SLAs in ALM or in HP LoadRunner Analysis.
l
For details about viewing post-run SLA statuses in ALMPerformance Center, see "SLA Report"
on page 266.
l
For details about viewing post-run SLA statuses in Analysis reports, see the HP LoadRunner
Analysis User Guide.
HP ALM Performance Center (12.50)
Page 169
User and Administrator Guide
Chapter 13: Service Level Agreements
Tracking Period
When you define service level agreements (SLAs) for measurements that are evaluated over a timeline,
Analysis determines SLA statuses at specified time intervals within that timeline. The frequency of the
time intervals is called the tracking period.
An internally-calculated tracking period is defined by default. You can change this tracking period by
defining a value which Analysis plugs into a built-in algorithm to calculate the tracking period. For
details, see "Tracking Period Dialog Box" on page 181.
How to Define Service Level Agreements
This task describes how to define service level agreements (SLAs).
You can define service level agreements (SLAs) which measure performance test goals over time
intervals during a test run, or over a whole performance test run. To learn more, see "Service Level
Agreements Overview" on the previous page and the HP LoadRunner Analysis User Guide.
Note: This task is part of a higher-level task. For details, see "How to Design a Performance
Test" on page 101.
Tip: For a use-case scenario related to this task, see "How to Define Service Level Agreements Use-Case Scenario" on the next page.
This task includes the following steps:
l
"Prerequisites" below
l
"Run through the SLA wizard" on the next page
l
"Define a tracking period - optional" on the next page
l
"Results" on the next page
1.
Prerequisites
Create a performance test. For details, see "How to Design a Performance Test" on page 101.
Note: To define Average Transaction Response Time or Transaction Response Time
Percentile SLAs, your performance test must include a script that contains at least one
transaction.
HP ALM Performance Center (12.50)
Page 170
User and Administrator Guide
Chapter 13: Service Level Agreements
2.
Run through the SLA wizard
In the Performance Test Designer, click Summary. In the Service Level Agreement pane, click New
to open the Service Level Agreement wizard. For user interface details, see "Service Level
Agreement Wizard" on page 175.
a. Select a measurement for the SLA.
b. If you are defining an SLA for Transaction Response Time (Average/ Percentile), select the
transactions to include in your goal.
c. (Optional) When evaluating SLA statuses over a timeline, select a load criterion to take into
account and define appropriate load value ranges for the load criterion.
d. Set thresholds for the measurements.
3.
o
If the values of Transaction Response Time (Average/Percentile) or Errors per Second
exceed the defined thresholds, Analysis will produce a Failed SLA status.
o
If the values of Total Hits, Average Hits per Second, Total Throughput, or Average
Throughput are lower than the defined threshold, Analysis will produce a Failed SLA status.
Define a tracking period - optional
For measurements whose SLA statuses are determined over time intervals, you need to define the
frequency of the time intervals, known as the tracking period. For details, see "Tracking Period" on
the previous page.
For user interface details, see "Tracking Period Dialog Box" on page 181.
4.
Results
During post test run analysis, HP LoadRunner Analysis compares the data collected from the test
run against the settings defined in the SLAs, and determines SLA statuses which are included in the
default Summary Report and the SLA Report.
See also the HP LoadRunner Analysis User Guide.
How to Define Service Level Agreements - Use-Case
Scenario
This use-case scenario describes how to define a service level agreement (SLA) for Average Transaction
Response Time.
Note: For a task related to this scenario, see "How to Define Service Level Agreements" on the
previous page.
This use-case scenario includes the following steps:
HP ALM Performance Center (12.50)
Page 171
User and Administrator Guide
Chapter 13: Service Level Agreements
l
"Background" below
l
"Start the SLA wizard" below
l
"Select the measurement for the SLA" below
l
"Select the transactions to evaluate in your goal" below
l
"Select a load criterion and define appropriate ranges of load - optional" below
l
"Set thresholds" on the next page
l
"Define a tracking period - optional" on the next page
l
"Results" on the next page
1.
Background
The administrator of HP Web Tours would like to know when the average transaction response
time for booking a flight and searching for a flight exceeds a certain value. Assume that your
performance test includes a script that includes the following transactions: book_flight and
search_flight.
2.
Start the SLA wizard
In the Service Level Agreement pane, click New to start the Service Level Agreement wizard. Click
Next.
3.
Select the measurement for the SLA
On the Measurement page, select Transaction Response Time, and from the drop-down list, select
Average.
4.
Select the transactions to evaluate in your goal
On the Transactions page, select the transactions to be evaluated: book_flight and search_flight.
5.
Select a load criterion and define appropriate ranges of load - optional
On the Load criteria page, select the load criterion to take into account when evaluating the
average transaction response time.
In this case, to see the effect that various quantities of Vusers running on the system has on the
average transaction response time of each transaction, in the Load Criterion box, select Running
Vusers.
Then set the value ranges for the running Vusers:
Consider less than 20 Vusers to be a light load, 20 – 50 Vusers an average load, and 50 Vusers or
more a heavy load. Enter these values in the Load Values boxes.
Note:
HP ALM Performance Center (12.50)
Page 172
User and Administrator Guide
Chapter 13: Service Level Agreements
l
You can set up to three in-between ranges.
l
Valid load value ranges are consecutive—there are no gaps in the range—and span all
values from zero to infinity.
6.
Set thresholds
On the Thresholds page, you define the acceptable average transaction response times for the
transactions, taking into account the defined load criterion.
In this case, define the same threshold values for both transactions as follows: for a light load, a
reasonable average response time can be up to 5 seconds, for an average load, up to 10 seconds,
and for a heavy load, up to 15 seconds.
Tip: To define the same thresholds for all the transactions, enter the values in the Apply
to all transactions boxes above the table, and click the Apply to all button.
7.
Define a tracking period - optional
When SLA statuses for a measurement are determined at time intervals over a timeline, the
frequency of the time intervals is determined by the tracking period.
This step is optional because an internally-calculated tracking period of at least 5 seconds is
defined by default. You can change the tracking period in the Tracking Period dialog box:
a. In the Service Level Agreement pane, click the Tracking Period button.
b. Select Tracking period of at least X seconds, and select a tracking period. The time intervals
are calculated by Analysis according to a built-in algorithm and as a function of the value you
enter here.
Example:
If you select a tracking period of 10, and the aggregation granularity for the
performance test (defined in Analysis) is 6, then the tracking period is set to the
nearest multiple of 6 that is greater than or equal to 10, that is, Tracking Period = 12.
For details, see "Tracking Period" on page 170.
For user interface details, see "Tracking Period Dialog Box" on page 181.
8.
Results
When analyzing your test run, Analysis applies your SLA settings to the default Summary Report
and the report is updated to include all the relevant SLA information.
For example, it displays the worst performing transactions in terms of defined SLAs, how specific
transactions performed over set time intervals, and overall SLA statuses.
HP ALM Performance Center (12.50)
Page 173
User and Administrator Guide
Chapter 13: Service Level Agreements
For more information, see the HP LoadRunner Analysis User Guide.
Service Level Agreement User Interface
This section includes:
•
•
•
Service Level Agreement Pane
175
Service Level Agreement Wizard
175
Tracking Period Dialog Box
181
HP ALM Performance Center (12.50)
Page 174
User and Administrator Guide
Chapter 13: Service Level Agreements
Service Level Agreement Pane
This pane lists all the service level agreements (SLAs) defined for the performance test.
To access
In the Performance Test Designer window, click Summary.
Relevant Tasks
l
l
See also
"How to Design a Performance Test" on page 101
"How to Define Service Level Agreements" on page
170
"Service Level Agreements Overview" on page 169
User interface elements are described below:
UI Elements
Description
Starts the Service Level Agreement wizard where you can define new goals for the performance
test.
Opens the Service Level Agreement wizard where you can modify the goals defined in the SLA.
Deletes the selected SLA.
Opens the SLA Details dialog box which displays a summary of the details of the selected SLA.
Opens the Tracking Period dialog box where you can adjust the tracking period for measurements
that are evaluated per time interval over a timeline.
For conceptual information, see "Tracking Period" on page 170.
For user interface details, see "Tracking Period Dialog Box" on page 181.
Service Level
Agreement list
Lists the SLAs defined for the performance test.
Service Level Agreement Wizard
This wizard enables you to define service level agreements (SLAs). SLAs enable you to define
performance targets or goals for your performance test. During a test run, ALM measures performance
and collects data. This data is compared against thresholds defined in the SLAs.
To access
To view a list of defined SLAs:
On the My Performance Center navigation bar, select Test Management > Test Plan. Select a test in the tree.
The Service Level Agreement pane lists the defined SLAs
To define SLAs:
1. Select a test in the tree, and click Edit Test.
HP ALM Performance Center (12.50)
Page 175
User and Administrator Guide
Chapter 13: Service Level Agreements
2. In the Performance Test Designer window, click Summary.
3. In the Service Level Agreement pane, click
.
You can define SLAs in the Performance Test Designer only.
Important
information
Relevant
tasks
"How to Define Service Level Agreements" on page 170
Wizard map
This wizard contains:
Introduction > "Measurement Page" below > "Transactions Page" on the next page > "Load Criteria
Page" on page 178 > "Thresholds Page " on page 179 > "Summary Page" on page 180
See also
"Service Level Agreements Overview" on page 169
User interface elements are described below:
UI Elements
Description
Skip this page next
time
When this option is selected, the SLA wizard starts on the Measurements page. For details, see
"Measurement Page" below.
To view the Introduction page again, on the Measurement page click Back and clear the Skip this
page next time option.
Measurement Page
This wizard page enables you to select a measurement for the SLA. Some measurements are measured
at time intervals over a timeline, and others are measured over the whole test run.
Important
General information about this wizard is available here: "Service Level Agreement Wizard" on the previous
information page.
Wizard map
The "Service Level Agreement Wizard" on the previous page contains:
Introduction > "Measurement Page" above > "Transactions Page" on the next page > "Load Criteria
Page" on page 178 > "Thresholds Page " on page 179 > "Summary Page" on page 180
See also
"Service Level Agreements Overview" on page 169
User interface elements are described below:
UI Elements
Transaction
Response Time
Description
l
Percentile. Measures the percentage of transactions whose transaction response time falls below a
specific threshold. The SLA is measured over the whole run.
l
Average. Measures whether the average transaction response time of the transactions over a
specified time interval exceeds the defined threshold.
Note: Transaction Response Time SLAs can be defined only when at least one of the
HP ALM Performance Center (12.50)
Page 176
User and Administrator Guide
Chapter 13: Service Level Agreements
UI Elements
Description
scripts participating in the test includes a transaction.
Errors per
Second
Measures whether the errors per second over a specified time interval exceed the defined threshold.
Total Hits
Measures whether the total number of hits over the whole test run reach the defined threshold.
Average Hits per
Second
Measures whether the average hits per seconds over the whole test run reach the defined threshold.
Total
Throughput
Measures whether the total throughput over the whole test run reaches the defined threshold.
Average
Throughput
Measures whether the average throughput over the whole test run reaches the defined threshold.
Transactions Page
This wizard page enables you to include transactions critical to your test in the evaluation.
Important
information
l
l
General information about this wizard is available here: "Service Level Agreement Wizard" on page 175.
The Transaction page is displayed only when at least one of the scripts participating in the test includes a
transaction.
Wizard map The "Service Level Agreement Wizard" on page 175 contains:
Introduction > "Measurement Page" on the previous page > "Transactions Page" above > "Load Criteria
Page" on the next page > "Thresholds Page " on page 179 > "Summary Page" on page 180
See also
"Service Level Agreements Overview" on page 169
User interface elements are described below:
UI Elements
Description
Available Transactions Lists the transactions in the scripts participating in the test.
To move a script to the Selected Transaction list, double-click it.
Note: You must select at least one transaction for
evaluation.
Selected Transactions
Lists the transactions in the scripts that have been selected for the SLA.
To remove a script from this list, double-click it.
Note: At least one transaction must be listed.
HP ALM Performance Center (12.50)
Page 177
User and Administrator Guide
Chapter 13: Service Level Agreements
Load Criteria Page
This wizard page enables you to select a load criterion for your goal and define appropriate load value
ranges. For example, you can define the SLA to show the behavior of errors per second when there are
less than 5 running Vusers, when there are between 5 and 10 running Vusers, and when there are 10 or
more running Vusers.
Important
information
l
General information about this wizard is available here: "Service Level Agreement Wizard" on page 175.
l
This page is available only when defining the Average Transaction Response Time or Errors per
Second SLAs.
In the next wizard step (Thresholds page), you will set different thresholds for each of these load value
ranges.
l
Wizard map
The "Service Level Agreement Wizard" on page 175 contains:
Introduction > "Measurement Page" on page 176 > "Transactions Page" on the previous page > Load
Criteria Page >"Thresholds Page " on the next page > "Summary Page" on page 180
See also
"Service Level Agreements Overview" on page 169
User interface elements are described below:
UI Elements
Description
Measurement The measurement selected for the SLA.
Load
Criterion
The load criterion to consider when evaluating the goal.
l
None. Does not consider any load criterion.
l
Running Vusers. Considers the impact of the running Vusers.
l
Throughput. Considers the impact of throughput.
l
Hits per Second. Considers the impact of the hits per second.
For Average Transaction Response Time, you can also select:
l
Transactions per second. Considers the impact of the transactions per second.
l
Transactions per second (passed). Considers the impact of the transactions per second that passed
the evaluation.
Load Values
Values of load to consider when evaluating the goal.
Value ranges must be consecutive, spanning all values from zero to infinity.
l
Less than. The lower range is always from 0 up to, but not including, the value entered here.
Example:
If you enter 5, the lower range is between 0 and 5, but does not include 5.
l
Between. The in-between ranges include the lower value of the range, but not the upper value.
HP ALM Performance Center (12.50)
Page 178
User and Administrator Guide
Chapter 13: Service Level Agreements
UI Elements
Description
Example:
If you enter 5 and 10, the range is from 5 and up to, but not including, 10.
Note: You can set up to three in-between ranges.
l
Greater than. The upper range is from the value entered here, and higher.
Example:
If you enter 10, the upper range is from 10 and up.
Thresholds Page
This wizard page enables you to define thresholds for the selected measurement.
Important
General information about this wizard is available here: "Service Level Agreement Wizard" on page 175.
information
Wizard map The "Service Level Agreement Wizard" on page 175 contains:
Introduction > "Measurement Page" on page 176 > "Transactions Page" on page 177 > "Load Criteria
Page" on the previous page > "Thresholds Page " above > "Summary Page" on the next page
See also
"Service Level Agreements Overview" on page 169
User interface elements are described below (unlabeled elements are shown in angle brackets):
UI Elements
Description
Measurement
The measurement selected for the SLA.
Percentile
Percentage of transactions to measure against the configured threshold.
Available for the following measurement: Transaction Response Time Percentile
Apply to all
transactions
Enables you to define a threshold or a set of thresholds for all of the listed transactions. Click
to apply the thresholds to all of the listed transactions simultaneously.
Note: Threshold values for the transactions do not have to be the same. You can
assign different values for each transaction.
Available for the following measurement: Average Transaction Response Time
HP ALM Performance Center (12.50)
Page 179
User and Administrator Guide
Chapter 13: Service Level Agreements
UI Elements
Description
Provide a threshold
value for all
transactions
Enables you to define one threshold for all of the listed transactions. Click
to apply
the value to all of the listed transactions simultaneously.
Note: The threshold values for the transactions do not have to be the same. You
can assign different values for each transaction.
Available for the following measurements: Transaction Response Time Percentile
Threshold/<Threshold The minimum/maximum threshold value for the selected measurement.
table>
l
Transaction Response Time Percentile: If the resulting value over the whole run exceeds
the defined threshold values, the SLA produces a Failed status.
l
Average Transaction Response Time and Errors per Second: If the resulting value over the
specified time interval exceeds the threshold values, the SLA produces a Failed status for that
time interval.
l
Average/Total Throughput and Average Hits per Second/Total Hits: If the resulting
value over the whole run is lower than the threshold value, the SLA produces a Failed status.
Note:
l
Transaction Response Time Percentile and Average Transaction Response
Time: When more than one transaction is selected, all of the transactions are
listed in a table enabling you to define thresholds for each transaction
separately.
l
Average Transaction Response Time and Errors per Second: When a load
criterion is selected, the table displays the load value ranges, enabling you to
define thresholds per range of load values. For details, see "Load Criteria
Page" on page 178.
Summary Page
This wizard page displays a summary of the SLA you defined and enables you to define more SLAs.
Important
General information about this wizard is available here: "Service Level Agreement Wizard" on page 175.
information
Wizard map The "Service Level Agreement Wizard" on page 175 contains:
Introduction > "Measurement Page" on page 176 > "Transactions Page" on page 177 > "Load Criteria
Page" on page 178 > "Thresholds Page " on the previous page > "Summary Page" above
See also
"Service Level Agreements Overview" on page 169
HP ALM Performance Center (12.50)
Page 180
User and Administrator Guide
Chapter 13: Service Level Agreements
User interface elements are described below:
UI Elements
Description
Define another service level
agreement
Enables you to define another SLA while still in the SLA wizard.
If this option is selected, clicking Finish takes you directly to the page where you can select a
measurement for another SLA.
Tracking Period Dialog Box
This dialog box enables you to set a tracking period for service level agreements.
To access
1. In the Performance Test Designer, click the Summary tab.
2. In the Service Level Agreement pane, click the Tracking Period button.
Important
information
For measurements evaluated over a timeline, Analysis determines SLA statuses at specified time intervals
within that timeline. These time intervals are known as the tracking period.
Relevant
tasks
"How to Define Service Level Agreements" on page 170
See also
"Service Level Agreements Overview" on page 169
User interface elements are described below:
UI Elements
Description
Analysis automatically sets a tracking period over which SLA statuses are determined.
Internally
calculated
Minimum tracking period: 5 seconds
tracking period
Tracking
period of at
least <xx>
seconds
Analysis sets the tracking period as close as possible to the value specified here.
Minimum tracking period: 5 seconds
Example:
Assume that you select a tracking period of X=10, and assume that the aggregation
granularity for the performance test is 6. The tracking period is set to the nearest
multiple of 6 that is greater than or equal to 10. That is, Tracking Period = 12.
For this option, Analysis uses the following formula:
Tracking Period = Max(5 seconds, m(Aggregation Granularity))
where m is a multiple of the performance test's aggregation granularity such that m
(Aggregation Granularity) is greater than or equal to X.
HP ALM Performance Center (12.50)
Page 181
Chapter 14: Enabling and Configuring ERP/CRM
and J2EE/.NET Diagnostics
This chapter includes:
•
•
•
•
How to Enable and Configure ERP/CRM Diagnostics
183
How to Enable and Configure J2EE/.NET Diagnostics
183
How to View Diagnostics Results
184
Diagnostics User Interface
184
HP ALM Performance Center (12.50)
Page 182
User and Administrator Guide
Chapter 14: Enabling and Configuring ERP/CRM and J2EE/.NET Diagnostics
How to Enable and Configure ERP/CRM Diagnostics
This task describes how to configure the ERP/CRM Diagnostics modules to communicate with the
Mediator, and how to define the servers that you want to monitor in order to generate diagnostics data.
To learn more about ERP/CRM diagnostics, refer to the HP ALM Lab Management Guide.
Note: This task is part of a higher-level task. For details, see "How to Design a Performance
Test" on page 101.
1.
Prerequisites
l
l
2.
Make sure that the ERP/CRM Mediator is installed and configured. If this is not the case, consult
the administrator for help.
Make sure that the performance test is not already running.
Manually define transactions in the Vuser script
To ensure that valid diagnostics data are generated, manually define the transactions in the Vuser
script rather than using automatic transactions. Make sure to disable the following options in the
Run-Time Settings' General > Miscellaneous node: Define each action as a transaction and
Define each step as a transaction.
3.
Enable the diagnostics module
On the My Performance Center navigation bar, select Test Management > Test Plan. Select a
performance test in the test plan tree and click Edit Test . Click Diagnostics.
For user interface details, see "Performance Test Designer > Diagnostics" on page 185.
How to Enable and Configure J2EE/.NET Diagnostics
This step describes how to capture J2EE/.NET diagnostics metrics in a performance test, and how to
select the probes that are included in the test.
To learn more about J2EE/.NET diagnostics, refer to the HP ALM Lab Management Guide.
Note: This task is part of a higher-level task. For details, see "How to Design a Performance
Test" on page 101.
HP ALM Performance Center (12.50)
Page 183
User and Administrator Guide
Chapter 14: Enabling and Configuring ERP/CRM and J2EE/.NET Diagnostics
Enable J2EE/.NET diagnostics from the Diagnostics Tab
On the My Performance Center navigation bar, select Test Management > Test Plan. Select a
performance test in the test plan tree and click Edit Test . Click Diagnostics.
For user interface details, see "Performance Test Designer > Diagnostics" on the next page.
How to View Diagnostics Results
You view results for ERP/CRM as well as J2EE/.NET diagnostics in HP LoadRunner Analysis.
1.
Open Analysis
a. Navigate to <HP Performance Center Host directory> Applications > Analysis.
b. Open the desired results file from the following location:
<LTS installation>\orchidtmp\Results\<Domain Name+Project Name>\Run_<Run
number>\res<Run number>\res<Run number>.lrr
2.
View results in the Analysis diagnostics graphs
You can use the Analysis diagnostics graphs and reports to view the performance data and drill
down to pinpoint problem areas in any layer of the application.
For information about specific diagnostics graphs, see the HP LoadRunner Analysis User Guide.
Diagnostics User Interface
This section includes:
•
•
•
•
•
•
•
•
•
Performance Test Designer > Diagnostics
185
J2EE/.NET Configuration Dialog Box
186
Oracle 11i Configuration Dialog Box
187
Oracle 11i Server Configuration Dialog Box
188
SAP Configuration Dialog Box
188
Siebel Configuration Dialog Box
189
Siebel DB Configuration Dialog Box
190
Siebel DB Server Configuration Dialog Box
191
Siebel Server Configuration Dialog Box
192
HP ALM Performance Center (12.50)
Page 184
User and Administrator Guide
Chapter 14: Enabling and Configuring ERP/CRM and J2EE/.NET Diagnostics
Performance Test Designer > Diagnostics
This view enables you to enable and define the ERP/CRM and J2EE/.NET diagnostics modules for a
performance test.
To access
1. On the My Performance Center navigation bar, select Test Management > Test Plan.
2. Select a performance test in the test plan tree and click Edit Test.
3. In the Performance Test Designer window, click Diagnostics.
Important
information
l
l
Relevant tasks
The contents of the tab are disabled while the performance test is running. You must enable and
configure the diagnostics modules before running the test.
The settings that you configure are per performance test. All scripts in the performance test run under
the same diagnostics configuration.
l
"How to Enable and Configure ERP/CRM Diagnostics" on page 183
l
"How to Enable and Configure J2EE/.NET Diagnostics" on page 183
User interface elements are described below:
UI Elements
Description
Enable the following
Diagnostics for X% of
all relevant Vusers in
the test
Specify the percentage of Vusers for which you want to collect diagnostics data. This value
determines how many of the transactions on the application server are reported to the Controller.
Reducing this percentage will reduce the overhead on the application server for Web Page, Oracle
11i, and J2EE & .NET Diagnostics.
Example: If you enter a sampling value of 25% and run 12 Vusers in group1, 8
Vusers in group2, and 1 Vuser in group3, diagnostics data will be collected for 3
Vusers in group1, 2 Vusers in group2, and 1 Vuser in group3.
Note: The minimum percentage of Vuser sampling allowed is 1%, or 1 Vuser per
group, whichever is more.
The maximum percentage allowed is the lowest of the Max. Vuser Sampling values of all the
selected diagnostics types.
Configure
Click the
Max Vuser Sampling
The maximum percentage of the amount of Vusers specified in the Enable the following
button to configure each diagnostics type.
Diagnostics for X% ... that can be collected.
HP ALM Performance Center (12.50)
Page 185
User and Administrator Guide
Chapter 14: Enabling and Configuring ERP/CRM and J2EE/.NET Diagnostics
J2EE/.NET Configuration Dialog Box
This dialog box enables you to set up the J2EE/.NET diagnostics module.
To access
1. On the My Performance Center navigation bar, select Test Management > Test
Plan.
2. Select a performance test in the test plan tree and click Edit Test.
3. In the Performance Test Designer window, click Diagnostics.
4. Select Enable the following diagnostics for X% of all relevant Vusers in the
test.
5. Select Enable by J2EE/.NET Application Diagnostics, then click the Configure
button
.
Important information The dialog box is read only while the performance test is running.
Relevant tasks
"How to Enable and Configure J2EE/.NET Diagnostics" on page 183
See also
J2EE & .NET Diagnostics Graphs in the HP LoadRunner Analysis User Guide .
User interface elements are described below:
UI Elements
Description
Monitor server requests
Select to capture a percentage of server requests which occur outside the context of any Vuser
transaction. For more information, see HP ALM Lab Management Guide .
Note:
l
The server requests will be captured at the same percentage that was
selected for the percentage of Vusers in the Diagnostics Distribution
dialog box.
l
Select Probes Table
Enabling this option imposes an additional overhead on the probe.
. Selects a probe for monitoring. At least one probe must be selected.
l
l
Name. The name of the probe.
l
Group. The probe group.
l
Host Name. The host the probe is running on (or the application server on which the probe
is installed).
l
Status. The probe's status. Either Available or Not Available.
Note: If you upgraded your Diagnostics installation, probes from existing
performance tests may appear with a red status. Clear any probes that
appear in red.
HP ALM Performance Center (12.50)
Page 186
User and Administrator Guide
Chapter 14: Enabling and Configuring ERP/CRM and J2EE/.NET Diagnostics
UI Elements
Description
There is a firewall
between the Mediator and
the Controller. Use the MI
Listener for collating
results.
Select if the Diagnostics server (or a Diagnostics server in Mediator mode in a distributed
environment) is located behind a firewall.
Note: If there is a firewall between the Controller and the Diagnostics Server
involved in a load test, you must configure the Controller and the Diagnostics
Server to use the MI Listener to enable the transfer of the offline analysis
file. For more information, refer to the HP Diagnostics Installation and
Configuration Guide.
Click to open the HP Diagnostics System Health Monitor to enable you to investigate any
Troubleshoot diagnostics
for J2EE/.NET connectivity connectivity issues between the Diagnostics components.
Oracle 11i Configuration Dialog Box
This dialog box enables you to set up the Oracle 11i Diagnostics module to communicate with the
Mediator.
To access
1. On the My Performance Center navigation bar, select Test Management > Test
Plan.
2. Select Test Design > Edit Test > Diagnostics.
3. Select Enable the following diagnostics for X% of all relevant Vusers in the
test.
4. Select Enable by Oracle 11i Diagnostics, then click the Configure button
.
Relevant tasks "How to Enable and Configure ERP/CRM Diagnostics" on page 183
See also
l
"Oracle 11i Server Configuration Dialog Box" on the next page
l
Oracle 11i Diagnostics Graphs in the HP LoadRunner Analysis User Guide
User interface elements are described below:
UI Elements
Description
Opens the Oracle 11i Server Configuration dialog box where you can add Oracle 11i servers and enter
server information. For more information, see "Oracle 11i Server Configuration Dialog Box" on the
next page.
Tests the connections between the Oracle 11i Diagnostics module and the Mediator.
Note: This does not check the connections to the Oracle servers.
Enables you to edit the server details.
Name
The name of the Mediator used to collect and process the Oracle 11i diagnostics data. Only one
HP ALM Performance Center (12.50)
Page 187
User and Administrator Guide
Chapter 14: Enabling and Configuring ERP/CRM and J2EE/.NET Diagnostics
UI Elements
Description
Mediator is supported for each diagnostics module.
Servers Table
l
Server. The name of the Oracle server.
l
Platform. The platform of the Oracle server.
l
Log Directory. The directory where the Oracle trace files (*.trc) are written.
Oracle 11i Server Configuration Dialog Box
This dialog box enables you to add Oracle 11i servers and to add server information.
To access
In the Oracle 11i Configuration dialog box, click Add Server .
Relevant tasks "How to Enable and Configure ERP/CRM Diagnostics" on page 183
See also
"Oracle 11i Configuration Dialog Box" on the previous page
User interface elements are described below:
UI Elements
Description
Domain
The Oracle server domain.
Log Directory
A location where the Oracle application saves the trace files. The trace files can be saved in a shared
directory on the Oracle server or in a separate folder.
Password/Passphrase The user password or passphrase.
Platform
The Oracle server platform.
Private Key File
The name of the file where the Private Key is stored. This can be found on the Mediator. If you specify
the file name only (without a path), the configuration automatically looks for the file in the
Mediator's <Mediator Root>\bin directory.
Server
The name of the Oracle server.
Use Secure Shell
Select if you are working with a Secure Shell connection.
User Name
The user name of the server where trace files are stored.
Note: For Windows platforms, the user should have administrator privileges.
SAP Configuration Dialog Box
This dialog box enables you to add SAP servers and to add server information.
To access
1. On the My Performance Center navigation bar, select Test Management > Test Plan, then select the
desired test.
2. Select Test Design > Edit Test > Diagnostics.
HP ALM Performance Center (12.50)
Page 188
User and Administrator Guide
Chapter 14: Enabling and Configuring ERP/CRM and J2EE/.NET Diagnostics
3. Select Enable the following diagnostics for X% of all relevant Vusers in the test.
4. Select Enable by SAP Diagnostics, then click the Configure button
Relevant
tasks
"How to Enable and Configure ERP/CRM Diagnostics" on page 183
See also
SAP Diagnostics Graphs in the HP LoadRunner Analysis User Guide
.
User interface elements are described below:
UI Elements
Description
Validates the connection to the SAP server.
When you click Validate, the Controller produces a report of all the servers that are available for diagnostics
through the Server Host.
Client Number
The client number of the selected user.
Name
The name of the Mediator used to collect and process the SAP diagnostics data. Only one Mediator is
supported for each diagnostics module.
Note: If you are using a Mediator that is over a firewall, enter the local machine key of
the Mediator instead of the Mediator machine name.
Server Host
Name
The name of the SAP server.
System
Router string
Optional. Enter the system router string of the SAP server.
System
number
The system number of the SAP server.
User Name
The user's unique name for logging onto the SAP server.
User Password The user's password for logging onto the SAP server.
Siebel Configuration Dialog Box
This dialog box enables you to set up the Siebel Diagnostics module to communicate with the Mediator.
To access
1. On the My Performance Center navigation bar, select Test Management > Test Plan, then select the
desired test.
2. Select Test Design > Edit Test > Diagnostics.
3. Select Enable the following diagnostics for X% of all relevant Vusers in the test.
4. Select Enable by Siebel Application Diagnostics, then click the Configure button
Relevant
tasks
.
"How to Enable and Configure ERP/CRM Diagnostics" on page 183
HP ALM Performance Center (12.50)
Page 189
User and Administrator Guide
Chapter 14: Enabling and Configuring ERP/CRM and J2EE/.NET Diagnostics
See also
l
"Siebel DB Server Configuration Dialog Box" on the next page
l
Siebel Diagnostics Graphs in the HP LoadRunner Analysis User Guide
l
Siebel DB Diagnostics Graphs in the HP LoadRunner Analysis User Guide
User interface elements are described below:
UI Elements
Description
Opens the Siebel Server Configuration dialog box where you can add Siebel servers and enter server
information. For more information, see "Siebel Server Configuration Dialog Box" on page 192.
Tests the connections between the Siebel Diagnostics module and the Mediator.
Note: This does not check the connections to the Siebel servers.
Enables you to edit the server details.
The name of the Mediator used to collect and process the Siebel diagnostics data. Only one Mediator is
supported for each diagnostics module.
Name
Servers Table
l
Server Name. The name of the Siebel server.
l
Platform. The platform of the Siebel server.
l
Log Directory. The Siebel server directory where Siebel log files (*.SARM) are written.
Siebel DB Configuration Dialog Box
This dialog box enables you to add Siebel DB servers and to add server information.
To access
1. On the My Performance Center navigation bar, select Test Management > Test Plan, then select the
desired test.
2. Select Test Design > Edit Test > Diagnostics.
3. Select Enable the following diagnostics for X% of all relevant Vusers in the test.
4. Select Enable by Siebel Application Diagnostics, then click the Configure button
Relevant
tasks
See also
.
"How to Enable and Configure ERP/CRM Diagnostics" on page 183
l
"Siebel DB Server Configuration Dialog Box" on the next page
l
Siebel DB Diagnostics Graphs in the HP LoadRunner Analysis User Guide
User interface elements are described below:
UI Elements
Description
Opens the Siebel DB Server Configuration dialog box where you can add Siebel DB servers and enter
server information. For more information, see "Siebel DB Server Configuration Dialog Box" on the
next page.
HP ALM Performance Center (12.50)
Page 190
User and Administrator Guide
Chapter 14: Enabling and Configuring ERP/CRM and J2EE/.NET Diagnostics
UI Elements
Description
Tests the connections between the Siebel DB Diagnostics module and the Mediator.
Note: This does not check the connections to the Siebel servers.
Enables you to edit the server details.
The name of the Mediator used to collect and process the Siebel diagnostics data. Only one Mediator is
supported for each diagnostics module.
Name
Servers Table
l
Server Name. The name of the Siebel server.
l
Platform. The platform of the Siebel server.
l
Log Directory. The Siebel server directory where Siebel log files (*.SARM) are written.
Siebel DB Server Configuration Dialog Box
This dialog box enables you to add Siebel DB servers and add server information.
To access
In the Siebel DB Configuration dialog box, click Add Server .
Relevant tasks "How to Enable and Configure ERP/CRM Diagnostics" on page 183
See also
"Siebel DB Configuration Dialog Box" on the previous page
User interface elements are described below:
UI Elements (A-Z)
Description
Domain
The Siebel server domain.
Log Directory
A location where the Siebel application saves the trace files. The trace files can be saved in a shared
directory on the Siebel server or in a separate folder.
Password/Passphrase The user password or passphrase.
Platform
The Siebel server platform.
Private Key File
The name of the file where the Private Key is stored. This can be found on the Mediator. If you specify
the file name only (without a path), the configuration automatically looks for the file in the
Mediator's <Mediator Root>\bin directory.
Server Name
The name of the Siebel server.
Use Secure Shell
Select if you are working with a Secure Shell connection.
User Name
The user name of the server where trace files are stored.
Note: For Windows platforms, the user should have administrator privileges.
HP ALM Performance Center (12.50)
Page 191
User and Administrator Guide
Chapter 14: Enabling and Configuring ERP/CRM and J2EE/.NET Diagnostics
Siebel Server Configuration Dialog Box
This dialog box enables you to add Siebel servers and enter server information.
To access
In the Siebel Configuration dialog box, click Add Server .
Relevant tasks "How to Enable and Configure ERP/CRM Diagnostics" on page 183
See also
"Siebel Configuration Dialog Box" on page 189
User interface elements are described below:
UI Elements
Description
Domain
The Siebel server domain.
Log Directory
A location where the Siebel application saves the trace files. The trace files can be saved in a shared
directory on the Siebel server or in a separate folder.
Password/Passphrase The user password or passphrase.
Platform
The Siebel server platform.
Private Key File
The name of the file where the Private Key is stored. This can be found on the Mediator. If you specify
the file name only (without a path), the configuration automatically looks for the file in the
Mediator's <Mediator Root>\bin directory.
Server ID
The Siebel server ID.
Server Name
The name of the Siebel server.
Server Type
The Siebel server type.
Use Secure Shell
Select if you are working with a Secure Shell connection.
User Name
The user name of the server where trace files are stored.
Note: For Windows platforms, the user should have administrator privileges.
HP ALM Performance Center (12.50)
Page 192
User and Administrator Guide
Chapter 14: Enabling and Configuring ERP/CRM and J2EE/.NET Diagnostics
HP ALM Performance Center (12.50)
Page 193
Chapter 15: Configuring Terminal Sessions
This section includes:
•
•
•
•
•
Terminal Sessions Overview
195
How to Create a Terminal Session
195
How to Connect to a Terminal Session
196
How to Configure a Terminal Session over a Firewall
198
Terminal Sessions User Interface
198
HP ALM Performance Center (12.50)
Page 194
User and Administrator Guide
Chapter 15: Configuring Terminal Sessions
Terminal Sessions Overview
Using Performance Center's terminal sessions, you can run multiple load generators simultaneously in
your performance test on a terminal server. Performance Center allows you to create a new terminal
session, or connect to an existing session.
Using terminal sessions enables you to overcome the limitation of being able to run only a single GUI
Vuser on a Windows-based load generator. GUI Vusers, which operate graphical user interface (GUI)
applications, are defined in a GUI Vuser script. You create GUI Vuser scripts using HP's QuickTest
Professional (HP Unified Functional Testing). By opening a terminal server session for each GUI Vuser,
you can run multiple GUI Vusers on the same application.
You select the number of terminals to be used in your performance test (provided that you have
sufficient terminal sessions running), and the maximum number of Vusers that can be run per terminal.
The maximum number of Vusers depends on the Vuser type used in the script. For GUI Vusers, the
maximum is one Vuser for each terminal session. Performance Center then evenly distributes the
number of Vusers among the client sessions.
For details on how to create or connect to a terminal session, see "How to Create a Terminal Session"
below.
How to Create a Terminal Session
This task describes how to create a new terminal session.
To learn about terminal sessions, see "Terminal Sessions Overview" above.
Note:
l
You can enable terminal sessions when configuring performance tests with manual load
generator distribution only.
l
The Terminal Services Manager does not support terminal sessions connected over a
firewall. To configure terminal sessions over a firewall, see "How to Configure a Terminal
Session over a Firewall" on page 198.
1.
Prerequisites
l
Ensure that a load generator host is installed on the terminal server machine.
Note: You cannot use terminal sessions on Linux load generators.
l
Ensure that the Remote Desktop Connection client software is installed on the Controller
HP ALM Performance Center (12.50)
Page 195
User and Administrator Guide
Chapter 15: Configuring Terminal Sessions
machine.
2.
Configure the Performance Center agent on the load generator machine
a. Select Start > All Programs > HP Performance Center Host > Advanced Settings >
Performance Center Agent Configuration. The Agent Configuration dialog box opens.
b. Select Enable Terminal Services and click OK.
c. When prompted to restart the agent, click OK.
3.
Check the Terminal Services logon settings
Ensure that the correct terminal services settings are selected for the Remote Desktop
Connection client.
To configure the correct Terminal Server logon settings:
a. On the load generator machine, select Start > Programs > Administrative Tools > Terminal
Services Configuration. The Terminal Services Configuration dialog box opens. Right-click
RDP-TCP, and select Properties to open the RDP-TCP Properties dialog box.
b. Click the Logon Settings tab.
c. Make sure that Use client-provided logon settings is selected and that Always prompt for
password is not selected.
4.
Add the load generator to the system
Use the New Host dialog box to add the load generator the system. For user interface details, refer
to the HP ALM Lab Management Guide.
5.
Configure the terminal session
You configure the terminal session from the Terminal Services dialog box. For user interface
details, see "Terminal Services Dialog Box" on page 199.
How to Connect to a Terminal Session
This task describes how to connect to an existing terminal session.
To learn about terminal sessions, see "Terminal Sessions Overview" on the previous page.
Note:
l
You can enable terminal sessions when configuring performance tests with manual load
generator distribution only.
l
The Terminal Services Manager does not support terminal sessions over a firewall. To
HP ALM Performance Center (12.50)
Page 196
User and Administrator Guide
Chapter 15: Configuring Terminal Sessions
configure terminal sessions over a firewall, see "How to Configure a Terminal Session over a
Firewall" on the next page.
1.
Prerequisites
l
Ensure that a load generator host is installed on the terminal server machine.
Note: You cannot use terminal sessions on Linux load generators.
l
2.
Ensure that the Remote Desktop Connection client software is installed on the Controller
machine.
Run the Performance Center agent as a process
a. On the load generator machine, run <Performance Center Host installation>\launch_
service\bin\Magentconfig.exe. The Agent Runtime Settings dialog box opens.
b. Select Manual log in to this machine.
Note: You must run the Performance Center agent as a process for each terminal
session that you are running.
3.
Configure the Performance Center agent on the load generator
a. Select Start > All Programs > Performance Center Host > Advanced Settings > Performance
Center Agent Configuration. The Agent Configuration dialog box opens.
b. Select Enable Terminal Services and click OK.
c. When prompted to restart the agent, click OK.
4.
Add the load generator to the system
Use the New Host dialog box to add the load generator to the system. For user interface details,
refer to the HP ALM Lab Management Guide.
5.
Launch a terminal session from the Controller
Note: You must open a terminal session for each terminal that you want to run Vusers on
during the performance test.
a. Select Start > All Programs > Accessories > Communication > Remote Desktop Connection,
or select Start > Run and run the mstsc command. The Remote Desktop Connection dialog box
opens.
b. Click Options.
HP ALM Performance Center (12.50)
Page 197
User and Administrator Guide
Chapter 15: Configuring Terminal Sessions
c. In the General tab, enter the name or IP address of a terminal server, or select a terminal
server from the list of available servers.
d. Enter you user name, password, and domain name (if required) for login onto the terminal
server.
e. Click Connect to open a Terminal Client window.
6.
Configure the terminal session
You configure the terminal session from the Terminal Services dialog box. For user interface
details, see "Terminal Services Dialog Box" on the next page.
How to Configure a Terminal Session over a Firewall
This task describes how to configure a terminal session on a load generator that is located over a
firewall.
1. Open the load generator machine console.
2. If the Performance Center Agent is not running as a process, run <load generator host
installation>\launch_service\bin\magentproc.exe.
3. Configure the Performance Center Agent on the console:
a. Select Enable Firewall Agent, click Settings. In the Local Machine Key field, enter a virtual
load generator name, for example, machine_ofw.
b. Select Enable Terminal Services, and click OK.
4. Create one or more terminal sessions on the load generator console machine.
Consider the following:
l
l
l
For each terminal session, run the agent configuration as above. For each session, specify a
different Local Machine Key name, for example, machine_ofw_1, machine _ofw_2, etc.
If you stop the agent on a terminal session, you must reconfigure the settings for that
particular session before restarting the agent.
When selecting the load generator for the scenario in the Controller, select the local machine
key for each individual virtual load generator used.
Terminal Sessions User Interface
This section includes:
•
•
Terminal Services Dialog Box
199
Performance Center Agent Runtime Settings Dialog Box
200
HP ALM Performance Center (12.50)
Page 198
User and Administrator Guide
Chapter 15: Configuring Terminal Sessions
Terminal Services Dialog Box
This dialog box enables you to configure terminal sessions.
To access
Use one of the following:
l
In the Select Load Generators dialog box, select a load generator and click the Terminal Services
button
l
. For more information, see "Select Load Generators Dialog Box " on page 151.
In the Automatch Load Generators Properties dialog box, select a load generator then click Terminal
Services. For more information, see "Automatch Load Generators Properties Dialog Box" on page
152.
l
During Runtime, on the Performance Test Run page, click the Load Generators
button. Then click
Terminal Sessions Settings.
During runtime, you can set or change terminal services settings only when the load generator is nonImportant
information operational.
Relevant
tasks
"How to Create a Terminal Session" on page 195
User interface elements are described below:
UI Elements
Description
Enable Terminal Services
Applies the settings to the load generator running on the terminal server.
Number of Terminal Services
to open on Load Generator
Enter the number of terminals in your performance test.
Note: You must open a terminal session for each terminal on which you
want to run Vusers during the performance test.
Maximum number of Vusers
to run in a Terminal Service
Enter the maximum number of Vusers that you want to run in a terminal session.
Note: The maximum number of Vusers depends on the Vuser type used in
the script. For GUI Vusers, the maximum is one Vuser for each terminal
session.
Create new Terminal
Services sessions
Enables the Controller to launch terminal sessions automatically using the Remote
Desktop Connection.
Connect to existing Terminal
Services session
Enables a connection to an existing terminal session.
HP ALM Performance Center (12.50)
Page 199
User and Administrator Guide
Chapter 15: Configuring Terminal Sessions
Performance Center Agent Runtime Settings Dialog Box
This dialog box enables you to run the Performance Center Agent as a service, or as a process.
User interface elements are described below:
UI Elements
Description
Allow virtual users to run on this
machine without user login
Select to run the Performance Center Agent as a service. You must enter your user
credentials.
Note: This is the default selection.
Manual log in to this machine
HP ALM Performance Center (12.50)
Select to run the Performance Center Agent as a process. This enables you to run
multiple GUI Vusers on the same load generator.
Page 200
User and Administrator Guide
Chapter 15: Configuring Terminal Sessions
HP ALM Performance Center (12.50)
Page 201
Chapter 16: Multiple IP Addresses
This chapter includes:
•
•
•
•
Multiple IP Addresses Overview
203
How to Enable IP Spoofing in ALM
203
How to Configure Multiple IP Addresses on Linux
205
IP Wizard
205
HP ALM Performance Center (12.50)
Page 202
User and Administrator Guide
Chapter 16: Multiple IP Addresses
Multiple IP Addresses Overview
Application servers and network devices use IP addresses to identify clients. The application server
often caches information about clients coming from the same machine. Network routers try to cache
source and destination information to optimize throughput. If many users have the same IP address,
both the server and the routers try to optimize. Since Vusers on the same load generator have the
same IP address, server and router optimizations do not reflect real-world situations.
The Multiple IP Addresses feature enables Vusers running on a single load generator to be identified by
many IP addresses. The server and router recognize the Vusers as coming from different load
generators and as a result, the testing environment is more realistic.
This feature can be implemented on Windows and Linux platforms with the following protocols:
DNS, IMAP, Oracle NCA, Oracle Web Applications 11i, POP3, RTE, SAP-Web, Siebel-Web, SMTP, Web
(HTTP/HTML), Web Services, and Windows Sockets.
How to Enable IP Spoofing in ALM
The following steps describe how to add IP addresses to a load generator to enable IP Spoofing.
This task includes the following steps:
l
"Create multiple IP addresses on the load generator." below
l
"Update the server's routing table with the new addresses." below.
l
"Enable the Multiple IP Addresses feature from Performance Center" on the next page
1.
Create multiple IP addresses on the load generator.
l
Windows: Run the IP Wizard to create multiple IP addresses. For details on running the IP
Wizard, see "IP Wizard" on page 205.
The new IP addresses are added to the load generator once and are used for all performance
tests. After running the wizard, restart the load generator machine.
l
2.
Linux: Manually configure the new IP addresses for Linux load generators. For details, see "How
to Configure Multiple IP Addresses on Linux" on page 205.
Update the server's routing table with the new addresses.
Once the client machine has new IP addresses, the server needs the addresses in its routing table,
so that it can recognize the route back to the client. If the server and client share the same
netmask, IP class, and network, the server's routing table does not require modification.
Note: If there is a router between the client and server machines, the server needs to
HP ALM Performance Center (12.50)
Page 203
User and Administrator Guide
Chapter 16: Multiple IP Addresses
recognize the path via the router. Make sure to add the following to the server routing
table:
l
A route from the Web server to the router,
l
Routes from the router to all of the IP addresses on the load generator.
Update the Web server routing table as follows:
a. Edit the batch file that appears in the IP Wizard Summary page. An example .bat file is shown
below.
b. For each occurrence of [CLIENT_IP], insert your IP address instead.
c. Run the batch file on the server machine.
3.
Enable the Multiple IP Addresses feature from Performance Center
After you define multiple IP addresses, you set an option to tell the Controller to use this feature.
a. On the My Performance Center navigation bar, select Test Management > Test Plan. Select a
performance test in the test plan tree and click Edit Test. In the Performance Test Designer
window, click Groups & Workload and click the Options button at the bottom of the window.
Select Enable IP Spoofer.
Note: You must select this option before running a performance test.
b. Specify how the Controller should allocate the IP addresses: per process or per thread. For
details, see the Controller's general run option settings described in HP ALM Lab Management
Guide.
HP ALM Performance Center (12.50)
Page 204
User and Administrator Guide
Chapter 16: Multiple IP Addresses
How to Configure Multiple IP Addresses on Linux
The following section describe how to manually configure multiple IP addresses on the Linux load
generator.
1. To define multiple IP addresses for a single Ethernet card, you need IP Aliasing compiled into the
kernel. To do this, use the ifconfig command: /sbin/ifconfig eth0:0 x.x.x.x netmask 255.255.x.x up
2. Substitute the new IP address for x.x.x.x, and insert the correct information for subnet mask. Place
this command in the rc.local file so that it executes upon boot.
IP Wizard
This wizard enables you to create and save new IP addresses on Windows machines.
To access
Important
information
Use one of the following:
l
Start > Program Files > Performance Center Host > Tools > IP Wizard
l
From the Performance Center Host's \bin directory, run ipwizard.exe.
l
The IP wizard resides on each load generator.
l
l
l
Relevant
tasks
The new addresses can be a range of addresses defined by the Internet Assignment Numbers Authority.
They are for internal use only, and cannot connect to the Internet. This range of addresses is the default
used by the IP Wizard.
The IP Wizard only works on machines with a fixed IP, not on machines with a DHCP.
Before any of the changes made can take effect, you must restart the machine after you run the wizard, and
the Web server's routing table may need to be updated.
"How to Enable IP Spoofing in ALM" on page 203
IP Wizard Welcome - Step 1 of 3
User interface elements are described below:
UI Elements
Description
Create new settings
Enables you to define new IP settings on the load generator.
Load previous settings from file Enables you to use an existing file with IP address settings.
Restore Original Settings
HP ALM Performance Center (12.50)
Restores original settings.
Page 205
User and Administrator Guide
Chapter 16: Multiple IP Addresses
IP Wizard - Step 2 of 3 - Optional
User interface elements are described below (unlabeled elements are shown in angle brackets):
UI Elements
Description
<Web Server
Address box>
If you have more than one network card, enables you to choose the card to use for IP addresses.
This step enables the IP Wizard to check the server's routing table to see if it requires updating after new
IP addresses are added to the load generator.
For details, see "How to Enable IP Spoofing in ALM" on page 203.
IP Wizard - Step 3 of 3 - Optional
User interface elements are described below:
UI Elements
Description
Opens the Add dialog box, enabling you to add a new IP address.
l
Private Address Spaces. The class that represents the correct submask for the machine's IP
addresses.
l
From IP. Adds IP addresses starting with this number.
l
Submask. IP addresses include two components, a netid and hostid. The submask determines where
the netid portion of the address stops and where the hostid begins.
l
Number to add. The number of IP addresses to add.
l
Verify that new IP addresses are not already in use. Instructs the IP Wizard to check the new
addresses. The IP Wizard adds only the addresses that are not already in use.
Removes a selected IP Address.
IP Address
The IP addresses on the load generator machine.
Subnet Mask
The submasks of the IP addresses on the load generator machine.
Number of IPs
added
The number of IP addresses added to the load generator machine.
IP Wizard - Summary
User interface elements are described below (unlabeled elements are shown in angle brackets):
UI Elements
Description
<Summary area>
Displays a summary of the operations performed by the IP Wizard.
Take note of the location of the batch file (.bat ). This is used to update the routing table if
necessary. See "How to Enable IP Spoofing in ALM" on page 203.
Reboot now to update
routing tables
If you updated the routing table, rebooting initializes the Windows device drivers with the new
addresses.
HP ALM Performance Center (12.50)
Page 206
User and Administrator Guide
Chapter 16: Multiple IP Addresses
HP ALM Performance Center (12.50)
Page 207
Chapter 17: Customizing Analysis Templates
This chapter includes:
•
•
•
Analysis Templates Overview
209
How to Customize Analysis Templates
209
Analysis Template User Interface
210
HP ALM Performance Center (12.50)
Page 208
User and Administrator Guide
Chapter 17: Customizing Analysis Templates
Analysis Templates Overview
You can customize your analysis reports using templates. In HP LoadRunner Analysis, you create the
customized templates. You then import the templates to ALM and access the specific template you
want for each test in Performance Center.
How to Customize Analysis Templates
This task describes how to customize analysis templates.
You can customize analysis templates to display your performance test run reports in a format that is
suitable to your needs. To learn more, see "Analysis Templates Overview" above and the HP LoadRunner
Analysis User Guide.
Note: This task is part of a higher-level task. For details, see "How to Design a Performance
Test" on page 101.
This task includes the following steps:
l
"Create a customized analysis template" below
l
"Create a zip file with the customized analysis template" below
l
"Upload the file to My Performance Center" below
l
"Apply the customized analysis template to the report of your performance test" below
1.
Create a customized analysis template
In LoadRunner, create a customized analysis template. For user interface details, see the HP
LoadRunner Analysis User Guide.
2.
Create a zip file with the customized analysis template
After creating a local copy of the customized analysis template, zip the folder containing the
customized analysis template. Make sure the folder contains a .tem file.
3.
Upload the file to My Performance Center
Upload the customized analysis template zip file to the Test Resources module.
For more information, see "Upload Analysis Template Dialog Box" on page 211.
4.
Apply the customized analysis template to the report of your performance test
Apply the customized analysis template to the analysis report of your performance test.
For more information, see "Analysis Template Options Dialog Box" on page 212.
HP ALM Performance Center (12.50)
Page 209
User and Administrator Guide
Chapter 17: Customizing Analysis Templates
Note:
l
During the test run, the analysis template is logically bound to the run entity by its ID.
l
Editing a test after it has run and changing to another analysis template only impacts future
runs. Prior runs still use the previous analysis template.
l
If the customized analysis template is not found, the default analysis template is used.
Analysis Template User Interface
This section includes:
•
•
•
Create New Analysis Template Dialog Box
211
Upload Analysis Template Dialog Box
211
Analysis Template Options Dialog Box
212
HP ALM Performance Center (12.50)
Page 210
User and Administrator Guide
Chapter 17: Customizing Analysis Templates
Create New Analysis Template Dialog Box
This dialog box enables you to create a new analysis template..
To access
1. On the My Performance Center navigation bar, select Resources > Test
Resources.
2. Click the New Analysis Template
button.
Relevant tasks "How to Customize Analysis Templates" on page 209
See also
"Test Resources Module" on page 63
User interface elements are described below:
UI Elements
Description
Name
The name of the new analysis template.
Analysis Template Folder The folder of the new analysis template.
Note: The folder name must not contain a forward slash (/).
Description
Enables you to enter a description of the new analysis template.
Messages
Enables you to enter messages and comments about the new analysis template.
Upload Analysis Template Dialog Box
This dialog box enables you to upload analysis template files to ALM.
To access
1. On the My Performance Center navigation bar, select Resources > Test Resources.
2. Select an existing, or create a new, Analysis Template resource.
3. Click the Upload Analysis Template Content
button.
Important
information
The template file must be saved locally, must be in ZIP format, and must include at least one .tem
file.
Relevant tasks
"How to Customize Analysis Templates" on page 209
See also
"Test Resources Module" on page 63
User interface elements are described below:
UI Elements
Description
Uploads the selected analysis template zip file to the specified Analysis Template resource.
HP ALM Performance Center (12.50)
Page 211
User and Administrator Guide
Chapter 17: Customizing Analysis Templates
UI Elements
Description
Select
The analysis template zip file.
Clear
Clears the selected analysis template zip file.
Messages
Enables you to enter messages and comments about the analysis template upload.
Analysis Template Options Dialog Box
This dialog box enables you to apply an analysis template to a selected performance test run report.
To access
1. On the My Performance Center navigation bar, select Test Management > Test
Plan.
2. Select a performance test in the test plan tree and click Edit Test.
3. In the Performance Test Designer window, click Groups & Workload.
4. From the Advanced menu, select Analysis Template Options.
Relevant tasks "How to Define a Performance Test Workload" on page 116
"How to Customize Analysis Templates" on page 209
See also
"Performance Test Designer > Groups & Workload" on page 121
"Test Resources Module" on page 63
User interface elements are described below:
UI Elements
Description
Use default Analysis
Template
Selecting this option uses the default analysis template for the selected performance test
report.
Use Analysis Template
resource
Select this option to select a customized analysis template for the selected performance
test report.
HP ALM Performance Center (12.50)
Page 212
User and Administrator Guide
Chapter 17: Customizing Analysis Templates
HP ALM Performance Center (12.50)
Page 213
Chapter 18: Network Virtualization
This chapter includes:
•
•
•
•
Network Virtualization Overview
215
How to Integrate Network Virtualization into a Performance Test
216
Network Virtualization Graphs
218
Network Virtualization User Interface
222
HP ALM Performance Center (12.50)
Page 214
User and Administrator Guide
Chapter 18: Network Virtualization
Network Virtualization Overview
HP ALM Performance Center integrates with HP Network Virtualization (NV) to help you test point-topoint performance of network-deployed products under real-world conditions.
By incorporating NV into your scenario, you can create more meaningful results by configuring several
load generators or groups of Vusers with a unique set of network effects, depending on the route or
location. For example, you could define a location from New York to London and another one from Los
Angeles to New York. As a result of this, your scenario performs the test in a more realistic environment
that better represents the actual deployment of your application.
After running a performance test, view the results in the Performance Test Run page or the
LoadRunner Analysis. For details on the Performance Test Run page, see "Performance Test Run Page"
on page 246. For details on viewing results in Analysis, see the HP LoadRunner Analysis User Guide.
This section also includes:
Excluding Machines from Network Virtualization
In some situations, you may need to exclude certain machines that may affect the virtualization
emulation, from the network virtualization . A typical example is a software update server.
To exclude a machine, you configure the IP Filter settings of your network virtualization software. When
you exclude a machine, their network effects will not be included in the network virtualization results.
Which machines should you exclude? Any machine that if emulated, may affect the results of the actual
scenario during its run, (for example, the Controller) should be excluded.
The following machines are excluded by default:
l
MI Listener and proxy server machines
l
The Diagnostics Commander server
l
The Performance Center server
l
A machine running SiteScope (configured to monitor Performance Center servers and hosts)
The following are situations to consider excluding a machine from network virtualization:
l
In a Multi-protocol performance test that includes a Web server and a database server; where
information from the database server is not required as a part of the performance test. In such a
case, you would exclude the database server.
l
Deployment and software upgrade servers.
l
Servers that run and store scripts on a shared network drive.
Viewing Network Virtualization Graphs
Network Virtualization starts and stops automatically as you start and stop the performance test.
HP ALM Performance Center (12.50)
Page 215
User and Administrator Guide
Chapter 18: Network Virtualization
Network Virtualization monitors are assigned automatically when the performance test run starts and
metrics are automatically collected during the performance test run. You can view the network
virtualization metrics during the performance test run in the Performance Test Run page. For details on
the Performance Test Run page, see "Performance Test Run Page" on page 246.
You can also view the results in LoadRunner Analysis. For more details on viewing results in Analysis, see
the HP LoadRunner Analysis User Guide.
Installation
The Performance Center setup wizard prompts you to install NV at the conclusion of the installation. If
you did not install the NV components as part of the Performance Center installation, you can run the
NV installations manually at any time.
The installation files and guide are located in the <Performance Center installation
DVD>\AdditionalComponents\HPNV folder.
See also
l
"How to Integrate Network Virtualization into a Performance Test" below
l
HP Network Virtualization product page
l
HP Network Virtualization User Guide
How to Integrate Network Virtualization into a
Performance Test
This following describes how to integrate Network Virtualization into your performance test and how to
view the metrics in Analysis.
To learn more about Network Virtualization, see "Network Virtualization Overview" on the previous
page.
1.
Prerequisites
l
Make sure that you have HP Network Virtualization installed on the following machines:
o
the Performance Center server
o
the load generators
o
the Controller
For more information on HP Network Virtualization, see the HP Network Virtualization product
page.
l
Make sure that you have a properly designed performance test. For more information, see
"How to Define a Performance Test Workload" on page 116.
HP ALM Performance Center (12.50)
Page 216
User and Administrator Guide
Chapter 18: Network Virtualization
2.
Open network virtualization
a. In the Performance Test Designer window, click Groups & Workload. For user interface details,
see "Performance Test Designer > Groups & Workload" on page 121.
b. Click
. The Virtual Location Editor dialog box opens. For user
interface details, see "Virtual Location Editor Dialog Box" on page 223.
3.
Enable network virtualization and choose a virtualization method
a. In the Virtual Location Editor dialog box, enable the Virtual Location Mode.
b. Select Per Group or Per Load Generator.
Use the default Per Group to perform network virtualization per Vuser group. This option
enables you to emulate multiple virtual locations on the same load generator. It makes it
easier to switch between load generators used in your performance test.
Use Per Load Generator to perform network virtualization per load generator, where each
machine can only emulate a single location.
4.
Define global settings
a. Click Common Settings. Opens the Virtual Location Test Level Settings page, enabling you to
apply the settings to all virtual locations that are included in the test. For more details, see the
HP Network Virtualization User Guide.
b. In Enable Packet Capture, define packet capture settings.
c. In Exclude these IP's, specify any machines that you may want to exclude from network
virtualization for all locations. For details on which machines to exclude, see "Excluding
Machines from Network Virtualization" on page 215.
5.
Add virtual locations
a. Click the New Virtual Location
button. Type a location name.
Use the ANSI standard format. You cannot use the following characters: \ / : “ ? ‘ < > | * % ^ , ! {
} ();=#
b. Click OK. The Select Virtual Location Definition Method page opens, enabling you to configure
the virtual location. For more details, see the HP Network Virtualization User Guide.
6.
For network virtualization per Group - Define the settings for each group
a. In the Performance Test Designer window click Groups & Workload, under the Virtual
Location column, click the Select virtual location link. The Virtual Location dialog box opens.
b. Select a virtual location.
7.
For network virtualization per Load Generator - Define the settings for each
HP ALM Performance Center (12.50)
Page 217
User and Administrator Guide
Chapter 18: Network Virtualization
load generator
a. In Performance Test Designer window click Groups & Workload, in the LG Distribution box,
select Assign manually.
Note: For more details on LG distribution methods, see "Performance Test Designer >
Groups & Workload" on page 121.
b. Under the Load Generator column, click the Select Load Generator link. The Select Load
Generators dialog box opens. For user interface details, see "Select Load Generators Dialog
Box " on page 151.
c. Select the Automatch or Specific tab. Select one or more load generators.
d. Under the Virtual Locations column, click the Select Virtual Location link for each selected
load generator. The Select Virtual Location dialog box opens. Select a virtual location.
8.
For network virtualization per Load Generator - Define the same settings for all
load generators
a. In the Performance Test Designer window click Groups & Workload, in the LG Distribution box,
select Assign all to each group.
b. In the LG box, specify the number of automatch load generators for the test.
c. Click the Configure Load Generators Properties button
. The Automatch Load Generators
Properties dialog box opens. For user interface details, see "Automatch Load Generators
Properties Dialog Box" on page 152.
9.
Run the performance test
Run the test to check its performance. For more details on running a performance test, see "How
to Manage a Performance Test Run" on page 230.
10.
View the graphs
Network virtualization metrics are automatically collected during the performance test run.You
can view all the network virtualization metrics in the Performance Test Run Page or the
LoadRunner Analysis.
For more details on the Performance Test Run page, see "Performance Test Run Page" on page
246. For more details on viewing results in Analysis, see the HP LoadRunner Analysis User Guide.
Network Virtualization Graphs
HP ALM Performance Center (12.50)
Page 218
User and Administrator Guide
Chapter 18: Network Virtualization
Average Latency Graph
This graph shows the average recorded time required for a packet of data to travel from the indicated
source point to the required destination, measured in milliseconds.
Purpose
Helps you evaluate the time required for a packet of data to travel over the network.
X-axis
Elapsed time since the start of the run.
Y-axis
The average latency—the time in milliseconds required for a packet of data to reach its
destination.
See also
l
"Network Virtualization Overview" on page 215
l
"Performance Test Run Page" on page 246
Packet Loss Graph
This graph shows packets lost during the last second of the test run. Packet loss occurs when data
packets fail to reach their destination. It can result from gateway overload, signal degradation, channel
congestion, or faulty hardware.
Purpose
Helps you understand how many data packets were lost over a specific time interval.
X-axis
Elapsed time since the start of the run.
Y-axis
Includes the following measurements:
HP ALM Performance Center (12.50)
Page 219
User and Administrator Guide
Chapter 18: Network Virtualization
See also
l
The percentage of lost packets from all packets that were sent.
l
The number of data packets that were lost over 60 seconds.
l
The total number of packets that were lost.
l
"Network Virtualization Overview" on page 215
l
"Performance Test Run Page" on page 246
Average Bandwidth Utilization Graph
This graph shows the average bandwidth utilized by a virtual user or a virtualized location from the
maximum available bandwidth allocated for it during the last second, measured in percentages.
Purpose
Helps you evaluate the bandwidth used over your network.
X-axis
Elapsed time since the start of the run.
Y-axis
The percentage of bandwidth utilization.
See also
l
"Network Virtualization Overview" on page 215
l
"Performance Test Run Page" on page 246
Average Throughput Graph
This graph shows the average data traffic passing to or from the virtualized location, measured in
kilobytes per second (kbps).
HP ALM Performance Center (12.50)
Page 220
User and Administrator Guide
Chapter 18: Network Virtualization
Purpose Helps you evaluate the amount of load Vusers generate, in terms of server and client throughput. The graph shows
metrics for input and output traffic for both the server and client machines. Use the legend below the graph to
determine the line color for each metric.
X-axis
Elapsed time since the start of the run.
Y-axis
The rate of data passing to and from the virtual location, in kbps for the following metrics per group or load
generator:
See also
l
Input to the client machine
l
Output from the client machine
l
Input to the server machine
l
Output from the server machine
l
"Total Throughput Graph" below
l
"Network Virtualization Overview" on page 215
l
"Performance Test Run Page" on page 246
Total Throughput Graph
Displays the total data traffic passing to or from the virtualized location, measured in kilobytes.
Purpose Helps you evaluate the total amount of load that Vusers generate while running a scenario with network
virtualization.
The graph shows metrics for input and output traffic for both the server and client machines. The legend below the
graph indicates the line color for each of these metrics.
X-axis
Elapsed time since the start of the run.
Y-axis
Throughput of the server, in kilobytes per second (Kbps).
See also
l
"Average Throughput Graph" on the previous page
l
"Network Virtualization Overview" on page 215
l
"Performance Test Run Page" on page 246
HP ALM Performance Center (12.50)
Page 221
User and Administrator Guide
Chapter 18: Network Virtualization
Network Virtualization User Interface
This section includes:
•
•
Virtual Location Editor Dialog Box
223
Import Virtual Locations Dialog Box
224
HP ALM Performance Center (12.50)
Page 222
User and Administrator Guide
Chapter 18: Network Virtualization
Virtual Location Editor Dialog Box
This dialog box enables you to configure your network virtualization settings.
To access
1. On the My Performance Center navigation bar, select Test Management > Test Plan.
2. Select a performance test in the test plan tree and click Edit Test.
3. In the Performance Test Designer window, click Groups & Workload.
4. Click
.
Important information To access this dialog box, you must have HP Network Virtualization installed on your machine.
Relevant tasks
"How to Integrate Network Virtualization into a Performance Test" on page 216
User interface elements are described below:
UI
Elements
Description
Virtual
Location
Mode
(On/Off)
Indicates whether network virtualization is enabled.
Per Group
Assigns network virtualization locations per Vuser group. Each machine can only emulate a single location.
(Default)
Per Load
Generator
Assigns network virtualization locations per load generator. Each machine can only emulate a single location.
Common
Settings
Opens the Virtual Location Test Level Settings page, enabling you to apply the settings to all virtual locations
that are included in the test. For more details, see the HP Network Virtualization User Guide .
New Virtual Location. Enables you to add a new virtual location. Type the location name and click OK. The
Select Virtual Location Definition Method page opens, enabling you to configure the virtual location. For more
details, see the HP Network Virtualization User Guide .
Edit Virtual Location Conditions. Opens the Select Virtual Location Definition Method - Summary page
opens, enabling you to redefine the virtual location. For more details, see the HP Network Virtualization User
Guide .
Import Virtual Locations from another Test. Opens the Import Virtual Locations dialog box enabling you
to import virtual locations from another test. For details, see "Import Virtual Locations Dialog Box" on the
next page.
Duplicate. Duplicates the virtual location.
Edit Name and Description. Enables you to modify the virtual location name and description.
HP ALM Performance Center (12.50)
Page 223
User and Administrator Guide
Chapter 18: Network Virtualization
UI
Elements
Description
Delete. Deletes the selected virtual location from the Virtual Locations list and any associated groups or load
generators.
Location
Name
Indicates the virtual location name.
Description The description of the virtual location.
Import Virtual Locations Dialog Box
This dialog box enables you to import virtual locations from another test.
To access
1. On the My Performance Center navigation bar, select Test Management > Test Plan.
2. Select a performance test in the test plan tree and click Edit Test.
3. In the Performance Test Designer window, click Groups & Workload.
4. Click
.
5. Click the Import virtual locations from other test
button.
Important information To access this dialog box, you must have HP Network Virtualization installed on your machine.
Relevant tasks
"How to Integrate Network Virtualization into a Performance Test" on page 216
User interface elements are described below:
UI Elements
Description
Test Set
A list of available test sets from which to select tests with virtual locations.
ID
The ID number of the test.
Name
The name of the test.
Responsible
The user responsible for the test.
Last Modified
The date on which the test was last modified.
Virtual Locations Preview pane Displays the location names included in a selected test.
HP ALM Performance Center (12.50)
Page 224
User and Administrator Guide
Chapter 18: Network Virtualization
HP ALM Performance Center (12.50)
Page 225
Part 5: Performance Testing Execution
HP ALM Performance Center (12.50)
Page 226
User and Administrator Guide
Part 5: Performance Testing Execution
HP ALM Performance Center (12.50)
Page 227
Chapter 19: Performance Test Execution
Introduction
This chapter includes:
•
•
•
•
•
•
Running Performance Tests Overview
229
How to Manage a Performance Test Run
230
How to Manage Vusers During a Test Run
232
How to Manage Virtualized Services During a Test Run
234
How to Manage Monitoring and Load Generator Information During a Test Run
234
Performance Test Execution User Interface
235
HP ALM Performance Center (12.50)
Page 228
User and Administrator Guide
Chapter 19: Performance Test Execution Introduction
Running Performance Tests Overview
After planning, designing and scheduling your performance test, you run it to create load on your
application and to test its performance.
This section includes:
l
"Performance Test Execution Flow" below
l
"Monitoring Performance Test Execution" below
l
"Analyzing Performance Test Results" below
Performance Test Execution Flow
The following table explains the various stages of the test run flow.
Run
stage
Description
Start
of run
At the start of the run, the Controller checks the test configuration information, invokes the applications that were
selected to run with the test, and then distributes each Vuser script to its designated load generator. When the Vusers
are ready, they start running their scripts.
During
run
During the run, you can see a synopsis of the test and can also drill down to see which Vuser actions are causing the
application problems.
Service Virtualization: During the run, specified virtualized services run instead of the actual services. You can
update services during the test run.
The online graphs display performance data collected by the monitors. You use this information to isolate potential
problem areas in your system.
End of
run
The test run ends when all the Vusers have completed their scripts, when the duration runs out, or when you
terminate it.
Monitoring Performance Test Execution
Online monitors enable you to monitor performance test execution. During a test run, you can view
graphs that display information about the load that Vusers generate on your Web server and other
applications. ALM Performance Center displays this data in real-time during test execution.
At the conclusion of the performance test, you can use HP LoadRunner Analysis to view a summary and
graphs of the data collected from these monitors during the test run. For detailed information on the
available graphs, see the HP LoadRunner Analysis User Guide.
For a list of supported monitor types, see "Monitor Types" on page 338.
Analyzing Performance Test Results
HP LoadRunner Analysis lets you analyze performance test data off-line, from any computer on which
HP ALM Performance Center (12.50)
Page 229
User and Administrator Guide
Chapter 19: Performance Test Execution Introduction
Analysis is installed. You use Analysis to generate various graph views, merge graphs, drill down within
graphs, change zoom level and granularity, and so forth.
Analysis integrates with ALM Performance Center to let you analyze data collected during a
performance test run. You can download raw results and sessions for analysis on a local machine. After
analyzing the data, you can upload the analysis data (HTML and Rich reports) to Performance Center to
share the results with other users.
For Analysis to access an ALM project, your version of Analysis must be properly configured, and be
connected to ALM Performance Center.
For information about how to work with ALM Performance Center from within Analysis, see the HP
LoadRunner Analysis User Guide.
For details about running performance tests, see "How to Manage a Performance Test Run" below.
How to Manage a Performance Test Run
This task describes the workflow for running a performance test, and the available options for
managing the test run.
Version Control: If your project is version-enabled: If you have checked out your test or related
scripts, the checked-out versions are used. If another user has checked out the test or scripts
and you want to run the test or script, the last checked-in version is used.
To learn more about running performance tests, see "Running Performance Tests Overview" on the
previous page.
This task includes the following steps:
l
"Prerequisite" below
l
"Begin test execution" on the next page
l
"Manage Vusers during the test run - Optional" on the next page
l
"Manage virtualized services during the test run - Optional" on the next page
l
"Manage runtime monitors, monitor over firewall machines, and load generators during the test run "
on the next page
l
"Manually stop the test run and collate run results - Optional" on page 232
l
"View test results and manage result files" on page 232
l
"Analyze test run results" on page 232
l
"View performance improvements and regressions" on page 232
1.
Prerequisite
Make sure that the performance test you want to run is valid. For more information, see "How to
Design a Performance Test" on page 101.
HP ALM Performance Center (12.50)
Page 230
User and Administrator Guide
Chapter 19: Performance Test Execution Introduction
Tip: To simplify the process of creating, designing, and running performance tests, you can
use Test Express Designer. This tool guides you through each step, including selecting
scripts for a test, scheduling how many Vusers to run in each script and for how long to run
them, and selecting a post-run action. During test run, you can view the performance test
initialization steps performed by Performance Center and the status for each step. If each
step is completed successfully, the performance test continues running and the
Performance Test Run page opens. For user interface details, see "Test Express Designer"
on page 240.
2.
Begin test execution
a. On the My Performance Center navigation bar, select Test Management > Test Lab. In the
Test Lab module, create a test set that includes an instance of the performance test you want
to run. For user interface details, see the "Test Lab Module" on page 236.
b. In the Performance Test Set pane, select a performance test and click RunTest. The Run Test
dialog box opens, enabling you to reserve a timeslot for the test run. For user interface details,
see "Run Test Dialog Box" on page 253.
c. Select an available timeslot and click Run. The Initializing Run page opens. The Initializing Run
page displays the performance test initialization steps performed by ALM Performance Center,
and the status for each step. If each step is completed successfully, the performance test
starts running and the Performance Test Run page opens.
3.
o
For Initializing Run page user interface details, see "Initializing Run Page" on page 244.
o
For Performance Test Run page user interface details, see "Performance Test Run Page"
on page 246.
Manage Vusers during the test run - Optional
You can override the defined schedules and manually control the behavior of Vusers during a
performance test run.
For task details, see "How to Manage Vusers During a Test Run" on the next page.
4.
Manage virtualized services during the test run - Optional
You can stop, start, update, and load virtualized services during your performance test run.
For task details, see "How to Manage Virtualized Services During a Test Run" on page 234.
5.
Manage runtime monitors, monitor over firewall machines, and load generators
during the test run
You can perform actions related to the status and management of runtime monitors, monitor over
firewall machines, and load generators during a performance test run.
HP ALM Performance Center (12.50)
Page 231
User and Administrator Guide
Chapter 19: Performance Test Execution Introduction
For task details, see "How to Manage Monitoring and Load Generator Information During a Test
Run" on page 234.
6.
Manually stop the test run and collate run results - Optional
You can manually stop a test run, for example, if you want to delay data collection and analysis
until a more convenient time.
l
To stop the test run gradually. On the Performance Test Run page, click the Stop Run button
. The Stop Run dialog box opens, which prompts you to select a post-run collation option.
Select an option, then click Stop. All Vusers in the test move to the Gradual Exiting state. For
user interface details, see "Stop Run Dialog Box" on page 256.
l
To stop the test run immediately. After clicking the Stop button in the Stop Run dialog box,
the Stop Run button on the Performance Test Run page changes to Stop Now
button to stop all Vusers immediately.
7.
. Click the
View test results and manage result files
You view and manage result files generated by the test run in the Test Lab module's Test Runs
view. For user interface details, see "Test Lab Module" on page 236.
8.
Analyze test run results
You use HP LoadRunner Analysis to analyze test run data off-line, from any computer on which
Analysis is installed. For information on how to access your ALM Project from Analysis, see the HP
LoadRunner Analysis User Guide.
If there are SLAs defined for the performance test, you can calculate SLA results, and view these
results in the Analysis Summary report and SLA report which can be accessed from the Test Run's
Result tab. For user interface details, see "Test Lab Module" on page 236.
9.
View performance improvements and regressions
You can use the Trend Reports feature to view improvements or regressions in performance
across several test runs. For more information, see "Trending" on page 270.
How to Manage Vusers During a Test Run
The following steps describe runtime options for managing the behavior of Vusers during a
performance test run.
Note: This task is part of a higher level task. For more information, see "How to Manage a
Performance Test Run" on page 230.
This task includes the following steps:
HP ALM Performance Center (12.50)
Page 232
User and Administrator Guide
Chapter 19: Performance Test Execution Introduction
l
"View details of individual Vusers" below
l
"Run Vusers" below
l
"Add/Edit Vuser groups" below
l
"View Vuser scripts" below
l
"Manually release Vusers from a Rendezvous" below
1.
View details of individual Vusers
You can view status details of individual Vusers, and run/stop a single Vuser currently in the
down/run state, irrespective of its defined schedules.
On the Performance Test Run page, click the Vusers Details button
. The Vusers dialog box
opens, enabling you to run or stop individual Vusers. For user interface details, see "Vusers Dialog
Box" on page 261.
2.
Run Vusers
You can initialize, run, or stop any number of Vusers irrespective of their defined schedules. In
addition, you can add new Vusers to the performance test.
On the Performance Test Run page, click the Run Vusers button
. The Run Vusers dialog box
opens, enabling you to run additional Vusers. For user interface details, see "Run Vusers Dialog
Box" on page 262.
3.
Add/Edit Vuser groups
You can add Vuser groups, or you can modify existing groups during the test run.
To open the Add/Edit Vuser Group dialog box:
l
To add a group. On the Performance Test Run page, click the Design Groups and Scheduler
button
. Then select Add Groups. The Add/Edit Vuser Group dialog box opens, enabling
you to add a Vuser group.
l
To edit a group. On the Performance Test Run page, on the Groups pane, place the mouse
cursor over the name of the group you want to edit. Click the down arrow that appears adjacent
to the name, and select Edit Group. The Edit Group dialog box opens, enabling you to edit the
group's details.
For user interface details, see "Add Group Dialog Box" on page 264.
4.
View Vuser scripts
On the Performance Test Run page, on the Groups pane, place the mouse cursor over a group
name. Click the down arrow that appears adjacent to the name, and select View Script. The View
Script dialog box opens up, enabling you to view the code for each action in the script.
5.
Manually release Vusers from a Rendezvous
HP ALM Performance Center (12.50)
Page 233
User and Administrator Guide
Chapter 19: Performance Test Execution Introduction
You can manually release Vusers from a rendezvous before the Controller releases them.
On the Performance Test Run page, click the View Rendezvous button
. The Rendezvous
Policy dialog box opens. For user interface details, see "Rendezvous Dialog Box" on page 130.
How to Manage Virtualized Services During a Test Run
The following task describes runtime options for managing the behavior of virtualized services during a
performance test run.
Note: This task is part of a higher level task. For more information, see "How to Manage a
Performance Test Run" on page 230.
1. Open Performance Test Run Page. In the Groups & Workload view, select Advanced > Services
Virtualization
to open the Service Simulation dialog box.
2. In the Service Simulation dialog box, click the Simulate checkbox of the service you want to stop,
start, or update (for example, change its data model).
3. Click Add Project to load the additional project containing the virutalized services to run with your
performance test.
Tip: You can also click Remove Project to remove the project.
How to Manage Monitoring and Load Generator
Information During a Test Run
The following steps describe runtime options for managing monitor profile, monitor-over-firewall, and
load generator information during a performance test run.
Note: This task is part of a higher level task. For more information, see "How to Manage a
Performance Test Run" on page 230.
This task includes the following steps:
l
"Manage Runtime Monitors" on the next page
l
"Edit Monitor Over Firewall Information" on the next page
l
"Manage Load Generators" on the next page
HP ALM Performance Center (12.50)
Page 234
User and Administrator Guide
Chapter 19: Performance Test Execution Introduction
Manage Runtime Monitors
You can add, edit, or remove currently running monitors during a performance test run.
On the Performance Test Run page, click the Monitors button
, and select Runtime Monitors.
The Monitor Profile content dialog box opens. For user interface details, see "Monitor Profile Content
Dialog Box" on page 258.
Edit Monitor Over Firewall Information
You can change the status of a monitor over firewall machine during a performance test run.
On the Performance Test Run page, click the Monitors button
, and select Monitors Over
Firewall. The Monitors Over Firewall dialog box opens. For user interface details, see "Monitor Over
Firewall Dialog Box" on page 260.
Manage Load Generators
You can perform the following actions with load generators during a performance test run: View status
and machine utilization, connect and disconnect load generators, add load generators to the test, and
configure terminal sessions.
On the Performance Test Run page, click the Load Generators button
. The Load Generators dialog
box opens. For user interface details, see "Load Generators Dialog Box" on page 259.
Performance Test Execution User Interface
This section includes:
•
•
•
•
•
•
•
•
•
•
•
Test Lab Module
236
Test Express Designer
240
Initializing Run Page
244
Performance Test Run Page
246
Run Test Dialog Box
253
Timeslot Duration Dialog Box
256
Stop Run Dialog Box
256
Performance Test Schedule Dialog Box
257
Monitor Profile Content Dialog Box
258
Load Generators Dialog Box
259
Add Load Generators Dialog Box
260
HP ALM Performance Center (12.50)
Page 235
User and Administrator Guide
Chapter 19: Performance Test Execution Introduction
•
•
•
•
•
•
•
Monitor Over Firewall Dialog Box
260
Vusers Dialog Box
261
Run Vusers Dialog Box
262
Add Group Dialog Box
264
View Script Dialog Box
265
SLA Report
266
Calculate Service Level Agreement Dialog Box
266
Test Lab Module
This module enables you to create and manage test sets.
To access
On the My Performance Center navigation bar, select Test Management > Test Lab.
Relevant tasks "How to Manage a Performance Test Run" on page 230
See also
"My Performance Center Window" on page 23
User interface elements are described below:
UI Elements
Description
<My Performance Center common UI
elements>
For My PC menus and buttons, see "My Performance Center Window" on
Filter By Test Set
Enables you to filter by a selected test set.
Test
Enables you to filter by a selected test.
page 23.
Opens the Create New Test Set dialog box, enabling you to create test sets.
Performance Test Set view
Enables you to design tests, assign tests to test sets, and run tests.
Test Runs view
Enables you to manage results and related actions for test runs.
Performance Test Set View
This pane enables you to design tests, create test sets, assign tests to test sets, and run tests.
User interface elements are described below (unlabeled elements are shown in angle brackets):
UI Elements
Description
<My Performance
Center common UI
elements>
For My PC menus and buttons, see "My Performance Center Window" on page 23.
HP ALM Performance Center (12.50)
Page 236
User and Administrator Guide
Chapter 19: Performance Test Execution Introduction
UI Elements
Description
Opens the Test Express view, which enables you to design and run the performance test. For more
details, see "Test Express Designer" on page 240.
Opens the Run dialog box, which enables you to run the performance test. For more details, see
"Run Test Dialog Box" on page 253.
Opens the Create New Performance Test dialog box, enabling you to define a performance test.
For more details, see "Create New Performance Test Dialog Box" on page 112.
Opens the Performance Center Test Designer window, enabling you to define a performance test.
Defining a performance test includes selecting scripts for the test, scheduling how many Vusers
to run in each script and for how long, choosing topologies and monitor profiles for the test, and
enabling collection of diagnostics data for the test run. For more details, see "Performance Test
Designer Window" on page 110.
Opens the Assign Test to Test Set dialog box, enabling you to add a test instance of a selected test
to a specified test set.
Enables you to rename the test.
Enables you to remove the test.
ID
The ID number of the test.
VS
The version status of the test.
Test Name
The name of the test.
Status
The run status of the test.
Responsible
The user responsible for the test.
Last Modified
The date on which the test was last modified.
Version
The version number of the test.
Checkout By
The user responsible for checking out the test.
Test Runs View
This pane enables you to manage results and related actions for test runs.
User interface elements are described below:
UI Elements
Description
Collates results of test runs that have not yet been collated.
HP ALM Performance Center (12.50)
Page 237
User and Administrator Guide
Chapter 19: Performance Test Execution Introduction
UI Elements
Description
Note:
l
If a test is running on the Controller that will perform the collating,
Performance Center issues an alert. Click OK to proceed with collating the
results, or Cancel to defer the action until later.
l
Should the Collate Results process encounter an error, the Collate Errors
dialog box appears, displaying details of the error. To analyze the partially
collated results, select Analyze partially collated results. Note that
analyzing partially collated results is an irreversible operation.
Analyzes results for the selected test run. Performance Center generates analysis data and
deletes the temporary results from the load generators and the Controller.
Note: Only enabled when the test run state is Before Creating Analysis Data.
Enables you to recover and collate the results of a failed test run.
Note:
l
Only enabled when the test run is in the failed state.
l
Enables you to collate results only up to the point where the test failed.
Opens an HTML version of the Analysis Summary report, which analyzes the data collected
during the performance test run. The report provides general information about the
performance test, lists statistics about the test run, and provides links to graphs containing test
run data.
For more details regarding the summary report, see the HP LoadRunner Analysis User Guide.
Opens the SLA Report for the selected test run. For details, see "SLA Report" on page 266.
Note: This feature is available only if SLAs were defined during the
performance test design phase. Fore more information about SLAs, see
"Service Level Agreements" on page 168.
Opens the Calculate SLA dialog box. For details, see "Calculate Service Level Agreement
Dialog Box" on page 266.
Note: This feature is available only if SLAs were defined during the
HP ALM Performance Center (12.50)
Page 238
User and Administrator Guide
Chapter 19: Performance Test Execution Introduction
UI Elements
Description
performance test design phase. For more information about SLAs, see "Service
Level Agreements" on page 168.
Enables you to rename a selected test run name.
Deletes selected test run.
Opens the Timeslot Hosts dialog box, which displays the requested and actual hosts.
Opens the Export PAL Data dialog box.
Add Filter
Enables you to filter the information being displayed in the Test Runs grid. Click the drop-down
arrow to apply a filter.
Last Modified
Enables you to filter the information being displayed in the Test Runs grid by the last modified
date. Click the drop-down arrow to apply a filter.
Run ID
The test run ID.
Run Name
The name of test run.
Test
The name of the test.
State
Displays the current state of the selected test runs.
. Indicates a failed SLA status.
SLA Status
. Indicates a passed SLA status.
. Indicates that there is no data about the SLA status.
Exec Date
The date and time of the test run.
Duration
The time, in minutes, that the test took to run.
Tester
The name of the user running the test.
Timeslot
The ID of the test run timeslot.
Results tab
Displays result information for the selected test run.
. Enables you to download a selected result file.
l
l
ID. The result file ID.
l
Type. The type of result file.
l
Name. The name of the result file.
HP ALM Performance Center (12.50)
Page 239
User and Administrator Guide
Chapter 19: Performance Test Execution Introduction
UI Elements
Description
l
Modified by. The user who last modified the result file.
l
Last Modified. The date the result file was last modified.
Displays a list of events generated for the selected test run.
Event Log tab
l
ID. The event ID.
l
Type. An indication of the event's severity. From most to least severe: error, warning, or
info.
l
Time. The date and time the event was logged.
l
Event. The name of the event.
l
Description. A description of the event.
l
Responsible. The user, or automated system process responsible for the event.
Test Express Designer
This window simplifies the process of creating, designing, and running performance tests. It guides you
through each step, including selecting scripts for a test, scheduling how many Vusers to run in each
script and for how long to run them, and selecting a post-run action. During test run, you can view the
performance test initialization steps performed by Performance Center and the status for each step. If
each step is completed successfully, the performance test continues running and the Performance Test
Run page opens.
To access
1. On the My Performance Center navigation bar, select Test Management > Test Lab.
2. Click
Important
Information
Relevant
tasks
See also
.
You can refine and adjust your performance test using the Performance Test Designer window. For more
details, see "Performance Test Designer Window" on page 110.
l
"How to Design a Performance Test" on page 101
l
"How to Manage a Performance Test Run" on page 230
l
"Performance Test Design - Introduction" on page 100
l
"Performance Test Execution Introduction" on page 228
l
"Performance Test Run Page" on page 246
Step 1 Scripts Pane
This pane enables you to select VuGen scripts to run in the performance test.
User interface elements are described below:
HP ALM Performance Center (12.50)
Page 240
User and Administrator Guide
Chapter 19: Performance Test Execution Introduction
UI Elements
Description
Adds the selected VuGen script to the Step 2 - Design pane.
Tip: You can also add a script by dragging it from the tree to the Groups table in the
Design pane.
Refreshes the resources tree.
<resources tree> Displays the available VuGen scripts.
Step 2 - Design
This pane enables you to define a performance test. Defining a performance test includes setting a test
run duration, and selecting load generators on which to run the Vuser groups.
User interface elements are described below:
UI
Elements
Description
Test
Name
The name of the test.
Test
Folder
The test plan folder name.
Groups
Name. The name of the Vuser group.
Script. The name of the Vuser script.
Vusers. The number of Vusers assigned to the group.
Load Generators. The load generator on which the group is running. Click the down arrow to select a
load generator.
Command Line. Opens the Script Command Line dialog box, enabling you to type the name and value of
the parameter you want to send using the format, <Parameter_Name> <value>. For information
about the command line parsing functions, or for details about including arguments on a command line,
see the HP LoadRunner Online Function Reference, provided with HP Virtual User Generator.
Start/End You can start all Vusers simultaneously or start a specific number of Vusers gradually.
Vusers
l
To start all Vusers simultaneously: Move the slider all the way to right.
l
To start a specific number of Vusers gradually: Move the slider to the appropriate predefined settings.
The Scheduler will run X Vusers and then wait the predefined time before running another X Vusers.
Duration
The duration of the test run in hours and minutes.
Note: This indicates the test run duration once the gradual initialization and stopping of all
HP ALM Performance Center (12.50)
Page 241
User and Administrator Guide
Chapter 19: Performance Test Execution Introduction
UI
Elements
Description
Vusers is done.
Scheduler Displays a preview graph by Vuser groups. For more details, click the Scheduler Preview tooltip icon
Preview
.
Step 3 - Run
This pane enables you to run the performance test and determine the action to be taken when the test
run is complete.
User interface elements are described below:
UI
Elements
Description
Post-Run
Actions
Indicates the action to be taken when the test run is complete.
l
Do not collate results. Frees the machines immediately after the performance test ends. When the run has
finished, the run results are left on the load generators. You can analyze the results at a later stage from the
Results.
l
Collate results. When the run has finished, the run results are collected from all the load generators. This is
recommended because collation of results takes only a few minutes, and can prevent loss of or inaccessibility
to results in case any of your load generators becomes unavailable.
l
Collate and analyze results. When the run has finished, the run results are collected and analyzed. Data
analysis requires some time, depending on the size of the results file. If there is no timeslot available to include
the data analysis, select the Collate option instead, and run late Analysis when a data processor becomes
available. You run late Analysis from the Results tab. For user interface details, see "Test Lab Module" on
page 236.
Displays the validation results of your performance test
Test
Validation l Level. The type of message: Error or Warning.
l
Save and
Run
Details. Describes the error or warning.
Saves and runs the performance test.
The Process Details page opens, displaying the performance test initialization steps performed by Performance
Center and the status for each step. For user interface details, see "Process Details Page" below.
If each step is completed successfully, the performance test starts running and the Performance Test Run page
opens. For user interface details, see "Performance Test Run Page" on page 246.
Save
Saves the performance test.
Process Details Page
This page displays the performance test initialization steps performed by Performance Center and the
status for each step.
HP ALM Performance Center (12.50)
Page 242
User and Administrator Guide
Chapter 19: Performance Test Execution Introduction
User interface elements are described below (unlabeled elements are shown in angle brackets):
UI
Elements
Description
<progress
chart>
Displays test initialization steps progress in percentage.
Step Name
Displays the following steps:
l
RegisterRun. Performance Center initializes the run process.
l
ValidateScripts. Performance Center checks that the selected scripts' Run Logic runtime settings are in
sync with the scripts' state.
l
GetReservationData. Performance Center checks the required resource information from the selected
timeslot.
l
CheckDiskSpace. Performance Center checks that there is enough disk space on the Controller.
l
LaunchController. Performance Center initializes the Controller so that other testing entities, such as load
generators and scripts can connect to it. If there is a problem launching the Controller, Performance Center
automatically attempts to find an alternative Controller. This attempt appears as an additional initialization
step. If no alternative Controller is available, the step fails.
l
ConnectToLGs. Performance Center checks that the required load generators are valid and connects them
to the Controller. If this step fails, Performance Center attempts to find alternative load generators
automatically. If this step still fails, check the test definitions and select different load generators for the
test.
l
DownloadScripts. Performance Center downloads the required Vuser scripts.
l
StartControllerServices. Performance Center initializes the Controller's configuration settings in
preparation to run the performance test.
l
MapVirtualHosts. Performance Center maps virtual hosts to actual hosts.
l
LoadLTOMToController. Performance Center creates the performance test and adds the Vuser scripts to
the Controller.
HP ALM Performance Center (12.50)
Page 243
User and Administrator Guide
Chapter 19: Performance Test Execution Introduction
UI
Elements
Description
l
StartRun. Performance Center starts the performance test run.
Description A detailed description of the current status of the step.
Status
Displays whether the step passed or failed.
System
Messages
Displays error messages generated when a step fails. These error messages can also be viewed from the Event
Log. For details about the event log, refer to the HP ALM Lab Management Guide .
Initializing Run Page
The Initializing Run page displays the performance test initialization steps performed by ALM
Performance Center and the status for each step.
To access
In the Run Performance Center dialog box, click Run. For details, see "Run Test Dialog Box" on page 253.
Relevant tasks "How to Manage a Performance Test Run" on page 230
User interface elements are described below:
UI
Elements
Description
Test Name
The name of the test.
<Run Date
and Time>
The date and time of the test run.
By
The user responsible for running the test.
Timeslot
Name
The name of the test run timeslot.
Duration
The time that the test takes to run.
HP ALM Performance Center (12.50)
Page 244
User and Administrator Guide
Chapter 19: Performance Test Execution Introduction
UI
Elements
Description
Vusers
The number of Vusers reserved for the timeslot.
Machines
The number of hosts requested for this test.
<Progress
Chart>
Displays test initialization steps progress in percentage.
Step Name
Displays the step name. For explanations about the action ALMPerformance Center performs for each step, see
Initialization Steps below.
Description A detailed description of the current status of the step.
Status
Displays whether the step passed or failed.
System
Messages
Displays error messages generated when a step fails. These error messages can also be viewed from the Event
Log. For details about the event log, refer to the HP ALM Lab Management Guide .
Initialization Steps
The Initialization steps are described below:
Step
Description
RegisterRun
Performance Center initializes the run process.
ValidateScripts
Performance Center checks that the selected scripts' Run Logic runtime settings are in sync with the
scripts' state.
GetReservationData Performance Center checks the required resource information from the selected timeslot.
CheckDiskSpace
Performance Center checks that there is enough disk space on the Controller.
LaunchController
Performance Center initializes the Controller so that other testing entities, such as load generators and
scripts can connect to it.
If there is a problem launching the Controller, Performance Center automatically attempts to find an
alternative Controller. This attempt appears as an additional initialization step.
If no alternative Controller is available, the step fails.
DownloadScripts
Performance Center downloads the required Vuser scripts.
HP ALM Performance Center (12.50)
Page 245
User and Administrator Guide
Chapter 19: Performance Test Execution Introduction
Performance Test Run Page
The Performance Test Run page displays a detailed overview of the running performance test, and
enables you to perform all runtime test run actions.
To
access
The Performance Test Run page opens as a tab in My Performance Center automatically when a performance test
starts, or when you join a running test from My Performance Center.
Relevant "How to Manage a Performance Test Run" on page 230
tasks
Performance Test Details Pane - Toolbar Buttons
The Performance Test Details pane displays details on the running test.
To access The pane is located in the upper area of the Performance Test Details page.
User interface elements are described below:
UI Elements
Description
Displays the Performance Test Run page Details pane Groups view. For more information, see
"Performance Test Details Pane - Groups View" on page 248.
Displays the Performance Test Run page Details pane Transactions view. For more
information, see "Performance Test Details Pane - Transactions View" on page 249.
Displays the Performance Test Run page Details pane Messages view. For more information,
see "Performance Test Details Pane - Messages View" on page 249.
HP ALM Performance Center (12.50)
Page 246
User and Administrator Guide
Chapter 19: Performance Test Execution Introduction
UI Elements
Description
Vusers Details. Displays specific details for each Vuser in the performance test, and enables
you to run or stop individual Vusers irrespective of their defined schedules. For user interface
details, see "Vusers Dialog Box" on page 261.
Run Vusers. Enables you to run additional Vusers during the course of a performance test.
That is, you can run Vusers that are not included in the test's original defined schedule. For
user interface details, see "Run Vusers Dialog Box" on page 262.
Stop Run/Stop Run Now. Enables you to stop a running performance test.
l
l
Stop Run. Stops the test gradually by moving all running Vusers to the Gradual Exiting
state. For user interface details, see "Stop Run Dialog Box" on page 256.
Stop Run Now . Enabled only after you click the Stop Run button. Enables you to stop
the Vusers immediately.
Design Groups and Scheduler. Click the arrow adjacent to the button for the following
options:
l
l
Add Group. Enables you to add a Vuser group to a running performance test, or to edit
Vuser group settings during a test run. For user interface details, see "Add Group Dialog
Box" on page 264.
Edit Scheduler. Enables you to edit the scheduler during a test run. For user interface
details, see "Performance Test Schedule Dialog Box" on page 257.
Monitors. Click the arrow adjacent to the button for the following options:
l
Runtime Monitors. Displays a list of monitors which are currently running during a
performance test, and enables you to add, edit, and remove monitors during the run. For
user interface details, see "Monitor Profile Content Dialog Box" on page 258.
l
Monitor Over Firewall. Enables you to change the status of a monitor over firewall
machine. For user interface details, see "Monitor Over Firewall Dialog Box" on page
260.
View Rendezvous. Enables you to enable/disable rendezvous points defined in the Vuser
scripts and to set rendezvous policies that determine how the Controller handles Vusers at a
rendezvous point. For user interface details, see "Rendezvous Dialog Box" on page 130.
Load Generators. Enables you to manage the load generator in the performance test. For
user interface details, see "Load Generators Dialog Box" on page 259.
Timeslot Duration. Enables you to extend or shorten the duration of the performance
test. For user interface details, see "Timeslot Duration Dialog Box" on page 256.
Filter Items. Enables you to filter the information being displayed.
Refresh Frequency. Enables you set the refresh frequency of the page.
Service Virtualization. Opens the Configure Service Virtualization Dialog Box. For user
interface details, see see "HP Service Virtualization Dialog Box" on page 140.
HP ALM Performance Center (12.50)
Page 247
User and Administrator Guide
Chapter 19: Performance Test Execution Introduction
UI Elements
Description
Opens the Select PAL Report dialog box, enabling you to add the test run data to a selected
PAL report. The test run data is displayed in the Data Sources Tab. For more details, see "Data
Sources Tab" on page 313.
Displays a trend graph which monitors the test runs of a selected test over time. For more
details, see "Performance Test Designer > Test Runs Trend View / Test Runs Trend Tab
" on page 109.
Performance Test Details Pane - Groups View
The Groups view of the Details pane displays the statuses of the Vusers in the performance test.
To access In the Performance Test Run page, in the Details pane, click Groups.
Note: Displayed by default.
User interface elements are described below:
UI Elements (A Z)
Description
Down
The number of Vusers that are down.
Error
The number of Vusers for which a problem occurred.
Exiting
(displayed as
Exit)
The number of Vusers that have finished running, or have been stopped, and are exiting now.
Failed
The number of Vusers that have finished running. The script failed.
Gradual Exiting
(displayed as G.
Exit)
The number of Vusers that are finishing their current iteration before exiting.
Init
The number of Vusers that are being initialized on the host machine.
Name
The Vuser group name.
Passed
The number of Vusers that have finished running. The script passed.
Paused
The number of Vusers that have been paused.
Pending
The number of Vusers that are ready to be initialized and are waiting for an available load generator, or are
transferring files to the load generator. The Vusers run when the conditions set in their scheduling
attributes are met.
Ready
The number of Vusers that have already performed the init section of the script and are ready to run.
Rendezvous
The number of Vusers that have arrived at the rendezvous and are waiting to be released.
HP ALM Performance Center (12.50)
Page 248
User and Administrator Guide
Chapter 19: Performance Test Execution Introduction
UI Elements (A Z)
Description
Running
The number of Vusers that are running. The Vuser script is being executed on a host machine.
Stopped
The number of Vusers that have been stopped manually.
Performance Test Details Pane - Transactions View
The Transactions view of the Details pane displays how many transactions have been executed
successfully or unsuccessfully.
To access In the Performance Test Run page, in the Details pane, click Transactions.
User interface elements are described below:
UI Elements
Description
Failed
The number of times the transaction failed.
Name
The transaction name.
Pass
The number of times the transaction passed.
Stopped
The number of times the transaction stopped.
Success Rate % The transactions success rate percentage.
The number of times per second the transaction has run.
TPS
Performance Test Details Pane - Messages View
The Messages view of the Details pane displays error, warning, debug, and output messages that are
sent to the Controller by the Vusers and load generators during a test run.
To access
In the Performance Test Run page, in the Details pane, click Messages.
Important
information
To view details of specific messages, click the number for the message type to open the Output
Details dialog box.
User interface elements are described below:
UI
Elements
Description
Script
Name
The name of the script that generated the message.
Total
Debug
Sent only if the debugging feature is enabled in the Controller. To enable the feature, select Tools >
Total
Errors
The total number of error messages received. Error messages usually indicate that the script failed.
Performance Center Controller Options > Debug Information.
HP ALM Performance Center (12.50)
Page 249
User and Administrator Guide
Chapter 19: Performance Test Execution Introduction
UI
Elements
Description
Total
Messages
The total number of messages received.
Total
Output
The total number of output messages received from the Vuser script.
Total
Warnings
The total number of warning messages received. Warning messages indicate that the Vuser encountered a
problem, but the test continued to run.
Summary Pane
The Summary pane displays a synopsis of the running performance test.
To access Displayed in the upper left corner of the Performance Test Run page.
User interface elements are described below:
UI Elements
Description
Controller
The Controller being used in the test.
Elapsed Time
The amount of time since the test began running.
Errors
The number of Vuser errors that occurred during the test run.
Failed Transactions
The number of completed, unsuccessful transactions performed during the test run.
Hits per Sec
How many hits (HTTP requests) there have been to the Web server by Vusers during each second of
the test run.
Passed Transactions The number of completed, successful transactions performed during the test run.
Run ID
The run ID.
Running Vusers
The number of Vusers currently running in the test.
Scheduler State
The current state of the scheduler.
State
The current run state.
Test
The name of the test.
User
The name of the user who is running the test.
Services
Virtualization
Whether services virtualization is on or off.
Online Graphs Pane
The online monitor graphs are used to display performance measurements for those resources being
monitored in a performance test.
HP ALM Performance Center (12.50)
Page 250
User and Administrator Guide
Chapter 19: Performance Test Execution Introduction
To access Displayed in the lower section of the Performance Test Run page.
User interface elements are described below:
UI
Description
Elements
# Graphs. Enables you to select the number of graphs being displayed.
Graph Configuration. Opens the Graph Configuration dialog box which enables you to configure the graphs
display. The following options are available:
l
Granularity. The interval of the test displayed in the graph.
l
Time Display. The time displayed on the x-axis.
l
Relative to Load Test start. Displays the amount of time that has elapsed since the beginning of the
test (in hours, minutes, and seconds).
l
l
l
l
Controller clock. Displays the time on the Controller clock.
l
None. No clock or time is displayed.
Scale. Select the desired scale:
l
Automatic. Each measurement in the graph is displayed in the scale that best suits it.
l
None. Each measurement's true values are displayed in the graph.
Line Style. Select the desired line style:
l
With markers. Lines in the graph are marked with dots.
l
Without markers. Lines in the graph are smooth.
Apply to all visible graphs. Applies the changes to all displayed graphs.
Duplicate Graph. Enables you to duplicate a graph.
Rename Graph. Enables you to rename a graph.
Diagnostics Transaction Breakdown. Opens HP Diagnostics, displaying the Transactions view, which displays
performance metrics and drilldown options for the relevant transaction. For more information about interpreting
data in the Diagnostics Transactions view, see the section that describes the transaction views in the HP
Diagnostics User Guide .
Note:
l
Only enabled if your system is configured to work with HP Diagnostics.
l
To ensure that you can view Diagnostics data during a performance test run, in the Java
Settings' Java Control Panel, click the Network Settings button and select Direct
Connection.
<graph
legend>
Displays details about graph. The following information is displayed.
HP ALM Performance Center (12.50)
Page 251
User and Administrator Guide
Chapter 19: Performance Test Execution Introduction
UI
Description
Elements
Graphs
l
V. Selects the measurement to be displayed on the graph.
l
B. Displays the measurement in bold.
l
<color>. Enables you to select in which color the measurement appears in the graph.
l
Name. The measurement name.
l
Scale. The graph scale.
l
Max. The measurement's maximum value.
l
Min. The measurement's minimum value.
l
Avg. The measurement's average value.
l
Std. The measurement's standard deviation.
l
Last. The measurement's last value.
Displays a tree which lists all the configured online monitors graphs.
Graph Selection Tab
This tab displays a tree which lists all the configured online monitors graphs, and enables you to select
which graphs to display in the Online Graphs pane.
To access Click the Graphs tab, on the right of the Online Graphs pane.
User interface elements are described below:
UI Elements
Description
<Online graphs
tree>
Displays a list of the configured online monitors. Select a monitor to display its graph in the Online
Graphs pane.
Topology Tab
This tab displays the topology selected for the performance test, enabling you to track the SiteScope
monitor status on each component of your AUT.
To access
Important
information
Click the Topology tab, on the right of the Online Graphs pane.
l
l
To ensure that SiteScope monitoring data can be displayed for the topology, ensure that the relevant
SiteScope server is up and running and that connectivity has been established.
After the test run, a snapshot of the topology is included among the run result files. For details, see "Test
Lab Module" on page 236.
See also
"Topologies Overview" on page 45
HP ALM Performance Center (12.50)
Page 252
User and Administrator Guide
Chapter 19: Performance Test Execution Introduction
User interface elements are described below:
UI Elements
Description
Zoom in/out. Enables you to zoom in and out of the topology tab.
Fit to panel. Enables you to fit the entire topology design to the current pane size.
Edit monitor. Opens HP SiteScope, enabling you to edit the monitors defined on the component selected in
the Topology tab.
Note: During a test run, you can only edit monitors that were defined on the components
when designing the topology. You cannot add new monitors during the test run.
<Topology
display area>
Displays the topology selected for the test.
If monitors are defined on a component in the topology, the following icons may appear:
l
. Indicates that all of the monitors on the component are working successfully.
l
. Indicates that there is an error with at least one of the monitors on the component.
l
. Indicates that at least one of the monitors on the component is not working or not receiving data.
l
. Indicates a warning on at least one of the monitors on the component.
Run Test Dialog Box
This dialog box enables you to run performance tests.
HP ALM Performance Center (12.50)
Page 253
User and Administrator Guide
Chapter 19: Performance Test Execution Introduction
To access Use one of the following:
l
On the My Performance Center navigation bar, select Test Management > Test Plan. Click a performance
test in the test plan tree. In the Preview, click Run Test .
l
On the My Performance Center navigation bar, select Test Management > Test Lab. In the Performance Test
Set pane, select a performance test and click Run Test .
Relevant
tasks
l
"How to Manage a Performance Test Run" on page 230
l
"How to Work with PAL" on page 298
New Timeslot Tab
Enables you to create a new timeslot. If the current resources are insufficient for the selected test, you
will be unable to reserve a timeslot to run the test.
User interface elements are described below:
UI Element
Description
Duration
The amount of time, in hours and minutes, that you need the resources reserved.
Requested
Resources
The resources being requested for this test.
VUDs
Requests VUDs Vusers for the test rather than regular Vusers. For details about VUDs, refer to the HP ALM
Lab Management Guide .
Post Run
Action
The action to be taken when the test run is complete.
l
Do not collate results. Frees the machines immediately after the performance test ends. When the run
has finished, the run results are left on the load generators. You can analyze the results at a later stage
from the Results.
l
Collate results. When the run has finished, the run results are collected from all the load generators.
This is recommended because collation of results takes only a few minutes, and can prevent loss of or
inaccessibility to results in case any of your load generators becomes unavailable.
l
Collate and analyze results. When the run has finished, the run results are collected and analyzed.
Data analysis requires some time, depending on the size of the results file. If there is no timeslot available
to include the data analysis, select the Collate option instead, and run late Analysis when a data processor
becomes available. You run late Analysis from the Results tab. For user interface details, see "Test Lab
Module" on page 236.
You can only use a deployed environment. For details, refer to the HP Application Lifecycle Management
AUT Env.
Configuration User Guide .
Calculate
Availability
Calculates the availability of the resources required for running the test and checks whether a new timeslot
can be created.
Availability
results
Displays the results of the availability verification. If your timeslot cannot be reserved, the reason will be
displayed.
Run
Uses the hosts reserved by the selected timeslot and runs the test. The Performance Center Dashboard opens
displaying the Performance Test Run page. For details, see "Performance Test Run Page" on page 246.
HP ALM Performance Center (12.50)
Page 254
User and Administrator Guide
Chapter 19: Performance Test Execution Introduction
Reserved Tab
Enables you to run a test in a reserved manual timeslot that has been assigned to your test or has not
been assigned to any test. If there are no timeslots available, you will be unable to schedule your test.
User interface elements are described below:
UI Element
Description
ID
The ID of the run created in the context of the timeslot.
Created By
The user who reserved the timeslot.
Start Time
The date and time that the timeslot is due to start or started.
Duration
The duration of the timeslot.
Vusers
The number of Vusers reserved for the timeslot.
Hosts
The number of hosts (including Controller) requested for the timeslot.
Remark
Indicates a timeslot remark. Includes the following values:
l
New. Indicates a new timeslot that can be created especially for this run.
l
Recommended. Displayed when the test you are about to run is linked (without Autostart) to the
timeslot. When the timeslot was reserved, all the resources needed for this test were reserved. It is
therefore recommended to use this timeslot rather than creating a new one.
l
Update Required. Indicates that the timeslot can offer some of the resources needed for the test but
you need to update the timeslot to include all the other required resources too. The resource requiring the
update is marked with an asterisk (*).
Note: Even if you reserved a timeslot in the Timeslots module, it may not appear in the
grid. Some possible reasons include:
l
The timeslot is not open yet.
l
The timeslot is running (it was configured to start automatically instead of manually).
l
The timeslot does not have the required resources, and due to concurrent timeslots, it
cannot be updated with more resources.
l
The timeslot was not configured with a duration long enough to run the selected test
entity, and it cannot be prolonged.
l
The timeslot was linked to another test by mistake.
Name
The name of the timeslot.
Duration
The amount of time, in hours and minutes, that you need the resources reserved.
Requested
Resources
The resources being requested for this test.
VUDs
Requests VUDs Vusers for the test rather than regular Vusers. For details about VUDs, refer to the HP ALM
HP ALM Performance Center (12.50)
Page 255
User and Administrator Guide
Chapter 19: Performance Test Execution Introduction
UI Element
Description
Lab Management Guide .
Post Run
Action
The action to be taken when the test run is complete.
l
Do not collate results. Frees the machines immediately after the performance test ends. When the run
has finished, the run results are left on the load generators. You can analyze the results at a later stage
from the Results.
l
Collate results. When the run has finished, the run results are collected from all the load generators.
This is recommended because collation of results takes only a few minutes, and can prevent loss of or
inaccessibility to results in case any of your load generators becomes unavailable.
l
Collate and analyze results. When the run has finished, the run results are collected and analyzed.
Data analysis requires some time, depending on the size of the results file. If there is no timeslot available
to include the data analysis, select the Collate option instead, and run late Analysis when a data processor
becomes available. You run late Analysis from the Results tab. For user interface details, see "Test Lab
Module" on page 236.
You can only use a deployed environment. For details, refer to the HP Application Lifecycle Management
AUT Env.
Configuration User Guide .
Timeslot Duration Dialog Box
This page enables you to extend or shorten the current timeslot.
To access
During runtime, on the Performance Test Run page, click the Timeslot Duration button
.
Relevant tasks "How to Manage a Performance Test Run" on page 230
User interface elements are described below:
UI Elements
Description
Refreshes the Timeslot Remaining Time information.
Prolong Timeslot by X minutes Prolongs the timeslot duration by the selected number of minutes.
Shorten Timeslot by X minutes Shortens the timeslot duration by the selected number of minutes.
Stop Run Dialog Box
This page enables you to stop a running performance test and to select a post-run collation option.
To access
During a test run, on the Performance Center Dashboard's Performance Test Run page, click the Stop Run
button
Relevant
tasks
.
"How to Manage a Performance Test Run" on page 230
HP ALM Performance Center (12.50)
Page 256
User and Administrator Guide
Chapter 19: Performance Test Execution Introduction
User interface elements are described below:
UI Elements
(A-Z)
Description
Moves all running Vusers to the Gradual Exiting state.
Collate and
analyze
results
ALM Performance Center collates the run data from the load generators and generates analysis data. After
data is collated, Performance Center automatically deletes the temporary results from the load generators
and controllers. You can display the results using analysis tools such as graphs and reports, or download
the results for analysis on a local machine. This option takes the most time.
Collate
results
ALM Performance Center collates the run data from the load generators. After data is collated, Performance
Center automatically deletes the temporary results from the load generators. You can download the raw
results from the Results tab, or manually analyze results at a later point from the Results tab.
Note: This is the default setting.
Do not collate Frees the machines immediately after the test ends. You can collate and analyze results at a later point from
the Results tab.
results
Free current
timeslot
Frees the current timeslot once the test has stopped.
Performance Test Schedule Dialog Box
This dialog box enables you to edit scheduler settings during a performance test run.
To access
On the Performance Test Run page, click the Design Groups and Scheduler button
.Then select
Edit Scheduler .
Relevant
tasks
"How to Manage a Performance Test Run" on page 230
User interface elements are described below (unlabeled elements are shown in angle brackets):
UI Elements
Description
Stops the scheduler and enables it for editing.
Pauses the scheduler.
Restarts the scheduler after editing.
Note: After restarting the scheduler, the scheduler starts at the beginning of
HP ALM Performance Center (12.50)
Page 257
User and Administrator Guide
Chapter 19: Performance Test Execution Introduction
UI Elements
Description
the current step. For example, if you stop the scheduler 2 hours into a duration
step of 3 hours, the scheduler will restart the step, and run the step for 5
hours.
<edit scheduler section>
Enables you to edit a defined schedule. For more information, see "Global Scheduler Actions"
on page 162.
Global/Groups Schedule
Displays whether the current schedule has been defined by test or by group .
l
Start Time. Enter a delay time for the scheduler to restart after editing. To restart the
scheduler immediately, leave this setting blank.
l
Wait. (Groups schedule only) Select to initialize all Vuser groups together.
l
Group. (Groups schedule only) Select individual groups to display and edit their schedules.
Schedule Graph
Provides a graphical representation of the defined schedule actions.
State
Displays the current scheduler status.
Monitor Profile Content Dialog Box
This dialog box displays a list of monitors which are currently running during a performance test, and
enables you to add, edit, and remove monitors during the run.
The monitors that are displayed are a combination of the monitors from all the monitor profiles that
were associated to the test, as well as a set of 'host' monitors which are added automatically to every
test for each host which is used in the test.
To access
On the Performance Test Run page, click the Monitors button
, and select Runtime
Monitors.
Important
information
l
l
Relevant tasks
Monitors which are defined as part of a monitor profile but fail to run do not appear in the list of
monitors.
Default host monitors cannot be modified during runtime.
"How to Manage a Performance Test Run" on page 230.
User interface elements are described below:
UI
Description
Elements
Add Monitor. Click to add a monitor to the performance test. For more information about monitors, see "Add
New Monitors Page" on page 65.
Edit Monitor. Click to edit the selected monitor. The relevant monitor type page opens, enabling you to edit the
monitor information.
HP ALM Performance Center (12.50)
Page 258
User and Administrator Guide
Chapter 19: Performance Test Execution Introduction
UI
Description
Elements
Delete Selected Item. Deletes the selected monitor.
Refresh Monitors List. Refreshes the monitors list.
Load Generators Dialog Box
This dialog box enables you to view load generator status and machine utilization, connect and
disconnect load generators, add load generators to the test, and to configure terminal sessions.
To access
On the Performance Test Run page, click the Load Generators
button.
Relevant tasks "How to Manage a Performance Test Run" on page 230
User interface elements are described below:
UI Elements
Description
Select All. Selects all displayed load generators.
Deselect All. Deselects all displayed load generators.
Invert Selection. Inverts the current selection of load generators. That is, the non-selected load
generators are selected, and the selected load generators are cleared.
Disconnects the selected load generator for the performance test.
Connects the selected load generator for the performance test.
Add Load Generators. Opens the Add Load Generators dialog box, which enables you to add load
generators to the test. For user interface details, see "Add Load Generators Dialog Box " on the next
page.
Terminal Session Settings. Opens the Terminal Services dialog box, which enables you to configure
terminal sessions for the load generator. For user interface details, see "Terminal Services Dialog Box"
on page 199.
Refresh. Refreshes the information displayed in the Load Generators dialog box.
Name
The load generator name.
Details
Load generator details.
Platform
The platform on which the load generator is running.
Status
The current status of the load generator. The possible statuses are:
HP ALM Performance Center (12.50)
Page 259
User and Administrator Guide
Chapter 19: Performance Test Execution Introduction
UI Elements
Description
l
Active. The load generator is connected.
l
Busy. The load generator is running Vusers.
l
Disconnecting. The load generator is disconnecting.
l
Down. The load generator is not connected.
l
Failed. A connection with the load generator could not be established.
l
Ready. The load generator is connected.
Add Load Generators Dialog Box
This dialog box enables you to add load generators to a running performance test.
To access
In the Load Generators dialog box, click the Add Load Generators button
.
Relevant tasks "How to Manage a Performance Test Run" on page 230
See also
"Load Generator Distribution " on page 144
User interface elements are described below:
UI Elements
Description
Add X Automatch
Load Generators
Enables you to add a specified number of automatch load generators.
Add Specific Load
Generators
Enables you to add specific load generators. The load generator table lists the specific load generators
which are available, displaying the following information for each load generator:
l
Name. The load generator name.
l
State. The current state of the load generator: Operational , Non-Operational , or Unavailable.
l
Purpose. The purpose of the load generator, that is, Controller , Load Generator , Data
Processor , or a combination of these.
l
Location. The location of the load generator.
l
Host Attributes. Select attributes for the load generator.
Monitor Over Firewall Dialog Box
This dialog box enables you to change the status of a monitor over firewall machine during a test run.
To access
On the Performance Test Run page, click the Monitors button
, and select Monitor Over
Firewall .
Relevant
tasks
"How to Manage a Performance Test Run" on page 230
HP ALM Performance Center (12.50)
Page 260
User and Administrator Guide
Chapter 19: Performance Test Execution Introduction
User interface elements are described below:
UI Elements
Description
Select All. Selects all displayed monitor over firewall machines.
Deselect All. Deselects all displayed monitor over firewall machines.
Invert Selection. Inverts the current selection of monitor over firewall machines.
That is, the non-selected machines are selected, and the selected machines are cleared.
Disconnects the selected monitor over firewall machine for the performance test.
Connects the selected monitor over firewall machine for the performance test.
Refresh. Refreshes the information displayed in the monitor over firewall agent dialog box.
Vusers Dialog Box
This dialog box displays specific details for each Vuser in the performance test, and enables you to run
or stop individual Vusers irrespective of their defined schedules.
To access
During Runtime, on the Performance Center Dashboard's Performance Test Run page, click the Vusers
Details button
Relevant
tasks
.
"How to Manage a Performance Test Run" on page 230
User interface elements are described below:
UI
Elements
Description
Select All. Selects all displayed Vusers.
Deselect All. Deselects all selected Vusers.
Invert Selection. Inverts the current selection of Vusers. That is, the non-selected Vusers are selected, and the
selected Vusers are cleared.
Run Selected Vusers. Runs the selected Vusers.
Pause Selected Vusers. Pauses the selected Vusers.
Stop Selected Vusers Gradually. Stops the selected Vusers gradually. The Vusers complete the current
iteration before stopping.
HP ALM Performance Center (12.50)
Page 261
User and Administrator Guide
Chapter 19: Performance Test Execution Introduction
UI
Elements
Description
Stop Selected Vusers Immediately. Stops the selected Vusers immediately.
Reset Selected Vusers. Resets the selected Vusers to the Down state.
Show Selected Vusers Log. Opens the Vuser Activity Log, which displays runtime information for the selected
Vuser. The log displays the following information:
l
Activity log for Vuser. The selected Vuser.
l
Refresh. Refreshes the information displayed in the log.
l
Download log. Enables you to download the log.
l
Close. Closes the log.
l
Log Message. Displays the logged Vuser messages.
l
Show snapshot. Generates a snapshot of the point where an error occurred in a test run. Before using this
feature, you must install the snapshot viewer on your desktop, and enable the Snapshot on Error option in
the Runtime Settings for the Vuser script. For more information on configuring the runtime settings, see
"Script Runtime Settings" on page 412.
Refresh. Refreshes the information displayed in the dialog box.
Elapsed
Time
The amount of time the Vuser has been running.
Group
Filters displayed Vusers by Vuser group.
ID
The Vuser's ID.
Filters displayed Vusers by load generators.
Load
Generator
Status
Filters displayed Vusers by their current status.
Run Vusers Dialog Box
This dialog box enables you to initialize, run, or stop any number of Vusers irrespective of their defined
schedules. In addition, you can add new Vusers or VUDs to the performance test.
To access
On the Performance Test Run page, click the Vuser Details button
.
Relevant tasks "How to Manage a Performance Test Run" on page 230
HP ALM Performance Center (12.50)
Page 262
User and Administrator Guide
Chapter 19: Performance Test Execution Introduction
User interface elements are described below:
UI Elements
Description
by Vusers. The Vusers being given an instruction are distributed according to Vuser groups.
by Load Generator. The Vusers being given an instruction are distributed according to load
generators.
by Number. Enables you to give an instruction to a specific number of Vusers per Vuser
group/load generator.
by Percentage. Enables you to give an instruction to a specific number of Vusers, which are
then distributed among the Vuser groups/load generators according to a percentage which
you define.
Example: If you choose to run an additional 200 Vusers, among three Vuser groups, A, B,
and C, and you define the percentage distribution as A = 75%, B = 20%, and C = 5%, then
the Vusers would be distributed as follows:
A. 150 Vusers
B. 40 Vusers
C. 10 Vusers
Note: When selecting this method, you enter the number of Vusers to run in
the box adjacent to the by Percentage button.
Enter the number of Vusers per Vuser group/load generator.
Enter the percentage distribution per Vuser group/load generator.
Performs the selected instruction.
Group
Lists the Vuser groups in the test.
Load Generator
Lists the load generators in the test.
Perform the following
Action
Give the desired instruction to the defined number of Vusers. The possible actions are:
l
Add new Vusers to Down state. Add the desired number of Vusers to the Down state.
l
Add new VUDs to Down state. Add the desired number of VUDs to the Down state.
l
l
Initialize Vusers from Down. Initializes the desired number of Vusers currently in the
Down state.
Run Vusers from Down. Runs the desired number of Vusers currently in the Down
state.
l
Run Vusers from Ready. Runs the desired number of Vusers currently in the Ready
state.
l
Stop Vusers. Moves the desired number of Vusers from the Run state to the Gradual
HP ALM Performance Center (12.50)
Page 263
User and Administrator Guide
Chapter 19: Performance Test Execution Introduction
UI Elements
Description
Exiting state.
l
Reset Vusers. Moves the desired number of Vusers from the Stopped state to the
Down state.
Note: You cannot perform an action on more Vusers than are currently in a
particular state. For example, if you define 10 Vusers and select Initialize
Vusers from Down, but there are only five Vusers in the Down state, only
those five Vusers are initialized.
Add Group Dialog Box
This dialog box enables you to add a Vuser group to a running performance test, or to edit Vuser group
settings during a test run.
To access
l
When adding a Vuser group. On Performance Test Run page, click the Design Groups and Scheduler
button
l
. Then select Add Groups.
When editing a Vuser group. On the Performance Test Run page, on the Groups pane, place the mouse
cursor over the name of the group you want to edit. Click the downward arrow that appears adjacent to the
name, and select Edit Group .
Important
To edit a Vuser group, all Vusers must be in the inactive state.
information
Relevant
tasks
"How to Manage a Performance Test Run" on page 230
User interface elements are described below:
UI Elements (A-Z)
Description
Enables you to view and change the runtime settings for the Vuser script. For more details, see
"How to Configure Runtime Settings" on page 413.
Opens the script in VuGen.
Command Line
Type the name and value of the parameter you want to send using the format, <Parameter_
Name> <value>.
For information about the command line parsing functions, or for details about including
arguments on a command line, see the HP LoadRunner Online Function Reference , provided
with HP Virtual User Generator.
Group Name
The name of the Vuser group.
Load Generators
The load generators on which the group is running.
HP ALM Performance Center (12.50)
Page 264
User and Administrator Guide
Chapter 19: Performance Test Execution Introduction
UI Elements (A-Z)
Description
Protocol
The Vuser script's protocol.
Script
The name of the Vuser script.
Vusers
The number of Vusers assigned to the group.
View Script Dialog Box
This dialog box enables you view the code for each action in a running Vuser script.
To
access
On the Performance Test Run page, on the Groups pane, place the mouse cursor over the name of a group. Click
the downward arrow that appears adjacent to the name, and select View Script .
Relevant "How to Manage a Performance Test Run" on page 230
tasks
User interface elements are described below:
UI Elements
Description
Enables you to download the script.
Script Name
The script's name.
Type
The script type.
Last Update
The last updated date and time.
Actions
Lists the actions included in the script. Click on an action to view its code in the right pane.
Included files
Displays files included in the script.
HP ALM Performance Center (12.50)
Page 265
User and Administrator Guide
Chapter 19: Performance Test Execution Introduction
SLA Report
This report displays the post-run SLA statuses of the SLA goals defined for the performance test.
To access
Use one of the following:
l
On the My Performance Center navigation bar, select Test Management > Test Plan. Click a
performance test in the test plan tree. In the Test Run tab, click SLA Report button.
l
On the My Performance Center navigation bar, select Test Management > Test Lab or select Runs &
Analysis > Runs. In the Test Runs view, click SLA Report button.
Important
information
The SLA report is available only if SLAs were defined prior to running the performance test.
Relevant
tasks
"Running Performance Tests Overview" on page 229
See also
"Service Level Agreements Overview" on page 169
User interface elements are described below (unlabeled elements are shown in angle brackets):
UI Elements
Description
Export to Excel. Enables you to export the selected section of the SLA report to an Excel file.
Export to PDF. Enables you to export the selected section of the SLA report to a .pdf file.
Export to CSV. Enables you to export the selected section of the SLA report to a .csv file.
Export to Word. Enables you to export the selected section of the SLA report to a Word file.
<Test run details>
The details of the performance test run to which the SLA report data relates are displayed at the top
of the report.
<SLA grids>
The results for each SLA are displayed in separate grids.
Tip: Each set of results can be exported to Excel, Word, PDF, and CSV format.
<SLA status
indicators>
. Indicates a failed SLA status.
. Indicates a passed SLA status.
. Indicates that there is no data about the SLA status.
Calculate Service Level Agreement Dialog Box
This dialog box enables you to change the test time range included in the Service Level Agreement (SLA).
To access
Use one of the following:
HP ALM Performance Center (12.50)
Page 266
User and Administrator Guide
Chapter 19: Performance Test Execution Introduction
l
On the My Performance Center navigation bar, select Test Management >Test Plan. Click a performance
test in the test plan tree. Click the Test Run tab. Click the Recalculate SLA Report button.
l
On the My Performance Center navigation bar, select Test Management >Test Lab or select Runs &
Analysis > Runs. Click the Recalculate SLA Report button.
The Recalculate SLA button is available only if SLAs were defined for the performance test.
Important
information
Relevant
tasks
"Running Performance Tests Overview" on page 229
See also
"Service Level Agreements Overview" on page 169
User interface elements are described below:
UI Elements
Description
Recalculates the SLA according to the defined information.
Calculate SLA for whole run
duration
Calculates the SLA over the whole test run.
Calculate SLA for part of
run duration
Calculates the SLA over part of the test run. Enter the desired Start Time and End Time
over which to calculate the SLA.
HP ALM Performance Center (12.50)
Page 267
Part 6: Data Analyzer
HP ALM Performance Center (12.50)
Page 268
User and Administrator Guide
Part 6: Data Analyzer
HP ALM Performance Center (12.50)
Page 269
Chapter 20: Trending
This chapter includes:
•
•
•
•
Trend Reports Overview
271
Trend by Quality Attributes Template - Trended Measurements
274
Measurement Acronyms
275
Trend Reports User Interface
276
HP ALM Performance Center (12.50)
Page 270
User and Administrator Guide
Chapter 20: Trending
Trend Reports Overview
The ALM Performance Center trend reports allow you to compare performance test run data over time,
thereby giving you better visibility and control of your application's performance.
By comparing the same measurement in more than one instance of a test run, you can identify whether
its performance trend is improving or regressing.
For example, if you were interested in the performance trend of the transaction response time
measurement, the trend report clearly displays whether over several instances of a test run, this value
has increased or decreased from one run to another - a performance regression or improvement
respectively.
This section also includes:
l
"Comparison Methods" below
l
"Trend Thresholds" on the next page
l
"Custom Measurement Mapping" on page 273
Comparison Methods
There are two methods of comparing measurements contained in a performance test run for the
purposes of identifying performance trends: Compare to Baseline and Compare to Previous.
Comparison Description
Method
Compare to
Baseline
You select one performance test run in the trend report and define it as the baseline. All measurements in the
report are then compared to the measurements contained in the baseline.
Compare to
Previous
All measurements in a performance test are compared to the measurements in the performance test run that
immediately precedes it in the report.
It is important to understand the difference between the two comparison methods. The following
example will illustrate how the same data can yield different results depending on the method you
select.
As shown in the image below, the average Transaction Response Time measurement is being trended
from four performance test runs: 3, 4, 5, and 6.
HP ALM Performance Center (12.50)
Page 271
User and Administrator Guide
Chapter 20: Trending
Performance test run (PT) 3 has been defined as the baseline (as indicated by the word Base in
parentheses). The average transaction response times contained in the other performance test runs
are compared to PT 3 only.
In PT 3, the average transaction response time for TRX_01 was 2.045. The average transaction
response time for the same transaction in PT 5 was 2.035, which represents a slightly faster response
time and therefore a slight improvement in the performance of this measurement. The percentage
difference between the two figures is displayed in brackets, in this case -0.49%.
However, if the Compare to Previous comparison method was selected, then the average transaction
response time in PT 5 would be compared not to PT 3, but rather to PT 4 (since 4 precedes it in the
table). The value for PT 4 is 4.073 while for PT 5 it's 2.035, a percentage difference of -50.04%.
Using exactly the same data, the two comparison methods have yielded very different results. Only a
slight improvement with the Compare to Baseline method (-0.49%), while a more significant
improvement with the Compare to Previous method (-50.04%).
Trend Thresholds
To identify significant improvements or regressions in performance, you can define unique thresholds
to track differentials between measurements being compared. If a differential exceeds a defined
threshold, that value appears in a predetermined color, identifying it as an improvement, minor
regression, or major regression.
HP ALM Performance Center (12.50)
Page 272
User and Administrator Guide
Chapter 20: Trending
For example, if you define an improvement threshold for comparing transaction response times as 50%,
then any transaction response time that is 50% lower than that of the baseline or previous run
(depending on the comparison method) will appear in the color you defined for improvements.
In the example below, the following performance thresholds for the transaction response time (TRT)
measurement have been defined:
l
Improvement. At least 90% decrease
l
Major Regression. At least 50% increase
These threshold definitions mean that any performance improvements or regressions which exceeds
these percentages will be displayed in color, making them more identifiable.
In the following table, the Compare to Previous comparison method is used.
In the table above, we see that the value of the TRT measurement for the Action_Transaction in
performance test run 4 is 46900% higher than in performance test run 3 - a performance regression
which far exceeds the defined threshold for major regressions. Therefore, the value appears in red, the
default color for major regressions.
The corresponding value for performance test run 5 represents a 100% improvement on performance
test run 4. Since this percentage exceeds the defined threshold for improvements, the value appears in
green, the default color for improvements.
Custom Measurement Mapping
The Custom Measurement Mapping feature allows you to reconcile inconsistent transaction or monitor
names between performance test runs, thereby allowing you to properly trend these measurements.
The following are two examples of when you would use the Custom Measurement Mapping feature:
l
Inconsistent transaction name
You run a performance test that contains the transaction BuyBook. A while later you run the
performance test again. However, in the time between the two performance test runs, the
transaction name has been changed to TRX_01_BuyBook.
As a result of this inconsistent naming, you cannot obtain any trending information for this
measurement, as Performance Center cannot recognize that the two transactions are actually the
same, and compare them for trending purposes.
To overcome this problem, you map the two measurements (BuyBook and TRX_01_BuyBook) to a
new third measurement which you create, for example Buy_Book_mapped. You add this new user-
HP ALM Performance Center (12.50)
Page 273
User and Administrator Guide
Chapter 20: Trending
defined measurement to the trend report. Performance Center can then compare two instances of
the Buy_Book_mapped transaction and give you meaningful trending information.
You can give the new transaction the same name as one of the current transactions. Additionally, you
can configure the mapping so that all future instances of the transaction are automatically mapped
to the new transaction name.
l
Inconsistent monitor name
You want to compare your application's performance when it runs on different operating systems or
when it runs on different Web/application servers.
You run the performance test once on a Windows platform, and then again on a Linux platform. You
then want to compare the CPU utilization between the two runs. However, each platform provides a
different name for this measurement. For example, % Processor Time (Processor_Total) in Windows,
and CPU Utilization in Linux.
Performance Center cannot successfully obtain trending information for this measurement because
the measurement names may be different.
To overcome this problem, you map the two measurements (% Processor Time (Processor_Total)
and CPU Utilization) to a third measurement which you create, for example CPU_mapped. You then
add this new user-defined measurement to the trend report. Performance Center can then compare
the two instances of the CPU_mapped transaction and give you meaningful trending information.
You can give the new monitor the same name as one of the current monitors. Additionally, you can
configure the mapping so that all future instances of the monitor are automatically mapped to the
new monitor name.
Trend by Quality Attributes Template - Trended
Measurements
The following table shows which measurements are trended, and by which quality attribute the
information is displayed when the Trend by Quality Attributes template is selected:
Quality
Attribute
Trended Measurement
Performance
Transaction Response Time (compared to baseline). For more information on comparison methods, see
"Trend Reports Overview" on page 271.
System
Performance
CPU utilization
Disk utilization
Available memory
Availability
Transaction Summary (compared to baseline). For more information on comparison methods, see "Trend
Reports Overview" on page 271.
Repeatability
Transaction Percentiles (compared to baseline). For more information on comparison methods, see "Trend
HP ALM Performance Center (12.50)
Page 274
User and Administrator Guide
Chapter 20: Trending
Quality
Attribute
Trended Measurement
Reports Overview" on page 271.
Stability
Error Statistics
Transaction Failures
Measurement Acronyms
The following table lists all the measurement acronyms that might be used in the trend report:
Data Type
Full Name
Initials
Vusers
Running Vusers
VU
Errors
Errors
ERR
Transactions
Transaction Response Time
TRT
Transaction Per Second
TPS
Transaction Summary
TRS
Hits per Second
WEB
Web Resources
Throughput
Connections
User Defined Data Points
User Defined Data Points
UDP
System Resources
Windows Resources
WIN
UNIX Resources
UNX
Server Resources
SRVR
SNMP
SNMP
SiteScope
SiS
Apache
APA
MS IIS
IIS
iPlanet
PLA
Web Server Resources
HP ALM Performance Center (12.50)
Page 275
User and Administrator Guide
Chapter 20: Trending
Data Type
Full Name
Initials
Web Application Server Resources
Ariba
ARI
ATG Dynamo
ATG
BroadVision
BDV
ColdFusion
CFU
MS ASP
ASP
Oracle Application Server
OAS
SilverStream
SST
WebLogic
WL
WebSphere
WS
DB2
DB2
Oracle
ORA
MS SQL
SQL
Sybase
SYB
SAP
SAP
SAP Portal
SAPP
SAP CCMS
CCMS
SAP GUI
SAPU
Siebel Web Server
SIEB
Siebel Server Manager
SIEB
J2EE
Server Request
J2EE
.NET
Server Request
NET
Additional Components
COM+
COM
.NET
NET
Application Deployment Solution
Citrix MetaFrame XP
CTRX
Middleware Performance
IBM WebSphere MQ
MQ
Application Traffic Measurement
F5 BIG-IP
F5
Database Server Resources
ERP/CRM Server Resources
Trend Reports User Interface
This section includes:
•
Performance Trending Module
HP ALM Performance Center (12.50)
277
Page 276
User and Administrator Guide
Chapter 20: Trending
•
•
•
•
•
•
•
•
•
•
•
•
•
Create New Trend Report Page
278
<Report Name> Trend Report
279
Trend Overview Tab
280
Trend View Tabs
281
Trend Views
282
Export Trend Report Page
286
Select Columns Dialog Box
287
Select Test Runs to Trend Report Dialog Box
289
Threshold Settings Dialog Box
291
Custom Measurement Mapping Dialog Box
292
Rename Run Names Dialog Box
293
Add Trend Views to Tab Dialog Box
293
Measurements Configuration Dialog Box
294
Performance Trending Module
This module enables you to manage trend reports. It displays a list of available reports, and enables you
to create new reports, and to delete or duplicate existing reports.
To access
On the My Performance Center navigation bar, select Runs & Analysis > Trending.
Tip
On the ALM sidebar, under Performance Center , select Performance Lifecycle to view the five most
recently created trending reports.
Relevant
tasks
"How to Manage a Performance Test Run" on page 230
User interface elements are described below (unlabeled elements are shown in angle brackets):
UI Elements
Description
<My Performance Center common UI
elements>
For My PC menus and buttons, see "My Performance Center Window" on
page 23.
Opens the Trend Report creation page, which enables you to create trend
reports.
Creates a duplicate of the selected report.
HP ALM Performance Center (12.50)
Page 277
User and Administrator Guide
Chapter 20: Trending
, continued
UI Elements
Description
Enables you to edit the report name and description.
Deleted the selected report.
ID
The trend report ID number.
Report Name
The name of the report.
Description
A description of the report.
Modified by
The user who last modified the report.
Responsible
The user who created the report.
Last Modified
The date on which the report was last modified.
Runs
The number of trended runs contained in the report.
Create New Trend Report Page
This page enables you to create trend reports.
To access
1. On the My Performance Center navigation bar, select Runs & Analysis >
Trending.
2. On the Performance Trending page, click New Trend Report.
Relevant tasks "How to Manage a Performance Test Run" on page 230
General Details Pane
User interface elements are described below:
UI Elements Description
Name
The name of the report.
Description
A description of the report.
HP ALM Performance Center (12.50)
Page 278
User and Administrator Guide
Chapter 20: Trending
Contents and Layouts Pane
User interface elements are described below:
UI Elements
Description
Description
A description of the selected template.
Transaction
Trends
template
Provides trend views that display trending information for the following measurements:
Transactions
and Monitors
Trends
template
l
Transaction Response Time
l
Transaction Pass/Fail Summary
l
Transactions per Second
Provides trend views that display trending information for the following measurements:
l
Transaction Response Time
l
Transaction Summary
l
System Resources (specifically: CPU utilization, Disk utilization, and Available memory)
Trend by
Quality
Attributes
template
Provides trend views that display trending information from the point of view of quality attributes. For a
User Defined
template
This template provides only the basic layout for the report with no further predefined tab or trend view
configuration.
table which displays which measurements are trended and by which quality attribute, see "Trend by
Quality Attributes Template - Trended Measurements" on page 274.
<Report Name> Trend Report
This page enables you to manage the test runs that are included in the report, as well as to manage the
trend views which display the trending information.
To
access
1. On the My Performance Center navigation bar, select Runs & Analysis > Trending.
2. On the Performance Trending page, in the Trend Reports grid, click the name of the report to open. The report
opens as an additional tab on the My Performance Center Dashboard.
User interface elements are described below (unlabeled elements are shown in angle brackets):
UI Elements
Description
Opens the Export Trend Report page, which enables you to export the selected
report to a .pdf file. For user interface details, see "Export Trend Report Page"
on page 286.
Opens the Threshold Settings dialog box, which enables you to define the
thresholds to be used for identifying performance improvements and
regressions. For user interface details, see "Threshold Settings Dialog Box" on
page 291.
Opens the Custom Measurement Mapping dialog box, which enables you to define
and customize mapped measurements. For user interface details, see "Custom
HP ALM Performance Center (12.50)
Page 279
User and Administrator Guide
Chapter 20: Trending
UI Elements
Description
Measurement Mapping Dialog Box" on page 292.
Enables you to edit layout within a trend view tab.
Enables you to view tabs that are not currently displayed.
Note: A maximum of five tabs can be displayed at one time.
Refreshes the information contained in the report.
Add a New Tab. Adds a new tab to the report.
Trend views are display items that present trending information, and are
<Trend Views>
contained within the <trend view tabs>. For more information, see "Trend Views"
on page 282.
The <trend view tabs> contain the trend views and are defined by the template on
<Trend View tabs>
which the report is based. For more information, see "Trend View Tabs" on the
next page.
The Trend Overview tab displays the test runs trended in the report, and provides
Trend Overview tab
options for managing the test runs. For more information, see "Trend Overview
Tab" below.
Trend Overview Tab
The Trend Overview tab is used for managing the information contained in the trend report.
To access
The Trend Overview tab is displayed by default when you access a <report name> Trend Report.
Important information The Trend Overview tab is common to all trend reports, irrespective of which template is selected.
See also
"<Report Name> Trend Report " on the previous page
User interface elements are described below (unlabeled elements are shown in angle brackets):
UI Elements
Description
Add runs to trend report. Opens the Select Test Runs to Trend Report dialog box. For user interface
details, see "Select Test Runs to Trend Report Dialog Box" on page 289.
Remove run from trend report. Remove test runs from the trend report.
Set run as baseline. Sets the selected test run as the baseline run for comparing test runs. For more
information on comparison methods, see "Trend Reports Overview" on page 271.
Note: The first run which is added to the report is automatically defined as the baseline.
HP ALM Performance Center (12.50)
Page 280
User and Administrator Guide
Chapter 20: Trending
UI Elements
Description
Move Run Up/Down. Moves the selected test run up or down in the run order. Changing the position of the
test run may have an effect on the comparison value when the Compare to previous method is selected. For
more information on comparison methods, see "Trend Reports Overview" on page 271.
Customize Table Columns. Customizes which columns appear in the Trended Runs table. For user
interface details, see "Select Columns Dialog Box" on page 287.
<Trended runs
table>
Displays information for all trended test runs in the report. It is divided into three sections, General
General
Details
Columns in this section display general information relating to the test run.
Performance
Overview
Columns in this section contain information relating to the overall performance of your application.
Details, Workload Characteristics, and Performance Overview .
For a list of the available fields under this section see Customize Table Columns above.
The purpose of this section is to provide you with basic overview trending information without having to
open a trend view. The basic trend information is shown by upward or downward arrows that indicate
performance improvements or regressions with regards the baseline only. For more information on
comparison methods, see "Trend Reports Overview" on page 271.
For a list of the available fields under this section see Customize Table Columns above.
Run
Information
pane
Displays details for the selected test run. The following information is displayed:
l
Performance Test Set. The test set from which the test was run.
l
Test. The name of the test.
l
Comments. Comments about the test run.
l
Run Date. The date of the test run.
l
State. The publish state of the run. Either Trended or Not Trended. If Not Trended, then the reason
for this error appears in this field. A link appears to republish the run after you have fixed the error.
Columns in this section are intended to display enough information in order for you to identify whether the
Workload
Characteristics test runs are similar enough in terms of workload, and therefore suitable for trending.
The values displayed in this section are relevant only for the selected time range. Changing the selected time
range will likely lead to different results. For more information on the Define Time Range filter, see "Select
Test Runs to Trend Report Dialog Box" on page 289.
For a list of the available fields under this section see Customize Table Columns above.
Trend View Tabs
A report tab can contain any number of trend views. The tabs are defined by the template on which the
report is based, and which sets the name of the tab and automatically includes trend views that are
related to its name.
To access
1. On the My Performance Center navigation bar, select Runs & Analysis > Trending.
2. On the Performance Trending page, in the Trend Reports grid, click the name of the report to open. The
report opens as an additional tab on the My Performance Center Dashboard. The trend view tabs are
displayed by default.
HP ALM Performance Center (12.50)
Page 281
User and Administrator Guide
Chapter 20: Trending
The trend view tabs which appear by default depend on which template the report is based on.
Important
information
See also
"<Report Name> Trend Report " on page 279
User interface elements are described below (unlabeled elements are shown in angle brackets):
UI Elements
Description
<tab
management
menu>
Select a trend view tab and click the
down arrow to open the tab management menu, which contains the
following options (not available on the Trend Overview tab):
l
Add View to Tab. Opens the Add Trend Views to Tab dialog box. For user interface details, see
"Add Trend Views to Tab Dialog Box" on page 293.
<Trend view>
l
Edit Tab Title. Enables you to change the name of the tab.
l
Move Tab Left. Moves the tab left in the tab order.
l
Move Tab Right. Moves the tab right in the tab order.
l
Delete This Tab. Deletes the tab and all of the trend views contained in it, from the report.
A display item that presents trending information. For more information, see "Trend Views" below.
Trend Views
A trend view is a display item that presents trending information for a particular performance metric,
for example, transaction response time.
To
access
1. On the My Performance Center navigation bar, select Runs & Analysis > Trending.
2. On the Performance Trending page, in the Trend Reports grid, click the name of the report to open. The report
opens as an additional tab on the My Performance Center Dashboard. The trend view tabs are displayed by
default.
Trend Views are contained within the trend view tabs. The trend view tabs are displayed by default.
See
also
"<Report Name> Trend Report " on page 279
Edit Trend View Menu
This menu contains options that enable you to edit the trend view's display and comparison settings.
To access
On the trend view, click the Open edit menu button
HP ALM Performance Center (12.50)
(Not available in the Trend Overview tab).
Page 282
User and Administrator Guide
Chapter 20: Trending
User interface elements are described below:
UI Elements
Description
3D Mode (stacked bar
chart view only)
Enables you to view the chart in 3D.
Color Trends (table
view only)
Activates the trend report's threshold settings. For more information about thresholds, see "Trend
Compare to
baseline/previous
(table view only)
Enables you to change the comparison method displayed in the trend view. For more information
Delete this Trend
View
Deletes the trend view.
Reports Overview" on page 271.
on comparison methods, see "Trend Reports Overview" on page 271.
Enables you to hide value differentials between test runs. It is recommended to use this setting
Do not show
difference (table view when exporting the report to a CSV format.
only)
Edit Display Setting
Enables you to change the appearance of the trend view. The available settings are:
l
l
l
Table view. This view is best suited for displaying comparisons between measurements. You
can view threshold settings in this view only. For more information, see "Display Setting:
Table" below.
Line graph view. This view is best suited for displaying trending information graphically over a
timeline. For more information, see "Display Setting: Line Graph" on the next page.
Stacked bar chart view. This view displays trending information graphically over a timeline. It
is best suited for trending a small number of multiple measurements. For more information, see
"Display Setting: Stacked" on page 285.
Edit Trend View Title
Enables you to edit the trend view title.
Export to CSV (table
view only)
Enables you to export the report to a CSV format.
Select Measurements
Opens the Measurements Configuration dialog box, which enables you to add measurements to the
trend view. For user interface details, see "Measurements Configuration Dialog Box" on page
294.
Show difference as
value/percentage
(table view only)
Enables you to define how to display value differentials between test runs in the trend view - as
values or as percentages.
Show Values (stacked
bar chart view only)
Enables you to view the measurement values on the actual bar columns.
Display Setting: Table
This section explains the Table trend view display setting.
HP ALM Performance Center (12.50)
Page 283
User and Administrator Guide
Chapter 20: Trending
To access
1. On the trend view, click the Open edit menu button
(Not available in the Trend
Overview tab).
2. Select Edit Display Setting.
3. In the Edit Display Setting dialog box, select Table.
You can view threshold settings in table view only.
Important
information
User interface elements are described below (unlabeled elements are shown in angle brackets):
UI Elements
Description
<Measurement The name of the measurement value being trended, for example, minimum, maximum, average, and so on.
value name>
<Measurement The actual value of the measurement being trended, and its comparison value, displayed per test run. For
more information about comparison methods, see "Trend Reports Overview" on page 271.
value>
Name
The name of the measurement being compared.
Type
The type of measurement being compared.
Display Setting: Line Graph
This section explains the Line Graph trend view display setting.
To access
1. On the trend view, click the Open edit menu button
(Not available in the Trend Overview tab).
2. Select Edit Display Setting.
3. In the Edit Display Setting dialog box, select Line.
Important
information
l
l
When you hold the cursor over the line graph, a tooltip appears displaying the exact amount of units for that
measurement, correct to the nearest test run on the timeline. In other words, if you hold the cursor near the
left point of the line graph, you see the value of the first test run.
When you click a section in the line graph/measurement in the legend, it becomes highlighted, as does the
corresponding section in the legend/line graph.
User interface elements are described below (unlabeled elements are shown in angle brackets):
UI
Description
Elements
<graph
slope>
The upward or downward slope of the line represents an upward or downward change in the measurement's unit.
For example, a higher transaction response time (which is a performance regression), or a higher transactions per
second value (which is a performance improvement).
<x-axis>
Lists the test runs according to their run date.
HP ALM Performance Center (12.50)
Page 284
User and Administrator Guide
Chapter 20: Trending
UI
Description
Elements
<y-axis>
The relevant unit of measurement.
Example: For the Transaction Response Time measurement, the y-axis values represent seconds, while for the
transactions per second measurement, the values represent the number of transactions.
B
Displays the measurement in bold.
C
Displays the color of the measurement as it appears in the graph. Click the colored square in the column to select a
different color for the measurement.
Function
Displays the value of the measurement being trended.
Name
The name of the measurement.
Scale
Indicates the scale of the measurement. When viewing information in the line graph view, you can adjust the scale
of any measurement to make comparing measurements more meaningful.
To change the scale of a measurement, click the value in the column and select the desired scale from the Set Scale
box that opens. You can also apply the selected scale to all the measurements in the graph.
Type
Contains an acronym that identifies the measurement type. For a full list of available acronyms, see
"Measurement Acronyms" on page 275.
V
Determines whether the measurement is visible. All measurements are displayed by default. Clear the check box to
hide a measurement.
Display Setting: Stacked
This section explains the Stacked Bar Chart trend view display setting.
To access
1. On the trend view, click the Open edit menu button
(Not available in the Trend Overview tab).
2. Select Edit Display Setting.
3. In the Edit Display Setting dialog box, select Stacked.
Important
information
l
l
l
If different values are selected for the same measurement (for example, Maximum and Average
transaction response times), then the measurements appear as stacked bars. That is, the values appear
above each other for the bar that represents the transaction response time measurement for a specific test
run.
When you hold the cursor over a bar, a tooltip appears which displays the exact number of units for that
measurement, correct for that test run.
When you click a section in the bar chart/measurement in the legend, it becomes highlighted, as does the
corresponding section in the legend/bar chart.
HP ALM Performance Center (12.50)
Page 285
User and Administrator Guide
Chapter 20: Trending
User interface elements are described below (unlabeled elements are shown in angle brackets):
UI
Description
Elements
<bar
height>
The height of the bar represents the change in the measurement's unit. For example, a higher transaction response
time, which represents a performance regression, or a higher transactions per second value, which represents a
performance improvement.
<x-axis>
Lists the test runs according to their run date.
<y-axis>
The relevant unit of measurement.
Example: For the Transaction Response Time measurement, the y-axis values represent seconds, while for the
transactions per second measurement, the values represent the number of transactions.
C
Displays the color of the measurement as it appears in the graph. Click the colored square in the column to select a
different color for the measurement.
Function
Displays the value of the measurement being trended.
Name
The name of the measurement.
Scale
Indicates the scale of the measurement. When viewing information in the line graph view, you can adjust the scale
of any measurement to make comparing measurements more meaningful.
To change the scale of a measurement, click the value in the column and select the desired scale from the Set Scale
box that opens. You can also apply the selected scale to all the measurements in the graph.
Type
Contains an acronym that identifies the measurement type. For a full list of available acronyms, see
"Measurement Acronyms" on page 275.
V
Determines whether the measurement is visible. All measurements are displayed by default. Clear the check box to
hide a measurement.
Export Trend Report Page
This page enables you to export the selected trend report to a .pdf file.
To
access
1. On the My Performance Center navigation bar, select Runs & Analysis > Trending.
2. On the Performance Trending page, in the Trend Reports grid, click the name of the report to open. The report
opens as an additional tab on the My Performance Center Dashboard.
See
also
"<Report Name> Trend Report " on page 279
User interface elements are described below:
UI
Description
Elements
Details
area
Enables you to define report details, such as report title, author, and summary.
Logo
Enables you to set the image that is placed on the cover page of the report and at the top of each page of the
HP ALM Performance Center (12.50)
Page 286
User and Administrator Guide
Chapter 20: Trending
UI
Description
Elements
area
report. The HP logo is available by default.
content
area
Enables you to specify data to include in your report, such as a title page, table of contents, and trend views.
Select Columns Dialog Box
This dialog box enables you to select columns to be displayed in the <report name> Trend Report's
Trend Overview tab.
To access
On the <report name> Trend Report, select the Trend Overview tab, and click the Customize table columns
button
.
Due to space limitations, the names of the columns in the Trend Overview tab may differ from how they appear
Important
information in this dialog box. In these cases, column names as they appear in the Trend Overview tab appear in
parentheses.
See also
"<Report Name> Trend Report " on page 279
Select Columns for 'General Details' Section
User interface elements are described below:
UI Elements (A-Z) Description
Project Name
(Project)
The name of the project in which the test was run.
Publish State
(State)
Indicates whether the test run was successfully added to the report or not, either trended or not
trended respectively. A test run that was not successfully added appears in red and a tooltip displays
the reason.
Note: Displayed by default.
Run By
The name of the user who ran the test.
Note: Displayed by default.
Run Date (Date)
The date of the load test run.
Note: Displayed by default.
Run Duration
The duration of the test run, in minutes.
HP ALM Performance Center (12.50)
Page 287
User and Administrator Guide
Chapter 20: Trending
UI Elements (A-Z) Description
(Duration)
Run ID
Note: Displayed by default.
The run ID.
Note: Displayed by default.
Test Name (Test)
The name of the test.
Test Version
The version of the test.
Total Vusers in
Run (Total
Vusers)
The number of Vusers in the test run, within the selected time range.
Trended Time
Range (Trended
Range)
The time range within the test run that is selected for trending.
Select Columns for 'Workload Characteristics' Section
User interface elements are described below:
UI Elements (A-Z)
Description
Hits per Second (HPS)
The average number of hits per second within the trended time range.
Passed Transactions per Minute
(TPM)
The number of transactions that passed per minute of the test run within the
selected time range.
Note: Displayed by default.
Passed Transactions per Second
(TPS)
The number of transactions that passed per second of the test run within the
selected time range.
Note: Displayed by default.
Total Hits (Hits)
The total number of hits per second within the trended time range.
Total Number of Transactions
(Transactions)
The total number of transactions in the test run that passed, failed or stopped
within the selected time range.
Note: Displayed by default.
Total Throughput (Throughput)
HP ALM Performance Center (12.50)
The total throughput within the trended time range.
Page 288
User and Administrator Guide
Chapter 20: Trending
UI Elements (A-Z)
Description
Total Vusers in Trended Range
(Trended Vusers)
The maximum number of running Vusers within the trended time range.
Note: Displayed by default.
The amount of throughput per second within the selected time range.
Throughput per Second (Throughput
per Sec.)
Select Columns for 'Performance Overview' Section
User interface elements are described below:
UI Elements (A-Z)
Description
Average Transaction Response Time
(Response Time)
The weighted average transaction response time for all the transactions within
the selected time range.
Note: Displayed by default.
The average amount of errors per second within the selected time range.
Errors per Second (EPS)
Note: Displayed by default.
Failed Transactions (Failed)
The actual amount of transactions that failed within the selected time range.
Passed Transactions (Passed)
The actual amount of transactions that passed within the selected time range.
Total Errors (Errors)
The total number of errors within the selected time range.
Transaction Success Rate (Success)
The percentage of the total amount of transactions that passed within the
selected time range.
Note: Displayed by default.
Select Test Runs to Trend Report Dialog Box
This dialog box enables you to add performance test runs to the report.
To access
1. On the My Performance Center navigation bar, select Runs & Analysis > Trending.
2. On the Performance Trending page, in the Trend Reports grid, click the name of the report to open. The
report opens as an additional tab on the My Performance Center Dashboard.
3. On the <report name> Trend Report, select the Trend Overview tab, and click the Add runs to trend
report button
HP ALM Performance Center (12.50)
.
Page 289
User and Administrator Guide
Chapter 20: Trending
Important
information
l
l
l
In order to add performance test runs to the trend report, there must be a data processor present in your
project pool.
The process whereby ALM Performance Center extracts the performance test data from Analysis is very
labor intensive on the data processor, and may take anywhere from several minutes to over an hour. It is
recommended that you use a machine dedicated for this purpose.
ALM Performance Center extracts the performance test data from Analysis using a granularity of 16
seconds. This value might be different from the defined granularity in Analysis, and may lead to slight
variations when comparing values between Analysis and ALM Performance Center.
User interface elements are described below:
UI Elements
Description
Project
A list of available projects from which to select test instances to trend.
Test Set
A list of available test sets from which to select test instances to trend.
Test
The tests contained in the selected test set.
Refresh. Enables you to refresh the dialog box information.
Load Data
Populates the test runs table with all analyzed instances of the selected test.
Run ID
The Run ID.
Test Name
The name of the test.
Time Range
The duration of the test run that is selected for trending.
Example: If a test run's overall duration is 30 minutes, and the time range is defined as 015min, then only the first 15 minutes of the test run will be considered for trending.
Default: The whole test run in selected.
Exec Date
The date and time of the test run.
Duration
The duration (in minutes) of the test run.
Max VUsers
The maximum number of running Vusers during the test run.
Total
Transactions
Passed
The total number of passed transactions during the test run.
Total Errors
The total number of errors during the test run.
Time Range filter. Opens the Define Time Range dialog box, which enables you to change the defined time
range within a test run for trending purposes.
In the Define Time Range dialog box, select one of the following options:
l
Trend Complete Run. Makes all data collected from the beginning to the end of the test run available
for trending.
l
Trend Part of Run. Makes only part of the test run available for trending. Select the desired part of the
HP ALM Performance Center (12.50)
Page 290
User and Administrator Guide
Chapter 20: Trending
UI Elements
Description
run to trend by entering the start and end times in the Start Time and End Time boxes.
Adds the selected test runs to the trend report.
Threshold Settings Dialog Box
This dialog box enables you to define which percentage differentials between measurement constitute
significant improvements or regressions in performance.
To access
1. On the My Performance Center navigation bar, select Runs & Analysis > Trending.
2. On the Performance Trending page, in the Trend Reports grid, click the name of the report to open. The
report opens as an additional tab on the My Performance Center Dashboard.
3. On the <report name> Trend Report, click the Set Thresholds button
Important
information
.
The threshold definition and color settings are applied on a global level and hold true across all trend views in
the report.
User interface elements are described below:
UI Elements
Description
Measurement
Type
Includes the following measurement types:
l
Transaction Response Time (TRT). Measures whether the average transaction response time of the
transactions over a specified time interval exceeds the defined threshold.
l
Transactions per Second (TPS). Measures the number of times a transaction was executed in a second.
l
Transaction Summary Pass (TRS). Measures the actual amount of transactions that passed within the
trended time range.
l
Transaction Summary Fail (TRS). Measures the actual amount of transactions that failed within the
trended time range.
l
Total Errors (ERR). Measures the total number of errors within the trended time range.
l
Errors per Second (EPS). Measures the average amount of errors per second within the trended time
range.
l
Hits (WEB). Measures the total number of transaction hits to the Web server within the trended time
range.
l
Throughput (WEB). Measures the total throughput to the Web server within the trended time range.
Improvement Enter the percentage differential between instances of the measurement that will be considered an
improvement in performance.
Minor
Regression
Enter the percentage differential between instances of the measurement that will be considered a minor
regression in performance.
Major
Regression
Enter the percentage differential between instances of the measurement that will be considered a major
regression in performance.
HP ALM Performance Center (12.50)
Page 291
User and Administrator Guide
Chapter 20: Trending
Custom Measurement Mapping Dialog Box
This dialog box enables you to map measurements with different names to a new single measurement
which you create.
To
access
1. On the My Performance Center navigation bar, select Runs & Analysis > Trending.
2. On the Performance Trending page, in the Trend Reports grid, click the name of the report to open. The report
opens as an additional tab on the My Performance Center Dashboard.
3. On the <report name> Trend Report, click the Custom Measurement Mapping button .
User interface elements are described below:
UI Elements
Description
Opens the Add New Mapping dialog box, enabling you to create a new mapped
measurement.
In the Add New Mapping dialog box, enter the following information:
l
Name. The name of the new mapped measurement.
l
Description. A description of the new mapped measurement.
l
Data Type. Select the measurement type: Transaction, Monitor , or Other .
Creates a duplicate of the selected mapped measurement.
Refreshes the mapped measurements table.
Date Type
The mapped measurement's data type.
Description
A description of the mapped measurement.
Details
A table which lists all the test runs in the trend report. The runs appear in the same order as
they appear in the Trend Overview tab.
Click in the Type and Name fields to select which measurements to map to the mapped
measurement.
The following fields appear in the table:
l
Run ID. The test run ID.
l
Type. The measurement type.
l
Name. The measurement name.
Note: When you use the Default option, all future instances of the
measurement are automatically mapped to the current settings.
ID
The mapped measurement's ID.
Name
The mapped measurement's name.
HP ALM Performance Center (12.50)
Page 292
User and Administrator Guide
Chapter 20: Trending
Rename Run Names Dialog Box
This dialog box enables you to rename run names to enable easy identification when measuring the
transaction response time.
To
access
1. On the My Performance Center navigation bar, select Runs & Analysis > Trending.
2. On the Performance Trending page, in the Trend Reports grid, click the name of the report to open. The report
opens as an additional tab on the My Performance Center Dashboard.
3. Select Rename Run Names.
User interface elements are described below:
UI Elements
Description
Project Name The name of the project containing the Run ID number.
Run ID
The test run ID.
Label Name
The new run name.
Rename
Renames the old run name with the new run name.
Add Trend Views to Tab Dialog Box
This dialog box enables you to add trend views to a trend report.
To
access
1. On the My Performance Center navigation bar, select Runs & Analysis > Trending.
2. On the Performance Trending page, in the Trend Reports grid, click the name of the report to open. The report
opens as an additional tab on the My Performance Center Dashboard.
3. Select the desired trend view tab.
4. Click the
down arrow next to the tab name to open the tab management menu and select
Add View to
Tab.
User interface elements are described below:
UI Elements
Description
Monitors
Trend Views
Trend measurements related to monitors.
Other Trend
Views
Trend measurements other than transactions and monitor measurements (Web Resources and Error
Statistics). Included in this section are three basic non-configured trend views, each one based on one of the
trend view display options. You can select one of these trend views and customize it as desired.
Transactions Trend measurements related to transactions.
Trend Views
HP ALM Performance Center (12.50)
Page 293
User and Administrator Guide
Chapter 20: Trending
Measurements Configuration Dialog Box
Each trend view has a default set of measurements that it trends. This dialog box enables you to add
additional measurements.
To
access
1. On the My Performance Center navigation bar, select Runs & Analysis > Trending.
2. On the Performance Trending page, in the Trend Reports grid, click the name of the report to open. The report
opens as an additional tab on the My Performance Center Dashboard. The trend view tabs are displayed by
default.
Trend Views are contained within the trend view tabs.
3. On a trend view, click the Open edit menu button
(Not available in the Trend Overview tab), then select
Select Measurements.
Trend Data Types Pane
The Trend Data Types pane contains a list of the measurements that are available for trending. Only
measurements that contain data appear.
User interface elements are described below:
UI Elements
Description
Monitors
All monitor related measurements that contain data.
Others
All non-transaction/monitor measurements.
Transactions All transactions that contain data.
UserDefined
This node appears only if you have mapped any measurements. For more information on mapped
measurements, see "Trend Reports Overview" on page 271.
Measurement Selection Pane
User interface elements are described below:
UI
Elements
(A-Z)
Description
Rule. This icon indicates that the measurement has already been selected using an automatic selection rule.
Opens the Automatic Selection Rule dialog box, which enables you use regular expressions to define a rule that
Define
automatic automatically selects measurements to be included in the trend view. The automatic selection rule applies to
selection measurements that are currently displayed in the trend report data, as well as any future measurements.
rule
HP ALM Performance Center (12.50)
Page 294
User and Administrator Guide
Chapter 20: Trending
UI
Elements
(A-Z)
Description
Name
The name of the available measurement.
Select
values to
trend
Displays the available values of the selected measurement which can be included in the trend view.
HP ALM Performance Center (12.50)
Page 295
Chapter 21: Performance Application Lifecycle
(PAL)
This chapter includes:
•
•
•
•
•
PAL Overview
297
How to Work with PAL
298
How to Create PAL Data Sets
300
How to Create PAL Data Sets from BSM
302
PAL User Interface
303
HP ALM Performance Center (12.50)
Page 296
User and Administrator Guide
Chapter 21: Performance Application Lifecycle (PAL)
PAL Overview
Performance Application Lifecycle (PAL) allows for complete end-to-end testing and DevOps feedback.
Users can accurately compare performance test results with real production data benchmarks. Analysis
of these results provides a framework to assist you in creating performance test scenarios to resemble
realistic environments as closely as possible, which reduces test assumptions and risks.
PAL enables you to use user traffic and system monitoring data in production to design a performance
test that closely resembles production behavior. You can import production data from Microsoft IIS W3C
Extended Log Format (IIS W3C), Apache, and HP Real User Monitor (RUM).
PAL’s importance stems from the basic need to correctly plan testing initiatives. Without a clear
understanding of what users are doing in production, and how the production system behaves, it is very
difficult to:
l
focus testing on the most widely used business cases and scenarios
l
test the system under appropriate loads
l
define testing targets (for example, Service Level Agreements)
PAL Flow
The PAL flow includes the following main steps:
Step
Description
Import
Import a data set from a production system. Different production monitoring systems provide different data
which may influence which information is available to the user.
Create
After uploading your data set to Performance Center, it analyzes the data and creates a PAL scenario with business
flows. You can translate each business flow into a script. If a flow has no significance, you can exclude it from your
script. After you are done translating your business flows to scripts, you create your performance test and assign
to it your scripts.
Run
Run your performance test.
Compare Compare performance test results with your production data. If necessary, readjust and rerun your test.
HP ALM Performance Center (12.50)
Page 297
User and Administrator Guide
Chapter 21: Performance Application Lifecycle (PAL)
How to Work with PAL
This task describes how to work with PAL to create a testing environment similar to your real production
environment.
This task includes the following steps:
1.
Prerequisites
Create a data set based on production data benchmarks.
For information on how to create data sets using IIS W3C, Google Analytics, Webtrends, Apache, or
RUM, see "How to Create PAL Data Sets" on page 300.
For information on how to create BSM data sets, see "How to Create PAL Data Sets from BSM" on
page 302.
2.
Open PAL
On the My Performance Center navigation bar, select Runs & Analysis > PAL.
3.
Import production data
a. In the Data Set tab, select a data set folder and click
. The Upload Production
Data Set Dialog Box opens. For user interface details, see "Upload Production Data Set Dialog
Box" on page 308.
b. Upload the data set file. The data file is stored as a .zip file.
4.
Create the scenario analysis
a. Start scenario analysis.
i. In the Data Set tab, select your data set.
ii. In the Scenario tab, click Start Scenario Analysis. PAL samples the data set and displays
a suggested scenario.
Note: Scenario Analysis supports the following data set types: IIS W3C, Apache,
and RUM.
To analyze Google Analytics, Webtrends and BSM data sets, create a PAL report.
For more details, see the "Run the performance test" on the next page step.
b. Adjust your scenario.
Review your business flows and adjust your coverage as needed. For user interface details, see
"Data Sets - Scenario Sub-tab" on page 305.
HP ALM Performance Center (12.50)
Page 298
User and Administrator Guide
Chapter 21: Performance Application Lifecycle (PAL)
c. Assign business flows to scripts.
l
l
To assign a business flow to an existing script, hover over it and click
Script dialog box opens. Select a script and click OK.
. The Assign
To assign a business flow to a new script, hover over it and click
to download a
template script. Edit the script in VuGen and upload it to Performance Center. For more
details on editing scripts, see the HP Virtual User Generator User Guide. For more details
on uploading scripts, see "How to Upload VuGen Scripts" on page 40.
In PAL, select the business flow to assign it to your new script, click
Script dialog box opens. Select a script and click OK.
l
To hide a business flow, hover over it and click Hide
l
To display a hidden business flow, hover over it and click Show
. The Assign
.
.
d. Include virtual locations in the performance test - Optional (available only in RUM data sets).
i. Click
page 305.
. For user interface details, see "Data Sets - Scenario Sub-tab" on
ii. In the Location tab, select Include locations as part of the test. For more details on
working with NV, see "Network Virtualization" on page 214.
e. Create the performance test.
i. In the Scenario tab, click
to create a performance test. The Create
Test dialog box opens. For user interface details, see "Create New Performance Test
Dialog Box" on page 112.
ii. In the Performance Test Designer window, define the performance test. For more
details, see "Performance Test Designer Window" on page 110.
5.
Run the performance test
In the Performance Test Designer window, click
user interface details, see "Run Test Dialog Box" on page 253.
6.
. The Run dialog box opens. For
Edit your PAL report
a. Click the Reports tab and select a PAL report. For user interface details, see "<Report Name>
PAL Report" on page 311.
Note: When creating a scenario analysis, PAL automatically creates a PAL report.
For Google Analytics, Webtrends and BSM data sets, click
. The
Create New Performance Application Lifecycle Report Dialog Box opens. For user
HP ALM Performance Center (12.50)
Page 299
User and Administrator Guide
Chapter 21: Performance Application Lifecycle (PAL)
interface details, see "Create New Performance Application Lifecycle Report Dialog
Box" on page 309.
b. Click
to add the test run data to the report. For user interface details,
see "Data Sources Tab" on page 313.
c. Click the report sub-tabs to view and compare production and performance test behavior. For
user interface details, see "PAL Report View Tabs" on page 315.
d. Based on your comparison, you can adjust your performance test to closely resemble your
production and rerun your test.
7.
Export the test run data
a. Open the Test Run Pane. For user interface details, see "Test Lab Module" on page 236.
b. View the result information for the selected test run.
c. To export your test run data, click Export PAL Data
PAL Data Dialog Box" on page 310.
. For user interface details, see "Export
How to Create PAL Data Sets
This task includes:
l
Creating Data Sets from IIS W3C
l
Creating Apache Data Sets
l
Creating RUM Data Sets
l
Creating Data Sets from Google Analytics
l
Creating Webtrends Data Sets
Note: This task is part of a higher-level task. For details, see "How to Work with PAL" on page
298.
Creating Data Sets from IIS W3C
This task includes the following steps:
1. Create log files
a. Open the Internet Information Services (IIS) Manager window.
b. Under Connections, select a Website (not a virtual directory).
c. In the right pane, select Logging.
HP ALM Performance Center (12.50)
Page 300
User and Administrator Guide
Chapter 21: Performance Application Lifecycle (PAL)
d. In the Log File section, under Format, verify that W3C is selected.
e. Click the Select Fields button and select the following fields: Date, Time, Client IP Address,
Server Name, Server Port, Method, URI Stem, URI Query, Protocol Status, Time Taken, Host,
User Agent, Cookie, and Referer.
f. Under Directory, set the directory location for storing the logs.
2. Create the IIS data set file
Open the PAL Data Set Creator wizard to create the IIS data set file. For user interface details, see
"PAL Data Set Creator Wizard" on page 329.
Creating Apache Data Sets
Open the PAL Data Set Creator wizard to define the Apache log format and create the Apache data set
file. For user interface details, see "PAL Data Set Creator Wizard" on page 329.
The Apache log format should contain the following parameters:
l
%t
l
%T or %D
l
%{Set-Cookie}o and %{Cookie}I or %{your_cookie_name}C
Example: LogFormat "%h %l %u %t %T \"%{Cookie}i\" \"%{Set-Cookie}o\" \"%r\" %>s %b
\"%{Referer}i\" \"%{User-Agent}i\"" combined
Creating RUM Data Sets
The RUM data export file is located in: <install dir>\conf\datapublisher\pc_integration.xml.
The data export file defines the default output folder (C:\RUM_Export\pc_integration) and the
maximum default folder size (2 Gb) among other information.
For information about the RUM data export function, see the HP Real User Monitor Administration Guide.
This task includes the following steps:
1. Copy the data export configuration file from <install dir>\conf\datapublisher\pc_
integration.xml
to <install dir>\conf\datapublisher\consumers\pc_integration.xml
2. From the RUM web console, click Tools > Monitoring configuration information.
3. Click Sync all configuration.
4. Create the RUM data set file
Open the PAL Data Set Creator wizard to create the RUM data set file. For user interface details,
see "PAL Data Set Creator Wizard" on page 329.
HP ALM Performance Center (12.50)
Page 301
User and Administrator Guide
Chapter 21: Performance Application Lifecycle (PAL)
Creating Data Sets from Google Analytics
This task includes the following steps:
1. Create a new custom report
a. From Google Analytics, click the Customization tab.
b. Click the New Custom Report button.
c. Add a title name.
d. In the Type section, select Flat Table.
e. In the Metric Groups section, add Unique Visitors and Pageviews.
f. In the Dimensions section, add Page and Hour of Day.
g. In the Views section, select Web sites.
h. Click Save.
2. Export the report
Open the report, and select Export > CSV.
3. Create the Google Analytics data set file
Open the PAL Data Set Creator wizard to create the Google Analytics data set file. For user
interface details, see "PAL Data Set Creator Wizard" on page 329.
Creating Webtrends Data Sets
Open the PAL Data Set Creator wizard to create the Webtrends data set file. For user interface details,
see "PAL Data Set Creator Wizard" on page 329.
How to Create PAL Data Sets from BSM
This task describes how to create and export a .zip file of application related data and monitoring tools
configuration (such as actions, transactions, load, traffic, RUM topology, and SiteScope monitors) from
HP Business Service Management (BSM) to Performance Center.
You export the data for a specific application and for a selected time range. If the time range you select
is greater than one hour, BSM calculates the busiest hour within the selected time range (based on the
number of actions) and exports the data for that one hour period only. The data is exported to a
number of different files, contained in a .zip file with the default name of <selected application
name>_<selected start date and time>_<selected end date and time>.zip.
For more details on creating data sets from BSM, see the HP BSM Application Administration Guide.
Note: This task is part of a higher-level task. For details, see "How to Work with PAL" on page
298.
HP ALM Performance Center (12.50)
Page 302
User and Administrator Guide
Chapter 21: Performance Application Lifecycle (PAL)
1.
Open BSM
Select Admin > Integrations > Application Lifecycle Management Integration > Export to ALM.
2.
Define a filter
Select the required time frame from the View drop-down list. If you select the custom view,
configure the From and To dates and times.
3.
Select an application
Select the application for which you want to export data. In the list of applications, only HTTP Web
based applications and applications monitored by SiteScope are enabled for data export.
Note: You can only select a single application for data export.
4.
Select an export method
Select whether you want to download or send zip file by email. Click Generate.
PAL User Interface
This section includes:
•
•
•
•
•
•
•
•
•
•
•
•
•
•
•
PAL Module
304
Manage PAL Applications Dialog Box
307
Upload Production Data Set Dialog Box
308
Create New Performance Application Lifecycle Report Dialog Box
309
Export PAL Data Dialog Box
310
<Report Name> PAL Report
311
Export Report to PDF Dialog Box
313
Data Sources Tab
313
PAL Report View Tabs
315
PAL Report Views
316
Add Views To Tab Dialog Box
317
Select Measurements Dialog Box
319
Add Data Dialog Box
320
Select Columns Dialog Box
321
Threshold Settings Dialog Box
322
HP ALM Performance Center (12.50)
Page 303
User and Administrator Guide
Chapter 21: Performance Application Lifecycle (PAL)
•
•
•
•
•
Monitors Mapping Dialog Box
323
Transactions Mapping and Grouping Dialog Box
325
Set Scaling Factors Dialog Box
327
Set Global Transactions Filter Dialog Box
328
PAL Data Set Creator Wizard
329
PAL Module
This module enables you to import and analyze uploaded PAL data sets.
To access
On the My Performance Center navigation bar, select Runs & Analysis > PAL.
Relevant tasks "How to Work with PAL" on page 298
See also
"PAL Overview" on page 297
Data Sets Tab
This tab enables you to import and manage data sets from the production system.
User interface elements are described below:
UI Elements
Description
Opens the Upload Production Data Set. For more details, see "Upload Production Data Set Dialog Box"
on page 308.
Enables you to add a data set folder.
Enables you to edit the data set folder details.
Saves a data set locally in ZIP format.
Enables you to delete a data set folder.
Cut / Paste. Moves selected item to a different location in the data sets tree.
Scenario subtab
Displays a scenario analysis based on your production data set. For more details, see "Data Sets - Scenario
Sub-tab" on the next page.
Reports subtab
Enables you to view and create reports.
l
Select Report. Enables you to load an existing PAL report.
l
HP ALM Performance Center (12.50)
. Opens the Create New Performance Application Lifecycle Report Dialog Box,
Page 304
User and Administrator Guide
Chapter 21: Performance Application Lifecycle (PAL)
UI Elements
Description
enabling you to define a PAL report. For user interface details, see "Create New Performance
Application Lifecycle Report Dialog Box" on page 309.
Details sub-tab Displays data set details.
Data Sets - Scenario Sub-tab
This tab displays analyzed traffic transaction data derived from your uploaded data set. By default, it
displays coverage for approximately 80% of all recorded traffic transactions. The coverage level can be
readjusted.
The traffic data is displayed by rows. A row is called a business flow. Each flow contains actions. An
action comprises of a collection of URLs which form a process (for example, a payment process).
You can translate each business flow into a script. If the flow has no significance, you can exclude it
from your script.
When uploading a RUM data set, the Scenario tab enables you to include locations in tests enabled to
run with Network Virtualization (NV). For more details on working with NV, see "Network Virtualization"
on page 214.
User interface elements are described below:
UI Elements
Description
Analyzes the PAL scenario for the selected data set.
Note: Available for IIS W3C, Apache, and RUM data sets.
<PAL coverage slider>
HP ALM Performance Center (12.50)
Indicates the percentage of recorded traffic transactions sampled out of all recorded
traffic transactions.
Page 305
User and Administrator Guide
Chapter 21: Performance Application Lifecycle (PAL)
UI Elements
Description
On the right side of the slider, you can see the number of sampled sessions, Vusers,
Groups, and URLs.
By default, the Scenario tab displays coverage for approximately 80% of all recorded
traffic transactions. The coverage level can be readjusted by dragging the slider's
button.
Shows the available URLs, actions, and virtual locations for the data set.
To rename a URL or an action with an intuitive name, select the entity and type the new
name. You can also change the color indicator of a URL. For example:
To include virtual locations in your test, select Include locations as part of the
test. Your test must be enabled to work with NV. For more details on working with NV,
see "Network Virtualization" on page 214.
Note: Locations are available only in RUM data sets.
Creates the performance test. For information on how to define the test, see
"Performance Test Designer Window" on page 110.
Filter by
Enables you to filter the listed business flows.
l
All. Lists all business flows.
l
To-do List. Lists the remaining business flows.
l
Done. Lists assigned business flows.
Show Hidden
Shows hidden business flows.
Expand All Actions
Expands the actions for each business flow.
Show Graphs
Displays the following graphs:
HP ALM Performance Center (12.50)
l
Distribution. Shows the URL distributions of the analyzed business flows.
l
Comparison. Compares between the URLs in the data set file (gray-colored) and the
Page 306
User and Administrator Guide
Chapter 21: Performance Application Lifecycle (PAL)
UI Elements
Description
URLs of the analyzed business flows.
l
Summary. Summarizes the session distributions for each business flow.
Each business flow row contains actions. An action is comprised of a collection of
URLs. Each business flow can be translated into a script. If the flow has no significance,
you can exclude it from a script.
<Business flow>
For each business flow, you can perform the following:
l
Click Assign Existing Script
l
Click Download Template Script
to assign a flow to an existing script.
to assign a flow to a newly created
script.
l
Click Hide
to remove a flow.
l
Click Show
to display a hidden flow.
l
Click
to rename a URL or an action name.
Reports Tab
This tab enables you to create PAL reports.
User interface elements are described below:
UI Elements
Description
The Create New Performance Application Lifecycle Report Dialog Box opens, enabling you to define a
PAL report. For user interface details, see "Create New Performance Application Lifecycle
Report Dialog Box" on page 309.
New Folder. Enables you to define a folder for storing PAL reports.
Duplicate. Enables you to duplicate a selected PAL report.
Rename. Enables you to rename a selected item.
Delete. Enables you to delete a selected item.
Cut / Paste. Moves a selected item to a different location in the data sets tree.
Manage PAL Applications Dialog Box
This dialog box enables you to associate PAL entities, such as data sets with a specific AUT.
To access
1. On the My Performance Center navigation bar, select Runs & Analysis
HP ALM Performance Center (12.50)
Page 307
User and Administrator Guide
Chapter 21: Performance Application Lifecycle (PAL)
> PAL.
2. In the upper-right corner of the window, click Manage PAL
Applications.
Relevant tasks "How to Work with PAL" on page 298
See also
"PAL Overview" on page 297
User interface elements are described below:
UI Elements
Description
Defines a new application.
Refreshes the table.
Edits a selected application.
Deletes a selected application.
ID
The ID number of the application.
Name
The name of the application.
Description
A description of the application.
Upload Production Data Set Dialog Box
This dialog box enables you to upload production data set files.
To access
1. On the My Performance Center navigation bar, select Runs & Analysis
> PAL.
2. In the Data Sets tab, click
Relevant tasks "How to Work with PAL" on page 298
"How to Create PAL Data Sets" on page 300
"How to Create PAL Data Sets from BSM" on page 302
See also
"PAL Overview" on page 297
User interface elements are described below:
UI Elements
Description
Name
The name of the data set file.
HP ALM Performance Center (12.50)
Page 308
User and Administrator Guide
Chapter 21: Performance Application Lifecycle (PAL)
UI Elements
Description
Description
A description of the data set file.
Select production data set file
Click the Browse button to select the data set file.
Select Folder
Indicates the folder for storing the data set file.
Take application name from data set Uses the application defined in the data set file.
Choose an Application
Indicates the application for use with the data set file.
Messages
Indicates the progress of the uploading process.
Upload
Uploads the data set file to the specified location.
Create New Performance Application Lifecycle Report Dialog Box
This dialog box enables you to create PAL reports.
To access
1. On the My Performance Center navigation bar, select Runs & Analysis
> PAL.
2. In the Reports tab,
.
Relevant tasks "How to Manage a Performance Test Run" on page 230
General Details Area
User interface elements are described below:
UI Elements Description
Name
The name of the report.
Description
A description of the report.
Location
The location of the report.
Application Area
User interface elements are described below:
UI Elements
Description
Select an application to base the report upon List the available applications.
HP ALM Performance Center (12.50)
Page 309
User and Administrator Guide
Chapter 21: Performance Application Lifecycle (PAL)
Template Area
User interface elements are described below:
UI Elements
Description
Based on HP BSM Production
Info
A report based on HP Business Service Management (BSM). This template displays the
following preconfigured PAL report views:
Based on HP BSM Production
Info - Advanced
Based on non-BSM info (e.g.,
WebTrends)
l
Workload Data
l
Performance Data
l
Distribution Data
l
Monitors Data
A report based on HP Business Service Management (BSM). This template displays the
following preconfigured PAL report views:
l
Workload Data
l
Performance Data
l
Distribution Data
l
Monitors Data
l
Top 10 Hits, Top 10 Users and Workload Data
l
Top 10 Response Time and Performance Data
l
Top 10 Hits Percentage and Distribution Data
A report based on on WebTrends and other non-HP data sources. This template displays
the following preconfigured PAL report views:
l
Workload Data
l
Performance Data
l
Distribution Data
Empty
Provides only the basic layout for the report without the preconfigured PAL report views.
Description
A description of the selected template.
Export PAL Data Dialog Box
This dialog box enables you to export test run data once the load test has run on the final version of the
application.
To access
On the My Performance Center navigation bar, select Test Management > Test Lab. In the Test Run Pane, click
.
Relevant
tasks
"How to Work with PAL" on page 298
See also
"PAL Overview" on page 297
HP ALM Performance Center (12.50)
Page 310
User and Administrator Guide
Chapter 21: Performance Application Lifecycle (PAL)
User interface elements are described below:
UI Elements
Description
Description
The description of the exported test run data.
Run Info
The list of exported information.
Application
Indicates the associated application.
Export
Saves the data locally in ZIP format.
<Report Name> PAL Report
This tab enables you to view and manage the PAL report. The PAL reports includes multiple tabs that
allow you manage the data that is included in the report, as well as to manage the views which display
the PAL information.
To access
1. On the My Performance Center navigation bar, select Runs & Analysis > PAL.
2. In the Reports tab, click a report.
Important
information
The PAL sub-tabs which appear by default depend on which template the report is based on. The Data Sources
tab is common to all PAL reports irrespective of which template is selected.
Relevant
tasks
"How to Work with PAL" on page 298
See also
"PAL Overview" on page 297
User interface elements are described below (unlabeled elements are shown in angle brackets):
UI Elements
Description
Opens the Threshold Settings dialog box, which enables you to define the
thresholds to be used for identifying major and minor differences
between production and testing data. For user interface details, see
HP ALM Performance Center (12.50)
Page 311
User and Administrator Guide
Chapter 21: Performance Application Lifecycle (PAL)
UI Elements
Description
"Threshold Settings Dialog Box" on page 322.
Opens the Transactions Mapping and Grouping Dialog Box, which enables
you to map and group similar transactions in your production data or in
your load test results. For user interface details, see "Transactions
Mapping and Grouping Dialog Box" on page 325.
Opens the Monitors Mapping dialog box which enables you to map
production and testing monitored hosts to monitor measurements, such
as CPU, memory, and virtual memory used. For user interface details, see
"Monitors Mapping Dialog Box" on page 323.
Opens the Set Scaling Factors dialog box, which enables you to define the
scaling factor. For user interface details, see "Set Scaling Factors Dialog
Box" on page 327.
Opens the Global Filter dialog box, which enables you to filter the
transactions displayed in the PAL report views. For user interface details,
see "Set Global Transactions Filter Dialog Box" on page 328.
Enables you to arrange views within a PAL view tab.
Enables you to view tabs that are not currently displayed.
Opens the Export Report to PDF dialog box, which enables you to export
the selected report to a .pdf file. For user interface details, see "Export
Report to PDF Dialog Box" on the next page.
Refreshes the information contained in the report.
Data Sources Tab
The Data Sources tab is used for managing the information contained in
the PAL report. For more details, see "Data Sources Tab" on the next
page.
<PAL report view tabs>
The PAL report view tabs contain the PAL report views and are defined by
the template on which the report is based. For more details, see "PAL
Report View Tabs" on page 315.
<PAL report views>
PAL report views are display items that present PAL information, and are
contained within the PAL report view tabs. For more information, see "PAL
Report Views" on page 316.
Add a New Tab. Adds a new tab to the report.
HP ALM Performance Center (12.50)
Page 312
User and Administrator Guide
Chapter 21: Performance Application Lifecycle (PAL)
Export Report to PDF Dialog Box
This page enables you to export the selected PAL report to a .pdf file.
To access
1. On the My Performance Center navigation bar, select Runs & Analysis
> PAL.
2. In the Reports tab, click a report.
3. Click
See also
.
"<Report Name> PAL Report" on page 311
User interface elements are described below:
UI
Description
Elements
Details
area
Enables you to define report details, such as report title, author, and summary.
Logo
area
Enables you to set the image that is placed on the cover page of the report and at the top of each page of the
report. The HP logo is available by default.
content
area
Enables you to specify data to include in your report, such as a title page, table of contents, and report views.
Data Sources Tab
The Data Sources tab is used for managing the information contained in the PAL report.
To access
1. On the My Performance Center navigation bar, select Runs & Analysis > PAL.
2. In the Reports tab, click a report.The Data Sources tab is displayed by default.
Important information The Data Sources tab is common to all PAL reports, irrespective of which template is selected.
See also
"<Report Name> PAL Report" on page 311
User interface elements are described below:
UI Elements
Description
Opens the Add Data dialog box and displays the Production tab. Select the production data
to be used for comparison. For user interface details, see "Add Data Dialog Box" on page
320.
Opens the Add Data dialog box and displays the Test Run Results tab. Select the testing
data to be used for comparison. For user interface details, see "Add Data Dialog Box" on
page 320.
Opens the Select Run Test dialog box and displays all the tests that are currently running.
To tune a test during runtime, select a running test, select the refresh frequency rate from
HP ALM Performance Center (12.50)
Page 313
User and Administrator Guide
Chapter 21: Performance Application Lifecycle (PAL)
UI Elements
Description
the Refresh Time Intervals drop-down list. Click OK. The test is added to the Data
Sources tab.
Note: A test added during runtime is displayed in blue in the Data Sources
grid. After the test run ends, you can publish it by clicking Add Testing
Data. The test will now be displayed in black.
Remove item from report. Removes production data sets or test runs from the PAL
report.
Set run as baseline. Sets the selected item (production data set or test run) as the
baseline run for the comparison.
Note: The first item which is added to the report is automatically defined
as the baseline.
Move Up/Down. Moves the selected item up or down in the order. Changing the position
of the report item may have an effect on the comparison value when the Compare to
previous method is selected. For more information on comparison methods, see "PAL
Overview" on page 297.
Customize Table Columns. Customizes which columns appear in the PAL Runs table. For
user interface details, see "Select Columns Dialog Box" on page 321.
<Data Sources grid>
Displays information for all the items in the report. For a list of the available fields, see
Customize Table Columns above.
Report Item Information
Includes a description and current state of the selected report item.
PAL Report Completion
Indicates the flow for completing the report.
HP ALM Performance Center (12.50)
Page 314
User and Administrator Guide
Chapter 21: Performance Application Lifecycle (PAL)
PAL Report View Tabs
A report tab can contain any number of views. The tabs are defined by the template on which the report
is based. The tabs and views can be customized.
To access
1. On the My Performance Center navigation bar, select Runs & Analysis > PAL.
2. In the Reports tab, click a report. The report opens as an additional tab on the My Performance Center
Dashboard. The PAL report view tabs are displayed.
Important
information
l
The view tabs which appear by default depend on which template the report is based on.
l
For user interface details on the Data Sources tab, see "Data Sources Tab" on page 313.
Relevant tasks
"How to Work with PAL" on page 298
See also
"PAL Overview" on page 297
User interface elements are described below (unlabeled elements are shown in angle brackets):
UI Elements
Description
Click the down arrow next to the tab name to open the tab management menu, which contains the following
options:
l
Add View to Tab. Opens the Add Views to Tab dialog box. For user interface details, see "Add Views
To Tab Dialog Box" on page 317.
l
Edit Tab Title. Enables you to change the name of the tab.
l
Move Tab Left. Moves the tab left in the tab order.
l
Move Tab Right. Moves the tab right in the tab order.
l
Delete This Tab. Deletes the tab and all of the trend views contained in it, from the report.
Note: This option is not available for all views.
<PAL report
A display item that presents PAL information within a PAL report view tab. For more information, see "PAL
HP ALM Performance Center (12.50)
Page 315
User and Administrator Guide
Chapter 21: Performance Application Lifecycle (PAL)
UI Elements
Description
view>
Report Views" on the next page.
PAL Report Views
A PAL report view is a display item that presents PAL information for a particular performance metric.
To
access
1. On the My Performance Center navigation bar, select Runs & Analysis > PAL.
2. In the Reports tab, click a report. The report opens as an additional tab on the My Performance Center
Dashboard. The PAL report view tabs are displayed. The PAL report views are contained within the tabs.
Relevant "How to Work with PAL" on page 298
tasks
See also
"PAL Report View Tabs" on the previous page
User interface elements are described below:
UI
Elements
Description
Edit PAL report view. Contains options that enable you to edit the PAL report view's display and comparison
settings. For more details, see "PAL Report View Menu" below.
Show in Maximized/Normal view. Maximizes or returns to the normal PAL report view.
Minimizes/Maximizes data. Minimizes or maximizes the displayed data.
PAL Report View Menu
Important Some options are not available in all views.
User interface elements are described below:
UI Elements
Description
Select
Measurements
Opens the Measurements Configuration dialog box, which enables you to add measurements to the
view. For user interface details, see "Select Measurements Dialog Box" on page 319.
Edit Display Setting Enables you to change the appearance of the view. The available settings are table view, line graph
view, and stacked bar chart view.
Edit View Title
Enables you to edit the view title.
Compare to
baseline/previous
Enables you to change the comparison method displayed in the view. For more information on
comparison methods, see "PAL Overview" on page 297.
HP ALM Performance Center (12.50)
Page 316
User and Administrator Guide
Chapter 21: Performance Application Lifecycle (PAL)
UI Elements
Description
Show difference as
value/percentage
Enables you to define how to display value differences between items or data sets in the view - as
values or as percentages.
Do not show
difference
Enables you to hide value differences between items or data sets. It is recommended to use this setting
when exporting the view to a CSV format.
Color View
Activates the PAL report's threshold settings.
Export to CSV
Enables you to export the view to a CSV format.
Delete this View
Deletes the view.
Add Views To Tab Dialog Box
This dialog box enables you to add views to a PAL report view tab.
To access
1. On the My Performance Center navigation bar, select Runs & Analysis > PAL.
2. In the PAL Reports tab, click a report. The report opens as an additional tab on the My Performance
Center Dashboard. The PAL report view tabs are displayed.
3. Click the
down arrow next to the tab name to open the tab management menu and select
Add
View to Tab.
Important
Information
Some views are not relevant for all report types.
See also
"PAL Report View Tabs" on page 315
HP ALM Performance Center (12.50)
Page 317
User and Administrator Guide
Chapter 21: Performance Application Lifecycle (PAL)
User interface elements are described below:
UI Elements
Description
Workload
Displays data that will help you tune the amounts and pacing of the scripts.
Top 10 Hits
Lists the top ten actions with the highest number of hits.
Top 10 Users
Lists the top ten actions with the highest number of users.
Performance
Data
Shows the number of hits for each action, as well as response time, and total time in system.
Top 10 Response
Time
Lists the top ten actions with the highest total response time in seconds.
Top 10 Time in
System
Lists the top ten actions with the highest time in the system in seconds.
Distribution
Displays distributions of different business processes.
Top 10 Hits
Percentage
Lists the top ten actions with highest number of hits by percentage.
Top 10 Users
Percentage
List the top ten actions with highest number of users by percentage.
Monitoring
Displays monitoring data that helps compare the behavior of the underlying hardware and software in
the production and testing systems.
Over Time View
Displays hits over time in the production system.
Locations
Throughput
Displays location throughput.
Locations Total
Runs
Displays total runs per location.
Adds select views to a PAL report view tab.
HP ALM Performance Center (12.50)
Page 318
User and Administrator Guide
Chapter 21: Performance Application Lifecycle (PAL)
Select Measurements Dialog Box
Each PAL view has a default set of measurements that it uses. This dialog box enables you to customize
the measurements displayed in a selected report view.
To access
1. On the My Performance Center navigation bar, select Runs & Analysis > PAL.
2. In the Reports tab, click a report. The report opens as an additional tab on the My Performance Center
Dashboard. The PAL report view tabs are displayed.
3. On a PAL report view, select the menu button
, then select Select Measurements.
The term transaction applies to any activity measured by testing and production systems. This includes VuGen
Important
Information script transactions, HP RUM transactions and actions, and URLs measured by other production systems.
User interface elements are described below:
UI Elements
Description
Data Types pane
Displays transactions with data. The transactions are enabled based on existing data.
Transactions Pane
This pane displays the following:
l
<Top check box>. Selects/clears all transactions in the grid. To select/clear a specific
transaction, select/clear the check box to the left of the transaction name.
l
Mapping Type. Indicates the mapping type: All , Mapped, Not Mapped.
l
Name. Enables you to locate a specific transaction. Type the name and press Enter .
l
Page Size. Sets the number of transactions displayed per page.
Applies the changes.
HP ALM Performance Center (12.50)
Page 319
User and Administrator Guide
Chapter 21: Performance Application Lifecycle (PAL)
UI Elements
Description
Includes the transactions from the Set Global Transactions Filter dialog box. For more details, see
"Set Global Transactions Filter Dialog Box" on page 328.
Add Data Dialog Box
This dialog box enables you to add production data sets and performance test runs to the report. The
added data is used for comparison and it is the basis for the load test tuning process.
To
access
1. On the My Performance Center navigation bar, select Runs & Analysis > PAL.
2. In the Reports tab, click a report. The report opens as an additional tab on the My Performance Center
Dashboard. The PAL report view tabs are displayed.
3. In the Data Sources tab, click Add Production Data or Add Testing Data
User interface elements are described below:
UI Elements
Description
Production Tab
Enables you to select a production data set for the PAL report.
Test Run Results Tab Enables you to select a test run for the PAL report.
Adds the selected production data set and test run results to the PAL report.
Production Tab
User interface elements are described below:
UI
Elements
Description
Enables you to filter the data sets displayed in the production grid.
Select one of the following options:
l
Only data sets linked to the report application. Displays data sets associated with PAL application
defined in the selected report.
l
All . Displays all data sets regardless of a selected PAL application.
Name
The name of the data set.
ID
The data set ID.
Type
The data set type.
Date
Uploaded
The date the data set was uploaded.
Description
The description of the data set.
Application
The application associated with the data set.
HP ALM Performance Center (12.50)
Page 320
User and Administrator Guide
Chapter 21: Performance Application Lifecycle (PAL)
Test Run Results Tab
User interface elements are described below :
UI Elements
Description
Enables you to filter the results displayed in the run results grid. Includes the following options: Project ,
Test Set, and Test.
ID
The Run ID.
Run Name
The name of the test run.
Time Range
The duration of the test run that is selected.
Example: If a test run's overall duration is 30 minutes, and the time range is defined as 0-15 min, then only
the first 15 minutes of the test run will be considered for trending.
Default: The whole test run in selected.
Time Range filter. Opens the Define Time Range dialog box, which enables you to change the defined time
range within a test run for reporting purposes.
Select one of the following options:
l
Publish Complete Run. Makes all data collected from the beginning to the end of the test run available
for the report.
l
Publish Part of Run. Makes only part of the test run available for the report. Select the desired part of
the run by entering the start and end times in the Start Time and End Time boxes.
Exec Date
The date and time of the test run.
Duration
The duration (in minutes) of the test run.
Max Vusers
The maximum number of running Vusers during the test run.
Total
Transactions
Passed
The total number of passed transactions during the test run.
Total Errors
The total number of errors during the test run.
Select Columns Dialog Box
This dialog box enables you to select columns to be displayed in the <report name> PAL Report's Data
Sources tab.
To
access
On the <report name> PAL Report, select the Data Sources tab, and click the Customize table columns button
.
See also
"<Report Name> PAL Report" on page 311
HP ALM Performance Center (12.50)
Page 321
User and Administrator Guide
Chapter 21: Performance Application Lifecycle (PAL)
User interface elements are described below:
UI Elements
Description
Duration
The duration of the test run, in minutes.
Global Filter
The applied global filter.
ID
The run ID.
Name
The package or run name.
Publish
Progress
Indicates whether the report item was successfully added to the report.
Test Name
The test name.
Scaling
Indicated the scaling factor. For more details on setting the scaling factor, see "Set Scaling Factors Dialog
Box" on page 327.
Start Time
The date and time of the report item.
Type
Indicates the type of report item.
Threshold Settings Dialog Box
To identify significant differences in performance, you can define unique thresholds to track
differentials between measurements being compared. If a differential exceeds a defined threshold,
that value appears in a predetermined color, identifying it as a minor difference, or major difference.
To access
On the <report name> PAL Report, click
Important
information
l
l
.
The term transaction applies to any activity measured by testing and production systems. This includes
VuGen script transactions, HP RUM transactions and actions, and URLs measured by other production
systems.
The threshold definition and color settings are applied on a global level and hold true across all views in the
report.
User interface elements are described below (unlabeled elements are shown in angle brackets):
UI Elements
Description
Measurement Type
The type of measurement.
Minor Difference
Enter a threshold value for indicating a minor difference between the production and test data.
Major Difference
Enter a threshold value for indicating a major difference between the production and test data.
<color settings>
Enables you to select in which color the measurement appears in the report. Click the colored
square in the column to select a different color for the measurement.
Response Time
Measures the average response time transactions take to complete (in seconds).
Hits
Measures the total number of transaction hits over the entire test run.
HP ALM Performance Center (12.50)
Page 322
User and Administrator Guide
Chapter 21: Performance Application Lifecycle (PAL)
UI Elements
Description
Hits Distribution
The percentage of transaction hits occurrence from the total amount of all transaction hits.
Users
Counts the number of users that performed a specific transaction.
Users Distribution
The percentage of transaction users from the total amount of users in all transactions.
Time In System (Hits X
Response time)
Total time a specific transaction was running in the system. Calculated by multiplying the average
transaction response time by the number of hits.
Transactions per
Second (TPS)
The number of times a transaction was executed in a second. Calculated by dividing the number of
hits by the duration of the data set.
HP SiteScope Monitors
(SiS)
The metrics monitored by HP SiteScope.
Monitors Mapping Dialog Box
This dialog box enables you to map monitored hosts and monitors.
To access
On the <report name> PAL Report, click
.
Relevant tasks "How to Work with PAL" on page 298
See also
"<Report Name> PAL Report" on page 311
"PAL Overview" on page 297
Monitored Hosts Tab
Enables you to create mapping for the monitored hosts.
User interface elements are described below (unlabeled elements are shown in angle brackets):
UI Elements
Description
Adds a new mapping.
Creates a duplicate of the selected mapping.
Deletes a selected mapping.
Refreshes the list of mappings.
<top grid>
Includes the following columns:
ID. The mapping ID.
HP ALM Performance Center (12.50)
Page 323
User and Administrator Guide
Chapter 21: Performance Application Lifecycle (PAL)
UI Elements
Description
Name. The mapping name.
Description. A description of the mapping.
Mapping Information: Name
The mapping name.
Mapping Information: Description A description of the mapping.
Mapping Information: Details
Lists details of a selected measurement.
The following fields are displayed in the table:
Messages
l
Data Set ID. The data set ID.
l
Data Set Type. The measurement type.
l
Name. The monitored host name.
Indicates the status of the mapping.
Monitors Tab
Enables you to create mapping for monitor measurements.
User interface elements are described below (unlabeled elements are shown in angle brackets):
UI Elements
Description
Adds a new mapping.
Creates a duplicate of the selected mapping.
Deletes a selected mapping.
Refreshes the list of mappings.
<top grid>
Includes the following columns:
ID. The mapping ID.
Name. The mapping name.
Description. A description of the mapping.
Mapping Information: Name
The mapping name.
Mapping Information: Description
A description of the mapping.
Mapping Information: Monitored Hosts
Mapping
The host whose measurements are being monitored.
HP ALM Performance Center (12.50)
Click in the field to select which monitored host to map to the mapped
Page 324
User and Administrator Guide
Chapter 21: Performance Application Lifecycle (PAL)
UI Elements
Description
measurement.
Mapping Information: Details
Lists details of a selected measurement.
The following fields are displayed in the table:
l
Data Set ID. The data set ID.
l
Data Set Type. The measurement type.
l
Name. The monitor measurement name.
Indicates the status of the mapping.
Messages
Transactions Mapping and Grouping Dialog Box
This dialog box enables you to map and group similar transactions in your production data or in your
load test results. Grouping and mapping aggregates the data of the grouped transactions.
To access
On the <report name> PAL Report, click
.
The term transaction applies to any activity measured by testing and production systems. This includes VuGen
Important
Information script transactions, HP RUM transactions and actions, and URLs measured by other production systems.
Relevant
tasks
"How to Work with PAL" on page 298
See also
"<Report Name> PAL Report" on page 311
"PAL Overview" on page 297
Mapping Production to Testing > Transactions Section
The pane enables you to map between production and load test transactions in order to have
comparable data in your report. This is relevant in cases where transactions that measure the same
business process have different names.
For example the transaction for measuring the search page is called Search in the VuGen script whereas
the production system calls it Find. Mapping between the transactions makes them comparable.
User interface elements are described below:
UI Elements
Description
Enables you to import mappings from other reports.
Enables you to delete a selected mapping.
HP ALM Performance Center (12.50)
Page 325
User and Administrator Guide
Chapter 21: Performance Application Lifecycle (PAL)
UI Elements
Description
Production
Lists the available production transactions.
Performance
Test
Lists the available testing transactions or groups and enables you to map a testing transaction or a group
to a production transaction.
Mapping Name
The mapping name of a production transaction. This is the transaction name that will be used in the
reports.
Status
Indicates whether the production transaction is mapped or not.
Applies the mapping changes.
Internal Transactions Grouping > Load Test or Production Transactions Section
This pane enables you to group similar transactions in your production data or in your load test results.
This is important when similar transactions are given different names. For example the Login
transaction has a suffix added to denote the script it's in, so that several Login transactions are
measured (for example. login_1, login_2, login_3, etc.) although they all measure the same business
process. Grouping will aggregate the data of the grouped transactions.
User interface elements are described below:
UI Elements
Description
Clears details in the Group Details pane.
Deletes a selected group name from the Grouping Name pane.
Grouping Name
Lists the available groups.
This icon indicates that the group is created using regular expressions. The group contains
measurements that are currently displayed under Available Measurements, as well as any future
measurements.
Group's Name
& Selected
Measurements
Enter a group name. Use the arrows to move measurements between Selected Measurements and
Available
Measurements
Lists the available transaction measurements.
Available Measurements. To save the group, click the Group button.
l
Use the arrows to move measurements between Available Measurements and Selected
Measurements.
. Enables you to locate a specific measurement, type the measurement name and click
l
this button. The results are displayed below.
l
Create group using this regular expression. Enables you use regular expressions to define a rule
HP ALM Performance Center (12.50)
Page 326
User and Administrator Guide
Chapter 21: Performance Application Lifecycle (PAL)
UI Elements
Description
that automatically selects measurements to be included in a group. The automatic selection rule applies
to measurements that are currently displayed under Available Measurements, as well as any future
measurements.
To define a rule, type the regular expression and select the Create group using this regular
expression check box. The applicable measurements are added under Selected Measurements.
Enables you to group the selected transaction measurements. The group name is added to the Grouping
Name pane.
Set Scaling Factors Dialog Box
This dialog box enables you to readjust data set durations and differences, to enable you to
compensate for the dissimilarity between the data sets due to different durations or difference in
system configuration (for example, number and power of servers). It also enables you to plan for larger
loads.
To access
On the <report name> PAL Report, click
.
Duration Adjustments Pane
Affects the following measurement types: Hits and Time in System.
User interface elements are described below:
UI Elements
Description
Adjust data set duration Adjusts duration differences of data sets to match the data set duration used for the baseline.
Scaling Factors Pane
Affects the following measurement types: Hits, Users, Time in System, and transaction per second
(TPS).
User interface elements are described below:
UI Elements
Description
Data Set ID
The data set ID.
Data Set Type
The data set type (Production or Testing).
Data Set Duration The duration of the data set.
Scaling Factor
Indicates the scale of the measurement.
To change the scale of a measurement, click the upward/downward arrow to adjust to the desired scale.
HP ALM Performance Center (12.50)
Page 327
User and Administrator Guide
Chapter 21: Performance Application Lifecycle (PAL)
Scaling Factors Preview Pane
The pane previews the scaling factor changes set to the affected measurements. For example, x2
indicates the measurement is being multiplied by 2.
Set Global Transactions Filter Dialog Box
This dialog box enables you to filter transactions from the PAL report views.
To access
On the <report name> PAL Report, click
.
Important Information This filter does not affect mapped transactions.
Relevant tasks
"How to Work with PAL" on page 298
Percentage Filter Tab
This tab enables you to set the filter percentage.
User interface elements are described below:
UI Elements
Description
Data Set ID
The data set ID.
Data Set Type The data set type (Production or Testing).
Global Filter
Indicates the filter percentage.
To change the percentage of a filter, click the upward/downward arrow to adjust to the desired value.
Transaction Selection Tab
This tab enables you to select the transactions to be displayed in the report views.
User interface elements are described below:
UI Elements
Description
<Top check
box>
Selects/clears all transactions in the grid. To select/clear a specific transaction, select/clear the check box to
the left of the transaction name.
Mapping
Type
Indicates the mapping type: All , Mapped, Not Mapped.
Name
Enables you to locate a specific transaction. Type the name and press Enter .
Page Size
Sets the number of transactions displayed per page.
HP ALM Performance Center (12.50)
Page 328
User and Administrator Guide
Chapter 21: Performance Application Lifecycle (PAL)
PAL Data Set Creator Wizard
This wizard enables you to create production data sets using IIS W3C, Apache logs, Google Analytics,
Webtrends, or RUM. After creating the data sets, you upload them to PAL.
To
access
Relevant
tasks
Wizard
map
See also
Choose one of the following:
l
From the HP ALM Performance Center Additional Components installation disk (DVD 2), navigate to
Additional Components > Applications > PALDataSetCreator.exe.
l
In the upper-right corner of the My Performance Center window, click
l
"How to Create PAL Data Sets" on page 300
l
"How to Work with PAL" on page 298
. Click PAL Data Set Creator .
This wizard contains:
"Select Data Source Page" below > "Select Log to Import Page" on the next page > "Webtrends Credentials
Page" on page 331 > "Webtrends Data Extractor Page" on page 331
l
"PAL Overview" on page 297
l
"Upload Production Data Set Dialog Box" on page 308
Select Data Source Page
This wizard page enables you to select a data source type.
Important
information
General information about this wizard is available here: "PAL Data Set Creator Wizard" above.
Wizard map
The "PAL Data Set Creator Wizard" above contains:
"Select Data Source Page" above > "Select Log to Import Page" on the next page > "Webtrends
Credentials Page" on page 331 > "Webtrends Data Extractor Page" on page 331
See also
l
"PAL Overview" on page 297
l
"Upload Production Data Set Dialog Box" on page 308
User interface elements are described below:
UI Element
Description
Microsoft IIS W3C Extended Log Format Creates a production data set file using IIS W3C.
Apache logs
Creates a production data set file using Apache log files.
Google Analytics
Creates a production data set file using Google Analytics.
Webtrends
Creates a production data set file using Webtrends.
RUM raw data
Creates a production data set file using RUM.
HP ALM Performance Center (12.50)
Page 329
User and Administrator Guide
Chapter 21: Performance Application Lifecycle (PAL)
Select Log to Import Page
This wizard page enables you to select the following logs:
l
IIS W3C
l
Apache
l
Google Analytics
l
RUM
Important
information
l
General information about this wizard is available here: "PAL Data Set Creator Wizard" on the previous
page.
l
Available only if you selected IIS W3C, Apache logs, Google Analytics, or RUM raw data in the "Select
Data Source Page" on the previous page.
For Webtrends, see "Webtrends Credentials Page" on the next page.
Wizard map The "PAL Data Set Creator Wizard" on the previous page contains:
"Select Data Source Page" on the previous page > "Select Log to Import Page" above > "Webtrends
Credentials Page" on the next page>"Webtrends Data Extractor Page" on the next page
See also
l
"PAL Overview" on page 297
l
"Upload Production Data Set Dialog Box" on page 308
User interface elements are described below:
UI Element
Description
Log
definition
The Apache log format. The log should contain the following parameters:
l
%t
l
%T or %D
l
%{Set-Cookie}o and %{Cookie}I or %{your_cookie_name}C
Example: LogFormat "%h %l %u %t %T \"%{Cookie}i\" \"%{Set-Cookie}o\"
\"%r\" %>s %b \"%{Referer}i\" \"%{User-Agent}i\"" combined
Available for: Apache logs
Application The PAL application name.
Name
Log
Location
Enables you to browse for, and select, a log.
Date
The date of the log file.
Valid Dates Defines the date range for sampling the log.
Hour
Defines the time for sampling the log.
Session
Name
Defines the session identifier name.
Available for: IIS W3C and Apache logs
HP ALM Performance Center (12.50)
Page 330
User and Administrator Guide
Chapter 21: Performance Application Lifecycle (PAL)
UI Element
Description
Create
Creates the data set file.
Webtrends Credentials Page
This wizard page enables you to connect to a Webtrends host.
Important
information
Wizard map
l
General information about this wizard is available here: "PAL Data Set Creator Wizard" on page 329.
l
Available only if you selected Webtrends in the "Select Data Source Page" on page 329.
The "PAL Data Set Creator Wizard" on page 329 contains:
"Select Data Source Page" on page 329 > "Select Log to Import Page" on the previous page >
"Webtrends Credentials Page" above>"Webtrends Data Extractor Page" below
See also
l
"PAL Overview" on page 297
l
"Upload Production Data Set Dialog Box" on page 308
User interface elements are described below:
UI Element
Description
Webtrends Data Extraction
API machine:<Port>
Indicates the Webtrends Data Extraction API Host URL (http://<Webtrends Data
Extraction API machine>:<port> ).
Username
Indicates the user name.
Note: You must have permissions to access the Data Extraction API.
Indicates the password.
Password
Webtrends Data Extractor Page
This wizard page enables you to create a Webtrends dataset.
Important
information
Wizard map
l
General information about this wizard is available here: "PAL Data Set Creator Wizard" on page 329.
l
Available only if you selected Webtrends in the "Select Data Source Page" on page 329.
The "PAL Data Set Creator Wizard" on page 329 contains:
"Select Data Source Page" on page 329 > "Select Log to Import Page" on the previous page >
"Webtrends Credentials Page" above>"Webtrends Data Extractor Page" above
See also
l
"PAL Overview" on page 297
l
"Upload Production Data Set Dialog Box" on page 308
User interface elements are described below:
UI Element
Description
Profiles
Indicates the Webtrends profile.
HP ALM Performance Center (12.50)
Page 331
User and Administrator Guide
Chapter 21: Performance Application Lifecycle (PAL)
UI Element
Description
Date
Defines the date for sampling the Webtrends data.
Hour
Defines the time range for sampling the Webtrends data.
Create Dataset Creates a Webtrends dataset.
HP ALM Performance Center (12.50)
Page 332
User and Administrator Guide
Chapter 21: Performance Application Lifecycle (PAL)
HP ALM Performance Center (12.50)
Page 333
Part 7: Online Monitoring
HP ALM Performance Center (12.50)
Page 334
User and Administrator Guide
Part 7: Online Monitoring
HP ALM Performance Center (12.50)
Page 335
Chapter 22: Working with ALM Performance
Center Online Monitors
This chapter includes:
•
•
•
Monitoring Process Overview
337
How to Set Up the Monitoring Environment – Workflow
337
Monitor Types
338
HP ALM Performance Center (12.50)
Page 336
User and Administrator Guide
Chapter 22: Working with ALM Performance Center Online Monitors
Monitoring Process Overview
Before monitoring a performance test, you need to set up and configure the ALM Performance Center
monitoring components. Each monitor has different configuration requirements that are explained in
the specific monitoring chapters. The following diagram illustrates the ALM Performance Center
monitoring process.
Before monitoring a server, perform the following steps:
l
Configure the monitoring environment on the server machine (if necessary).
l
Configure the monitor on the Controller machine.
For details, see "How to Set Up the Monitoring Environment – Workflow" below.
How to Set Up the Monitoring Environment – Workflow
This task describes how to set up the ALM Performance Center online monitoring environment. You
specify the machines and measurements that the Controller will monitor during performance test
execution in the ALM Test Resources module. During performance test execution, the collected
measurement data appears in the online graphs.
1.
Configure the monitoring environment on the server machine
To use the following monitors, you must first install or configure monitoring components on the
server machine. For details about configuring the monitoring components, see the specific
monitoring sections.
l
"How to Set up the Citrix Monitoring Environment" on page 393
HP ALM Performance Center (12.50)
Page 337
User and Administrator Guide
Chapter 22: Working with ALM Performance Center Online Monitors
2.
l
"How to Set Up the IBM WebSphere MQ Monitor" on page 401
l
"How to Enable and Configure J2EE/.NET Diagnostics" on page 183
l
"How to Set Up the Network Monitoring Environment" on page 358
l
"How to Set Up the Oracle Monitoring Environment" on page 371
l
"How to Set up the UNIX Monitoring Environment" on page 352
Configure the monitors on the Controller
To obtain performance data for a monitor, you need to configure the monitor (from the
Controller), and indicate which statistics and measurements you want to monitor.
l
l
For information about selecting the servers to monitor and selecting the measurements to
monitor, see "How to Create and Configure Monitor Profiles" on page 61.
For details about each monitor's default measurements, refer to the relevant reference section
for the monitor.
Monitor Types
All of the monitors allow you to view a summary of the collected data at the conclusion of the
performance test. Using LoadRunner Analysis, you can generate a graph for any of the monitors. For
more information, see the HP LoadRunner Analysis User Guide.
The online monitors are divided into the following categories:
Monitor Type
Description
Run-Time
Monitors
Display the number and status of Vusers participating in the scenario, as well as the number and types of
errors that the Vusers generate. For more information, see "Run-Time and Transaction Monitoring" on
page 340.
Transaction
Monitors
Display the transaction rate and response times. For more information, see "Run-Time and Transaction
Web Resource
Monitors
Provide information about the number of Web connections, throughput volume, HTTP responses, server
retries, and downloaded pages at the Web servers during performance test run. For more information,
Monitoring" on page 340.
see "Web Resource Monitors" on page 344.
System Resource Measure the Windows, Linux, Server, and SNMP resources used during a performance test run. For more
information, see "System Resource Monitoring " on page 350.
Monitors
Network
Monitors
Displays information about the network delays on your system. For more information, see "Network
Firewall Monitor
Measures statistics related to the firewall servers during the scenario run.
Web Server
Resource
Monitors
Measure statistics related to the Microsoft IIS and Apache Web servers during the performance test run.
Delay Monitoring" on page 356.
For more information, see "Web Server Resource Monitoring" on page 364.
HP ALM Performance Center (12.50)
Page 338
User and Administrator Guide
Chapter 22: Working with ALM Performance Center Online Monitors
Monitor Type
Description
Web Application
Server Resource
Monitors
Measure statistics related to the Microsoft ASP application servers during the performance test run. For
Database Server
Resource
Monitors
Measure statistics related to the SQL server, and Oracle databases during the performance test run. For
Network
Virtualization
Monitors
Measure statistics related to network virtualization, such as Packet Loss and Latency. For information, see
Service
Virtualization
Monitors
Measure statistics related to HP Service Virtualization, per operation and service. For information, see
SiteScope
Monitor
Use the SiteScope monitor and its counters to measure resources. For information, see the
documentation provided with SiteScope.
Flex Monitors
Measure statistics related to Flex RTMP connections and throughput, as well as buffering time. For
more information, see "Web Application Server Resource Monitoring" on page 368.
more information, see "Database Resource Monitoring" on page 370.
"Network Virtualization Graphs" on page 218.
"Service Virtualization Monitoring" on page 137.
details, see "Flex Monitoring" on page 376.
Streaming Media Measure statistics related to the RealPlayer Client and Media Player Client servers during the scenario run.
For more information, see "Streaming Media Monitoring" on page 380.
Monitors
ERP/CRM Server
Resource
Monitors
Measure statistics related to Siebel Server Manager during the performance test run. For more
J2EE & .NET
Diagnostics
Monitors
Provide information to trace, time, and troubleshoot individual transactions through J2EE Web,
Application
Deployment
Solutions
Monitors
Measures statistics related to the Citrix MetaFrame XP server during a performance run. For more
Middleware
Performance
Monitors
Measure statistics related to the IBM WebSphere MQ servers during a scenario run. For more information,
Infrastructure
Resources
Monitor
Displays information about network client data points during a scenario run using the Network Client
information, see "ERP/CRM Server Resource Monitoring" on page 384.
application, and database servers. For more information, see the HP Diagnostics User Guide .
information, see "Application Deployment Solution Monitoring " on page 392.
see "Middleware Performance Monitoring " on page 400.
graph. For more information, see "Infrastructure Resources Monitoring" on page 408.
HP ALM Performance Center (12.50)
Page 339
Chapter 23: Run-Time and Transaction
Monitoring
This chapter includes:
•
•
Run-Time Graph Overview
341
Transaction Monitor Graphs Overview
343
HP ALM Performance Center (12.50)
Page 340
User and Administrator Guide
Chapter 23: Run-Time and Transaction Monitoring
Run-Time Graph Overview
The Run-Time monitor provides information about the status of the Vusers participating in the
performance test, as well as the number and types of errors that the Vusers generate. In addition, the
Run-Time monitor provides the User-Defined Data Points graph, which displays the real time values for
user-defined points in a Vuser script.
The Run-Time monitor is enabled by default—it automatically begins monitoring Vusers at the start of
a performance test.
You can view the following Run-Time monitor graphs during a test run:
Running Vusers Graph
The monitor's Running Vusers graph provides information about the status of the Vusers running in the
current performance test on all load generator machines. The graph shows the number of running
Vusers, while the information in the legend indicates the number of Vusers in each state.
The Name field of each Vuser displays the current status of the Vuser. The following table describes
each Vuser status:
Status
Description
Running
The total number of Vusers currently running on all load generators.
Ready
The number of Vusers that completed the initialization section of the script and are ready to run.
Finished
The number of Vusers that have finished running. This includes both Vusers that passed and failed.
Error
The number of Vusers whose execution generated an error.
User-Defined Data Points Graph
The User-Defined Data Points graph displays the real-time values of user-defined data points. You
define a data point in your Vuser script by inserting an lr_user_data_point function at the appropriate
place (user_data_point for GUI Vusers and lr.user_data_point for Java Vusers).
Action1()
{
lr_think_time(1);
lr_user_data_point ("data_point_1",1);
lr_user_data_point ("data_point_2",2);
return 0;
}
For Vuser protocols that support the graphical script representations such as Web and Oracle NCA, you
insert a data point as a user-defined step. Data point information is gathered each time the script
executes the function or step.
HP ALM Performance Center (12.50)
Page 341
User and Administrator Guide
Chapter 23: Run-Time and Transaction Monitoring
By default, ALM Performance Center displays all of the data points in a single graph. The legend provides
information about each data point. If desired, you can hide specific data points using the legend below
the graphs.
You can also view data points offline, after the completion of the performance test. For more
information, see the HP LoadRunner Analysis User Guide.
Error Statistics Graph
The monitor's Error Statistics graph provides details about the number of errors that accrue during
each second of the test run. The errors are grouped by error source—for example, the location in the
script or the load generator name.
Operations Graph
The Operations graph shows virtual service operations performance counters on all the SV servers that
are used in the scenario. It only shows services that are used in the scenario.
The Operations on <server> graph shows the measurement (y-axis) as a function of the elapsed time in
the performance test (x-axis).
Measurement
Description
Average Response Time Average response time of virtual service in milliseconds.
Hit Rate
The number of requests per second of the virtual service operation.
Throughput
Data sent and received by virtual service operation measured in megabytes.
Services Graph
The Services monitor displays information about the virtual services used during a test run.
The Services on <server> graph shows the measurement (y-axis) as a function of the elapsed time in
the performance test (x-axis).
Measurement
Description
Average Response
Time
Average Response Time on virtual service in milliseconds.
Data Simulation
Accuracy
Accuracy of Data Model emulation on virtual service displayed as a percentage. Accuracy is compared to
the recorded behavior on the corresponding actual service, if available.
Hit Rate
The number of requests per second of the virtual service.
Performance
Simulation
Accuracy
Accuracy of performance model emulation on virtual service displayed as a percentage. Accuracy is
compared to the recorded behavior on the corresponding actual service, if available.
Throughput
Data sent and received on virtual service measured in megabytes per second.
HP ALM Performance Center (12.50)
Page 342
User and Administrator Guide
Chapter 23: Run-Time and Transaction Monitoring
Vusers with Errors Graph
The Vusers with Errors graph provides details about the number of Vusers that generate errors during
test execution. The errors are grouped by error source.
Transaction Monitor Graphs Overview
The Transaction monitor displays the transaction rate and response time during a test run. The
Transaction monitor is enabled by default—it automatically begins monitoring Vuser transactions at
the start of a test run. To conserve resources, you can disable the Transaction monitor from the
Controller.
You can view the following Transaction monitor graphs during a test run:
l
l
l
l
The Transaction Response Time graph shows the average response time of transactions in seconds
(y-axis) as a function of the elapsed time in the performance test (x-axis).
The Transactions per Second (Passed) graph shows the number of successful transactions
performed per second (y-axis) as a function of the elapsed time in the performance test (x-axis).
The Transactions per Second (Failed, Stopped) graph shows the number of failed and stopped
transactions per second (y-axis) as a function of the elapsed time in the performance test (x-axis).
The Total Transactions per Second (Passed) graph shows the total number of completed, successful
transactions per second (y-axis) as a function of the elapsed time in the performance test (x-axis).
Note:
l
If there are no transactions defined in your Vuser script or if no transactions are being
executed, no data will be displayed in the online monitor graphs.
l
To generate Web Page diagnostics for each transaction, configure the Diagnostics options
from the Controller.
HP ALM Performance Center (12.50)
Page 343
Chapter 24: Web Resource Monitors
This chapter includes:
•
•
•
Web Resource Monitoring Overview
345
WebSocket Statistics Monitor
348
HTTP Status Codes
349
HP ALM Performance Center (12.50)
Page 344
User and Administrator Guide
Chapter 24: Web Resource Monitors
Web Resource Monitoring Overview
The Web Resource monitor enables you to analyze the following resources on the Web server during a
performance test run: throughput, HTTP requests, downloaded pages, server retries, TCP/IP
connections, and SSL connections.
You can view the following resource monitor graphs during a test run:
Hits per Second Graph
The Hits Per Second graph shows the number of hits (HTTP requests) to the Web server (y-axis) as a
function of the elapsed time in the performance test (x-axis). This graph can display the whole step, or
the last 60, 180, 600, or 3600 seconds. You can compare this graph to the Transaction Response Time
graph to see how the number of hits affects transaction performance.
Throughput Graph
The Throughput graph shows the amount of throughput (y-axis) on the Web server during each second
of the test run (x-axis). Throughput is measured in bytes and represents the amount of data that the
Vusers received from the server at any given second. You can compare this graph to the Transaction
Response Time graph to see how the throughput affects transaction performance.
In the following example, the Transaction Response time graph is compared with the Throughput graph.
It is apparent from the graph that as the throughput decreases, the transaction response time also
decreases. The peak throughput occurred at approximately 1 minute into the step. The highest
response time also occurred at this time.
HP ALM Performance Center (12.50)
Page 345
User and Administrator Guide
Chapter 24: Web Resource Monitors
Example
HTTP Responses per Second Graph
The HTTP Responses per Second graph shows the number of HTTP status codes (y-axis)—which
indicate the status of HTTP requests, for example, "the request was successful" or "the page was not
found"—returned from the Web server during each second of the performance test run (x-axis).
The HTTP responses are grouped by status code. You can also group the results shown in this graph by
script (using the "Group By" function) to locate scripts which generated error codes.
For a list of status codes and their explanations, see "HTTP Status Codes" on page 349.
Pages Downloaded per Second Graph
The Pages Downloaded per Second graph shows the number of Web pages (y-axis) downloaded from
the server during each second of the test run (x-axis). This graph helps you evaluate the amount of load
Vusers generate, in terms of the number of pages downloaded.
Note: To view the Pages Downloaded per Second graph, you must select Pages per second
(HTML Mode only) from the script's Run-time settings Preferences tab before running your
performance test.
Like throughput, downloaded pages per second is a representation of the amount of data that the
Vusers received from the server at any given second.
HP ALM Performance Center (12.50)
Page 346
User and Administrator Guide
Chapter 24: Web Resource Monitors
l
l
The Throughput graph takes into account each resource and its size (for example, the size of each
.gif file, the size of each Web page).
The Pages Downloaded per Second graph takes into account simply the number of pages.
In the following example, the Throughput graph is compared with the Pages Downloaded per Second
graph. It is apparent from the graph that throughput is not proportional to the number of pages
downloaded per second. For example, between 15 and 16 seconds into the performance test, the
throughput decreased while the number of pages downloaded per second increased.
Example
Retries per Second Graph
The Retries Per Second graph shows the number of attempted Web server connections (y-axis) as a
function of the elapsed time in the performance test (x-axis).
A server connection is retried when:
l
The initial connection was unauthorized
l
Proxy authentication is required
l
The initial connection was closed by the server
HP ALM Performance Center (12.50)
Page 347
User and Administrator Guide
Chapter 24: Web Resource Monitors
l
The initial connection to the server could not be made
l
The server was initially unable to resolve the load generator's IP address
Connections Graph
The Connections graph shows the number of open TCP/IP connections (y-axis) at each point in time of
the performance test (x-axis). One HTML page may cause the browser to open several connections,
when links on the page go to different Web addresses. Two connections are opened for each Web
server.
This graph is useful in indicating when additional connections are needed. For example, if the number of
connections reaches a plateau, and the transaction response time increases sharply, adding
connections would probably cause a dramatic improvement in performance (reduction in the
transaction response time).
Connections per Second Graph
The Connections Per Second graph shows the number of new TCP/IP connections (y-axis) opened and
the number of connections that are shut down each second of the performance test (x-axis).
This number should be a small fraction of the number of hits per second, because new TCP/IP
connections are very expensive in terms of server, router and network resource consumption. Ideally,
many HTTP requests should use the same connection, instead of opening a new connection for each
request.
SSLs per Second Graph
The SSLs per Second graph shows the number of new and reused SSL connections (y-axis) opened in
each second of the performance test (x-axis). An SSL connection is opened by the browser after a
TCP/IP connection has been opened to a secure server.
Because creating a new SSL connection entails heavy resource consumption, you should try to open as
few new SSL connections as possible; once you have established an SSL connection, you should reuse it.
There should be no more than one new SSL connection per Vuser.
If you set your run-time settings to simulate a new Vuser at each iteration (using the run-time settings
Browser Emulation node), you should have no more than one new SSL connection per Vuser per
iteration. Ideally, you should have very few new TCP/IP and SSL connections each second.
WebSocket Statistics Monitor
This Web Resource graph shows WebSocket statistics during the run.
Purpose
Provides you with statistics for WebSocket connections, byte rate, and failed connections.
X-axis
Elapsed time since the start of the run.
HP ALM Performance Center (12.50)
Page 348
User and Administrator Guide
Chapter 24: Web Resource Monitors
Y-axis
WebSocket per second throughout the whole scenario.
Note
You cannot change the granularity of the x-axis to a value that is less than the Web granularity
you defined in the General tab of the Options dialog box.
HTTP Status Codes
The following table displays a list of HTTP status codes. These codes appear in the "Web Resource
Monitoring Overview" on page 345.
Code
Description
Code
Description
200
OK
405
Method Not Allowed
201
Created
406
Not Acceptable
202
Accepted
407
Proxy Authentication Required
203
Non-Authoritative Information
408
Request Timeout
204
No content
409
Conflict
205
Reset content
410
Gone
206
Partial content
411
Length Required
300
Multiple Choices
412
Precondition Failed
301
Moved Permanently
413
Request Entity Too Large
302
Found
414
Request - URI Too Large
303
See Other
415
Unsupported Media Type
304
Not Modified
416
Requested range not satisfiable
305
Use Proxy
417
Expectation Failed
307
Temporary Redirect
500
Internal Server Error
400
Bad Request
501
Not Implemented
401
Unauthorized
502
Bad Gateway
402
Payment Required
503
Service Unavailable
403
Forbidden
504
Gateway Timeout
404
Not Found
505
HTTP Version not supported
For more information on the above status codes and their descriptions, see
http://www.w3.org/Protocols/rfc2616/rfc2616-sec10.html#sec10.
HP ALM Performance Center (12.50)
Page 349
Chapter 25: System Resource Monitoring This chapter includes:
•
•
•
•
•
•
•
•
System Resource Monitors Overview
351
Windows Resource Monitoring
351
UNIX Resource Monitoring
351
SNMP Resource Monitoring
352
SiteScope Resource Monitoring
352
How to Set up the UNIX Monitoring Environment
352
UNIX Resources Performance Counters
353
Windows Resource Performance Counters
354
HP ALM Performance Center (12.50)
Page 350
User and Administrator Guide
Chapter 25: System Resource Monitoring System Resource Monitors Overview
You use ALM Performance Center's System Resource monitors to monitor a machine's system resource
usage during a performance test run and isolate server performance bottlenecks.
A primary factor in a transaction's response time is its system resource usage. Using the ALM
Performance Center resource monitors, you can monitor the Windows, UNIX, SiteScope, and SNMP
server on a machine during a test run, and determine why a bottleneck occurred on a particular
machine.
The resource monitors are automatically enabled when you execute a test run. However, you must
specify the machine you want to monitor and which resources to monitor for each machine. You can
also add or remove machines and resources during the test run.
Windows Resource Monitoring
The Windows Resources monitor shows the Windows resources measured during the test run. Windows
measurements correspond to the built-in counters available from the Windows Performance Monitor.
If you want to monitor a remote Windows server that does not use Windows domain security, you must
authenticate the Controller on the remote Windows server. To authenticate the Controller, create an
account, or change the password of the account used to log on to the Controller so that it matches the
password and user name used to log on to the remote monitored Windows machine. When the remote
Windows machine requests another machine's resources, it sends the logged-in user name and
password of the machine requesting the resources.
UNIX Resource Monitoring
The UNIX Resources monitor shows the UNIX resources measured during the test run. This graph helps
you determine the impact of Vuser load on the various system resources.
The UNIX kernel statistics measurements include those available by the rstatd daemon. For a
description of the measurements, see "UNIX Resources Performance Counters" on page 353.
Note: You must configure an rstatd daemon on all UNIX machines being monitored. For
information see "How to Set up the UNIX Monitoring Environment" on the next page.
HP ALM Performance Center (12.50)
Page 351
User and Administrator Guide
Chapter 25: System Resource Monitoring SNMP Resource Monitoring
The SNMP Resource monitor shows statistics for a Windows or UNIX machine using the Simple Network
Management Protocol (SNMP). The SNMP Resources monitor is available for monitoring any machine
that runs an SNMP agent, using the Simple Network Management Protocol (SNMP).
SiteScope Resource Monitoring
The SiteScope Resources monitor graph shows the SiteScope resources measured during the test run.
The SiteScope monitor can measure server, network, and processor performance counters. For detailed
information on the performance counters that SiteScope can monitor, refer to the relevant SiteScope
documentation.
Before setting up the SiteScope monitor, ensure that SiteScope has been installed on a server. You can
install SiteScope on the same machine as the Controller, or on a dedicated server. If SiteScope is
installed on a machine other than the Controller, verify that the SiteScope machine is accessible from
the Controller machine.
How to Set up the UNIX Monitoring Environment
This task describes how to configure the UNIX environment before setting up the UNIX monitor.
This task includes the following steps:
l
"Verify whether the rstatd daemon is already configured" below
l
"Configure the rstatd daemon" below
l
"Configure the monitor for a UNIX machine over a firewall (optional)" on the next page
l
"Configure the monitor measurements on the Controller" on the next page
1.
Verify whether the rstatd daemon is already configured
The rstatd daemon might already be configured, because when a machine receives an rstatd
request, the inetd on that machine automatically activates the rstatd.
l
The rup command reports various machine statistics, including rstatd configuration. Run the
following command on the UNIX machine to view the machine statistics:
>rup host
l
You can also use lr_host_monitor and see if it returns any relevant statistics.
If the command returns meaningful statistics, the rstatd daemon is already configured and
activated. If not, or if you receive an error message, the rstatd daemon is not configured.
2.
Configure the rstatd daemon
HP ALM Performance Center (12.50)
Page 352
User and Administrator Guide
Chapter 25: System Resource Monitoring If the rstatd daemon is not yet configured, follow these steps to configure it:
a. On the UNIX machine, run the command: su root
b. Go to /etc/inetd.conf and look for the rstatd row (it begins with the word rstatd). If it is
commented out (with a #), remove the comment directive, and save the file.
c. From the command line, run:
kill -1 inet_pid
where inet_pid is the pid of the inetd process. This instructs the inetd to rescan the
/etc/inetd.conf file and register all daemons which are uncommented, including the rstatd
daemon.
d. Run rup again.
If the command still does not indicate that the rstatd daemon is configured, contact your
system administrator.
3.
Configure the monitor for a UNIX machine over a firewall (optional)
To monitor a UNIX machine over a firewall, you must run a UNIX utility called rpcinfo and identify
the rstatd's port number.
Run rpcinfo -p <hostname>. You will receive a list of all RPC servers registered in the host's
portmapper, along with the port number. This list will not change until rstatd is stopped and rerun.
Some firewalls allow you to open an RPC program number instead of a port. In such cases, open
program 100001. If are prompted to include a version number, specify versions 3 and 4.
4.
Configure the monitor measurements on the Controller
For task details, see "How to Create and Configure Monitor Profiles" on page 61.
For a description of the available UNIX monitor measurements, see "UNIX Resources Performance
Counters" below.
UNIX Resources Performance Counters
The following default measurements are available for the UNIX machine:
Measurement
Description
Average load
Average number of processes simultaneously in Ready state during the last minute.
Collision rate
Collisions per second detected on the Ethernet.
Context switches rate
Number of switches between processes or threads, per second.
CPU utilization
Percent of time that the CPU is utilized.
Disk rate
Rate of disk transfers.
Incoming packets error rate
Errors per second while receiving Ethernet packets.
HP ALM Performance Center (12.50)
Page 353
User and Administrator Guide
Chapter 25: System Resource Monitoring Measurement
Description
Incoming packets rate
Incoming Ethernet packets per second.
Interrupt rate
Number of device interrupts per second.
Outgoing packets errors rate
Errors per second while sending Ethernet packets.
Outgoing packets rate
Outgoing Ethernet packets per second.
Page-in rate
Number of pages read to physical memory, per second.
Page-out rate
Number of pages written to pagefile(s) and removed from physical memory, per second.
Paging rate
Number of pages read to physical memory or written to pagefile(s), per second.
Swap-in rate
Number of processes being swapped in.
Swap-out rate
Number of processes being swapped out.
System mode CPU utilization
Percent of time that the CPU is utilized in system mode.
User mode CPU utilization
Percent of time CPU is utilized in user mode.
Windows Resource Performance Counters
The following default measurements are available for Windows machines:
Object
Measurement
Description
System
% Total
Processor Time
The average percentage of time that all the processors on the system are
busy executing non-idle threads. On a multi-processor system, if all
processors are always busy, this is 100%, if all processors are 50% busy this
is 50% and if 1/4 of the processors are 100% busy this is 25%. It can be
viewed as the fraction of the time spent doing useful work. Each processor is
assigned an Idle thread in the Idle process which consumes those
unproductive processor cycles not used by any other threads.
System
File Data
Operations/sec
The rate at which the computer issues read and write operations to file
system devices. This does not include File Control Operations.
Processor
% Processor
Time (Windows
2000)
The percentage of time that the processor is executing a non-idle thread. This
counter was designed as a primary indicator of processor activity. It is
calculated by measuring the time that the processor spends executing the
thread of the idle process in each sample interval, and subtracting that value
from 100%. (Each processor has an idle thread which consumes cycles when
no other threads are ready to run). It can be viewed as the percentage of the
sample interval spent doing useful work. This counter displays the average
percentage of busy time observed during the sample interval. It is calculated
by monitoring the time the service was inactive, and then subtracting that
value from 100%.
System
Processor Queue The instantaneous length of the processor queue in units of threads. This
counter is always 0 unless you are also monitoring a thread counter. All
Length
HP ALM Performance Center (12.50)
Page 354
User and Administrator Guide
Chapter 25: System Resource Monitoring Object
Measurement
Description
processors use a single queue in which threads wait for processor cycles.
This length does not include the threads that are currently executing. A
sustained processor queue length greater than two generally indicates
processor congestion. This is an instantaneous count, not an average over
the time interval.
Memory
Page Faults/sec
This is a count of the page faults in the processor. A page fault occurs when a
process refers to a virtual memory page that is not in its Working Set in the
main memory. A page fault will not cause the page to be fetched from disk if
that page is on the standby list (and hence already in main memory), or if it is
in use by another process with which the page is shared.
Physical Disk
% Disk Time
The percentage of elapsed time that the selected disk drive is busy servicing
read or write requests.
Memory
Pool Nonpaged
Bytes
The number of bytes in the nonpaged pool, a system memory area where
space is acquired by operating system components as they accomplish their
appointed tasks. Nonpaged pool pages cannot be paged out to the paging
file. They remain in main memory as long as they are allocated.
Memory
Pages/sec
The number of pages read from the disk or written to the disk to resolve
memory references to pages that were not in memory at the time of the
reference. This is the sum of Pages Input/sec and Pages Output/sec. This
counter includes paging traffic on behalf of the system cache to access file
data for applications. This value also includes the pages to/from non-cached
mapped memory files. This is the primary counter to observe if you are
concerned about excessive memory pressure (that is, thrashing), and the
excessive paging that may result.
System
Total
Interrupts/sec
The rate at which the computer is receiving and servicing hardware interrupts.
The devices that can generate interrupts are the system timer, the mouse,
data communication lines, network interface cards, and other peripheral
devices. This counter provides an indication of how busy these devices are on
a computer-wide basis.
Objects
Threads
The number of threads in the computer at the time of data collection. Notice
that this is an instantaneous count, not an average over the time interval. A
thread is the basic executable entity that can execute instructions in a
processor.
Process
Private Bytes
The current number of bytes that the process has allocated that cannot be
shared with other processes.
HP ALM Performance Center (12.50)
Page 355
Chapter 26: Network Delay Monitoring
This chapter includes:
•
•
•
•
•
Network Monitoring Overview
357
How to Set Up the Network Monitoring Environment
358
How to Configure the Linux Source Machine for Network Monitoring
359
Network Delay Monitoring User Interface
361
Troubleshooting and Limitations
361
HP ALM Performance Center (12.50)
Page 356
User and Administrator Guide
Chapter 26: Network Delay Monitoring
Network Monitoring Overview
Network configuration is a primary factor in the performance of applications. A poorly designed
network can slow client activity to unacceptable levels.
You use Network monitoring to determine whether your network is causing a delay in the performance
test. You can also determine the problematic network segment.
In a true Web or client/server system, there are many network segments. A single network segment
with poor performance can affect the entire system.
The following diagram shows a typical network. To go from the server machine to the Vuser machine,
data must travel over several segments.
The Network Delay Time monitor shows the delays for the complete path between the source and
destination machines (for example the database server and Vuser host). The graph maps the delay as a
function of the elapsed performance test time. Each defined path is represented by a separate line with
a different color in the graph.
To measure network performance, the Network monitor sends packets of data across the network.
When a packet returns, the monitor calculates the time it takes for the packet to go to the requested
node and return. This time is the delay which appears in the Network Delay Time graph.
Note: The delays from the source machine to each of the nodes are measured concurrently, yet
independently. It is therefore possible that the delay from the source machine to one of the
nodes could be greater than the delay for the complete path between the source and
destination machines.
l
l
For information about how to set up the network monitoring environment, see "How to Set Up the
Network Monitoring Environment" on the next page.
For information about how to configure the Linux source machine for network monitoring, see "How
to Configure the Linux Source Machine for Network Monitoring" on page 359.
HP ALM Performance Center (12.50)
Page 357
User and Administrator Guide
Chapter 26: Network Delay Monitoring
How to Set Up the Network Monitoring Environment
This task describes how to prepare your environment for network monitoring.
To lean more about network monitoring, see "Network Monitoring Overview" on the previous page.
This task includes the following steps:
l
"Prerequisites" below
l
"Configure the Linux source machine - optional" below
l
"Configure the firewall between the source and destination machines - Optional " below
l
"Configure the Network monitor on the Controller" on the next page
1.
Prerequisites
To enable network monitoring, you must install the Performance Center agent on the source
machine. You do not have to install the Performance Center agent on the destination machine.
To run the Network monitor, you must have administrator privileges on the Windows source
machine (unless you are using the ICMP protocol).
2.
Configure the Linux source machine - optional
You can run the Network monitor on Linux source machines, using UDP or ICMP. Before running the
Network monitor from a Linux source machine, configure the source machine. For task details, see
"How to Configure the Linux Source Machine for Network Monitoring" on the next page.
3.
Configure the firewall between the source and destination machines - Optional
If you are monitoring a network in which there are firewalls between the source and the
destination machines, you must configure the firewalls to allow the network data packets to reach
their destinations.
l
l
l
If you are using the TCP protocol, the firewall that protects the destination machine should not
block outgoing ICMP_TIMEEXCEEDED packets (packets that are sent outside the firewall from
the machine). In addition, the firewall protecting the source machine should allow ICMP_
TIMEEXCEEDED packets to enter, as well as TCP packets to exit.
If you are using the ICMP protocol, the destination machine's firewall should not block incoming
ICMP_ECHO_REQUEST packets, or outgoing ICMP_ECHO_REPLY and ICMP_ECHO_TIMEEXCEEDED
packets. In addition, the firewall protecting the source machine should allow ICMP_ECHO_REPLY
and ICMP_ECHO_TIMEEXCEEDED packets to enter, and ICMP_ECHO_REQUEST packets to exit.
If you are using the UDP protocol, ensure that the UDP protocol can access the destination
machine from the source machine. The destination machine's firewall should not block outgoing
ICMP_DEST_UNREACHABLE and ICMP_ECHO_TIMEEXCEEDED packets. In addition, the firewall
protecting the source machine should allow ICMP_DEST_UNREACHABLE and ICMP_ECHO_
TIMEEXCEEDED packets to enter.
HP ALM Performance Center (12.50)
Page 358
User and Administrator Guide
Chapter 26: Network Delay Monitoring
Note: To run the Network Delay monitor when there are firewalls between the Controller
and the source machine, you must configure the Performance Center agent, MI Listener,
and Network Delay monitor for monitoring over a firewall.
4.
Configure the Network monitor on the Controller
For task details, see "How to Create and Configure Monitor Profiles" on page 61.
How to Configure the Linux Source Machine for
Network Monitoring
This task describes how to configure a UNIX source machine before running the network monitor.
To lean more about network monitoring, see "Network Monitoring Overview" on page 357.
This task includes the following steps:
l
"Assign permissions where Performance Center is installed locally" below
l
"Assign permissions where Performance Center is installed on the network" below
l
"Connect to the Linux Source Machine Through RSH " on the next page
l
"Connect to the Linux Source Machine Through the Agent" on the next page
1.
Assign permissions where Performance Center is installed locally
Follow these steps to assign root permissions to the merc_webtrace process:
a. Log in to the source machine as root.
b. Type: cd <performance center_installation>/bin to change to the bin directory.
c. Type: chown root merc_webtrace to make the root user the owner of the merc_webtrace
file.
d. Type: chmod +s merc_webtrace to add the s-bit to the file permissions.
e. To verify, type ls -l merc_webtrace. The permissions should look like this: -rwsrwsr-x.
2.
Assign permissions where Performance Center is installed on the network
In a Performance Center network installation, the merc_webtrace process is on the network, not
on the source machine disk. The following procedure copies the merc_webtrace file to the local
disk, configures mdrv.dat to recognize the process, and assigns root permissions to merc_
webtrace:
a. Copy merc_webtrace from <performance center_installation>/bin to anywhere on the local
disk of the source machine. For example, to copy the file to the /local/<performance center>
directory, type: cp /net/tools/performance center_installation/bin/merc_webtrace
/local/<performance center>
HP ALM Performance Center (12.50)
Page 359
User and Administrator Guide
Chapter 26: Network Delay Monitoring
Note: All of the source machines that use the same network installation must copy
merc_webtrace to the identical directory path on their local disk (for example,
/local/<performance center>), since all of them use the same mdrv.dat.
b. Add the following line to the <performance center_installation>/dat/mdrv.dat file, in the
[monitors_server] section:
ExtCmdLine=-merc_webtrace_path /local/xxx
c. Log in to the source machine as root.
d. Type: cd performance center_installation/bin to change to the bin directory.
e. Type: chown root merc_webtrace to make the root user the owner of the merc_webtrace
file.
f. Type: chmod +s merc_webtrace to add the s-bit to the file permissions.
g. To verify, type ls -l merc_webtrace. The permissions should look like:
-rwsrwsr-x.
3.
Connect to the Linux Source Machine Through RSH
Follow these instructions if the Controller is connected to the source machine through RSH (default
connection mode). In this case you do not need to activate the agent daemon.
Before running the Network monitor the first time, you enter an encrypted user name and
password in the Network monitor configuration file.
a. On the Performance Center host machine, type cd <Performance Center installation>/bin to
change the bin directory.
b. Run CryptonApp.exe.
c. In the Password box, type your RSH user name and password, separated by a vertical bar
symbol. For example, myname|mypw.
d. Click Generate. An encoded string is displayed in the Encoded string field.
e. Click Copy to copy the encoded string to the clipboard.
f. Add the following line to the <performance center_installation>/dat/monitors/ndm.cfg file, in
the [hosts] section:
Host = <encrypted string copied from clipboard>
g. Close and open the current performance test. ALM Performance Center will read the updated
configuration file and recognize the source machine for monitoring.
4.
Connect to the Linux Source Machine Through the Agent
Follow these instructions for activating agent daemon on the source machine if the Controller is
not connected to the source machine through RSH.
a. Type m_daemon_setup -install from the <performance center_installation>/bin directory.
b. Make sure that the agent daemon is running whenever you activate the Network monitor.
HP ALM Performance Center (12.50)
Page 360
User and Administrator Guide
Chapter 26: Network Delay Monitoring
c. To stop the Network Delay Monitor agent daemon, type m_daemon_setup -remove.
Network Delay Monitoring User Interface
This section includes:
l
"Network Delay Time Graph" below
Network Delay Time Graph
The Network Delay Time graph shows the delay for the complete path between the source and
destination machines (y-axis) as a function of the elapsed performance test time (x-axis).
Each path defined in the Add Destination Machines for Network Delay Monitoring dialog box is
represented by a separate line with a different color in the graph.
Troubleshooting and Limitations
This section describes troubleshooting for the Network Delay monitor.
If monitoring is unsuccessful and ALM Performance Center cannot locate the source or destination
machines, make sure that the specified machines are available to your machine. Perform a "ping"
operation. At the command line prompt, type Ping server_name.
To check the entire network path, use the trace route utility to verify that the path is valid.
For Windows, type tracert <server_name>.
For UNIX, type traceroute <server_name>.
If the monitoring problem persists once you verify that the machines are accessible and that the
network path is valid, perform the following procedures:
HP ALM Performance Center (12.50)
Page 361
User and Administrator Guide
Chapter 26: Network Delay Monitoring
1. If you are using the TCP protocol, run <performance center root folder>\bin\webtrace.exe from
the source machine to determine whether the problem is related to the Controller, or the
WebTrace technology on which the Network Delay monitor is based. If you are using the UDP or
ICMP protocols, the problem must be related to the Controller and not WebTrace, since these
protocols are not WebTrace technology-based.
2. If you receive results by running webtrace.exe, the problem is related to the Controller. Verify that
the source machine is not a UNIX machine, and contact the Customer Support Web site with the
following information:
l
the Controller log file, drv_log.txt, located in the temp directory of the Controller machine.
l
the traceroute_server log file, located on the source machine.
l
the debug information located in the TRS_debug.txt and WT_debug.txt files in the path
directory. These files are generated by adding the following line to the [monitors_server] section
of the <performance center root folder>\dat\mdrv.dat file, and rerunning the Network monitor:
ExtCmdLine=-traceroute_debug path
3. If you do not receive results by running webtrace.exe, the problem is related to the WebTrace
technology, on which the Network Delay monitor is based. Perform the following procedures on the
source machine:
l
l
l
l
l
l
l
l
Verify that the packet.sys file (the Webtrace driver) exists in the WINNT\system32\drivers
directory.
Check whether a driver (such as "Cloud" or "Sniffer") is installed on top of the network card
driver. If so, remove it and run WebTrace again.
Verify that there are administrator permissions on the machine.
Using ipconfig /all, check that only one IP address is assigned to the network card. WebTrace
does not know how to handle multiple IP addresses assigned to the same card (IP spoofing).
Check the number of network cards installed. Run webtrace –devlist to receive a list of the
available network cards.
If there is more than one card on the list, run webtrace -dev <dev_name> <destination>,
where <dev_name> is one of the network card names shown in the list. If you discover that
WebTrace is binding to the wrong card, you can use webtrace set_device <dev_name> to set
a registry key that instructs WebTrace to use a specified card instead of the default one.
Verify that the network card is of the Ethernet type.
Contact the Customer Support Web site with the output of webtrace.exe –debug (for example,
webtrace.exe –debug www.merc-int.com) and ipconfig /all on the machine.
HP ALM Performance Center (12.50)
Page 362
User and Administrator Guide
Chapter 26: Network Delay Monitoring
HP ALM Performance Center (12.50)
Page 363
Chapter 27: Web Server Resource Monitoring
This chapter includes:
•
•
•
•
Web Server Resource Monitoring Overview
365
How to Change the Apache Default Server Properties
365
Apache Performance Counters
365
Microsoft IIS Performance Counters
366
HP ALM Performance Center (12.50)
Page 364
User and Administrator Guide
Chapter 27: Web Server Resource Monitoring
Web Server Resource Monitoring Overview
Web Server Resource monitors provide you with information about the resource usage of the Microsoft
IIS and Apache Web servers during performance test execution. To obtain this data, you need to
activate the online monitor for the server and specify which resources you want to measure before
executing the test.
For information about how to configure the monitors on the Controller, see "How to Set Up the
Monitoring Environment – Workflow" on page 337.
How to Change the Apache Default Server Properties
This task describes how to modify the Apache default server properties that are defined in the monitor
configuration file.
1. Open the apache.cfg file in the <performance center server root folder>\dat\monitors directory.
2. Edit the following parameters after the Delimiter=: statement:
InfoURL. Server statistics information URL
ServerPort. Server port number
SamplingRate. Rate (milliseconds) at which the monitor will poll the server for the statistics
information. If this value is greater than 1000, ALM Performance Center will use it as its sampling
rate. Otherwise, it will use the sampling rate defined in the Monitors tab of the Options dialog box.
3. Save and close the file.
Apache Performance Counters
The following table describes the measurements and server properties that can be monitored on the
Apache Web server during the test run:
Measurement
Description
# Busy Servers
The number of servers in the Busy state.
# Idle Servers
The number of servers in the Idle state.
Apache CPU Usage
The percentage of time the CPU is utilized by the Apache server.
Hits/sec
The HTTP request rate.
KBytes Sent/sec
The rate at which data bytes are sent from the Web server.
HP ALM Performance Center (12.50)
Page 365
User and Administrator Guide
Chapter 27: Web Server Resource Monitoring
Microsoft IIS Performance Counters
The following table describes the measurements and server properties that can be monitored on the
Microsoft IIS Web server during the test run:
Object
Measurement
Web
Service
Bytes Sent/sec The rate at which the data bytes are sent by the Web service.
Web
Service
Bytes
Received/sec
The rate at which the data bytes are received by the Web service.
Web
Service
Get
Requests/sec
The rate at which HTTP requests using the GET method are made. Get requests are generally
used for basic file retrievals or image maps, though they can be used with forms.
Web
Service
Post
Requests/sec
The rate at which HTTP requests using the POST method are made. Post requests are generally
used for forms or gateway requests.
Web
Service
Maximum
Connections
The maximum number of simultaneous connections established with the Web service.
Web
Service
Current
Connections
The current number of connections established with the Web service.
Web
Service
The number of users that currently have a non-anonymous connection using the Web service.
Current
NonAnonymous
Users
Web
Service
Not Found
Errors/sec
Process Private Bytes
Description
The rate of errors due to requests that could not be satisfied by the server because the requested
document could not be found. These are generally reported to the client as an HTTP 404 error
code.
The current number of bytes that the process has allocated that cannot be shared with other
processes.
HP ALM Performance Center (12.50)
Page 366
User and Administrator Guide
Chapter 27: Web Server Resource Monitoring
HP ALM Performance Center (12.50)
Page 367
Chapter 28: Web Application Server Resource
Monitoring
This chapter includes:
•
•
Web Application Server Resource Monitoring Overview
369
MS Active Server Pages Performance Counters
369
HP ALM Performance Center (12.50)
Page 368
User and Administrator Guide
Chapter 28: Web Application Server Resource Monitoring
Web Application Server Resource Monitoring Overview
You use ALM Performance Center's Web Application Server Resource monitors to monitor Microsoft
Active Server Pages servers during a test run and isolate application server performance bottlenecks.
The Microsoft Active Server Pages (ASP) monitor displays statistics about the resource usage on the ASP
server during the test run.
MS Active Server Pages Performance Counters
The following table describes the default counters that can be monitored:
Measurement
Description
Errors per Second
The number of errors per second.
Requests Wait Time
The number of milliseconds the most recent request was waiting in the queue.
Requests Executing
The number of requests currently executing.
Requests Queued
The number of requests waiting in the queue for service.
Requests Rejected
The total number of requests not executed because there were insufficient resources to process
them.
Requests Not Found
The number of requests for files that were not found.
Requests/sec
The number of requests executed per second.
Memory Allocated
The total amount of memory, in bytes, currently allocated by Active Server Pages.
Errors During Script
Run-Time
The number of failed requests due to run-time errors.
Sessions Current
The current number of sessions being serviced.
Transactions/sec
The number of transactions started per second.
HP ALM Performance Center (12.50)
Page 369
Chapter 29: Database Resource Monitoring
This chapter includes:
•
•
•
•
Database Resource Monitoring Overview
371
How to Set Up the Oracle Monitoring Environment
371
Oracle Performance Counters
373
SQL Server Performance Counters
374
HP ALM Performance Center (12.50)
Page 370
User and Administrator Guide
Chapter 29: Database Resource Monitoring
Database Resource Monitoring Overview
ALM Performance Center's Database Server Resource monitors measure database resource usage
statistics for Oracle, or SQL Servers during a performance test run. You use these monitors to isolate
database server performance bottlenecks.
The Oracle monitor displays information from Oracle V$ tables: Session statistics, V$SESSTAT, system
statistics, V$SYSSTAT, and other table counters defined by the user in the custom query.
Before defining the monitoring measurements for the Oracle monitors in the Controller, you must set
up the monitoring environment on the database server.
For details about the Oracle monitor configuration, see "How to Set Up the Oracle Monitoring
Environment" below.
How to Set Up the Oracle Monitoring Environment
This task describes how to set up the monitor environment before monitoring an Oracle database
server.
Note: If a problem occurs in setting up the Oracle environment, check the Oracle server to view
the error messages.
This task includes the following steps:
l
"Prerequisites" below
l
"Configure the Oracle client/server connection" on the next page
l
"Connect to the monitored server machine and verify the connection" on the next page
l
"Modify the monitoring sample rate (optional)" on page 373
l
"Configure the Oracle monitor on the Controller" on page 373
1.
Prerequisites
l
Ensure that the Oracle client libraries are installed on the Controller machine.
l
Verify that %OracleHome%\bin is included in the path environment variable. If it is not, add it.
l
l
l
Ensure that the registries are updated for the version of Oracle that you are using and that
they have the following key: HKEY_LOCAL_MACHINE\SOFTWARE\ORACLE
Ensure that the Performance Center Server is installed in a directory whose path does not
include any of the following characters: ( ) : ; * \ / " ~ & ? { } $ % | < > + = ^ [ ].
Verify that the Oracle server you want to monitor is up and running. Note that it is possible to
monitor several Oracle database servers concurrently.
HP ALM Performance Center (12.50)
Page 371
User and Administrator Guide
Chapter 29: Database Resource Monitoring
Note: Only the 32-bit Oracle client should be installed on the Controller machine running
the Oracle monitor. If you have a 16-bit and a 32-bit Oracle client installation on the
Controller machine, the 16-bit installation should be uninstalled.
2.
Configure the Oracle client/server connection
Set the connection parameters so the Oracle client (Controller machine) can communicate with the
Oracle server(s) you plan to monitor.
On the Controller machine, set the following configuration parameters either by editing the
tnsnames.ora file in a text editor, or using the Oracle service configuration tool.
Example
Start > Programs > Oracle for Windows NT > Oracle Net8 Easy Config
l
A new service name (TNS name) for the Oracle instance
l
TCP protocol
l
The host name (name of monitored server machine)
l
The port number (usually 1521)
l
The database SID (the default SID is ORCL)
Example
3.
Connect to the monitored server machine and verify the connection
a. Obtain a username and password for the service from your database administrator, and
ensure that the Controller has database administrator privileges for the Oracle V$ tables
(V$SESSTAT, V$SYSSTAT, V$STATNAME, V$INSTANCE, V$SESSION).
b. Verify connection with the Oracle server by performing tns ping from the Controller machine.
HP ALM Performance Center (12.50)
Page 372
User and Administrator Guide
Chapter 29: Database Resource Monitoring
Note: There may be a problem connecting if the Oracle server is behind a DMZ/firewall
that limits its communication to application servers accessing it.
c. Run SQL*Plus from the Controller and attempt to log in to the Oracle server(s) with the desired
username/password/server combination.
d. Type SELECT * FROM V$SYSSTAT to verify that you can view the V$SYSSTAT table on the
Oracle server. Use similar queries to verify that you can view the V$SESSTAT, V$SESSION,
V$INSTANCE, V$STATNAME, and V$PROCESS tables on the server.
4.
Modify the monitoring sample rate (optional)
To change the length of each monitoring sample (in seconds), edit the dat\monitors\vmon.cfg file
in the Performance Center root folder. The default rate is 10 seconds.
The minimum sampling rate for the Oracle Monitor is 10 seconds. If you set the sampling rate at
less than 10 seconds, the Oracle Monitor will continue to monitor at 10 second intervals.
5.
Configure the Oracle monitor on the Controller
For task details, see "How to Create and Configure Monitor Profiles" on page 61.
Oracle Performance Counters
The following measurements are most commonly used when monitoring the Oracle server (from the
V$SYSSTAT table):
Measurement Description
CPU used by
this session
The amount of CPU time (in 10s of milliseconds) used by a session between the time a user call started and
ended. Some user calls can be completed within 10 milliseconds and, as a result, the start and end-user call
time can be the same. In this case, 0 milliseconds are added to the statistic. A similar problem can exist in the
operating system reporting, especially on systems that suffer from many context switches.
Bytes
received via
SQL*Net
from client
The total number of bytes received from the client over Net8.
Logons
current
The total number of current logons.
Opens of
replaced
files
The total number of files that needed to be reopened because they were no longer in the process file cache.
User calls
Oracle allocates resources (Call State Objects) to keep track of relevant user call data structures every time
you log in, parse, or execute. When determining activity, the ratio of user calls to RPI calls gives you an
indication of how much internal work is generated as a result of the type of requests the user is sending to
HP ALM Performance Center (12.50)
Page 373
User and Administrator Guide
Chapter 29: Database Resource Monitoring
Measurement Description
Oracle.
SQL*Net
roundtrips
to/from
client
The total number of Net8 messages sent to, and received from, the client.
Bytes sent
via SQL*Net
to client
The total number of bytes sent to the client from the foreground processes.
Opened
cursors
current
The total number of current open cursors.
DB block
changes
Closely related to consistent changes, this statistic counts the total number of changes that were made to all
blocks in the SGA that were part of an update or delete operation. These are changes that generate redo log
entries and hence will cause permanent changes to the database if the transaction is committed. This statistic
is a rough indication of total database work and indicates (possibly on a per-transaction level) the rate at
which buffers are being dirtied.
Total file
opens
The total number of file opens being performed by the instance. Each process needs a number of files
(control file, log file, database file) to work against the database.
SQL Server Performance Counters
The following table describes the default counters that can be monitored on version 6.5 of the SQL
Server:
Measurement
Description
% Total
Processor Time
The average percentage of time that all the processors on the system are busy executing non-idle threads.
On a multi-processor system, if all processors are always busy, this is 100%, if all processors are 50%
busy this is 50% and if 1/4 of the processors are 100% busy this is 25%. It can be viewed as the fraction of
the time spent doing useful work. Each processor is assigned an Idle thread in the Idle process which
consumes those unproductive processor cycles not used by any other threads.
% Processor
Time
The percentage of time that the processor is executing a non-idle thread. This counter was designed as a
primary indicator of processor activity. It is calculated by measuring the time that the processor spends
executing the thread of the idle process in each sample interval, and subtracting that value from 100%.
(Each processor has an idle thread which consumes cycles when no other threads are ready to run). It can
be viewed as the percentage of the sample interval spent doing useful work. This counter displays the
average percentage of busy time observed during the sample interval. It is calculated by monitoring the
time the service was inactive, and then subtracting that value from 100%.
Cache Hit Ratio
The percentage of time that a requested data page was found in the data cache (instead of being read from
disk).
I/O - Batch
Writes/sec
The number of 2K pages written to disk per second, using Batch I/O. The checkpoint thread is the primary
user of Batch I/O.
HP ALM Performance Center (12.50)
Page 374
User and Administrator Guide
Chapter 29: Database Resource Monitoring
Measurement
Description
I/O - Lazy
Writes/sec
The number of 2K pages flushed to disk per second by the Lazy Writer.
I/O Outstanding
Reads
The number of physical reads pending.
I/O Outstanding
Writes
The number of physical writes pending.
I/O - Page
Reads/sec
The number of physical page reads per second.
The number of Transact-SQL command batches executed per second.
I/O Transactions/sec
User Connections The number of open user connections.
HP ALM Performance Center (12.50)
Page 375
Chapter 30: Flex Monitoring
This chapter includes:
•
•
•
•
•
Flex RTMP Connections Graph
377
Flex RTMP Throughput Graph
377
Flex RTMP Other Statistics Graph
377
Flex Streaming Delivery Graph
377
Flex Average Buffering Time Graph
378
HP ALM Performance Center (12.50)
Page 376
User and Administrator Guide
Chapter 30: Flex Monitoring
Flex RTMP Connections Graph
This graph shows the number of open RTMP connections at any time during the load test scenario run.
The throughput represents the amount of data that the Vusers received from the server or sent to the
server at any given second.
Purpose This graph is useful in indicating when additional connections are needed. For example, if the number of
connections reaches a plateau, and the transaction response time increases sharply, adding connections would
probably cause a dramatic improvement in performance (reduction in the transaction response time).
X-axis
Elapsed time since the start of the scenario run.
Y-axis
Number of connections.
Flex RTMP Throughput Graph
This graph shows the amount of throughput (in bytes) on the RTMP/T server during each second of the
load test scenario run. The throughput represents the amount of data that the Vusers received from
the server or sent to the server at any given second.
Purpose Helps you evaluate the amount of load that Vusers generate, in terms of server throughput.
X-axis
Elapsed time since the start of the scenario run.
Y-axis
Throughput of the server in bytes
Note
You cannot change the granularity of the x-axis to a value that is less than the Web granularity you defined in the
General tab of the Options dialog box.
Flex RTMP Other Statistics Graph
This graph shows various statistics about Flex RTMP Vusers.
Purpose
The graph shows the duration taken to perform various RTMP tasks.
X-axis
Elapsed time since the start of the scenario run.
Y-axis
Task duration (in milliseconds).
Flex Streaming Delivery Graph
This graph displays the total number of streams that were successfully delivered by the server. A
successful delivery is indicated when the server initiates a "NetStream.Stop" message at the end of the
HP ALM Performance Center (12.50)
Page 377
User and Administrator Guide
Chapter 30: Flex Monitoring
requested stream.
Purpose
Helps you evaluate the amount of load that Vusers generate, in terms of server throughput.
X-axis
Elapsed time since the start of the scenario run.
Y-axis
Number of streams delivered
Flex Average Buffering Time Graph
This graph displays the average buffering time for RTMP streams.
Purpose
Helps you evaluate the amount of load that Vusers generate, in terms of time spent for streams in the buffer.
X-axis
Elapsed time since the start of the scenario run.
Y-axis
Buffering time in milliseconds
HP ALM Performance Center (12.50)
Page 378
User and Administrator Guide
Chapter 30: Flex Monitoring
HP ALM Performance Center (12.50)
Page 379
Chapter 31: Streaming Media Monitoring
This chapter includes:
•
•
•
Streaming Media Monitoring Overview
381
RealPlayer Client Performance Counters
381
Media Player Client Performance Counters
382
HP ALM Performance Center (12.50)
Page 380
User and Administrator Guide
Chapter 31: Streaming Media Monitoring
Streaming Media Monitoring Overview
To isolate server and client performance bottlenecks during a scenario run, you monitor the Windows
Media Server and RealPlayer audio/video servers, as well as the RealPlayer and Media Player clients.
Note: For instructions on recording a script containing streaming media functions, see the HP
Virtual User Generator.
The streaming media monitors provide you with performance information for the Windows Media
Server and RealPlayer audio/video servers, as well as the RealPlayer and Media Player clients. To obtain
data for the Windows Media Server and RealPlayer Server, you need to activate the streaming media
monitor before executing the scenario, and indicate which statistics and measurements you want to
monitor. The RealPlayer Client and Media Player Client do not require pre-session or scenario activation
or configuration.
l
l
The Real Client monitor graph shows statistics on the RealPlayer client machine as a function of the
elapsed scenario time. The x-axis represents the time that has elapsed since the start of the
scenario run. The y-axis represents the resource usage.
The Media Player Client monitor graph shows statistics on the Windows Media Player client machine
as a function of the elapsed scenario time. The x-axis represents the time that has elapsed since the
start of the scenario run. The y-axis represents the resource usage.
RealPlayer Client Performance Counters
The following table describes the RealPlayer Client measurements that are monitored:
Measurement
Description
Current Bandwidth (Kbits/sec)
The number of kilobytes in the last second
Buffering Event Time (sec)
The average time spent on buffering
Network Performance
The ratio (percentage) between the current bandwidth and the actual bandwidth of
the clip
Percentage of Recovered Packets
The percentage of error packets that were recovered
Percentage of Lost Packets
The percentage of packets that were lost
Percentage of Late Packets
The percentage of late packets
Time to First Frame Appearance
(sec)
The time for first frame appearance (measured from the start of the replay)
Number of Buffering Events
The average number of all buffering events
HP ALM Performance Center (12.50)
Page 381
User and Administrator Guide
Chapter 31: Streaming Media Monitoring
Number of Buffering Seek Events
The average number of buffering events resulting from a seek operation
Buffering Seek Time
The average time spent on buffering events resulting from a seek operation
Number of Buffering Congestion
Events
The average number of buffering events resulting from network congestion
Buffering Congestion Time
The average time spent on buffering events resulting from network congestion
Number of Buffering Live Pause
Events
The average number of buffering events resulting from live pause
Buffering Live Pause Time
The average time spent on buffering events resulting from live pause
Media Player Client Performance Counters
The following table describes the Media Player Client measurements that are monitored:
Measurement
Description
Average
Buffering
Events
The number of times Media Player Client had to buffer incoming media data due to insufficient media
content.
The time spent by Media Player Client waiting for sufficient amount of media data in order to continue
Average
Buffering Time playing media clip.
(sec)
Current
bandwidth
(Kbits/sec)
The number of kbits per second received.
Number of
Packets
The number of packets sent by server for a particular media clip.
Stream
Interruptions
The number of interruptions encountered by media player client while playing a media clip. This
measurement includes the number of times Media Player Client had to buffer incoming media data, and any
errors that occurred during playback.
Stream Quality The percentage ratio of packets received to total packets.
(Packet-level)
Stream Quality The percentage of stream samples received on time (no delays in reception).
(Samplinglevel)
Total number
of recovered
packets
The number of lost packets that were recovered. This value is only relevant during network playback.
The number of lost packets that were not recovered. This value is only relevant during network playback.
Total number
of lost packets
HP ALM Performance Center (12.50)
Page 382
User and Administrator Guide
Chapter 31: Streaming Media Monitoring
HP ALM Performance Center (12.50)
Page 383
Chapter 32: ERP/CRM Server Resource
Monitoring
This chapter includes:
•
•
•
•
•
•
•
ERP/CRM Server Resource Monitoring Overview
385
Siebel Server Manager Performance Counters
385
Siebel Server Manager Monitor - Troubleshooting and Limitations
386
How to Set Up the PeopleSoft (Tuxedo) Resource Monitor
387
How to Set Up the SAPGUI Server Resource Monitor
388
PeopleSoft (Tuxedo) Performance Counters
389
SAPGUI Performance Counters
390
HP ALM Performance Center (12.50)
Page 384
User and Administrator Guide
Chapter 32: ERP/CRM Server Resource Monitoring
ERP/CRM Server Resource Monitoring Overview
You use ALM Performance Center's ERP/CRM server resource monitors to monitor ERP/CRM servers
during a performance test run and isolate server performance bottlenecks.
The Siebel Server Manager monitor displays statistics about the resource usage of a Siebel Server
Manager during the scenario run.
Siebel Server Manager Performance Counters
The following table shows the default counters that can be measured:
Measurement
Description
Average Connect Time
The average connection time.
Average Reply Size
The average size of a user reply.
Average Request Size
The average size of a user request.
Average Requests Per Session
The average number of user requests per session.
Average Response Time
The average amount of time that it takes the server to respond to a request.
Average Think Time
The average amount of think time taken to respond to a request.
Avg SQL Execute Time
The average SQL execute time.
Avg SQL Fetch Time
The average SQL fetch time.
Avg SQL Parse Time
The average SQL parse time.
CPU Time
The CPU time used in the work process.
Elapsed Time
The total amount of elapsed time.
Num of DBConn Retries
The number of database connection retries.
Num of DLRbk Retries
The number of DLRbk retries.
Num of Exhausted Retries
The total number of retries that expired.
Number of SQL Executes
The total number of SQL executes.
Number of SQL Fetches
The total number of SQL fetches.
Number of SQL Parses
The total number of SQL parses.
Number of Sleeps
The number of sleeps.
Object Manager Errors
The total number of object manager errors.
HP ALM Performance Center (12.50)
Page 385
User and Administrator Guide
Chapter 32: ERP/CRM Server Resource Monitoring
Reply Messages
The total number of reply messages.
Request Messages
The total number of request messages.
SQL Execute Time
The total SQL execute time.
SQL Fetch Time
The total SQL fetch time.
SQL Parse Time
The total SQL parse time.
Sleep Time
The total sleep time.
Tests Attempted
The number of tests attempted.
Tests Failed
The number of tests that failed.
Tests Successful
The number of tests that were successful.
Total Reply Size
The total reply size, measured in bytes.
Total Request Size
The total request size, measured in bytes.
Total Response Time
The total response time.
Total Tasks
The total number of tasks.
Total Think Time
The total think time.
Siebel Server Manager Monitor - Troubleshooting and
Limitations
This section describes troubleshooting for the Siebel Server Manager Monitor
The Siebel Server Manager monitor uses a Siebel command line utility (srvrmgr) to gather it's statistics.
If you are having trouble getting the Siebel Server Manager monitor to work, run this command from
the Siebel Server Manager client:
srvrmgr /s <server> /g <gateway> /e <enterprise> /u <user> /p <pw>
If this command works from the command line, but SiteScope has trouble executing the command,
open /sitescope/templates.applications/commandline.siebel, and verify that you can run the
following command from the command line:
CONNECT_COMMAND:$PATH$/srvrmgr /g $GATEWAY$ /e $ENTERPRISE$ /s $SERVERS$ /u
$USERNAME$ /p $PASSWORD$
Note: On a Windows 2000 Advanced Server platform this command must be changed to:
CONNECT_COMMAND:$PATH$\srvrmgr.exe /g $GATEWAY$ /e $ENTERPRISE$ /s $SERVERS$ /u $USERNAME$ /p $PASSWORD$
HP ALM Performance Center (12.50)
Page 386
User and Administrator Guide
Chapter 32: ERP/CRM Server Resource Monitoring
How to Set Up the PeopleSoft (Tuxedo) Resource
Monitor
This task describes the working order for setting up the monitoring environment. If Tuxedo 7.1 or later
is installed, you can monitor more than one PeopleSoft (Tuxedo) application server at a time. If Tuxedo
6.5 or earlier is installed, you can monitor only one PeopleSoft (Tuxedo) application server at a time.
This task includes the following steps:
l
"Prerequisites" below
l
"Define the environment variables on the Controller machine" below
l
"Check the Workstation Listener (WSL) Process" below
l
"Configure the PeopleSoft (Tuxedo) monitor on the Controller" on the next page
1.
Prerequisites
Ensure that a Tuxedo workstation client (not a native client), version 6.3 or later, is installed on the
Controller machine.
Use a Tuxedo 6.x client if a Tuxedo 6.x server is used, and Tuxedo 7.1 or later client if a Tuxedo 7.1
or later server is used.
If you use a Tuxedo 6.5 or earlier server, you can still use a Tuxedo 7.1 or later client in order to
monitor it, provided that you set the WSINTOPPRE71 environment variable to yes.
Note: A Tuxedo workstation client communicates with the application server over the
network, and is not required to run the Tuxedo application server on the same machine. A
native client can only communicate with the Tuxedo application server if it is part of the
relevant Tuxedo domain.
2.
Define the environment variables on the Controller machine
a. Set the TUXDIR variable to the Tuxedo installation directory (for example,
V:\environ\32\Tuxedo 8.0).
b. Add the Tuxedo bin directory to the PATH variable.
3.
Check the Workstation Listener (WSL) Process
Ensure that the workstation listener (WSL) process is running. This enables the application server
to accept requests from workstation clients.
The address and port number used to connect to the application server must match those
dedicated to the WSL process.
HP ALM Performance Center (12.50)
Page 387
User and Administrator Guide
Chapter 32: ERP/CRM Server Resource Monitoring
Note: For information on configuring the WSL, refer to the BEA Tuxedo Web site.
4.
Configure the PeopleSoft (Tuxedo) monitor on the Controller
For task details, see "How to Create and Configure Monitor Profiles" on page 61.
How to Set Up the SAPGUI Server Resource Monitor
This task describes the working order for setting up the monitoring environment.
Note: The SAPGUI monitor supports SAP server versions 3.1 to 4.6, regardless of the SAP R/3
server's operating system and the platform on which it is installed.
This task includes the following steps:
l
"Prerequisites" below
l
"Enable the last minute load from the client" below
l
"Configure the SAPGUI Server Resource monitor on the Controller" below
1.
Prerequisites
Note: Once the SAPGUI monitor is activated on the Controller machine, you cannot record a
SAPGUI protocol script on that machine.
l
l
2.
Install the SAPGUI for Windows 6.20 client on the Controller machine.
Install the latest patch for the SAPGUI for Windows 6.20 client. The lowest supported level is
patch 36. (SAPGUI patches can be downloaded from https://websmp104.sap-ag.de/patches. You
will need a valid Service Marketplace username and password to access this site.)
Enable the last minute load from the client
From the SAPGUI client application, click F6 to determine whether you can access the st03
transaction and query for last minute load information.
If this functionality is not already enabled, enable it from the SAP R/3 client on the Controller
machine, using the username and password defined in the Controller.
3.
Configure the SAPGUI Server Resource monitor on the Controller
For task details, see "How to Create and Configure Monitor Profiles" on page 61.
HP ALM Performance Center (12.50)
Page 388
User and Administrator Guide
Chapter 32: ERP/CRM Server Resource Monitoring
PeopleSoft (Tuxedo) Performance Counters
The following table describes the default counters that can be measured. It is recommended to pay
particular attention to the following measurements: % Busy Clients, Active Clients, Busy Clients, Idle
Clients, and all the queue counters for the APPQ/PSAPPSRV queue.
Monitor
Measurements
Machine
% Busy Clients - The percent of active clients currently logged in to the Tuxedo application server that are
waiting for a response from the application server.
Active Clients - The total number of active clients currently logged in to the Tuxedo application server.
Busy Clients - The total number of active clients currently logged in to the Tuxedo application server that are
waiting for a response from the application server.
Current Accessers - The number of clients and servers currently accessing the application either directly on
this machine or through a workstation handler on this machine.
Current Transactions - The number of in use transaction table entries on this machine.
Idle Clients - The total number of active clients currently logged in to the Tuxedo application server that are
not waiting for a response from the application server.
Workload Completed/second - The total workload on all the servers for the machine that was completed,
per unit time.
Workload Initiated/second - The total workload on all the servers for the machine that was initiated, per
unit time.
Queue
% Busy Servers - The percent of active servers currently handling Tuxedo requests.
Active Servers - The total number of active servers either handling or waiting to handle Tuxedo requests.
Busy Servers - The total number of active servers currently busy handling Tuxedo requests.
Idle Servers - The total number of active servers currently waiting to handle Tuxedo requests.
Number Queued - The total number of messages which have been placed on the queue.
Server
Requests/second - The number of server requests handled per second.
Workload/second - The workload is a weighted measure of the server requests. Some requests could have a
different weight than others. By default, the workload is always 50 times the number of requests.
Workstation
Handler
(WSH)
Bytes Received/sec - The total number of bytes received by the workstation handler, per second.
Bytes Sent/sec - The total number of bytes sent back to the clients by the workstation handler, per second.
Messages Received/sec - The number of messages received by the workstation handler, per second.
Messages Sent/sec - The number of messages sent back to the clients by the workstation handler, per
second.
HP ALM Performance Center (12.50)
Page 389
User and Administrator Guide
Chapter 32: ERP/CRM Server Resource Monitoring
Monitor
Measurements
Number of Queue Blocks/sec - The number of times the queue for the workstation handler blocked, per
second. This gives an idea of how often the workstation handler was overloaded.
SAPGUI Performance Counters
The following table lists the most commonly monitored counters:
Measurement Description
Average CPU
time
The average CPU time used in the work process.
Average
response
time
The average response time, measured from the time a dialog sends a request to the dispatcher work process,
through the processing of the dialog, until the dialog is completed and the data is passed to the presentation
layer. The response time between the SAPGUI and the dispatcher is not included in this value.
Average wait
time
The average amount of time that an unprocessed dialog step waits in the dispatcher queue for a free work
process. Under normal conditions, the dispatcher work process should pass a dialog step to the application
process immediately after receiving the request from the dialog step. Under these conditions, the average
wait time would be a few milliseconds. A heavy load on the application server or on the entire system causes
queues at the dispatcher queue.
Average load
time
The time needed to load and generate objects, such as ABAP source code and screen information, from the
database.
Database
calls
The number of parsed requests sent to the database.
Database
requests
The number of logical ABAP requests for data in the database. These requests are passed through the R/3
database interface and parsed into individual database calls. The proportion of database calls to database
requests is important. If access to information in a table is buffered in the SAP buffers, database calls to the
database server are not required. Therefore, the ratio of calls/requests gives an overall indication of the
efficiency of table buffering. A good ratio would be 1:10.
Roll ins
The number of rolled-in user contexts.
Roll outs
The number of rolled-out user contexts.
Roll in time
The processing time for roll ins.
Roll out time
The processing time for roll outs.
Roll wait
time
The queue time in the roll area. When synchronous RFCs are called, the work process executes a roll out and
may have to wait for the end of the RFC in the roll area, even if the dialog step is not yet completed. In the roll
area, RFC server programs can also wait for other RFCs sent to them.
Average time The average response time for all commands sent to the database system (in milliseconds). The time depends
on the CPU capacity of the database server, the network, the buffering, and on the input/output capabilities of
per logical
the database server. Access times for buffered tables are many magnitudes faster and are not considered in
DB call
the measurement.
HP ALM Performance Center (12.50)
Page 390
User and Administrator Guide
Chapter 32: ERP/CRM Server Resource Monitoring
HP ALM Performance Center (12.50)
Page 391
Chapter 33: Application Deployment Solution
Monitoring
This chapter includes:
•
•
•
Application Deployment Solution Monitoring Overview
393
How to Set up the Citrix Monitoring Environment
393
Citrix MetaFrame Performance Counters
394
HP ALM Performance Center (12.50)
Page 392
User and Administrator Guide
Chapter 33: Application Deployment Solution Monitoring
Application Deployment Solution Monitoring Overview
Using ALM Performance Center's Application Deployment Solution monitor, you can isolate server
performance bottlenecks by monitoring the Citrix server during a performance test run.
ALM Performance Center's Citrix monitor provides you with information about the application
deployment usage of the Citrix server during performance test execution. The Citrix monitor allows you
to monitor the server performance statistics from Citrix servers. You can monitor multiple parameters
(counters) with a single monitor instance. This allows you to watch server loading for performance,
availability, and capacity planning.
To obtain performance data, you need to activate the online monitor for the server and specify which
resources you want to measure before executing the performance test.
For information about how to set up the Citrix monitoring environment, see "How to Set up the Citrix
Monitoring Environment" below.
How to Set up the Citrix Monitoring Environment
This task describes the working order for setting up the monitoring environment.
To learn more about application deployment solution monitoring, see "Application Deployment Solution
Monitoring Overview" above.
1.
Prerequisites
l
l
l
Make sure that Citrix Server has been installed and is running.
If Citrix Server machine is running Windows 2000, make sure that the server machine is also
running the Remote Registry service.
Measurements that monitor instances are valid for the currently running Citrix session only. If
you run this test again, you will need to reconfigure the measurements that are instanceoriented.
To monitor the different instances, ensure that the server login and logout procedures are
recorded in the Vuser_init and Vuser_end sections respectively, and not in the Action section of
the script. For more information, see the HP Virtual User Generator User Guide.
2.
Map the Network Drive
From the Controller machine, map a network drive to the Citrix server machine. This ensures that
the required authentication is provided to the Controller to access the resource counters.
3.
Launch PerfMon
Launch PerfMon from the Controller machine to enable the counters on the Citrix server. This
HP ALM Performance Center (12.50)
Page 393
User and Administrator Guide
Chapter 33: Application Deployment Solution Monitoring
allows you to monitor the same counters for the ICA Session object on the Citrix monitor.
4.
Open the Connection with the Citrix Server
You can configure the Citrix monitor to view ICA Session object counters only if at least one session
is being run on the Citrix server. If no "real" user has opened a connection with the Citrix server, you
need to first initialize or run a Citrix Vuser against the server, and only then configure the Citrix
Monitor and add the ICA Session counters. If you configure the Citrix monitor without first
initializing or running a Citrix Vuser (or connecting to the Citrix server as a "real" user), you will not
be able to view the ICA Session object.
5.
Configure the Citrix Monitor on the Controller
For task details, see "How to Create and Configure Monitor Profiles" on page 61.
Citrix MetaFrame Performance Counters
The following sections describe some of the counters that can be measured.
l
"Non-Virtual Counters" below
l
"Virtual Channel Counters" on page 396
Non-Virtual Counters
The following table describes non-virtual counters:
Measurement
Description
% Disk Time
The percentage of elapsed time that the selected disk drive services read or write requests.
% Processor
Time
The percentage of time that the processor executes a non-Idle thread. This counter is a primary indicator of
processor activity. It is calculated by measuring the time that the processor spends executing the thread of
the Idle process in each sample interval, and subtracting that value from 100%. (Each processor has an Idle
thread which consumes cycles when no other threads are ready to run.) It can be viewed as the percentage
of the sample interval spent doing useful work. This counter displays the average percentage of busy time
observed during the sample interval. It is calculated by monitoring the time the service was inactive, and
then subtracting that value from 100%.
The rate that the computer issues Read and Write operations to file system devices. This does not include
File data
Operations/sec File Control Operations.
Interrupts/sec
The average number of hardware interrupts the processor receives and services per second. It does not
include DPCs, which are counted separately. This value is an indirect indicator of the activity of devices that
generate interrupts, such as the system clock, the mouse, disk drivers, data communication lines, network
interface cards and other peripheral devices. These devices normally interrupt the processor when they have
completed a task or require attention. Normal thread execution is suspended during interrupts. Most
system clocks interrupt the processor every 10 milliseconds, creating a background of interrupt activity.
This counter displays the difference between the values observed in the last two samples, divided by the
duration of the sample interval.
HP ALM Performance Center (12.50)
Page 394
User and Administrator Guide
Chapter 33: Application Deployment Solution Monitoring
Measurement
Description
Output Session This value represents the line speed from server to client for a session in bps.
Line Speed
Input Session
Line Speed
This value represents the line speed from client to server for a session in bps.
Page
Faults/sec
A count of the Page Faults in the processor. A page fault occurs when a process refers to a virtual memory
page that is not in its Working Set in main memory. A Page Fault will not cause the page to be fetched from
disk if that page is on the standby list, and hence already in main memory, or if it is in use by another process
with whom the page is shared.
Pages/sec
The number of pages read from the disk or written to the disk to resolve memory references to pages that
were not in memory at the time of the reference. This is the sum of Pages Input/sec and Pages Output/sec.
This counter includes paging traffic on behalf of the system Cache to access file data for applications. This
value also includes the pages to/from non-cached mapped memory files. This is the primary counter to
observe if you are concerned about excessive memory pressure (that is, thrashing), and the excessive paging
that may result.
Pool Nonpaged The number of bytes in the Nonpaged Pool, a system memory area where space is acquired by operating
system components as they accomplish their appointed tasks. Nonpaged Pool pages cannot be paged out
Bytes
to the paging file, but instead remain in main memory as long as they are allocated.
Private Bytes
The current number of bytes this process has allocated that cannot be shared with other processes.
Processor
Queue Length
The instantaneous length of the processor queue in units of threads. This counter is always 0 unless you are
also monitoring a thread counter. All processors use a single queue in which threads wait for processor
cycles. This length does not include the threads that are currently executing. A sustained processor queue
length greater than two generally indicates processor congestion. This is an instantaneous count, not an
average over the time interval.
Threads
The number of threads in the computer at the time of data collection. Notice that this is an instantaneous
count, not an average over the time interval. A thread is the basic executable entity that can execute
instructions in a processor.
Latency –
Session
Average
This value represents the average client latency over the life of a session.
Latency – Last
Recorded
This value represents the last recorded latency measurement for this session.
Latency –
Session
Deviation
This value represents the difference between the minimum and maximum measured values for a session.
Input Session
Bandwidth
This value represents the bandwidth from client to server traffic for a session in bps.
Input Session
Compression
This value represents the compression ratio for client to server traffic for a session.
Output Session This value represents the bandwidth from server to client traffic for a session in bps.
Bandwidth
HP ALM Performance Center (12.50)
Page 395
User and Administrator Guide
Chapter 33: Application Deployment Solution Monitoring
Measurement
Description
Output Session This value represents the compression ratio for server to client traffic for a session.
Compression
Output Session This value represents the line speed from server to client for a session in bps.
Linespeed
Virtual Channel Counters
The following table describes virtual channel counters:
Measurement
Description
Input Audio Bandwidth
This value represents the bandwidth from client to server traffic on the audio mapping channel.
This is measured in bps.
Input Clipboard
Bandwidth
This value represents the bandwidth from client to server traffic on the clipboard mapping
channel. This is measured in bps.
Input COM1 Bandwidth
This value represents the bandwidth from client to server traffic on the COM1 channel. This is
measured in bps.
Input COM2 Bandwidth
This value represents the bandwidth from client to server traffic on the COM2 channel. This is
measured in bps.
Input COM Bandwidth
This value represents the bandwidth from client to server traffic on the COM channel. This is
measured in bps.
Input Control Channel
Bandwidth
This value represents the bandwidth from client to server traffic on the ICA control channel. This is
measured in bps.
Input Drive Bandwidth
This value represents the bandwidth from client to server traffic on the client drive mapping
channel. This is measured in bps.
Input Font Data
Bandwidth
This value represents the bandwidth from client to server traffic on the local text echo font and
keyboard layout channel. This is measured in bps.
Input Licensing
Bandwidth
This value represents the bandwidth from server to client traffic on the licensing channel. This is
measured in bps.
Input LPT1 Bandwidth
This value represents the bandwidth from client to server traffic on the LPT1 channel. This is
measured in bps.
Input LPT2 Bandwidth
This value represents the bandwidth from client to server traffic on the LPT2 channel. This is
measured in bps.
Input Management
Bandwidth
This value represents the bandwidth from client to server traffic on the client management
channel. This is measured in bps.
Input PN Bandwidth
This value represents the bandwidth from client to server traffic on the Program Neighborhood
channel. This is measured in bps.
Input Printer
Bandwidth
This value represents the bandwidth from client to server traffic on the printer spooler channel.
This is measured in bps.
HP ALM Performance Center (12.50)
Page 396
User and Administrator Guide
Chapter 33: Application Deployment Solution Monitoring
Measurement
Description
Input Seamless
Bandwidth
This value represents the bandwidth from client to server traffic on the Seamless channel. This is
measured in bps.
Input Text Echo
Bandwidth
This value represents the bandwidth from client to server traffic on the local text echo data
channel. This is measured in bps.
Input Thinwire
Bandwidth
This value represents the bandwidth from client to server traffic on the Thinwire (graphics)
channel. This is measured in bps.
Input VideoFrame
Bandwidth
This value represents the bandwidth from client to server traffic on the VideoFrame channel. This is
measured in bps.
Output Audio
Bandwidth
This value represents the bandwidth from server to client traffic on the audio mapping channel.
This is measured in bps.
Output Clipboard
Bandwidth
This value represents the bandwidth from server to client traffic on the clipboard mapping
channel. This is measured in bps.
Output COM1
Bandwidth
This value represents the bandwidth from server to client traffic on the COM1 channel. This is
measured in bps.
Output COM2
Bandwidth
This value represents the bandwidth from server to client traffic on the COM2 channel. This is
measured in bps.
Output COM Bandwidth This value represents the bandwidth from server to client traffic on the COM channel. This is
measured in bps.
Output Control
Channel Bandwidth
This value represents the bandwidth from server to client traffic on the ICA control channel. This is
measured in bps.
Output Drive
Bandwidth
This value represents the bandwidth from server to client traffic on the client drive channel. This is
measured in bps.
Output Font Data
Bandwidth
This value represents the bandwidth from server to client traffic on the local text echo font and
keyboard layout channel. This is measured in bps.
Output Licensing
Bandwidth
This value represents the bandwidth from server to client traffic on the licensing channel. This is
measured in bps.
Output LPT1
Bandwidth
This value represents the bandwidth from server to client traffic on the LPT1 channel. This is
measured in bps.
Output LPT2
Bandwidth
This value represents the bandwidth from server to client traffic on the LPT2 channel. This is
measured in bps.
Output Management
Bandwidth
This value represents the bandwidth from server to client traffic on the client management
channel. This is measured in bps.
Output PN Bandwidth
This value represents the bandwidth from server to client traffic on the Program Neighborhood
channel. This is measured in bps.
Output Printer
Bandwidth
This value represents the bandwidth from server to client traffic on the printer spooler channel.
This is measured in bps.
HP ALM Performance Center (12.50)
Page 397
User and Administrator Guide
Chapter 33: Application Deployment Solution Monitoring
Measurement
Description
Output Seamless
Bandwidth
This value represents the bandwidth from server to client traffic on the Seamless channel. This is
measured in bps.
Output Text Echo
Bandwidth
This value represents the bandwidth from server to client traffic on the local text echo data
channel. This is measured in bps.
Output Thinwire
Bandwidth
This value represents the bandwidth from server to client traffic on the Thinwire (graphics)
channel. This is measured in bps.
Output VideoFrame
Bandwidth
This value represents the bandwidth from server to client traffic on the VideoFrame channel. This is
measured in bps.
HP ALM Performance Center (12.50)
Page 398
User and Administrator Guide
Chapter 33: Application Deployment Solution Monitoring
HP ALM Performance Center (12.50)
Page 399
Chapter 34: Middleware Performance
Monitoring This chapter includes:
•
•
•
•
•
•
•
Middleware Performance Monitoring Overview
401
How to Set Up the IBM WebSphere MQ Monitor
401
IBM WebSphere MQ Performance Counters
402
IBM WebSphere MQ Queue Attributes
404
How to Set Up the Tuxedo Monitoring Environment
404
Tuxedo Performance Counters
405
Tuxedo tpinit.ini File
407
HP ALM Performance Center (12.50)
Page 400
User and Administrator Guide
Chapter 34: Middleware Performance Monitoring Middleware Performance Monitoring Overview
A primary factor in a transaction's response time is the Middleware performance usage. ALM
Performance Center's Middleware Performance monitors provide you with information about the
Middleware performance usage of the IBM WebSphere MQ server during performance test execution.
To obtain performance data, you need to activate the online monitor for the server and specify which
resources you want to measure before executing the the performance test.
The IBM WebSphere MQ monitor is used to monitor channel and queue performance counters on an IBM
WebSphere MQ (version 5.x) Server.
How to Set Up the IBM WebSphere MQ Monitor
This task describes how to configure the Controller and IBM WebSphere MQ machines:
1.
Prerequisites
Ensure that an IBM WebSphere MQ Client Connection (version 5.21 only) is installed on the
Controller machine.
2.
Configure the server environment to monitor events
The LoadRunner MQ Monitor retrieves event messages from two standard MQSeries queues only:
l
SYSTEM.ADMIN.PERFM.EVENT – performance events, such as "queue depth high"
l
SYSTEM.ADMIN.CHANNEL.EVENT – channel events, such as "channel stopped"
Events must be enabled for the queue manager (and in many cases, on the applicable object, as
well). Performance events are enabled by setting attributes for the queue on the MQ Server.
Channel events are enabled by default, and cannot be disabled.
Note: The IBM WebSphere MQ monitor does not retrieve data from a queue manager
after the queue manager has been restarted.
a. Run the following MQSC command:
ALTER QMGR PERFMEV(ENABLED).
b. Set the queue attributes. For a list of queue attributes, "IBM WebSphere MQ Queue Attributes"
on page 404.
3.
Add the monitored server to the Controller
a. In the Controller Run view, click the IBM WebSphere MQ graph in the graph tree, and drag it
into the right pane.
HP ALM Performance Center (12.50)
Page 401
User and Administrator Guide
Chapter 34: Middleware Performance Monitoring b. Right-click the graph and select Add Measurements, or click anywhere on the graph and select
Monitors > Add Measurements. The IBM WebSphere MQ dialog box opens.
In the Monitored Server Machines section, click Add. The Add Machine dialog box opens.
c. The first time that you add measurements, enter the server name or IP address of the
machine you want to monitor. The format of the server name is <machine name>:<port
number>. Select the platform on which the machine runs, and click OK.
d. In the Resource Measurements section of the IBM WebSphere MQ dialog box, click Add.
4.
Configure the IBM WebSphere MQ monitor
The IBM WebSphere MQ monitor connects to the IBM WebSphere MQ server (via the MQ Client
Connection installed on the Controller machine). In MQ Client environments, the client machine
connects to an MQ Server instance, and uses the Server's resources as if they were local to the
client machine.
l
Specify the connection information and measurements in the MQ Monitor Add Measurements
dialog.
IBM WebSphere MQ Performance Counters
The following tables list the available IBM WebSphere MQ monitor measurements:
Queue Performance Counters
The following table describes the Queue Performance counters:
Measurement
Description
Event - Queue Depth High (events
per second)
An event triggered when the queue depth reaches the configured maximum depth.
Event - Queue Depth Low (events
per second)
An event triggered when the queue depth reaches the configured minimum depth.
Event - Queue Full (events per
second)
An event triggered when an attempt is made to put a message on a queue that is
full.
Event - Queue Service Interval High
(events per second)
An event triggered when no messages are put to or retrieved from a queue within
the timeout threshold.
Event - Queue Service Interval OK
(events per second)
An event triggered when a message has been put to or retrieved from a queue
within the timeout threshold.
Status - Current Depth
Current count of messages on a local queue. This measurement applies only to
local queues of the monitored queue manager.
Status - Open Input Count
Current count of open input handles. Input handles are opened so that an
application may "put" messages to a queue.
HP ALM Performance Center (12.50)
Page 402
User and Administrator Guide
Chapter 34: Middleware Performance Monitoring Status - Open Output Count
Current count of open output handles. Output handles are opened so that an
application may "get" messages from a queue.
Channel Performance Counters
The following table describes the Channel Performance counters:
Measurement
Description
Event - Channel
Activated (events
per second)
Event generated when a channel, waiting to become active but inhibited from doing so due to a
shortage of queue manager channel slots, becomes active due to the sudden availability of a channel
slot.
Event - Channel Not
Activated (events
per second)
Event generated when a channel, attempts to become active but inhibited from doing so due to a
shortage of queue manager channel slots.
Event - Channel
Started (events per
second)
Event generated when a channel is started.
Event - Channel
Stopped (events per
second)
Event generated when a channel is stopped, regardless of source of stoppage.
Event - Channel
Stopped by User
(events per second)
Event generated when a channel is stopped by a user.
Status - Channel
State
The current state of a channel. Channels pass through several states from stopped (inactive state) to
running (fully active state). Channel states range from 0 (stopped) to 6 (running).
Status - Messages
Transferred
The count of messages that have been sent over the channel. If no traffic is occurring over the
channel, this measurement will be zero. If the channel has not been started since the queue manager
was started, no measurement will be available.
Status - Buffer
Received
The count of buffers that have been received over the channel. If no traffic is occurring over the
channel, this measurement will be zero. If the channel has not been started since the queue manager
was started, no measurement will be available.
Status - Buffer Sent
The count of buffers that have been sent over the channel. If no traffic is occurring over the channel,
this measurement will be zero. If the channel has not been started since the queue manager was
started, no measurement will be available.
Status - Bytes
Received
The count of bytes that have been received over the channel. If no traffic is occurring over the
channel, this measurement will appear as zero. If the channel has not been started since the queue
manager was started, no measurement will be available.
Status - Bytes Sent
The count of bytes that have been sent over the channel. If no traffic is occurring over the channel,
this measurement will appear as zero. If the channel has not been started since the queue manager
was started, no measurement will be available.
HP ALM Performance Center (12.50)
Page 403
User and Administrator Guide
Chapter 34: Middleware Performance Monitoring IBM WebSphere MQ Queue Attributes
You set the following queue attributes using the MQSC command ALTER QMGR PERFMEV(ENABLED):
Measurement
Event - Queue
Depth High
Set Event Attributes
l
QDEPTHHI(integer) - where integer is a value expressed as a percentage of maximum messages
allowed, and is in the range of 0 to 100 inclusive.
l
QDPHIEV(action) - where action is the word "ENABLED" or "DISABLED", enabling or disabling the
generation of the event, respectively.
Event - Queue
Depth Low
To enable the event for a queue, the following attributes of the queue must be set:
l
QDEPTHLO(integer) - where integer is a value expressed as a percentage of maximum messages
allowed, and is in the range of 0 to 100 inclusive.
l
QDPLOEV(action) - where action is the word "ENABLED" or "DISABLED", enabling or disabling the
generation of the event, respectively.
Event - Queue Full
l
QDEPTHHI(integer) – where integer is a value expressed as a percentage of maximum messages
allowed, and is in the range of 0 to 100 inclusive.
l
QDPMAXEV(action) – where action is the word "ENABLED" or "DISABLED", enabling or disabling the
generation of the event, respectively.
Event - Queue
Service Interval
High
l
QSVCINT(integer) – where integer is a value expressed as milliseconds, in the range of 0 and
999,,999, inclusive. Note: this value is shared with Queue Service Interval OK.
l
QSVCIEV(type) – where type is the word "HIGH", "OK", or "NONE", enabling service interval high
events, enabling service interval ok events, or disabling the generation of the event, respectively.
Event - Queue
Service Interval
OK
l
QSVCINT(integer) – where integer is a value expressed as milliseconds, in the range of 0 and
999,999,999, inclusive. Note: this value is shared with Queue Service Interval High.
l
QSVCIEV(type) – where type is the word "HIGH", "OK", or "NONE", enabling service interval high
events, enabling service interval ok events, or disabling the generation of the event, respectively.
How to Set Up the Tuxedo Monitoring Environment
This task describes the working order for setting up the monitoring environment.
Note: If Tuxedo 7.1 or higher is installed on the Controller machine, more than one Tuxedo
application server can be monitored at a time. However, if Tuxedo 6.5 or below is installed on
the Controller machine, only one Tuxedo application server can be monitored at a time.
1.
Prerequisites
Ensure that a Tuxedo workstation client (not a native client) is installed on the Controller machine.
Use a Tuxedo 6.x client if a Tuxedo 6.x server is used, and Tuxedo 7.1 or above client if a Tuxedo 7.1
or above server is used.
HP ALM Performance Center (12.50)
Page 404
User and Administrator Guide
Chapter 34: Middleware Performance Monitoring If you use a Tuxedo 6.5 or earlier server, you can still use a Tuxedo 7.1 or later client to monitor it,
provided that you set the WSINTOPPRE71 environment variable to "yes".
Note: A Tuxedo workstation client communicates with the application server over the
network, and is not required to run the Tuxedo application server on the same machine. A
native client can only communicate with the Tuxedo application server if it is part of the
relevant Tuxedo domain.
2.
Define the Tuxedo Environment Variables
Define the Tuxedo environment variables on the Controller machine—set the TUXDIR variable to
the Tuxedo installation directory (for example, V:\environ\32\Tuxedo8.0), and add the Tuxedo
bin directory to the PATH variable.
3.
Check the Workstation Listener (WSL) Process
Ensure that the workstation listener (WSL) process is running. This enables the application server
to accept requests from workstation clients.
The address and port number used to connect to the application server must match those
dedicated to the WSL process.
Note: For information on configuring the WSL, refer to the BEA Tuxedo Web site.
4.
Configure the Tuxedo monitor on the Controller
For task details, see "How to Create and Configure Monitor Profiles" on page 61.
Tuxedo Performance Counters
The following table lists the available Tuxedo monitor measurements. It is recommended to pay
particular attention to the following measurements: % Busy Clients, Active Clients, Busy Clients, Idle
Clients, and all the queue counters for relevant queues.
Monitor
Measurements
Machine
% Busy Clients - The percent of active clients currently logged in to the Tuxedo application server that are
waiting for a response from the application server.
Machine
Active Clients - The total number of active clients currently logged in to the Tuxedo application server.
Machine
Busy Clients - The total number of active clients currently logged in to the Tuxedo application server that
are waiting for a response from the application server.
Machine
Current Accessers - The number of clients and servers currently accessing the application either directly on
this machine or through a workstation handler on this machine.
HP ALM Performance Center (12.50)
Page 405
User and Administrator Guide
Chapter 34: Middleware Performance Monitoring Monitor
Measurements
Machine
Current Transactions - The number of in-use transaction table entries on this machine.
Machine
Idle Clients - The total number of active clients currently logged in to the Tuxedo application server that are
not waiting for a response from the application server.
Machine
Workload Completed/second - The total workload on all the servers for the machine that was completed,
per unit time.
Machine
Workload Initiated/second - The total workload on all the servers for the machine that was initiated, per
unit time.
Queue
% Busy Servers - The percent of active servers currently handling Tuxedo requests.
Queue
Active Servers - The total number of active servers either handling or waiting to handle Tuxedo requests.
Queue
Busy Servers - The total number of active servers currently busy handling Tuxedo requests.
Queue
Idle Servers - The total number of active servers currently waiting to handle Tuxedo requests.
Queue
Number Queued - The total number of messages which have been placed on the queue.
Server
Requests/second - The number of server requests handled per second
Server
Workload/second - Workload is a weighted measure of the server requests. Some requests could have a
different weight than others. By default, the workload is always 50 times the number of requests.
Workstation
Handler
(WSH)
Bytes Received/sec - The total number of bytes received by the workstation handler, per second.
Workstation
Handler
(WSH)
Bytes Sent/sec - The total number of bytes sent back to the clients by the workstation handler, per second.
Workstation
Handler
(WSH)
Messages Received/sec - The number of messages received by the workstation handler, per second.
Workstation
Handler
(WSH)
Messages Sent/sec - The number of messages sent back to the clients by the workstation handler, per
Workstation
Handler
(WSH)
Number of Queue Blocks/sec - The number of times the queue for the workstation handler blocked, per
second.
second. This gives an idea of how often the workstation handler was overloaded.
HP ALM Performance Center (12.50)
Page 406
User and Administrator Guide
Chapter 34: Middleware Performance Monitoring Tuxedo tpinit.ini File
The tpinit.ini file is saved in the recorded script's directory. It contains information for connecting the
Tuxedo monitor to the server. The client logon information is located in the Logon section of the
tpinit.ini file.
In the following example of a tpinit.ini file, the Tuxedo monitor was configured for a server named
psft1 using port 7000, and a client named bankapp. The logon user name was PS and the password was
PS.
[Logon]
LogonServername=//psft1:7000
LogonUsrName=PS
LogonCltName=bankapp
LogonGrpName=
LogonPasswd=PS
LogonData=
HP ALM Performance Center (12.50)
Page 407
Chapter 35: Infrastructure Resources
Monitoring
This chapter includes:
•
•
Infrastructure Resources Monitoring Overview
409
Network Client Performance Counters
409
HP ALM Performance Center (12.50)
Page 408
User and Administrator Guide
Chapter 35: Infrastructure Resources Monitoring
Infrastructure Resources Monitoring Overview
You can monitor network client resources for FTP, POP3, SMTP, IMAP, and DNS Vusers during a
performance test run and isolate client performance bottlenecks.
Activating the Network Client Monitor
The Network Client online monitor graph is only available during performance tests that run relevant
scripts, such as FTP, POP3, and so forth.
You can view this graph by dragging it from the Infrastructure Resources Graph section in the graph
tree into the right pane of the Run view. The graph appears in the graph view area.
Network Client Performance Counters
The following table describes the Network Client measurements that are monitored:
Measurement
Description
Pings per sec
Number of pings per second
Data transfer bytes per sec
Number of data bytes transferred per second
Data receive bytes per sec
Number of data bytes received per second
Connections per sec
Number of connections per second
Accept connections per sec
Number of connections accepted per seconds
SSL Connections per sec
Number of SSL connections per second
SSL Data transfer bytes per sec
Number of SSL data bytes transferred per second
SSL Data receive bytes per sec
Number of SSL data bytes received per second
SSL Accept connections per sec
Number of SSL connections accepted per seconds
HP ALM Performance Center (12.50)
Page 409
Part 8: Runtime Settings Configuration
HP ALM Performance Center (12.50)
Page 410
User and Administrator Guide
Part 8: Runtime Settings Configuration
HP ALM Performance Center (12.50)
Page 411
Chapter 36: Script Runtime Settings
This chapter includes:
•
•
•
•
•
•
Script Runtime Settings Overview
413
How to Configure Runtime Settings
413
Protocol Specific Runtime Settings
414
Runtime Settings > Internet Protocol > Preferences
416
Runtime Settings > Internet Protocol > Content Check
424
Runtime Settings > General > Miscellaneous > Multithreading
424
HP ALM Performance Center (12.50)
Page 412
User and Administrator Guide
Chapter 36: Script Runtime Settings
Script Runtime Settings Overview
Before you run a performance test, you can configure the behavior of the Vuser scripts in the test using
runtime settings. You can configure general settings and protocol-specific settings.
General Settings
After you record a Vuser script, you can configure its runtime settings. The runtime settings define the
way the script runs, such as delay between actions, the number of times to repeat an action, and the
level of logging.
Configuring runtime settings allows you to emulate different kinds of user activity. For example, you can
emulate a user who responds immediately to the server, or a user who stops and thinks before each
response. You can also configure the runtime settings to specify how many times the Vuser should
repeat a set of actions.
Protocol-Specific Settings
Before replaying a Vuser script, you can configure its runtime settings. The runtime settings define the
way the script runs, using settings that are specific for your particular environment.
Different combinations of runtime settings are available for each protocol. When you open the runtime
settings, only the relevant nodes will be displayed.
For protocol-specific tips, see "Protocol Specific Runtime Settings" on the next page.
For task details, see "How to Configure Runtime Settings" below.
How to Configure Runtime Settings
This task describes how to open and configure runtime settings to define the way a script runs.
To configure the runtime settings in a Vuser script:
1. On the My Performance Center navigation bar, select Test Management > Test Plan. Select a
performance test in the test plan tree and click Edit Test.
2. In the Groups & Workload view, select a Vuser group and click Edit Runtime Settings
Edit Runtime Settings dialog box opens.
. The
3. Select the runtime settings type to edit and define the required information.
l
Different combinations of runtime settings are available for each protocol. When you open the
runtime settings, only the relevant nodes will be displayed.
HP ALM Performance Center (12.50)
Page 413
User and Administrator Guide
Chapter 36: Script Runtime Settings
l
l
If you do not edit the runtime settings, the script runs using the default runtime settings, or the
last saved runtime settings if the script was recorded in VuGen.
For information about each of the runtime settings, see the mouseover hints by each field in
the Description pane of the Runtime Settings window.
See Also:
l
l
l
l
l
For an overview on the runtime settings, see "Script Runtime Settings Overview" on the
previous page.
For protocol-specific tips, see "Protocol Specific Runtime Settings" below.
For Internet protocol preferences, see "Runtime Settings > Internet Protocol > Preferences" on
page 416.
For Internet protocol content check, see "Runtime Settings > Internet Protocol > Content Check
" on page 424.
For the Multithreading runtime option, see "Runtime Settings > General > Miscellaneous >
Multithreading" on page 424
Protocol Specific Runtime Settings
The following sections provide tips for configuring the Runtime Settings for specific protocols.
For information about each of the Runtime settings, see the mouseover hints by each field.
All Protocols
In the General > Miscellaneous node, follow these guidelines:
l
It is not recommended to enable both the Continue on Error and Generate Snapshot on Error
options in a load test environment. This configuration may adversely affect the Vusers' performance.
HP ALM Performance Center (12.50)
Page 414
User and Administrator Guide
Chapter 36: Script Runtime Settings
l
l
If you require the Vusers to generate breakdown data for diagnostics (J2EE) during the test run, do
not use automatic transactions. Instead, manually define the beginning and end of each transaction.
Automatic transactions are not relevant for HP Business Service Management.
MMS (Multimedia Messaging Service)
For the MMS (Multimedia Messaging Service) protocol, it is recommended that you run Vusers as a
process.
To configure this options, open the Runtime settings and select the General > Miscellaneous node.
RDP (Remote Desktop Protocol)
l
l
In the Advanced node, disable the options that are not essential for your test, in order to conserve
system resources on the remote desktop server.
In the RDP Agent node, for the RDP agent log folder option—if no folder is specified and the agent
log destination was set to File, the log is saved in the temp folder of the user on the server.
RTE (Remote Terminal Emulation)
In the RTE node, in the Delay before typing option, the delay settings determine how Vusers execute
TE_type functions.
l
l
First key. Specifies the time in milliseconds, that a Vuser waits before entering the first character of
a string.
Subsequent keys. Specifies the time in milliseconds, that a Vuser waits between submitting
successive characters.
Note: You can use the TE_typing_style function to override the Delay settings for a portion of a
Vuser script.
SAP GUI
In the SAPGUI General node, the Show SAP Client during replay option shows an animation of the
actions in the SAP client during replay. The benefit of this, is that you can closely follow the actions of
the Vuser and see how the forms are filled out. This option, however, requires additional resources and
may affect the performance of your load test.
Take ActiveScreen snapshots during replay. This feature captures replay snapshots with Control ID
information for all active objects. ActiveScreen snapshots differ from regular ones, in that they allow
you to see which objects were recognized by VuGen in the SAP GUI client. As you move your mouse
across the snapshot, VuGen highlights the detected objects. You can then add new steps to the script
directly from within the snapshot. It also allows you to add steps interactively from within the snapshot
for a specific object. For more information, see the HP Virtual User Generator User Guide.
HP ALM Performance Center (12.50)
Page 415
User and Administrator Guide
Chapter 36: Script Runtime Settings
TruClient - IE / TruClient - Firefox
Settings that you modify In the Load > Browser node, only affect TruClient Vusers in load mode.
These settings correspond to those in the Browser Settings tab in the TruClient General Settings Dialog
Box. However, the settings that you modify in the TruClient General Settings Dialog Box only affect
interactive mode.
When you save your script in interactive mode, the settings that you modified in the Browser Settings
tab are applied to these Load Runtime settings.
Runtime Settings > Internet Protocol > Preferences
You use the Internet Protocol Preferences runtime settings to control the Vusers in the following areas:
l
Image and Text Checks
l
Generating Web Performance Graphs
l
Advanced Web Runtime Options
l
Additional Options for Internet Preferences
This node is only available for specific protocols. When you open the Runtime Settings, only the relevant
nodes will be displayed.
The user interface elements are described below:
UI Element
Description
Checks
l
Enable image and text checks. Allows the Vuser to perform verification checks during replay by
executing the verification functions web_find or web_image_check. This option only applies to
statements recorded in HTML-based mode. Vusers running with verification checks use more memory than
Vusers who do not perform checks.
Default value: disabled.
Web
Performance
Graph
Generation
Instructs a Vuser to collect data for Web Performance graphs. You view the Hits per Second, Pages per
Second, and Response Bytes per Second (Throughput) graphs during test execution using the online
monitors and after test execution using the Analysis. You view the Component Breakdown graph after test
execution using the Analysis. Select the types of graph data for the Vuser to collect.
Note: If you do not use the Web performance graphs, disable these options to conserve
memory.
Advanced
l
Use WinInet replay instead of Sockets (Windows only). Instructs VuGen to use the WinInet replay
engine instead of the standard Sockets replay. VuGen has two HTTP replay engines: Sockets-based
(default) or WinInet based. The WinInet is the engine used by Internet Explorer and it supports all of the
features incorporated into the IE browser. The limitations of the WinInet replay engine are that it is not
scalable and does not support Linux. In addition, when working with threads, the WinInet engine does not
accurately emulate the modem speed and number of connections. VuGen's proprietary sockets-based
replay is a lighter engine that is scalable for load testing. It is also accurate when working with threads. The
HP ALM Performance Center (12.50)
Page 416
User and Administrator Guide
Chapter 36: Script Runtime Settings
UI Element
Description
limitation of the sockets-based engine is that it does not support SOCKS proxy. If you are recording in that
type of environment, use the WinInet replay engine.
Default value: disabled (socket-based replay engine).
l
Include File name and line in automatic transaction names. Creates unique transaction names for
automatic transactions by adding file name and line number to the transaction name.
l
List non-critical resource errors as warnings. Returns a warning status for a function which failed on
an item that is not critical for load testing, such as an image or Java applet that failed to download. This
option is enabled by default. If you want a certain warning to be considered an error and fail your test, you
can disable this option. You can set a content-type to be critical by adding it to the list of Non-Resources.
For more information, see the HP Virtual User Generator User Guide .
l
Save snapshot resources locally. Saves the snapshot resources to files on the local machine.
HTTP
UI Element
Description
HTTP version Specifies which version HTTP to use: version 1.0 or 1.1. This information is included in the HTTP request
header whenever a Vuser sends a request to a Web server.
HTTP 1.1 supports the following features:
Keep-Alive
HTTP
connections
l
Persistent Connections—see "Keep-Alive HTTP connections" below.
l
HTML compression—see Accept Server-Side Compression below.
l
Virtual Hosting—multiple domain names sharing the same IP address.
Keep-alive is a term used for an HTTP extension that allows persistent or continuous connections. These
long-lived HTTP sessions allow multiple requests to be sent over the same TCP connection. This improves the
performance of the Web server and clients.
The keep-alive option works only with Web servers that support keep-alive connections. This setting specifies
that all Vusers that run the Vuser script have keep-alive HTTP connections enabled.
Default value: enabled.
Include
AcceptLanguage
request
header
Provides a comma-separated list of accepted languages. For example, en-us, fr , and so forth. For more
Mark HTTP
errors as
warnings
Issues a warning instead of an error upon failing to download resources due to an HTTP error.
information, see the HP Virtual User Generator User Guide .
The time, in seconds, that a Vuser will wait for the connection of a specific HTTP request within a step before
HTTPaborting. Timeouts provide an opportunity for the server to stabilize and respond to the user.
request
Maximum value: 32000 seconds.
connect
timeout (sec)
HTTPrequest
The time, in seconds, that a Vuser will wait to receive the response of a specific HTTP request within a step
before aborting. Timeouts provide an opportunity for the server to stabilize and respond to the user.
HP ALM Performance Center (12.50)
Page 417
User and Administrator Guide
Chapter 36: Script Runtime Settings
UI Element
Description
receive
Maximum value: 32000 seconds.
timeout (sec)
HTTP Keep- A time limit within which some activity must be performed on an HTTP connection. If this timeout is reached,
the connections is closed during replay.
Alive
timeout (sec)
Request zlib
headers
Sends request data to the server with the zlib compression library headers. By default, requests sent to the
server include the zlib headers. This option lets you emulate non-browser applications that do not include
zlib headers in their requests.
Default value: Enabled.
Accept
server-side
compression
Indicate to the server that the replay can accept compressed data. The available options are: None (no
compression), gzip (accept gzip compression), gzip, deflate (accept gzip or deflate compression), and
deflate (accept deflate compression). Note that by accepting compressed data, you may significantly
increase the CPU consumption.
Default value: Accept gzip and deflate compression.
To manually add compression, enter the following function at the beginning of the script:
web_add_auto_header("Accept-Encoding", "gzip");
To verify that the server sent compressed data, search for the string Content -Encoding: gzip in the section of
the server's responses of the replay log. The log also shows the data size before and after decompression.
Delete cache entries that have not been referenced within the specified number of iterations. Set to zero (0) to
Delete
unreferenced never delete cache entries.
cache entries
General
UI Element
Description
Create snapshots during replay.
Enable
snapshots
during replay
Note: Disabling replay snapshots will improve the replay speed. However, snapshot-
dependent features such as DFE and correlations, will not be able to use data captured
during the replay. This may cause unstable behavior.
DNS caching
Instructs the Vuser to save a host's IP addresses to a cache after resolving its value from the Domain Name
Server. This saves time in subsequent calls to the same server. In situations where the IP address changes, as
with certain load balancing techniques, be sure to disable this option to prevent Vuser from using the value in
the cache.
Default value: enabled.
Convert
to/from
UTF-8
Converts received HTML pages and submitted data from and to UTF-8. You enable UTF-8 support in the
Charset to
use for
The character set to use to convert received HTMLs and submitted data from/to the set charset. This option is
ignored if you enabled the previous option, \'Convert to/from UTF-8\'.
recording options. For more information, see the HP Virtual User Generator User Guide .
HP ALM Performance Center (12.50)
Page 418
User and Administrator Guide
Chapter 36: Script Runtime Settings
UI Element
Description
converting
HTML
Mark step
timeouts
caused by
resources as
a warning
Issues a warning instead of an error when a timeout occurs due to a resource that did not load within the
timeout interval. For non-resources, VuGen issues an error.
Default value: disabled.
Parse HTML
When expecting HTML, parse the response only when it is the specified content-type: HTML, text\html ,
content-type TEXT any text, or ANY , any content-type. Note that text/xml is not parsed as HTML.
Default value: TEXT .
Step
download
timeout (sec)
The time that the Vuser will wait before aborting a step in the script. This option can be used to emulate a user
behavior of not waiting for more than x seconds for a page.
Maximum value: 32000 seconds.
The timeout settings are primarily for advanced users who have determined that acceptable timeout values
should be different for their environment. The default settings should be sufficient in most cases. If the
server does not respond in a reasonable amount of time, check for other connection-related issues, rather
than setting a very long timeout which could cause the scripts to wait unnecessarily.
Network
buffer size
Sets the maximum size of the buffer used to receive the HTTP response. If the size of the data is larger than
the specified size, the server will send the data in chunks, increasing the overhead of the system. When
running multiple Vusers from the Controller, every Vuser uses its own network buffer. This setting is primarily
for advanced users who have determined that the network buffer size may affect their script's performance.
The default is 12K bytes. The maximum size is 0x7FFF FFFF.
Print NTLM
information
Print information about the NTLM handshake to the standard log.
Print SSL
information
Print information about the SSL handshake to the standard log.
Maximum
number of
failurematches to
list as errors
Limit the number of content-check failures that are issued as errors, where a failure is indicated by the
appearance of a string (Fail=Found). This applies to match criteria using a left and right boundary. All
subsequent matches are listed as informational messages. The default is 10.
Maximum
redirection
depth
The maximum number of allowed redirections.
Default value: 10.
Maximum
number of
'META
Refresh' on a
single page
The maximum number of times that a META refresh can be performed per page.
Default value: 2.
Default value: 10 matches.
Store the values in the ContentCheck XML file in UTF-8.
Convert
ContentCheck Default value: disabled.
HP ALM Performance Center (12.50)
Page 419
User and Administrator Guide
Chapter 36: Script Runtime Settings
UI Element
Description
values to
UTF-8
Limit the
Tree view
request body
to
Limit the number of request body bytes displayed in Tree-View. Set to zero (0) for no limit.
Limit the
stored
snapshot to
Limit the size of each snapshot file to a specific number of kilobytes. Enter 0 to indicate no limit.
IP version
The IP version to be used: IPv4, IPv6 or automatic selection. The default value is IPv4.
web_sync
retry
interval
The time to wait (in milliseconds) between testing the condition that yields false and the next retry. The
default value is 1000.
web_sync
retry
timeout
The maximum time (in milliseconds) during which retries are allowed. If the computed timeout exceeds the
step timeout (as determined by the 'Step download timeout' setting), the latter is used.
WebSocket
callback
interval
The time interval in milliseconds, before repeating a call to a WebSocket callback handler. This must be a nonzero value.
Prefetch and
prerender
callback
timer
interval
The time interval in milliseconds, before repeating a call to Prefetch and Prerender callback handlers. This
must be a non-zero value.
Authentication
UI Element
Description
Add a fixed delay
upon
authentication
Automatically adds think time to the Vuser script for emulating a user entering authentication
information (username and password). This think time will be included in the transaction time.
Default value: 0.
Disable NTLM2
session security
Use full NTLM 2 handshake security instead of the more basic NTLM 2 session security response.
Default value: No.
Use the native
Windows NTLM
implementation
Use the Microsoft Security API for NTLM authentication instead of the indigenous one.
Default value: No.
Override
credentials in a
Windows native
Use the credentials provided by the user at logon.
HP ALM Performance Center (12.50)
Page 420
User and Administrator Guide
Chapter 36: Script Runtime Settings
UI Element
Description
NTML
implementation
Enable integrated
authentication
Enable Kerberos-based authentication. When the server proposes authentication schemes, use
Induce heavy KDC
load
Do not reuse credentials obtained in previous iterations. Enabling this setting will increase the load on
Negotiate in preference to other schemes.
Default value: No.
the KDC (Key Distribution Server). To lower the load on the server, set this option to Yes in order to
reuse the credentials obtained in previous iterations. This option is only relevant when Kerberos
authentication is used.
Default value: No.
Use canonical name Use the canonical name instead of the original hostname retrieved from the URL, to generate SPN
(Service Principal Name).
in SPN
Default value: Yes.
Append nondefault port to
SPN
Append the port number to the SPN, if the specified port is a non-standard one (neither 80 nor 443).
Enable retrieving
keys from nCipher
HSM
Enables LoadRunner to retrieve private keys from the nCipher HSM (Hardware Security Module). This
option loads and initializes the CHIL engine necessary to retrieve these keys.
Default value: No.
Default value: Yes.
Logging
UI Element
Description
Print buffer line length
Line length for printing request/response header/body and/or JavaScript
source, disabling wrapping.
Print buffer escape for binary zeros
only
l
headers/body and/or JavaScript source.
l
Limit the maximum response size
written to the log
Yes. Escape only binary zeros when printing request/response
No. Escape any unprintable/control characters.
Limits the size of the log containing the response data.
JavaScript
UI Element
Description
Enable running
JavaScript code
Enable running Web JavaScript steps, such as web_js_run() and web_js_reset(). This option creates a
JavaScript runtime engine even in the there are no JavaScript steps in the script.
JavaScript Engine
runtime size
The memory size in kilobytes, to allocate for the JavaScript engine runtime. One runtime engine will
be created for all Vusers in a process.
JavaScript Engine
The memory size in kilobytes, to allocate for each Vuser thread in the JavaScript engine.
HP ALM Performance Center (12.50)
Page 421
User and Administrator Guide
Chapter 36: Script Runtime Settings
UI Element
Description
stack size per thread
Click & Script Preferences
UI Element
Description
General
l
Home Page URL. The URL of the home page that opens with your browser (default is about:blank).
l
DOM-based snapshots. Instructs VuGen to generate snapshots from the DOM instead of from the server
responses.
Default value: Yes.
l
Charset conversions by HTTP. Perform charset conversions by the `Content-Type:....; charset=...' HTTP
response header. Overrides `Convert from /to UTF-8.'
l
Reparse when META changes charset. Reparse HTML when a META tag changes the charset. Effective
only when Charset conversions by HTTP is enabled. Auto means reparsing is enabled only if it used in
the first iteration.
l
Fail on JavaScript error. Fails the Vuser when a JavaScript evaluation error occurs.
Default value: No (issue a warning message only after a JavaScript error, but continue to run the script).
l
Initialize standard classes for each new window project. When enabled, the script—the src
compiled script, will not be cached.
l
Ignore acted on element being disabled. Ignore the element acted on by a Vuser script function being
disabled.
Timers
l
Optimize timers at end of step. When possible, executes a setTimeout/setInterval/<META refresh>
that expires at the end of the step before the expiration time
Default value: Yes.
l
Single setTimeout/setInterval threshold (seconds). Specifies an upper timeout for the
window.setTimeout and window.setInterval methods. If the delay exceeds this timeout, these methods
will not invoke the functions that are passed to them. This emulates a user waiting a specified time before
clicking on the next element.
Default value: 5 seconds.
l
Accumulative setTimeout/setInterval threshold (seconds). Specifies a timeout for the
window.setTimeout and window.setInterval methods. If the delay exceeds this timeout, additional calls to
window.setTimeout and window.setInterval will be ignored. The timeout is accumulative per step.
Default value: 30 seconds.
l
Reestablish setInterval at end of step.0 = No; 1 = Once; 2 = Yes.
l
Limit no-network timers at end of step: Limit the number of setTimeout/setInterval specified script
evaluations at the end of a step when no network requests are issued. Set to zero (0) for no limit. The
default value is 100. This limit is only used when 'Optimize timers at end of step' is enabled.
History
l
History support. Enables support for the window.history object for the test run. The options are
Enabled, Disabled, and Auto. The Auto option instructs Vusers to support the window.history object
only if it was used in the first iteration. Note that by disabling this option, you improve performance.
Default value: auto.
HP ALM Performance Center (12.50)
Page 422
User and Administrator Guide
Chapter 36: Script Runtime Settings
UI Element
Description
l
Maximum history size. The maximum number of steps to keep in the history list.
Default value: 100 steps.
Navigator
Properties
l
navigator.browserLanguage. The browser language set in the navigator DOM object's
browserLanguage property.
Default value: The recorded value. Scripts created with older recording engines use en-us by default.
l
navigator.systemLanguage. The system language set in the navigator DOM object's systemLanguage
property.
Default value: The recorded value. Scripts created with older recording engines use en-us by default.
l
navigator.userLanguage. The user language set in the navigator DOM object's userLanguage property.
Default value: The recorded value. Scripts created with older recording engines use en-us by default.
Screen
Properties
l
screen.width Sets the width property of the screen DOM object in pixels.
Default value: 1024 pixels.
l
screen.height Sets the height property of the screen DOM object in pixels.
Default value: 768 pixels.
l
screen.availWidth Sets the availWidth property of the screen DOM object in pixels.
Default value: 1024 pixels.
l
screen.availHeight. Sets the availHeight property of the screen DOM object in pixels.
Default value: 768 pixels.
Memory
Management
l
Default block size for DOM memory allocations. Sets the default block size for DOM memory
allocations. If the value is too small, it may result in extra calls to malloc, slowing the execution times. Too
large a block size, may result in an unnecessarily big footprint.
Default value: 16384 bytes.
l
Memory Manager for dynamically-created DOM objects.Yes—Use the Memory Manager for
dynamically-created DOM objects. No—Do not use the Memory Manager, for example when multiple DOM
objects are dynamically created in the same document as under SAP. Auto—Use the protocol
recommended (default Yes for all protocols except for SAP).
l
JavaScript Runtime memory size (KB). Specifies the size of the JavaScript runtime memory in
kilobytes.
Default value: 256 KB.
l
JavaScript Stack memory size (KB). Specifies the size of the JavaScript stack memory in kilobytes.
Default value: 32 KB.
Web
Javascript
l
Enable running Javascript code. Yes—Enables running web Javascript steps, such as web_js_
run() and web_js_reset(). No—Web Javascript steps can not be run. Note that enabling
this option causes the creation of a Javascript Engine Runtime, even if there are no Javascript steps in the
script.
Default value: No
l
Javascript Engine runtime size (KB). Specifies the size of the Javascript Engine Runtime memory in
kilobytes. One Runtime will be created for all Vusers in a process.
HP ALM Performance Center (12.50)
Page 423
User and Administrator Guide
Chapter 36: Script Runtime Settings
UI Element
Description
Default value: 10240 KB
l
Javascript Engine stack size per-thread (KB). Specifies the size of each Vuser thread in the Javascript
Engine memory, in kilobytes.
Default value: 32 KB
Runtime Settings > Internet Protocol > Content Check
You use the Internet Protocol Content Check runtime option to check the contents of a page for a
specific string. This is useful for detecting non-standard errors. In normal operations, when your
application server fails, the browser displays a generic HTTP error page indicating the nature of the
error. The standard error pages are recognized by VuGen and treated as errors, causing the script to
fail. Some application servers, however, issue their own error pages that are not detected by VuGen as
error pages. The page is sent by the server and it contains a formatted text string, stating that an error
occurred.
For example, suppose that your application issues a custom page when an error occurs, containing the
text ASP Error. You instruct VuGen to look for this text on all returned pages. When VuGen detects this
string, it fails the replay.
Note: VuGen searches the body of the pages—not the headers.
Runtime Settings > General > Miscellaneous >
Multithreading
The Multithreading runtime option enables you to run each Vuser in a separate process or in a separate
thread.
The Controller uses a driver program (such as mdrv.exe or r3vuser.exe) to run your Vusers. If you run
each Vuser as a process, then the same driver program is launched (and loaded) into the memory again
and again for every instance of the Vuser. Loading the same driver program into memory uses up large
amounts of RAM (random access memory) and other system resources. This limits the numbers of
Vusers that can be run on any load generator.
Alternatively, if you run each Vuser as a thread, the Controller launches only one instance of the driver
program (such as mdrv.exe), for every 50 Vusers (by default). This driver process/program launches
several Vusers, each Vuser running as a thread. These threaded Vusers share segments of the memory
of the parent driver process. This eliminates the need for multiple re-loading of the driver
program/process saves much memory space, thereby enabling more Vusers to be run on a single load
generator.
HP ALM Performance Center (12.50)
Page 424
User and Administrator Guide
Chapter 36: Script Runtime Settings
Note: For MMS (Multimedia Messaging Service) protocol, it is recommended that you run Vusers
as a process.
HP ALM Performance Center (12.50)
Page 425
Part 9: Performance Center
Administration
HP ALM Performance Center (12.50)
Page 426
User and Administrator Guide
Part 9: Performance Center Administration
HP ALM Performance Center (12.50)
Page 427
Chapter 37: Performance Center Administration
- Introduction
•
•
Performance Center Administration Overview
429
How to Work with Performance Center Administration
429
HP ALM Performance Center (12.50)
Page 428
User and Administrator Guide
Chapter 37: Performance Center Administration - Introduction
Performance Center Administration Overview
Performance Center administration is performed in Lab Management. You must be a Lab Management
administrator to perform these tasks.
Lab Management administrators are defined in the ALM Site Administration site. For details on how to
create a Lab Management administrator user, see the HP ALM Lab Management Guide.
Performance Center administration responsibilities include managing lab resources, such as hosts and
host pools, creating and maintaining testing assets, and other administration tasks.
For related task details, see "How to Work with Performance Center Administration" below.
How to Work with Performance Center Administration
This section lists the tasks that a Lab Management administrator can perform. Some tasks are
available only for projects with Performance Center licenses.
Prerequisites
To perform any of these tasks, you must be a Lab Management administrator. For details on how to
create a Lab Management administrator, see the HP ALM Lab Management Guide.
Perform initial Performance Center configuration
Immediately after installing the Performance Center components, the relevant component's
configuration tool opens, prompting you for initial configuration settings. If this configuration was
skipped, you must configure the settings manually before you can start working with Performance
Center.
For details, see "How to Initially Configure Performance Center" on page 433.
Create Performance Center projects and define project settings
You create projects in Site Administration, and define the limits and other settings for the project in Lab
Management, in the Project Settings module. For details, see the HP ALM Lab Management Guide.
Manage and maintain Performance Center lab resources
You manage hosts, host pools, host locations, and relevant MI Listeners from the Lab Resources
modules. For details, see the HP ALM Lab Management Guide.
When you plan to perform maintenance tasks on the hosts—such as installing patches, rebooting hosts,
and so on—it is recommended to reserve these hosts in timeslots. This way, you can be sure that they
will be available for maintenance. For details, refer to the HP ALM Lab Management Guide.
HP ALM Performance Center (12.50)
Page 429
User and Administrator Guide
Chapter 37: Performance Center Administration - Introduction
View and manage performance test runs
The test runs from Performance Center can be viewed and managed in the Test Runs module. For
details, see the HP ALM Lab Management Guide.
View Performance Center usage reports
Performance Center usage reports provide you with an overall analysis of Performance Center. The
analysis includes site users, resource usage, concurrent resource usage vs. license limitations, timeslot
usage, resource usage by duration and runs, VUDS usage, protocol usage, and cloud utilization and
operations. For details, see the HP ALM Lab Management Guide.
You can also export these reports to PDF and Excel format. For details, see the HP ALM Lab Management
Guide.
Upload application patches
Before you can install application patches on Performance Center Servers and hosts, you must upload
the patches to the system. For details, see the HP ALM Lab Management Guide.
Manage Performance Center Servers
You manage Performance Center Servers in Lab Management from the PC Servers module. For details,
see the HP ALM Lab Management Guide.
Manage Performance Center and Performance Center host licenses
You manage the Performance Center license and Performance Center host license in Lab Management
from the Licenses module. For details, see the HP ALM Lab Management Guide.
Manage Diagnostic Servers and Mediators
Integrating diagnostics modules with ALM enables monitoring and analysis of the performance of
complex applications under test. For details on setting up the diagnostics modules, see the HP ALM Lab
Management Guide.
Maintain system health
You track and maintain the health of the system Lab Management from the System Health module. For
details, see the HP ALM Lab Management Guide.
Change the Performance Center system user
You use the System Identity Utility, installed on the Performance Center Server, to change the
Performance Center system user on the Performance Center Server and hosts. For details, see "How to
Change the System User" on page 439.
HP ALM Performance Center (12.50)
Page 430
User and Administrator Guide
Chapter 37: Performance Center Administration - Introduction
Update the Communication Security passphrase
You use the System Identity Utility, installed on the Performance Center Server, to update the
Communication Security passphrase on the Performance Center Server and hosts. For details, see "How
to Update the Communication Security Passphrase" on page 438.
Update the secure host communication settings
Initially, you define secure communication settings on each Performance Center host or standalone load
generator using the Host Security Setup utility, installed locally on each host or load generator. For
details, see How to Configure Security Settings Locally on Hosts.
To update these settings on all the hosts and load generators simultaneously, you can use the Host
Security Manager, installed on the Performance Center Server. For details, see How to Update Host
Security Settings Remotely.
Configure general Performance Center settings
You manage general Performance Center settings in Lab Management. On the masthead, click
select Performance Center General Settings. For user interface details, see the HP ALM Lab
Management Guide.
HP ALM Performance Center (12.50)
and
Page 431
Chapter 38: Initial Performance Center
Configuration This chapter includes:
•
•
Initial Performance Center Configuration Overview
433
How to Initially Configure Performance Center
433
HP ALM Performance Center (12.50)
Page 432
User and Administrator Guide
Chapter 38: Initial Performance Center Configuration Initial Performance Center Configuration Overview
Immediately after installing the Performance Center Server and hosts, the relevant component's
configuration tool opens, prompting you for initial configuration settings. If any parts of the
configuration were skipped, you must configure the settings manually before you can start working
with Performance Center.
You can perform the configuration by running the configuration tool on the relevant machine, or
alternatively by defining the settings manually in Lab Management.
For details on running the relevant configuration tools, see the HP ALM Performance Center Installation
Guide.
For details on configuring the initial settings in Lab Management, see "How to Initially Configure
Performance Center" below.
How to Initially Configure Performance Center
This task describes how to manually perform the initial configuration of the Performance Center Server
and hosts in Lab Management.
This task includes the following steps:
l
"Prerequisites" below
l
"Log into Lab Management" below
l
"Add the Performance Center Server(s) to ALM" on the next page
l
"Add the Performance Center license and the host license" on the next page
l
"Add Performance Center hosts to the system" on the next page
1.
Prerequisites
l
l
2.
The Performance Center Server and Performance Center hosts must be installed according to
instructions provided in the HP ALM Performance Center Installation Guide.
To perform any of these tasks, you must be a Lab Management administrator. For details on
how to create a Lab Management administrator, refer to the HP ALM Lab Management Guide.
Log into Lab Management
a. Open your Web browser and type the ALM URL in the following format:
http://<ALM>[<:port number>]/qcbin
b. In the HP Application Lifecycle Management window that opens, click Lab Management.
c. Enter your Lab Management Administrator user name and password and click Login.
HP ALM Performance Center (12.50)
Page 433
User and Administrator Guide
Chapter 38: Initial Performance Center Configuration 3.
Add the Performance Center Server(s) to ALM
On the Lab Management sidebar, under Servers, select PC Servers, and add your Performance
Center Server. For details on how to add a Performance Center Server, refer to the HP ALM Lab
Management Guide.
4.
Add the Performance Center license and the host license
On the Lab Management sidebar, under Performance Center, select PC Licenses.
Add the Performance Center license, and then the host license. For interface details, refer to the
HP ALM Lab Management Guide.
5.
Add Performance Center hosts to the system
On the Lab Management sidebar, under Lab Resources, select Hosts. For user interface details,
refer to the HP ALM Lab Management Guide.
HP ALM Performance Center (12.50)
Page 434
User and Administrator Guide
Chapter 38: Initial Performance Center Configuration HP ALM Performance Center (12.50)
Page 435
Chapter 39: Performance Center System
Administration
This chapter includes:
•
•
•
•
•
•
ALM Performance Center Communication Security
437
Performance Center System User
437
How to Update the Communication Security Passphrase
438
How to Change the System User
439
Required Policies for the Performance Center System User
440
System Identity Utility Window
441
HP ALM Performance Center (12.50)
Page 436
User and Administrator Guide
Chapter 39: Performance Center System Administration
ALM Performance Center Communication Security
During installation of ALM and the Performance Center Server and hosts, a passphrase, known as the
Communication Security passphrase, is defined. This passphrase enables secure communication
between the Performance Center components and ALM. This passphrase must be identical on all of the
components of the system.
The Communication Security passphrase can be updated from time to time. For information about
updating the Communication Security passphrase, see "How to Update the Communication Security
Passphrase" on the next page.
Performance Center System User
During installation of the Performance Center Server and hosts, a default Performance Center system
user, IUSR_METRO (default password P3rfoRm@1nce), is created in the Administrators user group of
the server/host machines.
Note: To prevent security breaches, you can replace Performance Center's default system user
by creating a different local system user, or by using a domain user.
For stronger security, you can create a non-administrator Performance Center system user in a local
group under the Users group. This system user has the permissions granted to any user in the Users
group with extended rights to Web services and the HP file system and registry.
With these limited permissions, such a system user cannot perform all administrative system tasks. You
need to specify a configuration user (a user with administrative privileges that is defined on the
Performance Center Server and hosts) that Performance Center uses when administrative tasks are
required on the system. After the tasks are complete, the system user reverts back to itself, with its
limited Performance Center user permissions.
Note: The configuration user is saved in the database so that whenever an administrative-level
system user is required to perform a task, the system automatically uses the configuration
user, without asking for its credentials.
The Performance Center Server is installed with the System Identity Utility that enables you to manage
the Performance Center system user on the Performance Center Server and hosts from one centralized
location.
Using this utility, you can periodically update the Performance Center system user name and password.
For more information, see "How to Change the System User" on page 439.
HP ALM Performance Center (12.50)
Page 437
User and Administrator Guide
Chapter 39: Performance Center System Administration
Remote Performance Center Server and Host Administration
To perform administrative tasks on the Performance Center Server or hosts (such as adding,
configuring, or resetting a Performance Center Server/host), Performance Center must use a user with
administrative privileges. This must be the Performance Center system user with administrative
privileges or, if the Performance Center system user is non-administrative, a configuration user.
When the Performance Center system user has administrative privileges and is defined on the remote
machine, tasks are performed upon request. After validating the Performance Center system user or
configuration user, Performance Center can perform required tasks.
How to Update the Communication Security
Passphrase
This task describes how to update the Communication Security passphrase on the ALM-Performance
Center system components.
To learn more about ALM-Performance Center communication security, see "ALM Performance Center
Communication Security" on the previous page.
This task includes the following steps:
l
"Update the Communication Security passphrase on ALM" below
l
"Update the Communication Security passphrase on the Performance Center components" below
1.
Update the Communication Security passphrase on ALM
a. In Site Administration, update the COMMUNICATION_SECURITY_PASSPHRASE default
parameter. For details, see the HP Application Lifecycle Management Administrator Guide.
b. Restart the HP Application Lifecycle Management service on the ALM server.
2.
Update the Communication Security passphrase on the Performance Center
components
The System Identity Utility is installed on the Performance Center Server. You use this utility to
update the Communication Security passphrase on the Performance Center Server and hosts from
one centralized location.
a. From the Performance Center Server installation's bin directory, open the System Identity
Utility (<Performance Center Server Installation directory>/bin/IdentityChangerUtil.exe).
Note: You can run this utility from any one of the Performance Center Servers in the
system.
b. Enter the ALM details to connect to ALM.
HP ALM Performance Center (12.50)
Page 438
User and Administrator Guide
Chapter 39: Performance Center System Administration
c. The System Identity Utility opens. For user interface details, see "System Identity Utility
Window" on page 441.
In the Communication Security Passphrase section, select Change, and enter the new
Communication Security passphrase.
d. Click Apply.
How to Change the System User
You use the System Identity Utility, installed on the Performance Center Server, to change the system
user on the Performance Center Server and hosts.
When you change the system user, or a user's password, the System Identity Utility updates the
Performance Center Server and hosts.
To learn more about the Performance Center system user, see "Performance Center System User" on
page 437.
This task includes the following steps:
l
"Prerequisites" below
l
"Launch the System Identity Utility on the Performance Center Server" below
l
"Change the details of the Performance Center user" on the next page
l
"Verify that the system user was changed on the Performance Center Server" on the next page
1.
Prerequisites
l
l
2.
When changing the system user, Performance Center must be down. That is, all users must be
logged off the system and no tests may be running.
When changing the user password:
o
Ensure that each host is listed in the Machines table under one alias only.
o
In the case of a domain user, when the domain IT team notifies you that the password is to be
changed, you need to temporarily change the Performance Center system user on the
Performance Center Server and hosts to a different user. After the domain IT team has
changed the password of the domain user and has notified you of this change, you need to
change the Performance Center system user back to the domain user on the Performance
Center Server and hosts.
Launch the System Identity Utility on the Performance Center Server
a. In the Performance Center Server installation's bin directory, open the System Identity Utility
(<Performance Center Server Installation directory>/bin/IdentityChangerUtil.exe).
b. Enter the ALM details to connect to ALM.
The System Identity Utility opens. For user interface details, see "System Identity Utility
Window" on page 441.
HP ALM Performance Center (12.50)
Page 439
User and Administrator Guide
Chapter 39: Performance Center System Administration
3.
Change the details of the Performance Center user
Enter the relevant details to update and click Apply. The utility updates the Performance Center
Server and hosts, starting with the Performance Center Server.
In the lower part of the utility window, the Machines table displays the status of each machine
during the configuration process.
If the utility is unable to change the user on the Performance Center Server, it stops the
configuration, rolls back the change, and issues a message explaining why the change cannot be
made. Correct the error and click Apply again.
When configuration completes successfully on the Performance Center Server, the utility proceeds
with the configuration of the hosts. The utility attempts to configure all the hosts, even if the
configuration on one or more hosts is unsuccessful. In this case, after the utility has attempted to
configure all the hosts, correct the errors on the failed hosts, and click Reconfigure. The utility
runs again on the whole system.
4.
Verify that the system user was changed on the Performance Center Server
a. Open IIS Manager. Under Sites > Default Web Site, choose a virtual directory.
b. Under Authentication select Anonymous Authentication. Verify that the anonymous user
defined was changed for the following virtual directories: PCS, LoadTest and Files (a virtual
directory in LoadTest).
c. Check in the PCQCWSAppPool and LoadTestAppPool application pools that the identity is the
Performance Center user.
Required Policies for the Performance Center System
User
This section describes the policies required for the Performance Center system user.
Note: This section applies to:
l
An administrative or non-administrative Performance Center user
l
All Performance Center servers and hosts
The Performance Center user must be granted all of the following policies:
Policy
Reason
Create global object
For Autolab running Vusers on the Controller.
Batch logon rights
The minimum policies required to run Web applications.
HP ALM Performance Center (12.50)
Page 440
User and Administrator Guide
Chapter 39: Performance Center System Administration
Policy
Reason
Service logon rights
The minimum policies required to run Web applications.
Access this computer from the
network
The minimum policies required to run Web applications.
Log on locally
Required by infra services. For example, after reboot, the system logs in with the
Performance Center system user.
System Identity Utility Window
This utility enables you update the ALM-Performance Center Communication Security passphrase, as
well as the Performance Center system user and/or password on the Performance Center Server and
hosts from one centralized location.
To access
From the Performance Center Server installation's bin directory, open the System Identity Utility
(<Performance Center Server Installation directory>/bin/IdentityChangerUtil.exe).
Important
information
l
This utility does not apply changes to UNIX machines, Standalone Load Generators, or machines that are
located over the firewall.
l
When updating the Communication Security passphrase, it is essential that it is updated in ALM as well.
l
This utility applies changes to the Performance Center servers and hosts listed in the Machines grid.
l
When changing the system user, Performance Center must be down. That is, all users must be logged off
HP ALM Performance Center (12.50)
Page 441
User and Administrator Guide
Chapter 39: Performance Center System Administration
the system and no tests may be running.
Relevant
tasks
See also
l
"How to Change the System User" on page 439
l
"How to Update the Communication Security Passphrase" on page 438
l
"Performance Center System User" on page 437
l
"ALM Performance Center Communication Security" on page 437
User interface elements are described below:
UI Elements
Description
Applies the selected changes on the Performance Center Server and hosts, starting with the
Performance Center Server.
Hides/shows the legend.
If, when applying a change, there are errors on any of the Performance Center hosts, troubleshoot
the problematic host machines, then click Reconfigure. The utility runs again on the Performance
Center Server and hosts.
Performance Center
User
The Performance Center system user details.
l
Change. Enables you to select which detail to change.
l
None. Do not change the user's name or password.
l
Password Only. Enables you to change only the Performance Center system user's
password.
Note: When changing the password:
o
Ensure that each host is listed in the Machines table under one alias
only.
o
In the case of a domain user, when the domain IT team notifies you that
the password is to be changed, you need to temporarily change the
Performance Center system user on the Performance Center Server and
hosts to a different user. After the domain IT team has changed the
password of the domain user and has notified you of this change, you
need to change the Performance Center system user back to the domain
user on the Performance Center Server and hosts.
l
User. Enables you to change the Performance Center system user name and password.
l
Domain\Username. The domain and user name of the Performance Center system user.
l
Password/Confirm Password. The password of the Performance Center system user.
HP ALM Performance Center (12.50)
Page 442
User and Administrator Guide
Chapter 39: Performance Center System Administration
UI Elements
Description
l
Delete Old User. If you are changing the user, this option enables you to delete the previous
user from the machine.
Note: You cannot delete a domain user.
User Group
The details of the user group to which the Performance Center system user belongs.
l
Group type. The type of user group.
l
Administrator Group. Creates a user in the Administrators group with full administrator
policies and permissions.
l
Other. Creates a local group under the Users group, granting policies and permissions as well
as other Performance Center permissions.
Configuration User
If you are creating a non-administrative Performance Center system user, that is, if you selected
Other under User Group , you need to configure a configuration user (a system user with
administrative privileges) that the non-administrative Performance Center system user can
impersonate when it needs to perform administrative tasks. For more details, refer to "Performance
Center System User" on page 437.
If you selected Delete Old User in the Performance Center User area, ensure that the
configuration user you are configuring is not the same as the system user you are deleting.
Alternatively, do not delete the old user.
l
Domain\Username. The domain and user name of a system user that has administrator
privileges on the Performance Center Server and hosts.
l
Password/Confirm Password. The password of a system user that has administrator privileges
on the Performance Center Server and hosts.
Communication
Security Passphrase
The Communication Security passphrase that enables the Performance Center Server and hosts to
communicate securely with ALM.
l
Change. Enables you to change the passphrase.
l
New passphrase. The new Communication Security passphrase.
Note: This passphrase must be identical to the Communication Security passphrase
defined in ALM. For details, refer to the "How to Update the Communication
Security Passphrase" on page 438.
Machines grid
l
Type. Indicates whether the machine type is a Performance Center server or a host.
l
Name. The machine name.
l
Configuration Status. Displays the configuration status on each of the Performance Center
components.
l
l
l
Configuration complete. The system user configuration was completed.
Needs to be configured. The Performance Center server/host is pending configuration.
Displayed only after the Performance Center Server configuration is complete.
Configuring..... The Performance Center Server/host in being configured.
HP ALM Performance Center (12.50)
Page 443
User and Administrator Guide
Chapter 39: Performance Center System Administration
UI Elements
Description
l
Configuration failed. The Performance Center Server/host configuration failed. The utility
displays the reason for failure together with this status.
Note:
l
If the utility is unable to apply the change on the Performance Center
Server, the utility stops the configuration, rolls back the change, and issues a
message explaining why the change cannot be applied. Correct the error and
click Apply again.
l
When configuration completes successfully on the Performance Center
Server, the utility proceeds with the configuration of the hosts. The utility
attempts to configure all the hosts, even if the configuration on one or more
hosts is unsuccessful. In this case, after the utility has attempted to
configure all the hosts, correct the errors on the failed hosts, and click
Reconfigure. The utility runs again on the whole system.
HP ALM Performance Center (12.50)
Page 444
User and Administrator Guide
Chapter 39: Performance Center System Administration
HP ALM Performance Center (12.50)
Page 445
Send Us Feedback
Can we make this User and Administrator Guide better?
Tell us how: docteam@hpe.com
HP ALM Performance Center (12.50)
Page 446