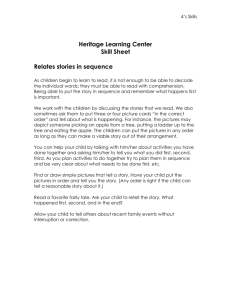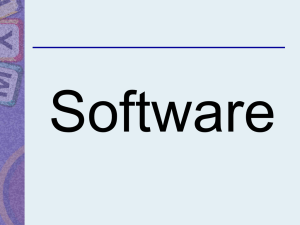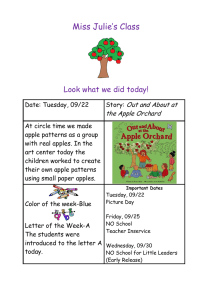Apple Deployment Programs Apple ID for Students: Parent Guide

!!
!!
!
Apple Deployment Programs
Apple ID for Students: Parent Guide
As a parent or guardian, you want the best learning environment for your student. One that makes learning relevant for each student and allows for creativity, collaboration, and critical thinking. With a Mac or iOS device like iPad, iPhone, or iPod touch, students always have access to the content they need—no matter where they are.
Your student’s school has provided them with an Apple device so they can personalize their learning experience. To access all the great content available in the App Store, iBooks Store, and iTunes U, as well as materials they create, your student will need an Apple ID. With an Apple ID and iCloud, students can also access their notes, calendars, and documents from any device.
As a parent, there may be times when you want to limit access to certain content or features on your student’s iOS device. This guide will help you set restrictions on individual features like preventing in-app purchases or setting age-appropriate restrictions for apps, books, music, TV shows, movies, and websites.
You can also use restrictions to further limit access to personal information, such as your student’s location, that some apps or services may request.
Apple ID
Your student will have a personal account with Apple, called an Apple ID, that provides easy access to school materials, including documents, textbooks, and courses. With an Apple ID, your student can:
• Receive app licenses and redeem codes for textbooks purchased on the student’s behalf.
• Take notes in iBooks and access them on all their iOS devices and Mac.
• Enroll in iTunes U courses.
• Download education content again, if needed for the next school year.
• Add personal content to a school-owned iOS device, if permitted by school policies.
An Apple ID will also let your students use iCloud so they can access content on multiple devices and stay up to date from anywhere.
1 iCloud allows your student to:
• Keep iWork documents up to date between home and school devices.
2
• Keep personal content, such as contacts, calendars, documents, and photos up to date on their iOS devices and Mac.
• Back up iPhone, iPad, or iPod touch automatically.
!
!
• Use Find My iPhone to locate a lost or stolen iPhone, iPad, iPod touch, or Mac.
Apple Deployment Programs — Apple ID for Students: Parent Guide | May 2014 1
Apple ID for Students Under 13
For students under 13, Apple IDs are requested from Apple by the school or school district. An email will then be sent to you from Apple asking a parent or guardian to review the Apple ID request form online.
When the parent or guardian completes the request form, an Apple ID will then be created for the student.
Apple IDs for students under 13 include the following features:
• Account settings, such as email address and date of birth, cannot be changed.
• No credit card is attached to the account at setup.
• Limit Ad Tracking is turned on for the account to ensure the student does not receive targeted advertising from Apple.
• Students can’t opt-in to receive marketing materials.
• A parent or guardian can be notified of any significant changes to the terms of the account.
Once your student reaches age 13, the Apple ID converts to a full account with full rights and privileges.
Students can continue to access any classwork, notes, books, or apps associated with their Apple IDs.
Privacy
Your student’s privacy is important to Apple. Our privacy policy covers how we collect, use, disclose, transfer, and store information we may receive from your student. Please take a moment to familiarize yourself with our privacy practices. Visit apple.com/privacy to learn more about Apple’s privacy policy.
Under the Children’s Online Privacy Protection Act (COPPA), Apple must obtain verifiable parental consent to our Privacy Policy and Parent Disclosure and Consent Notice before an Apple ID can be created for your under-13 student. Your school will contact you directly about the process for providing such consent and
!
creating your student’s Apple ID.
Apple Deployment Programs — Apple ID for Students: Parent Guide | May 2014 2
Setting Restrictions in iOS 7
Restrictions are specific to the device on which they are set. We encourage you to review the steps below before setting restrictions on your student’s device. The following restrictions apply to all iOS 7 devices, including iPad, iPhone, and iPod touch.
To set Restrictions, go to Settings > General > Restrictions, then tap Enable Restrictions. You’ll be asked to define a restrictions passcode, which you will need if you want to change the settings you make.
!
Important: This passcode should be different from the passcode used for unlocking your student’s iPad. This is a passcode that only you, and not your student, should know. If you forget your Restrictions passcode, you must restore the iPad software. See “Updating and restoring
!
!
iPad software” in the iPad User Guide .
Apple Deployment Programs — Apple ID for Students: Parent Guide | May 2014 3
Restrictions
Below is a list of apps you can restrict on your student’s iOS device. By disabling an app, you will remove it from the Home screen and disable its functionality.
Safari. Safari is the default web browser on an iOS device. When disabled, Safari cannot be used to browse the web.
Camera. Disabling the device camera turns off the camera, FaceTime, and other apps like Photo Booth that use the camera.
FaceTime.
FaceTime allows you to makes video calls or audio-only calls from your iOS device. If restricted,
FaceTime calls cannot be made or received. iTunes Store. When disabled, the iTunes Store cannot be browsed or accessed, and music and other media cannot be purchased. iBooks Store. With the iBooks app, students can preview, buy, download, and read books. When disabled, the iBooks Store cannot be browsed, and books cannot be purchased.
Installing Apps.
To install an app, you need the App Store app. Disabling Installing Apps will remove the
App Store app from the Home screen; apps then cannot be installed.
Deleting Apps. Prevents apps from being deleted.
In-App Purchases.
Disabling In-App Purchases prevents the purchase of additional content or functionality for apps downloaded from the App Store.
Siri. Siri is the intelligent personal assistant that helps you get things done just by asking. Disabling Siri disables dictation.
3
AirDrop. AirDrop lets you quickly and easily share photos, videos, contacts, and anything else from any app that uses a Share button. Disabling AirDrop removes the AirDrop option from Control Center and other sharing panes.
Apple Deployment Programs — Apple ID for Students: Parent Guide | May 2014 4
Restricting Allowed Content
You can set age-appropriate restrictions for content,
Siri, and websites, and you can require a password for purchases.
Ratings. Content that doesn’t meet the rating you select won’t appear on iPad.
!
Require Password. This option allows you to specify if a password for purchases is required 15 minutes from last purchase or immediately after last purchase.
Allow Changes
Accounts. You can prevent changes in Mail, Contacts, Calendar, Messages, and FaceTime settings by enabling the Don’t Allow Changes setting. Go to General > Restrictions > Allow Changes > Accounts. Once enabled (locked), accounts cannot be added, modified, or deleted, and iCloud settings cannot be modified.
Enabling the Don’t Allow Changes setting will also prevent your student from creating an iCloud email address if one has not been created previously. By default, iCloud Mail is not activated for students under the age of 13 with an Apple ID.
In addition to preventing changes to accounts, you can also go to General > Restrictions > Privacy and by selecting a service or resource listed, you can enable Don’t Allow Changes to lock current settings. You could, for example, turn off Location services and lock these settings, preventing any apps or services from requesting location information.
When “Don’t Allow Changes” is enabled, you cannot change current settings for an account.
!
!
Apple Deployment Programs — Apple ID for Students: Parent Guide | May 2014 5
!
Find My Friends.
Available from the App Store, the Find My Friends app allows your student to share their location with people who are important to them, like family and friends.You can set and lock
Find My Friends settings by enabling Don’t Allow Changes. Note: This setting appears only when the
Find My Friends app is installed.
Background App Refresh. Certain apps, such as a news or weather app, can update data in the background to provide you the latest information when you access that app. Once locked, the Background
App Refresh setting for each app cannot be modified.
Volume Limit. If you’ve set the Volume Limit in Settings > Music > Volume Limit, you can lock those settings by enabling Don’t Allow Changes.
Game Center
Multiplayer Games.
Some games allow players to play with other online players. When Multiplayer
Games is set to off, your student can’t request a match, send or receive invitations to play games, or add friends in Game Center.
Adding Friends. When Adding Friends is off, your student can’t make or receive friend requests in
Game Center. If Multiplayer Games is turned on, your student can continue to play with existing friends.
Privacy Settings
Privacy is important to Apple. iOS provides Privacy Settings that can be used to see and control which apps can access the Location, Contacts, Calendar, Reminders, Photos, Bluetooth Sharing, Microphone, and Motion Activity data for your student on the device.
Location Services lets location-based apps, such as map, weather, and camera apps, gather and use data that indicates location. The location data collected by Apple isn’t collected in a form that personally identifies your student. Some location-based services offered by Apple, such as the “Find My iPhone” feature, do require your personal information in addition to location for the feature to work. When an app is using Location Services, an arrow icon appears in the menu bar.
Apple Deployment Programs — Apple ID for Students: Parent Guide | May 2014 6
Turn Location Services on or off. Go to Settings > Privacy > Location Services. You can turn it off for some or for all apps and services. If you turn off Location Services, you’re prompted to turn it on again the next time an app or service tries to use it.
Some system services use Location Services to determine your approximate location. Go to Settings >
Privacy > Location Services > System Services and you can choose to turn Location Services off entirely or for each app.
Apple Deployment Programs — Apple ID for Students: Parent Guide | May 2014 7
Turn off access to private information. You can restrict private information from being accessed by certain apps and features. Go to Settings > Privacy. You can see which apps and features have requested and been granted access to the following information:
• Location Services
• Contacts
• Calendars
• Reminders
• Photos
• Bluetooth Sharing
• Microphone
• Motion Activity (depending on iPad model)
!
!
!
!
!
!
You can turn off each app’s access to each category of information. Review the terms and privacy policy for each third-party app to understand how it uses the data it’s requesting. You can limit targeted advertising on your student's iOS device using the Ad Tracking setting. To restrict or reset Ad Tracking, go to Settings > Privacy > Advertising. Turn on Limit Ad Tracking to prevent apps from accessing your iOS device advertising identifier. For more information, tap Learn More. For students under the age of 13 with an Apple ID, Limit Ad Tracking is turned on by default. Parents can prevent their students from changing the privacy settings by setting each resource to “Don’t Allow Changes” as outlined in the Allow Changes section of this document.
!
School-Owned iOS Devices
If your student is using a school-owned iOS device, your student’s school may also set certain restrictions.
These restrictions may supersede any additional restrictions you attempt to set on your student’s device.
Consult your school administration to learn more.
Apple Deployment Programs — Apple ID for Students: Parent Guide | May 2014 8
Service and Support
The Apple Support website can help you learn more about Apple products and services. There you can view online manuals, download the latest software, and more. You can also get service, support, and professional advice from Apple. Visit apple.com/support .
If your student loses access to their Apple ID account, the password can be reset online via apple.com/support/appleid .
A Great Learning Environment for Your Student
Using an Apple ID with your student’s school-provided device provides access to great educational content and automatically keeps their information at their fingertips on all the devices they use.
Simple controls in iOS ensure you are able to limit content and features you feel are appropriate for your child while still allowing for an exceptional set of tools to aid in their educational development.
1 iCloud requires iOS 5 or later on iPhone 3GS or later, iPod touch (3rd generation or later), iPad, or iPad mini; a Mac computer with OS X Lion v10.7.5 or later; or a PC with Windows 7 or Windows 8 (Outlook 2007 or later or an up-to-date browser is required for accessing email, contacts, and calendars). Some features require iOS 7 and OS X Mavericks. Some features require a Wi-Fi connection. Some features are not available in all countries. Access to some services is limited to 10 devices.
2 Requires iWork in iCloud.
3 Siri may not be available in all languages or in all areas, and features may vary by area. Internet access required. Cellular data charges may apply.
© 2014 Apple Inc. All rights reserved. Apple, the Apple logo, AirDrop, FaceTime, iBooks, iPad, Photo Booth, Safari, and Siri are registered trademarks of Apple Inc., registered in the U.S. and other countries. iCloud and iTunes Store are service marks of
Apple Inc., registered in the U.S. and other countries. App Store and iBooks Store are service marks of Apple Inc. IOS is a trademark or registered trademark of Cisco in the U.S. and other countries and is used under license. Other product and company names mentioned herein may be trademarks of their respective companies. Some products or promotions are not available outside the U.S. Product specifications are subject to change. Some features and applications are not available in all areas.
Apple Deployment Programs — Apple ID for Students: Parent Guide | May 2014 9