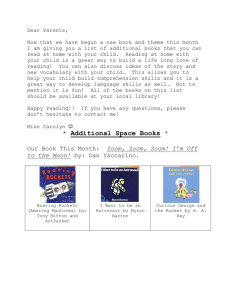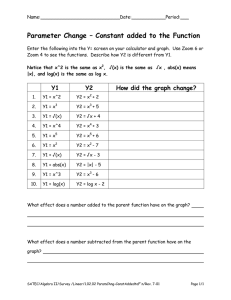Zoom Participant Guide
advertisement

Zoom Participant Guide Zoom is a conferencing solution that provides both video conferencing and screen sharing capabilities. Its high-quality and easy to use format have made it a great choice for Xavier University. If you’re experiencing issues with Zoom, after reading this guide, please contact Xavier Helpdesk at 513745-4357. Additional documentation is available via the Zoom online knowledge base: https://support.zoom.us/home. What You Need To Get Started • An internet connected computer, laptop, or device • Your meeting ID # • A headset or ear buds (if you’re participating with a laptop) • A phone (if you’re unable to receive audio via your computer, laptop, or device) How to Launch Zoom and Participate in Your Meeting When you’re invited to participate in a Zoom meeting, you’ll receive instructions similar to what you see below. You can either click on the link provided, or go to the Zoom web site at http://xavier.zoom.us/ and click on “Join a Meeting” where you can enter the 9 or 10-digit Meeting ID number. Audio is integrated in the meeting. However, you have the option to participate via audio -only if a webconnected device is not available. 1 While You’re Waiting for the Meeting to Begin You’ll be presented with the following screen if the host hasn’t started the meeting at the time you join. We recommend that you check your audio settings while waiting for the meeting to start. Furthermore, we recommend that laptop users participate with a headset to avoid audio feedback. The Zoom Menu Bar The Zoom menu bar appears at the bottom of the Zoom window once the meeting begins. If you don’t see the menu bar, move your mouse slightly and the bar will appear. (The bar disappears after a few seconds when in full-screen mode.) ❶ ❷❸ ❹ ❺ ❻ ❼ ❽ ❾ You can: 1. Mute/unmute your audio (not the audio of the participants) 2. Stop/start your video 3. Configure your settings for items such as audio and video 4. Invite more people to join by email, IM , SMS (mobile users) or meeting ID 5. View a list of participants 6. Share your desktop (everything you have open) or select a specific application to share (e. g., Microsoft Word) 7. Send a message to one person (private chat) or to all participants 8. Record the meeting (if you have been granted permission) 9. Leave or end the video meeting 2 Switching Between Views (Share Screen and Video) As a participant you might be asked to share your desktop or an application. During a meeting you can switch back and forth between sharing your screen and sharing your video as often as needed. If you are in video mode, switch to screen share by: 1. Clicking on “Share Screen”: 2. A window showing all possible options for you to share displays. Click on the item you want to display and then click “OK”: If you are displaying your screen, switch to video by: 1. Clicking “Stop Share” from the sharing/annotation menu at the top of the screen: The view will immediately switch back to showing the webcam videos of the participants. Audio Mute and Unmute During a session you might be asked to mute your microphone until you have a question or comment. This helps to minimize audio feedback. Mute your audio by clicking on the microphone icon located in the lower left-hand corner of the menu bar. Audio is not mut ed Audio is muted 3 Chat The chat feature provides the ability to send instant messages during the session. You can send private chat to one person or message all participants. 1. Click on “Chat”: 2. Type a message and press “Enter” on your keyboard to send. Messages are sent to all participants by default. You can message an individual participant via private chat by clicking on the drop down menu, and selecting an individual’s name. How to Record a Session You must either be the host or the host must grant you permission to record. 1. If the host has granted permission to record, record the session by clicking the “Record” button. After you click “Record” you’ll receive a message indicating how the file will be saved. All recorded meetings are stored locally on your device or computer. 2. Click “Stop Recording” to end the recording (note: this ends the recording but does not end th e meeting). 4 How to Configure the Settings You can find the Settings tab in the main dialog box or in the meeting menu bar. After clicking Settings, you will have the following options: • • Audio: Test, select, and adjust your speakers and microphone Video: Select and test your video camera • • General: You can select additional preferences, such as how Zoom appears when it is launched Feedback: Use this option to send questions, comments, or feedback to Zoom • Recording: Here you can browse/open your stored recordings and edit where recordings are stored on your computer (all recordings are stored on your local device/computer) The Zoom Mobile App The Zoom mobile app is available for both iOS and Android devices. • For iOS, search "Zoom" on Apple AppStore or open Safari, and enter zoom.us. It will direct you to http://itunes.apple.com/us/app/zoom.us -cloud-video-meetings/id546505307. • For Android, search "Zoom Meetings" on Google Play. It will direct you to https://play.google.com/store/apps/details?id=us.zoom.videomeetings . Get Help with Zoom Common Zoom Troubleshooting Steps for PC The following steps should be used to help correct any technology issues while using the Zoom system. Note: Documentation and screenshots were used from Zoom version 2.5.XXXX Audio Issues 1. Can’t hear the other participants in the meeting? a. Make sure your computer speaker volume is turned up. b. Make sure your speakers are selected for the active output in Zoom. • In the Zoom meeting, Choose Audio > Audio Settings 5 • Click the Test Speaker button, if you hear audio this is setup correctly. If you do not hear audio, use the drop down box and select a different output and press Test Speaker again. Repeat this step until you hear audio. 2. Other participants can’t hear you? a. Make sure you have the correct internal/external microphone setup in Zoom. • In the Zoom meeting, Choose Audio > Audio Settings • Click the Test Mic button; you should see blue bars in the volume meter and your t est message will be replayed through the speakers. 6 • If you do not see the blue volume meter bars or hear the audio message your recorded, use the drop down box and select another mic and repeat the process. 3. Do the other participants hear echo when you talk? If so, this means that you are the source of the echo. You have two options: a. Adjust your microphone sensitivity (and, if possible, increase the distance between the microphone and the speakers. In the Zoom meeting, Choose Audio > Audio Settings Uncheck the “ Automatically adjust Microphone” box and pull the slider bar down. b. Use a headset or earbuds instead of the speakers so that the voices coming in from other participants aren’t picked up by the mic in your environment. Laptop mics aren’t far enough away from the laptop speakers to avoid sending the sound round and round. 4. Do you hear echo when other participants talk? 7 If so, then they are the source of the problem. There is really nothing you can do other than ask the person who is the source of the echo to try the options listed above. Video Issues 1. Can’t see the other participants in the meeting? • Make sure you have installed the Zoom software and are logged into the meeting. 2. Can the other participants see you? • Make sure your camera is turned on, plugged in and selected in Zoom. 1. In the Zoom meeting, Choose the Video icon: 2. Make sure your camera is selected in the video section. If it is not, use the drop down to select the correct camera. • If the camera is turned on, make sure nothing is blocking the camera view. • If using an external web camera, try connecting it to a different USB port and repeat steps 1 and 2 above. 8