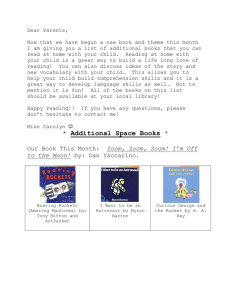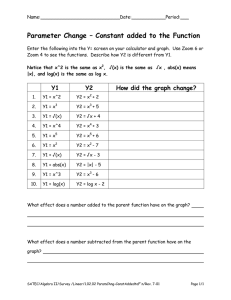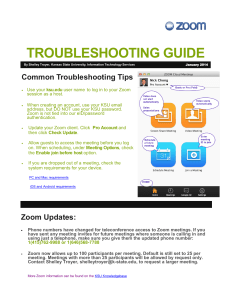ZOOM User`s Guide
advertisement

ZOOM User’s Guide BETA 1|Page Contents What is Zoom? ...................................................................................................................................... 3 Watch the Getting Started Video Tutorial....................................................................................... 3 How do I begin?.................................................................................................................................... 3 Where do I find the desktop or mobile app?................................................................................. 3 What do I do after I launch the app? ............................................................................................... 3 How do I log in?.................................................................................................................................... 4 How do I start a meeting? .................................................................................................................. 4 How do I configure the settings? ..................................................................................................... 6 What can I do in a meeting? .............................................................................................................. 7 Before your meeting: ............................................................................................................................. 8 Control video and audio quality............................................................................................................ 8 Adjust your lighting. ................................................................................................................................ 8 Think about your background. .............................................................................................................. 8 Practice speaking to the camera and not the screen. ...................................................................... 8 Optimize Zoom. ...................................................................................................................................... 8 During your meeting: ............................................................................................................................. 9 Mute your microphone when necessary. ............................................................................................ 9 Use Zoom’s chat function. .................................................................................................................... 9 Think about your actions on camera. .................................................................................................. 9 2|Page Introuction Thank you for taking part in our testing of ZOOM, please rember that our use of ZOOM is in BETA and issues are expected. What is Zoom? Zoom provides the first Unified Meeting Experience platform that brings HD video conferencing, mobility and web meetings together as a free cloud service. So you can have crystal-clear video conversation and high quality screen sharing, anytime, from anywhere, with up to 25 people or rooms. It is available for Windows, Mac, iOS, Android and works with PSTN and H.323/SIP room systems. Zoom will release licensing that will allow additional capacity in st the 1 quarter of 2014. Watch the Getting Started Video Tutorial How do I begin? To begin, simply go to http://zoom.us and click on Sign up. From there you can enter your first and last name, and your e-mail address to sign up. Additionall functionality will be added in the next few months that will allow you to use youre NLU username and password. Where do I find the desktop or mobile app? Once you have signed up or logged in, click on Host a Meeting, the desktop app will auto-download. Alternatively, you can click on the download footer link at http://zoom.us For iOS, vist the Apple App Store or by searching "zoom." For Android, visit Google Play or by searching "zoom HD meetings." What do I do after I launch the app? After you launch the app, you have two options. You can Join a meeting, or Host a meeting. If you do not wish to log in, and just want to join a meeting in progress click on Join a meeting. If you would like to log in and start you own meeting, click on Host a meeting. Note: The client version number is located on the bottom right-hand corner of this dialog box. 3|Page How do I log in? To log in, you can use the email and password that you have created, or use your Google (Gmail or Google App) or Facebook account. Tip: If you have not created a user email and password, please click on "Sign Up" to create a zoom account. Note: if you have a zoom account, but cannot remember your password. Please select "Forgot your password" How do I start a meeting? Once you have logged in, you will see the main dialog box as shown below. The default tab is "Home". You can: Click on Video Meeting to start an instant zoom meeting Click on Screen Share Meeting to start a meeting while sharing your "desktop" or "application" Click on Schedule to set up a future meeting (to learn more about scheduling meetings, click here) 4|Page Click on Join to join a meeting that has already been started (to learn more about joining a meeting, click here) My Meetings The "My Meeting" tab shows your upcoming scheduled or recurring meetings. You can also click on the "Recorded" tab to view previously recorded meetings. You can: Start: Selecting start will start the pre-scheduled meeting that you have listed in your upcoming meetings. Edit: You can edit or update your scheduled meeting. Delete: Selecting delete will permanently delete your scheduled meeting. Copy URL: Here you can copy your scheduled meeting(s) URL and manually paste into an email, IM, SMS etc. Note: if you do not see your scheduled meeting, click the refresh tab in the upper right-hand corner to update/refresh the meeting list. Additionally, make sure to schedule enough time for your meeting, meetings will end as scheduled. 5|Page How do I configure the settings? You can find the Settings tab in the main dialog box or in the meeting menu bar. After clicking Settings, you will have the following options: Audio: To Test Your Audio Click on "Settings" on your PC or Mac client, or during a video meeting, click on "Settings" in the menu bar (toggle to activate). Then click on the "Audio" tab to test your audio setting. Select the microphone drop down and try a different audio source if the other side can't hear you Select the speaker drop down and try a difference speaker source if you can't hear the other side. Video: To Test Your Video Camera Before or during a video meeting, click on "Settings" in the client menu, then Click on the "Video" tab to test your video selection. Here you can also click on the drop down arrow to switch between Cameras that you have connected to your computer. 6|Page General: You can select additional preferences Feedback: We welcome any questions, comments, or feedback Recording: Here you can browse/open your stored recordings (all recordings are stored on your local device/computer) Account: Here you can upgrade your account to pro user or, manage your account details (Learn more about Account) What can I do in a meeting? Once you have started or joined a meeting, you can perform the following actions from the menu bar located at the bottom of the meeting window(move your mouse to toggle): You can: Invite more people to join by email, IM , SMS (mobile users) or meeting ID (learn more) Screen share your desktop or specific application window (learn more) Group or private chat Participants and Chat (learn more) Mute/unmute audio Stop/start video Configure your settings (learn more) Leave or end the video meeting 7|Page Before your meeting: Control video and audio quality. Invest in a quality webcam and speaker and microphone headset. These provide better video and audio than your computer’s built-in system. Try to hold meetings in quiet, indoor locations to control ambient noise. Adjust your lighting. Don’t sit directly in front or beside a bright light source, or else all the audience sees is a bright light and a shadowy figure. Experiment with moving lamps and your camera until you can see your brightly-lit face on the screen. Think about your background. Try to provide a nice, plain background. If your treadmill is in your office and you use it more as a place to hang laundry, that’s not really the best visual for your audience. You can’t control everything in a mobile environment, but you should give some thought to background prior to your meeting. Practice speaking to the camera and not the screen. Our tendency is to look at the person on the screen, but you should look at the camera when you speak so the audience feels like you’re talking directly to them. Optimize Zoom. Sharing. Generally DO NOT select “Share Your Desktop” (unless you want every pop-up email and private message on display for your audience!). Instead, open up any relevant documents before the call and share only those during the meeting. Note that when you share, Zoom prioritizes the shared item to the bandwidth. This can reduce the other video feeds’ quality, so don’t share longer than necessary. Practice hosting. Zoom is very easy to use, but a live video conference with a customer is not the time to explore its features. Make video appointments with internal employees and friends to get 8|Page used to Zoom. Practice scheduling, and inviting people to meetings. Learn how to mute and unmute audience members and re-assign the host role. During your meeting: Mute your microphone when necessary. Zoom has a “Mute Microphone” option that cuts down on ambient feedback for the audience. When there is a lot of back-and-forth discussion you will turn this off, but you should mute yourself when listening to a presenter. Use Zoom’s chat function. You can send a question or statement to everyone or privately to a participant Think about your actions on camera. Always remember that everyone can see you. Someone is watching as you take a big, wide-mouth yawn, stretch, or wander around the room. These exaggerated movements are distracting to the audience and can be disruptive to the speaker. Try to stay still and be attentive – or at least act attentive! 9|Page