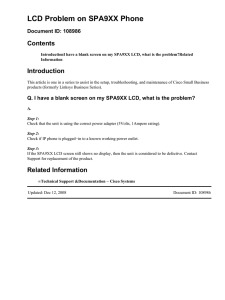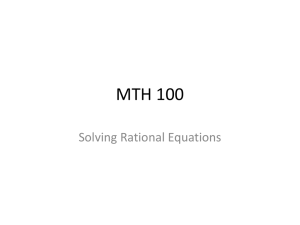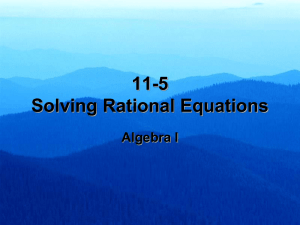Intermediate LCD Project 2 – Alarm System
advertisement

STEMSEL LCD Project 2 : Alarm System Problem How can we use microchips to protect our valuables? How can a microchip know if there is a thief and what can it do when it detects one? Background Safes are used to protect a wide variety of valuables, but they can become vulnerable if a thief knows how to break the passcodes. Therefore, an alarm system is needed to give an immediate notice to the owner that the safe has been broken into and the valuables are no longer safe. The alarm used in a safe can be a simple switch or more complex: heat, light and motion sensors. In this project we will be building an alarm system with a light sensor, a push-button and a LCD. The key component of the alarm system is the STEMSEL microchip to gather sensor information and decide when to activate the alarm. The idea of a light sensor alarm is to alert users when the safe is open. The system can be built in several ways, for example, a push-button can be an input that controls a light sensor. When the door is open, the light sensor will detect the light from outside and alert the user through a LCD. The figure below shows a safe with a built-in pushbutton, a light sensor and a LED. Figure 1: Safe Ideas When does the push-button need to be pressed? When does the light sensor start working? When does a message need to be sent to alert the owner? Plan 1 v LCD Project 2 – Alarm System Copyright © eLabtronics 2015. All rights reserved For our alarm system we can use the push-button and the LDR as our inputs, which will tell the alarm to turn on. Then we use the LCD and LED to indicate that the alarm has been activated. Then the LCD will send a message to the owner and the LED will turn on. INPUTS OUTPUTS LCD Push-button MICROCHIP LDR LED Figure 2: Inputs and Outputs Design Open the ezCircuit Designer and begin a new STEMSEL project and then add a LCD, a light sensor (LDR), a LED and a push-button on the circuit board. Note that the components, which can be found in the circuit group, should be inserted into the light green slots. The completed design should appear as shown below: Figure 3: Circuit Design 2 v LCD Project 2 – Alarm System Copyright © eLabtronics 2015. All rights reserved Build Now that the design is complete, attach the black wires and red wires of the LDR, LED and the push-button to the slots on the STEMSEL Controller board which have a negative (-) sign and a positive (+) sign respectively and the white wires to the slot C7, C4 and B6 respectively. Plug the LCD into the LCD port on the top of the board. Figure 4: Circuit Programming With the design and assembly completed, the design will be sent to CoreChart to program the microchip. Make sure the push-button is pushed when connecting the STEMSEL controller board to your computer when testing the circuit board and the components. 1. Start by clicking on the “Inputs” in the panel and select “Analog_In”. Insert the icon under the “START MAIN” by clicking on the arrow and by double clicking on the “Analog_In” customize the input pin to “LightSensor” and save the value as “LightLevel”. 2. Click on “Numbers” and choose “Compare”, double click on the new box and compare “LightLevel” with 2V. Remember to check the voltage box and do something if above. This checks whether the light level in the safe is higher than it should be (the safe is open). 3. Click on “LCD” and choose “LCDMessage”, double click on the new box and enter “Light in Safe” as the message in the “LCDMessage”. 4. Click on “Numbers” and choose Time Delay, double click on the new box and enter 25 in hundredths section. 3 v LCD Project 2 – Alarm System Copyright © eLabtronics 2015. All rights reserved 5. Select the “Time Delay” and, while holding the Shift key, click on the “LCDMessage” then choose “Group”. Name the group “Warning” and click “Create New Group”. 6. Add a “GoTo” just before the END MAIN and select “START” from the dropdown menu. The program is shown in Figure 5. Figure 5: Start of the Program and the Group “Warning” 7. During the night, the ambient light level is much lower and may not trigger the alarm system. In order to enable the alarm system to work during the night, a push button can be used to simulate the latch of the door. Select “Decision” and customize it to do something if the pushbutton is off (the door is open) and place it under “Warning”. 8. Click on the “Decision” Icon and select DoorSwitch from the drop down box, make sure the selection is set to OFF. Add this below the Warning Group. 9. Next select “LCD” and select LCDFormat, then add it below the IF “DoorSwitch” OFF Decision Icon. 10. Double click the LCDFormat and select 2nd Line No Delay. Press Ok to continue. 4 v LCD Project 2 – Alarm System Copyright © eLabtronics 2015. All rights reserved 11. Again select “LCD” and this time select LCDMESSAGE. Put this below the LCDFormat. Double click the LCDMessage and write “SafeDoor Is Open”. 12. Next add a Time Delay under the LCD Message. Select “Numbers” from the panel and find Time Delay. Double click the “TimeDelay” and write 25 in Hundredths. 13. Select the “Time Delay” and, while holding the Shift key, click on the “LCDMessage” and LCDFormat then choose “Group”. Name the group “DoorOpen” and click “Create New Group”. 14. Next select the “Decision” and in the drop down box select “DoorSwitch”. Make sure you select ON. Add this below the newly created group “DoorOpen” 15. Select “LCD” and choose LCDFormat, add this below the DoorSwitch ON IF statement. Double click the LCDFormat and select Clear LCD and select No Delay. 16. Then select “Numbers” from the panel and select OR. Add the OR below the LCD Format. Double click the OR and select DoorSwitch OFF and Light Sensor ON. Click ok to continue. 17. Next select “Outputs” and select On/Off Pin. Add the On/Off Pin below the newly created “IFOR0_True Decision Icon”/. Double click the On/Off Pin and select RedLight and make sure you select ON. Press Ok to continue. 18. Click on the “Decision” icon and select A3_PushButton from the drop down menu, make sure the option is set to OFF and add this below the RedLight On/Off Pin. 19. Next add an On/Off Pin again under the A3_PushButton but this time set the On/Off Pin to off for the RedLight. 20. To remove the message from the LCD, choose “LCD” and “LCDFormat”. Double click the new box and modify the mode to “Return cursor home” and “No Delay”. 21. Add a GOTOSTART at the end of the project. This concludes the project. 5 v LCD Project 2 – Alarm System Copyright © eLabtronics 2015. All rights reserved Figure 6: The complete alarm system Figure 7: The subroutines for the complete alarm system 6 v LCD Project 2 – Alarm System Copyright © eLabtronics 2015. All rights reserved Extension What if the thief breaks in during the night? What problems could occur here? What changes would you make to extend the system so that it will work under this situation? Summary It is important that you secure your properties from thieves when no one is around. One effective way is to use a microchip, which can maintain continual surveillance over the property. Therefore, a simple program like a light sensor alarm system can be very effective. At the end of the exercise, you should be able to: 1. 2. 3. Use a LCD to display information. Use a light sensor to detect light. Use a push-button to control the program. 7 v LCD Project 2 – Alarm System Copyright © eLabtronics 2015. All rights reserved