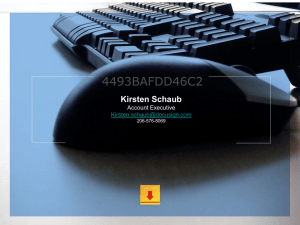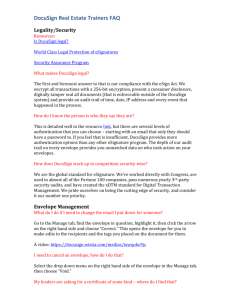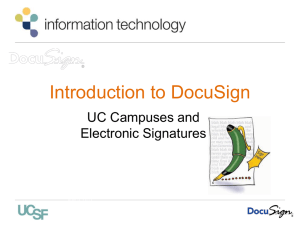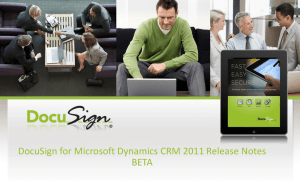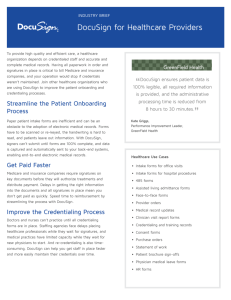Account Administrator Reference Guide
advertisement
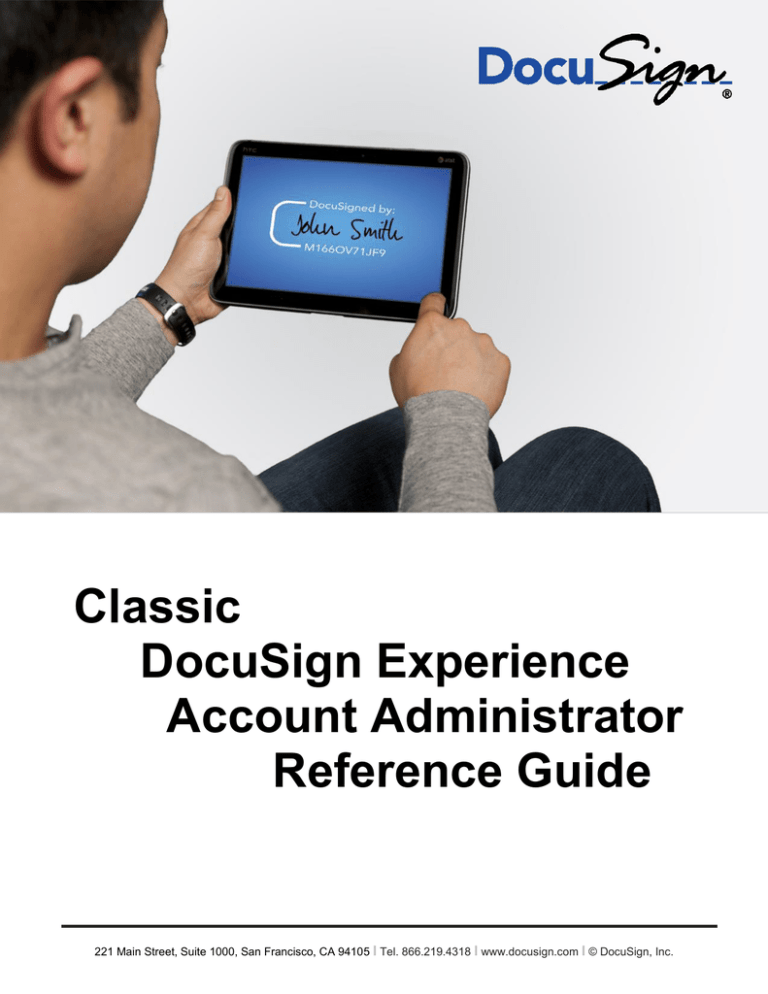
Information Guide 1 Classic DocuSign Experience Account Administrator Reference Guide 221 Main Street, Suite 1000, San Francisco, CA 94105 Ι Tel. 866.219.4318 Ι www.docusign.com Ι © DocuSign, Inc. Classic DocuSign Experience Account Administrator Reference Guide 1 Copyright ©2003-2016 DocuSign, Inc. All rights reserved. For information about DocuSign trademarks, copyrights and patents refer to the DocuSign Intellectual Property page (https://www.docusign.com/IP) on the DocuSign website. All other trademarks and registered trademarks are the property of their respective holders. No part of this document may be reproduced or transmitted in any form or by any means, electronic or mechanical, for any purpose, without the express written permission of DocuSign, Inc. Under the law, reproducing includes translating into another language or format. Every effort has been made to ensure that the information in this manual is accurate. DocuSign, Inc. is not responsible for printing or clerical errors. Information in this document is subject to change without notice. Classic DocuSign Experience Account Administrator Reference Guide: Updated June 20, 2016 If you have any comments or feedback on our documentation, please send them to us at: Documentation@DocuSign.com. Summary of changes for this version: Corrected the Signer can create account description in the Settings and Features that Affect Part 11 Module Configuration section to say that it is not marked. 221 Main Street, Suite 1000, San Francisco, CA 94105 Ι Tel. 866.219.4318 Ι www.docusign.com Ι © DocuSign, Inc. Classic DocuSign Experience Account Administrator Reference Guide 2 Table of Contents Introduction.......................................................................................................................................... 5 Accessing the Account Preferences .................................................................................................... 5 Account Administration Options ........................................................................................................... 5 Address ......................................................................................................................................... 6 Branding ........................................................................................................................................ 6 Billing ............................................................................................................................................. 6 Invoices ......................................................................................................................................... 7 Connect ......................................................................................................................................... 7 Envelope Custom Fields ................................................................................................................ 7 To Add a Custom Field ............................................................................................................ 7 To Delete a Custom Field......................................................................................................... 8 Features ........................................................................................................................................ 8 Reminders and Expirations ............................................................................................................ 8 To Set Envelope Reminders and Expirations ........................................................................... 8 Users ............................................................................................................................................. 9 To Add a New User .................................................................................................................. 9 To Add Multiple Users from a CSV file ................................................................................... 10 Searching for Users ............................................................................................................... 11 To Update User Information ................................................................................................... 12 To Update Group and Profile Information for Multiple Users from a CSV file .......................... 12 To Reset a User’s Password .................................................................................................. 13 To Close a User ..................................................................................................................... 13 Groups ......................................................................................................................................... 14 To Create a New Group ......................................................................................................... 14 To Modify a Group ................................................................................................................. 16 To Remove a Group............................................................................................................... 16 To Create an Account Signing Group ..................................................................................... 16 To Edit or Delete an Account Signing Group .......................................................................... 18 Manage Signers........................................................................................................................... 19 To Add a Single Manage Signer Account ............................................................................... 19 To Add Multiple Manage Signer Accounts with a CSV file ...................................................... 20 To Remove a Signer from the List .......................................................................................... 22 Permission Profiles ...................................................................................................................... 22 To Create a New Permission Profile ...................................................................................... 22 221 Main Street, Suite 1000, San Francisco, CA 94105 Ι Tel. 866.219.4318 Ι www.docusign.com Ι © DocuSign, Inc. Classic DocuSign Experience Account Administrator Reference Guide 3 To Modify a Permission Profile ............................................................................................... 23 To Remove a Permission Profile ............................................................................................ 23 Permissions Setting Descriptions ........................................................................................... 23 Envelope Publish ......................................................................................................................... 26 Locked Out Users ........................................................................................................................ 27 To Unlock Users .................................................................................................................... 27 Electronic Record and Signature Disclosure ................................................................................ 27 Enabling the Electronic Record and Signature Disclosure for your Account. .......................... 27 Using Block Editing to Change the Disclosure Settings .......................................................... 28 Using HTML Editing to Change the Disclosure Settings ......................................................... 28 Application Marketplace ............................................................................................................... 28 API............................................................................................................................................... 29 Features Section Information ............................................................................................................. 29 Sending and Signing Options ....................................................................................................... 29 To add payment processing information:................................................................................ 31 Manage Account Options ............................................................................................................. 35 To set the password strength policy: ...................................................................................... 36 To set the Trusted IP Addresses: ........................................................................................... 37 To set document retention information: .................................................................................. 37 To set the signature adoption configuration options: .............................................................. 38 Authentication Options ................................................................................................................. 40 To set Phone Authentication Preferences: ............................................................................. 41 To set the Access Code Format ............................................................................................. 42 DocuSign API Options ................................................................................................................. 42 Advanced Options ....................................................................................................................... 43 New Features Section.................................................................................................................. 44 To Add BCC Email Addresses ............................................................................................... 47 To View History or Close BCC Email Addresses .................................................................... 48 Sharing Templates as an Administrator ............................................................................................. 50 To share existing templates: .................................................................................................. 50 Shared Template Folders ............................................................................................................ 51 To add a new Shared Templates sub-folder: .......................................................................... 51 To add templates to a Shared Templates sub-folder: ............................................................. 52 Sharing a Shared Templates sub-folder: ................................................................................ 53 User Permissions and Sharing .......................................................................................................... 53 221 Main Street, Suite 1000, San Francisco, CA 94105 Ι Tel. 866.219.4318 Ι www.docusign.com Ι © DocuSign, Inc. Classic DocuSign Experience Account Administrator Reference Guide 4 User Permissions ......................................................................................................................... 54 User Sharing Settings .................................................................................................................. 54 Transferring Envelopes ...................................................................................................................... 55 Transferring Your Envelopes or Shared Envelopes ..................................................................... 55 Transferring Envelopes Owned by Others ................................................................................... 57 Setting Up Automatic Envelope Transfer Rules ........................................................................... 59 Tracing Envelope Transfers ......................................................................................................... 60 Enabling the Transfer Envelopes to User Permission .................................................................. 61 DocuSign Part 11 Module Overview .................................................................................................. 62 How the DocuSign Part 11 Module fits with 21 CFR Part 11 ........................................................ 62 DocuSign Compliance Information ......................................................................................... 62 Areas of Customer Responsibility .......................................................................................... 63 Part 11 Information in Completed Envelopes ............................................................................... 64 DocuSign Part 11 Module Administration Information .................................................................. 65 Settings and Features that Affect Part 11 Module Configuration ............................................ 65 Electronic Record and Signature Disclosure .......................................................................... 66 Features and Functions Not Available in the DocuSign Part 11 Module ................................. 66 Managing Signers .................................................................................................................. 67 Password Settings ................................................................................................................. 67 Time Zone Abbreviations ................................................................................................................... 68 Recommended PayPal Account Settings........................................................................................... 70 Enabling the Secure Token Setting .............................................................................................. 70 Recommended Page Layout Setting ............................................................................................ 70 221 Main Street, Suite 1000, San Francisco, CA 94105 Ι Tel. 866.219.4318 Ι www.docusign.com Ι © DocuSign, Inc. Classic DocuSign Experience Account Administrator Reference Guide 5 Introduction This reference guide describes the Account Administration options available to DocuSign® customer administrators and provides information on how to use the options. All of these options are found in the Preferences section of the Classic DocuSign Experience. Note: The options available to an administrator will vary depending on your account plan. For more information about which options are available for your account, check your account plan or contact your Account Manager. This guide provides information about all the available options and how to work with those different options. Additionally, administrators can set template sharing options for all the templates in the account and a procedure for sharing templates is included in this guide. Accessing the Account Preferences From the Classic DocuSign Experience, click your profile image in the upper right and select Preferences. Select to view your Preferences The Preferences page is displayed. Click a navigation tab (Home, Manage, Send or Dashboards) to return to that tab. Account Administration Options The different Account Administration options are described below, except for the Features section, which is covered in the Features Section topic. The Preferences page lets you access the Account Administrator options. Click on the option name in the navigation panel on the left side of the page to open that option. 221 Main Street, Suite 1000, San Francisco, CA 94105 Ι Tel. 866.219.4318 Ι www.docusign.com Ι © DocuSign, Inc. Classic DocuSign Experience Account Administrator Reference Guide 6 Address This section lets you view and edit the main address for your company. You can change the billing address information for your company by replacing the current information and clicking Save. The lines that have an asterisk (*) adjacent to them are required information. Branding This section lets you set the look and feel of your organization’s brand to the sending, signing, and email process making it easier for users to identify documents coming from your organization. Note: The Branding feature is only supported in certain DocuSign plans. The ability to use multiple brand profiles and advanced branding with resource files must be enabled separately for accounts. Your account might not support this feature. For more information about which options are available for your account, check your account plan or contact your Account Manager. See the Branding Your DocuSign Account Quick Start Guide for more information about branding your account. Additionally, if your account can use Branding resource files, please refer to the information guide for that file: Signing Resource file: Version 1.1 Email Resource file: Version 1.1 Billing This section lets you view your billing information. Some accounts have access to edit service plan and billing activity information. 221 Main Street, Suite 1000, San Francisco, CA 94105 Ι Tel. 866.219.4318 Ι www.docusign.com Ι © DocuSign, Inc. Classic DocuSign Experience Account Administrator Reference Guide 7 Invoices This section provides you with a view of your most recent invoice summaries. The invoices shown depend on the billing for your account. Connect This section lets you view and edit your Connect Service integration profile and settings and view your integration logs. The Connect Service enables the sending of real-time data updates, such as changes in envelope status, to external applications. There are several options for using the Connect Service; you can use a custom listener or external sources (such as eOriginal or Box). For more information about setting up and using the Connect Service with a custom listener, see the DocuSign Connect Service Guide in the Developer Center section of the DocuSign website. For more information about setting up and using the Connect Service with eOriginal, see the DocuSign Connect Service and eOriginal Set Up Guide. For more information about setting up and using the Connect Service with Box, see the DocuSign Connect for Box guide. Envelope Custom Fields This section let you create, edit, and delete envelope custom fields. These fields can be used in the envelopes for your account to record information about the envelope, help search for envelopes and track information. The envelope custom fields are shown in the Envelope Settings section when a user is creating an envelope. The envelope custom fields are not seen by the envelope recipients. To Add a Custom Field 1. Click Add to add the custom field. 2. Type the Name for the custom field. 3. Select if the custom field is shown and required. Select Show to have the field show up in the Envelope Settings section when an envelope is being created. Select Required to require the user to enter information into the field before sending an envelope. 4. From the Type list, select the type of custom field (Text or List) If you selected List, type the list values separated by a semi-colon. For Example, if you want the list options to be North, South, East and West, you would type North;South;East;West. 221 Main Street, Suite 1000, San Francisco, CA 94105 Ι Tel. 866.219.4318 Ι www.docusign.com Ι © DocuSign, Inc. Classic DocuSign Experience Account Administrator Reference Guide 8 Text type envelope custom fields can be a maximum of 100 characters. For List type envelope custom fields the list values can be a maximum of 2048 characters, but each value can only be a maximum of 100 characters. 5. Click Save to save the new custom field. To Delete a Custom Field 1. Find the custom field you want to delete. 2. Click Delete adjacent to the custom field. 3. The system will ask you to confirm that you want to delete the custom field. Click OK to delete the field Click Cancel to return to the web application without deleting the field. Features This section lets you view and update you the Feature settings for your account. Due to the large number of important items in this section, the information about the Feature settings is covered in a separate section of the guide. See the Features Section Information section of this guide for more information about the Features settings. Reminders and Expirations This section lets you view and edit the envelope reminder and expiration setting for your account. These are the default settings shown when users send envelopes. If you do not set the reminder and expiration information, your account will use the default DocuSign values (no reminders are sent and envelopes expire after 120 days). The time zone used to determine when to send reminder emails is the time zone setting for the sender, if senders can set their own time zones, or the account, if senders cannot set their own time zone. Note: All envelopes that are not completed will Expire after the set expiration/void time. To Set Envelope Reminders and Expirations Note: Any changes to the default reminders and expirations only affect envelopes sent after the change is saved. Envelopes that have already been sent are not affected. 1. To set the envelope reminder, type the number of days after an envelope is sent until a reminder is sent to the recipient and how often to repeat the reminder. 221 Main Street, Suite 1000, San Francisco, CA 94105 Ι Tel. 866.219.4318 Ι www.docusign.com Ι © DocuSign, Inc. Classic DocuSign Experience Account Administrator Reference Guide 9 Select the check box adjacent to Send Reminder. 2. To set the envelope expiration time, type the number of days after an envelope is sent until it is voided and how many days before the expiration that a warning message is sent to the recipient. Select the check box adjacent to Expire/Void Envelope. 3. If you do not want your users to change these settings, select Do NOT allow users to override these settings. 4. Click Save to save the envelope reminder and expiration settings. Users This section lets you add, manage and remove users from your account. The user table shows general information about the users in your account, including the Permission Profile for a user and the Groups to which the user belongs. When updating a user, you can scroll through the user list or use the Look for: field and Find button to search for a specific user. When adding new users, you can add users one at a time or by uploading a CSV (Comma Separated Value) file with multiple users. To Add a New User 1. Click New 2. Type the Email address for the new user and, optionally, select the Group(s) for the user and then click Check Address. Important: You cannot add users to the Everyone and Administrators groups using this method. All users are automatically added to the Everyone group. A User can only be added to the Administrators group by changing the user’s Permission Profile or Permissions settings. Type the user Name. Optionally, type the user’s Job Title, select a user permission profile from the Available Profiles list, select a default Language for the user, and select the user group from the In Group(s) list. When you are done adding the personal information, click Save. 221 Main Street, Suite 1000, San Francisco, CA 94105 Ι Tel. 866.219.4318 Ι www.docusign.com Ι © DocuSign, Inc. Classic DocuSign Experience Account Administrator Reference Guide 10 3. You are ready to send the activation email. Optionally, for additional security, you can add an Access Code to the activation email. You will need to provide the access code to the new user. Click Send to send the activation email is sent to the user. Click Done to return to the Manage User List page. The new user will follow the instructions in the email to activate their account. If you need to resend the activation email, click Send Activation on the same line as the user name. To Add Multiple Users from a CSV file 1. Create a comma-separated value (CSV) file with users. Use the following information when creating the file. The first line of the file is the header row for the file and defines each of the columns. The acceptable header values are: User Name, User Email, User Title, Group and Permission Profile. The User Title, Group and Permission Profile header values are optional. Multiple Group headers can be added to the file to add users to multiple groups. The header values are not required to be in the order listed and are not case-sensitive, but the text must match listed header values. In the following lines of the file, add the user information with commas used as the delimiter (separator) between each value. If adding a Group or Permission Profile value, it must match existing Group and Permission Profile names. Note: You do not need to add users to the Everyone group, since all users are automatically adding to that group. A field can be enclosed in double-quotation marks (“). This allows you to enter information that has a comma or double-quotation marks in it. Example: if a User Title is Inside Sales, NE you would type “Inside Sales, NE” in the User Title field. Tip: If you are using Microsoft® Excel® to create your file, you only need to enter the User Name, User Email and User Title in different columns and save the file as a CSV file. You do 221 Main Street, Suite 1000, San Francisco, CA 94105 Ι Tel. 866.219.4318 Ι www.docusign.com Ι © DocuSign, Inc. Classic DocuSign Experience Account Administrator Reference Guide 11 not need to add commas or double-quotation marks in the columns; Excel will automatically do this when you save the file. 2. On the Manage Users page, click New/CSV. 3. Select the CSV file you want to upload by clicking the Browse button, locating the file on your computer or network and clicking Open. 4. Click Submit. The file upload begins. A Submission ID is created and shown in the SubmissionID field. The status of the upload is also shown. Click Refresh to update the status of the upload. The system makes two passes through the CSV data. The first pass is an error scan. If there is an error in the file, the system displays a message with the problem line and the error reason. The second pass, which only occurs if the first pass did not detect any errors, adds the new users and checks for redundancy. An activation email is sent to the new users in the uploaded file. Note: An access code cannot be added to activation emails sent in this manner. The new user will follow the instructions in the email to activate their account. If you need to resend the activation email, click Send Activation on the same line as the user name. 5. When the upload is completed, you can repeat steps 3 and 4 to upload another file or click Done to return to the Manage User page. Searching for Users In the Look for field, type the search term you want to use for the search and click Find. The search looks through the User Name and Email information to narrow the displayed user list. 221 Main Street, Suite 1000, San Francisco, CA 94105 Ι Tel. 866.219.4318 Ι www.docusign.com Ι © DocuSign, Inc. Classic DocuSign Experience Account Administrator Reference Guide 12 The search will accept partial terms for the search and does not look at capitalization. Example: Typing 'Jo' and clicking Find would list Joan Anchor, Bill Jones, Joe Smith and f.smith@banjo.com. Clicking Clear removes the search term and restores the entire list of users. To Update User Information 1. Find the user whose account you want to update and click Open on the same line. 2. Select the appropriate page for the changes you want to make: Note: See the User Permissions and Sharing section of this guide for more information about setting user permissions and sharing information. DocuSign recommends that you use Permission Profiles when setting user permissions. Using profiles makes it easier to maintain control of user permissions. To change personal information for the user (such as user Name, Company, Job Title, or Language), type the changes and click Save. Note: Changing a user’s Name will change the information on the user’s ID card, but will not change a user’s saved signatures. To change the Permission Profile for the user, select the profile from the Available Profiles list and click Save. To change the account permission settings for the user, click Permissions. Select the Permission Profile or manually select the permission settings and click Save. To change the personal address for the user, click Address, update the address and click Save. To change sharing information for the user, click Sharing, select the other users that will be able to see and act on the user's folders and click Save. 3. After saving a change you are returned to the Manage user List page. To Update Group and Profile Information for Multiple Users from a CSV file 1. Create a comma-separated value (CSV) file with users that you want to update. Use the following information when creating the file. Note: When updating user group information, the user is added to the new group(s). Users cannot be removed from groups using a CSV file upload. The first line of the file is the header row for the file and defines each of the columns. The acceptable header values are: User Name, User Email, User Title, Group and Permission Profile. The User Title, Group and Permission Profile header values are optional. Multiple 221 Main Street, Suite 1000, San Francisco, CA 94105 Ι Tel. 866.219.4318 Ι www.docusign.com Ι © DocuSign, Inc. Classic DocuSign Experience Account Administrator Reference Guide 13 Group headers can be added to the file to add users to multiple groups. The header values are not required to be in the order listed and are not case-sensitive, but the text must match listed header values. Note: For existing users, you can use the header value MembershipId instead of User Name and User Email. In the following lines of the file, add the user information with commas used as the delimiter (separator) between each value. If adding a Group or Permission Profile value, it must match existing Group and Permission Profile names. A field can be enclosed in double-quotation marks (“). This allows you to enter information that has a comma or double-quotation marks in it. Example: if a User Title is Inside Sales, NE you would type “Inside Sales, NE” in the User Title field. Tip: If you are using Microsoft® Excel® to create your file, you only need to enter the User Name, User Email and User Title in different columns and save the file as a CSV file. You do not need to add commas or double-quotation marks in the columns; Excel will automatically do this when you save the file 2. On the Manage Users page, click New/CSV. 3. Select the CSV file you want to upload by clicking the Browse button, locating the file on your computer or network and clicking Open. 4. Click Submit. The file upload begins. A Submission ID is created and shown in the SubmissionID field. The status of the upload is also shown. Click Refresh to update the status of the upload. The system makes two passes through the CSV data. The first pass is an error scan. If there is an error in the file, the system displays a message with the problem line and the error reason. The second pass, which only occurs if the first pass did not detect any errors, adds the new users and checks for redundancy. The Group and Permission Profile information are updated for the users. Note: If the user does not exist in the account and the User Name and User Email were included for the user, an activation email is sent to the user. 5. When the upload is completed, you can repeat steps 3 and 4 to upload another file or click Done to return to the Manage User page. To Reset a User’s Password This function allows customer administrators to initiate a password reset for their users. 1. In the Users table, find the user that needs to have their password reset and in the Password Action column for the user click Reset Password. 2. A reset password email is sent to the user. The user clicks the reset password link and follows the instructions to change their password. To Close a User Closing a user removes that user from your account. You can view users that are closed by selecting the Show closed users check box. 221 Main Street, Suite 1000, San Francisco, CA 94105 Ι Tel. 866.219.4318 Ι www.docusign.com Ι © DocuSign, Inc. Classic DocuSign Experience Account Administrator Reference Guide 14 Note: Closed users cannot send new envelopes or access their account. Envelopes these users sent before being closed can be completed normally. 1. Find the user whose account you want to close, click Close on the same line as the user name. 2. Confirm that you want to remove the user from the account. After closing the user account you are returned to the Manage user List page Groups This section lets you create, modify and remove user Groups and Account Signing Groups in your account. The user Group management option allows administrators to create user groups, assign users to the groups, set the user permissions for the groups and, if Account Branding is enabled, set the brand profiles a group can use. You are not required to set Permission Profiles for a group, but this makes it easier to manage user permissions for a large number of users, without having to change permissions on a user-by-user basis. Groups can also be used with template sharing to limit user access to templates. There are two default Groups in the system: Everyone and Administrators. These groups cannot be renamed or removed from the system. The Everyone group contains all active account users. The Administrators group has all active users that have the Manage Account user permission selected. The Account Signing Groups option allows administrators to create and edit Account Signing Groups. An Account Signing Group is used by account users to sending envelopes to a group of people. With Signing Groups any member of that group can open and act on documents in an envelope addressed to the group, even though signature and other fields are not specifically assigned to them. When the Signing Group option is used, group members that open and sign the envelope are tracked in the envelope history and certificate. The members of an Account Signing Group are not required to have a DocuSign account. Once an Account Signing Group is set up, it is available for use by any account sender when adding recipients to new envelopes. The group can be added to the envelope in the same manner as any other recipient. To Create a New Group 1. In the Groups list, select New Group. 2. Type the Group Name for the new group. 3. Select the users for the new group from the Available Users block and click the double arrow button (>>) to move the users to the Group Users block. You can select all the users in a block by selecting the check box adjacent to Name in the header. 221 Main Street, Suite 1000, San Francisco, CA 94105 Ι Tel. 866.219.4318 Ι www.docusign.com Ι © DocuSign, Inc. Classic DocuSign Experience Account Administrator Reference Guide 15 4. Click Save Changes to save the group and users. 5. Click the Permissions tab, select the Permission Profile for the group and then click Save Changes. If you want to create a new Permission Profile, see the To Create a New Permission Profile procedure. 6. [Optional, if Account Branding is enabled] Click the Brands tab to set the brand profiles for the group. This sets the brand profiles the group members can use when sending envelopes and creating templates. Select the brand profiles for the group from the Available Brands block and click the double arrow button (>>) to move the brands to the Group Brands block. You can select all the brands in a block by selecting the check box adjacent to Name in the header. 221 Main Street, Suite 1000, San Francisco, CA 94105 Ι Tel. 866.219.4318 Ι www.docusign.com Ι © DocuSign, Inc. Classic DocuSign Experience Account Administrator Reference Guide 16 If more than one profile is assigned to a group, the group members will have access to all the brand profiles for the group and their default brand profile is the account default brand profile. If a user is a member of multiple groups, the user will have access to the brand profiles for all their groups and their default brand profile is the account default brand profile. Account Customer Administrators always have access to all brand profiles. Click Save Changes to save the group and brand changes. To Modify a Group 1. In the Groups list, select the group you want to modify. To rename a group: Click Rename and type the new Group Name. To add or remove users: select the users for the group from the Available Users or Group Users block, as appropriate, and click the move button to move the users. You can select all the users in a block by selecting the check box adjacent to Name in the header. Important: You cannot add users to or remove users from the Everyone and Administrators groups using this method. A user can only be removed from the Everyone group by closing the user. A User can only be added to or removed from the Administrators group by changing the users Permission settings. To change a group’s Permission Profile: click the Permissions tab and select the new Permission Profile for the group. See the Permission Profiles section for information on creating or modifying a Permission Profile. [Optional, if Account Branding is enabled] To change a group’s Brands: click the Brands tab and select the brand profiles for the group. 2. Click Save Changes to save the change to the group. To Remove a Group Note: The Everyone and Administrators groups cannot be removed from the system. 1. In the Groups list, select the group you want to remove. 2. To remove a group, click Remove. The group is deleted. To Create an Account Signing Group This section explains the actions taken to create a new Account Signing Group. Note: Account Signing Groups can only be created by account administrators. If you do not have Manage Account access, you must contact an administrator to create the group. 1. From the Classic DocuSign Experience web application, click your profile image at the top right of the application and select Preferences. In the navigation pane on the left side of the page, under the Account Administration heading, click Groups. 221 Main Street, Suite 1000, San Francisco, CA 94105 Ι Tel. 866.219.4318 Ι www.docusign.com Ι © DocuSign, Inc. Classic DocuSign Experience Account Administrator Reference Guide 17 2. On the Groups page, click Account Signing Groups and select New Group from the Groups drop-down list. 3. Type the Group Name for the new Account Signing Group. The Account Signing Group Name must be unique for the account. 4. To add signing group members that are account users for your account: Note: An Account Signing Group can have a maximum of 50 members. Select any account users for the new group from the Available Users block and click the double arrow button (>>) to move the users to the Group Users block. You can select multiple users by selecting the check box adjacent to the user names. You can select all the users in a block by selecting the check box adjacent to Name in the header. 5. To add signing group members that are not account users: Note: An Account Signing Group can have a maximum of 50 members. Click Add Others. Type the Name and Email in the list of Available Users and click the double arrow button (>>) to move the user to the Group Users block. You can enter multiple names and emails and move them all at one time. Important: Distribution lists and group email addresses should not be used for signing group members. 221 Main Street, Suite 1000, San Francisco, CA 94105 Ι Tel. 866.219.4318 Ι www.docusign.com Ι © DocuSign, Inc. Classic DocuSign Experience Account Administrator Reference Guide 18 Use the more link to add additional user lines. The Hide link returns you to the list of account users. 6. Click Save to save the Account Signing Group information. The Account Signing Group can be used by any member of the account. To Edit or Delete an Account Signing Group This section explains the actions taken to edit or delete an Account Signing Group. Note: Account Signing Groups can only be edited or deleted by account administrators. If you do not have Manage Account access, you must contact an administrator to create the group. 1. From the Classic DocuSign Experience web application, click your profile image at the top right of the application and select Preferences. In the navigation pane on the left side of the page, under the Account Administration heading, click Groups. 2. On the Groups page, click Account Signing Groups and select the group name from the Groups drop-down list. 3. To rename the Account Signing Group, click Rename and type the new name for Account Signing Group. The Account Signing Group Name must be unique for the account. Note: There is no effect on envelopes that have already been sent to the Account Signing Group. Renaming the group only changes the group name information for future envelopes. 4. To delete the Account Signing group, click Remove. The system asks you to confirm the deletion of the group. Click OK to delete the group. The group is deleted and you can take no further actions with this group. Note: There is no effect on envelopes that have already been sent to the Account Signing Group. Deleting the group only prevents it from being used for future envelopes. If a signing group was used in a template, it is replaced with an empty recipient. 5. To add new signing group members that are account users for your account: Select any account users for the new group from the Available Users block and click the double arrow button (>>) to move the users to the Group Users block. You can select multiple users by selecting the check box adjacent to the user names. You can select all the users in a block by selecting the check box adjacent to Name in the header. 6. To add new signing group members that are not account users: 221 Main Street, Suite 1000, San Francisco, CA 94105 Ι Tel. 866.219.4318 Ι www.docusign.com Ι © DocuSign, Inc. Classic DocuSign Experience Account Administrator Reference Guide 19 Click Add Others. Type the Name and Email in the list of Available Users and click the double arrow button (>>) to move the user to the Group Users block. You can enter multiple names and emails and move them all at one time. Important: Distribution lists and group email addresses should not be used for signing group members. Use the more link to add additional user lines. The Hide link returns you to the list of account users. Note: Adding new signing group members does not effect envelopes that have already been sent. The new group members are only included in future envelopes. 7. To remove current signing group members, find the member in the Group Users block and click the double arrow button (<<) to move the user out of the Group Users block. 8. Click Save Changes to save the Account Signing Group information. Manage Signers This feature was added to help companies meet regulatory signer log on requirements for certain applications and is not active for all accounts. Manage Signers provides the ability to create a free DocuSign account for signers that are not part of your organization, so envelopes can be sent to those signers when the Signer Login Requirement – Account Required setting is used for your account. When you create a signer account, an invitation email is sent by DocuSign to the signer. The signer opens the email, clicks the Activate link and is taken to a secure website to enter a password and activate their account. Once the signer activates their account, they are able to view and sign envelopes as requested. This signer account is the same as a free DocuSign account. Note: If a signer already has a DocuSign account, they will not receive an account activation email and they are not added to your managed signer list. It is recommended that you contact your signers before creating a signer account to let them that they will be receiving an account activation email from DocuSign. You can add signer accounts one user at a time or by using a comma-separated value (CSV) file to upload multiple users. The procedures for each process are given below. To Add a Single Manage Signer Account 1. In the Classic DocuSign Experience, go to Preferences and click Manage Signers. The Manage Signers page is displayed. 221 Main Street, Suite 1000, San Francisco, CA 94105 Ι Tel. 866.219.4318 Ι www.docusign.com Ι © DocuSign, Inc. Classic DocuSign Experience Account Administrator Reference Guide 20 2. Click Add a new signer. The Create a Signer page appears. 3. Enter the signer information, all fields with an asterisk (*) are required. 4. Click Create Account. An account activation is sent to the signer. Note: If the Signer Name and Signer Email fields match a current DocuSign user, no activation message is sent and the signer is not added to the list of managed signers. 5. Repeat this procedure to add another signer account. When you have finished adding signer accounts, click Done. To Add Multiple Manage Signer Accounts with a CSV file To use a comma-separated value (CSV) file to upload multiple signer accounts: 1. Create a CSV file with the signer information. Use the following information when creating a CSV file. The format of the lines in the CSV file is: Signer Name, Signer Email, Signer Organization Name, Signer Street Address 1, Signer Street Address 2, Signer City, Signer State, Signer Zip, Signer Country, and Signer Phone Number with commas used as the delimiter (separator) between each value. The Signer Organization Name, Signer Street Address 2, and Signer Country fields are optional. The Signer State is the two letter code abbreviation for the state or Province. The file can use a header line that has the field names. 221 Main Street, Suite 1000, San Francisco, CA 94105 Ι Tel. 866.219.4318 Ι www.docusign.com Ι © DocuSign, Inc. Classic DocuSign Experience Account Administrator Reference Guide 21 A field can be enclosed in double-quotation marks (“). This allows you to enter information that has a comma or double-quotation marks in it. Example: if a Signer Street Address 1 is 101 My Way, Apt 102 you would type “101 My Way, Apt 102” in the Signer Street Address 1 field. Tip: If you are using Microsoft® Excel® to create your file, you only need to enter the fields in different columns and save the file as a CSV file. You do not need to add commas or doublequotation marks in the columns; Excel will automatically do this when you save the file. 2. From the Classic DocuSign Experience web application, click you profile image in the upper right and select Preferences. 3. In the navigation pane on the left side of the page, under the Account Administration heading, click Manage Signers. The Manage Signers page is displayed. 4. Click Import a list of new signers. The Add New Members from CSV File page appears. 5. Select the CSV file you want to upload by clicking the Browse button, locating the file on your computer or network and clicking Open. 6. Click Submit. The file upload begins. A Submission ID is created and shown in the SubmissionID field. The status of the upload is also shown. Click Refresh to update the status of the upload. The system makes two passes through the CSV data. The first pass is an error scan. If there is an error in the file, the system displays a message with the problem line and the error reason. The second pass, which only occurs if the first pass did not detect any errors, adds the new users and checks for redundancy. 221 Main Street, Suite 1000, San Francisco, CA 94105 Ι Tel. 866.219.4318 Ι www.docusign.com Ι © DocuSign, Inc. Classic DocuSign Experience Account Administrator Reference Guide 22 Note: If the Signer Name and Signer Email fields match a current DocuSign user, no activation message is sent and the signer is not added to the list of managed signers. 7. An activation email is sent to all the new signers in the uploaded file. 8. When you have finished adding signer accounts, click Done. To Remove a Signer from the List To remove a signer from your list of managed signers: 1. From the Classic DocuSign Experience web application, click you profile image in the upper right and select Preferences. 2. In the navigation pane on the left side of the page, under the Account Administration heading, click Manage Signers. The Manage Signers page is displayed. 3. Find the signer you want to remove and click Remove on the same line as the signer’s name. The signer is removed from your managed signer list. Note: The signer’s free DocuSign account is not closed and they can still access their account. Permission Profiles This section lets you create, modify and remove Permission Profiles in your account. Permission Profiles are a standard set of user permissions that can be applied to individual users or users in a Group. This makes it easier to manage user permissions for a large number of users, without having to change permissions on a user-by-user basis. There are three default Permission Profiles: Account Administrator, DocuSign Sender and DocuSign Viewer. The DocuSign Sender and DocuSign Viewer profiles can be modified, renamed or removed from the system. The Account Administrator profile can be modified, with the exception that the Manage Account option cannot be cleared. To Create a New Permission Profile 1. In the Permission Profile list, select New Permissions. 2. Type a Profile Name for the new profile. 221 Main Street, Suite 1000, San Francisco, CA 94105 Ι Tel. 866.219.4318 Ι www.docusign.com Ι © DocuSign, Inc. Classic DocuSign Experience Account Administrator Reference Guide 23 3. Select the permission settings for the new profile. See Permissions Settings for more information about the different settings. 4. Click Save to save the new profile. To Modify a Permission Profile 1. In the Permission Profile list, select the profile you want to modify. 2. To rename a profile: click Rename and type the new Profile Name. Note: The Account Administrator profile cannot be renamed. 3. Change the permission settings for the profile. See Permissions Settings for more information about the different settings. Note: The Manage Account option for the Account Administrator profile cannot be cleared. 4. Click Save to save the modified profile information. The permission changes are applied to all users and groups that have been assigned to the profile. To Remove a Permission Profile Note: The Account Administrator profile cannot be removed from the system. 1. In the Permission Profile list, select the group you want to remove. 2. To remove a profile, click Remove. The profile is deleted. Permissions Setting Descriptions The Permissions settings, along with how they are implemented, are described in this section. Note: Many of the Permissions options are only active if the corresponding option in the Features section is selected. There are two methods for implementing the options in the Permissions section: Check box: Select or clear the check box to enable or disable the option for the user. List: A dropdown list used to select how the option is enabled for the user. Manage Account (Check box) – This option lets the user manage account settings, manage user settings, add users, and remove users. Selecting this option will automatically add users with this permission profile or setting to the Administrators user group. Access to the New DocuSign Experience (List) – This controls access to the New DocuSign Experience. The setting will take effect the next time a user logs on to DocuSign. The three options are: No: Users will not have access to the New DocuSign Experience. Optional User can opt in: Users have the option to use the New DocuSign Experience or the Classic DocuSign Experience and can switch between the two options. Yes: Users are required to use the New DocuSign Experience. Note: If Yes is selected, users that have Manage Account access are still be able to switch between the two options. Sending and Signing Options 221 Main Street, Suite 1000, San Francisco, CA 94105 Ι Tel. 866.219.4318 Ι www.docusign.com Ι © DocuSign, Inc. Classic DocuSign Experience Account Administrator Reference Guide 24 Send Envelope (Check box) – This option lets the user send envelopes. Cannot Add Tags in Send or Correct (Check box) – When this option is selected, users will not have access to the tag palette when sending or correcting envelopes. This is also known as Express Send. Sequential Signing (UI) (Check box) – This option lets the user define the routing order of recipients while sending documents for signature. Signer Attachments (Check box) – This option lets the user add requests for attachments from signers while sending documents. Signing on Paper Override (Check box) – This option lets the user to override the account setting that determines if signers may sign their documents on paper as an option to signing electronically. See the Allowing Recipients to Sign On Paper quick start guide or the DocuSign Service User Guide for more information. Notify when Recipients View (Check box) – When selected, this option will send an email to the sender the first time a recipient opens an envelope. Self-signed recipient emails (List) – This option selects how self-signed documents (documents sent using the Sign a Document Now button) are presented to the email recipients for the permission profile or user. This setting also affects self-signed documents sent from DocuSign mobile applications and will override the account setting. It is only available if the Allow members to change option is selected for the account. There are two possible selections: Send Link: A secure link to the self-signed documents is included in the email. Email recipients click the link to be taken to the completed documents, where they can view and download the documents. Attach PDF: A PDF of the completed documents is attached to the email. Email recipients can view and download the attached documents. My local time zone (List) – This option selects the default time zone to be used in the web application display for the Permission Profile. A member of the profile can set their own time zone preference to override this setting if the Allow account member to set their own unique time zone option is active. Format my local date and time as (List) – This option selects the format used in the web application for the user. This option sets the time zone used in the Date Signed tags if a signer does not have a DocuSign account. It also sets the format used when the user signs an envelope. See the Time Zone Abbreviations section for time zone abbreviations and UTC offsets. Allow Bulk Recipients (Check box) – When selected, this option allows the user to send envelopes using the Bulk Recipient feature. See the Using the Bulk Recipient Feature quick start guide or DocuSign Service User Guide for more information about this feature. Manage Templates (List) – This option defines the user’s template usage and management rights. None: This user cannot use, create or share templates. Use: This user can use templates created and shared by other users, but the user cannot create or share templates. Create: This user can create and use templates, but the user cannot share templates. Share: This user can use, create and share templates. 221 Main Street, Suite 1000, San Francisco, CA 94105 Ι Tel. 866.219.4318 Ι www.docusign.com Ι © DocuSign, Inc. Classic DocuSign Experience Account Administrator Reference Guide 25 Address Book (List) – This option defines the user’s address book usage and management rights. Note: If the Recipient Auto Complete setting is enabled for your account, this option also limits the suggested recipients when adding a new recipient to an envelope to the names for the selected option. Otherwise, the suggested recipients are not limited. Contact your Account Manager if you have questions about the Recipient Auto Complete setting for your account. Use Personal Only: This user can create and use contacts in a personal address book. Use Shared Only: This user can use contacts in shared address books. Use Personal and Shared: This user can use contacts in a personal and shared address books. Share: This user can create, use and share contacts in a personal and shared address books. DocuSign API API UserName – This is the user name for the user when the user sends using the DocuSign API. This information is not visible when viewing a Permission Profile; it is only visible when looking at the Permissions for a specific user. API AccountId – This is the account ID for the account when the user sends using the DocuSign API. This information is not visible when viewing a Permission Profile; it is only visible when looking at the Permissions for a specific user. Submit DocuSign API Requests (Check box) – This option lets the user send documents and manage envelopes using the DocuSign API. Account-Wide Rights (Check box) – This option allows the user to: View, manage and request status of all envelopes for the account through the DocuSign API. The user can use the following API methods: RequestPDF, RequestDocumentPDFs, RequestStatus, EnvelopeAuditEvents, AcknowledgeAuthorativeCopyExport, ExportAuthorativeCopy, VoidEnvelope, RequestRecipientToken, TransferEnvelope, GetEnvelopeStatus and RequestEnvelope. Note that some of these methods have additional specific requirements in addition to having Account-Wide Rights, see the DocuSign API Developer’s Guide for more information about API usage. Use the Send On Behalf Of feature. If the user is a Customer Account Manager, transfer envelopes between users. Send On Behalf Of Rights (API) (Check box) – This option lets the user send envelopes for (on behalf of) other users through the DocuSign API. The user must have Account-Wide Rights enabled to use this option. Sequential Signing (API) (Check box) – This option lets the user define the routing order of recipients for envelopes sent using the DocuSign API. Enable API Request Logging (Check box) – This enables users to capture API requests and, when available, responses to assist with troubleshooting REST and SOAP API issues. When enabled SOAP or REST API requests and responses for the user are added to a log. There are two buttons associated with this option, one to download a zip file of the log and another to clear the current log entries. A log can have a list of up to 50 requests/responses with the current number shown to the right of the buttons. Logging is automatically disabled when the log limit of 221 Main Street, Suite 1000, San Francisco, CA 94105 Ι Tel. 866.219.4318 Ι www.docusign.com Ι © DocuSign, Inc. Classic DocuSign Experience Account Administrator Reference Guide 26 50 is reached. Private information, such as passwords and integrator key information, which is normally located in the call header is omitted from the request/response log. Advanced DocuSign Desktop Client (Check box) – This option lets the user send and manage envelopes from the DocuSign Desktop Client. The DocuSign Desktop Client is installed separately. PowerForms (Check box) – This option enables the user as a PowerForms sender. PowerForms Admin (Check box) – This option enables the user as a PowerForms administrator. This lets the user create, manage and download the PowerForms documents. TransactionPoint (Check box) - This option lets the user select an envelope from their web application and upload the envelope documents to TransactionPoint. eVault (Check box) – This option lets the user send documents for electronic vaulting at eOriginal. Transfer Envelopes to User (Check box) – This option lets Customer Administrators transfer envelopes from other accounts to this user. Allow sender to set email language for recipients (Check box) – This option enables the option for the sender to set the language used in the standard email format for a recipient when creating an envelope. Envelope Publish This section lets you publish envelope information from your account to CSV and XML files. 1. In the navigation bar on the left side of the page, under the Account Administrations heading, click Envelope Publish. The Envelope Publish page appears with the search criteria shown at the top of the page. 2. Enter the selection criteria for the envelope report: Note: Typically users do not have more than one account or access to envelope reports for other senders. Type or select the date range for the search. Select the Envelope Status for the search. You can type Recipient and/or Subject information to further limit the search. Select Show Recipient Information to display the recipient names and email address for the envelopes that meet the search criteria. Select Show Custom Fields to display envelope custom fields for the envelopes. 3. Click Generate. The envelope report for the entered search criteria appears. The default view shows 20 envelopes per page in the report. You can display 20, 50 or 100 envelopes per page by selecting the appropriate option. 221 Main Street, Suite 1000, San Francisco, CA 94105 Ι Tel. 866.219.4318 Ι www.docusign.com Ι © DocuSign, Inc. Classic DocuSign Experience Account Administrator Reference Guide 27 You can sort the data in the envelope report by clicking on the column heading for the column you want to sort. Optionally, select Apply DocuSign Connect settings to apply Connect settings to the output. Optionally, select Publish XML for all or some envelopes to add XML information for other applications. You can save or view the information as a comma separated value (.CSV) or XML file by clicking Save data as .CSV file or Publish XML. You can print the report using your browser’s print feature. Locked Out Users This section lets you release users in the account from a system imposed lock. To Unlock Users 1. Find and select the user(s) that need to be unlocked. 2. Click Unlock to unlock the user(s). Electronic Record and Signature Disclosure This page is used to enable and customize the Electronic Record and Signature Disclosure for your account. If enabled for your account, the disclosure is shown to each new recipient. The recipient must read and agree to the terms of the disclosure before viewing or taking action on the documents you send them. Note: There is an option to require recipients to view and agree to the terms in the disclosure each time they open an envelope. See the Features – Electronic Record and Signature Disclosure frequency option for more information. DocuSign provides this disclosure for your convenience only. If you have questions about using a disclosure, please contact your legal counsel. Enabling the Electronic Record and Signature Disclosure for your Account. 1. At the top of the page, select Yes, I elect to use an Electronic Record and Signature Disclosure with my signers. The consent withdraw option and disclosure block editing information is shown. 2. Optionally, select if you want to allow your customers to withdraw their consent. 221 Main Street, Suite 1000, San Francisco, CA 94105 Ι Tel. 866.219.4318 Ι www.docusign.com Ι © DocuSign, Inc. Classic DocuSign Experience Account Administrator Reference Guide 28 After enabling the Electronic Record and Signature Disclosure for your account, you can customize the disclosure. There are two ways to customize your Electronic Record and Signature Disclosure: using block editing or using HTML editing. With block editing, you add your account specific information to the blocks by answering the questions adjacent to the blocks and the information is added the standard disclosure. With HTML editing, you can create a free-form disclosure using HTML formatting. The instructions for customizing the disclosure are provided below. Important: If you change the disclosure settings, all unsigned recipients in all outstanding envelopes will be required to accept the disclosure again. Using Block Editing to Change the Disclosure Settings 1. Edit your Account Name as need and, optionally, select if the DocuSign account name for the account should be updated to be the same as the disclosure account name. 2. All other information blocks in the disclosure are optional. Review the questions on the left side of the block and enter or select the appropriate information on the right side of the block. 3. After making the changes to the blocks, click Next >> to review the changes you have made. The customer disclosure is shown. 4. After reviewing the disclosure information: Click Save to save the changes OR Click Back to make more changes. Using HTML Editing to Change the Disclosure Settings 1. Scroll to the bottom of the page and click Edit Custom Disclosure. 2. Type your HTML formatted disclosure text in the Enter HTML Below: block. Important: Javascript, XML, or CSS style tags cannot be used to edit this field. HTML is required to maintain the display formatting. To view and edit the disclosure for a particular language code, select the language in the Language Code list and click Get Current Disclosure. The disclosure for that language is shown in the Enter HTML Below: field. 3. To review the changes you have made, click Preview. A new browser window opens with your disclosure information for review. Close the new browser window when you are done reviewing it. 4. After reviewing the disclosure information: Click Save to save the changes OR Note: When you save the changes, only the disclosure for currently selected Language Code is saved. Click Cancel to return to the disclosure page without saving the changes. Application Marketplace Clicking Application Marketplace connects you to the DocuSign Marketplace that shows solutions that connect with and extend the value of DocuSign. 221 Main Street, Suite 1000, San Francisco, CA 94105 Ι Tel. 866.219.4318 Ι www.docusign.com Ι © DocuSign, Inc. Classic DocuSign Experience Account Administrator Reference Guide 29 API This section shows if API access for your account is enabled, provides information about your Integrator’s Key, and example API information. Features Section Information The Features section is used to view and update the feature settings for your account. There are five parts to the Features section that set the different options for your account: Sending and Signing options, Manage Account options, Authentication options, DocuSign API options and Advanced options. Note: The Features enabled for your account are based on your account plan. Not all features are available to all account plans. For questions or more information about your options and features, review your account plan or contact your Account Manager. There are several methods for implementing the options in the Features section: Check box: Select or clear the check box to enable or disable the option. If a feature is enabled for your account, you can typically disable it by clearing the box. List: A dropdown list used to select how the option is enabled for your account. Text/Data Field: An editable text or data field allowing you to customize the setting for your account. Link: A link to a page where the option settings for your account are modified and saved. All of the options, along with how they are implemented, are described below: Access to the New DocuSign Experience (List) – This controls access to the New DocuSign Experience. The setting will take effect the next time a user logs on to DocuSign. The three options are: No: Users will not have access to the New DocuSign Experience. Optional User can opt in: Users have the option to use the New DocuSign Experience or the Classic DocuSign Experience and can switch between the two options. Yes: Users are required to use the New DocuSign Experience. Note: If Yes is selected, users that have Manage Account access are still able to switch between the two options. If the Optional User can opt in or Yes access option was selected, you can also set the access options for specific Permission Profiles, Groups, and Users. Sending and Signing Options Sequential Signing UI (Check box) – When selected a user can define the routing order of recipients while sending documents for signature. In Person Signing (Check box) – When selected, this option enables the signing host function. This option removes the requirement for a signer to have access to their email by using a signing host, with a DocuSign account, to facilitate the signing process. 221 Main Street, Suite 1000, San Francisco, CA 94105 Ι Tel. 866.219.4318 Ι www.docusign.com Ι © DocuSign, Inc. Classic DocuSign Experience Account Administrator Reference Guide 30 In Person Signer ID Question (Text Field) – The text field provides a space to type a question that an In Person signing host uses to collect personal information from the recipient. The response to this question is saved and viewable in the Certificate associated with the envelope. Default Account Time Zone (List) – This option selects the default time zone to be used in the User Interface display. A member of the account can set their own time zone preference to override the account default if the Allow account member to set their own unique time zone option (see below) is active. Time Zone used for API (List) – This option selects the default time zone used for DocuSign SOAP API operations. Format for Date Signed (List) – This option selects the date format applied to the Date Signed tags. Format for Time Signed (List) – This option selects the time format applied to the Date Signed tags. You can also select to Include AM/PM designation for the time. The Date Signed/Time Signed shown in the Certificate of Completion uses the sender’s format and time zone (if the sender cannot set a unique time zone, the account time zone used). The time zone shown in the History view depends on the viewer. If the sender is viewing, the information is shown in the sender’s format. If the signer is viewing and the signer does not have a DocuSign account, the format used is set by the sender’s account and the time zone used is set by the sender’s settings (if the sender can set a unique time zone, that time zone used). If the signer has a DocuSign account, the format used is determined by the signer’s account settings. In all cases, a time zone abbreviation is shown; see the Time Zone Abbreviations section for time zone abbreviations and UTC offsets. Note: If the Format for Time Signed setting is set to None, the account time zone is still displayed adjacent to the date as part of the timestamp when viewing envelope events in the Classic DocuSign Experience web application, in the envelope history, and certificate of completion. The time zone information is included so that in cases where time-sensitive documents are included in an envelope the envelope event times still can be tracked. Example: if a document needed to be completed by the end of 5/31/2015 Pacific Time, it could be completed on 6/1/2015 in Japan, Tokyo Standard Time, and still be valid. Allow account member to set their own unique time zone (Check box) – When selected, account users can set their own personal time zone, which can be different that the default account time zone. Enable watermark for in-process documents (Check box and Link) – When selected a watermark is displayed on envelopes that are printed by a recipient before the signing process is completed. The link is used to configure and preview the watermark. See the Using the Watermark Feature quick start guide for more information about configuring the watermark. Signer Attachments (Check box) – When selected a user can add requests for attachments from signers while sending documents. Allow Multiple Signer Attachments (Check box) – When selected a user can add multiple requests for attachments from signers while sending documents. Concatenate Signer Attachment Documents to the Parent Document (Check box) – When selected and when signers upload attachments, the documents are linked to the document with the Signer Attachment tag. IMPORTANT: When this option is enabled, signers do not have the option to remove an attachment. 221 Main Street, Suite 1000, San Francisco, CA 94105 Ι Tel. 866.219.4318 Ι www.docusign.com Ι © DocuSign, Inc. Classic DocuSign Experience Account Administrator Reference Guide 31 When this option is enabled and users clone an envelope that has signer attachments, the attachments are retained in the new envelope. This could cause unintentional issues with sharing data between signers. When this option is enabled, XFA forms cannot be used as attachments. Allow Markup (Check box) – When selected a user can choose to allow recipients to edit envelope data using the Document Markup feature. See the Using the Document Markup Feature quick start guide or the DocuSign Service User Guide for more information about Document Markup. Bulk Recipient (Check box) – When selected the account is eligible to use the Bulk Recipient feature. This option must also be enabled for individual users to allow them to use the feature. Enable Payment Processing (Check box and Link) – When selected, this enables the Payment Processing feature for the account. The link provides access to the Payment Processing through PayPal™ set up page, where the associated PayPal account information is entered. See the Using the Payment Processing Feature quick start guide or Classic DocuSign Experience User Guide for more information. To add payment processing information: IMPORTANT: The Enable Secure Token setting for your PayPal account must be set to Yes. See Enabling the Secure Token Setting for more information. We also recommend that your use PayPal page Layout C with your account. See Recommended Page Layout Setting for more information. 1. Click the Enable Payment Processing link to go to the Payment Processing through PayPal Set Up page. Note: You must have a PayPal Payments Advanced, PayPal Payments Pro, Payflow Pro or Payflow Link account to use this feature. Even if Enable Payment Processing is selected, the feature is not fully enabled until the PayPal Merchant account information is entered. 2. Provide the following information for your PayPal account: Partner: Type the partner name for the account. This is the same as Partner on the PayPal Manager Login. 221 Main Street, Suite 1000, San Francisco, CA 94105 Ι Tel. 866.219.4318 Ι www.docusign.com Ι © DocuSign, Inc. Classic DocuSign Experience Account Administrator Reference Guide Merchant Login: Type your Merchant Login. This is the same as Merchant Login on the PayPal Manager Login. PayPal uses the terms ‘Merchant Login’ and 'Vendor' interchangeably. User: Type the User name associated with the account. This is the same as User on the PayPal Manager Login. Password/Confirm Password: Type and then confirm the password associated with the PayPal Advanced Merchant account. Currency: Select the currency type used for PayPal transactions with your account. 32 Note: If you change the Currency type, the change will affect any envelopes that have not been completed. 3. Click Save to save your PayPal account information. Enable Calculated Fields (Check box) – When selected, senders can add Formula tags to documents. The Formula tags allow the sender to enter a formula that uses data from other tags in an envelope or template to calculate a final value for the Formula tag. See the Using the Calculated Fields Feature quick start guide or the Classic DocuSign Experience User Guide for more information. Enable Send to Certified Delivery (Check box) – When selected, senders are able to use the Acknowledge receipt Recipient Action. With this Recipient Action the recipient must receive the completed documents for the envelope to be completed, but the recipient does not need to sign, initial, date or add information to any of the documents. This option requires that the Sequential Signing UI option is enabled. Enable Send To Address Recipients (Agent recipient type) (Check box) – When selected this option enables the Send to Manage feature allowing users to use the Address recipients Recipient Action in envelopes. This option requires that the Sequential Signing UI option is enabled. See the Using Agent Managed Envelopes quick start guide or the Classic DocuSign Experience User Guide for more information. Enable Send To Manage Envelope (Editor recipient type) (Check box) – When selected this option enables the Send to Manage feature allowing users to use the Manage envelope Recipient Action in envelopes. This option requires that the Sequential Signing UI option is enabled. See the Using Agent Managed Envelopes quick start guide or the Classic DocuSign Experience User Guide for more information. Enable Send To Manage Recipients (Intermediary recipient type) (Check box) – When selected this option enables the Send to Manage feature allowing users to use the Manage signers Recipient Action in envelopes. This option requires that the Sequential Signing UI option is enabled. See the Using the Intermediary Recipient Feature quick start guide or the Classic DocuSign Experience User Guide for more information. Sign on paper (Check box) – When selected a user can enable signers to sign on paper as an option to signing electronically. See the Allowing Recipients to Sign On Paper quick start guide or the Classic DocuSign Experience User Guide for more information. Fax delivery to recipients (Check box) – When selected the Fax Out option is enabled. This allows senders to send documents through DocuSign and have recipients receive the documents by fax. See the Using the Fax Out Feature quick start guide or the Classic DocuSign Experience User Guide for more information. Sign on paper user override (Check box) – When selected this option allows users to override the default account setting for the Sign on Paper option. The user must also have the Signing on Paper Override option in the Permissions section enabled to use this option. 221 Main Street, Suite 1000, San Francisco, CA 94105 Ι Tel. 866.219.4318 Ι www.docusign.com Ι © DocuSign, Inc. Classic DocuSign Experience Account Administrator Reference Guide 33 Signers can reassign envelopes (Check box) – When selected this option allows a recipient to redirect an envelope to a more appropriate recipient. Allow override of reassign by sender (Check box) – When selected this option allows a sender to decide if a recipient can redirect an envelope to a more appropriate recipient. Signer Login Requirements (List) – This option selects the Login requirements for the signer. Important: If you use Direct PowerForms or captive/embedded signers, the “Account required …” settings are bypassed for those signers. If your workflow requires that the signer have an account, you should not use those methods. There are four possible selections: Not required to login: The signer is not required to log on to the system. If the signer has a DocuSign account, they can sign their document from the email link without logging on. Login required if signer has an account: If the signer has a DocuSign account, they must log on to sign the document. Account required – login to initiate session: The sender cannot send an envelope to anyone who does not have a DocuSign account. Account required – login for each envelope: The sender cannot send an envelope to anyone who does not have a DocuSign account and the signer must log on the system for each envelope they will sign. Signer can sign on a mobile device (Check box) – When selected this option allows a signer to use the Designed for Mobile signing interface to sign documents from a mobile device. Signing auto-navigation rule (List) – This option selects the navigation policy for recipients for initial navigation through a document. Subsequent navigation will use the Navigate all fields rule. This option is also referred to as SmartNav™. There are seven possible selections: Navigate required fields: The initial navigation moves to the next blank or filled-in required field. Optional fields are skipped. Subsequent navigation will use the Navigate all fields rule. Navigate blank required fields: The initial navigation moves to the next blank required field. Subsequent navigation will use the Navigate all fields rule. Navigate all fields: The initial and subsequent navigation moves to the next required or optional field. Page Only: There is no automatic navigation to the next field. The signer must manually navigate through the document. The signer can scroll through the document, click the Next arrow, or use the document map on the right side of the browser to go to specific pages in the document. Subsequent navigation will use the Navigate all fields rule. Page then Navigate required fields: The initial navigation goes to the top of the next page and then moves to the next blank or filled-in required field on the page. If there are no required fields on the page, the navigation stops at the top of the page and shows the Next arrow. Subsequent navigation will use the Navigate all fields rule. Page then Navigate blank required fields: The initial navigation goes to the top of the next page and then moves to the next blank required field on the page. If there are no blank required fields on the page, the navigation stops at the top of the page and shows the Next arrow. Subsequent navigation will use the Navigate all fields rule. Page then Navigate all fields: The initial navigation goes to the top of the next page and then moves to the next required or optional field page. If there are no required or optional 221 Main Street, Suite 1000, San Francisco, CA 94105 Ι Tel. 866.219.4318 Ι www.docusign.com Ι © DocuSign, Inc. Classic DocuSign Experience Account Administrator Reference Guide 34 fields on the page, the navigation stops at the top of the page and shows the Next arrow. Subsequent navigation will use the Navigate all fields rule. Signer auto-navigation override (Check box) – When selected this option allows senders to disable the recipient signing auto-navigation feature for envelopes they send. Signer can create account (Check box) – When selected this option allows a signer to create a DocuSign account to store their signed documents. Attach documents to completed envelope email (Check box) – When selected the envelope documents are attached as PDFs to the completed email that is sent to senders and signers. This is non-secure email. Enabling this option is not recommended if documents will carry personal private information. Display SecureField initial value to all recipients (Check box) – When selected the initial value of the tags for all recipients is written to the document when sent. Data Population Scope (List) - This option sets how data is shared for tags with the same tag Label. This applies to Check box, Company, Data Field, Dropdown List, Full Name, Formula, Note and Title tags. IMPORTANT: Changing this setting will affect envelopes that have been sent, but not completed. There are two possible selections: Document: DocuSign tags in a document with the same Label populate with the same data. Envelope: DocuSign tags in all documents in the envelope with the same Label populate with the same data. Attach Certificate of Completion to the Envelope PDF (Check box) – When selected the Certificate of Completion is attached as a PDF to the completed email that is sent to senders and signers. Suppress Email to Embedded Signers (Check box) – When selected an email completion notice is not sent to embedded signers when envelope signing is completed. This option is only used with the embedded signing function of the DocuSign API and cannot be selected if the Use Envelope Complete Email for (non-suppressed) Embedded Signers option is selected. Use Envelope Complete Email for (non-suppressed) Embedded Signers (Check box) - When selected an email completion notice is sent to embedded signers when envelope signing is completed. This option is only used with the embedded signing function of the DocuSign API. Allow Conditional SecureFields (Check box) – When selected the conditional tags (SecureFields) option is enabled for the account. See the Using Conditional Fields quick start guide or the Classic DocuSign Experience User Guide for more information about Conditional tags. Require Decline Reasons (Check box) – When selected this option requires recipients to provide a reason for why they are declining an envelope. Allow Sign a Document from Home Page (Check box) - When selected this option adds the Sign A Document Now button to the Home page for all account users. Signer Session Timeout (min) (Data Field) – This option sets the amount of idle activity time, in minutes, before a signer’s session timeouts, requiring the signer to access the envelope again. The minimum setting is 1 minute and the maximum setting is 120 minutes. Self-signed recipient emails (List) – This option selects the account setting for how self-signed documents (documents sent using the Sign a Document Now button) are presented to the email 221 Main Street, Suite 1000, San Francisco, CA 94105 Ι Tel. 866.219.4318 Ι www.docusign.com Ι © DocuSign, Inc. Classic DocuSign Experience Account Administrator Reference Guide 35 recipients. This setting also affects self-signed documents sent from DocuSign mobile applications. There are two possible selections: Send Link: A secure link to the self-signed documents is included in the email. Email recipients click the link to be taken to the completed documents, where they can view and download the documents. Attach PDF: A PDF of the completed documents is attached to the email. Email recipients can view and download the attached documents. Additionally, you can select the Allow members to change option. When this option is selected the Self-signed recipient emails option can be set in the Permissions settings for a permission profile or an individual user and will override the account setting. Additionally, DocuSign mobile application users can set the email option used when sending from the application. Transfer Envelope Custody (Link) – This link provides access to the Transfer Envelopes page. The Transfer Envelopes page is used to set up automatic envelope transfer rules and to transfer envelopes between account users. See Transferring Envelopes for more information about setting up automatic transfer rules and transferring envelopes. Set Recipient Sign Language (Check box) – When selected senders can select the language used for a recipient when creating an envelope. This option sets the language used in the standard email format and initial signing view for the recipient. It does not translate the Email Subject, Email Message text or note text. Allow sender to set email language for recipients (Check box): Allows senders to set note and email languages for each recipient in an envelope. Enable Offline Signing (Check box) – When selected, envelopes signed using offline signing on mobile devices are synchronized with this account. Signature Pad Type (List) – This option is used to select the signature pad used by your organization. See the Signature Pad Information guide for more information on using a signature pad with DocuSign. There are three possible selections: None: This turns off the signature pad feature for your account. Topaz: Enables your account to work with Topaz Systems, Inc™ signature pad devices. ePad with IntegriSign: Enables your account to work with ePadLink ePad-ink with IntegriSign™ signature pad devices. Manage Account Options Email Notifications (Link) – This option sets the default email notifications for new account users and for API envelope recipients that create a DocuSign account after signing. The notifications alert the user to envelope actions and other information regarding envelopes. To control the notifications, select which user type you want to set notifications for, select the settings and then save the information. Users can modify their email notification settings in their own Preferences. Password strength (Link) – This option sets the password strength policy for account users. 221 Main Street, Suite 1000, San Francisco, CA 94105 Ι Tel. 866.219.4318 Ι www.docusign.com Ι © DocuSign, Inc. Classic DocuSign Experience Account Administrator Reference Guide 36 To set the password strength policy: 1. Click the link to go to the Password Strength Settings page 2. Select the Password Strength for the account. Basic – The minimum password length is 6 characters with no other requirements. To have the password expire, select Expiration and type the number of days until the password expires. Medium – The minimum password length 7 characters and must have one uppercase letter, one lowercase letter, and one number or special character. To have the password expire, select Expiration and type the number of days until the password expires. Strong – The minimum password length 9 characters and must have one uppercase letter, one lowercase letter, one number, and one special character. To have the password expire, select Expiration and type the number of days until the password expires. Custom – This selection lets you customize your password settings. To have the password expire, select Expiration and type the number of days until the password expires. Set the Minimum Password Length (6 to 15 characters) for user passwords. Set Minimum Password Age (0 or more days) for a password, this is the minimum number of days before a password can be changed. Set the Lockout Duration time in minutes or Until Unlocked by an Administrator. Select if uppercase, lowercase, number and/or special characters are needed in the user password. Finally, select the number of Password Questions Required (0 to 4) to confirm a user’s identity when a user needs to reset their password. 3. Click Save to save your password strength settings. 221 Main Street, Suite 1000, San Francisco, CA 94105 Ι Tel. 866.219.4318 Ι www.docusign.com Ι © DocuSign, Inc. Classic DocuSign Experience Account Administrator Reference Guide 37 Trusted IP addresses (Link) – This option is used to limit account logins to a range of specified IP (internet protocol) addresses for the Classic DocuSign Experience web application. Note that this setting does not affect other DocuSign applications, such as the New DocuSign Experience, DocuSign mobile applications, or API integrations. To set the Trusted IP Addresses: 1. Click the link to go to the Manage Trusted Login IP Addresses page. 2. Type the IP addresses that will have access to your account. Different IP addresses must be separated by a semi-colon (;). An asterisk (*) can be used as a wild card in the address. 3. Click Save to save the trusted IP address information. Account Branding (Link) – This option can be enabled by your Account Manager. When enabled this option is used to set look and feel of the web application sending and signing views and the emails from your account by changing the colors, logo and text for your account. See the Branding Your DocuSign Account quick start guide for more information. Document Retention (Link) – This option is used to set the number of days that documents in completed, declined and voided envelopes are retained. You are not required to set a retention date, in which case documents are retained indefinitely. When the retention date setting is reached, the envelope documents are placed in a purge queue for deletion in 14 days. A warning email notification is sent to the sender and all recipients with DocuSign accounts associated with the envelope notifying them that the envelope document will be deleted in 14 days and providing a link to the documents. Another email is sent 7 days later with the same message. At the end of the 14-day period, the envelope documents are deleted from the system. To set document retention information: 1. Click the link to go to the Document Retention Settings page 2. Type the number of days to retain documents from completed envelopes. 221 Main Street, Suite 1000, San Francisco, CA 94105 Ι Tel. 866.219.4318 Ι www.docusign.com Ι © DocuSign, Inc. Classic DocuSign Experience Account Administrator Reference Guide 38 3. Optionally, select the Remove meta data option. When a document retention setting is set and the option is selected, DocuSign will delete the original envelope documents, any fields that were added to the documents, and any attachments that were added the envelope from the system. When a document retention setting is set and the option is not selected, then DocuSign only deletes the original envelope documents from the system. 4. Click Next. 5. Confirm your document retention settings by typing “I agree” into the text field and then click Confirm. Signature Adoption Configuration (Link) – This option is used to set the signing options for the account. This includes the default signing modes, limiting signature styles for adopting a signature, locking a recipient’s name for signing and, for drawn signatures/initials, setting the minimum pixels required to adopt a signature. To set the signature adoption configuration options: 1. Click the link to go to the signature adoption configuration page. 2. Optionally, select Disable draw signature to disable the draw signature and initials option, even if the signer has a HTML5 browser. 3. Optionally, select Disable style selection to disable the select style option (signers are required to draw their signature and initials). Signers must have a browser that supports HTML 5 to use this option. 4. Optionally, select Disable upload signature to disable the upload signature and initials option. 221 Main Street, Suite 1000, San Francisco, CA 94105 Ι Tel. 866.219.4318 Ι www.docusign.com Ι © DocuSign, Inc. Classic DocuSign Experience Account Administrator Reference Guide 39 5. Select the default signing mode for standard signing and mobile signing. This mode sets the dialog box shown when a signer is adopting their signature or initials after clicking a Signature or Initial tab. Selecting Start on adopt shows the Adopt screen, with the different signature styles. Selecting Start on draw shows the Draw screen, where the signer draws their signature or initials. Selecting Start on upload shows the upload mode, where the signer can upload a file with their signature or initials. Note: The signer must already have existing files with their signature and initials to use the upload option. DocuSign does not let the signer generate the signature/initial file during the upload. 6. Optionally, for the draw signature and initials option, set the minimum number of pixels required to adopt a signature or initials. 7. Optionally, select Lock the recipient name to prevent the signer from changing their name when adopting a signature. Note: If this option is selected, a signer’s name can only be corrected by users with access to the Correct function for the envelope. 8. Optionally, you can select the signature styles available to signers. Clear the check box adjacent to the signature style to remove it from the list of available styles. Note: The Arial Unicode signature style cannot be removed from the list. 9. Click Save to save the signature adoption configuration for your account. Sender can set Sign in Each Location (Check box) - This option enables the Sign In Each Locations feature, which allows senders to require signers to write (draw) their signature and initials in each signature/initial tag in an envelope. See the Using the Sign In Each Location Feature quick start guide or Classic DocuSign Experience User Guide for more information about this feature. Session Timeout (mins) (Data Field) – This option sets the amount of idle activity time, in minutes, before a user is automatically logged off of the system. The minimum setting is 1 minute and the maximum setting is 120 minutes. The default and recommended setting is 20 minutes. Mobile application session timeout (mins) (Data Field) – This option sets the amount of idle activity time, in minutes, before a DocuSign mobile application user is automatically logged off of the system. If the setting is 0, then DocuSign mobile application users are never automatically logged off the system. The minimum setting is 1 minute and the maximum setting is 120 minutes. Note: Currently this setting only applies to the DocuSign for iOS v2.8.2 or later mobile app. Enable Shared Template Folders (Check box) – When selected, this option allows users with shared templates privileges to create shared template folders and assign permissions for the folders. Envelope ID stamp control (Check box and Link) – When selected, this option allows account users to remove the Envelope ID from the envelope document margins. Senders can set this in the Message window when sending an envelope. The link sets the Envelope ID stamping default value for the account (either Remove Stamps or Stamp Pages). Electronic Record and Signature Disclosure frequency (List) – This option determines how often a recipient is asked to accept the current disclosure notice. It is important to note that recipients who are part of the sender's account are never required to accept the disclosure. There are two possible selections: 221 Main Street, Suite 1000, San Francisco, CA 94105 Ι Tel. 866.219.4318 Ι www.docusign.com Ι © DocuSign, Inc. Classic DocuSign Experience Account Administrator Reference Guide Once: Recipients only need to accept the disclosure the first time they do business electronically with the account. Always: Recipients must always accept the disclosure notice. 40 Authentication Options Note: The Authenticate on return access to envelope, Authentication Required, and Authentication Expiration options are specific to the use of the SMS, Phone Authentication and ID Check types of authentication. Authenticate on return access to envelope (List) – This option determines when authentication checks are applied for recipient envelope access. This setting only applies to Phone Authentication, SMS Authentication, and Knowledge-Based ID checks. There are two possible selections: Initial Access: The authentication check always applies the first time a recipient accesses the documents. Recipients are not asked to authenticate again when they access the documents from the same browser on the same device. If the recipient attempts to access the documents from a different browser or a different device, the recipient must pass authentication again. Once authenticated, that recipient is not challenged again on the new device or browser. The ability for a recipient to skip authentication for documents is limited to documents sent from the same sending account. Each Access: Authentication checks apply each time a recipient attempts to access the envelope. However, you can configure the Authentication Expiration setting to allow recipients to skip authentication when they have recently passed authentication by setting a variable timeframe. Authentication Required (List) – This option sets the ID check authentication requirements when sending envelopes from the account. This setting only applies to Phone Authentication, SMS Authentication, and Knowledge-Based ID checks. There are three possible selections: Always: An authentication check is required for each recipient in an envelope. With this setting the ID Check option is selected by default, but SMS or Phone Authentication can be selected. Never: An authentication check is not required and cannot be added for any recipients in an envelope (the ID check, SMS, and Phone Authentication options are not available when adding recipients). Optional: An authentication check can be selected, but is not required, for each recipient in the envelope. Authentication Expiration XXXX and valid for XX Time (List and Data Field) – This option sets the recipient authentication requirements for subsequent envelope access. This setting only applies to Phone Authentication, SMS Authentication, and Knowledge-Based ID checks. There are three possible selections: Always: The system does not take previous authentication checks into account. The recipient must always pass an authentication check to access an envelope. Variable: When this option is selected, administrators can set the length of time that recipients are allowed to skip authentication checks when the recipient has recently passed authentication. Select the time interval (minutes, hours, or days) and then enter the expiration time. 221 Main Street, Suite 1000, San Francisco, CA 94105 Ι Tel. 866.219.4318 Ι www.docusign.com Ι © DocuSign, Inc. Classic DocuSign Experience Account Administrator Reference Guide 41 Number of ID Check question attempts allowed (Data Field) – This option sets number of unique ID Check question sets a recipient can get before being locked out of an envelope. The value can be set to any number from 1 to 255. IMPORTANT: There is an additional charge for new set of questions a recipient gets. For recipients that must complete ID check authentication before accessing their documents, a new ID Check question set is generated each time the recipient: Tries to access the documents from the link in the email notification or from the Access Documents link on the DocuSign website. Tries to access their documents from the recipient’s DocuSign account. Refreshes their browser while viewing the actual ID Check questions. If a recipient exceeds the number of unique question sets allowed by the account, the recipient is considered to have failed the ID Check and the sender is notified of the failure. The sender can resend the envelope, which will reset the recipient’s question sets giving the recipient the opportunity to answer the ID check questions. Authentication by Social ID (Check box) – When selected a Social ID provider, such as Facebook, Google, Salesforce, or LiveID, can be used to validate a recipient’s identity. Require Signer Digital Certificate (Check box) – When enabled, the sender can require the signer to apply a digital certificate at the time of signing. This creates a final document that has been digitally signed using PKI. The sender can select the appropriate certificate from the list of enabled Digital Certificate types. For information about how digital certificates are used, see the Requiring Digital Certificates quick start guide or the DocuSign Service User Guide. DocuSign currently supports two types of digital certificates: Require DocuSign Express Digital Signature: This is a one-time use digital signature certificate with DocuSign, Inc. as the Root Certificate Authority. Require SAFE-BioPharma Digital Signature: This is a digital signature certificate provided by SAFE-BioPharma through Verizon Universal Identity Services. Require OpenTrust Digital Signature: This is a digital signature certificate provided by OpentTrust. Phone Authentication Preferences (Link) – This option sets the phone authentication preferences for the account. For more information about how Phone Authentication is used, see the Adding Signer Authentication quick start guide or the DocuSign Service User Guide. To set Phone Authentication Preferences: 1. Click the link to go to the Phone Authentication Preferences page. 221 Main Street, Suite 1000, San Francisco, CA 94105 Ι Tel. 866.219.4318 Ι www.docusign.com Ι © DocuSign, Inc. Classic DocuSign Experience Account Administrator Reference Guide 42 2. Select the items that are set as the default options in the Authentication Steps dialog box for users of this account. Selecting Recipient-provided phone numbers sets the Recipient may enter a new phone number option in the Phone Authentication, Authentication Steps dialog box as selected. The Validate recipient provided phone numbers option is currently not used. 3. Click Save, to save your changes. Sender as Signer must authenticate when requested (Check box) – When selected, a sender that is also a recipient of an envelope must follow the authentication requirements for the envelope, except for email authentication. Access Code Format (Link) – This option provides customers with the ability to set their own requirements, such as minimum length and format, for access code authentication. To set the Access Code Format 1. Click the link to go to the Access Code Format page. 2. On the Access Code Format page: Select Access Code format required to enable the option. Select the Minimum Access Code length. This can be 6 to 50 characters. Optionally, select if Access Code must have at least one letter character, at least on number character, and at least one special character. Special characters are any keyboard characters that are not letters, numbers, or spaces. 3. Click Save to save the changes. DocuSign API Options Enable DocuSign API (Check box) – This option enables the DocuSign API for your account. DocuSign Connect (Check box and Link) – This option enables the Connect settings and the link lets you view and edit your Connect Service integration profile and settings and view your integration logs. The Connect Service enables the sending of real-time data updates, such as changes in envelope status, to external applications. For more information about setting up and using the Connect Service, see the DocuSign Connect Service Guide in the Developer’s Center section of the DocuSign website. 221 Main Street, Suite 1000, San Francisco, CA 94105 Ι Tel. 866.219.4318 Ι www.docusign.com Ι © DocuSign, Inc. Classic DocuSign Experience Account Administrator Reference Guide 43 Enable Mobile Push Notifications (Check box) – This option allows account users to receive notifications in DocuSign mobile Apps about their envelopes. Sequential Signing (API) (Check box) – This option enables users to define the routing order of recipients using the DocuSign Service while sending documents. Advanced Options DocuSign Desktop Client (Check box) – This option enables sending and managing envelopes from the DocuSign Desktop Client for your account. eVault (Check box and Link) – This option enables electronic document vaulting at eOriginal and the link lets you enter your credentials for the eOriginal system. The link also provides a way to view information about envelopes that failed to vault and to attempt to retry vaulting those envelopes. In session Landing pages (Check box and Link) – This option enables you to define custom landing pages for Embedded Signing recipients. A landing page is a webpage where the embedded signer is sent for different envelope events. Clicking the link takes you to the Embedded Signing Landing Pages page, where you can type the URLs for your custom landing pages. TransactionPoint (Check box) – This option enables documents and data to be sent to Transaction Point. PowerForms (Check box) – This option enables the ability for account users to create, manage, and download the PowerForms PDF documents. The user must also have the PowerForms or PowerForms Admin option in the Permissions section enabled to use PowerForms. Social ID Login (Link) – This option allows members of the account to use their Social ID credentials to log on the Classic DocuSign Experience. Click on the link to see the list of Social ID credentials currently available for use with the Classic DocuSign Experience. To enable the option, select Enable Social ID Login for this account and then click Save. SAML Configuration (Check box and Link) – This option is part of the Single Sign-On (SSO) settings for an account. Customers wanting use SSO with SAML 2.0 must engage with DocuSign Professional Services to ensure the set up functions correctly. This link goes to a page that allows a customer administrator to upload an updated X.509 certificate and change the Identity Provider Endpoint URL associated with the SSO setup. 221 Main Street, Suite 1000, San Francisco, CA 94105 Ι Tel. 866.219.4318 Ι www.docusign.com Ι © DocuSign, Inc. Classic DocuSign Experience Account Administrator Reference Guide 44 Enable External Document Sources (Link) – This option allows administrators to select the list of external document sources available to senders for the account. Click the link to go the Enable External Document Sources page. On the Enable External Document Sources page, select the external document sources from which your users can upload documents. If no external document sources are selected, then your senders cannot add documents from external sources. Click Save to save the changes. Configure DocuSign Security Appliance (Link) – This option allows you to setup and enable DocuSign Security Appliances. This option is limited to DocuSign Enterprise plans. Your system must be set up to work with the DocuSign Key Manager and Security Appliance to use this option. New Features Section This section shows options that are enabled (selected) for your account. The options available depend on the type of DocuSign plan you have. In some cases, you will be able to modify the options. Enable Tag Type Data Field (Check box) – When selected, the Data Field tag is available for account senders. Enable Tag Type Radio Button (Check box) – When selected, the Radio Button tag is available for account senders. 221 Main Street, Suite 1000, San Francisco, CA 94105 Ι Tel. 866.219.4318 Ι www.docusign.com Ι © DocuSign, Inc. Classic DocuSign Experience Account Administrator Reference Guide 45 Enable Tag Type Check box (Check box) – When selected, the Check box tag is available for account senders. Enable Tag Type DropDown (Check box) – When selected, the DropDown tag is available for account senders. Enable Tag Type Approve Decline (Check box) – When selected, the Approve and Decline tags are available for account senders. Enable Tag Type Note (Check box) – When selected, the Note tag is available for account senders. Enable Sender To Change Tag Assignment (Check box) – When selected, senders can reassign tags from the tag Properties dialog box. Enable Tag Data Label (Check box) – When selected, the tag Properties – Label field is available for editing. Enable Data Field Regex (Check box) – When selected, the tag Properties – Regex field is available for editing. Enable Tag Location (Check box) – When selected, the tag Properties – Location fields are available for editing. Enable Tag Scale (Check box) – When selected, the tag Properties – Scale field is available for editing. Enable Tag Locking (Check box) – When selected, the tag Properties – Locked field is available for editing. Enable Saving Custom Tags (Check box) – When selected, the Save as Custom option is available in the tag Properties dialog box. Enable Tag Text Formatting (Check box) – When selected, the tag Properties – Formatting fields are available for editing. Allow Auto Nav Settings (Check box) – When selected, a signing auto-navigation rule can be selected. Enable Shared Custom Tags (Check box) – When selected, Custom Tags can be shared. Allow Resource File Branding (Check box) – When selected, the account can use resource files as part of account branding. Account Branding must be enabled to use this option. See the Branding Your DocuSign Account quick start guide for more information. Allow Document Visibility (Check box) – When selected, a Document Visibility option can be set for the account. Document Visibility (List) – This option sets how Document Visibility is set up for the account. See the Document Visibility quick start guide for information on how this features works. The five Document Visibility options are: Off: Document Visibility and the Document Visibility grid are not active for the account. Must Sign To View Unless Sender Account: With this option, Document Visibility is enabled for all envelopes sent from the account and any member of the sending account can view all the documents in an envelope. Must Sign To View Unless Sender: With this option, Document Visibility is enabled for all envelopes sent from the account and only the sender can view all the documents in an envelope. 221 Main Street, Suite 1000, San Francisco, CA 94105 Ι Tel. 866.219.4318 Ι www.docusign.com Ι © DocuSign, Inc. Classic DocuSign Experience Account Administrator Reference Guide 46 Sender Can Set Must Sign To View Unless Sender Account: With this option, the sender has the option of enabling Document Visibility for the envelope. When enabled for an envelope, all the documents in an envelope are still visible to any member of the sending account. Sender Can Set Must Sign To View Unless Sender: With this option, the sender has the option of enabling Document Visibility for the envelope. When enabled for an envelope, all the documents in the envelope are only visible to the sender. Enable In Person Signing (Check box) – When In-Person signing is enabled for the account. Advanced Correct (Check box) – When selected, the advanced correct option is available for account users. Start in Advanced Correct Mode (Check box) – When selected, account users will start in Advanced Correct mode when correcting envelopes. Enable Data Field Size (Check box) – When selected, the Maximum number of characters field is active in the tag Formatting Properties. Allow Envelope Custom Fields (Check box) – When selected, the Envelope Custom Fields option is enabled for the account. Allow Envelope Custody Transfer (Check box) – When selected, envelope transfer is enabled for the account. BCC for Email Archive (Check box and Link) – This option provides the ability for an account to automatically receive a copy of all email communications between your organization and your signers. When this option is enabled, a blind carbon copy (BCC) email for all envelope-related, systemgenerated emails is sent to the verified email addresses provided for your account. An account can have up to five active BCC email addresses. If this option is enabled, you must ensure that DocuSign emails are not going to junk or spam folders for the active BCC email addresses. You must allow email from the email address dse@docusign.net and the domains @docusign.net & @docusign.com. Optionally, you can allow emails for specific IP addresses. The DocuSign email server IP addresses are: mailsea.docusign.net 209.67.98.59 - Production Mail Server Seattle mailch.docusign.net 206.25.247.155 - Production Mail Server Chicago mailda.docusign.net 209.46.117.179 - Demo/Preview Mail Server Any email DocuSign sends on your behalf of your account to senders or recipients is also sent to the BCC email addresses. The specific email types sent to BCC email addresses are: In Session Recipient Envelope Signed Failed Envelope Vaulting Recipient Envelope Complete Recipient Envelope Complete In Person Envelope Activation Failed Envelope Activation (this includes reminder and expiration emails) Certified Delivery Notification 221 Main Street, Suite 1000, San Francisco, CA 94105 Ι Tel. 866.219.4318 Ι www.docusign.com Ι © DocuSign, Inc. Classic DocuSign Experience Account Administrator Reference Guide Reassign Signer In Session Recipient Envelope Viewed Envelope Corrected Fax Received Envelope Voided Change Signer Voided Fax Received Recipient Add Access Code Fax Received Wet Sign Carbon Copy Notification Envelope Declined Purge Documents Document Markup Activation Agent Notification Recipient Envelope Complete In Person 47 To Add BCC Email Addresses 1. If you are already in the Features section, skip to step 2. Otherwise, from the Classic DocuSign Experience, click your profile image in the upper right and select Preferences. In the navigation pane on the left side of the page, under the Account Administration heading, click Features. 2. Scroll down to the New Features list and click BCC for Email Archive 3. In the Email field, type the email address and click Add email to BCC list. 221 Main Street, Suite 1000, San Francisco, CA 94105 Ι Tel. 866.219.4318 Ι www.docusign.com Ι © DocuSign, Inc. Classic DocuSign Experience Account Administrator Reference Guide 48 DocuSign sends a validation email message to the email address. The validation email will contain a link that, when clicked, updates the status of the BCC email address to active. 4. When the BCC email address becomes active, customers can close a BCC email address and view the history of the BCC email address. An account can have up to five active BCC email addresses. To View History or Close BCC Email Addresses 1. If you are already in the Features section, skip to step 2. Otherwise, from the Classic DocuSign Experience, click your profile image in the upper right and select Preferences. In the navigation pane on the left side of the page, under the Account Administration heading, click Features. 2. Scroll down to the New Features list and click BCC for Email Archive. 3. In the Blind Carbon Copies Settings list, find the Email Address you want to view the history for or that you want to close. 221 Main Street, Suite 1000, San Francisco, CA 94105 Ι Tel. 866.219.4318 Ι www.docusign.com Ι © DocuSign, Inc. Classic DocuSign Experience Account Administrator Reference Guide 49 To close a BCC Email Address: In the Action column for the email address, click Close. The system will ask you to confirm that you want to close the email address. If you choose to close the address, the closes the email address and updates the history for that address. To view the History for a BCC Email Address: In the Action column for the email address, click History. The history for the email address is shown at the bottom of the page. Click Close History to close the information. Well-formatted Signatures and Initials (Check box) – This option controls the appearance of the DocuSign signature. When this option is selected, extra information is placed around the signer’s signatures and initials to make it easy to recognize the signature as being created by DocuSign. This extra information appears on the documents, including the Certificate of Completion, for envelopes sent by the account. DocuSign eSignature formatting includes: DocuSigned by:’ for signatures and ‘DS’ for initials A blue border on the left The user’s script name and initials A partial Global Identifier for signatures When this option is not selected (disabled), only the signer’s script name or initials are shown. DocuSign eSignature format enabled DocuSign eSignature format disabled Why use the “DocuSign eSignature format”? With the DocuSign eSignature Format enabled, the signature is easily recognized as a DocuSign signature. When disabled, only the signer’s signature appears. If you expect to be dealing with others who understand the DocuSign signature indicates a secure document handling process, and that they can rely on the document to be tamper proof, that there is an online backup, etc, then you should enable the DocuSign eSignature Format to make sure other can easily tell that the signature is from DocuSign. If you expect to be sending documents to others who are not familiar with DocuSign, and do not expect extra layers of security, but perhaps just require faxed in documents, you should consider disabling the DocuSign eSignature Format so these recipients are not confused by the additional information. 221 Main Street, Suite 1000, San Francisco, CA 94105 Ι Tel. 866.219.4318 Ι www.docusign.com Ι © DocuSign, Inc. Classic DocuSign Experience Account Administrator Reference Guide 50 What the Recipient Sees when Signing If this option is not selected (disabled) for an account, when a signer clicks a signature or initials tag, the Adopt Your Signature dialog appears normally, but the DocuSign signature and initials appear without the eSignature formatting. The eSignature formatting also is not shown on documents, including the Certificate of Completion, for envelopes signed by the user. Sharing Templates as an Administrator Sharing a template allows other users to access and use the template to send envelopes. Administrators have access to and can change the sharing options for existing templates through the Classic DocuSign Experience Manage tab. The All Account Templates folder has all the templates, shared or unshared, in the account. To share existing templates: With the Manage navigation tab selected, in the Templates section of the navigation panel, click the All Account Templates folder. Find and select the template you want to share. You can select multiple templates. Click Actions and then select Share. 221 Main Street, Suite 1000, San Francisco, CA 94105 Ι Tel. 866.219.4318 Ι www.docusign.com Ι © DocuSign, Inc. Classic DocuSign Experience Account Administrator Reference Guide 51 The Template Sharing dialog box is displayed. If you selected multiple templates to share: a blank box indicates all the templates are not shared with any Groups/Members, a checked box indicates all the template is shared with a Groups/Members, a red question mark (?) indicates all the templates are shared with some, but not all, Groups/Members. In the Groups tab, select the groups that will have access to the template. Click Select All to select all the groups in the list. All templates are automatically shared with the Administrators group. Click the Members tab. Select the members that will have access to the template. Click Select All to select all the members in the list. Note: Due to the way Group and Member template access is tracked, Members will not be shown as selected when viewing the Members tab even if the Member is part of a selected Group. Click Save to save the template sharing information. Shared Template Folders DocuSign builds on the value of templates by giving you more control over sharing different templates with different groups or departments. You can create additional shared template folders and subfolders and assign different groups to the folder. With this capability, administrators can more easily organize templates and end users can more quickly locate the right templates to use. To add a new Shared Templates sub-folder: You can add a sub-folder under the Shared Templates folder to manage template sharing. Once a sub-folder is added, it can be shared with Groups and users and is shown under the user’s Shared Templates folder. Any templates in the sub-folders are automatically shared with the users. 221 Main Street, Suite 1000, San Francisco, CA 94105 Ι Tel. 866.219.4318 Ι www.docusign.com Ι © DocuSign, Inc. Classic DocuSign Experience Account Administrator Reference Guide 52 1. Select the Shared Templates folder and click Add Folder. 2. A folder, named New Folder, appears at the bottom of the list. Double-click on the New Folder and type the name or the folder. To add templates to a Shared Templates sub-folder: 1. Find the template (this can be in My Templates or Shared Templates). In the Result Panel, click on the template and drag it to the sub-folder you are going to share. Note: When a template is added to a Shared Templates sub-folder, it will still appear in the main Shared Templates folder in addition to appearing in the sub-folder. The templates in the subfolders will have different IDs than the original template, but all these templates are related and an update to one is reflected in all. In the example below, the Sample Boiler Plate Document is being added to the Education Templates folder. 221 Main Street, Suite 1000, San Francisco, CA 94105 Ι Tel. 866.219.4318 Ι www.docusign.com Ι © DocuSign, Inc. Classic DocuSign Experience Account Administrator Reference Guide 53 Sharing a Shared Templates sub-folder: You can share all the templates in a sub-folder by sharing the sub-folder with groups or users. To share a sub-folder: 1. In the Navigation Panel select the sub-folder you want to share, click the Actions menu (on the right side of the web application) and select Share Folder. 2. In the Folder Sharing dialog box, select the Groups and Members that the sub-folder is shared with and then click Save. Note: All templates are automatically shared with the Administrators group. User Permissions and Sharing This section provides information about the Permissions and Sharing settings for your users. 221 Main Street, Suite 1000, San Francisco, CA 94105 Ι Tel. 866.219.4318 Ι www.docusign.com Ι © DocuSign, Inc. Classic DocuSign Experience Account Administrator Reference Guide 54 User Permissions User permissions can be customized for a user or a Permission Profile can be applied for a user or for multiple users in a Group. The user table shows general information about the users in the account, including the user’s Permission Profile and the Groups to which the user belongs. Note: The Permission column in the user table only shows profiles set by selecting a user and then selecting a Permission Profile. It does not show any profiles set by being a member of a Group. DocuSign recommends that you use Permission Profiles when setting user permissions. Using profiles makes it easier to maintain control of user permissions. If a user is a member of multiple Groups and the groups have different Permission Profiles, the settings used for that user are the most permissive settings in all the associated profiles. Example: A user is a member of two groups, in the Permission Profile for one group the Signer Attachments option is selected and in the other it is not. The user is able to use Sender Attachments since it is the most permissive setting in the Permission Profiles. If you want to customize a user’s permission settings, you can select the appropriate settings and save the changes. However, if a user is part of a Group with a set Permission Profile and the profile settings are changed, the user’s permission settings will be changed to be the same as the profile. User Sharing Settings This section provides information about the Sharing settings for users. The Sharing settings are used to select which users can view and manage envelopes in the current user’s folders. Shared users can: View and manage the shared envelopes from their own folder list. Correct, resend, and void envelopes. Shared users cannot send a new envelope or sign an envelope for other shared users. To change the Sharing settings for a user: 1. From the Classic DocuSign Experience, click your profile image in the upper right and select Preferences. In the navigation pane on the left side of the page, under the Account Administration heading, click Users. 2. Find the user that you want to change the sharing settings for and click Open on the same line. 3. The Personal Information for the user is shown. Click the Sharing button above the user's information. 4. Select the users that view and manage envelopes for current user. 221 Main Street, Suite 1000, San Francisco, CA 94105 Ι Tel. 866.219.4318 Ι www.docusign.com Ι © DocuSign, Inc. Classic DocuSign Experience Account Administrator Reference Guide 55 5. Click Save to save the sharing changes. Transferring Envelopes There might be times when you need to transfer envelope ownership from one user to another due to changes for an account or in a user’s status, or for workflow when an envelope is sent or completed. Transferring envelopes from one user to another changes the ownership of the envelope. This section provides information on how to transfer envelopes from one user to another and how to set up automatic transfer rules for envelopes. Important: You must be an administrator with Account Wide Rights and the Transfer Envelope Custody option must be enabled for your account to be able to transfer envelope ownership For more information about transferring envelopes or other account questions, contact your Account Manager or DocuSign Customer Support. Visit our Contact Support web page for contact options to reach Customer Support. Transferring Your Envelopes or Shared Envelopes Note: You must be an administrator with Account Wide Rights and the Transfer Envelope Custody option must be enabled for your account to be able to transfer envelope ownership. Use this procedure to transfer your envelopes and envelopes shared with you to another user. Tip: You can also transfer template ownership using this procedure. 1. If you are transferring envelopes to a user in a different account, the Transfer Envelopes to User Permissions option must be enabled for the user. See Enabling the Transfer Envelopes to User Permission for more information. 221 Main Street, Suite 1000, San Francisco, CA 94105 Ι Tel. 866.219.4318 Ι www.docusign.com Ι © DocuSign, Inc. Classic DocuSign Experience Account Administrator Reference Guide 56 2. In the Classic DocuSign Experience web application Mange tab, find the envelope(s) you want to transfer and select the envelope(s). The envelopes can be in any of your folders or shared folders. You can select multiple envelopes in the same folder by using the normal select option for your computer/browser. 3. Click the Actions button and select Transfer Selected Ownership. The Transfer Envelopes page appears with the selected envelope IDs shown. 4. Verify the Transfer Time Now option is selected. 5. If transferring the envelopes to a different account, type the Account ID for the account to which the envelopes are being transferred. 6. Select user the envelopes are being transferred to in the User list. 7. Optionally, you can change the Add Original Owner as Carbon Copy option. This option is selected by default and changes the original sender to a “Receive a copy” recipient for the envelope. Clearing the option removes the original sender from the envelope and they do not receive any further notifications regarding the envelope. 221 Main Street, Suite 1000, San Francisco, CA 94105 Ι Tel. 866.219.4318 Ι www.docusign.com Ι © DocuSign, Inc. Classic DocuSign Experience Account Administrator Reference Guide 57 8. Click Transfer, the envelope(s) is transferred to the selected user. The Transfer status and Transfer errors information is shown. If needed, review and correct any transfer errors. Transferring Envelopes Owned by Others Note: You must be an administrator with Account Wide Rights and the Transfer Envelope Custody option must be enabled for your account to be able to transfer envelope ownership. Use this procedure to transfer envelopes that are not owned by or shared with you. Tip: As an alternate to this procedure, you can change the sharing settings for a user so that user’s envelopes are shared with you and then follow the Transferring Your Envelopes or Shared Envelopes procedure to transfer the envelopes to another user. After transferring the envelopes you can change the sharing settings. 1. If you are transferring envelopes to a user in a different account, the Transfer Envelopes to User Permissions option must be enabled for the user. See Enabling the Transfer Envelopes to User Permission for more information. 2. From the Classic DocuSign Experience, click your profile image in the upper right and select Preferences. The Account Preferences page is displayed. 3. In the navigation bar on the left side of the page, under the Account Administrations heading, click Envelope Publish. The Envelope Publish page appears with the search criteria shown at the top of the page. 4. Enter the selection criteria and run a report to select the envelopes that you want to transfer. Change the search criteria as needed to find the envelopes. Typically, you will limit your search to single user/sender. 5. Save the information as a comma separated value (CSV) file by clicking Save data as .CSV file. Click Done to return to close the report. 6. Open the CSV file with an application that can edit the file. Delete all columns except the EnvelopeID column, then delete the EnvelopeID column heading, and then save the file. This leaves the envelope IDs as the only information in the file and the file appearance should be similar to the figure below (this example shows the appearance in MS Excel). 221 Main Street, Suite 1000, San Francisco, CA 94105 Ι Tel. 866.219.4318 Ι www.docusign.com Ι © DocuSign, Inc. Classic DocuSign Experience Account Administrator Reference Guide 58 Save the file changes. 7. In the navigation bar on the left side of the page, under the Account Administrations heading, click Features. 8. Under the Sending and Signing section, click the Transfer Envelope Custody link. The Transfer Envelopes page appears. 9. Verify the Transfer Time Now option is selected. 10. Click Browse and select the CSV file saved in step 6. 11. If transferring the envelopes to a different account, type the Account ID for the account to which the envelopes are being transferred. 12. Select user the envelopes are being transferred to in the User list. 13. Optionally, you can change the Add Original Owner as Carbon Copy option. This option is selected by default and changes the original sender to a “Receive a copy” recipient for the envelope. Clearing the option removes the original sender from the envelope and they do not receive any further notifications regarding the envelope. 14. Click Transfer, the envelopes are transferred to the selected user. 221 Main Street, Suite 1000, San Francisco, CA 94105 Ι Tel. 866.219.4318 Ι www.docusign.com Ι © DocuSign, Inc. Classic DocuSign Experience Account Administrator Reference Guide 59 The Transfer status and Transfer errors information is updated. If needed, review and correct any transfer errors. 15. Return to the Account Preferences page and use Envelope Publish to verify that the envelopes were transferred to the new owner. Setting Up Automatic Envelope Transfer Rules Use this procedure to set up automatic envelope custody transfer rules for your account. The rules can be set up to transfer envelopes from an individual user or group of users when the envelope status changes to Sent or Completed. The envelopes can only be transferred to users in the same account. Note: You must be an administrator with Account Wide Rights and the Transfer Envelope Custody option must be enabled for your account to be able to transfer envelope ownership. To set up an envelope transfer rule: 1. From the Classic DocuSign Experience, click your profile image in the upper right and select Preferences. The Account Preferences page is displayed. 2. In the navigation bar on the left side of the page, under the Account Administrations heading, click Features. 3. Under the Sending and Signing section, click the Transfer Envelope Custody link. The Transfer Envelopes page appears. 4. Select if this rule will transfer the envelope On Send or On Complete. 5. Select if the envelope transfer will be from a single User or from all the users in a Group. 6. In the From list, select the user or group that envelopes are transferred from. 221 Main Street, Suite 1000, San Francisco, CA 94105 Ι Tel. 866.219.4318 Ι www.docusign.com Ι © DocuSign, Inc. Classic DocuSign Experience Account Administrator Reference Guide 60 7. In the Transfer To list, select the user the envelope will be transferred to and then select the destination folder for the envelopes in the Folder list. 8. Optionally, you can change the Add Original Owner as Carbon Copy option. This option is selected by default and changes the original sender to a “Receive a copy” recipient for the envelope. Clearing the option removes the original sender from the envelope and they do not receive any further notifications regarding the envelope. 9. For On Send transfer rules, the Transfer envelope prior to first send option can be selected. When this option is selected, envelope ownership is transferred before the envelope is sent and the new owner will appear as the envelope sender in all emails. The original envelope creator will be added as a “Receive a copy” recipient for the envelope if the Add Original Owner as Carbon Copy option is selected. Note: For On Send transfer rules if the Transfer envelope prior to first send option is not selected and all recipients are in the same routing order, the recipients receive the email invitation from the original sender. Subsequent email messages are from the user to which the envelope was transferred If the Transfer envelope prior to first send option is not selected and there are recipients in multiple routing orders, the recipients in the first routing order receive the email invitation from the original sender, while subsequent recipients in the routing order receive the email invitation from the user to which the envelope was transferred. 10. Click Save. The rule is active and is added to the Current Transfer Rules list at the bottom of the page. This list can be sorted by clicking on the column header. Note: If the transfer From or To user is closed or the destination Folder is deleted, the transfer rule is automatically disabled and cannot be enabled until the error condition is corrected. A transfer rule can be disabled by clicking Disable in the Enabled column. If a rule is disabled, it can be enabled by clicking Enable in the Enabled column. A transfer rule can be deleted by clicking Remove by the rule. Tracing Envelope Transfers When envelopes are transferred, this status is recorded in the envelope’s history and is noted in the record tracking section of the envelope certificate. To view the transfer history of an envelope: 1. Find the envelope you want to view the history of and select the envelope. 2. Click Actions and then select History. The envelope history is opened in a new browser window. Scroll through the envelope history view to see transfer information. 221 Main Street, Suite 1000, San Francisco, CA 94105 Ι Tel. 866.219.4318 Ι www.docusign.com Ι © DocuSign, Inc. Classic DocuSign Experience Account Administrator Reference Guide 61 3. Click Certificate and look in the Record Tracking section to see the current holder (owner) of the envelope. 4. After you are done viewing the history, click Close to close the envelope history. Enabling the Transfer Envelopes to User Permission Use this procedure to enable the Transfer Envelopes to User Permissions option for a user. Enabling this option allows envelopes from another account to be transferred to the user. It does not need to be enabled to transfer envelopes to users in the same account. 1. Log into the account with the user you want to enable. 2. From the Classic DocuSign Experience web application, click your profile image in the upper right and select Preferences. The Account Preferences page is displayed. 3. Check the Permissions for the user that you are transferring the envelopes to: Under the Account Administrations heading, click Users. Find the user the envelopes are being transferred to and click the Open link for the user. The account information for the user is shown. Click Permissions. Under the Advanced section, verify that Transfer Envelopes to User is selected. If it is not selected, select the option and click Save. Enable envelope transfer After verifying the permissions setting, return to the Account Preferences page. Envelopes from other accounts can be transferred to this user. 221 Main Street, Suite 1000, San Francisco, CA 94105 Ι Tel. 866.219.4318 Ι www.docusign.com Ι © DocuSign, Inc. Classic DocuSign Experience Account Administrator Reference Guide 62 DocuSign Part 11 Module Overview DocuSign has partnered with industry experts to deliver transactions which meet the United States Federal Food and Drug Administration (FDA) regulations. DocuSign's Part 11 module contains industry-designed capabilities that include: Pre-packaged account configuration Signature-level credentialing Signature-level Signing Reason Signature manifestation (Printed Name, Time Stamp, and Signature Reason) Detailed audit trail Tamper-evident digital seal using open PKI standards DocuSign's Part 11 module enables customers to maintain compliance with national and international standards. DocuSign provides a high availability, high-security, and highly customizable solution which provides both electronic and digital signature (PKI) capabilities. The module is configured in a standards compliant manner, allowing customers to benefit from efficiencies and cost-savings afforded by maintaining a digital process provides while ensuring compliance with standards in a systematic and controlled manner. This section guide provides information about the account settings used by the DocuSign Part 11 module, which is designed to assist in compliance with FDA Title 21 of the Code of Federal Regulations (CFR), Part 11. This guide also provides information about customer responsibilities for compliance; however these are only suggestions for the DocuSign portion of the 21 CFR Part 11 technology solution. Full compliance with 21 CFR Part 11 cannot be achieved with technology alone; it can be achieved through technology coupled with policies and procedures to ensure compliance. THIS INFORMATION IS NOT OFFERED AS LEGAL ADVICE. How the DocuSign Part 11 Module fits with 21 CFR Part 11 FDA 21 CFR Part 11 regulation (Part 11) covers document signing and records retention for processes and documents specified by the FDA. DocuSign’s Part 11 module has been designed to be incorporated as part of an “open system” system solution, as defined in Section 11.3(b)(9), in which there is electronic communication among multiple persons and where system access extends to people who are not part of the organization that operates the system. As part of the controls for an open system, as discussed in Section 11.30, the system shall employ procedures and controls designed to ensure the authenticity, integrity and, as appropriate, the confidentiality of electronic records from the point of their creation to the point of their receipt to ensure record authenticity, integrity and confidentiality. The DocuSign compliance information and the responsibilities for your account are discussed in the following sections. DocuSign Compliance Information To help meet the control requirements, DocuSign’s Part 11 module has pre-set account options to add, authenticate and limit envelope access to authorized signers. These are outlined below and include the section requirement. 221 Main Street, Suite 1000, San Francisco, CA 94105 Ι Tel. 866.219.4318 Ι www.docusign.com Ι © DocuSign, Inc. Classic DocuSign Experience Account Administrator Reference Guide 63 Note: The account settings for DocuSign’s Part 11 module apply to all envelopes sent from the account to ensure all transactions are conducted in a compliant manner. If there is a need for a sender to also execute documents that do not fall under predicate rules, a separate DocuSign account should be used. For sender convenience, separate accounts can be linked under a single login credential. Section 11.50(a) requires that signature manifestations have the printed name of the signer, the date and time the signature was executed and the reason for signing. DocuSign provides this information at each signature location below the signer’s signature image, as shown below. Note that because signature and initials tags have the date/time, printed name, and signing reason information added below the signer’s signature/initials, you must ensure that you leave space below signature and initial tags for that information. Section 11.50(b) requires that signature manifestations are readily viewable and cannot be disabled. DocuSign provides access to signature manifestations to any authorized party when viewing documents through DocuSign’s web application and in the downloadable PDF. Section 11.70 requires that signatures linked to electronic records. DocuSign maintains links between the signatures and documents within an envelope and to the particular location of a signature on a document. Once an envelope is completed, these signatures are unalterable. Section 11.100(a) and (b) requires that signers are identified and that their signatures are unique and not used by other signers. DocuSign requires signers to authenticate using DocuSign account credentials to access the system and each time they access their unique adopted signature. The adopted signature also has a globally unique identifier (GUID) within the DocuSign system. If the Manage Signers feature is enabled for your account, it provides the ability to create DocuSign accounts for signers that are not part of your organization and that must sign documents sent to meet the 21 CFR Part 11 requirements. Refer to the Manage Signers section for more information about this feature. Section 11.200(a) covers requirements for electronic signatures that are not based on biometrics. At a minimum, DocuSign requires that the signer enter a username and password to access the system. Additionally, DocuSign offers a number of extra authentication options. Signatures are protected by login and password. Sharing these credentials requires collaboration between the owner and one other person. It is the responsibility of the customer to establish a process whereby a signer’s credentials are confidential and secure. Areas of Customer Responsibility In addition to the DocuSign for Life Sciences pre-set account options, there are several other processes and procedures that customers must set up to meet the 21 CFR Part 11 requirements. These are outlined below and include the section requirement. 221 Main Street, Suite 1000, San Francisco, CA 94105 Ι Tel. 866.219.4318 Ι www.docusign.com Ι © DocuSign, Inc. Classic DocuSign Experience Account Administrator Reference Guide 64 Section 11.10(i) requires records to verify persons that maintain or use electronic signature systems have education, training and experience to perform their assigned tasks. Customers are responsible for ensuring this is followed, but training is available from DocuSign to assist in this process. Section 11.10(j) requires the establishment of, and adherence to, written policies that hold individuals accountable and responsible for actions initiated under their electronic signatures, in order to deter record and signature falsification. Customers are required to write and enforce their own procedures. DocuSign has established systems and maintenance documentation specific to the DocuSign platform, including: Validation policy and procedures (11.10(a)), Disaster recovery, Revision and change control procedures (11.10(k)(2)), System access and security procedures (11.10(c),(d),(g)) and Document control procedures (11.10(k)(1),(2)). Section 11.100(c) requires that signers agree that the electronic signatures are intended to be the legally binding equivalent of traditional handwritten signatures. Customers must ensure the Electronic Record and Signature Disclosure feature is active and provide specific language for the consumer consent to meet the requirements of the section. Refer to the Electronic Record and Signature Disclosure section in this guide for more information about the disclosure. Section 11.300(b) requires that passwords be periodically revised. Customers must set their passwords to expire in the Password Strength settings. Additionally, DocuSign recommends that customers use the Strong or Custom Password Strength setting for their account. Customers are responsible to setup and maintain password settings in alignment with compliance needs. Refer to the Password Settings section in this guide for more information about password settings. Section 11.300(c) requires that there are loss management procedures to de-authorize lost, stolen, missing or compromised identification codes or passwords. Customers are responsible for ensuring this information is documented. Section 11.300(e) requires procedures for initial and periodic testing of devices that are used to generate identification code or password information. Customers are responsible for documenting any internal controls for this. If your DocuSign account uses the SMS Authentication feature, DocuSign can provide information about periodic testing for this feature. Part 11 Information in Completed Envelopes Senders can open and view the information in completed envelopes. There are several places where the Part 11 information can be viewed. When viewing the envelope or PDF, the signature manifestation is shown. In the envelope History, there is an entry for each time the signer is authenticated to add a signature. The reason for adding the signature is also included in the entry. 221 Main Street, Suite 1000, San Francisco, CA 94105 Ι Tel. 866.219.4318 Ι www.docusign.com Ι © DocuSign, Inc. Classic DocuSign Experience Account Administrator Reference Guide 65 In the Certificate of Completion, there are entries in the Signer Events section showing that the signer was authenticated and the signing reasons. DocuSign recommends keeping a copy of the Certificate of Completion if documents are downloaded. DocuSign Part 11 Module Administration Information This section provides additional information about administration settings, features, and actions that are affected by the DocuSign Part 11 module. In general, administration settings and features for Part 11 module accounts are managed in the same manner as non-Part 11 module accounts. However, in some cases settings cannot be changed or have limited selections. These are explained in the Settings and Features that Affect Part 11 Module Configuration section below. Additionally some functions are not available for Part 11 module accounts. These are described in the Features and Functions Not Available in the DocuSign Part 11 Module section below. Settings and Features that Affect Part 11 Module Configuration Some account settings and features affect the Part 11 module configuration and are noted with a shield icon adjacent to the setting or feature name. Settings that cannot be changed due to Part 11 requirements are not editable. The following settings in each section affect the Part 11 module configuration. The information about each settings notes if it has limited functionality or are not editable. Features Allow Multiple Signer Attachment: This setting is marked and not editable because signers are not allowed to add multiple attachments to a Signer Attachment field. 221 Main Street, Suite 1000, San Francisco, CA 94105 Ι Tel. 866.219.4318 Ι www.docusign.com Ι © DocuSign, Inc. Classic DocuSign Experience Account Administrator Reference Guide 66 Fax delivery to recipients: This setting is marked and not editable because the Fax Out feature is not available for accounts with the Part 11 module. Signers can reassign envelopes: This setting is marked and not editable because signers are not allowed to change signing responsibility for accounts with the Part 11 module. Signer Login Requirements: This setting is marked as a reminder to set signer Login requirements. Only the Account required – login to initiate session and Account required – login for each envelope settings are available for selection. Signer can create account: This setting is not marked and not editable because signers are always required to have a DocuSign account. Attach documents to completed envelope email: This setting is marked and not editable because completed documents are never included as attachment to the completed email sent to senders and signers. Require Decline Reason: This setting is marked as a reminder to set if signers should be required to provide a reason why they are declining to sign a document. Allow Sign A Document from Home Page: This setting is marked and not editable because signers should not be able to initiate signer from within the web application. Mobile application session timeout: This setting is marked as a reminder that signing Part 11 documents is not allowed on DocuSign’s mobile applications. Mobile Web Signing is allowed. Authenticate on return access to envelope: This setting is marked as a reminder to set how often signers authentication is required when accessing documents. Authentication by Social ID: This setting is marked and not editable because signers should not be able to authenticate using Social ID. Require DocuSign Express Digital Signature: This setting is marked and not editable because the digital signature is not used for Part 11 module signing. PowerForms: This setting is marked and not editable because PowerForms are not allowed for accounts with the Part 11 Module. Enable In Person Signing: This setting is marked and not editable because in person signing is not allowed for accounts with the Part 11 module. Signers need to be authenticated with username and passwords. In person signers wouldn’t be authenticated. Electronic Record and Signature Disclosure Because signers are required to agree that the electronic signatures are intended to be the legally binding equivalent of traditional handwritten signatures, the Electronic Record and Signature Consent Disclosure option is automatically enabled and not editable for the account. However, the information in the disclosure can still be edited by administrators. Features and Functions Not Available in the DocuSign Part 11 Module Some features and functions that customers might be familiar with from other DocuSign packages might not be available with the Part 11 module. These include: PowerForms Free-Form sending signing In-Person sending and signing 221 Main Street, Suite 1000, San Francisco, CA 94105 Ι Tel. 866.219.4318 Ι www.docusign.com Ι © DocuSign, Inc. Classic DocuSign Experience Account Administrator Reference Guide Fax recipients Electronic Notary Document and Field Markup Sign on paper option Signing Groups Mobile Apps (Mobile Web Signing is available) Embedded Sending and Signing through the DocuSign API. 67 Managing Signers If the Manage Signers feature is enabled for your account, it provides the ability to create DocuSign accounts for signers that are not part of your organization and that must sign documents sent to meet the 21 CFR Part 11 requirements. Refer to the Manage Signers section for more information on using this feature. Password Settings This section provides information on the Password Settings for accounts. Customers are responsible to setup and maintain password settings in alignment with compliance needs. To adjust the Password Strength settings for your account: 1. From the Classic DocuSign Experience web application, click you profile image at the top of the console and select Preferences. 2. In the navigation panel on the left side of the screen, under Account Administration, click Features. 3. Scroll to the Manage Account section and click Password strength. The options shown on the Password Strength Settings page depends on the selected Password Strength for your account. Note: DocuSign recommends customers use the Strong Password Strength setting for their account. In all cases there is a checkbox for enabling password expiration. Select Expiration and then type the number of days until the password expires. 4. Click Save to save the changes. 221 Main Street, Suite 1000, San Francisco, CA 94105 Ι Tel. 866.219.4318 Ι www.docusign.com Ι © DocuSign, Inc. Classic DocuSign Experience Account Administrator Reference Guide 68 Time Zone Abbreviations The following list has the abbreviation, offset from UTC (Coordinated Universal Time) and name of the time zones used in the DocuSign system. Abbreviation AFT AK ABST ARBST ARST ART AST ACST AEST AZT AZOST BST CCST CVT AMT CAUST CAST BTT CBST CET CEST SBT CT CST CST BIT EAT EAST EEST ESAST ET EGST YEKT FJT Offset (UTC+04:30) Kabul (UTC-09:00) Alaska (UTC+03:00) Kuwait, Riyadh (UTC+04:00) Abu Dhabi, Muscat (UTC+03:00) Baghdad (UTC-03:00) Buenos Aires (UTC-04:00) Atlantic Time (Canada) (UTC+09:30) Darwin (UTC+10:00) Canberra, Melbourne, Sydney (UTC+04:00) Baku (UTC-01:00) Azores (UTC+06:00) Dhaka (UTC-06:00) Saskatchewan (UTC-01:00) Cape Verde Is. (UTC+04:00) Yerevan (UTC+09:30) Adelaide (UTC-06:00) Central America (UTC+06:00) Astana (UTC-04:00) Cuiaba (UTC+01:00) Belgrade, Bratislava, Budapest, Ljubljana, Prague (UTC+01:00) Sarajevo, Skopje, Warsaw, Zagreb (UTC+11:00) Solomon Is., New Caledonia (UTC-06:00) Central Time (US & Canada) (UTC-06:00) Guadalajara, Mexico City, Monterrey (UTC+08:00) Beijing, Chongqing, Hong Kong, Urumqi (UTC-12:00) International Date Line West (UTC+03:00) Nairobi (UTC+10:00) Brisbane (UTC+02:00) Minsk (UTC-03:00) Brasilia (UTC-05:00) Eastern Time (US & Canada) (UTC+02:00) Cairo (UTC+06:00) Ekaterinburg (UTC+12:00) Fiji Name Afghanistan Standard Time Alaskan Standard Time Arab Standard Time Arabian Standard Time Arabic Standard Time Argentina Standard Time Atlantic Standard Time AUS Central Standard Time AUS Eastern Standard Time Azerbaijan Standard Time Azores Standard Time Bangladesh Standard Time Canada Central Standard Time Cape Verde Standard Time Caucasus Standard Time Cen. Australia Standard Time Central America Standard Time Central Asia Standard Time Central Brazilian Standard Time Central Europe Standard Time Central European Standard Time Central Pacific Standard Time Central Standard Time Central Standard Time (Mexico) China Standard Time Dateline Standard Time E. Africa Standard Time E. Australia Standard Time E. Europe Standard Time E. South America Standard Time Eastern Standard Time Egypt Standard Time Ekaterinburg Standard Time Fiji Standard Time 221 Main Street, Suite 1000, San Francisco, CA 94105 Ι Tel. 866.219.4318 Ι www.docusign.com Ι © DocuSign, Inc. Classic DocuSign Experience Account Administrator Reference Guide EET GET GMT GNST GST GTBST HAST IST IRST ISST JST EEST PETT KST MAGT MUT MAT MEST MVST MOST MT MSTM MYST NCAST NMST NPT NZST NST IRKT KRAT PSAST PT PST PKT PRST RST MSK SAEST SAPST (UTC+02:00) Helsinki, Kyiv, Riga, Sofia, Tallinn, Vilnius (UTC+04:00) Tbilisi (UTC) Dublin, Edinburgh, Lisbon, London (UTC-03:00) Greenland (UTC) Monrovia, Reykjavik (UTC+02:00) Athens, Bucharest (UTC-10:00) Hawaii (UTC+05:30) Chennai, Kolkata, Mumbai, New Delhi (UTC+03:30) Tehran (UTC+02:00) Jerusalem (UTC+02:00) Amman (UTC+03:00) Kaliningrad (UTC+12:00) PetropavlovskKamchatsky - Old (UTC+09:00) Seoul (UTC+12:00) Magadan (UTC+04:00) Port Louis (UTC-02:00) Mid-Atlantic (UTC+02:00) Beirut (UTC-03:00) Montevideo (UTC) Casablanca (UTC-07:00) Mountain Time (US & Canada) (UTC-07:00) Chihuahua, La Paz, Mazatlan (UTC+06:30) Yangon (Rangoon) (UTC+07:00) Novosibirsk (UTC+01:00) Windhoek (UTC+05:45) Kathmandu (UTC+12:00) Auckland, Wellington (UTC-03:30) Newfoundland (UTC+09:00) Irkutsk (UTC+08:00) Krasnoyarsk (UTC-04:00) Santiago (UTC-08:00) Pacific Time (US & Canada) (UTC-08:00) Baja California (UTC+05:00) Islamabad, Karachi (UTC-04:00) Asuncion (UTC+01:00) Brussels, Copenhagen, Madrid, Paris (UTC+04:00) Moscow, St. Petersburg, Volgograd (UTC-03:00) Cayenne, Fortaleza (UTC-05:00) Bogota, Lima, Quito 69 FLE Standard Time Georgian Standard Time GMT Standard Time Greenland Standard Time Greenwich Standard Time GTB Standard Time Hawaiian Standard Time India Standard Time Iran Standard Time Israel Standard Time Jordan Standard Time Kaliningrad Standard Time Kamchatka Standard Time Korea Standard Time Magadan Standard Time Mauritius Standard Time Mid-Atlantic Standard Time Middle East Standard Time Montevideo Standard Time Morocco Standard Time Mountain Standard Time Mountain Standard Time (Mexico) Myanmar Standard Time N. Central Asia Standard Time Namibia Standard Time Nepal Standard Time New Zealand Standard Time Newfoundland Standard Time North Asia East Standard Time North Asia Standard Time Pacific SA Standard Time Pacific Standard Time Pacific Standard Time (Mexico) Pakistan Standard Time Paraguay Standard Time Romance Standard Time Russian Standard Time SA Eastern Standard Time SA Pacific Standard Time 221 Main Street, Suite 1000, San Francisco, CA 94105 Ι Tel. 866.219.4318 Ι www.docusign.com Ι © DocuSign, Inc. Classic DocuSign Experience Account Administrator Reference Guide SAWST SMST THA SNST SAST SLT SST TIST TAST TST PHOT EET UST EST MST VST VLAT AWST ECT WET WAST WPST YAKT (UTC-04:00) Georgetown, La Paz, Manaus, San Juan (UTC-11:00) Samoa (UTC+07:00) Bangkok, Hanoi, Jakarta (UTC+08:00) Kuala Lumpur, Singapore (UTC+02:00) Harare, Pretoria (UTC+05:30) Sri Jayawardenepura (UTC+02:00) Damascus (UTC+08:00) Taipei (UTC+10:00) Hobart (UTC+09:00) Osaka, Sapporo, Tokyo (UTC+13:00) Nuku'alofa (UTC+02:00) Istanbul (UTC+08:00) Ulaanbaatar (UTC-05:00) Indiana (East) (UTC-07:00) Arizona (UTC-04:30) Caracas (UTC+11:00) Vladivostok (UTC+08:00) Perth (UTC+01:00) West Central Africa (UTC+01:00) Amsterdam, Berlin, Bern, Rome, Stockholm, Vienna (UTC+05:00) Tashkent (UTC+10:00) Guam, Port Moresby (UTC+10:00) Yakutsk 70 SA Western Standard Time Samoa Standard Time SE Asia Standard Time Singapore Standard Time South Africa Standard Time Sri Lanka Standard Time Syria Standard Time Taipei Standard Time Tasmania Standard Time Tokyo Standard Time Tonga Standard Time Turkey Standard Time Ulaanbaatar Standard Time US Eastern Standard Time US Mountain Standard Time Venezuela Standard Time Vladivostok Standard Time W. Australia Standard Time W. Central Africa Standard Time W. Europe Standard Time West Asia Standard Time West Pacific Standard Time Yakutsk Standard Time Recommended PayPal Account Settings This section has information about PayPal account settings and how to correct some potential errors with the integration between DocuSign and PayPal. Enabling the Secure Token Setting The Secure Token setting for your PayPal account must be enable to ensure secure transactions. Follow the steps below to enable the Secure Token setting: 1. Login to PayPal account using PayPal Manager 2. Click Service Settings. 3. Click Hosted Check Out Pages Set Up 4. Set the Enable Secure Token, under Security Options, to Yes. 5. Click Save Changes. Recommended Page Layout Setting DocuSign recommends you use the PayPal page Layout C in your PayPal account that interacts with DocuSign. Using that page layout should prevent cases where a signer sees the PayPal error "Merchant Design Identification Error" in a pop-up window. To change the page layout: 221 Main Street, Suite 1000, San Francisco, CA 94105 Ι Tel. 866.219.4318 Ι www.docusign.com Ι © DocuSign, Inc. Classic DocuSign Experience Account Administrator Reference Guide 71 1. Login to PayPal account using PayPal Manager 2. Click Service Settings. 3. Click Customize. 4. Under the Customize Your Page section, click Layout C. 5. Click Save and Publish. 221 Main Street, Suite 1000, San Francisco, CA 94105 Ι Tel. 866.219.4318 Ι www.docusign.com Ι © DocuSign, Inc. 221 Main Street, Suite 1000, San Francisco, CA 94105 Ι Tel. 866.219.4318 Ι www.docusign.com Ι © DocuSign, Inc.