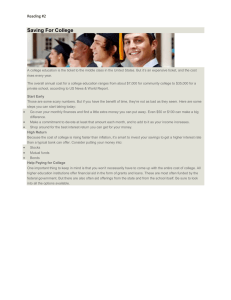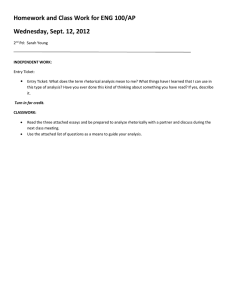One Click User Guide
advertisement

One-Click Dealing Marketmaker ® User Guide Version 2 September 2007 Copyright © 2007 CMC Markets, London, England. All rights reserved. No part of this document may be reproduced by any means without the prior written consent of CMC Markets. Any unauthorised copying or distribution in whole or part will constitute an infringement of copyright. Introduction One-Click dealing allows you to trade within a single click of seeing a price. One-Click tickets can be opened by selecting New Order from the menu within Marketmaker®, double-clicking on the Instrument in the Instrument Tree or by dragging the Instrument into the main screen. When using the One-Click ticket Marketmaker® will set default quantity values. These can be changed and saved at any time, with the ability to set different default values for different instruments. When you first use the One-Click ticket you will actually trade with 2 clicks. Should you choose to switch to true 1 click dealing then a warning acceptance window will appear. In order to trade using 1 click you must first accept the warning. Choosing not to accept the warning will restrict you to placing orders using 2 clicks. The One-Click Ticket 1 3 4 2 5 6 7 Figure 1- Market Order Ticket 1. 2. 3. 4. 5. 6. 7. Instrument – The name of the Marketmaker® instrument that is being traded Price – The current bid/offer indication level for this instrument Order Type Spinner – To select between Market / Stop / Limit order types Order Quantity Spinner – To select your order quantity Sell – The button used to place a sell order for the specified quantity at the displayed bid price Buy – The button used to place a buy order for the specified quantity at the displayed offer price. Number of clicks required to complete trade – Specifies whether you are using 2 clicks or 1 click to place trades. Once the ticket is open you can buy or sell the default quantity by clicking Buy or Sell. The ticket will always open with an order type of Market. If you wish to place a Limit or Stop Order then you must change the order type by using the Order Type Spinner (Figure 1, Note 3). The order type selected will determine what other options are shown on the ticket. For example: when the order type is Limit, the Limit Price value is also displayed. You can edit the Quantity you wish to trade by either typing in the value or by clicking the Quantity Spinner (Figure 1, Note 4). The same is true for the Limit Price and Stop Price. Setting Default Values When using the One-Click Ticket, Marketmaker® will set default values. These can be changed and saved at any time, with the ability to set different values for different instruments. Changing Default Values for Individual Instruments Changing the Quantity or Clicks value causes a Save button to appear at the bottom left hand corner of the order ticket (Figure 2). Clicking this causes the default values for this instrument to be updated. Click here to save defaults Figure 2 – Saving Defaults When you first use a One-Click Ticket, you will actually be trading with 2 clicks, where you will see a confirmation screen before the order is finally placed. Should you choose to trade with true One-Click dealing then you will see a warning acceptance window, which you must accept before continuing. Changing Default Values for Groups of Instruments By right-clicking on a ticket, it is possible to set the default values for single instruments or groups of instruments from within the One-Click Dealing Defaults Window Figure 3 – Opening the Default Window Selecting Dealing Defaults (Group) or Dealing Defaults (Individual) from the instrument menu will cause the Dealing Defaults screen (Figure 4) to appear. Figure 4 – Dealing Defaults You can edit the default Quantity and Clicks values for Market, Limit and Stop Orders. To save any changes you make click Apply Changes and to cancel click Undo Changes Placing Trades Market Orders To place a Market Order click either the Buy or Sell button on the Market Order Ticket (Figure 5). Figure 5 – Market Order If you are trading with One Click then the order will move straight to the Order Active screen (Figure 7). If you are trading with 2 clicks then you will first see the Order Summary screen (Figure 6), where you can either click Place to place your order or Back if you wish to change something. Figure 6- Order Summary Screen Figure 7 - Order Active Screen Your order can now either become executed or cancelled. If it is successfully executed, you will see the Order Executed screen (Figure 8). If your order is cancelled, for example due to insufficient funds, you will see the Order Cancelled screen (Figure 9) along with the cancellation reason showing at the bottom of the ticket. Figure 8- Order Executed Screen Figure 9 - Order Cancelled Screen As with any order, there may be times when the dealing desk need to re-quote you a new price. If this happens your Active Order screen will become an Order Re-quoted Screen as shown below (Figure 10). You now have the choice to trade at the new price or to cancel the order within the displayed time remaining. Figure 10 - Order Re-quoted Screen If you accept the re-quote the order will once again become active and will be executed. If you do not accept the re-quote in the required time then your order will be cancelled. Stop & Limit Orders To place Stop and Limit Orders using the One-Click ticket you should click on the Order Type Spinner to change the order type to Stop or Limit as required. Selecting Stop or Limit causes a the Stop or Limit Price to appear, see Figure 11 for an example of a Limit Order Ticket. You should now adjust this price to the required level as normal. Stop and Limit Orders also have a Duration, either Good Till Cancelled (GTC) which lasts until you cancel it or Day, which expires at the close of trading. Click Buy or Sell (whichever is relevant to your order) and if the Stop or Limit is successfully placed you will see the Order Pending Screen (Figure 12) Figure 12 – Limit Pending Screen Figure 11 – Limit Order OCO Orders With the new One-Click strategy orders, you can place One Cancels the Other (OCO) orders through the standard Marketmaker® One-Click order ticket. To change from a Market Order, scroll through the Order Type with the arrows, until it reads OCO (Figure 13). You can then set the values for this order using the controls underneath. Choose the order type with these arrows Set your order values here Figure 13 – OCO Order If-Done Orders The new One-Click ticket also allows If-Done Orders to be placed through the price ticket. To set an If-Done Order, select a Limit or Stop Order through Order Type. You can then set an IfDone Order for this by clicking on the If-Done link that appears above the price (Figure 14). Fig 14 – Add If-Done Link The ticket will then expand to show the full If-Done ticket (Figure 15). Click here to remove the If-Done Figure 15 – If-Done Ticket You can then set your order requirements for the If-Done Order. Click Place to continue with your order. If you do not wish to place your order, click Remove If-done. Linked Orders You can also add a Stop or Limit Order to an existing order with the new ticket. Select a Limit or Stop Order via Order Type . You can then link this to an existing Order by clicking on the Find Parent link that appears above the price (Figure 16). Figure 16 – Find Parent Link The ticket will then expand to show the full Linked ticket (Figure 17). Set your order values as normal Select the existing order to link to from available list of open positions Figure 17 – Linked Order Ticket Further Reading This is only an introduction to the functionality of the new One-Click Ticket, for further information please see our One-Click Walkthrough and the full Marketmaker® Software Guide on our website. http://www.cmcmarkets.co.uk/help