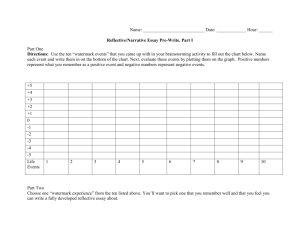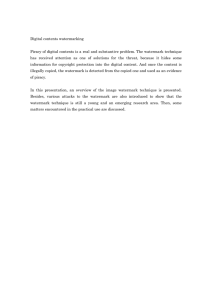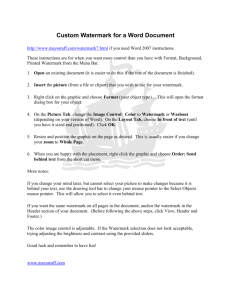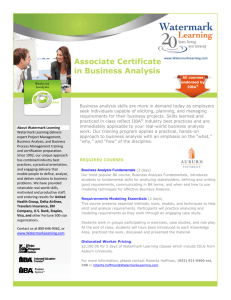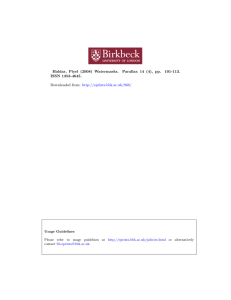Microsoft Word 2013: Adding and Removing Watermarks
advertisement

Microsoft Word 2013: Adding and Removing Watermarks A watermark is an image or text that appears behind the main text of the document. It is usually a lighter shade than the text, so you can read the document easily. Picture Watermarks add visual attention and a professional look with the use of imagery such as logos. Adding Watermarks You can insert clip art, pictures, or text as watermarks in your print documents. For example, you might want the word Confidential to appear on all pages of your document to remind readers that the material is not to be read by everyone. Adding Text Watermarks: Predefined Text 1. Open the document and from the Design tab, in the Page Background grouping, click Watermark. 2. The Watermark examples are shown, select one of the provided watermarks types. Adding Text Watermarks: Custom Text 1. Open the document and from the Design tab, in the Page Background grouping, click Watermark as shown in step 1 above. 2. From the Watermark sub-menu, select Custom Watermark. The Printed Watermark dialog box appears. 1 Last Updated On: Wednesday, September 03, 2014 3. 4. 5. 6. 7. Select Text watermark. In the Language pull-down list, select the desired language In the Text box, type the desired watermark text From the Font, Size, and Color pull-down lists, make a selection To make the text of the watermark semitransparent, select Semitransparent NOTE: Selecting the Semitransparent option makes the watermark more readable. 8. For Layout, select Diagonal or Horizontal 9. Click OK. The watermark appears on all pages of your document Adding Picture Watermarks 1. Open the document and from the Design tab, in the Page Background grouping, click Watermark 2. From the Watermark sub-menu, select Custom Watermark. The Printed Watermark dialog box appears. 3. 4. 5. 6. 7. 8. Select Picture watermark Click Select Picture. The Insert Picture dialog box appears. Using the Look in pull-down list, locate and select the desired image file Click Insert To make the image less vivid, select Washout Click OK. The watermark appears on all pages of your document. Removing Watermarks: Ribbon Option 1. Open the document and from the Design tab, in the Page Background grouping, click Watermark, then select Remove Watermark. 2 Last Updated On: Wednesday, September 03, 2014