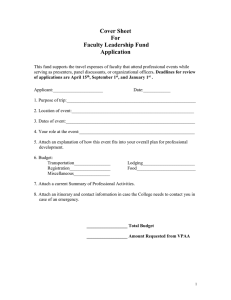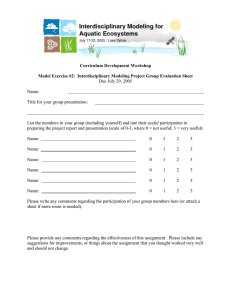Instructions for hiring Administrative Support staff
advertisement

ADMINISTRATIVE SUPPORT Albany State University PeopleAdmin, Inc. 816 Congress Avenue Suite 1800 Austin, TX 78701 877-637-5800 GETTING STARTED Once the Critical Hire Process has been approved on Paper (See Attachment A), log on to PeopleAdmin website, “www.albanystatejobs.com/hr. Proceed with inserting your campus login username/password. Log in using your network user name and password. 2 POSITION DESCRIPTION ACTIONS I. Establish and Hire for a New Position To begin a position description request, click the “Begin New Action” link in the Position Action section of the navigation bar. Your Request choices will then appear. Click on Start Action under the action you wish to use. In the following example, “New Position” was selected. There are several tabs across the top of the screen. 3 Proposed Classification When you click Start Action, you will be in the “Proposed Classification” tab. This screen allows you to associate a specific Category title with the Position Description being created. Search for the Category you wish to use and select “Select and Continue” under the appropriate title. Once you choose your title, click on “Continue to Next Page”. 4 Position Details The position details tab will include all details about the position description. Any field with a red asterisk is a required field. You will need to enter information in each required field. The larger text areas will hold approx. 3900 characters of text (including spaces, is about a page and a half). The smaller text areas (like Justification for Position) are a 1200 character limit. 5 Supplemental Documentation –This is where you will upload your approved Critical Hire form. You can now proceed with the processes in the next tab shown below to upload the Critical Hire Form; once all the processes have been completed, you are now ready to save and submit to the next level of approval. . To attach a document, click the Attach link next to the document type. You will be able to click the browse button to attach an electronic document, or, you may cut and paste a document in the section “Paste a New Document”. Be sure you click the “Attach” and “Confirm” buttons to attach your document. Once a document is attached, you can view or remove it by selecting the appropriate option on the Supplemental Documentation tab. 6 Posting Details/Requisition Form To being the process of requesting to fill a position, you will need to fill out the requisition form. The Posting and Close date fields are dates you can enter to allow the system to automatically post your job on the web for applicants to begin applying. The Close Date (unless Open Until Filled is checked) will automatically close your job on the date entered. The Optional and Required Applicant Documents fields will allow you to specify which documents you would like an applicant to attach when they apply to your job. By checking a document under options, applicants will have the option to attach, but are not forced to attach. By checking a document under required, applicants will be forced to attach these documents before they can complete applying to your job. The “Other” document type can be anything you may need for your position. You will need to enter the details for what type of document an applicant should attach here in the “Special Instructions to Applicants” field. When you are finished attaching documents, you may click the “Continue to Next Page” button to go to additional tabs. 7 Saving/Approving the Action After clicking the Continue to Next Page button, you should see a screen similar to the following. Scroll down through this screen to review the information you entered. The last step is to select one of the choices and click the Continue button either at the top or the bottom of this page. After making your selection, click Confirm. 8 II. Modify/Reclassify Position Description and/or Title Other than requests that will create a brand new position description in the system, most requests will be updates to existing position descriptions. Whether the request involves changing the category or the duties, you will use this action. Click on Begin New Action and then Start Action under the Request to Modify/Reclass Position. Once you have started your request, you must find the existing position description you wish to modify. You should see a screen similar to the following: 9 Once you have found the position you would like to update, click the ‘Start Action’ link below the position title. You will be able to either click the tab you wish to modify or you can go through each page and update anything that has changed on the position. NOTE: the information is already filled in from the official position you are updating. It is not necessary to start from scratch each time you want to do an update to an existing position. After selecting the Position Description which you would like to modify, you can navigate through the rest of the action tabs the same as explained in the previous example of Request a New Position Description. 10 ATTACHMENT A Request for Approval to Fill Critical Personnel Vacancy 1. Division 2. Department 3. Position Title and Number (Attach position description) 4. Number of Hires Requested for Position Title 5. Budgeted Annual Salary 6. Fund Sources 7. Estimated Hiring Date 8. Replacement Position: 9. Contact Person / Phone Number for Additional Information: 10. 0 % State Funds Yes 0 % Federal No 0 % Other Funds If No: Justification Statement: Critical impacts associated with hiring delay (program and potential loss of Federal / other funding). Time sensitivity of need. Number of positions currently doing the same job and/or current number of vacancies. Narrative: Submitted by: ____________________________________ Date: _____________________ Director/Chair/Dean Approval: ____________________________________ Date: _____________________ Title III Approval: ____________________________________ Date: _____________________ Budget Director Approval: ____________________________________ Date: _____________________ Assistant/Associate VP/ Provost: ____________________________________ Date: _____________________ VP of Division Approval: ____________________________________ Date: _____________________ Provost Approval: ____________________________________ Date: _____________________ VP of Fiscal Affairs Approval: ____________________________________ Date: _____________________ Senior Advisor to the President: ____________________________________ Date: _____________________ ____________________________________ Date: _____________________ President Approval: 11