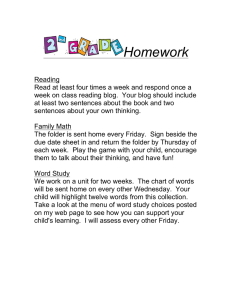FirstClass Website Creation V10 packet
advertisement

New FirstClass Teacher Website Creation Version 10 Course Number: TECHNO-00100 SWCS Technology Team: Integrating technology to support & enhance student achievement 1 11/7/2011 Agenda New V. 10 First Class Teacher Website Creation TECHNO-00100 Introduction to FirstClass Teacher Website Creation (10 min.) District Web Publishing Policy (5 min.) WEBSITE CONSTRUCTION PROCESS (90 min.) Tour of a SWCS teacher website District template sections Teacher created sections The Website Wizard Accepting the AUP The Welcome Web Page Web Page Organization within FirstClass Types of Web Pages Basic web pages (Welcome, About Me, Blank Page) Web folder Listing folder Web calendar Podcast Blog Adding Content to Web Pages Text Graphics Links Audio/video podcasts Files for sharing Calendars Podcasts Blogs Tutorials & Help DISCUSSION/QUESTIONS (10min.) CLOSING/EVALUATION (5 min.) SWCS Technology Team: Integrating technology to support & enhance student achievement 2 11/7/2011 Table of Contents Planning Your Website………………………………….…………………………………………………………………………………………..4 Major Changes from Previous Website Template………………………………………………………………………………4 Getting Started: Attend Training….………………………………………………………………….…………………………….…….4 The Web Publishing Container….……………………………………………………………………………………………………………..4 Types of Content You Can Place on Your Website……………….……………………………….………………….…………5 Converting from the Old Website Template to New Web Publishing……………………………………..……..5 Hiding Unfinished Web Pages………………………………………………………………………………………………………..………..7 Help Video Tutorials & Help Documents……….………………………………………………………………………….………..…7 Overview: Creating Content for Your Website……………………………………………………………………………………7 The Welcome Page…..……………………………………..……………………………………………………………………….…………….....8 The Appearance Button………………………………………………………………………………………………………….…………………8 Seeing It on the Web…………………………………………………………………………………………………………..….…………..…..8 Accessing Your Website…………………………..…………………………………………………………………………….…….……..…..9 Adding a Web Page for Internet Links………………………………………………………………………………………………….9 Adding Still Graphics………………………………………………………………………………………………………………………..……….9 Adding Animated Graphics…………………………………………………………………………………………………………….…..…..10 Creating a Web Calendar……………………………………………………………………………………………………………………….…11 Advanced: How to Access Your Calendar Using Other Calendar Programs…………………….…….….….12 Adding a Web Link at the Top Level of Your Web Page……………………………………………………….…………..12 The Listing Folder………………………….…………………………………………………………………………………………………..…….13 Listing Folder for Pictures………………………………………………………………………………………………….…….………..….14 Advanced: The Web Folder……………………….………………………………………………………………………………….…..…..14 Advanced: Adding a Web Folder for Internet Links in the Content Area…………….……………....…...15 Advanced: Adding a Web Folder for Internet Links in the Navigation Colum.……………………………16 Creating Audio Podcasts……………………………………………………………………………………………….……………………..…..17 Advanced: Adding a Picture on Your Podcast Web Page……………………………………………………………………18 Advanced: Uploading Video & Audio Podcasts Created by Others.….……………………………………………..19 Advanced: Setting Up RSS Feeds for Your Podcasts Through iTunes……………………………………..…..19 Advanced: How Others Can Access Your Podcast through RSS Feed Readers…………………..……...19 Creating Blogs……….…………………………….…………………………………………………………………………………….…....………..20 Advanced: How Others Can Access Your Blog through RSS Feed Readers………………….………….….21 Some Sources of Free Copyright-Friendly Graphics for Web Pages…………………………….………………21 SWCS Administrative Web Publishing Policy…………………………….………………………….…………………..……….22 SWCS Technology Team: Integrating technology to support & enhance student achievement 3 11/7/2011 New FirstClass Teacher Website Creation By attending training & using a district template you can build & maintain a SWCS teacher website to share information & resources with students & families. The website will be linked through the SWCS & building websites, acknowledging school/home communication as a critical support for student achievement. A teacher website can make it easier for you to incorporate technology into instruction & easier for students to access technology resources for learning. Planning Your Website Like most other tasks, advance planning will make the website creation process easier & more successful. Begin by deciding what web pages you want to create. Do you want separate pages for each course you teach? A homework calendar? Pages to display student work? A classroom news page? Design your website to make it easy for you to teach with it & easy for students to learn using it. Decide what website links you want to post on your web page. Seeing examples of existing SWCS teacher websites may help to conceptualize your own. Go to the SWCS public website & scroll down the left side to the Schools button. Choose a school & click on its Website icon. Click on the Teacher Websites tab. Any active teacher website will appear as a blue underlined link. Major Changes from Previous Website Template On the previous website template, many teachers used buttons across the top of the page for web pages they created as part of their website. There are no buttons on the new website template, so all pages will be on the left navigation column or nested inside other pages. Individual web links can go on a Links/Web Resources page. Getting Started: Attend Training SWCS policy states: The process whereby staff members (authors) can voluntarily post web pages on the District website is to participate in training provided by the District prior to posting the web page. The full SWCS Board policy is at the end of this document. Currently, webpage creation is available to principals, teachers, BTCs (Building Technology Coordinators), and any classified personnel who work with students in an instructional capacity. The Web Publishing Container On the FirstClass Desktop, the Web Publishing container stores material that you want to publish on the web. You create your web site here, & FirstClass publishes the contents of this container on the web. 1. From your FirstClass Desktop, click Web Publishing. SWCS Technology Team: Integrating technology to support & enhance student achievement 4 11/7/2011 Types of Content You Can Place on Your Website Website content can be: basic web pages (called Blank Page) blogs (online diaries) podcasts (audio or video tracks) web calendars uploaded files to share, such as .pdfs or photos links Your web site contents are listed in the “tree view” in the Web Publishing folder. The order they are listed is the order they will appear on your web site. Click & drag to reorder them. Converting from the Old Website Template to New Web Publishing Converting your old website content so that it is compatible with the new web publishing format will be a series of copy/pastes from the old web pages to new ones. Do this one web page at a time & view each page on the web to isolate any problems. 1. From the Desktop, click on the Tools icon, Accept, & then OK. then the AUP icon, then 2. Close all windows until you are back at the FirstClass Desktop: fc.swcs.us 3. Click on the Web Publishing icon. 4. Right-click the Profile page (spiderweb icon) and choose Delete. 5. Look in the list for your old Home Page. Right-click on the Home Page & choose Approve (The title is now italicized. This hides your old page so it no longer displays on the web). 6. Repeat right-click > Approve to hide all your old web pages. 7. Click on the top Web Publishing line . 8. Click on the Appearance icon. 9. Choose your school icon, for the template. & then click OK. This applies the school "skin" (colors) 10. Click on the New Web Page icon. SWCS Technology Team: Integrating technology to support & enhance student achievement 5 11/7/2011 11. Choose the Welcome icon & click OK. 12. Leave the Page name as Welcome. 13. Include your name in the Page title. Note: The Page Name displays in the LEFT navigation column, the Page title displays in the color bar at the top of that page. 14. Add Search Keywords if desired (for Google, etc. search results). 15. Highlight (Ctrl A), then delete the generic content on the Welcome page. (Use the Delete key on the keyboard.) 16. Click on your old Home Page , select All (Ctrl A), Copy (Ctrl C), then click back on the blank Welcome page & Paste (Ctrl V). Click on Save and Close. Note: If you don’t see your text editing toolbar, Click on View > Toolbars > Show Edit Bar. 17. In the left column, click, hold, & drag your new Welcome page & drop it just UNDER Web Publishing. 18. To see your new website on the Internet, click the View in Browser icon, then replace the www with your school initials…This is a temporary fix until all the websites are changed to the new format. 19. If the page meets your approval, right-click on the old page name with the spider web icon & delete it. 20.To convert another page, click back to the top line. Repeat steps 9-15, but choose Blank Page for Step 10. Drag new pages UNDER the Welcome page. 21. To copy Side Navigation links, create a Blank Page, name it Web Resources or Links, then copy & paste each web link from the old Home Page Side Navigation column. 22.To add a web calendar to record assignments or events, click on New Web Page, then choose Web Calendar. 23. Click Appearance & choose your school “skin”. Note: To rename any page, right-click, choose Properties, then rename. Save. SWCS Technology Team: Integrating technology to support & enhance student achievement 6 11/7/2011 Hiding Unfinished Web Pages If working on a web page & don't want it visible or accessible until you’re finished, you can hide it from visitors to your website. To do this, unapprove it. The page won't show up in your website's navigation bar. 1. On the web page you want to hide right-click & choose Approve. The text will change to italic print. 2. Save. When ready to publish this page, approve it, repeat steps 1 & 2. The title will revert to regular text. Help Video Tutorials & Help Documents For help documents, click the Web Publishing Container, & then click the Help button. For video tutorials, navigate to these web addresses: http://www.firstclass.com/tutorials/Personal%20Web%20Publishing/Personal%20Web%20Publishing?Plugin=FC http://www.umaine.edu/it/software/tutorials/firstclass/8/WebPublishing/WebPublishing.html Overview: Creating Content for Your Website All linked pages are created the same way: 1. Click on Web Publishing on the left side “tree view” or from the Desktop, click the Web Publishing button. 2. Click New Web Page. 3. Select one of the basic web page templates: Welcome: the first page visitors to your website see About Me: a customizable template to share information about you (not useful…too much information) Blank Page: a generic page (most often used) Podcast: Create audio podcasts. Also can hold audio & video podcasts created by others. Listing Folder: a place to hold files to share, ex. homework documents, photos, etc. Web Folder: for nested web pages that you don’t want on your Welcome web page SWCS Technology Team: Integrating technology to support & enhance student achievement 7 11/7/2011 Web Calendar: a calendar for posting homework assignments, class events, etc. Blog: an online diary 4. Add/Update the page’s content. 5. Save. The Welcome Page The first object in the “tree” that isn't a folder or a link is automatically your “home page” (the first page people see when they go to your website). 1. From the Web Publishing container, click New Web Page. 2. Click Welcome. 3. Enter a Page name: Welcome (Do NOT use “Home Page” as your page name or it will not work correctly.) 4. Enter a descriptive Page title (shows in the title bar of the web page). 5. Highlight & delete the placeholder picture & text. 6. Enter your own text. Verdana is the most commonly used web font because it displays on both PC & Mac computers. Use a common font & a text size that is easy to read. 7. Save. The Appearance Button The Appearance button is used for applying the building “skin” to any web page that doesn’t apply it automatically. Seeing It on the Web To see your website live on the web, click the View in Browser button, then replace the www with your school initials…This is a temporary fix until all the websites are changed to the new format. The Internet Explorer Refresh button will reload the page with recently saved changes. SWCS Technology Team: Integrating technology to support & enhance student achievement 8 11/7/2011 Accessing Your Website All SWCS teacher website addresses follow the same format: http://schoolinitials.swcs.us/~firstname.lastname To find your website address to give others, view your website by clicking View in Browser. Your web browser's address field displays your website's URL. People can also access your website by clicking your name on the building website Staff page. Other SWCS users can access your web site from FirstClass by rightclicking on your name from an email or from the Directory & choosing Open User Web Site. Adding a Web Page for Internet Links The easiest way to add individual website links is to type or copy/paste them into the content area of a blank web page. 1. From the Web Publishing container, click New Web Page. 2. Choose Blank Page. 3. Enter a Page name (shows on navigation column) & Page title (shows in the title bar): Links/Web Resources 4. Highlight & delete the placeholder picture & text. 5. Enter your own text. Verdana is the most commonly used web text font because it displays on both PC & Mac computers. Use a common font & a text size that is easy to read from your website. 6. Save. Adding Still Graphics Near the end of this packet is a list of free, copyright-friendly graphics for web pages. The SWCS Web Publishing Policy states that no copyrighted or trademarked material belonging to others may be used unless written permission to display such material has been obtained from the owner. The easiest way to insert any graphic file onto your webpage is to use Copy & Paste Special. SWCS Technology Team: Integrating technology to support & enhance student achievement 9 11/7/2011 1. Click the cursor in the Content area where you want to paste the graphic. 2. Navigate to the graphic & click on it to open it to its maximum size. 3. Right-click on the image & choose Copy. 4. Back in the webpage Content area, right-click & choose Paste Special. 5. From the Paste Special screen, choose Compressed PNG Image. (This allows the picture to load more quickly.) Click OK. 6. Click once on the graphic to select it. A box appears around the graphic. 7. Use the two dropdown menus above the Content area to place & size it. This is a trial & error process, placing it in the Content area, & then checking how it actually looks on the webpage. Dragging the picture does not work. Good webpage design includes placing a link on the graphic so if someone clicks on it, s/he will be returned to the web page. 1. Select the graphic by clicking once on it, then click the Make Link button. 2. In the Target URL field, type a # symbol. 3. In the Window field, choose Use Same Window. 4. Click OK & Save. Adding Animated Graphics Animated graphics (GIFs) can be placed on your web pages. 1. The first task is to find the desired GIF file and save it to a retrievable location (Desktop, My Documents, server, etc.). 2. To insert an animated GIF file, click in the Content area where the GIF is to be inserted. 3. From the dropdown menu choose Insert>Image/File. SWCS Technology Team: Integrating technology to support & enhance student achievement 10 11/7/2011 4. Navigate to the file & double-click to insert it. 5. Delete any images temporarily saved on the Desktop, My Documents, or server. Once inserted, it can be resized & placed on the page where desired with the two dropdown menus above the Content area. This is a trial and error process, placing it in the Content area, and then checking how it actually looks on the webpage. Dragging the image does not work. The graphic animates only on the webpage. It appears as a still image in the Content area. As with still images, place a link back to the webpage using the directions from the Adding Still Graphics section. Creating a Web Calendar A calendar on your website is a clear & easy-to-update way to post homework, project deadlines, etc. Path: Web Publishing > New Web Page > Web Calendar 1. Click to open the calendar. 2. Click on the Appearance button & choose your school “skin”. 3. Right-click on the title, & choose Properties to give your calendar a descriptive name. . To add an item to the calendar: 1. Click the date on which you want to add the item. 2. Click the black arrow to the right of the New button & choose New Task. 3. Complete the task Description. (The Advanced tab holds more options.) 4. Click Save and Close or [Ctrl-S]. SWCS Technology Team: Integrating technology to support & enhance student achievement 11 11/7/2011 Click View in Browser to see your calendar. Change the month displayed by clicking the arrows on either side of the month. Note: On the Calendar, Tasks cannot be set “today”, only for future dates. If you need to place a calendar item today, use an Event instead of a task. They work the same, except you can set start & end times on Events. If times are not needed, place a check in the All day event box. Advanced: How to Access Your Calendar Using Other Calendar Programs FirstClass web calendars support an iCalendar "feed" that lets website viewers subscribe your calendar to their calendar programs. To accomplish this, an iCal button is added to your web calendar when it is viewed in your website. Hover the cursor over this button to display the URL to use for subscribing to your web calendar. If someone doesn't have a calendar program that understands subscribing, s/he can click this button to download your web calendar contents in iCalendar format, & then import the iCalendar file into his/her calendar program. Adding a Web Link at the Top Level of Your Web Page There may be links that are so important that you want them to show on the navigation column of your Welcome page. First, place the web address into your FirstClass Bookmarks: 1. From the Desktop, open your Bookmarks folder. 2. Click New Bookmark. An Info window opens. 3. In the Name field, enter the link name that you want to appear on the navigation column. 4. In the URL field, enter the web address (It’s often easiest to navigate to the site & copy the URL from the address line). 5. Click OK. Next, drag the link into the Web Publishing container: 1. With Web Publishing & Bookmarks side by side, drag the bookmark into the Web Publishing container. SWCS Technology Team: Integrating technology to support & enhance student achievement 12 11/7/2011 The link is now in the Web Publishing container & so shows on your Welcome page. The Listing Folder A Listing Folder is a container to hold files you want to share, such as homework documents, photos, sound files, PDF files that you want visitors to download, etc. Remember to observe copyright laws. Path: Web Publishing > New Web Page >Listing Folder To rename a Listing folder: 1. Right-click & choose Properties. 2. Type a new name & click OK. To upload files to a listing folder: 1. Select the listing folder & click the Upload button. 2. Navigate to the file & double-click it. A progress bar appears as it uploads. 3. Click to place a checkmark in Close when finished. Note: If you have multiple files to upload, you can place them in one folder and then ShiftClick to select them all, & then choose Select to upload them with one step. View in Browser after upload 4. Control-S to save. SWCS Technology Team: Integrating technology to support & enhance student achievement 13 11/7/2011 Listing Folder for Pictures If you have pictures to share & want them to be displayed with thumbnails, create a separate listing folder just for pictures & then format them to display as thumbnails. 1. Create the Listing Folder & upload the files as described in the previous section. 2. Right-click in the space below the uploaded files & choose Select Fields. 3. Scroll down the available fields & choose Thumbnail. 4. Click Add. Thumbnail will be added to the Display fields on the right. 5. With Thumbnail selected on the right, click the Move Up button until Thumbnail is at the top of the list. 6. Click OK & Control-S to save. Advanced: The Web Folder A Web Folder stores websites nested in folders, allowing you to create web pages that you don’t want visible on your Welcome page. For example, if you wanted to have a different web page for each of three courses you teach, you might have a web folder entitled Courses. Inside the Courses folder would be web pages for Biology, Physical Science, & Physics. The Courses link shows on your Welcome page navigation bar. Opening the Courses folder then displays your webpage for each course. You might even want to go further and have a Homework web folder inside each Courses web folder. Path: Web Publishing > New Web Page >Web Folder Rename the Web folder to reflect its purpose: 1. Right-click & choose Properties. 2. Type a new name & click OK. SWCS Technology Team: Integrating technology to support & enhance student achievement 14 11/7/2011 Create the web pages inside the Web Folder: 1. Click to select the Web Folder & create the web pages inside it. 2. Name & Save each new web page. 3. Choose your building “skin” with the Appearance button. Click View in Browser to see the appearance of your web folder & nested web pages. Advanced: Adding a Web Folder for Internet Links in the Content Area Another way to add individual website links is to type or copy/paste them into the content area of a blank web page inside a Web Folder. You would use this instead of just a blank page if you wanted separate pages for each subject, for example, a page of math links and a separate page of reading links. 1. Add a Web Folder as described in the previous section. 2. Rename the folder Links through right-click > Properties. 3. Add a blank web page in the Links folder. 4. Choose your building “skin” with the Appearance button. 5. Title the web page to reflect the type of links it contains. 6. Type, copy/paste, or drag links into the content area. 7. Click to select the link & use the formatting menus to determine its placement on the web page. Trial & error will be necessary here as there is limited formatting. 8. Save & check with View in Browser. 9. Add as many Links web pages as needed. SWCS Technology Team: Integrating technology to support & enhance student achievement 15 11/7/2011 Advanced: Adding a Web Folder for Internet Links in the Navigation Column Links may also be created in a web folder so that the links are in the navigation bar instead of the content field. First, create the Web Folder: 1. Path: Web Publishing > Web Page > Web Folder to create the new folder in your Web Publishing container. 2. Name the folder: right-click > Properties. Next, add the desired links to your FirstClass Bookmarks folder: 1. From the Desktop, open your Bookmarks folder. 2. Click New Bookmark. An Info window opens. 3. In the Name field, enter the link name that you want to appear on the navigation column. 4. In the URL field, enter the web address (It’s often easiest to navigate to the site & copy the URL from the address line). 5. Click OK. Third, drag & drop the links in to your new web folder: 1. With Your new Web folder & Bookmarks side by side, drag the bookmarks into the web folder. 2. Save. The links you dragged in appear under the folder. 3. View in Browser to check. SWCS Technology Team: Integrating technology to support & enhance student achievement 16 11/7/2011 Finally, add a page within your new web folder so that the navigation scheme on the left, which is just links, has some explanation on the right-hand content side: 1. With the new web folder selected, add a new blank web page. 2. Name the new web page. 3. Enter text in the content area to explain the links column. 4. Save & View in Browser. Creating Audio Podcasts You can create audio podcasts for your website. Pre-existing audio & video podcasts may be uploaded to share. Your computer must have either a built-in or attached microphone to record an audio podcast. Path: Web Publishing > New Web Page > Podcast To create an audio podcast: 1. Ensure a microphone is in the computer or attached. (Most desktop computers do not have internal microphones, so you have to connect an external microphone. Look for a microphone icon & plug your mic in there. Most laptops do have built-in microphones. The microphone will usually be on the top or front of the laptop. It may be identified with a picture of a microphone next to a small hole.) 2. In the Podcast folder, click New Episode. 3. Title & author (required fields) your podcast in the fields provided. The more fields you enter, the more information the user has. 4. Click the Record Episode button. 5. Click the red circle to begin recording. SWCS Technology Team: Integrating technology to support & enhance student achievement 17 11/7/2011 The audio track displays. The vertical bar should stay in the green & yellow range to avoid sound distortion. 6. Click the vertical red bars to pause recording, & the red square to stop recording. 7. Click the green arrow to hear your podcast. 8. When you click the Save button, the podcast screen closes & your file is displayed in your podcast folder & on your Podcast web page. Double-click the title to play the podcast from the web page. To add more tracks to your podcast, click New Episode & repeat Steps 2-6. Advanced: Adding a Picture to Your Podcast Web Page A picture & title can be useful for your podcast web page when all the podcasts are on the same topic. Only the Podcast folder can have a picture, not individual podcast episodes. 1. Click to select the Podcast webpage. 2. Click the Edit Podcast Details button. 3. Click the Album Art tab, & then right-click & choose Attach. 4. Navigate to & double-click the desired picture. 5. After the picture appears in the Album Art field, click OK. SWCS Technology Team: Integrating technology to support & enhance student achievement 18 11/7/2011 Advanced: Uploading Video & Audio Podcasts Created by Others Although FirstClass can create only audio podcasts, you may post already created video podcasts on your podcast webpage. 1. Find the video podcast & save it temporarily on your Desktop for easy access. 2. Open your Podcast webpage & select New Episode. 3. Add the title, author, etc. in the fields. 4. Navigate to the file & drag & drop the audio or video file onto the form. 5. The file uploads. Save with Ctrl-S. 6. View in Browser to check. Advanced: Setting Up RSS Feeds for Your Podcasts Through iTunes FirstClass podcasts support RSS so that they can be served to the iTunes Music Store. 1. Click to select Podcast, & then click Edit Podcast Details. 2. Complete the Podcast Details form as desired. In the Update frequency field, enter interval in minutes that the iTunes Music Store should check for new episodes (1440 = 1 day). Advanced: How Others Can Access Your Podcast through RSS Feed Readers FirstClass podcasts support RSS feed readers, so others can subscribe to your podcast. SWCS Technology Team: Integrating technology to support & enhance student achievement 19 11/7/2011 FirstClass RSS support adds these objects to your podcast page when it is viewed in your web site: Subscribe button - People who have a browser that displays this button can simply click it to subscribe to your podcast. "Feed URL" field - People can copy & paste this URL into non-Apple podcast-watching software. This field also gives you the URL you need to submit your podcast to the iTunes Music Store. XML button - People who have a browser that can't display the subscribe button can hover their cursor over the XML button. This displays the URL to use for accessing your podcast with their RSS reader. Open this Podcast in iTunes button - Launches the iTunes program and points it at this podcast. Note: It is beyond the scope of this class & materials to provide complete RSS or iTunes help. Research these through the Internet (or ask your students!) to learn more. There is a brief summary in the FirstClass tutorial videos cited on pg 7. Creating Blogs A blog is an online diary to which you add dated entries. First, you create the blog container & then create blog entries inside it. In FirstClass Blogs, students can read a blog entry, but cannot respond to it. Only FirstClass users can respond/comment on FirstClass blogs. Blog entries are listed in reverse chronological order, with the most recent entry highlighted. Each blog includes a link that lets other FirstClass users log in & add a comment as well as read existing comments First, create the blog: 1. Click to select Web Publishing. 2. Click New Web Page & select Blog. 3. Open the blog. 4. Change the blog name, if desired, through right-click > Properties. Next, create an entry in your blog: 1. Click to select the blog & click New Blog Entry. 2. Title the entry & type in your text. 3. Click Save & Close. SWCS Technology Team: Integrating technology to support & enhance student achievement 20 11/7/2011 Notes: The entry is automatically dated today. Click the Entry Date line to change the date. Pictures may be added through Copy > Paste Special > Compressed PNG Image. To check your entry on the web, with the blog selected click the View in Browser button. Advanced: How Others Can Access Your Blog through RSS Feed Readers FirstClass blogs support RSS feed readers, so others can subscribe to your blog, getting updates when you post a new blog entry. FirstClass RSS support adds these objects to your blog page when it is viewed on the web: Subscribe button - People with a web browser that displays this button can simply click it to subscribe to your blog. XML button - People who have a web browser that cannot display the subscribe button can hover their cursor over the XML button. This displays the URL to use for accessing your blog with their RSS reader. Some Sources of Free Copyright-Friendly Graphics for Web Pages CLIP ART & ANIMATED CLIPS Discovery School's Free Clip Art CoolArchives Awesome Clip Art for Kids All Free Original Clipart keep WEB ART & BACKGROUNDS Hee Yun's Graphic Collection Squidfingers Background Patterns PHOTOS MorgueFile Free Photos Bank Free Foto Stock Vault Wikimedia Commons SWCS Technology Team: Integrating technology to support & enhance student achievement 21 11/7/2011 American Memory Pics4Learning Courtauld Institute of Art (40,000 images of art and architecture) MISCELLANEOUS http://eduscapes.com/tap/topic98.htm (links to many copyright-free and public domain resources, most of which are not blocked by our filter) GeekPhilosopher (links to many more image sites) Sites containing “questionable” images or words are blocked from district computers by filtering to comply with the federal Children’s Internet Protection Act. 7540.02 – ADMINISTRATIVE WEB PUBLISHING In order to provide guidance in the construction and ongoing maintenance of the SouthWestern City Schools’ Intranet/Internet Web site, the following policies and procedures regarding web pages have been established: A. District Web Site 1. The South-Western City Schools may establish Intranet (internal) and Internet (external) web sites. Material appropriate for placement on the District web site includes: District information, school information, teacher or class information, and student projects. Personal, non-educationally related information will not be allowed on the District web sites 2. The South-Western City Schools’ Superintendent will designate a District webmaster. The webmaster is responsible for maintaining and monitoring the official District web site. The webmaster will develop style and content guidelines for official District and school web materials and develop procedures for the placement and removal of such material. All material originating from the authors, schools, and administrative departments must be approved through a process established by the webmaster 3. The process whereby staff members (authors) can voluntarily post web pages on the District website is to participate in training provided by the District prior to posting the web page B. Web Publishing Procedures 1. All District Acceptable Use Policy provisions will govern material placed on the web (Policy 7540.03) 2. All pages should be grammatically correct 3. All words should be spelled correctly SWCS Technology Team: Integrating technology to support & enhance student achievement 22 11/7/2011 4. Web pages representing a building or department of South-Western City Schools shall reside only on the District’s web server 5. All web pages will carry a stamp indicating when it was last updated and the author’s email address or school phone contact number 6. Web pages shall not: i. Contain inappropriate comments, jokes, or graphics, commercial or advertising material ii. Include defamatory, libelous, or obscene matter iii. Promote alcoholic beverages, cigarettes or other tobacco products of any illegal product, service or activity iv. Contain obscene, profane, vulgar, sexually explicit, defamatory, harassing or abusive language or be utilized to intimidate another person v. Promote illegal discrimination on the basis of race, color, religion, national origin, disability, sexual orientation, disability, age or ancestry vi. Contain the full name, address, or phone number of students. First names or first names and the first letter of the last name may be used where appropriate vii. Display photographs or videos of any identifiable individual without a signed photo release (To protect the student’s identity, photographs should focus on the event and not the students. Pictures taken from the student’s side and back include him/ her in the activity but do not expose the individual to any risks). Photo releases for students under the age of eighteen (18) must be signed by their parent or guardian. Signed photo releases are also required for other identifiable individuals including faculty and staff viii. Contain copyrighted or trademarked material belonging to others unless written permission to display such material has been obtained from the owner. There will be no assumption that the publication of copyrighted material on the web site is within the fair use exemption. ix. Contain students’ email addresses x. Include statements or other items that support or oppose a candidate for public office, the investigation, prosecution, or recall of a public official, or passage of a tax levy or bond issue C. Security 1. Ownership of all files will remain with the South-Western City School District 2. The District webmaster reserves the right to modify any District page at any time 3. The District reserves the right to terminate serving any and/or all pages at any time SWCS Technology Team: Integrating technology to support & enhance student achievement 23 11/7/2011