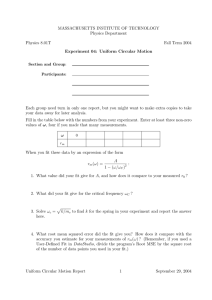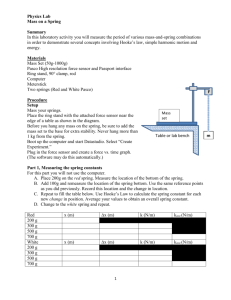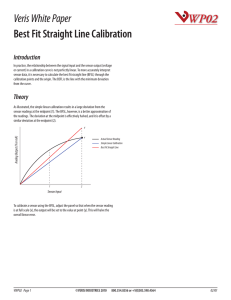DataStudio New Features Guide Installation
advertisement

Instruction Manual No. 012-09316C DataStudio New Features Guide Installation Instructions .......................... page 1 Experiment Setup Window..................... page 6 Calibration.............................................. page 8 Installation On a computer running Windows XP, Windows Vista, Windows 7, or Mac OS X, you must log in with administrative privileges to install DataStudio and related software, after which they can be used by any user. Alternatively, on a computer running Windows Vista or Windows 7, visit www.pasco.com, search for “TechNote 583” and follow the instructions found there. If you have questions, please contact PASCO Technical Support (see last page for contact information). Complete installation of DataStudio and related software involves the following steps, described in detail in this document: (I) Software Installation, (II) Software Licensing, and (III) Additional Recommendations. Materials • DataStudio CD or downloaded DataStudio installer You can download the installer from www.pasco.com/software. • DataStudio Serial Number and License Key (if owned) DataStudio Lite, the free version of the software, does not require a serial number and licence key. If you have purchased DataStudio, you will find the license information on the registration card inside the license agreement envelope. • WavePort Serial Number and License Key (if owned) WavePort is a separately licensed software plug-in. If you have purchased a WavePort license, you will find the serial number and license key on the registration card inside the WavePort license agreement envelope. (If you own a WavePort CD without a license key, you do not need a license key, but you must install WavePort from that CD before installing DataStudio.) DataStudio New Features Installation I. Software Installation 1. Log onto the computer with an administrator account. 2. Insert the DataStudio CD. In Windows, the Launcher (right) will open automatically. On a Mac, double click the CD icon on the desktop to open the Launcher. Select Install DataStudio from the Launcher interface. Alternatively, you can download and run the latest version of DataStudio from www.pasco.com/software. 3. Follow the on-screen installation instructions. 4. Note the point at which you are given the option of installing WavePort. WavePort is an optional software plug-in for analysis and generation of sound through the computer’s sound card. Even if you have not purchased a WavePort license, installation of WavePort is recommended in order to take advantage of a free 30-day demonstration. 5. When the installer has finished, click the Finish button to exit. If you are prompted to restart the computer, restart and log back in with an administrator account. If you installed from a CD, keep the CD in the drive until all installation tasks have completed. The CD is not required to run DataStudio after it has been installed. After installation, do not move the DataStudio folder, as some external dependencies are set during installation. II. Software Licensing 1. Launch DataStudio using one of the following methods. • • 2. On a computer running Windows, double-click the DataStudio icon on the desktop. DataStudio Icon On a Mac, open the Applications > DataStudio folder and run DataStudio. When DataStudio launches for the first time, the License Manager (right) opens. In the Product list, click DataStudio to select it, then do one of the following. 2 • If you own a DataStudio license, enter your Serial Number and 28-letter License Key, then select Apply. • If you do not own a DataStudio license, click Enter DataStudio Lite Key. DataStudio Lite will be permanently installed and DataStudio’s full features will be active for 90 days. ® Model No. CI-6870 3. Installation If you installed WavePort, click WavePort in the Product list to select it, then do one of the following. • If you installed WavePort from a separate CD, a WavePort license is automatically applied for you. • If you own a WavePort license key, enter your Serial Number and 28-letter License Key, then click Apply. • If you do not own a WavePort license, click Enter Demonstration Key. The WavePort plugs-in will be active for 30 days. 4. Click Close to save the licensing information. 5. The Welcome to DataStudio window will open. Click Create Experiment. 6. If you see the message shown below, click Choose; then select the type of interface you will be using (or select SoundCapture if you will be using WavePort to analyze sound) and click OK. To make later changes to DataStudio’s licensing, open the Help menu and select Change License Key. To switch to a different interface or data source, click the Experiment menu and select Change Interface. 3 ® DataStudio New Features Installation III. Additional Recommendations Install QuickTime DataStudio’s movie playback feature requires the free QuickTime Player version 5 or later. Many computers already have QuickTime installed, but if you need to install or upgrade it, do the following. 1. 2. Log in as an administrator and • insert the DataStudio CD, open the Launcher (if it does not open automatically) and select Download QuickTime to open the QuickTime website; • or go to www.apple.com/quicktime/download/. Follow the instructions on the QuickTime website to download and install the free version of QuickTime. Install PASCO Curriculum Your school may have purchased curriculum like these from PASCO or its partners. PASCO’s curriculum products typically consist of printed experiment instructions with a CD installer for corresponding DataStudio experiment configuration files. Run the CD installer to place these files on the hard drive for easy access by teachers and students. To install any DataStudio curriculum, log in as an administrator and follow the installation instructions accompanying the curriculum products. • On computers running Windows, curriculum installers place the DataStudio experiment configuration files in c:\Program Files\DataStudio\elabs\. • On Macintosh computers, curriculum installers place the DataStudio experiment configuration files in the folder Applications:DataStudio:eLabs or DataStudio™:eLabs. After the computer restarts, files in the eLabs folder will appear in the PASPortal window when a related PASPORT sensor is plugged in, as shown for a Temperature Sensor (right). To prevent accidental modification of DataStudio experiment configuration files 4 • on a computer running Windows, use Windows Explorer to turn on the files’ Read-Only property; • on a Mac, use the Finder to turn on the files’ Locked property. ® Model No. CI-6870 Installation Run the DataStudio Tutorial The DataStudio Tutorial included on the DataStudio installer CD is an interactive multimedia orientation for teachers who are new to DataStudio. Run the tutorial from the CD as described below. (An administrator account is not required.) 1. Ensure that DataStudio and QuickTime are installed. 2. Insert the DataStudio CD, open the Launcher (if it does not open automatically) and click Launch Tutorial. Because of its large multimedia files, the tutorial is designed to be run directly from the DataStudio CD. However, if you have approximately 200MB of free hard-drive space, you can copy the Tutorial folder from the DataStudio CD to your hard drive and run the tutorial file (Tutorial.exe in Windows, or Tutorial.apm on a Mac) from there. Additional copies of the DataStudio Tutorial on CD can be requested at www.pasco.com/training/tutorialcd/tutorial_order.html. 5 ® DataStudio New Features Experiment Setup Window Experiment Setup Window To support PASCO’s growing range of interfaces and sensors, DataStudio 1.9.6 features a new Experiment Setup window. In many cases, when you are using PASPORT sensors, it is unnecessary to use the Setup Window because PASPORT interfaces and sensors are set up automatically when you connect them to the computer. Open the Setup window if you are using ScienceWorkshop interfaces or sensors, or other instruments for data collecting, or if you want to change the settings of a PASPORT sensor. To Open the Setup Window Click the Setup Button in the main tool bar. Setup Buttons Interfaces, Sensors and Instruments Selected Sensor Name and Number Sample Rate Measurements Sensor Sampling Options Sensor-specific Constants (click tab to view) Setup Window Overview Interfaces, Sensors, and Instruments The main field of the Setup window displays pictures and icons representing the interfaces, sensors, and other data-collection instruments that are part of the current experiment. Devices that are connected to the computer often appear here automatically. (You can manually add devices that are not yet connected to the computer or that do not appear automatically. You can also manually remove sensors or instruments that appear here. See below for instructions.) A box appears around one of the sensor (or instrument) icons indicating the sensor that is selected for configuration. To select different sensor icon, click it. The name and product number of the selected sensor are displayed below the main field. 6 ® Model No. CI-6870 Experiment Setup Window Click a port on the picture of an interface to manually add a sensor. Press the Backspace or Delete key on the keyboard to remove the selected sensor from the experiment. Measurements The Measurements section of the Setup window lists all of the measurements made by the selected sensor. A check box next to each measurement name controls whether that measurement appears in the Data Summary.* Where applicable, the Unit of Measure field next to each measurement is active, from which units can be selected. Sensor-specific Constants *To learn more about the Data Summary, open the Help menu and search for “Summary.” For certain sensors, constants can be defined to control how the sensor makes its measurements. When a sensor with user-definable constants is selected, a special tab appears next to the measurements tab. Click the tab to view and change the constants. Sample Rate The sample rate of each sensor connected to a PASPORT interface is set individually. All sensors connected to a single ScienceWorkshop interface share a sample rate. Click the arrow buttons ( ) to adjust the sample rate of the selected sensor. Click the units field to select Hz, seconds, minutes, or hours. When units of Hz are selected, the sample rate value indicates the number of samples per second. When units of seconds, minutes, or hours are selected, the sample rate value indicates the time between samples. Sensor Sampling Options The Sensor Sampling Options are available for certain sensors and become active when one of those sensors is selected. Setup Buttons Add Sensor or Instrument Click the Add Sensor or Instrument button to manually add a sensor or other data-collection instrument. A window will open containing complete lists of PASPORT sensors, ScienceWorkshop analog sensors, ScienceWorkshop digital sensors, and other data-collection instruments. When you manually add a PASPORT sensor (that is not physically connected), it is initially not associated with a port. After you have physically plugged in the sensor, the manually added sensor icon will automatically associate with the port that the physical sensor is connected to. When you click the Add Sensor button to add a ScienceWorkshop sensor, it is associated with the first available port. To select a specific port, click that port on the picture of the interface instead of the Add Sensor button. Setup Timers Click the Setup Timers button to configure photogates, Smart Pulleys and other switch-type sensors connected to the computer via a Photogate Port (PS-2123A), Digital Adapter (PS-2159), or ScienceWorkshop interface. 7 ® DataStudio New Features Calibration If you are using a ScienceWorkshop interface, the Timer Setup dialog box will open. For instructions on creating a ScienceWorkshop timer, open the Help menu and search for “Timer Setup dialog.” If you are using a PASPORT Photogate Port or Digital Adapter, the PASPORT Timers list will open when you click Setup Timers. (The Timing list also opens automatically when you plug in a switch-type digital sensor.) For instructions on selecting and configuring a PASPORT Timer, open the Help menu and search for “Timing Sequences.” Calibrate Sensors Click the Calibrate Sensors button to open the calibration dialog box. See page 8 for information and instructions on calibrating sensors. Sampling Options Click the Sampling Options button to set Manual Sampling or Start and Stop conditions. For instructions, open the Help menu and search for “Sampling Options.” Choose Interface In most cases, DataStudio will automatically detect and configure itself for the interface (or interfaces) connected to the computer. Click the Choose Interface button to manually select an interface type, or to enable sound capture through the computer’s sound card with the optional WavePort software plug-in. Calibration The new calibration window in DataStudio 1.9.6 features three different types of calibration and the ability to calibrate multiple measurements simultaneously. Though calibration is usually unnecessary, most analog ScienceWorkshop sensors and certain PASPORT sensors can be calibrated. Calibration can make a measurement more accurate or adjust multiple measurements so that they agree with each other. Theory of Calibration* One of the functions of DataStudio is to take the stream of raw data from a sensor and transform it into the calibrated data that you see in the Graph, Table, and other displays. If you do not calibrate a sensor yourself, DataStudio uses a default calibration for that sensor. *To skip to step-by-step instructions on calibrating a sensor, turn to page 11. You can think of DataStudio as containing a device that takes in raw data and outputs calibrated data. Raw Input Measurement (from sensor) Calibration Calibrated Output Measurement (to Graph, Table, etc.) When you perform a calibration, DataStudio redefines the linear equation that transforms the raw input into the calibrated output. The linear function is of the form: Raw Input = Slope Calibrated Output + Offset Or: Calibrated Output = Raw Input – Offset Slope 8 ® Model No. CI-6870 Calibration This function can be graphically represented as a line (right). Two points, Point 1 and Point 2, define the line. Input Data In the two-point calibration procedure, each point is reset by associating a known standard value (for instance, the pH of a buffer solution) with the raw input measurement that the sensor sends to DataStudio when it is in that standard. Point 2 DInput Point 1 Slope = DOutput In a one-point calibration, only one of the points is reset by the user; the other point is set automatically by DataStudio. DInput DOutput Offset Output Data Types of Calibration There are three types of calibration: 2 Point (Adjust Slope and Offset), 1 Point (Adjust Slope Only), and 1 Point (Adjust Offset Only). Any of these calibrations can be performed on a single sensor, or simultaneously on multiple similar sensors; however, for any given sensor, DataStudio will automatically select the most typical calibration type as the default setting. Two-point (Adjust Slope and Offset) In a two-point calibration (below left), you reset two points to define a new line. This type of calibration affects both the slope and the offset. For step-by-step instructions on the two-point calibration procedure, see page 11. new point old calibration Input Data old point Input Data Point 1 new calibration slope changes old calibration new calibration Point 1 Point 2 Output Data Output Data Point 2 Two-point calibration; two points are set to redefine the line Offset does not change One-point slope calibration; the line changes its slope to intersect the new point One-point (Adjust Slope Only) In a one-point slope calibration (above right), you reset only one point. The slope of the line changes so that the line intersects the new point, while the offset (or Y-intercept) does not change. For step-by-step instructions on the one-point slope calibration procedure, see page 12. 9 ® DataStudio New Features Calibration In a one-point offset calibration, you reset only one point. The line shifts so that it intersects the new point, but its slope does not change. Offset calibration is usually used to make one sensor agree with another sensor. The graph below on the left shows the measurements from two temperature probes in the same container of water. Due to normal variation among probes, the second probe consistently reads about 0.3 °C higher than the first probe. Normally this difference would be insignificant; however, an offset calibration can be used to bring the sensors into closer alignment. See page 12 for step-by-step instructions. Input Data One-point (Adjust Offset Only) new calibration new point old calibration line shifts Output Data One-point slope calibration; the line shifts to intersect the new point One measurement is shifted to align with other measurement Before offset calibration After offset calibration Calibrate Sensors Dialog Box Click the Calibrate Sensors button in the Setup window to open the calibration dialog box. Sensor selected for calibration Measurement to be calibrated Slope and offset of the previous or default calibration Present calibrated measurement according to the calibration in progress User-entered known values of standard solutions or objects Slope and offset of the calibration in progress When this option is selected, all measurements of the selected type will be calibrated together Present raw measurement from the sensor Calibration type options Click to automatically enter the raw input measurement for each standard Raw measurements made by the sensor for each standard (usually these values are automatically entered) The raw (uncalibrated) measurement from an analog ScienceWorkshop sensor is the voltage produced by the sensor and input to the interface. In the case of PASPORT sensors, the value and units of the raw measurement data do not necessarily have an 10 ® Model No. CI-6870 Calibration obvious meaning. Depending on which sensor you are using, the raw measurement may represent the default calibration, the voltage produced by an electrode in the sensor, or the digital output of the sensor’s analog-to-digital converter. Keep in mind that it does not matter what the value is or what its units are. It is only important that the raw measurement varies in direct proportion to the quantity being measured. Calibration Procedures* Two-Point (Adjust Slope and Offset) Calibration Procedure A two-point calibration requires two known standards. For instance, if you are calibrating a pH sensor, you might use two buffer solutions: one of pH 4 and the other of pH 7. 1. From the Sensor field, select the desired sensor. 2. From the Measurement field, select the desired measurement. 3. Ensure that “Calibrate all similar measurements simultaneously” is not selected. 4. From the Calibration Type menu, select 2 Point (Adjust Slope and Offset), if it is not already selected. 5. Place the probe in the first known standard. 6. Enter the known value of the standard in the StanEnter known dard Value field for Point 1. values here 7. Observe the raw Present Sensor Measurement and wait until it has stabilized. 8. Click the Read From Sensor button for Point 1. *If you don’t know whether a two-point or one-point slope calibration is best suited for a particular sensor, follow steps 1–3 of either procedure and observe the Calibration Type that is automatically selected. Calibrated Raw Note that the raw Present Sensor Measurement has been automatically entered into the Point 1 Sensor Value field, and the standard value (which you entered) is now displayed as the calibrated Present Sensor Measurement. 9. Place the probe in the second known standard. 10. Enter the known value of the standard in the Standard Value field for Point 2. 11. Observe the raw Present Sensor Measurement and wait until it has stabilized. 12. Click the Read From Sensor button for Point 2. Note that the raw Present Sensor Measurement has been automatically entered into the Point 2 Sensor Value field, and the standard value (which you entered) is now displayed as the calibrated Present Sensor Measurement. 13. Click OK to accept the new calibration and return to the Setup window, or click Cancel to revert to the previous or default calibration. 11 ® DataStudio New Features Calibration One-Point (Adjust Slope Only) Calibration Procedure A one-point slope calibration requires one known standard. For instance, if you are calibrating a dissolved oxygen sensor, you might use 100% saturated water, for which you can look up the oxygen concentration based on temperature and pressure. You will set only Point 2; Point 1 will remain unchanged or be set automatically. 1. From the Sensor field, select the desired sensor. 2. From the Measurement field, select the desired measurement. 3. Ensure that “Calibrate all similar measurements simultaneously” is not selected. 4. From the Calibration Type menu, select 1 Point (Adjust Slope Only), if it is not already selected. 5. Place the probe in the known standard. 6. Enter the known value of the standard in the Standard Value field for Point 2. 7. Observe the raw Present Sensor Measurement and wait until it has stabilized. 8. Click the Read From Sensor button for Point 2. Calibrated Raw Enter known value here Note that the raw Present Sensor Measurement has been automatically entered into the Point 2 Sensor Value field, and the standard value (which you entered) is now displayed as the calibrated Present Sensor Measurement. 9. Click OK to accept the new calibration and return to the Setup window, or click Cancel to revert to the previous or default calibration. One-point (Adjust Offset Only) Calibration or Multiple-measurement Alignment Procedure If you are making two or more simultaneous measurements of the same type, it is sometimes desirable to slightly adjust the calibrations so that all of the measurements agree. For instance, if you are using several temperature probes, you may find that they have slightly different readings when immersed in the same container of liquid; a multiple-measurement alignment will make all of the probes read the same temperature. This procedure is a one-point offset calibration performed on two or more similar measurements simultaneously. You will set only Point 1; Point 2 will be set automatically. 12 1. From the Sensor field, select the desired sensor. 2. From the Measurement field, select the desired measurement.* 3. Select the “Calibrate all similar measurements simultaneously” option. 4. From the Calibration Type menu, select 1 Point (Adjust Offset Only). *In this case, the calibration of the selected measurement will not change. Rather, the calibrations of all other similar measurements will be changed to match the selected measurement. ® Model No. CI-6870 5. Place all of the probes so that they are measuring the same thing. It is not necessary to know the value of what they are measuring. (For instance, place all of the temperature probes into the same container of water.) 6. Observe the raw Present Sensor Measurement and wait until it has stabilized. 7. Click the Read From Sensor button for Point 1. Other Information Calibrated Note that the calibrated Present Sensor Measurement has been automatically entered into the Point 1 Standard Value field, and the raw Present Sensor Measurement has been automatically entered into the Point 1 Sensor Value field. 8. Raw Click to automatically enter Standard Value and Sensor Value Click OK to accept the new calibration and return to the Setup window, or click Cancel to revert to the previous or default calibration. To confirm that the measurements are aligned, open the Digits display and view two or more of the measurements simultaneously while recording data. They should be identical or very close. Other Information Technical Support For assistance with any PASCO product, contact PASCO at: Address: PASCO scientific 10101 Foothills Blvd. Roseville, CA 95747-7100 Phone: (916) 786-3800 (800) 772-8700 Fax: (916) 786-3292 Web: www.pasco.com Email: techsupp@pasco.com Copyright The PASCO scientific 012-09316C DataStudio New Features Instruction Manual is copyrighted with all rights reserved. Permission is granted to non-profit educational institutions for reproduction of any part of this manual, providing the reproductions are used only in their laboratories and classrooms, and are not sold for profit. Reproduction under any other circumstances, without the written consent of PASCO scientific, is prohibited. Trademarks PASCO, PASCO scientific, DataStudio, PASPORT, ScienceWorkshop, and WAVEPORT are trademarks or registered trademarks of PASCO scientific, in the United States and/or in other countries. All other brands, products, or service names are or may be trademarks or service marks of, and are used to identify, products or services of, their respective owners. For more information visit www.pasco.com/legal. Windows is a registered trademark of Microsoft Corporation in the United States and/or other countries. Macintosh, Mac, Mac OS, and QuickTime are trademarks of Apple Computer, Inc., registered in the U.S. and other countries. 13 ®