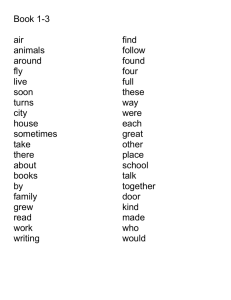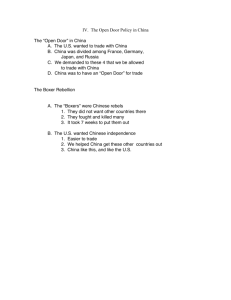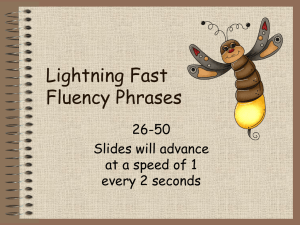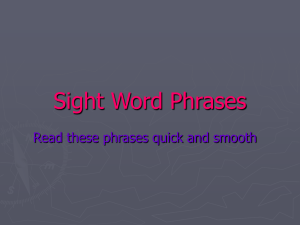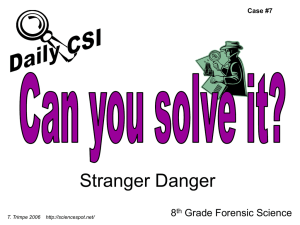Starter Kit Installation
advertisement

STANLEY MANUFACTURED ACCESS CONTROL ACCESS STARTER KIT INSTALLATION GUIDE June 2015 READ THIS BEFORE YOU START This document contains a lot of useful information to help you install and configure these products as effectively as possible. If you cannot read the entire document then at least take note of the points in the box below - Thank You. IMPORTANT POINTS: Check the switch settings on the GS3-LF Standard reader. These are factory set for reading wiegand formats and outputting a wiegand signal. If you are using the included Stanley key fobs or optional ISO cards then you must set the switches to PAC output – see the reader section of this document. Check the power supply voltage for each unit. It is factory set to 12vdc. If you are using 24vdc locks then set the jumper on the power supply to 24vdc. If you set the power supply to 24vdc then make sure the readers you are using will operate at that voltage. The GS3 readers supplied in these kits will work, but other readers may not. You may need to use an extra power supply. Review the reader wiring for the GS3 readers – you may not be familiar with the PAC signal connection that only requires one data conductor. Check the PC Operating System before attempting to install the Stanley PAC software. Supported operating systems are listed in this document on page 28. Do not connect the GS3-MT USB Admin reader until you have installed the driver provided on the DVD. TECHNICAL SUPPORT If you need help then call support on this number: (800) 414 3038 Option 1 QUICK USER GUIDE INTRODUCTION Congratulations on choosing the Stanley PAC Two-Door Starter Kit access control and security solution. This Installation Manual explains how to install the Starter Kit. The Two-Door Starter Kit controls two sets of door devices (such as two-doors, two-readers and door contact inputs) with Card In/Card Out (a reader on both sides of the same door). Through an RS-485 multi-drop up to 23 Stanley PAC512s can be connected to each Starter Kit enabling control of 48 doors. WHAT IS IN THE BOX? STANLEY STARTER KIT Part # 7S-512IPKIT Controller includes: Metal Enclosure Power Supply 2-Door Controller Serial No. Model No. PAC Part No. INSP E/BOND TESTED HIP OT BURN MOD LEVEL 0 1 2 3 4 5 6 7 8 9 F/INPS GLU/LID MAX OUTPUT POWER : MAX INPUT CURRENT : MAINS INPUT VOLTAGE : 100 - 240 VAC 47-63Hz LED FLASHING MAINS ONLY MAINS & BATTERY STEADY DANGER DO NOT CONNECT TO MAINS SUPPLY UNTIL CORRECTLY INSTALLED Boxed Stanley PAC 512IP (Part # 7S-512IPB) Readers Two Stanley GS3 Readers (Part # 7S-LFSTD) PC Software Stanley PAC Access Lite Edition (Part # 7S-PACLT) Enrollment Reader includes USB Cable and Driver USB Admin Reader (Part # 7S-ADMIN) Key Fobs KeyPAC Key fobs - 10 Pack (Part # 7S-K3010) WHAT ELSE DO I NEED? A Windows computer. A network to connect the computer to the PAC 512IP. This might be an existing network or one you install. Locks for the controlled doors. These could be strikes or magnetic locks, or they could be barriers or gates. Optional door contacts and request-to-exit devices. Backup batteries – there is room in the enclosure for one 12v 7Ah or two 12v 4Ah. 4 QUICK USER GUIDE INSTALLATION PROCEDURE Plan your Installation Mount Enclosures, Controllers, Readers, Power Supplies, Locks, Door hardware, etc. Wire Communications, Power Supplies, Door Locks, Contacts, REXs, etc See Pages 10 to 24 Test Installation with One-Touch™ Testing See Page 25 SOFTWARE CONFIGURATION Install Stanley PAC Access Software See Page 27 to 32 Software Settings See Page 33 to 36 SYSTEM CONFIGURATION Configure Channels See Page 53 to 54 Installing Controllers See Page 55 to 59 Creating Areas See Page 60 Creating Time & Mode Profiles See Pages 61 to 68 Configuring Doors See Pages 69 to 72 Creating Access Groups See Pages 69 to 72 Cardholders See Pages 77 to 81 5 STARTER KIT COMPONENTS AND DESCRIPTIONS The Starter Kit consists of the following equipment: ➊ STANLEY PAC ACCESS - LITE EDITION SOFTWARE. Cardholders Doors Operators Access Groups Holiday Profiles (20 per profile) Time Profiles Client PCs Alarm Workstations3 IP Channel Support (Unlimited) Elevator Control1,2 Muster Points1,2 Organizational Units PAC 500 Channels2 Readykey™ Controller Support Direct Channels Dial-Up Channels Event-to-Action Manager2 Remote Event-to-Action Manager2 Area Management2 Alarm Management2 Milestone xProtect NVR Integration2 Event Archiving Audit Trial Area Mode Profiles Door Mode Profiles PAC 512 Support PAC 520/530 Support2 Browser Interface Photo ID Badging Flexible Wiegand Card Formats Visual Verification Automatic Expiry of Unused Credentials Global Timezones Access Options Local Anti-Passback PAC 512 Extra Door Input/Output iEVO Biometric Integration Stanley QEW/ EL Lock Gateway Integration 1 2 3 5,000 128 10 200 2 20 2 ✕ ✓ ✕ ✕ 5 ✕ ✕ 50 10 ✕ ✕ ✕ ✕ ✕ ✓ ✓ ✓ ✓ ✓ ✕ ✓ ✓ ✓ ✕ ✓ ✓ ✓ ✓ ✕ ✓ ✕ 25000 250 25 1,000 5 20 5 2 ✓ ✕ ✕ 25 100 ✕ 50 100 ✓ ✕ ✓ ✓ ✕ ✓ ✓ ✓ ✓ ✓ ✓ ✓ ✓ ✓ ✕ ✓ ✓ ✕ ✓ ✓ ✓ ✕ 50,000 750 50 2,000 10 100 10 4 ✓ 20 10 50 250 50 50 250 ✓ ✓ ✓ ✓ ✓ ✓ ✓ ✓ ✓ ✓ ✓ ✓ ✓ ✓ ✓ ✓ ✓ ✕ ✓ ✓ ✓ ✓ LT (7S-PACPRO) Professional (7S-PACADV) Advanced (7S-PACSE) Standard (7S-PACLT) Lite Stanley PAC Access software is designed to run on PC with a Win 8, 8.1, Win 7 or Windows Vista operating system. The Standard Edition will organise and report on up to 5,000 users and 128 doors. There are four versions of the software, a simple software activation key is all that required to upgrade from version to version. SE 75,000 2,000 100 5,000 15 200 15 8 ✓ 100 100 100 500 250 100 500 ✓ ✓ ✓ ✓ ✓ ✓ ✓ ✓ ✓ ✓ ✓ ✓ ✓ ✓ ✓ ✓ ✓ ✕ ✓ ✓ ✓ ✓ ADV PRO Contact Customer Services for equipment compatibility Requires PAC 500 system management Requires PAC 500 or K2100/K2200 hardware 6 EVERYTHING YOU NEED TO GET STARTED STARTER KIT COMPONENTS AND DESCRIPTIONS ➋ PAC 512IP (PAC 512IP WITH 3A POWER SUPPLY/CHARGER IN METAL ENCLOSURE) Both the Starter Kit (PAC 512IP) and Expansion Kit (PAC 512) are supplied with a Two-Door Controller mounted on stand-offs, tamper switch and 3A 12VDC or 24VDC switchable power supply. The components are enclosed in a prewired cabinet. The power supply/charger provides power for the controller providing access control for up to two doors, with four readers (Entry/Exit), the readers and the locks. 5 YEAR WARRANTY There is space for one 12VDC, 7AHr (ADI # 712BNP) or two 12VDC 4AHr wired in series (ADI # NC-BAT-3) sealed lead-acid batteries. These will provide standby backup power, depending upon system configuration and activity. The power supply has deep discharge protection, and provides a Low Battery signal to the panel if it is connected to a supervised input (MSTAT) on the PAC 512IP. Refer to the system wiring diagram for details. Replace the batteries every 2 to 3 years, or more often if the system has a high rate of backup use. TX RX 0.2 A MAX DOOR 1 NET PORT NET TERM N0 RS-485 N1 NGND LED DC RTE ADMIN PORT TX RX IN OUT INPUT: 10.5-28.0VDC; 0.22A (CONTROLLER ONLY) CAUTION - FIXED INTERNAL BATTERY See manual for disposal of unit. OVRD DOOR1 1 +V LED I/P RTE DC DO SIGA TAMP D1 SIGB 0V 0V LOCK 1 30 V; 3 A THERMAL FUSE COM RELAY 1 30 V; 3 A TCP/IP This device complies with Part 15 of the FCC Rules. Operation is subject to the following two conditions: (1) this device may not cause harmful interference, and (2) this device must accept any interference received, including interference that may cause undesired operation COM Made in UK 0.2 A MAX DOOR 2 PAC 512IP Mk. II Access Controller Model No. X Date Code NC NO NC NO +V LED I/P RTE DC DO SIGA D1 SIGB 0V BURN 0V MSTAT LOCK F/INPS 0V GLU/LID One-Touch™ Testing To enter View Mode press the One-Touch button momentarily. To enter Active Mode press and hold the One-Touch button for 2 to 4 seconds. To leave One-Touch testing, press the button momentarily again. Note that One-Touch Active mode will automatically time out after 1 hour. For details of One-Touch modes see the enclosed Quick Start Guide . ONE TOUCH 5V 12/24V READER DATA NC COM NO COM READER SIGNAL VOLTAGE TOUCH STATUS RELAY 2 30 V; 3 A HIP OT LOCK 2 30 V; 3 A THERMAL FUSE TESTED ACCESS E/BOND POWER VIN Serial No. Model No. PAC Part No. INSP MOD LEVEL 0 1 2 3 4 5 6 7 8 9 NO NC 2 LED DC RTE DOOR2 ENCLOSURE MAX OUTPUT POWER : MAX INPUT CURRENT : MAINS INPUT VOLTAGE : 100 - 240 VAC 47-63Hz LED FLASHING MAINS ONLY STEADY MAINS & BATTERY DANGER DO NOT CONNECT TO MAINS SUPPLY UNTIL CORRECTLY INSTALLED + SEALED RECHARGEABLE LEAD-ACID BATTERY The enclosure is 13.5 inches wide, 13.5 inches high, 3.5 inches deep. - 12V BATTERY The controller is mounted directly to the enclosure with stand-offs. All the 512 series controllers and Oneprox Readers can be powered from a supply between 10.5 and 28vdc. For purposes of determining power supply capacity, use the following current consumptions: PAC 512 & 512IP 220mA Readers 100mA (0.1A) per reader. Reader power is limited to 200mA per door. Locks Check the manufacturer's data sheet. Other Devices Check current consumption of any other devices such as motion RTEs if they are to be powered from thesame supply. The reader power supply voltage is the same as the input voltage. If you are using a 24VDC supply to power the 512 door controller and using Stanley GS3 readers, make sure the readers are capable of being powered at this voltage. 7 EVERYTHING YOU NEED TO GET STARTED STARTER KIT COMPONENTS AND DESCRIPTIONS ➌ STANLEY GS3-LF STANDARD PROXIMITY READER This reader is designed to read all Readykey/PAC K2010, K2011B, KeyPAC K3010, K3011, and D8238,D8239, D8338, D8239 cards and key fobs including most HID® 125 kHz proximity protocols This versatile Low Frequency Reader mounts on a single-gang electrical box, or directly to an interior or exterior wall 3.25 0.79 Each reader is outfitted with an integrated piezo buzzer and tricolor LED and has a read range of up to 4 in. 0.54 0.45 0.39 3.25 1.58 4.35 0.45 2.36 ➍ STANLEY GS3-MT USB ENROLLMENT READER The USB Enrollment Reader is designed to to sit next to the PC and ease the task of enrolling credentials into Stanley PAC Access security management software. Additional workstations can also have Enrollment Readers. (May require software license upgrade) 3.46in. 1.2 The enrollment desktop reader connects via a USB interface to the host administration or client PC, and the card numbers read directly into the Stanley PAC Access database. 5.12in. Note . Reads all Readykey/PAC K2010, K2011B, KeyPAC K3010, K3011, and D8238,D8239, D8338, D8239 cards and key fobs including most HID® 125 kHz proximity protocols 8 EVERYTHING YOU NEED TO GET STARTED STARTER KIT COMPONENTS AND DESCRIPTIONS ➎ STANLEY PROXIMITY KEY FOBS, BOX OF 10 Robust, world-class construction combined with advanced technology and a pre-programmed unique identification number without site codes, makes programming easy and copying almost impossible. Every key fob is manufactured using a highly sophisticated processes, ultrasonic welding closes the housing, and aspecial potting compund protects the electronics, thus ensuring a highly reliable product. 2.40 in. (61mm) The passive proximity technology in the key fob requires no batteries or physical contact with the reader; this helps assure that the tokens are virtually wear-free and will provide years of service with no maintenance backed by a lifetime guarantee. 0.35 in. (9mm) 1.22 in. (31mm) STANLEY KeyPAC PROXIMITY ISO PROXIMITY CARDS, BOX OF 10 Not supplied with the Starter Kit. Optional Part Number 7S-K3011 2.125in. The KeyPAC ISO Proximity Card offers proximity technology with photo identification capability on a single card. It is ISO 7810 compliant, with a nominal thickness of .030", the same size and thickness as a standard credit card. The card features a graphics quality surface optimized for Photo ID printing and vertical or horizontal slot punch capability. 9 EVERYTHING YOU NEED TO GET STARTED 0.030in ± 0.003in 3.370in. INSTALLATION ➋ PAC 512IP There two typically site layouts, using Stanley PAC 512-series Two-Door Controllers 1. The Starter Kit acts as the TCP/IP gateway for an RS485 multi-drop of Two-Door Expansion Kits. Up to 23 PAC 512s can be added to give a maximum of 24 controllers with 48 doors on a single bus. PAC 512 2 DOOR CONTROLLER UP TO 24 CONTROLLERS (RS 485 COMMUNICATIONS) INPUT: 10.5-28.0VDC; 0.18A (CONTROLLER ONLY) INPUT: 10.5-28.0VDC; 0.18A (CONTROLLER ONLY) ENTRY HOST PC EXIT ENTRY DOOR TWO EXIT ENTRY DOOR ONE EXIT ENTRY TX 0V EXIT RX TX RX RS-232 CTS 0V EXIT DOOR ONE DTR RS-232 CTS LAN/WAN PAC 512 2 DOOR CONTROLLER DTR PAC 512IP 2 DOOR CONTROLLER ENTRY DOOR ONE DOOR TWO EXIT GS3-MT ADMIN READER 2. Larger systems spread across several sites can be created by using multiple network connections PAC 512 TWO-DOOR CONTROLLER LAN/WAN HOST PC USB ENROLLMENT READER NETWORK CONNECTION The PAC 512IP controller can connect direct to the local network. Use a Cat 5 or Cat 6 patch cord. The distance from the PAC 512IP to the network outlet should be no longer than 30 feet. CAT 5 patch cord Max. 33 feet to outlet EVERYTHING YOU NEED TO GET STARTED ENTRY DOOR TWO INSTALLATION PAC512IPB INSTALLATION Perform the following steps to install the PAC 512IP: Warning: Use a static strap whenever touching the panel to ensure protection from Electrostatic Discharge (ESD). 1. Review the panel layout, cable runs, and power needs. Serial No. Model No. PAC Part No. Serial No. Model No. PAC Part No. INSP E/BOND TESTED HIP OT BURN MOD LEVEL 0 1 2 3 4 5 6 7 8 9 INSP F/INPS HIP OT BURN F/INPS GLU/LID MAX INPUT CURRENT : MAX INPUT CURRENT : MAINS INPUT VOLTAGE : 100 - 240 VAC 47-63Hz MAINS INPUT VOLTAGE : 100 - 240 VAC 47-63Hz LED TESTED MAX OUTPUT POWER : MAX OUTPUT POWER : FLASHING MAINS ONLY MAINS & BATTERY STEADY E/BOND MOD LEVEL 0 1 2 3 4 5 6 7 8 9 GLU/LID DANGER DO NOT CONNECT TO MAINS SUPPLY UNTIL CORRECTLY INSTALLED LED FLASHING MAINS ONLY STEADY MAINS & BATTERY + SEALED RECHARGEABLE LEAD-ACID BATTERY DANGER DO NOT CONNECT TO MAINS SUPPLY UNTIL CORRECTLY INSTALLED - 12V BATTERY SEALED RECHARGEABLE LEAD-ACID BATTERY SEALED RECHARGEABLE LEAD-ACID BATTERY 12V BATTERY 12V BATTERY OPTIONAL 12V BACKUP OPTIONAL 24V BACKUP 1X 12V 7A BATTERY (ADI # 712BNP) 2x 12V 4A BATTERIES (ADI # NC-BAT-3) 2. Mount the enclosure at the proper location on the wall. Use appropriate anchors for the mounting material. 3. Run all I/O wires to the enclosure, and properly mark each wire for its use. 4. The power supply should be connected to a 120v AC outlet using a power cord. A right-angled, wirable connector is provided and can be used by a qualified technician. Caution: Do not apply power at this time. 5. Remove each green terminal connector one at a time to wire the properly labeled cables. See the wiring diagrams . Caution: Do not apply power at this time. 6. If you are using a battery backup function, place the one or two batteries in the enclosure 7. Attach the positive (red) Power Supply-to-Battery cable to the remaining positive (red) battery terminal. 8. Attach the negative (black) Power Supply-to-Battery cable to the remaining negative (black) battery terminal. 9. .Apply power to the panel. and run One-Touch Test to check the system Operation. 11 EVERYTHING YOU NEED TO GET STARTED INSTALLATION ENCLOSURE MOUNTING The following five drawings show the back, top, bottom, right, and left views of the PAC512IPB enclosure. Each view includes the dimensions and knockout placement that you will need to mount the cabinet. PAC 512IPB Enclosure, Back View 12.99” (330mm) 0.24” (6mm) 0.39” (10mm) 3.35” (85mm) 3.35” (85mm) EVERYTHING YOU NEED TO GET STARTED 12.99” (330mm) 0.59” (15mm) 3.30” (84mm) 3.30” (84mm) 5.31” (135mm) 6.22” (158mm) 5.31” (135mm) 1: INSTALLATION Cabinet Electrical Entries ENCLOSURE MOUNTING PAC 512IPB Enclosure, Back Side View 3: PAC 512IPB Enclosure, Front Side View Back 2: Back EVERYTHING YOU NEED TO GET STARTED Enclosure 1” Conduit Top 2 Bottom 2 INSTALLATION ENCLOSURE MOUNTING 4: Cabinet Electrical Knock-outs PAC 512IPB Enclosure, Right Side View Back 5: PAC 512IPB Enclosure, Left Side View Back 14 EVERYTHING YOU NEED TO GET STARTED Enclosure 1” Conduit Right Side 2 Left Side 2 INSTALLATION POWER CONNECTION The 3A Power Supply is pre-wired in the metal enclosure. Output voltage is jumper-selectable to either 12 (factory setting) or 24VDC This power supply can normally provide the controller, readers and lock power. Serial No. Model No. PAC Part No. INSP E/BOND TESTED HIP OT BURN MOD LEVEL 0 1 2 3 4 5 6 7 8 9 F/INPS GLU/LID MAX OUTPUT POWER : MAX INPUT CURRENT : MAINS INPUT VOLTAGE : 100 - 240 VAC 47-63Hz LED FLASHING MAINS ONLY MAINS & BATTERY STEADY DANGER DO NOT CONNECT TO MAINS SUPPLY UNTIL CORRECTLY INSTALLED 12 OR 24VD JUMPER 24V 12V PRE-WIRED FROM POWER SUPPLY IMPORTANT. THE GROUND SHOULD BE CONNECTED TO THE BUILDING GROUND 12 OR 24VDC MSTAT The power supply includes battery charging at either 12 or 24VDC. The MSTAT input indicates to the controller when the power supply has switched from AC to battery. The PAC 512 controllers draw 220mA @ 12VDC current. The total amount of current drawn by the controller will depend on the number and type of readers being used. AC POWER The power supply should be connected to a 120v AC outlet using a power cord. A right-angled, wirable connector is provided and can be used by a qualified technician. There are no fuses in the power supply but it is protected against over current conditions and will cut out if the nominal limit is exceeded. It will reset once the load is removed. IMPORTANT: To ensure reliable communications and protection from EMI and other transient effects, the controller must be connected to building ground. The power supply will have a ground conductor that leads to building ground through the AC supply. The controller is mounted using the six mounting holes which provide a ground to the enclosure. You should still ensure that the enclosure has a reliable path to building ground. 15 EVERYTHING YOU NEED TO GET STARTED INSTALLATION ONEPROX READER CONNECTION (PAC OUTPUT) When using Stanley PAC credentials these readers use a single data line (labeled SIG), using unshielded cable at up to 800ft. The PAC 512 controller can support one or two readers of this type per door. Potted electronics provide protection against inclement weather. Determine an appropriate mounting position on the door frame or wall. STANLEY PAC CREDENTIALS REQUIRE PAC OUTPUT PRODUCT SPECIFICATIONS (USING STANLEY PAC CREDENTIALS) Power requirements Operating Voltage Range SINGLE READER 10.5 VDC to 28 VDC Max Current Requirements <100 Ma This is the most common usage. RED WHITE BROWN BLACK 12-24V D1/SIG LED 0V/GND Max cable distance 800 ft Cable Requirement 22AWG, 6-conductor, stranded, unshielded Conductors Required D0/CLK TAMP (If REX and Door Contact not used) PAC OUTPUT CABLING SOUND Reader +V LED I/P RTE DC SIG A SIG B 0V Using 6-conductor stranded cable from the controller to the door, provides sufficent conductors for the reader, door contact and request to exit, sharing the ground. Ground 4 Conductors for Stanley Oneprox Reader TWO READERS The optional second reader may be an exit reader or it could be a dual height or disabled entry reader. Locate readers at least 3ft apart to avoid interference. RED WHITE BROWN BLACK 4 conductors 1 Conductor for Door Contact (Shared Ground) 1 Conductor for REX (Shared Ground) 12-24V D1/SIG LED 0V/GND D0/CLK TAMP SOUND Reader 1 Readers must be at least 3 feet apart 12-24V D1/SIG LED 0V/GND D0/CLK 1 2 3 4 5 TAMP SOUND ON 2 3 4 5 12-24V D1/SIG LED 0V/GND 1 +V LED I/P RTE DC SIG A SIG B 0V ON RED WHITE BROWN BLACK D0/CLK TAMP SOUND Reader 2 16 EVERYTHING YOU NEED TO GET STARTED Set the Output Format to PAC using the DIP Switches when the system is using the PAC (Readykey) credentials. INSTALLATION READER CONNECTION DETAILS Installation Notes: 1. If you use 24AWG cables, twist the wires and double them over before inserting them in the crimps 2. The number of conductors will depend on whether you are using a door contact and request to exit device. 3. After installation, fill the connector well with a marine-grade silicone to seal against moisture infiltration. Signal Description +V Power. The voltage at this terminal is the same as the voltage used to power the controller. Power is limited to 200mA. LED, VCA SIG GND Controls the LED on the reader. Makes the LED go green when a valid card is presented, or flash red-green when access is denied. Data from the reader. If using one reader this goes to Sig A, if using two readers the entry (usually) goes to Sig A, the exit to Sig B. Ground or 0v return. This conductor may also be used for the Door Contact and RTE circuit. One Touch TM Use the 'One Touch' test (See Page 22) to verify correct operation of the readers. Warning: The voltage supplied at the reader power terminals is the same as the controller input voltage (12 or 24VDC). You should ensure that the readers you are using can operate at this voltage. PROGRAMMING In the Doors section, select the door name. In the Access tab: Select the Reader Type. This should be Stanley Proximity Reader Assign an Area to SIG A If using two readers, assign an Area to SIG B 17 EVERYTHING YOU NEED TO GET STARTED INSTALLATION ONEPROX READER CONNECTION (WIEGAND OUTPUT) When using third-party credentials such as HID with Oneprox readers or any reader with a wiegand output, use two data lines (labeled D0 and D1), use shielded cable at up to 500ft. The PAC 512 controller can only support one reader of this type per door. Potted electronics provide protection against inclement weather. Determine an appropriate mounting position on the door frame or wall. EXAMPLES OF THIRD PARTY WIEGAND CREDENTIALS HID1386 ISOProx II Card PRODUCT SPECIFICATIONS (USING NON-PAC CREDENTIALS) Power requirements Operating Voltage Range READER HID 1346 ProxKey III 10.5 VDC to 28 VDC Max Current Requirements <100 Ma This is the most common usage. RED WHITE BROWN BLACK GREEN Max cable distance 500 ft Cable Requirement 22AWG, stranded, shielded Conductors Required 12-24V D1/SIG LED 0V/GND 5 conductors (If REX and Door Contact not used) D0/CLK TAMP SOUND Reader +V LED I/P RTE DC SIG A SIG B 0V ON 12-24V D1/SIG LED 1 0V/GND D0/CLK 2 3 4 5 TAMP SOUND 1 ON 2 3 Set the Output Format to Wiegand using the DIP Switches 4 5 READER DATA LEVEL 5V There is a jumper on the circuit board that may need to be set for certain types of reader. By default the jumper should be set to 12v/24V. If a reader is powered from a 5VDC supply, or the reader outputs a 5V signal level, e.g. Bioscrypt fingerprint readers, then set the jumper to 5V READER DATA 12/24V 18 EVERYTHING YOU NEED TO GET STARTED INSTALLATION READER CONNECTION DETAILS Installation Notes: 1. The number of conductors will depend on whether you are using a door contact and request to exit device. 2. After installation, fill the connector well with a marine-grade silicone to seal against moisture infiltration. Signal Description +V Power. The voltage at this terminal is the same as the voltage used to power the controller. Power is limited to 200mA. LED, VCA Controls the LED on the reader. Makes the LED go green when a valid card is presented, or flash red-green when access is denied. D0 Data from the reader. D1 Data from the reader. GND Ground or 0v return. This conductor may also be used for the Door Contact and RTE circuit. One Touch TM Use the 'One Touch' test (Page 22) to verify correct operation of the readers. Warning: The voltage supplied at the reader power terminals is the same voltage supplied at 'VIN'. You should ensure that the readers you are using can operate at this voltage. PROGRAMMING In the Doors section, select the door name. In the Access tab: Select the Reader Type. This should be Wiegand Assign an Area to SIG A If using two readers, assign an Area to SIG B 19 EVERYTHING YOU NEED TO GET STARTED LOCK CONTROL DIAGRAM SHOWS WIRING FOR FAIL-SECURE LOCK. FOR FAIL-SAFE LOCK CONNECT TO NC. 1A FUSE THE MOV SHOULD BE CONNECTED ACROSS THE LOCK TERMINALS ELECTRIC STRIKE PRE-WIRED FROM POWER SUPPLY ORANGE WHITE PINK Fail safe means with no power to the device it is unlocked. DIAGRAM SHOWS POWER TAKEN FROM PAC512 POWER ACCESS. AN EXTERNAL POWER SUPPLY CAN BE USED INSTEAD. Fail secure means with no power to the device it is locked. DETAILS A 1A fuse should be connected in line with the positive conductor to each lock. Locks are controlled by a relay. There is one relay, labeled 'LOCK 1' or 'LOCK 2', for each door. The relay is able to switch up to 5A at 30VDC. but ensure that the lock current does not exceed the limit of the power supply. Power for the locks can be taken from the Access terminals (LOCK and 0V) on the controller or from an independent power supply. Voltage at the LOCK terminal is the same as provided at the VIN terminal. Cable gauge should be sufficient to ensure the correct operating voltage is provided at the lock, typically 18AWG. Fail Secure locks (e.g. Strikes) should be switched through the Normally Open (NO) relay terminal. Fail Safe locks (e.g. Magnetic Locks) should be switched through the Normally Closed (NC) relay terminal. It is important to fit the MOV at the lock terminals. This prevents back EMF (spikes) from damaging the relays or inducing transients in other cables. A MOV (Metal-oxide Varistor) is supplied in the accessory bag with each Stanley GS3 Reader PROGRAMMING In the Doors section, select the door name. In the Configuration tab: Select Lock Release Time – default is 5 seconds In the Details tab: Select a Door Profile if you want automatic opening – default is None. 20 EVERYTHING YOU NEED TO GET STARTED INSTALLATION RS-485 CABLE SPECIFICATIONS The PAC 512IP in the Starter Kit can be expanded with up to 23 additional Max cable distance PAC 512 Two Door Controllers on a RS-485 multidrop. CAT5 or CAT6 Up to 3000 ft 22AWG Unshielded Up to 500 ft When used with an RS485 data line, on-board termination resistors can be put in circuit with a simple jumper. Ensure that units installed in the middle of the data line have this switch turned OUT. The RS-485 bus must be configured as a straight line with no branches. Termination: Termination Jumper set to IN at each end of the bus set to OUT on devices in between OUT OUT OUT IN IN IN Cat 5 or Cat 6 cable can be used for a total length of up to 3000 feet. Use one twisted pair for the N1 and N0 signals; use another pair together for NGND. Double over each conductor to make a stronger connection. If shielded cable is used then connect the shield to the ( one end of the cable only. 21 EVERYTHING YOU NEED TO GET STARTED ) GROUND at DOOR INPUTS DOOR CONTACT (NORMALLY CLOSED DOOR CONTACT) The door contact is usually a sensor in the door frame that detects the position of the door. CABLE SPECIFICATIONS Max cable distance 800 ft Cable Requirement 22AWG, 6-conductor, stranded, unshielded READER NORMALLY CLOSED (N/C) 5 PAC512 DOOR The circuit is Normally Closed. When the door is closed the circuit is closed, when the door is open the circuit is open. Only one conductor is needed between to controller and the contact if the reader ground is used (as shown in diagram). Alternatively a dedicated pair of conductors can be used. If the controller knows the door position then it can respond in certain conditions. For example: If the door opens without a valid card or RTE input then a Door Forced alarm is generated. If the door stays open beyond a certain time then a Door Left Open alarm is generated. If the door opens after a valid card or RTE then the lock release time is cancelled after a further 2 seconds. This helps ensure that the door catches again when it closes. One Touch TM Use the 'One Touch' test (Page 22) to verify correct operation. PROGRAMMING In the Doors section, select the door name. In the Configuration tab: Check Door Monitoring – default is unchecked Enter Door Open Time – this is the time before a Door Left Open Alarm is generated. Typically 30 to 60 seconds (maximum is 255 seconds) 22 EVERYTHING YOU NEED TO GET STARTED DOOR INPUTS REQUEST TO EXIT (EGRESS, RTE OR REX) Request-to-Exit Button +V LED I/P RTE DC SIG A SIG B 0V READER NORMALLY OPEN (N/O) The Request to Exit (RTE or REX) device is located on the secure side of the door. When activated it indicates to the controller that the door is about to open. This is important if the door is being monitored. If the controller does not receive the signal then an alarm will be generated. Only one conductor is needed between to controller and the device if the reader ground is used. Alternatively a dedicated pair of conductors can be used. The circuit is Normally Open. The circuit just needs to close momentarily. It should not remain closed for more than 2 to 3 seconds. If the circuit remains closed for more than 5 cycles of the lock release time (25 seconds if the lock release time is 5 seconds) then an RTE Held Down alarm is generated. Activating the RTE device may or may not operate the lock as well – this can be set in programming, see below. There are several devices that can be used to generate the signal. Examples include: Push to Exit button – a momentary switch near the door that a person presses to release the lock. Crash-bar or Handle switch. A switch inside the crash-bar or lock handle that closes when either is operated. Often used for escape routes where the door has to open when pushed. Motion Rex. A motion detector above the door that detects presence and closes a switch. In most cases this will be set NOT to operate the lock. These devices can be difficult to set correctly. The detection field should be set so that only people approaching the door activate the switch. You should also ensure that the detector just closes the switch momentarily. One Touch TM Use the 'One Touch' test (see Page 22) to verify correct operation. PROGRAMMING In the Doors section, select the door name. In the Configuration tab: If you do NOT want the lock to operate when the RTE is closed: Set Mode to RTE No Lock – default is Normal 23 EVERYTHING YOU NEED TO GET STARTED DOOR OUTPUTS CONTROLLER OVERRIDE AND TAMPER Each controller has two extra inputs. Both are normally closed (N/C). TO PRE-WIRED TAMPER SWITCH [NORMALLY CLOSED (N/C)] OVERRIDE PRE-WIRED WITH JUMPER [NORMALLY CLOSED (N/C)] TAMPER The Tamper is prewired to a tamper switch which registers a 'Case Tamper' alarm when the lid is opened. Pre-Wired Tamper OVERRIDE The Override has a factory installed jumper ensuring its circuit is closed. If you intend to use this input then remove the jumper and connect your own wiring. When this input opens both doors on the controller will unlock. A 'Controller Override' alarm will be generated. When the input closes the doors will return to their normal operation. If you just want one door to release then use the auxiliary input on the individual door. (see Door Input -> Extra Door Input) Door Override 24 EVERYTHING YOU NEED TO GET STARTED DOOR INPUTS EXTRA DOOR INPUT (PER DOOR CHANNEL) +V LED I/P RTE DC SIG A SIG B 0V READER NORMALLY OPEN (N/O) DETAILS - INPUT Each door has an extra input. This is normally closed (N/C) or normally open (N/O) depending on function: Reader Tamper N/C Can be used with readers that have a tamper detection circuit. Bolt Door N/O Bolts door – no keys will operate unless they have an access group with 'Ignore Bolted Doors' privilege. Emergency Override N/O Unlocks door when closed, door returns to normal when opened. Controller override operates on both doors. Latch Contact N/C Generates a 'Door Lock Forced' alarm when opened EXTRA DOOR OUTPUT (PER DOOR CHANNEL) DETAILS – OUTPUT Each door also has an auxiliary output relay. This can be programmed to respond to a variety of events: Door left open When door is left open beyond its programmed time Door Forced When door is opened without a valid key being presented or RTE Door left open/door forced Either door left open or door forced Alarm shunt Opens for lock release time when valid key is presented or RTE pressed Time Profile Relay follows selected time profile PROGRAMMING In the Doors section, select the door name. In the Auxiliary I/O tab: Select Auxiliary Input Mode - default is None Select Auxiliary Output Mode - default is None 25 EVERYTHING YOU NEED TO GET STARTED One-Touch™ Installation Testing Each PAC 512-series controller has built-in diagnostic features. These are enabled using the 'One Touch' button. The One Touch button is located next to green 'Status' LED. The status LED indicates whether the controller is in One Touch mode or not. One Touch TM When One Touch View Mode is enabled the set of small LEDs next to each door channel will operate. If you activate Test Mode then the controller will stop operating and allow all the readers and inputs to be tested. One Touch can be used when the controller is first installed and powered up. It requires no programming and can be used to verify that all connections are correctly made and operating as expected. One Touch can also be used at any time after the system is operational to diagnose reader or wiring faults. NORMAL MODE The status led flashes slowly, about twice a second. The controller works normally as programmed. The LED indicator lights whenever the lock is released. VIEW MODE – Press One Touch for 1-2 seconds The status led flashes faster, about three times a second. The controller works normally as programmed. The DC and RTE lights are active. TEST MODE – Press One Touch for 4 seconds The status led flashes rapidly, about five times a second. The controller works stops working normally and goes into test mode. The DC and RTE lights are active. DOOR STATUS LEDS Use either mode to observe the door channel LEDs. If you see the RTE indicator is permanently on, then it is quite possible the RTE circuit is wired as normally closed. If you have a motion RTE installed then you should see this flash on and off when somebody enters the detector field. The DC indicator will turn red when the door contact is open. ONE TOUCH TEST MODE In Test Mode you go to the door and check the reader and inputs. ALL FEEDBACK IS PROVIDED BY THE READER Present any key to the reader connected to SIG A – this is usually the entry reader. Reader LED will flash red once. Present any key to the reader connected to SIG B – this is usually the exit reader. Reader LED will flash red twice. Operate the Request to Exit (RTE) device. Reader LED will flash red three times. Open the door contact. Reader LED will flash red four times. 26 EVERYTHING YOU NEED TO GET STARTED SOFTWARE INSTALLATION Stanley PAC Access installs and operates on a standard PC running a MS Windows operating system using a MS SQL Database. Microsoft SQL 2008, Release 2 Express Service Pack 2 is installed by default, but other MS SQL databases can be used. The system and database is first installed on a Host or Server PC. This installation sets up and configures the database, installs various services and also the User Interface (UI). The UI is what the operator users to install, configure and administer the system. As well as the Host PC, the User Interface can be installed on other Client PCs. These PCs only run the UI and do not have any database or services installed. The Host PC is the only machine that communicates with the access control hardware. In almost all cases this machine to should run continuously and be dedicated to the Stanley PAC application. Client PCs cannot operate if the Host PC is not running. Client PCs do not communicate with any hardware and can be used when needed. They do not have to be dedicated purely to running Stanley PAC. An exception might be a guard station monitoring alarms. PC AND OPERATING SYSTEMS Stanley PAC Access uses a standard PC running a MS Windows operating system. No other components or software are needed as everything is provided on the application DVD. PC SPECIFICATION In most cases Stanley PAC does not demand anything special in terms of hardware. It is highly recommended that both Host and Client PCs meet at least the following: 1.6 GHz processor – or better 2 GB RAM – or more Hard Drive with 2 GB free space A DVD drive (Not required if downloading software from www.stanleypac.com) 17" display – or larger Ethernet network port and connection to local network One or more USB ports If you have a choice, then use the 'best' PC as the Host. Other Items You may need all or some of the following items depending on the system being installed: Printer. Reports can be produced as PDF files or spreadsheet which means you may not need a printer at all. Flash drive - for backing up and transferring data. 27 EVERYTHING YOU NEED TO GET STARTED OPERATING SYSTEMS The following desktop operating systems are supported: Windows 8.1, all editions, 32 or 64-bit Windows 8, all editions, 32 or 64-bit Windows 7, all editions, 32 or 64-bit; or Windows 7, all editions with Service Pack 1 Windows Vista Ultimate, Business or Enterprise edition, 32 or 64-bit, Service Pack 2 required The following server operating systems are supported: Windows Server 2012, Standard Edition Windows Server 2008, 32 or 64-bit or Windows Server 2008 R2, 64-bit Notes Windows RT, Windows RT 8.1, Windows Server 2003,Windows XP and Windows 2000 are not supported. DATABASES Stanley PAC Access is supplied with SQL Express 2008 R2. This is sufficient for all but the largest or most complex systems. However if another, compatible SQL Server is detected on the Host PC, then you have the choice of installing the SQL Express or using the existing database. Note that it is not possible to connect a Host PC to a remote SQL database. The database and Host must exist on the same physical machine. You can use the default instance of the following: (If you do not know what 'default instance' means then install and use the SQL Express 2008 R2 that is provided!). The following database environments are supported: Microsoft SQL Server 2014 Enterprise or Standard. Microsoft SQL Server 2012 Enterprise or Standard Service Pack 1. Microsoft SQL Server 2008 Service Pack 3. Microsoft SQL Server Express 2008 Release 2 Service Pack 2 — installed by default. Notes Microsoft SQL Server 2005, Microsoft SQL Express 2005 and Microsoft SQL Server 2000 are not supported. SYSTEM REQUIREMENTS Server IBM Compatible PC, 1.6 GHz processor — 2 GHz recommended. 2GB RAM - for increased performance, more memory is recommended. Minimum 2GB of free disk space — 10GB recommended and more may be required for large enterprise systems. Celeron or Atom processors not recommended. Client IBM Compatible PC, 1.6 GHz processor — 2 GHz recommended. 2GB RAM. Minimum 2GB of free disk space. SuperVGA 800×600 graphics — XGA 1024×768 recommended, 1280×1024 for alarm workstations. Celeron or Atom processors not recommended. 28 EVERYTHING YOU NEED TO GET STARTED SOFTWARE INSTALLATION Insert the DVD into the drive. You will now see the following choices: Select ‘Install Stanley PAC’. If you have any client PCs on the system you will select the ‘Client Only’ when you have completed this installation. INSTALLING COMPONENTS The installation detects what components need to be installed. This process is automatic and requires no intervention – but may take a few minutes. The SQL Server 2008 R2 installation may take some time. No intervention is required. You will see progress screens like this: 29 EVERYTHING YOU NEED TO GET STARTED SOFTWARE INSTALLATION SOFTWARE INSTALLATION When all the components are installed, including the SQL Server, you will now install the Stanley PAC software itself. Click Next 30 EVERYTHING YOU NEED TO GET STARTED SOFTWARE INSTALLATION The next item is the destination folder for the application. Leave the default setting unless you have a particular reason to make a change. Click Next Now you will be prompted for the default Backup and Archive locations. The system will usually find another drive letter other than C: if it can. Click Next You will now be prompted to allow client access. Even if you do not have client PCs in the system now, you may in the future. Check the box now to allow client access. Click Next 31 EVERYTHING YOU NEED TO GET STARTED SOFTWARE INSTALLATION Do NOT load the sample database. Leave the box unchecked. Click Next You are now ready to complete the installation. Click Next or go back to make changes. You will see some progress screens. 32 EVERYTHING YOU NEED TO GET STARTED SOFTWARE INSTALLATION You will see a screen when the installation is complete. Click Finish The final step is to initialize the database. The Stanley PAC software is now installed. The next steps are to start up the system and login for the first time and then license the installation. But first, we will install the software required by the GS3-MT USB Admin Reader. 33 EVERYTHING YOU NEED TO GET STARTED SOFTWARE INSTALLATION STANLEY GS3-MT USB ADMIN READER SOFTWARE INSTALLATION It is very important not to plug the USB Admin Reader into the PC before installing the required driver software. Before connecting the desktop reader to the PC for the first time, insert the USB Driver Disk. On the USB Driver Disk supplied with the reader (Download available from stanleypac.com), browse to the folder SGR USB Admin Kit\SGR USB Admin Drivers and double-click on the file Setup.bat. If you are using Windows Vista or later and the User Account Control dialog box appears, choose the Yes button. The Device Driver Installation Wizard dialog box is displayed. Choose the Next button. If you are using Windows XP, the Software Installation window is displayed. Choose the Continue Anyway button. If you are using Windows Vista or later, the Windows Security dialog box is displayed. Choose the Install button. The driver is installing. If the installation process requests any files, locate them on the CD drive (e.g. D:) and choose the Retry button. Choose the Finish button. Plug the desktop reader into a spare USB port. 34 EVERYTHING YOU NEED TO GET STARTED SOFTWARE CONFIGURATION DESKTOP ICON Once the Stanley PAC software is installed you will have a new icon on the Windows desktop, Double-click on this icon to launch the software. Under Windows 8, a tile is also available on the Start Screen icon START SCREEN (WINDOWS 8 ONLY) 35 EVERYTHING YOU NEED TO GET STARTED SOFTWARE CONFIGURATION SERVICES Stanley PAC installs and configured four 'Services' on the Host PC – these are not installed on a Client PC. These services are: 1. Communications Engine – this is the process that handles all communications with the access control devices. 2. Client Manager – this handles connections from Client PCs. 3. Event Manager – this processes events that arrive from the controllers. 4. Database Manager – this handles connections to the database These services start when the PC starts up. The user interface does not need to be running for these services to operate. That means a PC can be shut away and not be logged on to the network or domain, but still act as Host for the Client PCs. These services are controlled by the Service Manager. This appears as small light brown 'door' icon in the Windows system tray: If you hover the mouse over this icon you will see the status of each service: They should all be 'Running'. You can start the Service Manager by right-clicking the icon and select 'Open Service Manager' This brings up the Stanley Service Manager. From here you can start or stop individual services. However most of the time these should be set to start automatically and should be running continuously. 36 EVERYTHING YOU NEED TO GET STARTED SOFTWARE CONFIGURATION LOGIN FOR THE FIRST TIME Now that Stanley PAC is installed you need to login. All activity within Stanley PAC is controlled by login credentials. These determine what functions the operator can perform and what they can see and change. There is no default login; instead the system will require that you create a password for the ‘Installer’ operator. ‘Installer’ is the highest level operator and cannot be deleted; although it can be renamed. ALARM ALERTS Alarm Alerts is a feature of Stanley PAC that provides pop-up messages even when nobody is logged into the system – for example: This feature needs a credential to determine what can be displayed. In software versions 4.2 and later a prompt for this credential is presented before the first login. In most cases you should create the Installer credential at this point and then use it to logon at the main logon prompt. STARTING STANLEY PAC FOR THE FIRST TIME Windows 7 Double-click the Stanley PAC icon. Windows 8 Click or touch the Stanley PAC tile. Stanley PAC Version 4.2 and later only Before the main logon screen appears you will be prompted to create a login for Alarm Alerts. If you select Not Now, then you will be prompted later. If you select Disable Alerts, you will not be prompted again until you enable alerts. You will be prompted to create a password. Click OK. Enter and then confirm a password of at least six characters. Although you can change this at any time, this is your password for installing the system. Do not forget it! Click OK 37 EVERYTHING YOU NEED TO GET STARTED SOFTWARE CONFIGURATION LOGIN FOR THE FIRST TIME The new password is set. Click OK. You should now start Stanley PAC for the first time. You are starting with an empty database so you should login with a user name of Installer and use the password just created for Alarm Alerts. If you did not create a login for Alarm Alerts you will now be prompted to create a password for the Installer operator. Click Log on. You are now logged in as 'Installer' 38 EVERYTHING YOU NEED TO GET STARTED SOFTWARE INTERFACE This is the screen you will see when you first login. Notice the text in the bottom left 'Demo Version'. This is because the system is not yet licensed. The System Summary indicates how many cardholders, doors etc have been used. The numbers allowed will vary with the license type. The Demo version has very limited numbers but will work for training and demonstration purposes. 39 EVERYTHING YOU NEED TO GET STARTED SOFTWARE INTERFACE TOOLBAR At the top of the screen is a Toolbar. This contains a Menu Bar (File, View, Tools etc) and Command Buttons (Back, Forward etc) The Toolbar will vary depending which section of the system is being used. When you first log in it will look something like this: In the Hardware section, for instance, it will look something like this: Each section has its own specific items. EXPLORER The section on the left of the screen is the Explorer. This can be switched on and off by pressing the Explorer command button. For most of the time this should be displayed. The Explorer contains three tabs: Navigator – this is the main 'menu' for selecting the major functions. Shortcuts – this contains buttons to call other functions such Badge Designer and Audit Trail. Reports – this provides a list of reports Above the Navigator tabs is an Organization selection. This is used when you have more than one Organization to select from. NAVIGATOR The main menu of items is provided by the Navigator. When you click on one of the items in the Navigator the main screen will change. You will then see a list of items and an area to make changes. 40 EVERYTHING YOU NEED TO GET STARTED SOFTWARE INTERFACE SHORTCUTS REPORTS These include Card Designer, Audit Trail etc This provides buttons that pop up new boxes or screens. You can produce a variety of comprehensive reports 41 EVERYTHING YOU NEED TO GET STARTED SOFTWARE LICENSING Each system needs to be licensed. In most cases you will enter a license for the edition that has been purchased. The license is generated from a unique number, called the 'Fingerprint', generated by the operating system. The license is only needed on the Host PC. You do not add licenses to client PCs. Each license includes the maximum number of clients that can be used at one time. If you re-install the system on another PC at a later date you will need to re-license as the fingerprint will be different. ADDING THE LICENSE Click Tools in the Menu Bar, and then select Upgrade License… The following box will appear: 42 EVERYTHING YOU NEED TO GET STARTED SOFTWARE LICENSING The Fingerprint is an 8 digit serial number unique to the computer. This is used to generate a license code. Once you know the Fingerprint you can contact Stanley PAC Technical Support on 800-414-3038 Press 1 to obtain the required license key. When you have the license key, click New License… Enter the license key you have been given, including the dash characters, as shown. When the code is entered click OK. You will now see the license installed: The System Summary will now reflect the values associated with the Standard license edition. The 'Demo Version' text will also have disappeared. 43 EVERYTHING YOU NEED TO GET STARTED SOFTWARE CONFIGURATION INSTALLING A CLIENT PC Installing the software on a client PC is almost the same as installing on the Host PC. The major difference is that no database server is installed. As part of the installation you will need to identify the Host PC. You should know the Computer Name of the Host PC before installing the client software. The following just shows the differences between the Server and Client installations. Insert the CD into the drive. You will now see the following choices: Select ‘Install Stanley PAC’. INSTALLING COMPONENTS The installation detects what components need to be installed. This process is automatic and requires no intervention – but may take a few minutes. Enter the Computer Name of the Host PC. You can change this later at the user login. 44 EVERYTHING YOU NEED TO GET STARTED SOFTWARE CONFIGURATION LOGGING IN AT THE CLIENT Once the client is installed you will have a desktop icon. Double-click on this icon to launch the software. You log in just as you would at the Host PC. The server name will appear and you may have a choice of organizations. If the server (Host PC) cannot be accessed you will see a yellow triangle next to the name. If the server name does not work, then try entering the IP address of the server instead. Once you have logged in at the client you be able to perform the same functions as the Host PC. 45 EVERYTHING YOU NEED TO GET STARTED SOFTWARE CONFIGURATION SYSTEM AND ORGANIZATION SETTINGS There are several settings that should be checked before continuing to install the software. These are the System Settings and Organization Settings. These can be reached from the Tools – Options menu, or by form Set Organization Options on the System Summary. SYSTEM SETTINGS These settings are in the first group on the left of the screen. GENERAL Default Backup Directory Backup Reminder Interval Event Action Timeout This is first set at installation but can be changed here. Make sure you choose a permanent location such as a network share. If no backup is made a reminder message will appear when an operator logs in after the number of days set here. The default is 7 days. This applies to Remote Event to Action programming and IP Event Links. PIN SETTINGS These settings apply to PIN/Prox readers, either the Stanley GS3-Series PIN or Wiegand PIN/Prox. PIN Length Default is 9 digits. A better value is 4 or 5. User Definable PIN Check this to allow PIN numbers to be created. Allow PIN Change at Door When this is set the cardholder can change their PIN at the reader. The cardholder presses * <old PIN> # <new PIN> # <new PIN> # For example * 1234 # 4321 # 4321 # 2100/2200 SETTINGS Communication Protection Password Not relevant for 512-Series Controllers. 46 EVERYTHING YOU NEED TO GET STARTED SOFTWARE CONFIGURATION CARD FORMAT The Stanley GS3-LF Standard Readers supplied with the Starter Kit use the Stanley Proximity Reader card format. The 512 door controller can support a variety of different card formats. By default the following four formats are built-in: Stanley PAC Proximity Reader – this is used by the GS3-Series readers supplied withe the Starter Kit. Oneprox Smart Card – this is used by the GS3 High Freqency Smart Readers Mag Stripe – allows a magnetic strip reader to be used and to define where in the data stream the identifying data is stored. Wiegand (2601 format) – this is the standard Wiegand format with a facility code between 0 and 255 and a card number between 1 and 65535. Event Archiving This controls the size and storage of the event log. 47 EVERYTHING YOU NEED TO GET STARTED SOFTWARE CONFIGURATION EVENTS This is where you choose what to do with older events. Discard All Events (Do not archive) Archive to File If set then old events are discarded and not stored. If set then events are archived to the specified file location. ARCHIVE This section determines when archiving occurs. Manual Archive If this option is used then the operator is warned when the log reaches the number of events specified. The default is 1,000,500. Automatic Archive This option will automatically archive events older then the specified number of days. The default is 120 days. Archiving will only occur if the minimum number of events requires archiving. Automatic archiving is a scheduled event that occurs at 6:00pm every day. EVENTS SUPRESSION You may not want to log all of the events that the Stanley PAC system generates. If this is the case, you can suppress specified types of events, so that they are not logged. This can help to make the event log smaller and make it easier to find events. Event suppression differs from event filtering. With event filtering, the events are logged, but are temporarily hidden when you filter the event log. With event suppression, the events are not logged at all. There are two types of event suppression: Software Event Suppression The event is generated by the controller, but Stanley PAC does not log the event. Hardware Event Suppression The event is not generated by the controller. 48 EVERYTHING YOU NEED TO GET STARTED SOFTWARE CONFIGURATION EVENTS SUPRESSION - NEW ENTRY Do not log events of type Use drop-down list to select the type of event that you want to suppress For Select whether to apply to whole system or just a part of the system Suppress by controller hardware Add to List leave box unchecked if you want this type of event to be suppressed by the software Add the event suppression rule to the main list Note Event suppression rules are hierarchical. If you suppress events from a high level part of the system, you will also suppress all events from lower levels within that part of the system. For example, if you suppress events from a channel, events from all the controllers and doors on that channel are also suppressed. Important When a particular type of event is suppressed, reports that depend on that type of event may give incorrect results, and event-to-action rules which depend on that type of event may not work. ALARM RESPONSES These are standard responses that can be made to alarms in the Alarm Viewer. This requires a PAC 500 Access and Alarm Server based system. Use the Add button to create extra responses. 49 EVERYTHING YOU NEED TO GET STARTED SOFTWARE CONFIGURATION ORGANIZATION OPTIONS These options can be set for each organization in the system. For more information about organizations see other documents. Name Description Start of Week Time Zone Default Card Format QEL200* Reader type: Show Card Colors: Support 2100/2200 series This is the name of the Organization. It will have been first established when the system was installed. Extra detail relating to the organization. Default is Sunday. This is established from the PCs operating system at installation. Adjust this if the organization is in a different time zone. Default is Stanley. This is the format used by the supplied Stanley Key Fobs. Default is Prox Reader. This is Wiegand 125kHz (* Stanley EL Lock or Smart Door Handle) Select if cardholders in this organizational unit use Stanley PAC optional colored credentials Not relevant for 512-Series Controllers. E-MAIL SETTINGS These apply only to PAC 500 Access and Alarm Server based systems that can send e-mail from Event to Action programs. From E-mail address The 'From' address on the e-mail SMTP Server A host name or IP address. The mail server that will forward the e-mail message. REMOTE IP EVENT LINK DEFAULTS These apply only to PAC 500 Access and Alarm Server based systems that can send messages to special hosts. 50 EVERYTHING YOU NEED TO GET STARTED SOFTWARE CONFIGURATION ACCESS Enable Denied Access Counting Enable Anti-Passback Reset Time Default is set. This will deny access to ANY key for the Lockdown Time if a card is denied for the number of Attempts. It is recommended that this is NOT set – at least not until users have become familiar with the system If set this will clear all anti-passback indicators at the time specified. CUSTOM LABELS This allows the operator to change the terms used in the system Use with care as you will almost certainly confuse anyone trying to support the system in the future. 51 EVERYTHING YOU NEED TO GET STARTED SOFTWARE CONFIGURATION CATEGORIES Categories are used for several purposes in the system. They can be used for searching or classifying groups of people. The most common use is to define which badge design a person will have when a badge is printed. You can specify auto-expiry for Cardholder categories. Any card belonging to a Cardholder within that category is disabled automatically if not used for the specified period of time. Note When you turn on the auto-disable feature, a message box appears warning you if any cards are about to expire. Choose OK to remove the message.You can run the Unused Cards Due to Expire Report to see which cards are affected. CARDHOLDER EXTRA DETAILS This allows extra information to be stored with each cardholder. To add an extra field, increment the Number of Fields by one. Then type a 52 EVERYTHING YOU NEED TO GET STARTED SYSTEM CONFIGURATION SYSTEM CONFIGURATION AND PROGRAMMING After the Stanley PAC Access software has been installed and licensed the next stage is to configure communications between the Host PC and the door controllers. Before this can be attempted you should ensure that all the controllers and communication equipment have been installed and configured. TCP/IP NETWORK Most networks will automatically assign an IP address and other details to a PAC 512IP when it is connected to the network. These details can change periodically, so you must set a fixed IP address for the PAC 512IP, so Stanley PAC always knows its address. Once the Stanley PAC software is installed, you will have a utility program that will set the IP address of the different controller types. The utility is called Configure Device IP Addresses. This can be found under the Tools Menu , then select Launch External Tools. CONFIGURE DEVICE IP ADDRESS This utility will 'discover' any device on the local IP subnet. Devices which are on a different IP subnet will not be shown here. 53 EVERYTHING YOU NEED TO GET STARTED SYSTEM CONFIGURATION SYSTEM CONFIGURATION AND PROGRAMMING PAC 512IP Select the PAC 512IP Tab. By default a PAC 512IP is set to obtain an IP address automatically (DHCP). It is highly recommended that a fixed IP is assigned to the device. If the PAC 512IP it fails to receive a dynamic address from a DHCP server it will assign itself an automatic address in the 169.254.xxx.xxx range. Note the serial number that appears in the table. This is the barcode serial number on the controller. If you have more than one 512IP on the subnet this allows you to identify which one you are setting. Double-click the line with the controller, or highlight the line and click Entry. Enter the IP Address, Subnet Mask and Default Gateway then click OK. These values must be provided by the local network administrator. Unless you have installed your own network, do not just enter numbers you think will work. 54 EVERYTHING YOU NEED TO GET STARTED SYSTEM CONFIGURATION INSTALLING CHANNELS Select Hardware from the Navigator. Click the New button. Select Create New Channel. 55 EVERYTHING YOU NEED TO GET STARTED SYSTEM CONFIGURATION Complete the information on the screen: Name Each channel needs a name. It should be something that makes sense, such as the building or company name. Channel Type TCP/IP – uses a TCP/IP network to communicate with a group of controllers. Protocol Type PAC 200/500 Series – used when connecting to a group of PAC 512 door controllers. Computer Name This does not change. It is set to the Computer Name of the Host PC. When you select TCP/IP you will be prompted for an IP Address. Click the Probe… button you will be presented with network controllers on the local subnet. If there is more than one then use the serial number to make sure you are connecting to the one you want. FINISH Once you have entered all the details for your channel, click Add. Your channel will now appear in the 'Connected Controllers' column. The system will automatically probe the channel for controllers at this point. 56 EVERYTHING YOU NEED TO GET STARTED SYSTEM CONFIGURATION INSTALLING 512 CONTROLLERS The 512 controllers are configured by first probing the channel. This process should return all the controllers connected on the RS-485 bus. These are identified by their serial number. This is why it is important to note the serial number of each controller when it is installed. 512 Controllers can also be created manually and then assigned to a serial number later. This is useful if you want to create a database before going to site and connecting to the controllers. PROBING THE CHANNEL You probe the channel by clicking the probe button at the top of the screen. If you have more than one 512 based channel you will be prompted to select which channel or channels you wish to probe. The probe process will start. Click OK when it is complete. 57A EVERYTHING YOU NEED TO GET STARTED SYSTEM CONFIGURATION INSTALLING 512 CONTROLLERS You should now see all your controllers' serial numbers listed below the channel. CONFIGURING THE CONTROLLER Right-click on the controller serial number you want to configure, and select Configure Controller. The system automatically identifies the type of controller. Type in a name for the controller – it should be meaningful. The name will now appear in place of the serial number. Notice the yellow triangle with the exclamation point. This indicated that the controller is communicating but not loaded. It is not necessary to download at this point. 57 EVERYTHING YOU NEED TO GET STARTED SYSTEM CONFIGURATION INSTALLING 512 CONTROLLERS DETAILS TAB At the bottom of the screen you will see more details for this controller. The Details tab contains: Name Description 4-State Override Online Type Channel The name entered earlier. This can be changed here if necessary. Useful information on where the controller is located, for instance. Indicates whether the controller override input is supervised. Uncheck this box to take the controller off-line. Tip: make controllers 'offline' when the system is being programmed off site or not connected. This prevents unnecessary updates being created. Defined automatically, cannot be changed. Cannot be changed here, but the controller can be unconfigured and then moved to another channel. Notice that there is also a larger version of the communication status icon – in this case the 'Not Loaded' yellow triangle. If you make any changes here, click Update. CONTROLLER TAB This tab shows details obtained from the controller, including the serial number and firmware version. This informational, and nothing can be changed. 58 EVERYTHING YOU NEED TO GET STARTED SYSTEM CONFIGURATION INSTALLING 512 CONTROLLERS DOORS TAB This tab shows the doors connected to the controller. At this stage they have default names. Door configuration is performed later. MANUAL CONFIGURATION If you have created the controllers manually at an earlier stage, then you click and drag the record from the table and drop it on the appropriate serial number. 59 EVERYTHING YOU NEED TO GET STARTED SYSTEM CONFIGURATION DOWNLOADING A DOOR CONTROLLER Whenever a door controller is added or changed, or if substantial changes are made to the system then a controller will need a download. The system may pop up a message or an indication (a yellow triangle) will appear next to the controller. In this example the 'Server Room' controller is not loaded. This means it needs a download. Right click on the controller: Select Download Controller Database. You have some options before the download proceeds: Collect remaining events before starting the download. Unlock Doors during download. In most cases leave these checked. Click OK. 60 EVERYTHING YOU NEED TO GET STARTED SYSTEM CONFIGURATION When complete you will see the 'not loaded' indicators clear. The controller will now be considered as 'loaded'. If there is a large database to download then you will see progress events on the Event Log Viewer. 61 EVERYTHING YOU NEED TO GET STARTED SYSTEM CONFIGURATION CREATING AREAS Areas are used for controlling access. All doors will be configured to give access to an area. You should create the areas you will be using in the system before configuring doors. You will notice there is an area called Outside. This is present in all systems and cannot be removed. It is usually used for configuring readers that leave the building. ADDING AN AREA Use the Navigator to select Area Click the New button. At this stage only an area Name is needed. Click Add. Check the box for 'This area can be used in personal access…' if you want operators in other organizations to be able to assign access to this area. This is only necessary when the system consists of multiple organizations. Add as many areas as you need. 62 EVERYTHING YOU NEED TO GET STARTED SYSTEM CONFIGURATION CREATING TIME AND MODE PROFILES Time and mode profiles are used to control a variety of features within the system. There are four types of profile, three can be used by the Starter Kit: Simple Time Profiles Door Mode Profile Reader Mode Profile These are profiles that consist of times and days and can be applied to many functions. They are the only type of profile that can be used in access groups. This profile controls the function of a door, including locking, unlocking, first unlock, bolt and anti-passback. These profiles can only be applied to a door connected to a 512 controller. This controls which combination of Card or PIN is needed at a combined PIN/Prox readers. It can also control whether two cards are needed for access. Individual profiles can be used for many functions – described below. However it is recommended that you create a separate profile for each function. For instance you could use the same profile to control a door and for access using an access group. However if the profile is changed for the door then the access group will be changed at the same time, probably without the operator realizing. HOLIDAYS All the time and mode profiles described below can be overridden on holidays. A holiday is usually a normal work day when you do not want a regular event to occur. Typically you do not want a door to unlock on the holiday, or people to access certain areas. Holidays are usually determined once a year. Each year somebody should be responsible for updating the next year's holidays. There can be multiple holiday profiles. If there is more than one business in the system then each could observe different holidays through the year. Holidays can start and end at a certain time of day. Use the Navigator to go to Holiday Profiles. Click on New Enter a Name for the Holiday profile. To add a holiday, click the Add Holiday button. 63 EVERYTHING YOU NEED TO GET STARTED SYSTEM CONFIGURATION CREATING TIME AND MODE PROFILES To add a holiday, click the Add Holiday button. Give each holiday a Name, e.g. New Years Day, Thanksgiving etc. Enter a Start and End date and time. Single day holidays have the same start and end date. Longer holidays will have a later end date. In the example shown here, the New Year holiday starts at 1pm on New Year's Eve. If the start and end date do not work, then a yellow warning triangle appears on the name. Keep adding holidays until you have a year or more defined. Beware of the Add +1 Year button. This button will advance the dates by one year. However this rarely gives the correct dates! Make sure the dates for the New Year are correct and adjust using the calendar if necessary. 64 EVERYTHING YOU NEED TO GET STARTED SYSTEM CONFIGURATION SIMPLE TIME PROFILE This is the basic time profile that can be applied to several functions. Use the Navigator to go to Time & Mode Profiles. Click on New Select Create New Simple Time Profile. Enter a Name and Description. Times are shown in 24 hour (or military) format. 65 EVERYTHING YOU NEED TO GET STARTED SYSTEM CONFIGURATION The profile can now be defined by 'painting' different period into the days of the week. For instance a profile to restrict some employees to enter an area only between 7am and 6pm, Monday to Friday would look something like this: The periods are created by clicking at the start time of the day and dragging to the end of the period. Periods can be copied by right-clicking and selecting Copy, then right clicking in a new area and clicking Paste. Periods can be adjusted by dragging either end, or by modifying the values in the boxes at the bottom. Periods can also be copied by holding down the Ctrl key and dragging the period to another day. Periods will wrap around the end of one day to the beginning of the next. They will also wrap around the end of the week to the beginning. HOLIDAY TAB If you want to define what happens with this profile on a holiday, select the Holiday tab. Select the Holiday Profile that will apply. In the white bar draw the pattern that will apply. If you want nothing to happen then leave the bar blank. If you want the profile to be active but at a different time form normal then draw a period in the bar. When you have created the profile, click Add. 66 EVERYTHING YOU NEED TO GET STARTED SYSTEM CONFIGURATION DOOR MODE PROFILES These profiles can only be applied to doors and control when a door locks and unlocks, whether it is subject to 'First Open', bolted or covered by anti-passback. These features are described in more detail below. Use the Navigator to go to Time & Mode Profiles. Click on New Select Create New Door Mode Profile. This looks similar to the Simple Time Profile, except that instead of a plain green bar for when the period is active, there is a specific function. This function is described in the color code. You can change the function of a period by selecting a mode: The modes for a door mode profile are: Open First Open Bolted Anti-passback The door will unlock at the start and lock again at the end. This is the same effect as using a simple time profile. The door will remain locked after the start time. It will not unlock until a person with a specific access group setting enters. After that person enters the door will remain unlocked. This is used for 'snow days' or 'supervisor first' applications. The door will lock again at the en of the period. The door will be bolted – nobody's key will work unless they have a special override. This is more commonly used for emergencies – such as lock down. Sets local controller anti-passback on a door. 67 EVERYTHING YOU NEED TO GET STARTED SYSTEM CONFIGURATION The completed Door Mode Profile may look something like this: HOLIDAY TAB If you want to define what happens with this profile on a holiday, select the Holiday tab. Select the Holiday Profile that will apply. In the white bar draw the pattern that will apply. If you want nothing to happen then leave the bar blank. If you want the profile to be active but at a different time form normal then draw a period in the bar. For a door mode profile you will typically want the door locked (secured), so leave the bar blank. Click Add. Door mode profiles are applied in Door - <door name> - Details. 68 EVERYTHING YOU NEED TO GET STARTED SYSTEM CONFIGURATION READER MODE PROFILE Reader modes profiles cover the use of PIN/Prox readers and the use of two cards for access. Use the Navigator to go to Time & Mode Profiles. Click on New Stanley GS3 PIN Proximity Reader Select Create New Reader Mode Profile. This example allows a Pin/Prox reader to be used with a card only during working hours, but a Card and PIN is needed at other times. The modes that can be selected are: PIN Card PIN or Card PIN and Card Two Card Access Just requires a PIN to be entered to allow access. A card only is required to gain access. Either a card or PIN will gain access. This is useful if you want to give visitors a code to reach certain parts of the building without having to issue cards. Staff can use their cards. The PIN can be changed from time to time. A card has to be presented and a PIN entered to gain access. Two valid cards need to be presented to gains access. 69 EVERYTHING YOU NEED TO GET STARTED SYSTEM CONFIGURATION HOLIDAY TAB If you want to define what happens with this profile on a holiday, select the Holiday tab. Select the Holiday Profile that will apply. In the white bar draw the pattern that will apply. If you want nothing to happen then leave the bar blank. If you want the profile to be active but at a different time form normal then draw a period in the bar. Click Add. Reader mode Profiles are applied in Door - <door name> - Access. 70 EVERYTHING YOU NEED TO GET STARTED SYSTEM CONFIGURATION CONFIGURING DOORS Before configuring doors make sure you have created areas and any time or mode profiles that may be needed. When a door controller is configured the system automatically creates the number of doors that controller supports. Each door is given a default name in the form <door controller name_Door_n> where n is the door number between 1 and 2. There are two routes to configuring doors. In Hardware each door is displayed under its door controller. This is the most convenient way for the installer to navigate through the system. There is also a Door selection in the Navigator. This lists the doors in alphabetical order and is the method most useful to the operator of the system. DOORS Use the Navigator to go to Hardware. If the doors do not appear then click on the small + sign next to the controller. Notice that the doors have their default names. Highlight the door to be configured. The door information will appear at the bottom of the screen. DOOR - DETAILS TAB Name Description Door Profile Door Status Change the default name to something that makes sense. This name will appear in the event log so should be meaningful to the operator. Useful information about the door. Select a door profile, if need. Only Door Mode Profile and Simple Time Profiles will be listed. Displays the current state of the door and the Use Count – the total number of times the door has been opened. 71 EVERYTHING YOU NEED TO GET STARTED SYSTEM CONFIGURATION DOOR TASKS There is a Tasks button next to the door name. This provides several commands that be sent to the door. These commands, in a slightly different order, can also be selected by right-clicking on the door in the Connected Controllers list. Secure Door (Lock) Open Door… (Unlock) This means Lock the door. If the door is unlocked, either manually or by a time profiles, this will lock the door. This will unlock the door. The door can be unlocked indefinitely or for a set number of minutes – maximum 255. Bolt Door This will bolt the door. No cards will work unless the cardholder has a specific access group. Often used for lock down in emergencies. A door can also be bolted by an external input – see Auxiliary I/O. Normal Door Operation Returns door to operate normally based on its current profile. Use this after locking or unlocking a door manually. Set Mode… This will override the current profile. Open Once Issue Request to Exit Reset Use Count The mode can be set indefinitely or for a number of minutes – maximum 255. Will release the door for the lock release time. Often done to let somebody without a key enter an area. Same as Open Once Sets the Use Count to zero. 72 EVERYTHING YOU NEED TO GET STARTED SYSTEM CONFIGURATION CONFIGURING DOORS - DOOR - ACCESS TAB This tab sets the reader type and also which areas are controlled. PAC READER TYPE Reader Type SIG A (PAC) SIG B (PAC) Profile (No) Reader Connected Stanley Proximity – this is any reader with a single conductor PAC signal output. Select this type for the Stanley GS3-LF Standard Reader. Select the area controlled by the reader connected to SIG A. If two readers are in use on this door this will usually be the entry reader. Select the area controlled by the reader connected to SIG B. If two readers are in use on this door this will usually be the exit reader. If only one reader is in use on this door it will be connected to SIG A. If using a PIN/Prox reader select a Reader Profile from the list. For most conventional readers leave this set to None. This is automatically set when an area is selected. If there is no reader on this connection check No reader connected. Note: whenever an area is changed a download will need to be sent to the controller. 73 EVERYTHING YOU NEED TO GET STARTED SYSTEM CONFIGURATION CONFIGURING DOORS - DOOR - CONFIGURATION TAB This tab allows you to configure features of each door. Lock Release Time The time in seconds for which the lock will be released when a valid card is presented, or the RTE button is pressed. Default is 5 seconds. Failsafe Check this box if the lock is fail-safe. Magnetic locks are fail-safe; door strikes are usually fail-secure. Mode Normal – RTE will operate the lock RTE No Lock – the RTE input will not operate the lock. Usually used with Motion devices. Door Monitoring Check this box if a door contact is being used. Door Open Time The time in seconds after which a Door Left Open alarm is generated. Logging Mode Card Presentation – access is logged as soon as a valid card is presented. Door Opened – access is logged if a valid card is presented and the door opens. 74 EVERYTHING YOU NEED TO GET STARTED SYSTEM CONFIGURATION CREATING ACCESS GROUPS Access groups are used to define where and when a cardholder has access. The 'where' is determined by selecting one or more areas; the 'when' by a time profile. Access can also be given to a cardholder through Personal Access. This is where an individual is given a list of one or more areas and perhaps a time profile. Personal Access is a useful tool for making small adjustments to a person's access. However it should be used carefully as it also makes large scale changes to the access system more difficult. Before creating access groups you should have some idea of how access is to be organized. This might be by work function, for instance Janitors, Maintenance and IT etc; or based on where people work by building or floor, for instance. There is no right or wrong way of programming access. However there are some guide lines that may be considered. Identify areas of common access where all cardholders are likely to given access. Example - Lobbies, cafeteria, etc. Identify specially secure or sensitive areas Example - IT equipment rooms, HR offices etc. Try and keep the total number of groups to a minimum. If an individual has a special requirement not covered by an existing access group, consider using personal access rather than creating a new access group for one person. Do not over use personal access. It can be tempting not to use access groups but assign everyone personal access. This approach could lead to problems if the system or building changes and new doors or areas are added. If you have used personal access entirely then you may have to modify hundreds of individuals, instead of modifying a few access groups. Avoid 'micro-managing'. Sometimes operators get carried away and set complex access groups with time profiles to precise minutes. This will just frustrate and irritate cardholders and could negate any security benefits the system should bring. 75 EVERYTHING YOU NEED TO GET STARTED SYSTEM CONFIGURATION CREATING ACCESS GROUPS ADDING AN ACCESS GROUP Use the Navigator to go to Access Group. Click New. ACCESS GROUPS - DETAILS TAB Name Description …available to other Organizations Create a clear name for this group that gives some idea of its purpose. Extra detail that may be useful to other operators This will appear if you have more than one Organization in the system. Check this box if you want to allow operators in other Organizations to assign this group. For further details see 'Using Organizations'. ACCESS GROUPS - ACCESS TAB This is where the access programming is done. An Access group consists of one or two lists of areas each controlled by a Time Profile. 76 EVERYTHING YOU NEED TO GET STARTED SYSTEM CONFIGURATION CREATING ACCESS GROUPS Check Profile 1 Select a Time Profile from the list. Only Simple Time Profiles are presented in this list. If this group needs 24/7 access then set the time profile to (None). This means there is no time restriction. Check the Areas that will be allowed access. Use the Select All or Clear All buttons if needed. If a second profile is needed then check Profile 2 and select a Time Profile and Areas. ACCESS GROUPS – ADVANCED TAB There are three groups of features that depend on the type of system in use. 77 EVERYTHING YOU NEED TO GET STARTED SYSTEM CONFIGURATION PAC 200/500 SERIES CONTROLLER OPTIONS These features apply to any 512 controller. A cardholder who has an access group with one or more of these features checked will be able to: Ignore bolted doors If a door is 'bolted' then no card will work, except for cardholders who have this feature. Useful for security or maintenance. Ignore anti-passback A cardholder with this feature will not be affected by any anti-passback settings. Useful for security or maintenance. Ignore dead bolted doors Only applies to special lock types not available in this product. Ignore 'Two card access' Mode If this feature is set then the cardholder can get access even when 'two card' access is set. CONDITIONAL PAC 200/500 OPTIONS Available on 512 controller provided no other options such as anti-passback are set. Allow Passage Mode If the cardholder unlocks a door and then presents their card again while the door is unlocked (green led is on) then the door will remain unlocked. When the card is presented later then the door will lock again. Useful for classrooms and meeting rooms. Allow First Card Unlock If a door is controlled by a door mode profile that includes 'First Open', then a cardholder with this setting will cause the door to remain open when they enter. This is best applied to a person such as a receptionist who will be greeting non-cardholders. Click Add 78 EVERYTHING YOU NEED TO GET STARTED SYSTEM CONFIGURATION CARDHOLDERS Before adding cardholders make sure you have the following items in place: A USB Admin reader – unless you are entering codes manually from a Wiegand Credential Access Groups have been created. Any 'Extra Information' fields have been defined. If you are printing badges then badge designs should have been created. Define any Categories you may use, especially if printing badges There is a lot of information that can be stored with each cardholder. It is rare that all items of information will be used in a any system. Most systems will operate with just the essential information. The minimum information needed to operate the system effectively includes: First and Last name of the cardholder Card Access Group and/or Personal Access NEW CARDHOLDER Use the Navigator to go to Cardholder. In a newly installed system you will notice that Installer is already present. This is the default cardholder for the operator. Click New. 79 EVERYTHING YOU NEED TO GET STARTED SYSTEM CONFIGURATION CARDHOLDER – DETAILS TAB Title Last Name First Name Initials Start Date End Date Category Requires Extra Door Time (Optional) Select form a list or enter another You must enter a name here. It does NOT have to be unique. (Optional) (Optional) (Optional) The first date on which the card will work (Optional) The last date on which the card will work (Optional) Used to determine badge design. Can also be used for filtering reports and searches. (Optional) A person with this feature will get a longer lock released time. Often used to provide additional door open time for ADA compliance PHOTO Use this section to capture and print badges – see separate document for detaisl. CARDHOLDER – PERSONAL DETAILS TAB None of the items in this tab are essential for access control. They just provide space for optional extra information. Each item can be searched if necessary. Each item is self explanatory, some particular points: E-mail This is used in event to action programming for sending e-mail to a particular person. Signature Allows a signature capture device to be used. 80 EVERYTHING YOU NEED TO GET STARTED SYSTEM CONFIGURATION CARDHOLDER – DETAILS TAB Each cardholder can have one or more cards. In most cases you just need to present their card or fob to the enrollment reader and the code will be displayed. PIN SETTINGS There are two places where you see the PIN code. This is used when you have PIN Prox readers. The PIN is displayed as number of '*' characters. To see the PIN in either location, click in the box to reveal the number. The setting at the top with the Set PIN button is for the GS3-Series PIN Proximity or other PIN/Prox readers attached to a 512 controller. Click Set PIN to create a PIN. The PIN displayed in next to the PAC Card number is the 4digit number used with older generation PAC PIN readers (K2001P & SP). This number is based on the PAC card number and cannot be changed. 81 EVERYTHING YOU NEED TO GET STARTED SYSTEM CONFIGURATION CARDHOLDER – ACCESS GROUPS TAB Select an Access Group from the list. CARDHOLDER – GUEST ACCESS TAB This section will appear if you have more than one organization in the system. See 'Organizations' for more detail. CARDHOLDER – PERSONAL ACCESS TAB Personal Access allows you to add one more areas and time profile to an individual. This can be used to give someone access to additional areas without creating a new access group. See 'Access Groups' for more information about assigning access. CARDHOLDER – NOTES TAB This is an area in which you can add any extra information that is relevant to the cardholder. A history of cards issued or changes made to access, for instance. 82 EVERYTHING YOU NEED TO GET STARTED SYSTEM CONFIGURATION CARDHOLDER – EXTRA INFORMATION TAB This tab only appears if you have created extra fields in Organization Options. CARDHOLDER – EVENTS TAB This display can be useful to find out where a person is located. SEARCHING CARDHOLDERS You can search the cardholder database in several ways. The Search button Click the Search button This will bring up the search criteria section of the screen. You can enter names, or parts of names, categories or access groups. Check the card number box to present a card to the enrollment reader. Extra Information can also be searched, if present. If there is more than one organization then you can search across these by clicking the link 'Search Organizations…' The Reset button will clear the criteria for another search. Click the search button again or press Cancel to hide the screen again. 83 EVERYTHING YOU NEED TO GET STARTED SYSTEM CONFIGURATION THE F3 BUTTON This will bring up a box and allow you to search for a card number. DELETE A CARDHOLDER It is easy to find a cardholder then press the delete button. This will immediately remove their card and all details from the system. However it may be wiser to NOT delete a record when you want to disable a card. If you delete a card then any attempt to use that card in the future will just bring up and 'Unknown ID' event. There will be no indication that a particular cardholder is still using that card. Also it will be harder to search back through the event history for a card that is no longer in the database. Instead you might consider one or more of the following instead of deleting a cardholder: Disable the card or cards in the Cards tab Set the End date to 'yesterday'. This will disable the card by date. Remove all Access Groups – including any Personal or Guest access. Any or all of these will stop the card (or cards) working while still leaving a record of the attempted use. 84 EVERYTHING YOU NEED TO GET STARTED STANLEY PAC PROXIMITY KEY FOBS AND CARDS Use this page to identify which cards or key fobs you are using on your system. You can purchase fobs individually or cards in packs of ten. Stanley Proximity Cards and Key Fobs Part # 7S-K3010 Key Fob Part # 7S-3011 ISO Card CARD ORIENTATION MARK FOR SLOT PUNCHING EVERYTHING YOU NEED TO GET STARTED Innovation in Access Control Authorized Dealer Technical Support 1-800-414-3038