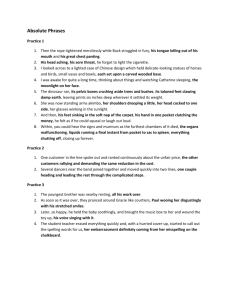O2 Pocket Hotspot
advertisement

O2 Pocket Hotspot Your guide to getting started o2.co.uk Telefónica UK Limited, 260 Bath Road, Slough, Berks, SL1 4DX. Registered in England and Wales No.1743099. That’s also the address for our registered office. All the information’s correct at the time of going to print, May 2012. ZTMF60QN 05/12. What’s O2 Pocket Hotspot? Contents O2 Pocket Hotspot’s a wireless hotspot you carry around with you. You can use it to get up to five gadgets online at the same time – without any wires. You just need to top up the data at mbb.o2.co.uk before it runs out. What’s in the box............................................................................ 1 If you’re not happy with it We’ve given you a 30-day Happiness Guarantee. So if you’re unhappy with our O2 Pocket Hotspot, we’ll refund you the cost. Just return it within 30 days from when you bought it. How’s your signal? If you’re getting a weak signal, it could mean you’re in an area with poor coverage. You can check your Mobile Wifi coverage at o2.co.uk/coveragechecker Getting started................................................................................ 2 Charging the battery....................................................................... 4 Your O2 Pocket Hotspot features.................................................... 5 Connecting to an iPad, iPod Touch or iPhone............................... 6 Connecting on Android.................................................................. 7 Using WPS to connect your O2 Pocket Hotspot............................. 8 Connecting to a PC.......................................................................... 9 Getting connected........................................................................ 11 Checking how much data you’ve used......................................... 12 How far will your data go?........................................................... 15 Pay & Go top ups........................................................................... 17 USB mode......................................................................................22 FAQs & help...................................................................................32 What’s in the box? Getting started O2 Pocket Hotspot Putting in your sim and battery. Battery 1. Use the thumb catch at the bottom of the Pocket Hotspot to open the battery cover. Charger USB cable Quick start guide Forget me not card 2. Put the sim into the sim holder. 1 2 3. Push the battery in (like the picture). Make sure the battery connectors line up, and press the battery down into the case. Charging the battery You can charge your Pocket Hotspot from the mains or use the USB port on your computer - just connect it using the USB cable. A full battery lasts about four hours. Note: If it’s been a while since you last used your Pocket Hotspot, you’ll need to charge it up again. 4. Line the battery cover up and press gently to close the case. 3 4 Your O2 Pocket Hotspot features Connecting to an iPad, iPod Touch or iPhone 1 3 2 4 5 1.Choose Settings, then Wi-Fi. Make sure your wifi is turned on. Then you’ll see a list of networks. 6 1. Antenna connection (antenna not supplied). 2. LED screen. 3.Power – hold the power button to switch the Pocket Hotspot on or off. You’ll know it’s on when the screen lights up. 2.Choose your Pocket Hotspot’s name – you’ll find it under your battery and on your Forget me not card, along with your password. You can also double click the WPS button and your Pocket Hotspot’s name and password will appear on the LED screen. 3. Type in your password and click Join. 4. Memory card slot for a microSD card. 5.WPS button (wifi protected setup – for easy connection). 6. Charger and USB port. Note: If you hold down the WPS and power buttons at the same time, you’ll change your Pocket Hotspot back to its original factory settings. That will mean losing any saved connections. 5 6 Connecting on Android To connect using wifi on your Android tablet or phone. 1. Check that wifi is turned on, on your tablet or phone. 2. Search for Wireless Networks. 3. Select your Pocket Hotspot’s name from the list – you’ll find it under your battery and on your Forget me not card, along with your password. You can also double click the WPS button and your Pocket Hotspot’s name and password will appear on the LED screen. 4. Type in your password and click Connect. Using WPS to connect your O2 Pocket Hotspot Certain makes of mobile phone, tablet and computer are enabled with Wireless Protected Setup (WPS) if you are not sure if your device supports WPS refer to your manual. When you press the WPS button on your Pocket Hotspot and on the gadget you’re trying to get online, they securely connect to each other. So you don’t need to type in usernames or passwords. To connect: 1. Turn on your Pocket Hotspot. 2.Press and hold the WPS button on the Pocket Hotspot for three seconds – you’ll see ‘WPS Active Waiting’. 3.Turn on WPS on the gadget you want to connect with (‘WPS Active Waiting’ will disappear). To turn off WPS, just press the button on your Pocket Hotspot again. 7 8 Connecting to a PC Windows XP Windows 7 1.Right-click the wireless network connection icon in the notification area at the bottom right hand corner of your screen. 1. Click on the icon in your menu bar. 2.Choose your Pocket Hotspot’s name – you’ll find it under your battery and on your Forget me not card, along with your password. You can also double click the WPS button and your Pocket Hotspot’s name and password will appear on the LED screen. Click Connect. 3. Type in your password and click OK. Windows Vista To connect to a wireless network in Windows Vista, follow these steps: 2.Click View Available Wireless Networks. 3.In Choose a Wireless Network list, choose your Pocket Hotspot’s name - you’ll find it under your battery and on the Forget me not card, along with your password. You can also double click the WPS button and your Pocket Hotspot’s name and password will appear on the LED screen. Click Connect. 4.Type your password in the box labelled Network Key and then again underneath in the Confirm Network Key box. 5.Click Connect. 1.Click Start. 2.Click Connect to. 3.Choose your Pocket Hotspot’s name – you’ll find it under your battery and on your Forget me not card, along with your password. You can also double click the WPS button and your Pocket Hotspot’s name and password will appear on the LED screen. Click Connect. 9 10 Getting connected Once you are connected you will see this page when you open your internet browser. Checking how much data you’ve used You can check how much data you’ve used through the Mobile Wifi welcome page – just click Check your balance now. Or you can do it on the Mobile Broadband Top Up site at mbb.o2.co.uk. Don’t worry, going to either page won’t cost you a penny. Here’s how: 1.From the Mobile Wifi page choose Check your balance now. Or, go to mbb.o2.co.uk (you might want to bookmark it for when you need it again). From here, you’ll be able to check your data, top up, and continue to the internet. It’s a good idea to bookmark this page so you can top up easily if you run out of credit. 11 12 2.Type in your mobile broadband number if it’s not already there. You’ll find it on the card you popped your sim out of (and on your dispatch note, if you bought it online). 4.You’ll see your data balance and when it runs out. You might want to make a note of your mobile broadband number on the Forget me not card that came in your Pocket Hotspot box. That way, you’ll always have it handy whenever you need it. 3.Click Let’s Go. 13 14 How far will your data go? 1GB Here’s a rough guide of what each data allowance will get you. Single activity means doing just one thing. Mixed activity gives you an idea of how much you could do if you combined all these activities. If you’re watching video clips (on YouTube for example) and movie/TV downloads, then you could use your data up quicker than what we’ve listed opposite. It all depends on the length of the clip/download as well as the quality of the picture. And if you’re sharing your O2 Pocket Hotspot across gadgets or with friends, you’ll use your data up quicker too. Single activity Mix Browsing 67 hours 11 hours Emails sent/received (10KB per email) 100,000 emails 16,000 emails 2,000 emails 300 emails Music downloads 100 songs 17 songs Watching YouTube 67 clips 11 clips Movie/TV downloads (not in HD) 4 hours 40 mins Single activity Mix 133 hours 22 hours 200,000 emails 33,000 emails 4,000 emails 660 emails Emails sent/received with a photo attached (500KB per email) 2GB Browsing Emails sent/received (10KB per email) Emails sent/received with a photo attached (500KB/email) Music downloads 15 200 songs 33 songs Watching YouTube 133 clips 22 clips Movie/TV downloads (not in HD) 8 hours 80 mins 16 Pay & Go top ups 1. From the Mobile Wifi page choose Top up Mobile Wifi and follow the steps. Buying data If you bought a Starter Kit, you’ll already have data. So you can start browsing straight away. Otherwise, you’ll need to buy data before you can go online. You get different amounts of data and time with each package. It comes in daily or monthly allowances. When you use up your data, or your time runs out (whichever happens first), you’ll need to buy more. You can run out of data before you run out of time. 2.Or go to mbb.o2.co.uk – you might want to bookmark it for when you need it again. You can buy data with a UK registered Visa, MasterCard, Switch/Maestro or O 2 Money Card. 3.Type in your mobile broadband number if it’s not already there. You’ll find it on the card you popped your sim out of (and on your dispatch note, if you bought it online). You might want to make a note of your mobile broadband number on the Forget me not card that came in your O 2 Pocket Hotspot box. That way, you’ll always have it handy whenever you need it. 4. Click Let’s Go. 17 18 5.Register your details and click Send PIN or click Skip. 7.Choose from our daily or monthly options, then click Buy now. 6.Click Buy data for yourself. 19 20 8. Type in your card details. 9.Click Submit transaction. If your bank uses extra security you’ll need to type in your password. Just follow the on-screen instructions. USB mode: You can get online with a USB cable instead of using wifi. When you plug it in to a USB port on your PC or Mac, you’ll have to follow some instructions on screen. Your PC will need: • W indows XP (Service Pack 3), Windows Vista (Service Pack 2) or Windows 7 • USB 2.0 socket • 50MB of disk space • 32-bit and 64-bit support • WPA+WPA2 Security. Your Mac will need: • Mac OS X 10.6 – Snow Leopard or Mac OS X 10.7 – Lion • USB 2.0 socket 10. Click Continue. • 50MB of disk space 11.And you’re done. You’ll need to disconnect before using the internet. Just turn your Pocket Hotspot off and on again. • Intel Processor • WPA+WPA2 Security. If you’re using a work computer and don’t have admin rights, you will need to speak to your IT department for help installing it. 21 22 Connecting to a PC Once you’ve connected your O2 Pocket Hotspot to your computer with the USB cable: 1. Turn on your Pocket Hotspot. 2.Wait a few moments. If the AutoPlay window pops up on your computer, click Run AutoRun.exe. 23 3.The software will get ready to install. It could take a few minutes. 4. Y ou will get a pop-up asking you to allow the program to make changes to the computer. Click OK. 5. Click Next to start installing. If it’s taking more than a few minutes, you can do it manually by going to Start > (My) Computer. Right click on O2 Mobile Wifi and choose (Open) Autoplay. 24 6.Choose where you would like to save the software (the default location is with your Program Files). Click Next. 7. Once it’s done, click Finish. 8. The Mobile Wifi start page will appear. From here, you’ll be able to check your data, top up and continue to the internet. Once you’re done installing, you’ll have a shortcut on your desktop, and in Start > Programmes. It’ll be called O2 Mobile Wifi. 25 26 Connecting to a Mac 4. Click Continue. Once you’ve connected your O2 Pocket Hotspot to your computer with the USB cable: 1. Turn on your Pocket Hotspot. 2.The O2 Mobile Wifi icon will appear on your desktop, double-click it. 3.Double-click on O2 Mobile Wifi.mpkg to start. 5.The software will get ready to install. It could take a few minutes. 27 28 6. Click Continue. 29 7. Click Install. 30 8.If your Mac asks you for your admin name and password, type it in (this is usually the username and password you used when setting up your Mac for the first time). Click Install Software. 9.The software will start to install. You’ll get a message when it’s done. You may get a popup telling you a new network interface has been detected, if so click Cancel. FAQs & help What the symbols on your display mean Strength of your connection. What network you’re connected to – either 2G or 3G. Your Pocket Hotspot will connect to the internet automatically. You’ll need to manually connect to the internet. You’re using a roaming network – for when you’re connecting abroad. You have a new message. Whether your wifi is on or off, and how many gadgets you have connected (in this case 1). How much battery you have left. Putting in a microSD Card 10. Click Close to finish. 1. Pull the microSD cover out of the card slot gently. 11. The Mobile Wifi start page will appear. From here, you’ll be able to check your data, top up and continue to the internet. 2.Put the microSD card into the slot. You’ll hear a click when it locks in place. 3. Close the microSD cover. You can use a microSD card with your Pocket Hotspot to share files between connected gadgets over wifi, or for USB storage. 31 32 Power saving Your Pocket Hotspot will go to sleep if you don’t use it for ten minutes. The screen will turn off, and so will your connection. To wake your Pocket Hotspot up, press the Power button. If you’re using the USB cable with your Pocket Hotspot, and don’t connect anything to it within ten minutes, the wifi will turn off. Hold the WPS button for about three seconds to turn it back on again. Getting the best indoor 3G signal You’ll get the best reception if you put your Pocket Hotspot near a window. Getting the best wireless range Plug your Pocket Hotspot into the mains charger to get the best wireless range. Overheating Your Pocket Hotspot can get too hot if you use it for a long time without a good flow of air around it. If it gets too hot, it’ll switch off and disconnect from the network. Put it somewhere with a good air flow and restart it. 33 34 Warranty, Safety and Regulatory Guide Please read before proceeding Warranty This product is warranted for 24 (Twenty Four) months from the date the device was originally purchased. Please ensure you keep your proof of purchase in a safe place. The warranty can only be used against presentation of your proof of purchase (receipt). The warranty is valid in the United Kingdom. For batteries and chargers, the warranty shall be 12 months from the date of original purchase. For support inquiries about ZTE products and services, you should first contact your retailer or Operator by phone or by visiting their website. For further enquiries, please contact Mobile@zte.com.cn ZTE Customer Services can be reached at: +44203 450 8722 Article 1 The manufacturer guarantees that the device will function with proper usage and maintenance according to the instructions of the manufacturer. The guarantee covers all device faults which came to be because of eventual errors in the material and/or the manufacturing of the device. Article 2 The warranty does not cover faults occurring because of unauthorised modifications to the software, mechanical damages, improper handling, and higher forces (lightning, fire, unsuitable voltage and polarities, traffic accidents, humidity, water and alike), batteries and consumable material including a)Damages caused by using the device in contravention of the manufacturer instructions and other documentation which is enclosed with the device as well as damages caused by using the device with non manufacturer approved devices b)Damages caused by accidents, improper and wrong usage, floods, fire, earthquakes and superficial damages which include but are not limited to scratches, dents, broken plastic and alike c)Damages caused by servicing (including upgrading and extension) by an unauthorised person as well as a fault of the device or any part of it if they are altered because of the change of the functionality or other properties without prior written authorisation of the manufacturer; d)Consumable parts other than in the case of damage brought on because of faults in the material or manufacturing; e)Impossibility of partial and/or complete usage of the device because of unauthorised modification of the software. Article 3 The manufacturer is obliged during the warranty, within a reasonable time frame, to remove all reported faults and defects of the device which have arisen through proper and regular use of the device, to repair the device in an authorised service centre or a replacement of the faulty device with the same but properly working device if a repair is not possible. 35 Article 4 The warranty is invalidated if: • the information from the proof of purchase (invoice) is erased or altered • the information on the device (type, and serial number of the manufacturer) are erased or altered • it is established that the device was opened by an unauthorised person. Faults or damages which are not covered by the warranty include: 1. Damages caused by intentional separation, opening or disassembling 2. Damages or faults with the operation caused by the removal and insertion of exterior and interior parts of the device 3. Damages caused by holes in the enclosure 4. Cracked glass or LCD because of misuse or accident caused by the user 5. Damages or faults caused by liquids 6.Damages or faults caused by liquid or dry chemical substances (such as gasoline, acids, corrosive material), dust, dirt and other foreign objects 7.Damages or faults caused by outside heat or fire (damage by interior heat is covered if it did not occur through an outside reason) 8.Superficial damages occurring through external reasons, including dents, shabbiness, scratches on the enclosure, discoloration, cracks, peeling or metal or plastic parts of the enclosure. You are advised to regularly make copies of your information and other contents on the device and to erase the same from the memory of the device before handing the device over to any relevant third party service agent. If you do not do this, the manufacturer is not responsible for the loss of information in the memory of the device to you or a third party. Limitation of Damages TO THE EXTENT PERMITTED BY APPLICABLE LAW, THIS LIMITED WARRANTY IS YOUR SOLE AND EXCLUSIVE REMEDY AGAINST ZTE AND ZTE’S SOLE AND EXCLUSIVE LIABILITY IN RESPECT OF DEFECTS IN PRODUCT. HOWEVER, THIS LIMITED WARRANTY SHALL NOT EXCLUDE OR LIMIT ANY OF YOUR LEGAL (STATUTORY) RIGHTS UNDER THE APPLICABLE NATIONAL LAWS. TO THE EXTENT PERMITTED BY APPLICABLE LAW, ZTE DOES NOT ASSUME ANY LIABILITY FOR LOSS OF OR DAMAGE TO OR CORRUPTION OF DATA, FOR ANY LOSS OF PROFIT, LOSS OF USE OF PRODUCTS OR FUNCTIONALITY, LOSS OF BUSINESS, LOSS OF REVENUES OR LOSS OF ANTICIPATED PROFIT, INCREASED COST OR EXPENSES OR FOR ANY INDIRECT, OR SPECIAL OR CONSEQUENTIAL LOSS OR DAMAGE. TO THE EXTENT PERMITTED BY APPLICABLE LAW, ZTE’S LIABILITY SHALL BE LIMITED TO THE PURCHASE VALUE OF THE PRODUCT. THE ABOVE LIMITATIONS SHALL NOT APPLY TO DEATH OR PERSONAL INJURY CAUSED BY DEFECT OF THE PRODUCT IN MATERIAL, DESIGN AND WORKMANSHIP. Important health and safety precautions When using this product, retain and follow all product safety and operating instructions. Observe all warnings in the operating instructions on the product. Handle the battery pack carefully • Store the battery in a cool, ventilated place away from direct sunlight. • All batteries have a limited life – which becomes shorter and shorter the more you 36 recharge it. If charging fails several times, it’s time for a replacement. •Don’t just throw your worn-out battery in the bin. Dispose of it in designated places according to specified regulations. • Do not throw your worn-out battery into fire. It will ignite or explode. •When you’re installing the battery, be gentle. Pressing too hard can cause it to leak, overheat, explode or ignite. •Do not disassemble or reassemble the battery. It may result in leakage, overheating, explosion or fire. •If the battery becomes hot, deformed or discolored during the course of use, charging or storage, stop using it immediately and replace it. •Keep the battery away from dampness or excessive moisture to prevent overheating, smoldering or erosion. •Do not leave the battery in direct sunlight, in a vehicle or other high-temperature places. This may damage the product, overheat the battery or pose a risk to the vehicle & surroundings. • Do not continuously charge the battery over 24 hours. Note: If the battery is damaged, avoid touching it. If your skin comes into contact with any of the materials inside the battery, flush it with lots of water and seek medical assistance if necessary. Avoid wet areas Never use the product in a wet area. Avoid heat This product should be placed away from heat sources such as radiators, stoves and other products that produce heat. Small children Do not leave your device and its accessories within the reach of small children or allow them to play with it. They could hurt themselves or others, or could accidentally damage the device. Your device contains small parts that may cause an injury or which could become detached and create a choking hazard. Original accessories There’s a good reason for using only original accessories or ones authenticated by the manufacturer. Any others may affect the device’s performance, violate your warranty provisions or breach national regulations. They could even cause injury. Cleaning and maintenance You alone are responsible for how you use your device and any consequences of its use so please maintain it with care. The following maintenance tips might help you extend the life of your device. • Clean your device, battery and charger with a soft dry cloth • Do not clean with harsh chemicals, cleaning solvents or aerosols • Keep your device dry. Rain, moisture or any kind of liquid may corrupt the circuit. • Do not touch your device with wet hands. This might cause electric shock. • Keep your device in a dust free environment. •Do not let your device get too hot. This may shorten its life, damage the battery, twist or melt some plastic parts. 37 WEEE Notice The Directive on Waste Electrical and Electronic Equipment (WEEE) which entered into force as European law on 13th February 2003, resulted in a major change in the treatment of electrical equipment at end of life. 1.The WEEE logo (shown here on the left) means the product is covered by the European Directive 2002/96/CE. 2.This logo, if appearing on the device or its box, indicates that it must not be disposed of or dumped with general household waste. You are liable to dispose of all of your electronic or electrical waste equipment through your specified collection point for recycling of such hazardous waste. 3.The correct disposal of your device will ensure safety of human health and environment. For more information about electronic and electrical waste equipment disposal, recovery and collection points, please contact your local council, household waste disposal service, the store from where you purchased your device or manufacturer of the device. RoHS Compliance This product is in compliance with Directive 2002/95/EC of the European Parliament on the restriction of the use of hazardous substances in electrical and electronic equipment (RoHS) and its amendments with respect to the following substances: (1) Lead (Pb) (2) Mercury (Hg) (3) Cadmium (Cd) (4) Hexavalent Chromium (Cr (VI)) (5) Polybrominated biphenyls (PBB’s) (6) Polybrominated diphenyl ethers (PBDE’s) (Compliance is evidenced by written declaration from our suppliers, assuring that any potential trace contamination levels of the substances listed above are below the maximum level set by EU 2002/95/EC, or are exempt due to their application.) ZTE MF60 manufactured by ZTE CORPORATION, meets the requirements of EU 2002/95/EC. 38 39