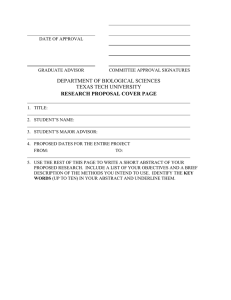Brocade Network Advisor Installation and Migration Guide, v12.4.1
advertisement

53-1003746-02
12 June 2015
Brocade Network Advisor
Installation and Migration Guide
Supporting Network Advisor 12.4.1
®
© 2015, Brocade Communications Systems, Inc. All Rights Reserved.
Brocade, the B-wing symbol, Brocade Assurance, ADX, AnyIO, DCX, Fabric OS, FastIron, HyperEdge, ICX, MLX, MyBrocade, NetIron,
OpenScript, VCS, VDX, and Vyatta are registered trademarks, and The Effortless Network and the On-Demand Data Center are
trademarks of Brocade Communications Systems, Inc., in the United States and in other countries. Other brands and product
names mentioned may be trademarks of others.
Notice: This document is for informational purposes only and does not set forth any warranty, expressed or implied, concerning
any equipment, equipment feature, or service offered or to be offered by Brocade. Brocade reserves the right to make changes to
this document at any time, without notice, and assumes no responsibility for its use. This informational document describes
features that may not be currently available. Contact a Brocade sales office for information on feature and product availability.
Export of technical data contained in this document may require an export license from the United States government.
The authors and Brocade Communications Systems, Inc. assume no liability or responsibility to any person or entity with respect
to the accuracy of this document or any loss, cost, liability, or damages arising from the information contained herein or the
computer programs that accompany it.
The product described by this document may contain open source software covered by the GNU General Public License or other
open source license agreements. To find out which open source software is included in Brocade products, view the licensing
terms applicable to the open source software, and obtain a copy of the programming source code, please visit
http://www.brocade.com/support/oscd.
Brocade Communications Systems, Incorporated
Corporate and Latin American Headquarters
Brocade Communications Systems, Inc.
130 Holger Way
San Jose, CA 95134
Tel: 1-408-333-8000
Fax: 1-408-333-8101
E-mail: info@brocade.com
Asia-Pacific Headquarters
Brocade Communications Systems China HK, Ltd.
No. 1 Guanghua Road
Chao Yang District
Units 2718 and 2818
Beijing 100020, China
Tel: +8610 6588 8888
Fax: +8610 6588 9999
E-mail: china-info@brocade.com
European Headquarters
Brocade Communications Switzerland Sàrl
Centre Swissair
Tour B - 4ème étage
29, Route de l'Aéroport
Case Postale 105
CH-1215 Genève 15
Switzerland
Tel: +41 22 799 5640
Fax: +41 22 799 5641
E-mail: emea-info@brocade.com
Asia-Pacific Headquarters
Brocade Communications Systems Co., Ltd. (Shenzhen WFOE)
Citic Plaza
No. 233 Tian He Road North
Unit 1308 – 13th Floor
Guangzhou, China
Tel: +8620 3891 2000
Fax: +8620 3891 2111
E-mail: china-info@brocade.com
Document History
Title
Publication number Summary of changes Date
Brocade Network Advisor Installation and Migration Guide
53-1002570-01
New document
August 2012
Brocade Network Advisor Installation and Migration Guide
53-1002699-01
Update for 12.0
December 2012
Brocade Network Advisor Installation and Migration Guide
53-1002950-01
Update for 12.1
July 2013
Brocade Network Advisor Installation and Migration Guide
53-1003059-01
Update for 12.2.0
February 2014
Brocade Network Advisor Installation and Migration Guide
53-1003157-01
Update for 12.3.0
July 2014
Brocade Network Advisor Installation and Migration Guide
53-1003373-01
Update for 12.3.1
August 2014
Brocade Network Advisor Installation and Migration Guide
53-1003746-01
Update for 12.4.0
April 2015
Brocade Network Advisor Installation and Migration Guide
53-1003746-02
Update for 12.4.1
June 2015
Contents
About This Document
In this chapter . . . . . . . . . . . . . . . . . . . . . . . . . . . . . . . . . . . . . . . . . . . vii
How this document is organized . . . . . . . . . . . . . . . . . . . . . . . . . . . . vii
Supported hardware and software . . . . . . . . . . . . . . . . . . . . . . . . . . viii
What’s new in this document . . . . . . . . . . . . . . . . . . . . . . . . . . . . . . .xvii
Document conventions . . . . . . . . . . . . . . . . . . . . . . . . . . . . . . . . . . . xviii
Text formatting . . . . . . . . . . . . . . . . . . . . . . . . . . . . . . . . . . . . . . xviii
Notes. . . . . . . . . . . . . . . . . . . . . . . . . . . . . . . . . . . . . . . . . . . . . . xviii
Key terms . . . . . . . . . . . . . . . . . . . . . . . . . . . . . . . . . . . . . . . . . . xviii
Notice to the reader . . . . . . . . . . . . . . . . . . . . . . . . . . . . . . . . . . . . . . xix
Additional information. . . . . . . . . . . . . . . . . . . . . . . . . . . . . . . . . . . . . xix
Brocade resources . . . . . . . . . . . . . . . . . . . . . . . . . . . . . . . . . . . . xix
Other industry resources . . . . . . . . . . . . . . . . . . . . . . . . . . . . . . . xix
Getting technical help . . . . . . . . . . . . . . . . . . . . . . . . . . . . . . . . . . . . . .xx
Document feedback . . . . . . . . . . . . . . . . . . . . . . . . . . . . . . . . . . . . . . xxi
Chapter 1
Installation
System requirements . . . . . . . . . . . . . . . . . . . . . . . . . . . . . . . . . . . . . . 1
Server and client operating system requirements . . . . . . . . . . . 2
Memory, host, and disk space requirements. . . . . . . . . . . . . . . . 5
Operating system cache requirements . . . . . . . . . . . . . . . . . . . . 6
Browser requirements . . . . . . . . . . . . . . . . . . . . . . . . . . . . . . . . . . 7
Client and server system requirements . . . . . . . . . . . . . . . . . . . . 7
Downloading the software . . . . . . . . . . . . . . . . . . . . . . . . . . . . . . . . . . 8
Pre-installation requirements. . . . . . . . . . . . . . . . . . . . . . . . . . . . . . . . 9
Additional pre-installation requirements for UNIX systems. . . . . 9
Installing the application . . . . . . . . . . . . . . . . . . . . . . . . . . . . . . . . . . 10
Mapping the loopback address to the local host . . . . . . . . . . . 11
Headless installation . . . . . . . . . . . . . . . . . . . . . . . . . . . . . . . . . . . . .12
Additional pre-installation requirements for UNIX systems
(headless installation) . . . . . . . . . . . . . . . . . . . . . . . . . . . . . . . . . 12
Performing a headless installation on Windows
and UNIX systems . . . . . . . . . . . . . . . . . . . . . . . . . . . . . . . . . . . . 13
Troubleshooting the Linux headless installation . . . . . . . . . . . 13
Collecting supportsave on Windows and Linux . . . . . . . . . . . . . 14
Client-only installation. . . . . . . . . . . . . . . . . . . . . . . . . . . . . . . . . . . . . 14
Installing the client-only application . . . . . . . . . . . . . . . . . . . . . . 14
Brocade Network Advisor Installation and Migration Guide
53-1003746-02
iii
Chapter 2
Network Advisor Configuration
Configuring Network Advisor . . . . . . . . . . . . . . . . . . . . . . . . . . . . . . . 17
Accessing the Network Advisor interfaces . . . . . . . . . . . . . . . . . . . . 24
Logging into a server . . . . . . . . . . . . . . . . . . . . . . . . . . . . . . . . . . 24
Launching a remote client. . . . . . . . . . . . . . . . . . . . . . . . . . . . . . 25
Clearing previous versions of the remote client . . . . . . . . . . . .26
Launching the SMC on Windows . . . . . . . . . . . . . . . . . . . . . . . . 27
Launching the SMC on Linux . . . . . . . . . . . . . . . . . . . . . . . . . . . 27
Launching the SMIA Configuration Tool . . . . . . . . . . . . . . . . . . . 27
Launching the SMIA Configuration Tool remote client . . . . . . .28
Syslog troubleshooting . . . . . . . . . . . . . . . . . . . . . . . . . . . . . . . . . . . .29
Finding the process . . . . . . . . . . . . . . . . . . . . . . . . . . . . . . . . . . . 29
Stopping the process . . . . . . . . . . . . . . . . . . . . . . . . . . . . . . . . . . 29
Installing the ODBC driver. . . . . . . . . . . . . . . . . . . . . . . . . . . . . . . . . . 30
Installing the ODBC driver on Windows systems . . . . . . . . . . . . 30
Installing the ODBC driver on Linux systems . . . . . . . . . . . . . . . 31
Smart Card driver installation . . . . . . . . . . . . . . . . . . . . . . . . . . . . . .34
Installing the Smart Card driver on the local client . . . . . . . . . .34
Installing the Smart Card driver on the remote client . . . . . . . .36
Detecting and correcting a default Linux Smart Card driver. . .36
Configuring an explicit server IP address . . . . . . . . . . . . . . . . . . . . .38
Product improvement . . . . . . . . . . . . . . . . . . . . . . . . . . . . . . . . . . . . . 39
Enabling product improvement data transfer . . . . . . . . . . . . . .39
Disabling product improvement data transfer . . . . . . . . . . . . . . 40
Data transfer . . . . . . . . . . . . . . . . . . . . . . . . . . . . . . . . . . . . . . . . 40
Configuring remote client access to the database . . . . . . . . . . . . . . 41
Chapter 3
Data Migration
Upgrading the license . . . . . . . . . . . . . . . . . . . . . . . . . . . . . . . . . . . . . 43
Supported migration paths. . . . . . . . . . . . . . . . . . . . . . . . . . . . . . . . . 45
DCFM migration paths. . . . . . . . . . . . . . . . . . . . . . . . . . . . . . . . . 47
INM migration paths . . . . . . . . . . . . . . . . . . . . . . . . . . . . . . . . . . 47
EFCM and Fabric Manager migration paths . . . . . . . . . . . . . . . 47
Pre-migration requirements . . . . . . . . . . . . . . . . . . . . . . . . . . . . . . . . 48
Pre-migration requirements when migrating from
one server to another . . . . . . . . . . . . . . . . . . . . . . . . . . . . . . . . . 48
Additional pre-migration requirements on UNIX systems . . . . . 51
Additional trial requirements. . . . . . . . . . . . . . . . . . . . . . . . . . . .52
Migrating data . . . . . . . . . . . . . . . . . . . . . . . . . . . . . . . . . . . . . . . . . . . 52
Cross flavor migration . . . . . . . . . . . . . . . . . . . . . . . . . . . . . . . . . . . . . 59
Migration rollback . . . . . . . . . . . . . . . . . . . . . . . . . . . . . . . . . . . . . . . . 59
Migration rollback due to insufficient space . . . . . . . . . . . . . . . 59
iv
Brocade Network Advisor Installation and Migration Guide
53-1003746-02
Chapter 4
Uninstallation
Uninstalling from Windows systems . . . . . . . . . . . . . . . . . . . . . . . . . 61
Uninstalling from Windows systems (headless uninstall) . . . . . . . . 62
Uninstalling from UNIX systems . . . . . . . . . . . . . . . . . . . . . . . . . . . . . 62
Uninstalling from UNIX systems (headless uninstall) . . . . . . . . . . . . 63
Appendix A
References
Network Advisor packages . . . . . . . . . . . . . . . . . . . . . . . . . . . . . . . . . 65
Scalability limits . . . . . . . . . . . . . . . . . . . . . . . . . . . . . . . . . . . . . . . . . 66
Edition feature support. . . . . . . . . . . . . . . . . . . . . . . . . . . . . . . . . . . .67
Management server and client ports . . . . . . . . . . . . . . . . . . . . . . . . 77
Brocade Network Advisor Installation and Migration Guide
53-1003746-02
v
vi
Brocade Network Advisor Installation and Migration Guide
53-1003746-02
About This Document
In this chapter
• How this document is organized . . . . . . . . . . . . . . . . . . . . . . . . . . . . . . . . . . vii
• Supported hardware and software. . . . . . . . . . . . . . . . . . . . . . . . . . . . . . . . . viii
• What’s new in this document . . . . . . . . . . . . . . . . . . . . . . . . . . . . . . . . . . . . xvii
• Document conventions . . . . . . . . . . . . . . . . . . . . . . . . . . . . . . . . . . . . . . . . . xviii
• Notice to the reader . . . . . . . . . . . . . . . . . . . . . . . . . . . . . . . . . . . . . . . . . . . . xix
• Additional information . . . . . . . . . . . . . . . . . . . . . . . . . . . . . . . . . . . . . . . . . . . xix
• Getting technical help . . . . . . . . . . . . . . . . . . . . . . . . . . . . . . . . . . . . . . . . . . . xx
• Document feedback . . . . . . . . . . . . . . . . . . . . . . . . . . . . . . . . . . . . . . . . . . . . xxi
How this document is organized
This document is organized to help you find the information that you want as quickly and easily as
possible.
The document contains the following components:
• Chapter 1, “Installation,” provides system and pre-installation requirements as well as
step-by-step installation instructions.
• Chapter 2, “Network Advisor Configuration,” provides step-by-step instructions to configure a
fresh Network Advisor installation.
• Chapter 3, “Data Migration,” provides pre-migration requirements as well as step-by-step
instructions for migrating data from a previous release of Network Advisor.
• Chapter 4, “Uninstallation,” provides step-by-step instructions for performing a partial or full
uninstall of Network Advisor.
• Appendix A, “References,” provides the following information for quick lookup:
- Network Advisor packages
- Scalability limits
- Edition feature support
- Management server and client ports
Brocade Network Advisor Installation and Migration Guide
53-1003746-02
vii
Supported hardware and software
In those instances in which procedures or parts of procedures documented here apply to some
devices but not to others, this guide identifies exactly which devices are supported and which are
not.
Although many different software and hardware configurations are tested and supported by
Brocade Communications Systems, Inc. for Network Advisor 12.4.1, documenting all possible
configurations and scenarios is beyond the scope of this document.
Fabric OS hardware and software support
The following firmware platforms are supported by this release of Network Advisor 12.4.1:
• Fabric OS 5.0 or later in a pure Fabric OS fabric
• Fabric OS 6.0 or later in a mixed fabric
• Fabric OS 7.0 or later
NOTE
Discovery of a Secure Fabric OS fabric in strict mode is not supported.
The hardware platforms in Table 1 are supported by this release of Network Advisor 12.4.1.
TABLE 1
Fabric OS-supported hardware
Device name
Terminology used in documentation
Brocade 200E switch
16-port, 4 Gbps FC Switch
Brocade 300 switch
24-port, 8 Gbps FC Switch
Brocade 4012 switch
Embedded 12-port, 4 Gbps FC Switch
Brocade 4016 switch
Embedded 16-port, 4 Gbps FC Switch
Brocade 4018 switch
Embedded 18-port, 4 Gbps FC Switch
Brocade 4020 switch
Embedded 20-port, 4 Gbps FC Switch
Brocade 4024 switch
Embedded 24-port, 4 Gbps FC Switch
Brocade 4100 switch
32-port, 4 Gbps FC Switch
Brocade 4900 switch
64-port, 4 Gbps FC Switch
Fabric OS v5.2.0 or later
Brocade 5000 switch
32-port, 4 Gbps FC Interop Switch
Fabric OS v5.2.1 or later
Brocade 5100 switch
40-port, 8 Gbps FC Switch
Fabric OS v6.1.0 or later
Brocade 5300 switch
80-port, 8 Gbps FC Switch
Fabric OS v6.1.0 or later
Brocade 5410 embedded switch
Embedded 12-port, 8 Gbps Switch
Fabric OS v6.1.0 or later
Brocade 5424 embedded switch
Embedded 24-port, 8 Gbps Switch
Fabric OS v6.1.0 or later
Brocade 5431 embedded switch
Embedded 16-port, 8 Gbps Stackable Switch
Fabric OS v7.2.0 or later
Brocade 5450 embedded switch
Embedded 16-port, 8 Gbps Switch
Fabric OS v6.2.0 or later
Brocade 5460 embedded switch
Embedded 24-port, 8 Gbps Switch
Fabric OS v6.1.0_emb or later
Brocade 5470 embedded switch
Embedded 24-port, 8 Gbps Switch
Fabric OS v6.1.0 or later
Brocade 5480 embedded switch
Embedded 24-port, 8 Gbps Switch
Fabric OS v6.1.0 or later
viii
Firmware level required
Fabric OS v6.1.0 or later
Fabric OS v5.3.1 or later
Brocade Network Advisor Installation and Migration Guide
53-1003746-02
TABLE 1
Fabric OS-supported hardware (Continued)
Device name
Terminology used in documentation
Firmware level required
Brocade 6505 switch
24-port, 16 Gbps Edge switch
Fabric OS v7.0.1 or later
Brocade M6505 embedded switch
24-port, 16 Gbps embedded switch
Fabric OS v7.2.0 or later
Brocade 6510 switch
48-port, 16 Gbps switch
Fabric OS v7.0.0 or later
Brocade 6520 switch
96-port, 16 Gbps switch
Fabric OS v7.1.0 or later
Brocade 6547 embedded switch
48-port, 16 Gbps embedded switch
Fabric OS v7.2.0 or later
Brocade 7500 Extension switch
4 Gbps Router, Extension Switch
Fabric OS v5.1.0 or later
Brocade 7500E Extension switch
4 Gbps Extension Switch
Fabric OS v5.1.0 or later
Brocade AP7600 switch
4 Gbps 32-port Switch
Fabric OS v6.1.0 or later
Brocade 7800 switch
8 Gbps Extension Switch
Fabric OS v6.3.0 or later
Brocade 7840 switch
16 Gbps 24-FC port, 18 GbE port Switch
Fabric OS v7.3.0 or later
Brocade 8000 switch
8 Gbps 8-FC port, 10 GbE 24-DCB port Switch
Fabric OS v6.1.2_CEE
Brocade 8470 FCoE embedded switch
FCoE Embedded Switch
Fabric OS v6.3.1_CEE
Brocade VA-40FC switch
8 Gbps 40-port Switch
Brocade Encryption Switch
8 Gbps Encryption Switch
Brocade 48000 director
Director Chassis
Brocade 48000 director with FC4-16, FC4-32,
and FC4-48 Blades
Director Chassis with 4 Gbps 16-FC port, 4 Gbps
32-FC port, and 4 Gbps 48-FC port
Fabric OS v5.2.0 or later (FC4-48)
Brocade 48000 director with FR4-18i Blades
Director Chassis with 4 Gbps router, extension
blades
Fabric OS v5.1.0 or later (FR4-18i)
Brocade 48000 director with FC4-16IP Blades
Director Chassis with 4 Gbps 8-FC port and 8
GbE iSCSI blades
Fabric OS v5.2.0 or later (FC4-16IP)
Brocade 48000 director with FC10-6 Blades
Director Chassis with 10 Gbps 6-port ISL blades
Fabric OS v5.3.0 or later (FC10-6)
Brocade DCX 1, 2
8-slot Backbone Chassis
Fabric OS v6.0.0 or later
Brocade DCX 1, 2 with FC8-16, FC8-32, and
FC8-48 Blades
8-slot Backbone Chassis with 8 Gbps 16-FC port,
8 Gbps 32-FC port, and 8 Gbps 48-FC port
blades
Fabric OS v6.0.0 or later
Brocade DCX 1, 2 with FC8-64 Blades
8-slot Backbone Chassis with 8 Gbps 64-FC port
blades
Fabric OS v6.4.0 or later
Brocade DCX 1, 2 with FR4-18i Blades
8-slot Backbone Chassis with 4 Gbps Router,
Extension blade
Fabric OS v6.0.0 or later
Brocade DCX 1, 2 with FC10-6 Blades
8-slot Backbone Chassis with FC 10 - 6 ISL Blade
Fabric OS v6.2.0 or later
Brocade DCX 1, 2 with FS8-18 Blades
8-slot Backbone Chassis with Encryption Blade
Fabric OS v6.1.1_enc or later
8-slot Backbone Chassis with 8 Gbps 12-FC port,
10 GbE ports, 2-10 GbE ports blade
Fabric OS v6.3.1_CEE
Brocade DCX 1, 2 with FCoE10-24 Blades
8-slot Backbone Chassis with 10 Gbps 24-port
FCoE blade
Fabric OS v6.3.1_CEE
Brocade DCX-4S
4-slot Backbone Chassis
Fabric OS v6.0.0 or later
Brocade DCX-4S with FC8-16, FC8-32, and
FC8-48 Blades
4-slot Backbone Chassis with 8 Gbps 16-FC port,
8 Gbps 32-FC port, and 8 Gbps 48-FC port
blades
Fabric OS v6.2.0 or later
Brocade
DCX 1, 2
with FX8-24 Blades
Brocade Network Advisor Installation and Migration Guide
53-1003746-02
Fabric OS v6.1.1_enc or later
ix
TABLE 1
Fabric OS-supported hardware (Continued)
Device name
Terminology used in documentation
Firmware level required
Brocade DCX-4S with FC8-64 Blades
4-slot Backbone Chassis with 8 Gbps 64-FC port
blades
Fabric OS v6.4.0 or later
Brocade DCX-4S with FR4-18i Blades
4-slot Backbone Chassis with 4 Gbps Router,
Extension blade
Fabric OS v6.2.0 or later
Brocade DCX-4S with FC10-6 Blades
4-slot Backbone Chassis with FC 10 - 6 ISL Blade
Fabric OS v6.2.0 or later
Brocade DCX-4S with FS8-18 Blades
4-slot Backbone Chassis with Encryption Blade
Fabric OS v6.1.1_enc or later
4-slot Backbone Chassis with 8 Gbps 12-FC port,
10 GbE ports, 2-10 GbE ports blade
Fabric OS v6.3.1_CEE
Brocade DCX-4S with FCoE10-24 Blades
4-slot Backbone Chassis with 10 Gbps 24-port
FCoE blade
Fabric OS v6.3.0 or later
Brocade DCX 8510-4
16 Gbps 4-slot Backbone Chassis
Fabric OS v7.0.0 or later
Brocade DCX 8510-4 with FS8-18 Encryption
Blades
16 Gbps 4-slot Backbone Chassis with
Encryption blades
Fabric OS v6.1.1_enc or later
Brocade DCX 8510-4 with FC8-64 and FX8-241, 2
Blades
16 Gbps 4-slot Backbone Chassis with 8 Gbps
64-port and 8 Gbps Router Extension blades
Fabric OS v7.0.0 or later
Brocade DCX 8510-4 with FC16-32 and FC16-48
Blades
16 Gbps 4-slot Backbone Chassis with 16 Gbps
32-port and 16 Gbps 48-port blades
Fabric OS v7.0.0 or later
Brocade DCX 8510-4 with FC8-32E and FC8-48E
Blades
16 Gbps 4-slot Backbone Chassis with 8 Gbps
32-port and 8 Gbps 48-port blades
Fabric OS v7.0.1 or later
Brocade DCX 8510-4 with FC16-64 Blades
16 Gbps 4-slot Backbone Chassis with 16 Gbps
64-port blades
Fabric OS v7.3.0 or later
Brocade DCX 8510-81, 2
16 Gbps 8-slot Backbone Chassis
Fabric OS v7.0.0 or later
16 Gbps 8-slot Backbone Chassis with
Encryption blades
Fabric OS v6.1.1_enc or later
Brocade DCX 8510-81, 2 with FC8-64 and FX8-24
Blades
16 Gbps 8-slot Backbone Chassis with 8 Gbps
64-port and 8 Gbps Router Extension blades
Fabric OS v6.4.0 or later
Brocade DCX 8510-81, 2 with FC16-32 and
FC16-48 Blades
16 Gbps 8-slot Backbone Chassis with 16 Gbps
32-port and 16 Gbps 48-port blades
Fabric OS v7.0.0 or later
Brocade DCX-8510-81, 2 with FCoE10-24 Blades
16 Gbps 8-slot Backbone Chassis with 10 Gbps
24-port FCoE blade
Fabric OS v7.0.0 or later
Brocade DCX 8510-81,2 with
16 Gbps 8-slot Backbone Chassis with 16 Gbps
64-port blades
Fabric OS v7.3.0 or later
FA4-18 Application Platform Blade
Application Platform blade
FC8-16 Blade
FC 8 GB 16-port blade
Fabric OS v6.2.0 or later
FC8-32 Blade
FC 8 GB 32-port blade
Fabric OS v6.2.0 or later
FC8-32E Blade3
FC 8 GB 32-port blade
Fabric OS v7.0.1 or later
FC8-48 Blade3
FC 8 GB 48-port blade
Fabric OS v6.2.0 or later
FC8-48E Blade
FC 8 GB 48-port blade
Fabric OS v7.0.1 or later
FC8-64 Blade
FC 8 GB 64-port blade
Fabric OS v6.4.0 or later
FC10-6 Blade
FC 10 - 6 ISL blade
Fabric OS v6.2.0 or later
FC16-32 Blade
16 Gbps 32-port blade
Fabric OS v7.0.0 or later
Brocade DCX-4S with FX8-24
Brocade DCX 8510-8
Blades
x
1, 2
1, 2
Blades
with FS8-18 Encryption
Brocade Network Advisor Installation and Migration Guide
53-1003746-02
TABLE 1
Fabric OS-supported hardware (Continued)
Device name
Terminology used in documentation
Firmware level required
FC16-48 Blade
16 Gbps 48-port blade
Fabric OS v7.0.0 or later
16 Gbps 64-port blade
Fabric OS v7.3.0 or later
10 Gbps FCoE Port Router Blade
Fabric OS v6.3.0 or later
FR4-18i Blade
4 Gbps Router Extension blade
Fabric OS v5.1.0 or later
FS8-18 Encryption Blade
Encryption Blade
Fabric OS v6.1.1_enc or later
8 Gbps Router Extension Blade
Fabric OS v6.4.0 or later
FC16-64 Blade
FCoE10-24 Blade
FX8-24 Blade
4
1, 2
1. Professional can discover, but not manage, this device. Use the device’s Element Manager, which can be launched from the Connectivity
Map, to manage the device. This device cannot be used as a Seed switch.
2. Professional Plus Trial and Licensed version can discover, but not manage, this device. Use the device’s Element Manager, which can be
launched from the Connectivity Map, to manage the device. This device cannot be used as a Seed switch.
3.
Only supported on the DCX 8510-4 and DCX 8510-8 chassis.
4.
Only supported on the DCX, DCX-4S, and DCX 8510-8 chassis.
IronWare hardware and software support
The following firmware platforms are supported by this release of Network Advisor 12.4.1:
•
•
•
•
•
•
BigIron 2.7.02e (sustaining mode) or later
FastIron 7.2.0 or later
NetIron 5.1.0 or later
ServerIron (JetCore) 11.0 (sustaining mode) or later
ServerIron ADX 12.2.0 or later
TurboIron 4.2.0 (sustaining mode) or later
For platform-specific firmware requirements, refer to Table 2.
Table 2 lists the hardware platforms supported by this release of Network Advisor 12.4.1, the
terminology used in the documentation, as well as any specific firmware requirements.
TABLE 2
IronWare-supported hardware
Device name
Terminology used in documentation
Firmware level required
BigIron family
Ethernet Chassis
BigIron 2.7.02e or 2.7.01b
BigIron RX-4 (BI-RX-4-AC)
Ethernet Chassis, 4 interface slots
BigIron 2.7.02e or 2.7.01b
BigIron RX-8 (BI-RX-8-AC)
Ethernet Chassis, 8 interface slots
BigIron 2.7.02e or 2.7.01b
BigIron RX-16 (BI-RX-16-AC-A)
Ethernet Chassis, 16 interface slots
BigIron 2.7.02e or 2.7.01b
Brocade 6910 Ethernet Access Switch
Ethernet Access Switch
release 2.0.2.7, loader version 1.0.1.3
FastIron family
Ethernet switch
See individual device.
FastIron CX 624S (FCX624S)
Ethernet L2/L3 Edge switch, 24 1GbE
RJ45 ports
FastIron 06.0.00 and later
FastIron CX 648S (FCX648S)
Ethernet L2/L3 Edge switch, 48 1GbE
RJ45 ports
FastIron 06.0.00 and later
FastIron CX 624S-HPOE (FCX624S-HPOE)
Ethernet L2/L3 Edge switch, 24 1GbE
RJ45 ports, 24 POE+ ports
FastIron 06.0.00 and later
Brocade Network Advisor Installation and Migration Guide
53-1003746-02
xi
TABLE 2
IronWare-supported hardware (Continued)
Device name
xii
Terminology used in documentation
Firmware level required
FastIron CX 648S-HPOE (FCX648S-HPOE)
Ethernet L2/L3 Edge switch, 48 1GbE
RJ45 ports, 48 POE+ ports
FastIron 06.0.00 and later
FastIron CX 624S-F (FCX624S-F)
Ethernet L2/L3 Edge switch, 20 SFP ports
FastIron 06.0.00 and later
FastIron CX 624-E (FCX624-E)
Ethernet L2/L3 Edge switch, 24 1GbE
RJ45 ports
FastIron 06.0.00 and later
FastIron CX 624-I (FCX624-I)
Ethernet L2/L3 Edge switch, 24 1GbE
RJ45 ports
FastIron 06.0.00 and later
FastIron CX 648-E (FCX648-E)
Ethernet L2/L3 Edge switch, 48 1GbE
RJ45 ports
FastIron 06.0.00 and later
FastIron CX 648-I (FCX648-I)
Ethernet L2/L3 Edge switch, 48 1GbE
RJ45 ports
FastIron 06.0.00 and later
ICX 6610 Stackable switch family
Campus LAN Edge stackable switch
FastIron 07.0.3 and later
Hyper Edge stacking requires FastIron
8.0 or later
ICX 6610-24 Stackable switch
24 RJ-45 ports Campus LAN Edge
stackable switch
FastIron 07.0.3 and later
Hyper Edge stacking requires FastIron
8.0 or later
ICX 6610-48 Stackable switch
48 RJ-45 ports Campus LAN Edge
stackable switch
FastIron 07.0.3 and later
Hyper Edge stacking requires FastIron
8.0 or later
ICX 6610-24F Stackable switch
24 SFP ports Campus LAN Edge stackable
switch
FastIron 07.0.3 and later
Hyper Edge stacking requires FastIron
8.0 or later
ICX 6610-24P Stackable switch
24 PoE ports Campus LAN Edge stackable
switch
FastIron 07.0.3 and later
Hyper Edge stacking requires FastIron
8.0 or later
ICX 6610-48P Stackable switch
48 PoE ports Campus LAN Edge stackable
switch
FastIron 07.0.3 and later
Hyper Edge stacking requires FastIron
8.0 or later
ICX 6430-24 switch
24-port Campus LAN switch
FastIron 07.4.00 and later
ICX 6430-24-HPOE switch
24-port Campus LAN HPOE switch
FastIron 07.4.00 and later
ICX 6430-48 switch
48-port Campus LAN switch
FastIron 07.4.00 and later
ICX 6430-48-HPOE switch
48-port Campus LAN HPOE switch
FastIron 07.4.00 and later
ICX 6450 stacking switch
Campus LAN stacking switch
FastIron 8.0 or later
ICX 6450-24 switch
24-port Campus LAN switch
FastIron 07.4.00 and later
ICX 6450-24 Base L3 router
24-port Campus LAN Base L3 router
FastIron 07.4.00 and later
ICX 6450-24 Base router
24-port Campus LAN Base router
FastIron 07.4.00 and later
ICX 6450-24 Premium router
24-port Campus LAN Premium router
FastIron 07.4.00 and later
ICX 6450-24-HPOE switch
24-port Campus LAN HPOE switch
FastIron 07.4.00 and later
ICX 6450-24-HPOE Base L3 router
24-port Campus LAN HPOE Base L3 router FastIron 07.4.00 and later
ICX 6450-24-HPOE Base router
24-port Campus LAN HPOE Base router
FastIron 07.4.00 and later
Brocade Network Advisor Installation and Migration Guide
53-1003746-02
TABLE 2
IronWare-supported hardware (Continued)
Device name
Terminology used in documentation
Firmware level required
ICX 6450-24-HPOE Premium router
24-port Campus LAN HPOE Premium
router
FastIron 07.4.00 and later
ICX 6450-48 switch
48-port Campus LAN switch
FastIron 07.4.00 and later
ICX 6450-48 Base L3 router
48-port Campus LAN Base L3 router
FastIron 07.4.00 and later
ICX 6450-48 Base router
48-port Campus LAN Base router
FastIron 07.4.00 and later
ICX 6450-48 Premium router
48-port Campus LAN Premium router
FastIron 07.4.00 and later
ICX 6450-48-HPOE switch
48-port Campus LAN HPOE switch
FastIron 07.4.00 and later
ICX 6450-48-HPOE Base L3 router
48-port Campus LAN HPOE Base L3 router FastIron 07.4.00 and later
ICX 6450-48-HPOE Base router
48-port Campus LAN HPOE Base router
FastIron 07.4.00 and later
ICX 6450-48-HPOE Premium router
48-port Campus LAN HPOE Premium
router
FastIron 07.4.00 and later
ICX 6430 IronStack switch
24-port Campus LAN stackable switch
FastIron 07.4.00 and later
ICX 6430 IronStack Base L3 router
Campus LAN Base L3 stackable router
FastIron 07.4.00 and later
ICX 6430 IronStack Base router
Campus LAN Base stackable router
FastIron 07.4.00 and later
ICX 6430 IronStack Premium router
Campus LAN Premium stackable router
FastIron 07.4.00 and later
ICX 6450 IronStack switch
48-port Campus LAN stackable switch
FastIron 07.4.00 and later
Hyper Edge stacking requires FastIron
8.0 or later
ICX 7250-24 switch
24-port Campus LAN switch
FastIron 08.0.30 and later
ICX 7250-24 Base L3 router
24-port Campus LAN Base L3 router
FastIron 08.0.30 and later
ICX 7250-24 router
24-port Campus LAN router
FastIron 08.0.30 and later
ICX 7250-24-HPOE switch
24-port Campus LAN HPOE switch
FastIron 08.0.30 and later
ICX 7250-24-HPOE Base L3 router
24-port Campus LAN HPOE Base L3 router FastIron 08.0.30 and later
ICX 7250-24-HPOE Base router
24-port Campus LAN HPOE Base router
FastIron 08.0.30 and later
ICX 7250-48 switch
48-port Campus LAN switch
FastIron 08.0.30 and later
ICX 7250-48 Base L3 router
48-port Campus LAN Base L3 router
FastIron 08.0.30 and later
ICX 7250-48 router
48-port Campus LAN router
FastIron 08.0.30 and later
ICX 7250-48-HPOE switch
48-port Campus LAN HPOE switch
FastIron 08.0.30 and later
ICX 7250-48-HPOE Base L3 router
48-port Campus LAN HPOE Base L3 router FastIron 08.0.30 and later
ICX 7250-48-HPOE Base router
48-port Campus LAN HPOE Base router
FastIron 08.0.30 and later
ICX 7250-24G switch
24-port 1G Campus LAN switch
FastIron 08.0.30 and later
ICX 7250-24G Base L3 router
24-port 1G Campus LAN Base L3 router
FastIron 08.0.30 and later
ICX 7250-24G router
24-port 1G Campus LAN router
FastIron 08.0.30 and later
ICX 7450-24 switch
24-port Campus LAN switch
FastIron 08.0.20 and later
ICX 7450-24 Base L3 router
24-port Campus LAN Base L3 router
FastIron 08.0.20 and later
ICX 7450-24 router
24-port Campus LAN router
FastIron 08.0.20 and later
ICX 7450-24-HPOE switch
24-port Campus LAN HPOE switch
FastIron 08.0.20 and later
Brocade Network Advisor Installation and Migration Guide
53-1003746-02
xiii
TABLE 2
IronWare-supported hardware (Continued)
Device name
xiv
Terminology used in documentation
Firmware level required
ICX 7450-24-HPOE Base L3 router
24-port Campus LAN HPOE Base L3 router FastIron 08.0.20 and later
ICX 7450-24-HPOE Base router
24-port Campus LAN HPOE Base router
FastIron 08.0.20 and later
ICX 7450-48 switch
48-port Campus LAN switch
FastIron 08.0.20 and later
ICX 7450-48 Base L3 router
48-port Campus LAN Base L3 router
FastIron 08.0.20 and later
ICX 7450-48 router
48-port Campus LAN router
FastIron 08.0.20 and later
ICX 7450-48-HPOE switch
48-port Campus LAN HPOE switch
FastIron 08.0.20 and later
ICX 7450-48-HPOE Base L3 router
48-port Campus LAN HPOE Base L3 router FastIron 08.0.20 and later
ICX 7450-48-HPOE Base router
48-port Campus LAN HPOE Base router
FastIron 08.0.20 and later
ICX 7450-48F switch
48 SFP ports Campus LAN switch
FastIron 08.0.20 and later
ICX 7450-48F Base L3 router
48 SFP ports Campus LAN Base L3 router
FastIron 08.0.20 and later
ICX 7450-48F router
48 SFP ports Campus LAN router
FastIron 08.0.20 and later
ICX 7750-26Q switch
26 10/40 GbE QSFP+ ports
FastIron 08.0.10 and later
ICX 7750-48F switch
48 1/10 GbE SFP+ ports and six 10/40
GbE QSFP+ ports
FastIron 08.0.10 and later
ICX 7750-48C switch
48 1/10 GbE RJ-45 ports and six 10/40
GbE QSFP+ ports
FastIron 08.0.10 and later
FastIron GS
Ethernet L2/L3 Access switch
FastIron GS-STK
Ethernet L2/L3 Access switch, stackable
FastIron LS
Enterprise LAN switch
FastIron LS-STK
Enterprise LAN switch, stackable
FastIron SuperX/SX
Enterprise LAN chassis
FSX 02.4.00 and later
FastIron SX 800 and FastIron SX 1600
Enterprise LAN chassis
FSX 02.4.00 and later
FastIron 8-port 10 GbE SFP Blade
8-port 10 GbE SFP Blade
FastIron 24-port Fiber SFP GbE Blade
24-port Fiber SFP GbE Blade
FastIron 24-port GbE Cu Blade
24-port GbE Cu Blade
FastIron 2-port 10GbE SFP+ Blade
2-port 10GbE SFP+ Blade
FastIron Edge Switch X-Series
Enterprise LAN Edge switch
FastIron Edge X 424
Enterprise LAN Edge switch, 24
10/100/1000 Mbps ports
FastIron Edge X 624
Enterprise LAN Edge switch, 24
10/100/1000 Mbps ports
FastIron Edge X 448
Enterprise LAN Edge switch, 48
10/100/1000 Mbps ports
FastIron Edge X 648
Enterprise LAN Edge switch, 48
10/100/1000 Mbps ports
FastIron Edge X 424HF
Enterprise LAN Edge switch, 20 100/1000
Mbps SFP ports
FastIron Edge X 624HF
Enterprise LAN Edge switch, 20 100/1000
Mbps SFP ports
Brocade Network Advisor Installation and Migration Guide
53-1003746-02
TABLE 2
IronWare-supported hardware (Continued)
Device name
FastIron WS devices
Terminology used in documentation
Firmware level required
Enterprise Campus switch
Motorola Controllers RFS4000 series
Wireless controller
Mobility 5.1
Motorola Controllers RFS6000 series
Wireless controller
Mobility 5.1
Motorola Controllers RFS7000 series
Wireless controller
Mobility 5.1
Motorola Access Point 7131
Wireless access point
Mobility 4.1.1 (standalone mode)
Mobility 5.1 1 (adaptive mode)
Motorola Access Point 7131N
Wireless access point
Mobility 4.1.1 (standalone mode)
Mobility 5.1 1 (adaptive mode)
Motorola Access Point 5181
Wireless access point
Mobility 2.5.X (standalone mode)
Mobility 5.1 1 (adaptive mode)
Motorola Access Point 6511
Wireless access point
Mobility 5.1 1 (adaptive mode)
NetIron family
Ethernet routers
NetIron 5.0.0 or 5.0.1
NetIron MLX
(Supported regardless of license
configuration)
Ethernet router
NetIron 5.0.0 or 5.0.1
NetIron MLXe
(Supported regardless of license
configuration)
Ethernet Core router
NetIron 5.0.0 or 5.0.1
NetIron XMR
(Supported regardless of license
configuration)
Ethernet Backbone router
NetIron 5.0.0 or 5.0.1
NetIron CES 2048CX (NI-CES-2048CX-AC)
(Supported regardless of license
configuration)
Ethernet Carrier router
NetIron 5.0.0 or 5.0.1
NetIron CER
(Supported regardless of license
configuration)
Ethernet Edge router
NetIron 5.0.0 or 5.0.1
NetIron XMR/MLX 2-Port 100GbE Module
2-Port 100GbE Module
NetIron 5.7.0
NetIron XMR/MLX 20-port 10GbE Module
20-port 10GbE Module
NetIron 5.7.0
NetIron MLX 4-Port 10GbE Module
4-port 10GbE Module
NetIron 5.8.0
NetIron MLX MR2 Module
Management Module
NetIron 5.8.0
NetIron MLX 4-port 10 GbE IPSEC-M
4-port 10 GbE IPSEC-M Blade
NetIron 5.8.0
NetIron MLX 2-Port 100-GbE (X2) CFP2
2-port 100 GbE (X2) CFP2 Blade
NetIron 5.8.0
NetIron MLX 20-Port 10-GbE/1GBE (X2)
20-port 10 GbE (X2) Blade
NetIron 5.8.0
ServerIron family
Application product
ServerIron ADX 1000
Application switch
ServerIron ADX 1000F
Application Fiber switch
ADX 12.3.03 or later
ServerIron ADX 4000
4U Application Delivery chassis
ADX 12.1.00 or later
ServerIron ADX 10000
10U Application Delivery chassis
ADX 12.1.00 or later
TurboIron Family
Data Center switch
Brocade Network Advisor Installation and Migration Guide
53-1003746-02
4.1.00d or 4.2.00 or later
xv
TABLE 2
IronWare-supported hardware (Continued)
Device name
Terminology used in documentation
TurboIron 24X (T1-24X-AC)
Data Center switch
Firmware level required
4.1.00d or 4.2.00 or later
Brocade 6650 Switch
Data Center switch
FastIron 7.5 and later
Brocade 6650 Base L3 Router
Data Center base L3 router
FastIron 7.5 and later
Brocade 6650 Router
Data Center router
FastIron 7.5 and later
1
The Management application cannot discover or manage wireless access points running Mobility 5.1.
Network OS hardware and software support
Network Advisor 12.4.1 supports the Network OS 4.1.0 firmware platform. For platform-specific
firmware requirements, if any, refer to Table 3.
Table 3 lists the hardware platforms supported by this release of Network Advisor 12.4.1, the
terminology used in the documentation, as well as any specific firmware requirements.
TABLE 3
Network OS-supported hardware
Device name
Terminology used in documentation
Firmware level required
Brocade VDX 2730 10 Gbps connection blade
VDX 2730 10 Gbps connection blade
2.1.1_fuj
Brocade VDX 2740 switch
VDX 2740 switch
4.0.0_bbd
Brocade VDX 2746 switch
VDX 2746 switch
6.0 or later
Brocade VDX 6710 switch
VDX 6710 switch
2.1 or later
Brocade VDX 6720-24 switch
VDX 6720-24 switch
2.1 or later
Brocade VDX 6720-60 switch
VDX 6720-60 switch
2.1 or later
Brocade VDX 6730-32 switch
VDX 6730-32 switch
2.1 or later
Brocade VDX 6730-76 switch
VDX 6730-76 switch
2.1 or later
Brocade VDX 6740 switch
VDX 6740 switch
4.0 or later
Brocade VDX 6740T switch
VDX 6740T switch
4.0 or later
Brocade VDX 6740T-1G switch
VDX 6740T-1G switch
4.1 or later
Brocade VDX 6940-144S switch
VDX 6940-144S switch
6.0.1 or later
Brocade VDX 6940-36Q switch
VDX 6940-36 switch
6.0 or later
Brocade VDX 8770-4 switch
VDX 8770-4 switch
3.0 or later
Brocade VDX 8770-8 switch
VDX 8770-8 switch
3.0 or later
Brocade VDX 8770 with 40G/10G Base-T/100G by line
card
VDX 8770 switch with 40G/10G Base-T/100G by line
card
4.1 or later
xvi
Brocade Network Advisor Installation and Migration Guide
53-1003746-02
HBA hardware and software support
The following firmware platforms are supported by this release of Network Advisor 12.4.1:
• Adapter Software 3.0.0.0 or later
The hardware platforms in Table 4 are supported by this release of Network Advisor 12.4.1.
TABLE 4
HBA-supported hardware
Device name
Terminology used in documentation
Firmware level required
Brocade 415 Host Bus Adapter
4 Gbps 1-port HBA
Brocade 425 Host Bus Adapter
4 Gbps 2-port HBA
Brocade 815 Host Bus Adapter
8 Gbps 1-port HBA
Brocade 825 Host Bus Adapter
8 Gbps 2-port HBA
Brocade 1860 Fabric Adapter
16 Gbps FC HBA mode
10 Gbps CNA mode
10 Gbps NIC mode
Adapter Software 3.0.0.0 or later
Brocade 1867 HBA
16 Gbps Mezzanine HBA
Adapter Software 3.0.3.0 or later
Emulex LPe12002-M8
8 Gbps 2-port HBA
Emulex LPe16002B
16 Gbps 2-port HBA
QLogic QLE2562-CK
8 Gbps 2-port FC HBA x4 PCIe
QLogic QLE2672-CK
PCI Express 3.0 x4 / PCI Express 2.0 x8 low
profile 16 Gbps Fibre Channel x 2
What’s new in this document
The following changes have been made since this document was last released:
• Information that was added:
- None
• Information that was changed:
- Supported hardware and software
- Supported migration paths
- Scalability limits
• Information that was deleted:
- None
For further information about new features and documentation updates for this release, refer to
the release notes.
Brocade Network Advisor Installation and Migration Guide
53-1003746-02
xvii
Document conventions
This section describes text formatting conventions and important notice formats used in this
document.
Text formatting
The narrative-text formatting conventions that are used are as follows:
bold text
Identifies command names
Identifies the names of user-manipulated GUI elements
Identifies keywords and operands
Identifies text to enter at the GUI or CLI
italic text
Provides emphasis
Identifies variables
Identifies paths and Internet addresses
Identifies document titles
code text
Identifies CLI output
Identifies command syntax examples
For readability, command names in the narrative portions of this guide are presented in mixed
lettercase: for example, switchShow. In actual examples, command lettercase is all lowercase.
Notes
The following notices and statements are used in this manual. They are listed below in order of
increasing severity of potential hazards.
NOTE
A note provides a tip, guidance, or advice, emphasizes important information, or provides a
reference to related information.
Key terms
For definitions specific to Brocade and Fibre Channel, see the technical glossaries on MyBrocade.
See “Brocade resources” on page xix for instructions on accessing MyBrocade.
For definitions of SAN-specific terms, visit the Storage Networking Industry Association online
dictionary at:
http://www.snia.org/education/dictionary
xviii
Brocade Network Advisor Installation and Migration Guide
53-1003746-02
Notice to the reader
This document may contain references to the trademarks of the following corporations. These
trademarks are the properties of their respective companies and corporations.
These references are made for informational purposes only.
Corporation
Referenced trademarks and products
Linus Torvalds
Linux
Microsoft Corporation
Windows, Windows NT, Internet Explorer
Netscape Communications Corporation
Netscape
Red Hat, Inc.
Red Hat, Red Hat Network, Maximum RPM, Linux Undercover
Oracle
Sun, Solaris, Sun Fire, Sun Ultra, Java Plug-in
The Open Group
UNIX
VMware, Inc.
VMware
Additional information
This section lists additional Brocade and industry-specific documentation that you might find
helpful.
Brocade resources
To get up-to-the-minute information, go to http://my.brocade.com to register at no cost for a user ID
and password.
White papers, online demonstrations, and data sheets are available through the Brocade website
at:
http://www.brocade.com/products-solutions/products/index.page
For additional Brocade documentation, visit the Brocade website:
http://www.brocade.com
Release notes are available on the MyBrocade website.
Other industry resources
For additional resource information, visit the Technical Committee T11 website. This website
provides interface standards for high-performance and mass storage applications for Fibre
Channel, storage management, and other applications:
http://www.t11.org
For information about the Fibre Channel industry, visit the Fibre Channel Industry Association
website:
http://www.fibrechannel.org
Brocade Network Advisor Installation and Migration Guide
53-1003746-02
xix
Getting technical help
Contact your switch support supplier for hardware, firmware, and software support, including
product repairs and part ordering. To expedite your call, have the following information available:
1. Management Application Serial Number
To obtain the Management application serial number, select Help > License. The License
dialog box displays.
2. General Information
•
•
•
•
•
•
Switch model
Switch operating system version
Software name and software version, if applicable
Error numbers and messages received
supportSave command output
Detailed description of the problem, including the switch or fabric behavior immediately
following the problem, and specific questions
• Description of any troubleshooting steps already performed and the results
• Serial console and Telnet session logs
• syslog message logs
3. Switch Serial Number
The switch serial number and corresponding bar code are provided on the serial number label,
as illustrated below:
'"!&'
FT00X0054E9
The serial number label is located as follows:
• Brocade 300, 4100, 4900, 5100, 5300, 7500, 7800, 7840, 8000, VA-40FC, and Brocade
Encryption Switch—On the switch ID pull-out tab located inside the chassis on the port side
on the left
• Brocade 5000—On the switch ID pull-out tab located on the bottom of the port side of the
switch
• Brocade 7600—On the bottom of the chassis
• Brocade 48000—Inside the chassis next to the power supply bays
• Brocade DCX and DCX-8510-8—On the bottom right on the port side of the chassis, directly
above the cable management comb
• Brocade DCX-4S and DCX 8510-4—On the bottom right on the port side of the chassis
xx
Brocade Network Advisor Installation and Migration Guide
53-1003746-02
4. World Wide Name (WWN)
Use the licenseIdShow command to display the WWN of the chassis.
If you cannot use the licenseIdShow command because the switch is inoperable, you can get
the WWN from the same place as the serial number, except for the Brocade DCX. For the
Brocade DCX, DCX-4S, and DCX 8510-8, access the numbers on the WWN cards by removing
the Brocade logo plate at the top of the nonport side of the chassis.
Document feedback
Quality is our first concern at Brocade and we have made every effort to ensure the accuracy and
completeness of this document. However, if you find an error or an omission, or you think that a
topic needs further development, we want to hear from you. Forward your feedback to:
documentation@brocade.com
Provide the title and version number of the document and as much detail as possible about your
comment, including the topic heading and page number and your suggestions for improvement.
Brocade Network Advisor Installation and Migration Guide
53-1003746-02
xxi
xxii
Brocade Network Advisor Installation and Migration Guide
53-1003746-02
Chapter
1
Installation
In this chapter
• System requirements . . . . . . . . . . . . . . . . . . . . . . . . . . . . . . . . . . . . . . . . . . . . 1
• Downloading the software . . . . . . . . . . . . . . . . . . . . . . . . . . . . . . . . . . . . . . . . 8
• Pre-installation requirements . . . . . . . . . . . . . . . . . . . . . . . . . . . . . . . . . . . . . . 9
• Installing the application. . . . . . . . . . . . . . . . . . . . . . . . . . . . . . . . . . . . . . . . . 10
• Headless installation. . . . . . . . . . . . . . . . . . . . . . . . . . . . . . . . . . . . . . . . . . . . 12
• Client-only installation . . . . . . . . . . . . . . . . . . . . . . . . . . . . . . . . . . . . . . . . . . . 14
System requirements
Use the following sections to determine if you have met the requirements for this application:
• Server and client operating system requirements . . . . . . . . . . . . . . . . . . . . .
• Memory, host, and disk space requirements . . . . . . . . . . . . . . . . . . . . . . . . .
• Operating system cache requirements . . . . . . . . . . . . . . . . . . . . . . . . . . . . . .
• Browser requirements. . . . . . . . . . . . . . . . . . . . . . . . . . . . . . . . . . . . . . . . . . . .
• Client and server system requirements . . . . . . . . . . . . . . . . . . . . . . . . . . . . . .
Brocade Network Advisor Installation and Migration Guide
53-1003746-02
2
5
6
7
7
1
1
System requirements
Server and client operating system requirements
Table 5 summarizes the required operating system (OS) for servers and the packages supported by
each OS version.
NOTE
It is recommended that you run Network Advisor on a dedicated machine to avoid conflicts with other
applications that use the same resources and ports (such as SNMP, web server, and so on).
NOTE
Enterprise edition (SAN or IP) and Professional Plus edition (SAN or IP) are not supported on 32-bit
operating systems. You must migrate to a 64-bit operating system.
NOTE
SAN with SMI Agent + IP edition is not supported on 32-bit operating systems.
NOTE
If the required operating system is not available, a warning message displays during installation.
TABLE 5
Server operating system requirements
Operating system Version
Windows®
2
-
Guest OS version
Supported packages
2008 Standard edition (x86 32-bit)
8 Enterprise (x86 32-bit)
8.1 Enterprise (x86 32-bit)
SAN with SMI Agent Professional
IP only Professional
SMI Agent only
2008 R2 Data Center Edition (x86 64-bit)
2008 R2 Standard Edition (x86 64-bit)
2008 R2 Enterprise Edition (x86 64-bit)
2012 Data Center Edition (x86 64-bit)
2012 Standard Edition (x86 64-bit)
2012 R2 Data Center Edition (x86 64-bit)
2012 R2 Standard Edition (x86 64-bit)
8 Enterprise (x86 64-bit)
8.1 Enterprise (x86 64-bit)
SAN with SMI Agent
IP only
SMI Agent only
SAN with SMI Agent + IP
Brocade Network Advisor Installation and Migration Guide
53-1003746-02
System requirements
TABLE 5
Server operating system requirements (Continued)
Operating system Version
Linux®
Guest VMs
-
1.
1
Guest OS version
Supported packages
RedHat Enterprise 6.4 Advanced (x86 32-bit)
RedHat Enterprise 6.5 Advanced (x86 32-bit)
RedHat Enterprise 6.6 Advanced (32-bit)
RedHat Enterprise 7.0 Advanced (x86 32-bit)
SuSE Enterprise Server 11.3 (32-bit)
SuSE Enterprise Server 12 (32-bit)
Oracle Enterprise 6.4 (x86 32-bit)
Oracle Enterprise 6.5 (x86 32-bit)
Oracle Enterprise 7.0 (32-bit)
SAN with SMI Agent Professional
IP only Professional
SMI Agent only
RedHat Enterprise 6.4 Advanced (x86 64-bit)
RedHat Enterprise 6.5 Advanced (x86 64-bit)
RedHat Enterprise 6.6 Advanced (x86 64-bit)
RedHat Enterprise 7.0 Advanced (x86 64-bit)
SuSE Enterprise Server 11.3 (x86 64-bit)
SuSE Enterprise Server 12 (x86 64-bit)
Oracle Enterprise 6.4 (x86 64-bit)
Oracle Enterprise 6.5 (x86 64-bit)
Oracle Enterprise 7.0 (x86 64-bit)
SAN with SMI Agent
IP only
SMI Agent only
SAN with SMI Agent + IP
VMware® ESXi 5.11
VMware® ESXi 5.5
Microsoft Hyper-V (Hyper-V Server 2008 R2,
Windows Server 2012, Windows Server 2012
R2 Data Center)
KVM (RH 6.5)
Supports all server OS
versions available for
Windows and Linux.
Supports all packages available for
Windows and Linux.
It is recommended that you run all Network Advisor virtual CPUs on a single physical CPU.
Table 6 summarizes the required OS for clients. Network Advisor clients are supported on 32-bit
and 64-bit Windows and Linux systems.
NOTE
If you are managing more than 9000 SAN ports or 200 IP devices, the client is not supported on
32-bit systems.
Brocade Network Advisor Installation and Migration Guide
53-1003746-02
3
1
System requirements
TABLE 6
Client operating system requirements
Operating
system
Version
Windows®
-
Linux®
Guest VMs
-
4
Guest OS version
7 Enterprise (x86 32-bit)
8 Enterprise (x86 32-bit)
8.1 Enterprise (x86 32-bit)
2008 R2 Data Center Edition (x86 64-bit)
2008 R2 Standard Edition (x86 64-bit)
2008 R2 Enterprise Edition (x86 64-bit)
2012 Data Center Edition (x86 64-bit)
2012 Standard Edition (x86 64-bit)
2012 R2 Data Center Edition (x86 64-bit)
2012 R2 Standard Edition (x86 64-bit)
7 Enterprise (x86 64-bit)
8 Enterprise (x86 64-bit)
8.1 Enterprise (x86 64-bit)
RedHat Enterprise 6.4 Advanced (x86 32-bit)
RedHat Enterprise 6.5 Advanced (x86 32-bit)
RedHat Enterprise 6.6 Advanced (x86 32-bit)
RedHat Enterprise 7.0 Advanced (x86 32-bit)
SuSE Enterprise Server 11.3 (32-bit)
SuSE Enterprise Server 12 (32-bit)
Oracle Enterprise 6.4 (x86 32-bit)
Oracle Enterprise 6.5 (x86 32-bit)
Oracle Enterprise 7.0 (32-bit)
RedHat Enterprise 6.4 Advanced (x86 64-bit)
RedHat Enterprise 6.5 Advanced (x86 64-bit)
RedHat Enterprise 6.6 Advanced (x86 64-bit)
RedHat Enterprise 7.0 Advanced (x86 64-bit)
SuSE Enterprise Server 11.3 (x86 64-bit)
SuSE Enterprise Server 12 (x86 64-bit)
Oracle Enterprise 6.4 (x86 64-bit)
Oracle Enterprise 6.5 (x86 64-bit)
Oracle Enterprise 7.0 (x86 64-bit)
VMware® ESXi 5.1
VMware ESXi 5.5
Microsoft Hyper-V (Hyper-V Server 2008 R2, Windows Server 2012, Windows Server 2012 R2 Data
Center)
KVM (RH 6.5)
Supports all client OS versions available for
Windows and Linux.
Brocade Network Advisor Installation and Migration Guide
53-1003746-02
System requirements
1
Memory, host, and disk space requirements
Memory requirements are only applicable when there are no other applications running on the
Network Advisor server. Paging space should be equal to or exceed the physical memory size.
NOTE
To manage more than 9000 SAN ports or 200 IP devices, you must have a 16 core processor.
NOTE
To efficiently manage more than 9000 SAN ports or 200 IP devices, it is recommended to allocate
a minimum of 2 GB client memory and 6 GB server memory.
NOTE
If you use sFlow, it is recommended that you add an additional 100 GB of disk space.
NOTE
It is recommended that you add an additional 40 GB of disk space for the default temporary
directory.
NOTE
If you enable periodic supportSave or configure the Network Advisor server as the Upload Failure
Data Capture location for monitored switches, you must add additional disk space. Each switch
supportSave file is approximately 5 MB and each Upload Failure Data Capture file is approximately
500 KB. To determine the disk space requirements, multiply the frequency of scheduled
supportSave files by 5 MB and the expected Upload Failure Data Capture files by 500 KB before the
planned periodic purge activity.
Table 7 summarizes the memory, host, and disk space requirements for a remote client.
TABLE 7
Memory, Host, and Disk space requirements for remote client
Resources
Required
Installed Memory
4 GB
Processor Core Count
2
Disk Space
1 GB
Brocade Network Advisor Installation and Migration Guide
53-1003746-02
5
1
System requirements
Table 8 summarizes the minimum system requirements for server (plus 1 client) installation.
TABLE 8
Minimum system requirements for server (plus 1 client) installation
Resources
Professional Edition
Professional Plus
or Enterprise Edition
Installed Memory
4 GB (32-bit)
6 GB (64 bit)
6 GB
Processor Core Count
(including physical and logical cores)
2
2
Disk Space
10 GB
20 GB
Table 9 summarizes the recommended system requirements for server (plus 1 client) installation.
TABLE 9
Recommended system requirements for server (plus 1 client) installation
Resources
Small
Medium
Large
Installed Memory
16 GB
16 GB
16 GB
Processor Core Count
(including physical and logical cores)
2
4
8
Disk Space
20 GB
80 GB
100 GB
Operating system cache requirements
It is recommended that you use the System managed size (the OS allocates the required cache);
however, if you choose to use a custom size, make sure you use the following memory settings for
your operating system.
The virtual memory requirements for Windows system is 1 GB for minimum paging file size and 4
GB for maximum paging file size
TABLE 10
Linux swap space requirements
Installed physical memory (RAM) size
Recommended swap size
4 GB
4 GB
Greater than 4 GB and less than 8 GB
Equal to the amount of RAM
Greater than or equal to 8 GB and less than 64 GB
5 time the amount of RAM
NOTE
For networks with more than 9000 ports, the recommended memory allocation is 6 GB.
6
Brocade Network Advisor Installation and Migration Guide
53-1003746-02
System requirements
1
Browser requirements
The launch of Network Advisor and the launch of Element Manager (Web Tools) from the
application are supported from the following browsers with a Java plug-in:
• Browsers
- Windows Internet Explorer 11.0.9 or later on Windows
- Firefox 24 or later on Windows or Linux
- Google Chrome 33 or later on Windows
• Java Plug-ins — For the current supported JRE version for Network Advisor and Web Tools, refer
to the Release Notes.
NOTE
For higher performance, use a 64-bit JRE.
NOTE
If the minimum system requirement is not met, you will be blocked from the configuration and
an error message will be displayed.
For the website listing patch information, go to
http://www.oracle.com/technetwork/java/javase/downloads/index.html.
Client and server system requirements
NOTE
Network Advisor is not supported in a Network Address Translation (NAT) environment where the
server and client are on different sides of the NAT Server.
Network Advisor has the following client and server system requirements:
• In the Professional edition, a single server supports a single client, which must be a local client
only.
• In Professional Plus and Enterprise editions, a single server supports a maximum of 25 clients,
which can be local on a 64-bit server or remote on 32-bit and 64-bit servers.
• In Professional Plus and Enterprise editions, a single server supports a maximum of 25 clients,
which can be local or remote on 64-bit servers. To support more than 8 clients, you must make
the following changes to your configuration:
-
Increase the server memory size. You can configure the server memory size from the
Options dialog box, Memory Allocations pane. For instructions, refer to the Network
Advisor User Manual or online help.
-
Increase the PostgreSQL database shared buffers memory allocation to 1024 MB by
editing the Install_Home\data\databases\postgresql.conf file.
Brocade Network Advisor Installation and Migration Guide
53-1003746-02
7
1
Downloading the software
Downloading the software
You can download the software and documentation from the MyBrocade website.
1. Go to the MyBrocade website.
http://my.brocade.com/
2. Enter your user ID and password.
If you do not already have a MyBrocade account, you can create one.
3. Select MyBrocade from the Take me to list, if necessary.
4. Click LOG IN.
5. Click downloads on the main page.
6. Select Management Software from the Download by list.
7.
Click Brocade Network Advisor in the Product Name list.
8. Select the highest version number for the latest GA code.
For example, click Brocade Network Advisor 12.3.x, then click Brocade Network Advisor 12.3.1
Brocade GA.
To download the documentation, click Brocade Network Advisor 12.3.1 Manuals and then
select the manual you want to download.
9. Select one of the following links to download the software:
• Network Advisor 12.4.1 GA for Windows
• Network Advisor 12.4.1 GA for Linux
You can also access the release notes and md5 Checksum from this location.
10. Read the Export Compliance, select the certification check box, and click Submit.
11. Read the Brocade End User License Agreement and click I Accept.
12. Click Save on the File Download dialog box.
13. Browse to the location where you want to save the software and click Save.
8
Brocade Network Advisor Installation and Migration Guide
53-1003746-02
Pre-installation requirements
1
Pre-installation requirements
Before you install Network Advisor, make sure you meet the following requirements.
• Make sure all system requirements have been met prior to installation. For specific system
requirements, refer to “System requirements” on page 1.
If you are running Professional Plus or Enterprise edition on a 32-bit machine, you must
migrate to a 64-bit machine within your current release, then you can migrate to Network
Advisor 12.4.
If you are running SAN with SMI Agent + IP on a 32-bit machine, you must migrate to a 64-bit
machine within your current release, then you can migrate to Network Advisor 12.4.
• To avoid errors, close all instances of the application before beginning the installation or
uninstallation procedures.
For UNIX system, if you still receive error messages after closing the application, enter the
following commands:
#ps -ef | grep -i “” to list the process IDs
#kill -9 “Process_ID” where Process_ID is any Management application process
Additional pre-installation requirements for UNIX systems
• Make sure that an X Server is available for display and is configured to permit X Client
applications to display from the host on which they are installing the Network Advisor server
(typically, this simply requires that the systems console be present and running with a
logged-in user on the X Server-based desktop session, such as KDE, GNOME, and so on).
If this is a headless unit with no console, refer to “Additional pre-installation requirements for
UNIX systems (headless installation)” on page 12.
• Make sure that the DISPLAY environment variable is correctly defined in the shell with a valid
value (for example, to display to the local console, export DISPLAY=:0.0, or to display to a
remote system that has an X Server running, export DISPLAY=Remote_IP_address:0.0).
You may also need to consider a firewall that might block the display to the X Server, which
listens by default on TCP port 6000 on the remote host.
To display to a remote system, you need to permit the remote display of the X Server by running
the xhost +IP command, where IP is the IP address of the Network Advisor server host
from the X-based desktop of the remote system.
• Make sure you test the DISPLAY definition by running the xterm command, from the same
shell from which you run install.bin. A new X terminal window to the destination X Server
display should open.
• For Linux OS with the SELinux security policy enabled, make sure you complete the following
steps.
1. Disable the SELinux security policy using the setenforce 0 command.
2. Install the application (refer to “Installing the application” on page 10).
3. Enable the SELinux security policy using the setenforce 1 command.
Brocade Network Advisor Installation and Migration Guide
53-1003746-02
9
1
Installing the application
Installing the application
Before you install the application, make sure your system meets the minimum pre-installation
requirements (refer to “Pre-installation requirements” on page 9). If you are migrating data, refer to
“Data Migration” on page 43.
NOTE
SAN with SMI Agent + IP Network Advisoris not supported on 32-bit Windows systems. For more
information, refer to “Pre-migration requirements” on page 48.
NOTE
On Windows systems, you must be an Administrator with Read and Write privileges to install Network
Advisor.
NOTE
On UNIX systems, you must be the root user to install Network Advisor.
To install the new application version, complete the following steps.
1. Choose one of the following options:
• For Windows systems, navigate to the Download_Location\Application_Name\windows\
directory, right-click install.exe and select Run as administrator.
• For UNIX systems, complete the following steps.
a.
b.
On the Management application server, navigate to the following directory:
Download_Location/Application_Name/UNIX_Platform/bin
Type the following at the command line:
ulimit -n 2000
c.
Type the following at the command line:
./install.bin
OR
sh install.bin
NOTE
On Linux systems, if you double-click the install.bin file, select Run. Do not select Run in
Terminal.
2. Click Next on the Introduction screen.
3. Read the agreement on the License Agreement screen, select I accept the terms of the
License Agreement, and click Next.
4. Select the usual location for your system application files (for example, D:\Program
Files\Application_Name or opt/Application_Name) on the Select Install Folder screen and
click Next.
NOTE
Do not install to the root directory. For example, C:\ (Windows) or /root (UNIX).
5. Review the displayed installation summary on the Pre-Installation Summary screen and click
Install.
10
Brocade Network Advisor Installation and Migration Guide
53-1003746-02
Installing the application
1
6. Make sure the Launch Configuration check box is selected (default) on the Installation
Complete screen, and click Done.
NOTE
If a minimum of 10 GB space is not available on your server during installation, a warning
message displays and installation fails.
If the localhost is not mapped to the loopback address, an error message displays. You must
map the loopback address to the localhost (refer to “Mapping the loopback address to the
local host” on page 11) before you configure the application.
If the localhost is mapped to the loopback address, the configuration wizard displays. To
configure the application, refer to one of the following sections:
• If this is a fresh installation, refer to “Network Advisor Configuration” on page 17.
• If you are upgrading from a previous version and need to migrate data, refer to “Data
Migration” on page 43.
For Linux systems, the following lists the folder permissions configured during installation:
•
•
•
•
•
•
•
•
•
Install_Home — 775
conf — 775
conf/schema folder (including sub-folders) — 775
data — 775
database — 700
db (including sub -folders) — 775
temp — 775
support — 777
All other folders — 774
Mapping the loopback address to the local host
To map the loopback address to the local host, complete the following steps.
1. Open the hosts file.
For Windows, the hosts file is located in the WINDOWS\system32\drivers\etc directory.
For Linux, the hosts file is located in the /etc directory
2. Add the following entries:
# For IPV4 machine
127.0.0.1
localhost
# For IPV6 enabled machine
127.0.0.1
localhost
::1
localhost
Brocade Network Advisor Installation and Migration Guide
53-1003746-02
11
1
Headless installation
3. Save and close the file.
To configure the application, refer to one of the following sections:
• If this is a fresh installation, refer to “Network Advisor Configuration” on page 17.
• If you are upgrading from a previous version and need to migrate data, refer to “Data
Migration” on page 43.
Headless installation
Headless installation, also known as silent mode installation, is fully supported on all platforms.
Once initiated, the headless installation requires minimal user interaction and runs based on the
default values provided. Headless installation performs the actual installation; however, you must
use the Configuration wizard in graphical user interface mode to copy data and settings, configure
the FTP or SCP server, configure IP, and configure server ports.
Before you install Network Advisor, make sure you meet the following requirements.
Make sure all system requirements have been met prior to installation. For specific system
requirements, refer to “System requirements” on page 1.
Additional pre-installation requirements for UNIX systems
(headless installation)
An X Server display is required, even when performing a headless installation, to run the initial
configuration. Before you install Network Advisor, complete the following:
• Make sure that an X Server is available for display and is configured to permit X Client
applications to display from the host on which they are installing the Network Advisor server
(typically, this simply requires that the system console be present and running with a logged-in
user on the X Server-based desktop session, such as KDE, GNOME, and so on).
The DISPLAY can be any host X Server (for example, DISPLAY can be set to display the
configuration to another UNIX system that has an X-based desktop).
• Make sure that the DISPLAY environment variable is correctly defined in the shell with a valid
value (for example, to display to the local console, export DISPLAY=:0.0, or to display to a
remote system that has an X Server running, export DISPLAY=Remote_IP_Address:0.0).
To display to a remote system, you need to permit the remote display of the X Server by running
the xhost +IP command, where IP is the IP address of the Network Advisor server host, on
a local terminal window of the X-based desktop of the remote system.
You may also need to consider a firewall that might block the display to the X Server, which
listens by default on TCP port 6000 on the remote host.
• Make sure you test the DISPLAY definition by running the xterm command from the same
shell from which you run install.bin. A new X terminal window to the destination X Server
display should open.
12
Brocade Network Advisor Installation and Migration Guide
53-1003746-02
Headless installation
1
Performing a headless installation on Windows
and UNIX systems
To perform a headless installation through the CLI, download the software (refer to “Downloading
the software” on page 8).
• For Windows systems, complete the following steps:
1. Select Start > Programs > Accessories, right-click Command Prompt and select Run as
administrator.
2. Execute this command:
install.exe -i silent -DHEADLESS_CONFIG_MODE="false”
3. From the Install_Home/bin directory, execute this command:
configwizard.bat “-DHEADLESS_CONFIGURATION=Property_File” “-DHEADLESS=true”
where Property_File is the absolute path of the headless installation property file.
• For UNIX systems, complete the following steps:
1. Open a UNIX shell and execute this command:
sh install.bin -i silent -DHEADLESS_CONFIG_MODE="false”
2. From the Install_Home/bin directory, execute this command:
sh configwizard “-DHEADLESS_CONFIGURATION=Property_File” “-DHEADLESS=true”
where Property_File is the absolute path of the headless installation property file.
The application installs in silent mode using default settings.
To configure the application, refer to one of the following sections:
• If this is a fresh installation, refer to “Network Advisor Configuration” on page 17.
• If you are upgrading from a previous version and need to migrate data, refer to “Data
Migration” on page 43.
Troubleshooting the Linux headless installation
If you have completed all of the pre-Installation requirements and you are still unable to install the
application, run the following commands on the host.
1. Go to Install_Home/ (the directory containing install.bin).
2. Execute strace -f -F -v -s 1024 -o NetworkAdvisorinstall.txt ./install.bin.
3. Execute rpm -qa >> system.txt.
4. Execute ps -elf >> system.txt.
5. Execute md5sum install.bin >> system.txt.
6. Execute df -k >> system.txt.
7.
Execute sh -c "xterm -e echo nothing >> system.txt 2>&1".
8. Execute env >> system.txt.
9. Execute sh -c "DISPLAY=:0.0 xterm -e echo nothing >> system.txt 2>&1".
10. Execute zip support1.zip NetworkAdvisorinstall.txt system.txt.
Brocade Network Advisor Installation and Migration Guide
53-1003746-02
13
1
Client-only installation
Send the support1.zip file output from the above (containing install.txt and system.txt) to
Technical Support. This file will help Technical Support isolate the issue.
Collecting supportsave on Windows and Linux
To collect server supportsave, run the script file located at:
<BNA_HOME>\bin\commandsupportsave
Once the script file is triggered, the server supportsave is collected at the following location:
<BNA_HOME>\support
Client-only installation
You can install a client-only application on a machine other than the server (without using a web
browser) by creating a client bundle on the server, and then copying and installing that client on
another machine.
Installing the client-only application
NOTE
The client bundle is supported only on a 64-bit OS.
NOTE
To download the client bundle, the browser operating system and server operating system must be
the same.
NOTE
The download client is bundled with the Netwok Advisor server java runtime environment package.
1. Click the client bundle and download the file.
2. Extract the client bundle.
3. Navigate to the extract_location\bin directory and run the appropraite .bat file.
• For Windows, navigate to C:\Users\user_name\desktop\windows-clientbundle\bin) and
run dcmclient.bat.
• For Linux, navigate to opt/linux-clientbundle/bin and run dcmclient.
If you modify the data in the Options dialog box, the Client bundle must be triggered manually.
• For Windows, navigate to Install_Home\bin) and run create-client-bundle.bat.
• For Linux, navigate to Install_Home\bin) and run create-client-bundle.
The Network Advisor Log In dialog box displays.
14
Brocade Network Advisor Installation and Migration Guide
53-1003746-02
Client-only installation
1
4. Enter the IP address of the Network Advisor server in the Network Address list.
NOTE
The server must be the exact same version, edition, starting port number, and network size as
the client.
NOTE
You can remove a server from the Network Address list by selecting the IP address and clicking
Delete.
5. Enter your user name and password.
The defaults are Administrator and password, respectively.
NOTE
Do not enter Domain\User_Name in the User ID field for LDAP server authentication.
6. Select or clear the Save password check box to choose whether you want the application to
remember your password the next time you log in.
7.
Click Login.
8. Click OK on the Login Banner dialog box.
The Network Advisor application displays.
Brocade Network Advisor Installation and Migration Guide
53-1003746-02
15
1
16
Client-only installation
Brocade Network Advisor Installation and Migration Guide
53-1003746-02
Chapter
2
Network Advisor Configuration
In this chapter
• Configuring Network Advisor. . . . . . . . . . . . . . . . . . . . . . . . . . . . . . . . . . . . . .
• Accessing the Network Advisor interfaces. . . . . . . . . . . . . . . . . . . . . . . . . . .
• Performance collection for SMI-A only . . . . . . . . . . . . . . . . . . . . . . . . . . . . . .
• Syslog troubleshooting . . . . . . . . . . . . . . . . . . . . . . . . . . . . . . . . . . . . . . . . . .
• Installing the ODBC driver . . . . . . . . . . . . . . . . . . . . . . . . . . . . . . . . . . . . . . . .
• Smart Card driver installation. . . . . . . . . . . . . . . . . . . . . . . . . . . . . . . . . . . . .
• Configuring an explicit server IP address. . . . . . . . . . . . . . . . . . . . . . . . . . . .
• Product improvement . . . . . . . . . . . . . . . . . . . . . . . . . . . . . . . . . . . . . . . . . . .
• Configuring remote client access to the database . . . . . . . . . . . . . . . . . . . .
17
24
29
29
30
34
38
39
41
Configuring Network Advisor
If you have not installed the application, refer to “Installation” on page 1. If you are migrating data,
refer to “Data Migration” on page 43.
To configure Network Advisor, complete the following steps.
1. Click Next on the Welcome screen.
2. Click No, don’t any copy data and settings (default) on the Copy Data and Settings (Migration)
screen and click Next.
NOTE
You cannot migrate data from an earlier release of Network Advisor to 12.4.1 after you
complete the 12.4.1 configuration.
To migrate data from a previous management application version, refer to “Data Migration” on
page 43.
Brocade Network Advisor Installation and Migration Guide
53-1003746-02
17
2
Configuring Network Advisor
3. Select one of the following options on the Package screen and click Next.
•
•
•
•
SAN with SMI Agent
IP
SAN with SMI Agent + IP (default)
SMI Agent Only (Go to step 8.)
NOTE
SMI Agent is not supported in a Professional edition configuration.
NOTE
If you choose to install only the SMI Agent, the configuration defaults to the SAN Enterprise
package. When you open the Network Advisor client, a License dialog displays, where you must
enter a SAN Enterprise license key to use the client. If you enter a SAN Professional Plus
license key, you must downgrade your license and restart all services for the changes to take
affect. For instructions, refer to the user manual or online help.
4. Select one of the following options on the Installation Type screen and click Next.
NOTE
The DCX and DCX 8510-8 Backbone chassis require the Enterprise edition.
• Network Advisor - Licensed version (default)
Continue with step 5. Requires you to enter a license key during configuration to enable
features and configuration.
• Network Advisor - 120 days Trial
Go to step 6. Enables you to manage IP, SAN, or SAN and IP networks from a single
interface for 120 days.
ATTENTION
If you choose to install Trial, once the trial period ends (120 days), you must upgrade to
Licensed software.
• Network Advisor - Professional
Go to step 6. Bundled with Fabric OS and IronWare OS devices to manage small IP or SAN
networks from a single interface. SMI Agent is not available with Professional.
5. (Licensed software only) If you are installing licensed software, browse to the license file (.xml)
and click Next on the Server License screen.
You can also copy (Ctrl+c) and paste (Ctrl+v) the license key in to the License Key field. The
License Key field is not case-sensitive.
NOTE
If you use the SAN with SMI Agent +IP Enterprise license key, Event-based collection for IP
discovery will be turned off.
If you use the SAN with SMI Agent +IP Enterprise license key, a message displays. Click No on
the message to remain on the Server License screen and edit the license key. Click Yes to
close the message and continue with step 6.
18
Brocade Network Advisor Installation and Migration Guide
53-1003746-02
2
Configuring Network Advisor
6. Complete the following steps on the FTP/SCP/SFTP Server screen.
a.
Choose one of the following options:
• Select Built-in FTP/SCP/SFTP Server (default) to configure an internal FTP/SCP/SFTP
server and select one of the following options:
-
Select Built-in FTP Server to configure an internal FTP server
This is the default option. The internal FTP server uses a default account and
port 21. You can configure your own account from the Options dialog box. For
instructions, refer to the Network Advisor User Manual or online help.
-
Select Built-in SCP/SFTP Server to configure an internal SCP/SFTP server
The internal SCP/SFTP server uses a default account and port 22. You can
configure your own account from the Options dialog box. For instructions, refer to
the Network Advisor User Manual or online help.
• Select External FTP/SCP/SFTP Server to configure an external FTP server.
You can configure the external FTP server settings from the Options dialog box. For
instructions, refer to the Network Advisor User Manual or online help.
b.
Click Next.
If port 21 or 22 is busy, a message displays. Click OK to close the message and continue. Once
the Management application is configured make sure port 21 or 22 is free and restart the
Server to start the FTP/SCP/SFTP service.
NOTE
If you use an FTP/SCP/SFTP server that is not configured on the same machine as the
Management application, the Firmware Repository feature will not be available.
7.
Configure the database password on the Database Administrator Password (dcmadmin)
screen by completing the following steps.
a.
Choose one of the following options:
• To use the default password, select Default password.
This is the default option. The default is password.
• To configure a new password, select New password and enter a new password in the
Password and Confirm Password fields.
The password must be between 8 and 15 alphanumeric characters. Special
characters except single quote (‘) are allowed.
b.
Click Next.
Brocade Network Advisor Installation and Migration Guide
53-1003746-02
19
2
Configuring Network Advisor
8. Complete the following steps on the Server IP Configuration screen.
NOTE
If the Management server or client has multiple Network Interface Cards and if any of these
interfaces are not plugged in, you must disable them; otherwise, the following features do not
work properly:
Server impact
•
•
•
•
•
Configuration wizard (does not display all IP addresses)
Trap and Syslog auto registration
Report content (Ipconfiguration element does not display all server IP addresses)
Network OS configuration backup through FTP
Trace dump through FTP
Client impact
•
•
•
•
•
Options dialog box (does not display all IP addresses)
a.
Select an address from the Server IP Configuration list.
Firmware import and download dialog box
Firmware import for Fabric OS and Network OS products
FTP button in Technical Support Repository dialog box
Technical supportSave of Fabric OS, Network OS, and Host products through FTP
NOTE
For Professional software, the Server IP Configuration address is set to “localhost” by
default. You cannot change this address.
NOTE
For SMI Agent, if the Server IP Configuration list contains a duplicate IP address or is
empty, an error message displays and the configuration wizard closes.
NOTE
If the “hostname” contains invalid characters, the host name does not display in the list.
Valid characters include alphanumeric and dash (-) characters. The IP address is selected
by default.
If Domain Name System (DNS) is not configured for your network, do not select the
“hostname” option from the Server IP Configuration list. Selecting the “hostname” option
prevents clients and devices from communicating with the server.
20
Brocade Network Advisor Installation and Migration Guide
53-1003746-02
2
Configuring Network Advisor
b.
Select an address from the Switch - Server IP Configuration Preferred Address list.
• Select Any from the Switch - Server IP Configuration Preferred Address list to enable
switch and server communication with one of the reachable IP address present in the
server. By default, Any option is selected.
or
• Select an IP address from the Switch - Server IP Configuration Preferred Address list.
The preferred IP address is used for switch and server communication. If the selected
IP address changes, you will be unable to connect to the server. To change the IP
address after configuration, refer to “Configuring an explicit server IP address” on
page 38.
c.
Click Next.
9. Complete the following steps on the Server Configuration screen (Figure 1).
FIGURE 1
Server Configuration screen
a.
Enter a port number in the Web Server Port # (HTTPS) field (default is 443).
b.
Enable HTTP redirection to HTTPS by selecting the Redirect HTTP Requests to HTTPS
check box.
When you enable HTTP redirection, the server uses port 80 to redirect HTTP requests to
HTTPS. You can configure the server port settings from the Options dialog box (Server Port
pane). For instructions, refer to the Network Advisor User Manual or online help.
c.
Enter a port number in the Database Port # field (default is 5432).
NOTE
Do not use a port number below 1024.
d.
Enter a port number in the Starting Port Number field (default is 24600).
NOTE
For Professional software, the server requires 11 consecutive free ports beginning with
the starting port number.
NOTE
For Trial and Licensed software, the server requires 11 consecutive free ports beginning
with the starting port number.
Brocade Network Advisor Installation and Migration Guide
53-1003746-02
21
2
Configuring Network Advisor
e.
Enter a port number in the Syslog Port Number field (default is 514).
NOTE
If the default syslog port number is already in use, you will not receive any syslog
messages from the device. To find and stop the process currently running on the default
Syslog port number, refer to “Syslog troubleshooting” on page 29.
f.
Enter a port number in the SNMP Port Number field (default is 162).
g.
Enter a port number in the TFTP Port Number field (default is 69).
h.
Click Next.
If you enter a syslog port number already in use, a message displays. Click No on the
message to remain on the Server Configuration screen and edit the syslog port number.
Click Yes to close the message.
If you enter a port number already in use, a Warning displays next to the associated port
number field. Edit that port number and click Next.
If you are configuring Professional software, go to step 13.
If you are configuring IP Enterprise, go to step 12.
10. (SAN with SMI Agent + IP or SAN with SMI Agent) Complete the following steps on the SMI
Agent Configuration screen.
a.
Enable the SMI Agent by selecting the Enable SMI Agent check box.
b.
Enable the SLP by selecting the Enable SLP check box, if necessary.
Only enabled after you select the Enable SMI Agent check box.
c.
Enable the SSL by selecting the Enable SSL check box, if necessary.
Only enabled after you select the Enable SMI Agent check box.
22
d.
Enter the SMI Agent port number in the SMI Agent Port # field (default is 5989 if SSL
Enabled is selected; otherwise, the default is 5988).
e.
Click Next.
Brocade Network Advisor Installation and Migration Guide
53-1003746-02
Configuring Network Advisor
2
11. (SAN Enterprise or SMI Agent) Select one of the following options on the SAN Network Size
screen and click Next:
NOTE
Port count is equal to the total number of switch ports across all fabrics.
NOTE
SAN with SMI Agent + IP edition is not supported on a 32-bit Windows system.
• Small (managing up to 2000 switch ports, 1-20 domains)
• Medium (managing up to 5000 switch ports, 21-60 domains)
• Large (managing up to 15000 switch ports, 61-120 domains)
NOTE
For full performance and dashboard functionality, the Large option of the SAN Enterprise
edition only supports 5000 switch ports on a 32-bit system.
If you are configuring IP Enterprise, continue with step 12; otherwise, go to step 13.
12. (IP Enterprise) Select one of the following options on the IP Network Size screen and click Next:
NOTE
Port count is equal to the total number of all managed product ports.
NOTE
SAN with SMI Agent + IP edition is not supported on a 32-bit Windows system.
• Small (managing up to 1-20 products)
• Medium (managing up to 21-200 products)
• Large (managing up to 201-5050 products)
13. Enable feature usage data transfer from the application by selecting the Yes, I want to
participate option.
If you do not want to participate in feature usage data transfer, make sure the No, Thank You
option is selected. You can stop participating at any time. To view an example of the usage
data, click View Example Data.
To stop participating in feature usage data transfer after configuration, refer to “Product
improvement” on page 39.
14. Verify your configuration information on the Server Configuration Summary screen and click
Next.
15. Complete the following steps on the Start Server screen.
a.
(Trial and Licensed only) Select the Start SMI Agent check box, if necessary.
Only enabled if you enabled SMI Agent on the SMI Agent Configuration screen.
b.
(Trial and Licensed only) Select the Start SLP check box, if necessary.
Only enabled if you enabled SLP on the SMI Agent Configuration screen.
Brocade Network Advisor Installation and Migration Guide
53-1003746-02
23
2
Accessing the Network Advisor interfaces
c.
Select the Start Client check box, if necessary.
Only displays if you selected SAN with SMI Agent + IP or SAN with SMI Agent on the
Package screen.
d.
Click Finish.
After all of the services are started, the Log In dialog box displays.
To make changes to the configuration, you can re-launch the configuration wizard (refer to
“Configuring an explicit server IP address” on page 38).
16. Enter your user name and password.
The defaults are Administrator and password, respectively.
NOTE
Do not enter Domain\User_Name in the User ID field for LDAP server authentication.
17. Click Login.
18. Click OK on the Network Advisor Login Banner.
Accessing the Network Advisor interfaces
Use the following procedures to access Network Advisor from the server and client as well as to
access the Server Management Console and the SMI Agent Configuration Tool.
Logging into a server
You must log into a server to monitor your network.
NOTE
You must have an established user account on the server to log in.
1. Double-click the desktop icon or open the application from the Start menu.
The Log In dialog box displays.
2. Log into another server by entering the IP address to the other server in the Network Address
field.
NOTE
The server must be the exact same version, edition, starting port number, and network size as
the client.
NOTE
You can remove a server from the Network Address list by selecting the IP address and clicking
Delete.
24
Brocade Network Advisor Installation and Migration Guide
53-1003746-02
Accessing the Network Advisor interfaces
2
3. Enter your user name and password.
The defaults are Administrator and password, respectively.
NOTE
Do not enter Domain\User_Name in the User ID field for LDAP server authentication.
4. Select or clear the Save password check box to choose whether you want the application to
remember your password the next time you log in.
5. Click Login.
6. Click OK on the Login Banner dialog box.
The Network Advisor application displays.
Launching a remote client
The remote client link in the Start menu does not automatically upgrade when you upgrade the
Management application. You must clear the previous version from the Java cache. To clear the
previous version, refer to “Clearing previous versions of the remote client” on page 26.
The remote client requires Oracle JRE. For the current supported JRE version for Network Advisor,
refer to the Release Notes. For the website listing patch information, go to
http://www.oracle.com/technetwork/java/javase/downloads/index.html.
NOTE
For higher performance, use a 64-bit JRE.
NOTE
If you are managing more than 9000 SAN ports or 200 IP devices, the client is not supported on
32-bit systems.
1. Choose one of the following options:
• Open a web browser and enter the IP address of the Network Advisor server in the Address
bar.
If the web server port number does not use the default (443 if is SSL Enabled; otherwise,
the default is 80), you must enter the web server port number in addition to the IP
address. For example, IP_Address:Port_Number.
If this is the first time you are accessing this version of Network Advisor, this creates a start
menu shortcut automatically in Network Advisor program directory.
For Linux systems, remote client shortcuts are not created.
• Select Network Advisor (Server_IP_Address) in the Network Advisor directory from the start
menu.
The Network Advisor web client login page displays.
2. Click Desktop Client.
The Network Advisor web start page displays.
3. Click the Network Advisor web start link.
The Log In dialog box displays.
Brocade Network Advisor Installation and Migration Guide
53-1003746-02
25
2
Accessing the Network Advisor interfaces
4. Log into another server by entering the IP address to the other server in the Network Address
field.
NOTE
The server must be the exact same version, edition, starting port number, and network size as
the client.
NOTE
You can remove a server from the Network Address list by selected the IP address and clicking
Delete.
5. Enter your user name and password.
The defaults are Administrator and password, respectively.
NOTE
Do not enter Domain\User_Name in the User ID field for LDAP server authentication.
6. Select or clear the Save password check box to choose whether you want the application to
remember your password the next time you log in.
7.
Click Login.
8. Click OK on the Login Banner dialog box.
The Network Advisor application displays.
Clearing previous versions of the remote client
The remote client link in the Start menu does not automatically upgrade when you upgrade the
Management application. You must clear the previous version from the Java cache.
To clear the Java cache, complete the following steps.
1. Select Start > Settings > Control Panel > Java.
The Java Control Panel dialog box displays.
2. Click View on the General tab.
The Java Cache Viewer dialog box displays.
3. Right-click the application and select Delete.
4. Click Close on the Java Cache Viewer dialog box.
5. Click OK on the Java Control Panel dialog box.
To create a remote client link in the Start menu, refer to “Launching a remote client” on
page 25.
26
Brocade Network Advisor Installation and Migration Guide
53-1003746-02
Accessing the Network Advisor interfaces
2
Launching the SMC on Windows
Open the Server Management Console from the Start menu on the Network Advisor server.
You can also drag the SMC icon onto your desktop as a short cut.
Launching the SMC on Linux
NOTE
The Server Management Console is a graphical user interface and should be launched from the
XConsole on Linux systems.
Double-click the SMC icon on your desktop.
OR
1. On the Network Advisor server, go to the following directory:
Install_Directory/bin
2. Type the following at the command line:
./smc
OR
sh smc
Launching the SMIA Configuration Tool
1. Launch the Server Management Console from the Start menu.
2. Click Configure SMI Agent.
The SMIA Configuration Tool Log In dialog box displays.
3. Enter your user name and password.
The defaults are Administrator and password, respectively.
4. Click Login.
Brocade Network Advisor Installation and Migration Guide
53-1003746-02
27
2
Accessing the Network Advisor interfaces
Launching the SMIA Configuration Tool remote client
The remote client link in the Start menu does not automatically upgrade when you upgrade the
Management application. You must clear the previous version from the Java cache. To clear the
previous version, refer to “Clearing previous versions of the remote client” on page 26.
The remote client requires Oracle JRE. For the current supported JRE version for Network Advisor,
refer to the Release Notes. For the website listing patch information, go to
http://www.oracle.com/technetwork/java/javase/downloads/index.html.
1. Choose one of the following options:
• Open a web browser and enter the IP address of the Network Advisor server in the Address
bar.
If the web server port number does not use the default (443 if is SSL Enabled; otherwise,
the default is 80), you must enter the web server port number in addition to the IP
address. For example, IP_Address:Port_Number.
If this is the first time you are accessing this version of Network Advisor, this creates a start
menu shortcut automatically in Network Advisor program directory.
For Linux systems, remote client shortcuts are not created.
• Select Network Advisor (Server_IP_Address) in the Network Advisor directory from the start
menu.
The Network Advisor web client login page displays.
2. Click Desktop Client.
The Network Advisor web start page displays.
3. Click the SMIA Configuration Tool web start link.
The SMIA Configuration Tool Log In dialog box displays.
4. Enter your user name and password.
The defaults are Administrator and password, respectively.
5. Select or clear the Save password check box to choose whether you want the application to
remember your password the next time you log in.
6. Click Login.
The SMIA Configuration Tool displays.
28
Brocade Network Advisor Installation and Migration Guide
53-1003746-02
Syslog troubleshooting
2
Syslog troubleshooting
If the default syslog port number is already in use, you will not receive any syslog messages from
the device. Use one of the following procedures (depending on your operating system), to
determine which process is running on the syslog port and to stop the process.
Finding the process
1. Open a command window.
2. Choose one of the following options:
• On Linux systems, type netstat –nap | grep 514 and press Enter.
The process running on port 514 displays.
Example output: UDP 0 0 ::ffff:127:0:0:1:514 :::* 27397.
• On Windows systems, type netstat –anb | find /i “514” and press Enter.
The process running on port 514 displays.
Example output: UDP 127:0:0:1:514
*:*
3328.
Stopping the process
Choose one of the following options:
• On Linux systems, type kill -9 “ProcessID”, where ProcessID is the ID of the process you
want to stop, and press Enter.
For example, kill -9 “27397”.
• On Windows systems, type taskkill
/F /PID “ProcessID”, where ProcessID is the ID of
the process you want to stop, and press Enter.
For example, taskkill /F /PID "3328".
OR
1. Select Ctrl + Shift + Esc to open Windows Task Manager.
2. Click the Processes tab.
3. Click the PID column header to sort the processes by PID.
4. Select the process you want to stop and click End Process.
Brocade Network Advisor Installation and Migration Guide
53-1003746-02
29
2
Installing the ODBC driver
Installing the ODBC driver
You must have the Open Database Connectivity (ODBC) driver to allow remote clients to export data
and generate reports. The ODBC driver enables you to configure the data source name (DSN) for
the Network Advisor database.
Installing the ODBC driver on Windows systems
You must have the Open Database Connectivity (ODBC) driver to allow remote clients to export data
and generate reports. The ODBC driver enables you to configure the data source name (DSN) for
the Network Advisor database.
To install the ODBC driver, complete the following steps.
1. Right-click psqlodbc.exe, located olocated where you downloaded the software
(Download_Home/BROCADE/Network Advisor/odbc/Windows), and select Run as
administrator.
2. Install the file to the usual location for your system’s application files (for example, C:\Program
Files\Network Advisor ODBC Driver) on the Select Install Folder screen and click Next.
NOTE
If you select an invalid location, the ODBC driver is installed in a different location than where
the ODBC executable drivers are located.
3. On the Ready to Install screen, click Next.
4. Click Finish to complete the installation.
Adding the data source on Windows systems
To add the data source, complete the following steps.
1. Select Start > Settings > Control Panel > Administrative Tools.
2. Right-click Data Sources (ODBC) and select Run as administrator.
The ODBC Data Source Administrator dialog box displays. If the ODBC Data Source
Administrator dialog box does not display, select Start > Run, type
%windir%\SysWOW64\odbcad32.exe, and press Enter.
3. Click the System DSN tab.
4. Click Add.
The Create a New Data Source dialog box displays.
5. Select PostgreSQL Unicode.
6. Click Finish.
The PostgreSQL Unicode ODBC Driver (psqlODBC) Setup dialog box displays.
7.
Enter a name for the data source in the Datasource field.
8. Enter the description of the Network Advisor database in the Description field.
9. Enter the name of the Network Advisor database in the Database field.
30
Brocade Network Advisor Installation and Migration Guide
53-1003746-02
2
Installing the ODBC driver
10. Select enable or disable from the SSL Mode list to specify whether or not to use SSL when
connecting to the database.
11. Enter the IP address or host name of the Network Advisor server in the Server field.
12. Enter the database server port number in the Port Number field.
13. Enter the database user name in the User Name field.
14. Enter the password in the Password field.
15. Click Test to test the connection.
NOTE
You can also use the Windows ODBC Driver Manager to add the DSN for the Linux database
server.
16. Click OK on the Connection Test dialog box.
17. Click Save.
18. Click OK on the ODBC Data Source Administrator dialog box.
Installing the ODBC driver on Linux systems
You must have the Open Database Connectivity (ODBC) driver to allow remote clients to export data
and generate reports. The ODBC driver enables you to configure the data source name (DSN) for
the Network Advisor database.
To install the ODBC driver, complete the following steps.
1. Execute the following command in the terminal:
> su
>chmod 777 psqlodbc.bin
> ./psqlodbc.bin
For 32-bit Linux systems, the installer file is located where you downloaded the software
(Download_Home/BROCADE/Network Advisor/odbc/Linux/psqlodbc.bin.
For 64-bit Linux systems, the installer file is located where you downloaded the software
(Download_Home/BROCADE/Network Advisor/odbc/Linux_64/psqlodbc.bin.
2. On the Setup psqlODBC screen, click Next.
3. Install the file to the usual location for your system’s application files (for example,
/opt/PostgreSQL/psqlODBC) on the Installation Directory screen and click Next.
NOTE
If you select an invalid location, the ODBC driver is installed in a different location than where
the ODBC executable drivers are located.
4. On the Ready to Install screen, click Next.
5. On the Completing the psqlODBC Setup Wizard screen, click Finish to complete the
installation.
Brocade Network Advisor Installation and Migration Guide
53-1003746-02
31
2
Installing the ODBC driver
Adding the datasource on Linux systems
Before you edit the INI files, install Network Advisor (refer to “Installation” on page 1) and make
sure the PostgreSQL database is up and running.
NOTE
For RedHat and Oracle Enterprise systems, the odbc.ini and odbcinst.ini files are located in /etc. For
SUSE systems, the odbc.ini and odbcinst.ini files are located in /etc/unixODBC.
1. Open the odbc.ini file in an editor and enter the datasource information as follows:
[TestDB]
Description = PostgreSQL 9.2
Driver = /opt/PostgreSQL/psqlODBC/lib/psqlodbcw.so
Database = dcmdb
Servername = 172.26.1.54
UserName = dcmadmin
Password = passw0rd
Port = 5432
2. Save and close the odbc.ini file.
3. Open the odbcinst.ini file in a text editor and make sure that the driver path information is
correct.
After you install the PostgreSQL ODBC driver, the odbcinst.ini should automatically update the
driver path. If the driver path is not updated, add the following:
[psqlODBC]
Description=PostgreSQL ODBC driver
Driver=/opt/PostgreSQL/psqlODBC/lib/psqlodbcw.so
4. Save and close the odbcinst.ini file.
Testing the connection on Linux systems
To test the connection, complete the following steps.
1. Download and install Open Office.
2. Select File > New > Database.
The Database Wizard displays.
3. On the Select database screen, complete the following steps.
a.
Select the Connect to an existing database option.
b.
Select ODBC from the list.
c.
Click Next.
4. On the Set up ODBC connection screen, complete the following steps.
a.
Click Browse.
The datasource saved in the odbc.ini file is populated in the Datasource dialog box.
32
b.
Select the datasource and click OK on the Datasource dialog box.
c.
Click Next.
Brocade Network Advisor Installation and Migration Guide
53-1003746-02
2
Installing the ODBC driver
5. On the Set up user authentication screen, complete the following steps.
a.
Enter the database user name in the User name field.
b.
Select the Password required check box.
c.
Click Test Connection to test the connection.
The Authentication Password dialog box displays.
d.
Enter the database password in the Password field and click OK.
e.
Click OK on the Connection Test dialog box.
For 32-bit Linux systems, if an error message (file not found while testing the connection)
displays, copy the lib files from the <postgresSQL path>/lib/* directory to the /usr/lib/
directory.
For 64-bit Linux systems, if an error message (cannot open library) displays, complete the
following steps:
1. Execute the following command:
export
LD_LIBRARY_PATH=/opt/PostgreSQL/8.4/lib/:/usr/lib64/:/opt/PostgreSQL/p
sqlODBC/lib/:$LD_LIBRARY_PATH
2. Navigate to the Postgres ODBC library (default location is
opt/PostgreSQL/psqlODBC/lib/).
3. Create a list of missing libraries by executing the following command:
ldd psqlodbcw.so
Missing files display as: libodbc.so.1=> not found
4. Find shared libraries with the same name as the missing library by executing the
following command:
find –name libodbc.so*
5. Create a soft link for libodbc.so.1 pointing to libodbc.so.2.0.0 by executing the
following command:
ln
f.
-s
libodbc.so.1 libodbc.so.2.0.0
Click Next.
6. On the Save and proceed screen, click Finish.
Brocade Network Advisor Installation and Migration Guide
53-1003746-02
33
2
Smart Card driver installation
Smart Card driver installation
Windows operating systems do not require smart card drivers to be installed separately; the driver
is bundled with the operating system. However, you must install a smart card driver for the Linux
operating systems. You must install both the special USB Chip/Smart Card Interface Device (USB
CCID) and the PC/SC IFD driver. You can download the source code and compile it from one of the
following websites:
• USB CCID (ccid-1.3.7.tar.bz2)
Open Source URL: http://pcsclite.alioth.debian.org/ccid.html.
• Muscle PC/SC IFD Driver (pcsc-lite-1.4.101.tar.gz)
Open Source URL: https://alioth.debian.org/frs/?group id=30105.
The Encryption Manager Client within Network Advisor provides the binary code on both platforms
for installation. You must uncompress or untar the file depending on the platform. The procedures
for the local client and the remote client configurations follow. The
thirdparty/pscs-lite-1.4.101-linux-x86.tar.gz file can be found on the Network Advisor software
download.
Installing the Smart Card driver on the local client
1. Verify that the /opt directory exists.
If the /opt directory does not exist, create an /opt directory. If you want to install the driver in a
different directory, create that directory. Otherwise, skip this step.
> su
> mkdir /opt
2. Copy the appropriate pscs file for your platform (Linux) from the DVD and rename the file as
pcsc-lite-1.4.101-linux-x86.tar.gz file.
3. Log in as the superuser to untar the pcsc-lite-1.4.101-linux-x86.tar.gz file.
>
>
>
>
su
cd /opt
gunzip pcsc-lite-1.4.101-linux-x86.tar.gz
tar -xvf pcsc-lite-1.4.101-linux-x86.tar
After the pcsc_lite_1.4.101.tar file is extracted, the necessary binary, library, and smart card
drivers are stored in the /opt/pcsc directory.
4. If you installed a pcsc directory into a location other than /opt, modify the pcscctl script to
change “/opt” to the directory you specified in step 1.
> cd <new_dir>
> vi pcscctl
Search for “/opt” and change it to the name of the new directory.
34
Brocade Network Advisor Installation and Migration Guide
53-1003746-02
Smart Card driver installation
2
5. Create a soft link into the system directory. This is to support the automatic restart of the pcscd
daemon upon system restart.
If you installed the pcsc directory into the /opt directory, just create the soft link. Otherwise,
use the name of the new directory in place of /opt.
S.u.s.e> ln –s /opt/pcsc/pcscctl /etc/init.d/pcscd
S.u.s.e> chkconfig --add pcscd
or
redhat> ln –s /opt/pcsc/pcscctl /etc/init.d/pcscd
redhat> chkconfig --add pcscd
NOTE
Before you enter chkconfig --add pcscd, you can enter chkconfig –list |
grep pcscd to verify that the pcscd file is already on the list. If it already exists, you do
not need to enter chkconfig –add pcscd. After you reboot the system, you should
expect the following links under /etc/rc2.d, /etc/rc3.d, /etc/rc3.d, /etc/rc4.d, and
/etc/rc5.d.
lrwxrwxrwx 1 root root 15 Jul 28 01:50
S94pcscd -> ../init.d/pcscd
NOTE
For some Linux vendors, the Smart Card driver may come with the operating system. In
this case, extra system configuration may be needed. For more information, refer to
“Detecting and correcting a default Linux Smart Card driver” on page 36.
6. Start the pcscd daemon or stop the pcscd daemon.
To start pcscd, type:
> /opt/pcsc/pcscctl start
To stop pcscd, type:
> /opt/pcsc/pcscctl stop
Brocade Network Advisor Installation and Migration Guide
53-1003746-02
35
2
Smart Card driver installation
Installing the Smart Card driver on the remote client
1. Complete steps 1 through 4 in “Installing the Smart Card driver on the local client” on page 34.
2. Run the following commands to support remote clients (Web Start).
> cd /usr/lib
> ln –s /opt/pcsc/lib/libpcsclite.so .
NOTE
If a soft link exists on libpcsclite.so, make sure that the final file is linked to
/opt/pcsc/lib/libpcsclite.so.xxx. It is recommended that you back up the original.
Example
> ls –l libpcsc*
lrwxrwxrwx 1 root root
libpcsclite.so.1.0.0
lrwxrwxrwx 1 root root
libpcsclite.so.1.0.0
lrwxrwxrwx 1 root root
20 Aug
4 16:16 libpcsclite.so ->
20 Jun
4 12:30 libpcsclite.so.1 ->
34 Aug
5 14:36 libpcsclite.so.1.0.0
> mv libpcsclite.so.1.0.0 libpcsclite.so.1.0.0.org
> ln -s /opt/pcsc/lib/libpcsclite.so.1.0.0
libpcsclite.so.1.0.0
> ls –l libpcsc*
lrwxrwxrwx 1 root root
20 Aug 4
libpcsclite.so.1.0.0
lrwxrwxrwx 1 root root
20 Jun 4
libpcsclite.so.1.0.0
lrwxrwxrwx 1 root root
34 Aug 5
/opt/pcsc/lib/libpcsclite.so.1.0.0
-rwxr-xr-x 1 root root 35428 Aug 4
16:16 libpcsclite.so ->
12:30 libpcsclite.so.1 ->
14:36 libpcsclite.so.1.0.0 ->
16:17 libpcsclite.so.1.0.0.org
Detecting and correcting a default Linux Smart Card driver
This section applies to the Linux system only. Some Linux systems may provide a default Smart
Card driver and have their own setup to activate it. In this case, you must use the driver provided
with Network Advisor. Otherwise, there could be an incompatibility issue between the driver and the
native library that could cause a driver detection failure. Complete the following steps to discover
whether a default driver already exists and how to reconfigure the driver environment.
1. Detect a different Smart Card driver by running the following commands:
> cd /
> find . –name pcscd –print
If the results contain “pcscd”, and it is not located under /opt/pcsc or /etc/init.d/pcscd, a
different driver exists on the system.
2. Make sure the pcscd file on the /etc/init.d directory is linked to /opt/pcsc/pcscctl by running
the following commands:
> cd /etc/init.d
> ls –l pcscd
lrwxrwxrwx 1 root root 17 Jul 28 01:29 pcscd -> /opt/pcsc/pcscctl
36
Brocade Network Advisor Installation and Migration Guide
53-1003746-02
2
Smart Card driver installation
3. If there is an existing pcscd script in this directory, you can move and rename this file before
you overwrite it.
> mv
/etc/init.d/pcscd
/etc/init.d/pcscd.org
4. Create a soft link using the following command.
> ln –s /opt/pcsc/pcscctl /etc/init.d/pcscd
The existing pcscd.org script in this directory implies that a different driver version exists. You
can compare the existing one with the one under /opt/pcsc/pcscd/sbin. If the size is different
and the existing pcscd script contains the following information, you must clean up the driver
configuration. The example below shows a different pscsd.org script and how to do the
configuration cleanup. The configuration level is 2345, the start priority is 25, and the stop
priority is 88.
> more /etc/init.d/pcscd
#!/bin/sh
#
# pcscd
#
# chkconfig:
Starts the pcscd Daemon
2345
25
88
5. Remove the existing pcscd start priority file by deleting the file as SNNpcscd, where NN is the
start priority. For example, from the preceding step, the file name is S25pcscd.
> find /etc/.
–name “S25pcscd” –exec rm {} \; -print
> sync;sync;sync
> reboot
After the reboot, the new configuration from the /opt/pcsc/pcscctl file should be under the
/etc/rc2.d, /etc/rc3.d, /etc/rc4.d, and /etc/rc5.d directories.
lrwxrwxrwx 1 root root 15 Jul 28 01:50 S94pcscd -> ../init.d/pcscd
6. For the remote client, ensure that the Smart Card native library is linked to the one under
/opt/pcsc/lib.
> cd /
> find . –name libpcsclite.so* -print
If the library libpcsclite.so* exists in multiple locations, you must ensure that there is only one
library under /lib or /usr/lib, and that it is linked to the library on /opt/pcsc/lib correctly. For
example, to find a copy of the library on /lib, use the following commands.
> cd /lib
> ls –al libpcsclite.so
If a copy of the library exists, either remove it or save it as a backup.
To find a copy of the library on /usr/lib, use the following commands.
> cd /usr/lib
> ls –al libpcsclite.so
Use this copy for the soft link.
> ln –s
/opt/pcsc/lib/libpcsclite.so
Brocade Network Advisor Installation and Migration Guide
53-1003746-02
/usr/lib/.
37
2
Configuring an explicit server IP address
Configuring an explicit server IP address
If you selected a specific IP address from the Server IP Configuration screen during installation and
the selected IP address changes, you will not be able to connect to the server. To connect to the
new IP address, you must manually update the IP address information.
To change the IP address, complete the following steps.
1. Choose one of the following options:
• On Windows systems, select Start > Programs > Network Advisor 12.4.1 > Network
Advisor Configuration.
• On UNIX systems, execute sh Install_Home/bin/configwizard in terminal.
2. Click Next on the Welcome screen.
3. Click Yes on the confirmation message.
4. Click Next on the FTP Server screen.
5. Complete the following steps on the Server IP Configuration screen.
a.
Select an address from the Server IP Configuration list.
NOTE
The host name does not display in the list if it contains invalid characters. Valid characters
include alphanumeric and dash (-) characters. The IP address is selected by default.
If DNS is not configured for your network, do not select the “hostname” option from the
Server IP Configuration list. Selecting the “hostname” option prevents clients and devices
from communicating with the server.
b.
Select an IP address from the Switch - Server IP Configuration Preferred Address list. The
preferred IP address is used for switch and server communication.
or
Select Any from the Switch - Server IP Configuration Preferred Address list to enable switch
and server communication with one of the reachable IP address present in the server. By
default, Any option is selected.
c.
Click Next.
6. Click Next on the Server Configuration screen.
7.
(SAN with SMI Agent or SAN with SMI Agent + IP packages) Click Next on the SMI Agent
Configuration screen.
8. Verify your Server Name on the Server Configuration Summary screen and click Next.
9. Click Finish on the Start Server screen.
10. Click Yes on the restart server confirmation message.
38
Brocade Network Advisor Installation and Migration Guide
53-1003746-02
Product improvement
2
11. Enter your user name and password and click Login.
The defaults are Administrator and password, respectively.
NOTE
Do not enter Domain\User_Name in the User ID field for LDAP server authentication.
12. Click OK on the Login Banner.
Product improvement
To improve its products, Brocade is collecting usage statistics from the field. If you agree to
participate in the program, the Network Advisor server will transmit data back to the secure
Brocade web server (HTTPS). The Brocade web server is hosted in a Brocade network.
Brocade collects the following usage data:
• Installation details
- The version information (such as Major, Minor, Revision, and Patch)
- The Edition (such as Enterprise, Professional Plus, or Professional)
- The Package (such as SAN, IP, or SAN + IP)
- Whether SSL is enabled or not
- Generates a unique identifier based on the MAC address
- The operating system (such as Windows or Linux)
• User actions
- Top level menu actions
- Tool bar actions
- Right-click menu actions
• Feature details
- Feature name
- Button identifier (such as OK, Help, or Cancel, and so on)
Enabling product improvement data transfer
You can enable feature usage data transfer during installation or migration. For more information,
refer to “Installation” on page 1. You can also enable data transfer from the Options dialog box
once your system is up and running.
To enable feature usage data transfer from the application, complete the following steps.
1. Select Server > Options.
The Options dialog box displays.
2. Select Product Improvement in the Category list.
3. Select the Yes, I want to participate option.
To view an example of the usage data, click View Example Data.
4. Click OK to save your selection and close the Options dialog box.
Brocade Network Advisor Installation and Migration Guide
53-1003746-02
39
2
Product improvement
Disabling product improvement data transfer
You can disable feature usage data transfer from the Options dialog box once your system is up
and running.
To disable feature usage data transfer from the application, complete the following steps.
1. Select Server > Options.
The Options dialog box displays.
2. Select Product Improvement in the Category list.
3. Select the No, thank you option.
4. Click OK to save your selection and close the Options dialog box.
Data transfer
If you agree to participate in the program, these are the actions that occur on the client and server.
1. You log in to the Network Advisor client.
The main window displays.
2. The application automatically schedules a timer.
The timer is configured with an initial delay of 5 minutes and an interval of 24 hours.
3. Once scheduled, the client triggers the scheduled data transfer.
4. The client checks the reachability of the Brocade web server for the data transfer to make sure
that the client workstation has HTTP connectivity.
If the Brocade web server is reachable, the client schedules the timer.
5. The client triggers the schedule to run in 5 minutes and then every 24 hours thereafter.
6. When the scheduled timer runs, the client requests the server to transfer the usage data.
7.
The server determines the availability of the data based on the following details:
• Last transfer timestamp must be greater than 24 hours to avoid frequent data uploads.
• Data must be available for transfer. Data availability is determined by the difference
between the last data transfer and the current data.
8. The client requests a data transfer.
If data is available, the server nominates the client to transfer data. Once nominated, any
further upload requests are denied.
NOTE
If the nominated client’s session is ended or stuck, the session is invalidated and the state is
cleared.
9. The nominated client requests the server to prepare the data.
10. The server compiles the usage data text file into a .zip file using the following naming
convention: UUID_usagedata_file_creataion_timestamp, where UUID is the unique
identification of the server based on the MAC address.
40
Brocade Network Advisor Installation and Migration Guide
53-1003746-02
2
Configuring remote client access to the database
11. When the file is successfully created, the client changes the state of the data transfer to
“Uploading” and transmits the data.
The client transmits the data securely to the Brocade web server using the Apache HTTP
Components third-party library. The client communicates with the Brocade web server using an
authorization token.
12. When the transfer is complete, the client updates the Brocade web server database with the
transfer status (success or failure). The client also triggers an application event with the
following details: success or failure, source client IP address, and source user name.
Configuring remote client access to the database
1. Open the pg_hba.conf file (in the Install_Home\data\databases\ directory).
2. To allow all IPv4 remote connections for all users, search for the following text and uncomment
the second line:
# IPv4 remote connections (Uncomment below line to allow all IPv4 remote
users):
#host
all
all
0.0.0.0/0
md5
3. To allow all IPv6 remote connections for all users, search for the following text and uncomment
the second line:
# IPv6 remote connections (Uncomment below line to allow all IPv6 remote
users):
#host
all
all
::0/0
md5
4. To allow access to a specific IPv4 address, search for the following text and uncomment the
second line:
# Uncomment below line and provide IPV4 address to allow specific IPv4 remote
user
#host
all
all
<IPV4 address>/32
md5
5. To allow access to a specific IPv6 address, search for the following text and uncomment the
second line:
# Uncomment below line and provide IPV6 address to allow specific IPv6 remote
user
#host
all
all
<IPV6 address>/128
md5
6. Save and close the file.
Brocade Network Advisor Installation and Migration Guide
53-1003746-02
41
2
42
Configuring remote client access to the database
Brocade Network Advisor Installation and Migration Guide
53-1003746-02
Chapter
3
Data Migration
In this chapter
• Upgrading the license . . . . . . . . . . . . . . . . . . . . . . . . . . . . . . . . . . . . . . . . . . .
• Supported migration paths . . . . . . . . . . . . . . . . . . . . . . . . . . . . . . . . . . . . . . .
• Pre-migration requirements . . . . . . . . . . . . . . . . . . . . . . . . . . . . . . . . . . . . . .
• Migrating data . . . . . . . . . . . . . . . . . . . . . . . . . . . . . . . . . . . . . . . . . . . . . . . . .
• Cross flavor migration . . . . . . . . . . . . . . . . . . . . . . . . . . . . . . . . . . . . . . . . . . .
• Migration rollback . . . . . . . . . . . . . . . . . . . . . . . . . . . . . . . . . . . . . . . . . . . . . .
43
45
48
52
59
59
Upgrading the license
The quickest and simplest method of moving from one package to another is to enter the new
license information on the Network Advisor License dialog box. The following tables list the
available upgrade paths.
TABLE 11
SAN upgrade paths
Current software release
To software release
SAN Professional
SAN Professional Plus or Licensed version
SAN Enterprise Trial or Licensed version
SAN + IP Professional Plus Licensed version
SAN + IP Enterprise Licensed version
SAN Professional Plus Licensed version SAN Enterprise Licensed version
SAN + IP Professional Plus Licensed version
SAN + IP Enterprise Licensed version
SAN Enterprise Trial
SAN Enterprise Licensed version
SAN + IP Enterprise Trial or Licensed version
SAN Enterprise Licensed version
SAN + IP Enterprise Licensed version
TABLE 12
IP upgrade paths
Current software release
To software release
IP Professional
IP Base Trial or Licensed version
SAN + IP Professional Plus Licensed version
SAN + IP Enterprise Licensed version
Brocade Network Advisor Installation and Migration Guide
53-1003746-02
43
3
Upgrading the license
TABLE 12
IP upgrade paths
Current software release
To software release
IP Base Trial
IP Base Licensed version
SAN + IP Professional Plus Licensed version
SAN + IP Enterprise Licensed version
IP Base Licensed version (lower count) IP Base Licensed version (higher count)
SAN + IP Enterprise Licensed version
TABLE 13
SAN + IP upgrade paths
Current software release
To software release
SAN + IP Professional
SAN + IP Professional Plus Licensed version
SAN + IP Enterprise Trial or Licensed version
SAN + IP Professional Plus Licensed version SAN + IP Enterprise Licensed version
SAN + IP Enterprise Trial
SAN + IP Enterprise Licensed version
1. Select Help > License.
The Network Advisor License dialog box displays.
2. Browse to the license file (.xml) and click Update.
3. Click OK on the Network Advisor License dialog box.
4. Click OK on the message.
The Client closes after updating the license successfully. Restart the Server from the Server
Management Console for the changes to take effect.
5. Open the application (double-click the desktop icon or open from the Start menu).
The Log In dialog box displays.
6. Enter your user name and password.
The defaults are Administrator and password, respectively. If you migrated from a previous
release, your user name and password do not change.
NOTE
Do not enter Domain\User_Name in the User ID field for LDAP server authentication.
7.
Select or clear the Save password check box to choose whether you want the application to
remember your password the next time you log in.
8. Click Login.
9. Click OK on the Network Advisor Login Banner.
44
Brocade Network Advisor Installation and Migration Guide
53-1003746-02
Supported migration paths
3
Supported migration paths
NOTE
Enterprise and Professional Plus editions are not supported on 32-bit servers. To migrate Enterprise
and Professional Plus editions to a 64-bit server, refer to “Pre-migration requirements when
migrating from one server to another” on page 48.
Direct migration is not supported on pre-12.2.X releases. Table 14 shows the migration paths from
DCFM and INM. Table 15 shows the migration paths from Network Advisor 12.1.X or earlier
releases.
NOTE
Network Advisor 11.1.X includes 11.1.0, 11.1.1, 11.1.2, 11.1.3, 11.1.4, and 11.1.5.
NOTE
Network Advisor 11.2.X includes 11.2.0, 11.2.1, and 11.2.2.
TABLE 14
DCFM and INM release migration path
Network Advisor 12.4.1
DCFM 10.4.X
DCFM 10.4.X >
Network Advisor 11.1.X >
Network Advisor 12.0.X >
Network Advisor 12.3.X
Network Advisor 12.4.1
INM 3.3
INM 3.3.X >
Network Advisor 11.0.X >
Network Advisor 11.1.X >
Network Advisor 12.0.X >
Network Advisor 12.3.X
Network Advisor 12.4.1
TABLE 15
Pre-12.1.X release migration path
Network Advisor 12.4.1
Network Advisor 11.0.X
Network Advisor 11.0.X >
Network Advisor 11.1.X >
Network Advisor 12.0.X >
Network Advisor 12.3.X
Network Advisor 12.4.1
Network Advisor 11.1.X
Network Advisor 11.1.X >
Network Advisor 12.0.X >
Network Advisor 12.3.X
Network Advisor 12.4.1
Network Advisor 11.2.X
Network Advisor 11.2.X >
Network Advisor 12.0.X >
Network Advisor 12.3.X
Network Advisor 12.4.1
Brocade Network Advisor Installation and Migration Guide
53-1003746-02
45
3
Supported migration paths
TABLE 15
Pre-12.1.X release migration path (Continued)
Network Advisor 12.4.1
Network Advisor 11.3.x
Network Advisor 11.3.X >
Network Advisor 12.0.X >
network Advisor 12.1.X >
Network Advisor 12.3.X
Network Advisor 12.4.1
Network Advisor 12.0.x
Network Advisor 12.0.X >
Network Advisor 12.1.x >
Network Advisor 12.3.X
Network Advisor 12.4.1
Network Advisor 12.1.x
Network Advisor 12.1.x >
Network Advisor 12.3.X
Network Advisor 12.4.1
Table 16 shows the direct migration paths from the Network Advisor 12.2.0 or later Professional,
Trial, and Licensed versions. For the step-by-step migration procedures, refer to “Migrating data” on
page 52.
NOTE
Network Advisor 12.2.X includes only 12.2.0.
NOTE
Network Advisor 12.3.X includes 12.3.0, 12.3.1, 12.3.2, 12.3.3, and 12.3.4.
TABLE 16
Network Advisor version migration paths
Current version
Network Advisor 12.2.X1 Professional
Professional version
Trial Version
Licensed Version
Enterprise
Professional
Plus
Enterprise
Yes2
Yes2
Yes2
Yes2
Network Advisor 12.2.X1 Professional Plus Trial
No
Yes2
Yes2
Yes2
Network Advisor 12.2.X1 Professional Plus Licensed
No
No
Yes2
Yes2
Network Advisor 12.2.X1 Enterprise Trial
No
Yes2
No
Yes2
Network Advisor 12.2.X1 Enterprise Licensed
No
Yes2
No
Yes2
Network Advisor 12.3.X/12.4.0 Professional
Yes2
Yes2
Yes2
Yes2
Network Advisor 12.3.X/12.4.0 Professional Plus Trial
No
Yes2
Yes2
Yes2
Network Advisor 12.3.X/12.4.0 Professional Plus Licensed
No
No
Yes2
Yes2
Network Advisor 12.3.X/12.4.0 Enterprise Trial
No
Yes2
No
Yes2
Network Advisor 12.3.X/12.4.0 Enterprise Licensed
No
No
No
Yes2
Yes2
Yes2
Yes
Yes
Network Advisor 12.4.1 Professional Plus Trial
No
Yes
Yes
Yes
Network Advisor 12.4.1 Professional Plus Licensed
No
Yes
Yes
Yes
Network Advisor 12.4.1 Enterprise Trial
No
Yes
Yes
Yes
Network Advisor 12.4.1 Enterprise Licensed
No
Yes
Yes
Yes
Network Advisor 12.4.1 Professional
46
Brocade Network Advisor Installation and Migration Guide
53-1003746-02
3
Supported migration paths
1. Network path migration is not supported from Network Advisor 12.2.X on a 32-bit machine to Network Advisor 12.4.1 on a
64-bit machine.
2. Local path migration is only supported when you partially uninstall the current version. Network path migration (whether the
current version is fully installed or partially uninstalled) is always supported.
Table 17 shows the migration paths from SMI Agent only. For the step-by-step migration
procedures, refer to “Migrating data” on page 52.
TABLE 17
SMI Agent only migration paths
Current version
Professional version Trial version
Professional
Plus
Network Advisor 12.2.X /12.3.X/12.4.X
SMI Agent only
No
No
Licensed Version
Enterprise
SMI Agent only
Professional Enterprise
Plus
No
No
No
Yes
DCFM migration paths
NOTE
Before you migrate from DCFM to Network Advisor 11.0.X, 11.1.0, 11.1.1, or 11.1.2, you must reset
your DCFM password back to the default (password).
You cannot migrate directly from DCFM 10.0.X, DCFM 10.1.X, or DCFM 10.3.X to Network Advisor
12.4.1. You must first migrate to DCFM 10.4.X, then migrate to Network Advisor 11.1.X, then
migrate to Network Advisor 12.0.X, then migrate to Network Advisor 12.2.X, and then migrate to
Network Advisor 12.4.1.
To migrate from DCFM 10.0.X, DCFM 10.1.X, or DCFM 10.3.X to DCFM 10.4.X, contact your
customer representative. To migrate from DCFM 10.4.X to Network Advisor 11.1.X, refer to the
Network Advisor Migration Guide for Network Advisor 11.1.X.
INM migration paths
You cannot migrate directly from INM to Network Advisor 12.4.1. You must first migrate to Network
Advisor 11.0.X, then migrate to Network Advisor 11.1.X, then migrate to Network Advisor 12.0.X,
then migrate Network Advisor to 12.2.X, and then migrate to Network Advisor 12.4.1. To migrate
from INM to Network Advisor 11.1.X, contact your customer representative.
EFCM and Fabric Manager migration paths
You cannot migrate directly from EFCM or Fabric Manager to Network Advisor 12.4.1. To migrate
from EFCM or Fabric Manager, you must first migrate to DCFM 10.3.X, then migrate to Network
Advisor 11.1.X, then migrate to Network Advisor 12.0.X, then migrate to Network Advisor 12.2.X,
and then migrate to Network Advisor 12.4.1. For more information about migrating from EFCM or
Fabric Manager to DCFM 10.3.X, contact your customer representative.
Brocade Network Advisor Installation and Migration Guide
53-1003746-02
47
3
Pre-migration requirements
Pre-migration requirements
Before you install Network Advisor, make sure you meet the following pre-migration requirements:
• Make sure all system requirements have been met prior to installation. For specific system
requirements, refer to “System requirements” on page 1.
• Check for and install the latest Java patches for your operating system. For the current
supported JRE version for Network Advisor and Web Tools, refer to the Release Notes. For the
website listing patch information, go to
http://www.oracle.com/technetwork/java/javase/downloads/index.html.
•
•
•
•
Fully back up your current Management application data on your management server.
Close all instances of the application before migrating.
Install Network Advisor on the same system as your current Management application.
If you are migrating within the same release or you are migrating from Professional to Licensed
software, make sure to partially uninstall (refer to “Uninstallation” on page 61) the application.
• Partial data migration is not supported from pre-12.0.0 releases. If you are migrating data from
a partially uninstalled source, complete the following steps.
1. Re-install your current Network Advisor version on the same machine and migrate the
partially uninstalled data.
If your current release is pre-11.3.X, you must migrate to Network Advisor 11.3.0 or later.
Refer to Table 14 on page 45 for the release migration path.
2. Install Network Advisor 12.1 (refer to “Installation” on page 1) on the same machine and
migrate your data (refer to “Migrating data” on page 52).
Pre-migration requirements when migrating from
one server to another
If you are migrating from Network Advisor 12.2.X, 12.3.X, or 12.4.X on a 32-bit Windows server to
Network Advisor 12.4.1 on a 64-bit Windows server, complete the following steps.
1. Back up the server for 12.2.X, 12.3.X, or 12.4.X using Options > Server Backup on the 32-bit
Windows server.
2. Install Network Advisor 12.2.X, 12.3.X, or 12.4.X on the 64-bit Windows server.
3. Select SMC > Restore to restore the backup on the 32-bit Windows server.
4. Install Network Advisor 12.4.1 on the 64-bit Windows server.
Perform seamless migration to Network Advisor 12.4.1 (refer to “Migrating data” on page 52).
If you are migrating from a pre-12.2.X release on a 32-bit Windows server to Network Advisor
12.4.1 on a 64-bit Windows server, complete the following steps.
1. Install and migrate to Network Advisor 12.2.X, 12.3.X, or 12.4.X in the same machine (refer to
“Supported migration paths” on page 45).
2. Back up the server using Options > Server Backup on the 32-bit Windows server.
3. Install the same version (12.2.X, 12.3.X, or 12.4.X) on the 64-bit Windows server.
4. Select SMC > Restore to restore the backup on the 32-bit Windows server.
48
Brocade Network Advisor Installation and Migration Guide
53-1003746-02
3
Pre-migration requirements
5. Install Network Advisor 12.4.1 on the 64-bit Windows server.
Perform seamless migration to Network Advisor 12.4.1 (refer to “Migrating data” on page 52).
If you are migrating from Network Advisor 12.2.X, 12.3.X, or 12.4.X on a 32-bit Linux server to
Network Advisor 12.4.1 on a 64-bit pure Linux server, complete the following steps.
1. Back up the server for 12.2.X, 12.3.X, or 12.4.X using Options > Server Backup on the 32-bit
Linux server.
2. Install the same version (12.2.X, 12.3.X, or 12.4.X) on the 64-bit pure Linux server.
3. Select SMC > Restore to restore the backup on the 32-bit Linux server.
4. Install Network Advisor 12.4.1 on the 64-bit pure Linux server.
Perform seamless migration to Network Advisor 12.4.1 (refer to “Migrating data” on page 52).
If you are migrating from a pre-12.2.X release on a 32-bit Linux server to Network Advisor 12.4.1 on
a 64-bit pure Linux server, complete the following steps.
1. Install and migrate to Network Advisor 12.2.X, 12.3.X, or 12.4.X on the 32-bit Linux server
(refer to “Supported migration paths” on page 45).
2. Back up the server using Options > Server Backup on the 32-bit Linux server.
3. Install the same version (12.2.X, 12.3.X, or 12.4.X) on the 64-bit pure Linux server.
4. Select SMC > Restore to restore the backup on the 32-bit Linux server.
5. Install Network Advisor 12.4.1 on the 64-bit pure Linux server.
Perform seamless migration to Network Advisor 12.4.1 (refer to “Migrating data” on page 52).
If you are migrating from Network Advisor 12.2.X, 12.3.X, or 12.4.X on a 32-bit Linux server to
Network Advisor 12.4.1 on a 64-bit Linux server (32-bit compatible), complete the following steps.
1. Back up the server for Network Advisor 12.2.X, 12.3.X, or 12.4.X using Options > Server
Backup on the 32-bit Linux server.
2. Install Network Advisor 12.2.X, 12.3.X, or 12.4.X on the 64-bit Linux server (32-bit compatible).
3. Select SMC > Restore to restore the backup on the 32-bit Linux server.
4. Install Network Advisor 12.4.1 on the 64-bit Linux server (32-bit compatible).
Perform seamless migration to Network Advisor 12.4.1 (refer to “Migrating data” on page 52).
If you are migrating from a pre-12.2.X release on a 32-bit Linux server to Network Advisor 12.4.1 on
a 64-bit Linux server (32-bit compatible), complete the following steps.
1. Install and migrate to Network Advisor 12.2.X, 12.3.X, or 12.4.X on the 32-bit Linux server
(refer to “Supported migration paths” on page 45).
2. Back up the server using Options > Server Backup on the 32-bit Linux server.
3. Install Network Advisor 12.2.X, 12.3.X, or 12.4.X on the 64-bit Linux server (32-bit compatible).
4. Select SMC > Restore to restore the backup on the 32-bit Linux server.
5. Install Network Advisor 12.4.1 on the 64-bit Linux server (32-bit compatible).
Perform seamless migration to Network Advisor 12.4.1 (refer to “Migrating data” on page 52).
Brocade Network Advisor Installation and Migration Guide
53-1003746-02
49
3
Pre-migration requirements
If you are migrating from a pre-12.2.0 release on one server to another server, complete the
following steps. Migrating using this procedure requires that the server versions are the same
(32-bit to 32-bit or 64-bit to 64-bit).
NOTE
If you are migrating from a pre-11.3.0 release, you must first migrate to Network Advisor 12.0.X on
the current server (refer to Table 14 on page 45 for the release migration path).
1. Install Network Advisor 12.2.X on your new machine (refer to “Installation” on page 1) and
migrate your data (“Migrating data” on page 52) using the network path.
2. Install Network Advisor 12.4.1 on your new machine (refer to “Data Migration” on page 43) and
migrate your data (“Migrating data” on page 52).
If you are migrating from a Network Advisor 12.2.X release on a 32-bit server to Network Advisor
12.4.1 on a 64-bit server, complete the following steps.
1. Back up the Network Advisor 12.2.X server data on your current 32-bit machine. For
instructions, refer to “Configuring backup” in the Brocade Network Advisor User Manual or
online help.
2. Install Network Advisor 12.2.X on your new 64-bit machine (refer to “Installation” on page 1).
3. Restore the server backup from your original 32-bit machine. For instructions, refer to
“Restoring data” in the Brocade Network Advisor User Manual or online help.
4. Install Network Advisor 12.4.1 on the 64-bit Windows server (refer to “Data Migration” on
page 43) and migrate your data (“Migrating data” on page 52).
If you are migrating from a Windows server that is no longer supported to a supported Windows
server, complete the following steps. For a list of supported operating system servers, refer to
Table 5 on page 2.
NOTE
If you are migrating from a pre-12.0.X release, you must first migrate to Network Advisor 12.0.X on
your current server (refer to Table 14 on page 45 for the release migration path).
1. Install Network Advisor 12.2.X on your current machine (refer to “Installation” on page 1) and
migrate your data (“Migrating data” on page 52).
2. Install Network Advisor 12.4.1 on your new machine (refer to “Data Migration” on page 43) and
migrate your data (“Migrating data” on page 52).
If you are migrating from a Linux server that is no longer supported to a supported Linux server,
complete the following steps. For a list of supported operating system servers, refer to Table 5 on
page 2.
NOTE
If you are migrating from a pre-12.0.X release, you must first migrate to Network Advisor 12.0.X on
your current server (refer to Table 14 on page 45 for the release migration path).
1. Install Network Advisor 12.2.X on your current machine (refer to “Installation” on page 1) and
migrate your data (“Migrating data” on page 52).
2. Back up the server data on your current machine. For instructions, refer to “Configuring
backup” in the Brocade Network Advisor User Manual or online help.
3. Install Network Advisor 12.2.X on the supported server (refer to “Data Migration” on page 43).
50
Brocade Network Advisor Installation and Migration Guide
53-1003746-02
Pre-migration requirements
3
4. Restore the server backup from your original server. For instructions, refer to “Restoring data”
in the Brocade Network Advisor User Manual or online help.
5. Install Network Advisor 12.4.1 on your new machine (refer to “Data Migration” on page 43) and
migrate your data (“Migrating data” on page 52).
Cross-OS migration is not supported; however, you can restore a Windows OS backup to a Linux OS
and vice versa. If you are migrating from one OS to another, complete the following steps.
NOTE
If you are migrating from a pre-12.0.X release, you must first migrate to Network Advisor 12.2.X on
your current server (refer to Table 14 on page 45 for the release migration path).
1. Install Network Advisor 12.4.1 (refer to “Installation” on page 1) on the current machine and
migrate your data (refer to “Migrating data” on page 52).
2. Back up the server data on your current machine. For instructions, refer to “Configuring
backup” in the Brocade Network Advisor User Manual or online help.
3. Install Network Advisor 12.4.1 (refer to “Installation” on page 1) on the new machine.
4. Restore the server backup from your original machine. For instructions, refer to “Restoring
data” in the Brocade Network Advisor User Manual or online help.
Additional pre-migration requirements on UNIX systems
• Make sure that the current application services are running.
1. Go to Install_Home/bin.
2. Execute ./smc or sh smc.
3. Click the Services tab.
The tab lists the DCFM services.
4. Click Start, if necessary.
• Make sure that an X Server is available for display and is configured to permit X Client
applications to display from the host on which they are installing the Network Advisor Server
(typically, this simply requires that the systems console be present and running with a
logged-in user on the X Server-based desktop session, such as KDE, GNOME, and so on).
• Make sure that the DISPLAY environment variable is correctly defined in the shell with a valid
value (for example, to display to the local console, export DISPLAY=:0.0, or to display to a
remote system that has an X Server running, export DISPLAY=Remote_IP_Address:0.0).
You may also need to consider a firewall that might block the display to the X Server which
listens by default on TCP port 6000 on the remote host.
To display to a remote system you need to permit the remote display of the X Server by running
command xhost +IP, where IP is the IP address of the Network Advisor server host from the
X-based desktop of the remote system.
• Make sure you test the DISPLAY definition by running the command xterm from the same shell
from which you run install.bin. A new X terminal window to the destination X Server display
should open.
Brocade Network Advisor Installation and Migration Guide
53-1003746-02
51
3
Migrating data
Additional trial requirements
• Two versions of the Management application (DCFM, INM, or Network Advisor) cannot reside
on the same host unless there are two guest operating systems on the same host.
• Data collected during the Trial cannot be migrated back to the Professional software.
• Once the Enterprise trial period expires, you must upgrade to Licensed software.
Migrating data
The quickest and simplest method of moving from one package to another is to enter the new
license information on the Network Advisor License dialog box. To upgrade from a previous release,
refer to “Upgrading the license” on page 43. If you have not installed the application, refer to
“Installation” on page 1.
NOTE
If an error occurs while migrating from version 12.3.0 or earlier to version 12.4.1, it rolls back to the
earlier version. Migration rollback is not supported if you are performing headless migration.
NOTE
Trial to Professional software migration is not supported.
NOTE
Licensed software to Trial software migration is not supported.
NOTE
Enterprise software to Professional Plus software migration is not supported.
NOTE
SAN with SMI Agent + IP is not supported on 32-bit systems.
To migrate data from a previous version, complete the following steps.
1. Click Next on the Welcome screen.
2. Choose one of the following options:
• If data is detected on your system, the Copy Data and Settings from previous releases
screen displays. To migrate data from the previous version installed (automatically
detected), select Yes, from the following location. Continue with step 3.
• If data is not detected, the Copy Data and Settings from previous releases screen displays.
Complete the following steps:
a.
52
Select Yes, from this machine or on network and click Browse to browse to the
installation directory.
Brocade Network Advisor Installation and Migration Guide
53-1003746-02
3
Migrating data
b.
Click Next on the Copy Data and Settings from previous releases screen. Continue
with step 3.
NOTE
If you are migrating from a 32-bit server, you will need to browse to the shared directory of
the 32-bit server on the Copy Data and Settings from previous releases screen.
NOTE
If you are migrating to the same install location (as the previous version), you will need to
browse to the renamed directory on the Copy Data and Settings from previous releases
screen.
3. Click Start on the Data Migration screen.
Data migration may take several minutes. When data migration is complete, the previous
version is partially uninstalled.
4. Click Next on the Data Migration screen.
If you have products associated with the Brocade North America or Brocade International Call
Home centers, a message displays. To map these Call Home centers to the Brocade E-mail Call
Home center after migration, click Yes. To not map these Call Home centers, click No.
NOTE
Make sure you configure the Brocade E-mail Call Home center (refer to the Brocade Network
Advisor User Manual or online help).
If you are migrating from Professional or Trial software, continue with step 5.
If you are migrating from Licensed software, go to step 6.
Brocade Network Advisor Installation and Migration Guide
53-1003746-02
53
3
Migrating data
5. Select one of the following options on the Installation Type screen and click Next.
NOTE
The DCX and DCX 8510-8 Backbone chassis require Enterprise edition.
• Network Advisor - Licensed version
Continue with step 6. Requires you to enter a license key during configuration to enable
features and configuration.
• Network Advisor - 120 days Trial
Go to step 7. Enables you to manage IP, SAN, or SAN and IP networks from a single
interface for 120 days.
ATTENTION
If you choose to install Trial, once the trial period ends (120 days), you must upgrade to
Licensed software.
• Network Advisor - Professional
Go to step 7. Bundled with Fabric OS and IronWare OS devices to manage small IP or SAN
networks from a single interface.
6. Choose one of the following options on the Server License screen:
• If you are migrating from a licensed source, the source license information displays. Click
Next. Continue with step 7.
• If you are migrating from Professional or Trial software to Licensed software, browse to the
license file (.xml) and click Next. Continue with step 7.
The License Key field is not case-sensitive.
NOTE
Downgrading the license from the current configuration during migration is not supported.
7.
Complete the following steps on the FTP/SCP/SFTP Server screen.
The default selection reflects the previous edition configuration.
a.
Choose one of the following options:
• Select Built-in FTP/SCP/SFTP Server to configure an internal FTP/SCP/SFTP server
and select one of the following options:
-
Select Built-in FTP Server to configure an internal FTP server
The internal FTP server uses a default account and port 21. You can configure
your own account from the Options dialog box. For instructions, refer to the
Network Advisor User Manual or online help.
-
Select Built-in SCP/SFTP Server to configure an internal SCP/SFTP server
The internal SCP/SFTP server uses a default account and port 22. You can
configure your own account from the Options dialog box. For instructions, refer to
the Network Advisor User Manual or online help.
• Select External FTP/SCP/SFTP Server to configure an external FTP server.
You can configure the external FTP server settings from the Options dialog box. For
instructions, refer to the Network Advisor User Manual or online help.
54
Brocade Network Advisor Installation and Migration Guide
53-1003746-02
3
Migrating data
b.
Click Next.
If port 21 or 22 is busy, a message displays. Click OK to close the message and continue. Once
the Management application is configured make sure port 21 or 22 is free and restart the
Server to start the FTP/SCP/SFTP service.
NOTE
If you use an FTP/SCP/SFTP Server which is not configured on the same machine as the
Management application, the Firmware Repository feature will not be available.
8. Complete the following steps on the Server IP Configuration screen.
NOTE
If the Management server or client has multiple Network Interface Cards and if any of these
interfaces are not plugged in, you must disable them; otherwise, the following features do not
work properly:
Server impact
•
•
•
•
•
Configuration wizard (does not display all IP addresses)
Trap and Syslog auto registration
Report content (Ipconfiguration element does not display all server IP addresses)
Network OS configuration backup through FTP
Trace dump through FTP
Client impact
•
•
•
•
•
Options dialog box (does not display all IP addresses)
a.
Select an address from the Server IP Configuration list.
Firmware import and download dialog box
Firmware import for Fabric OS and Network OS products
FTP button in Technical Support Repository dialog box
Technical supportSave of Fabric OS, Network OS, and Host products through FTP
NOTE
For Professional software, the Server IP Configuration address is set to “localhost” by
default. You cannot change this address.
NOTE
For SMI Agent, if the Server IP Configuration list contains a duplicate IP address or is
empty, an error message displays and the configuration wizard closes.
Brocade Network Advisor Installation and Migration Guide
53-1003746-02
55
3
Migrating data
b.
Select an address from the Switch - Server IP Configuration Preferred Address list.
NOTE
If the “hostname” contains invalid characters, the host name does not display in the list.
Valid characters include alphanumeric and dash (-) characters. The IP address is selected
by default.
If DNS is not configured for your network, do not select the ‘hostname’ option from either
the Server IP Configuration or Switch - Server IP Configuration Preferred Address list.
Selecting the ‘hostname’ option prevents clients and devices from communicating with
the Server.
If you select a specific IP address from the Server IP Configuration screen and the selected
IP address changes, you will not be able to connect to the server. To change the IP
address, refer to “Configuring an explicit server IP address” on page 38.
c.
Click Next.
9. Complete the following steps on the Server Configuration screen.
FIGURE 2
Server Configuration screen
a.
Enter a port number in the Web Server Port # (HTTPS) field (default is 443).
b.
Enable HTTP redirection to HTTPS by selecting the Redirect HTTP Requests to HTTPS
check box.
When you enable HTTP redirection, the server uses port 80 to redirect HTTP requests to
HTTPS. You can configure the server port settings from the Options dialog box (Server Port
pane). For instructions, refer to the Network Advisor User Manual or online help.
c.
Enter a port number in the Database Port # field (default is 5432).
NOTE
Do not use a port number below 1024.
56
Brocade Network Advisor Installation and Migration Guide
53-1003746-02
3
Migrating data
d.
Enter a port number in the Starting Port # field (default is 24600).
NOTE
For Professional software, the server requires 11 consecutive free ports beginning with
the starting port number.
NOTE
For Trial and Licensed software, the server requires 11 consecutive free ports beginning
with the starting port number.
e.
Enter a port number in the Syslog Port # field (default is 514).
NOTE
If the default syslog port number is already in use, you will not receive any syslog
messages from the device. To find and stop the process currently running on the default
Syslog port number, refer to “Syslog troubleshooting” on page 29.
f.
Enter a port number in the SNMP Port # field (default is 162).
g.
Enter a port number in the TFTP Port # field (default is 69).
h.
Click Next.
If you enter a syslog port number already in use, a message displays. Click No on the
message to remain on the Server Configuration screen and edit the syslog port number.
Click Yes to close the message and continue with step 10.
If you enter a port number already in use, a warning displays next to the associated port
number field. Edit that port number and click Next.
If you are configuring Professional software, go to step 13.
If you are configuring IP Enterprise, go to step 12.
10. (SAN with SMI Agent + IP or SAN with SMI Agent) Complete the following steps on the SMI
Agent Configuration screen.
a.
Enable the SMI Agent by selecting the Enable SMI Agent check box.
b.
Enable the SLP by selecting the Enable SLP check box, if necessary.
Only enabled after you select the Enable SMI Agent check box.
c.
Enable the SSL by selecting the Enable SSL check box, if necessary.
Only enabled after you select the Enable SMI Agent check box.
d.
Enter the SMI Agent port number in the SMI Agent Port # field (default is 5989 if SSL
Enabled is selected; otherwise, the default is 5988).
e.
Click Next.
Brocade Network Advisor Installation and Migration Guide
53-1003746-02
57
3
Migrating data
11. (SAN Enterprise or SMI Agent) Select one of the following options on the SAN Network Size
screen and click Next:
NOTE
Port count is equal to the total number of switch ports across all fabrics.
• Small (managing up to 2000 switch ports, 1-20 domains)
• Medium (managing up to 5000 switch ports, 21-60 domains)
• Large (managing up to 15000 switch ports, 61-120 domains)
If you are configuring IP Enterprise, continue with step 12; otherwise, go to step 13.
12. (IP Enterprise) Select one of the following options on the IP Network Size screen and click Next:
NOTE
Port count is equal to the total number of all managed product ports.
• Small (managing up to 1-20 products)
• Medium (managing up to 21-200 products)
• Large (managing up to 201-5050 products)
13. Enable feature usage data transfer from the application by selecting the Yes, I want to
participate option.
You can stop participating at any time. To view an example of the usage data, click View
Example Data.
To stop participating in feature usage data transfer after configuration, refer to “Product
improvement” on page 39.
14. Verify your configuration information on the Server Configuration Summary screen and click
Next.
15. Complete the following steps on the Start Server screen.
a.
(Trial and Licensed only) Select the Start SMI Agent check box, if necessary.
b.
(Trial and Licensed only) Select the Start SLP check box, if necessary.
c.
Select the Start Client check box, if necessary.
d.
Click Finish.
After all of the services are started, the Log In dialog box displays.
To make changes to the configuration, you can re-launch the configuration wizard (refer to
“Configuring an explicit server IP address” on page 38).
16. Enter your user name and password.
The defaults are Administrator and password, respectively. If you migrated from a previous
release, your user name and password do not change.
NOTE
Do not enter Domain\User_Name in the User ID field for LDAP server authentication.
17. Click Login.
18. Click OK on the Network Advisor Login Banner.
58
Brocade Network Advisor Installation and Migration Guide
53-1003746-02
Cross flavor migration
3
Cross flavor migration
To migrate from Brocade Network Advisor 12.2.X to a non-Brocade Network Advisor 12.4.1,
complete the following steps.
1. Install Brocade Network Advisor 12.2.X (refer to “Installing the application” on page 10).
2. Install non-Brocade Network Advisor 12.4.1 (refer to “Installing the application” on page 10).
3. Migrate the supported (partial or full) data from Brocade Network Advisor 12.2.X (refer to
“Migrating data” on page 52) to the Non-Brocade Network Advisor 12.4.1 by browsing to the
Brocade Network Advisor 12.4.1 location on the Copy Data and Setting screen.
NOTE
If the Non-Brocade Network Advisor does not support SAN + IP, it is recommended that you install
SAN only Brocade Network Advisor and then migrate to Non-Brocade SAN + IP Network Advisor.
Migration rollback
NOTE
Migration rollback is not supported if you are performing headless migration.
Migration rollback is triggered when a failure occurs while migrating to a different version of
Brocade Network Advisor. After successful rollback, the previous version will be running and the
destination version will be uninstalled. The destination version failure logs and the source version
supportsave will be zipped and stored at the source BNA_HOME\support folder in the following
format.
Zip file format, Migration_Failure_SupportSave_<Time stamp>.zip
Migration rollback due to insufficient space
When migration rollback fails due to insufficient space, you can either increase the disk space and
try rollback or cancel the migration rollback. The destination version is uninstalled manually if you
cancel the migration rollback. Use the following commands, to retrieve the source version.
For Windows
Install_Home>bin>dbsvc install
Install_Home>bin>dbsvc start
Install_Home>bin>service.bat dcmsvc install
Install_Home>bin>service.bat dcmsvc start
For Windows, if SLP is enabled
Install_Home>cimom>bin>slpd.bat -install
Install_Home>cimom>bin>slpd.bat -start
For Windows, if CIMOM is enabled
Install_Home>bin>service.bat cimomsvc install
Install_Home>bin>service.bat cimomsvc start
Brocade Network Advisor Installation and Migration Guide
53-1003746-02
59
3
Migration rollback
For Linux
Install_Home>bin>sh dbsvc start
Install_Home>bin>sh service dcmsvc start
For Linux, if SLP is enabled
Install_Home>bin>sh slpsvc start
For Linux, if CIMOM is enabled
Install_Home>bin>sh service cimomsvc start
60
Brocade Network Advisor Installation and Migration Guide
53-1003746-02
Chapter
4
Uninstallation
In this chapter
• Uninstalling from Windows systems. . . . . . . . . . . . . . . . . . . . . . . . . . . . . . . .
• Uninstalling from Windows systems (headless uninstall). . . . . . . . . . . . . . .
• Uninstalling from UNIX systems . . . . . . . . . . . . . . . . . . . . . . . . . . . . . . . . . . .
• Uninstalling from UNIX systems (headless uninstall) . . . . . . . . . . . . . . . . . .
61
62
62
63
This section provides step-by-step instructions to uninstall Network Advisor and SMI Agent from
both Windows and UNIX systems.
NOTE
Network Advisor is installed on a separate directory from your previous version; therefore, you do not
need to uninstall the previous version immediately. However, you cannot run both versions
simultaneously.
Uninstalling from Windows systems
Follow these instructions to uninstall the Network Advisor and SMI Agent from your Windows
system.
1. Select Start > Programs > Network Advisor 12.4.1 > Uninstall Network Advisor.
2. Select one of the following options on the Uninstall Option screen:
• Partial Uninstall — Configuration and performance data is retained to be re-used by the
new installation. This is the default option.
• Full Uninstall — All data is removed.
3. Click Uninstall.
4. Click Done on the Uninstall Complete screen.
Brocade Network Advisor Installation and Migration Guide
53-1003746-02
61
4
Uninstalling from Windows systems (headless uninstall)
Uninstalling from Windows systems (headless uninstall)
If the application was installed using the headless installation, complete the following steps to
uninstall Network Advisor and SMI Agent from your Windows server.
1. Open a command prompt.
2. Choose one of the following options:
• To partially uninstall Network Advisor (configuration and performance data is retained to
be re-used by the new installation), execute Install_Home\Uninstall_Network Advisor
12.4.1\Uninstall_Network Advisor 12.4.1.exe –f <absolute path of partial uninstall
property file>.
• To fully uninstall Network Advisor (all data is removed), execute
Install_Home\Uninstall_Network Advisor 12.4.1\Uninstall_Network Advisor 12.4.1.exe –f
<absolute path of full uninstall property file>.
When uninstallation is complete, an “Uninstallation complete” message displays. You must
manually delete the Install_Home/silent folder.
Uninstalling from UNIX systems
Follow these instructions to uninstall the Network Advisor and SMI Agent from your UNIX system.
NOTE
The Uninstall folder is retained.
1. Go to Install_Home/Uninstall_Network_Advisor12_4_1.
2. Execute ./Uninstall_Network_Advisor12_4_1.
3. Select one of the following options on the Uninstall Option screen:
• Partial Uninstall — Configuration and performance data is retained to be re-used by the
new installation. This is the default option.
• Full Uninstall — All data is removed.
4. Click Uninstall.
5. Click Done on the Uninstall Complete screen.
62
Brocade Network Advisor Installation and Migration Guide
53-1003746-02
4
Uninstalling from UNIX systems (headless uninstall)
Uninstalling from UNIX systems (headless uninstall)
If the application was installed using the headless installation, complete the following steps to
uninstall Network Advisor and SMI Agent from your UNIX server.
1. Go to Install_Home/Uninstall_Network_Advisor12_4_1.
2. Choose one of the following options:
• To partially uninstall Network Advisor (configuration and performance data is retained to
be re-used by the new installation), execute Uninstall_Network_Advisor 12_4_1 –f
<absolute path of partial uninstall property file>.
• To fully uninstall Network Advisor (all data is removed), execute
.\Uninstall_Network_Advisor 12_4_1 –f <absolute path of full uninstall property file>.
When uninstallation is complete, an “Uninstallation complete” message displays. You must
manually delete the Install_Home/silent folder.
Brocade Network Advisor Installation and Migration Guide
53-1003746-02
63
4
64
Uninstalling from UNIX systems (headless uninstall)
Brocade Network Advisor Installation and Migration Guide
53-1003746-02
Appendix
A
References
In this appendix
• Network Advisor packages . . . . . . . . . . . . . . . . . . . . . . . . . . . . . . . . . . . . . . .
• Scalability limits . . . . . . . . . . . . . . . . . . . . . . . . . . . . . . . . . . . . . . . . . . . . . . . .
• Edition feature support . . . . . . . . . . . . . . . . . . . . . . . . . . . . . . . . . . . . . . . . . .
• Management server and client ports. . . . . . . . . . . . . . . . . . . . . . . . . . . . . . .
65
66
67
77
Network Advisor packages
Table 18 summarizes the packages and available editions for each package.
TABLE 18
Packages and versions
Package
Editions
SAN with SMI Agent +IP
•
•
•
•
•
•
•
•
SAN with SMI Agent
IP
SMI Agent
Enterprise (trial and licensed)
Professional Plus (trial and licensed)
Professional
Enterprise (trial and licensed)
Professional Plus (trial and licensed)
Professional
Enterprise (trial and licensed)
Professional
NOTE: Network Advisor clients are not available in the SMI Agent only package.
Clients are not required when other management tools are used the SMI
Agent.
For a list of the supported scalablility limits for Network Advisor by edition, refer to “Scalability
limits” on page 66.
Brocade Network Advisor Installation and Migration Guide
53-1003746-02
65
A
Scalability limits
Scalability limits
Table 18 summarizes the scalability limits supported for Network Advisor by edition.
TABLE 19
Supported scalability limits by Network Advisor edition
Enterprise edition
SAN Professional Plus
+ IP Base edition
Professional edition
Small
Medium
Large
SAN Switch Ports
2000
5000
15000
2560
300
SAN Switches and Access Gateways
40
100
400
40
15
SAN Devices
5000
15000
40000
5000
1000
SAN Fabrics
25
50
100
36
2
Switches1
50
200
1550 (supported)
50
1200 (recommended)
(with performance monitoring
on up to 20000 ports)
50
MPLS Switches
1
10
100
1
Not supported.
VDX Switches
50
100
400
50
50
Managed Hosts
20
100
400
100
20
vCenters
1
5
10
5
1
VMs
(inlcudes powered down VMs)
1000
5000
10000
5000
1000
ESX Hosts
200
1000
2000
1000
200
IP
1.The IP switch count includes MPLS and VDX switches.
NOTE
Virtual Fabrics are counted as fabrics when calculating the managed count limits.
NOTE
SMI Agent is not supported on Professional edition.
NOTE
Professional Plus is not supported for the IP package.
NOTE
Supported network latency between Network Advisor server and client or server and devices is
100ms.
66
Brocade Network Advisor Installation and Migration Guide
53-1003746-02
A
Edition feature support
Edition feature support
Table 20 details whether the features are supported in the Professional, Professional Plus, or
Enterprise versions, or only through the Element Manager of the device.
TABLE 20
SAN features supported
Feature
Professional
Professional Plus
No
Yes
Yes
AG display
Yes
Yes
Yes
Support for firmware download, supportSave, performance statistics, and
configuration file management
Yes
Yes
Yes
Yes
Yes
Yes
Configuration
No
Yes
Yes
Statistics
No
Yes
Yes
Badge on topology and product tree
Yes
Yes
Yes
Show affected host
No
Yes
Yes
Support for all call home centers
No
Yes
Yes
SupportSave for Fabric OS switches
No
Yes
Yes
Support for appending the last 30 events in a call home event for e-mail-based
call home centers
No
Yes
Yes
Certificate management
NO
Yes
Yes
COMPASS
No
Yes
Yes
Configuration repository management
No
Yes
Yes
Firmware download
Yes
Yes
Yes
Manual backup
Yes
Yes
Yes
Yes
Yes
Yes
Periodic configuration backup and persistence
No
Yes
Yes
Replicate switch configuration
No
Yes
Yes
Dashboard
Yes
Yes
Yes
DCB configuration management
Yes
Yes
Yes
DCX backbone chassis discovery and management
No
No
Yes
Diagnostic port test
No
Yes
Yes
Digital diagnostic
Yes
Yes
Yes
AAA (Authentication, Authorization, and Auditing)
Authentication and authorization configuration
Enterprise
Access Gateway (AG) management
Active session management
Bottleneck detection
Call Home support
Configuration management
NOTE: Professional only supports one switch at a time.
Save configuration
NOTE: Professional only supports one switch at a time.
Brocade Network Advisor Installation and Migration Guide
53-1003746-02
67
A
Edition feature support
TABLE 20
SAN features supported (Continued)
Feature
Professional
Professional Plus
Enterprise
Layer 2 FC support
Yes
Yes
Yes
Encryption configuration and monitoring
Yes
Yes
Yes
Access Gateway – Cisco interop support
Yes
Yes
Yes
Device decommissioning
Yes
Yes
Yes
End device connectivity
Collection
Views
Yes
Yes
Yes
Fabric binding
No
Yes
Yes
Hardware
Element
Manager
Element
Manager
Element
Manager
Ports
Element
Manager
Element
Manager
Element
Manager
Admin
Element
Manager
Element
Manager
Element
Manager
Router Admin
Element
Manager
Element
Manager
Element
Manager
Name Server
Element
Manager
Element
Manager
Element
Manager
Element
Manager
Element
Manager
Element
Manager
Show switch events
Yes
Yes
Yes
Show fabric events
Yes
Yes
Yes
Syslog registration and forwarding
Yes
Yes
Yes
SNMP trap registration and forwarding
Yes
Yes
Yes
Trap configuration, credentials, and customization
Yes
Yes
Yes
Event forwarding
No
Yes
Yes
Event custom report
No
Yes
Yes
Event processing (event policies and pseudo events)
No
Yes
Yes
Common SNMP/Trap registration
Yes
Yes
Yes
FCIP configuration wizard
Yes
Yes
Yes
Iperf and IP trace route
Yes
Yes
Yes
FCoE configuration
Yes
Yes
Yes
Migration from DCFM
Yes
Yes
Yes
Encryption
Fabric Watch
Fault management
FCIP management
FCoE management
FICON/CUP
68
Brocade Network Advisor Installation and Migration Guide
53-1003746-02
A
Edition feature support
TABLE 20
SAN features supported (Continued)
Feature
Professional
Professional Plus
Cascaded FICON configuration wizard
No
No
Yes
Cascaded FICON Fabric merge wizard
No
No
Yes
Element
Manager
Element
Manager
Yes
Firmware download
Yes
Yes
Yes
Capture SupportSave
Yes
Yes
Yes
Flow Vision
No
Yes
Yes
Frame monitor
No
Yes
Yes
HBA management
Yes
Yes
Yes
VM management
Yes
Yes
Yes
Driver/DIOS management
No
Yes
Yes
Fabric assigned WWN
No
Yes
Yes
HBA Server and Storage port mapping
No
Yes
Yes
High Integrity Fabric
No
Yes
Yes
IPv6 — Server - Switch support
Yes
Yes
Yes
iSCSI discovery
Yes
Yes
Yes
Layer 2 trace route
No
Yes
Yes
License
No
Yes
Yes
MAPS management
No
Yes
Yes
Meta-SAN
Routing configuration
Domain ID configuration
No
Yes
Yes
Name Server
Yes
Yes
Yes
Display trunks on the topology
Yes
Yes
Yes
Display trunks properties
Yes
Yes
Yes
Display marching ants
Yes
Yes
Yes
Display connections properties
Yes
Yes
Yes
PDCM Matrix
Enterprise
Firmware management and supportSave
HBA management
Open Trunking Support
Brocade Network Advisor Installation and Migration Guide
53-1003746-02
69
A
Edition feature support
TABLE 20
SAN features supported (Continued)
Feature
Professional
Professional Plus
Enterprise
Real Time Performance collection, display, and reports
Yes
Yes
Yes
Historical Performance collection, display, and reports
No
Yes
Yes
Thresholds
No
Yes
Yes
Top talkers - Supported on SAN switches and Access Gateway
No
Yes
Yes
Marching ants
No
Yes
Yes
Data aging
No
Yes
Yes
End-to-End monitors
No
Yes
Yes
Yes
Yes
Yes
Element
Manager
Element
Manager
Element
Manager
Port Fencing
No
Yes
Yes
Port group configuration
No
No
Yes
REST API
No
Yes
Yes
Reports
Yes
Yes
Yes
Generate reports
Yes
Yes
Yes
View reports
Yes
Yes
Yes
Performance reports
Yes
Yes
Yes
FCR reports
Yes
Yes
Yes
SCOM plug-in support
No
Yes
Yes
Replicate switch policy configuration
No
Yes
Yes
SNMP configuration
Yes
Yes
Yes
L2 ACL configuration
Yes
Yes
Yes
Performance management - SNMP monitoring
Policy Monitor
Port Administration
Security management
NOTE: Only supported on DCB devices.
70
Brocade Network Advisor Installation and Migration Guide
53-1003746-02
A
Edition feature support
TABLE 20
SAN features supported (Continued)
Feature
Professional
Professional Plus
Enterprise
SMI Agent
Server Profile
Fabric Profile
Indication Sub Profile
Zone Control Sub Profile
Enhanced Zoning and Enhanced Zoning Control Sub Profile
FDMI (Fabric Device Management Interface) Sub Profile
Fabrics Virtual Fabrics Sub Profile
Topology View Sub Profile
FC HBA (Fibre Channel Host Bus Adapter) Profile
Fan, Power Supply, and Sensor Profiles
Inter Fabric Routing (FCR) Profile
Trunking
CP Blade Sub Profile
CEE (Converged Enhanced Ethernet)
Launch In Context Profile
Switch Profile
Role Based Authorization (CEE ACL) Profile
N port Virtualizer (AG NPIV) Profile
Profile Registration Sub Profile
Object Manager Adapter Sub Profile
Fabric Views Sub Profile
Physical Package Sub Profile
Software Sub Profile
Access Points Sub Profile
Location Sub Profile
Fabric Switch Partitioning Sub Profile
FC Initiator Ports Sub Profile
Fabric and Host discovery
SAN Zoning
No
Yes
Yes
Switch configuration management
Basic configurations through the Element Manager
Yes
Yes
Yes
Switch port enable/disable through right-click menu
Yes
Yes
Yes
Technical SupportSave
Yes
Yes
Yes
Telnet
Yes
Yes
Yes
No
Yes
Yes
Device connectivity troubleshooting wizard
Yes
Yes
Yes
Trace route and Ping
Yes
Yes
Yes
Fabric device sharing
No
Yes
Yes
User management
No
Yes
Yes
View management
No
Yes
Yes
NOTE: Telnet through the server is only supported on Windows systems.
Tools launcher (Setup Tools)
Troubleshooting and Diagnostics
Brocade Network Advisor Installation and Migration Guide
53-1003746-02
71
A
Edition feature support
TABLE 20
SAN features supported (Continued)
Feature
Professional
Professional Plus
Enterprise
Discovery
Yes
Yes
Yes
Configuration
No
Yes
Yes
VLAN management
Yes
Yes
Yes
VM Plugin Support
No
Yes
Yes
Web Element Manager
Yes
Yes
Yes
Member selection
Yes
Yes
Yes
Zone editing
Yes
Yes
Yes
Live fabric library scope
Yes
Yes
Yes
QoS support
Yes
Yes
Yes
Zone alias support
Yes
Yes
Yes
Delete Zone database
No
Yes
Yes
Impact analysis
Yes
Yes
Yes
Remove offline devices
No
Yes
Yes
TI Zones
Yes
Yes
Yes
Device to Zone / zoneset participation analysis
Yes
Yes
Yes
LSAN Zones
No
Yes
Yes
Rolling back to an activated zone database
No
Yes
Yes
Import or export a zone database
No
Yes
Yes
Virtual fabric support
Zoning
Table 21 details whether the IP features are fully or partially supported in the Professional or
Licensed versions.
TABLE 21
IP features supported
Feature
Professional
Base
Licensed
version
Base with
Licensed
Ethernet
Fabrics
Base with
Unlicensed
Ethernet
Fabrics
802.1ag support (MPLS and VLAN management)
No
Yes
Yes
Yes
AAA (Authentication, Authorization, and Auditing)
Authentication and authorization configuration
No
Yes
Yes
Yes
Address Finder
No
Yes
Yes
Yes
ADP management
No
Yes
Yes
Yes
AMPP (port profile)
No
Yes
Yes
No
Support for all call home centers
No
Yes
Yes
Yes
Support for appending the last 30 events in a call home event for
e-mail-based call home centers
No
Yes
Yes
Yes
Call Home support
72
Brocade Network Advisor Installation and Migration Guide
53-1003746-02
A
Edition feature support
TABLE 21
IP features supported (Continued)
Feature
Professional
Base
Licensed
version
Base with
Licensed
Ethernet
Fabrics
Base with
Unlicensed
Ethernet
Fabrics
Change management
Partial support
Yes
Yes
Yes
CLI configuration management
No
Yes
Yes
Yes
CLI Element Manager
Yes
Yes
Yes
Yes
Configuration snapshot
No
Yes
Yes
Yes
Configuration repository management
Yes
Yes
Yes
Yes
Manual backup
Yes
Yes
Yes
Yes
Yes
Yes
Yes
Yes
Save configuration for VCS-enabled switches
No
Yes
Yes
Yes
Periodic configuration backup and persistence
No
Yes
Yes
Yes
Replicate switch configuration
No
Yes
Yes
Yes
Product configuration
- Setting baselines
- Search
No
Yes
Yes
Yes
Change tracking
No
Yes
Yes
Yes
Product configuration - create, edit, and deploy.
Yes
Yes
Yes
Yes
Interface payload — sFlow configuration
Yes
Yes
Yes
Yes
No
Yes
Yes
Yes
Dashboard
Yes
Yes
Yes
Yes
DCB configuration management
Yes
Yes
Yes
Yes
Deployment management
Yes
Yes
Yes
Yes
IP disovery
Yes
Yes
Yes
Yes
VCS disovery
Yes
Yes
Yes
Yes
Hardware
Element
Manager
Element
Manager
Element
Manager
Element
Manager
Ports
Element
Manager
Element
Manager
Element
Manager
Element
Manager
Configuration management
NOTE: Professional only supports one product at a time.
Save configuration
NOTE: Professional only supports one switch at a time.
Configuration wizard
NOTE: Professional only supports one product at a time.
Product Payloads:
- CLI configuration
- CLI product monitoring
Discovery
NOTE: Professional supports one cluster member.
Fabric Watch
NOTE: Only supported on DCB switches.
Brocade Network Advisor Installation and Migration Guide
53-1003746-02
73
A
Edition feature support
TABLE 21
IP features supported (Continued)
Feature
Professional
Base
Licensed
version
Base with
Licensed
Ethernet
Fabrics
Base with
Unlicensed
Ethernet
Fabrics
Admin
Element
Manager
Element
Manager
Element
Manager
Element
Manager
Router Admin
Element
Manager
Element
Manager
Element
Manager
Element
Manager
Name Server
Element
Manager
Element
Manager
Element
Manager
Element
Manager
Show switch events
Yes
Yes
Yes
Yes
Syslog registration and forwarding
Yes
Yes
Yes
Yes
SNMP trap registration and forwarding
Yes
Yes
Yes
Yes
Trap configuration, credentials, and customization
Yes
Yes
Yes
Yes
Event forwarding
No
Yes
Yes
Yes
Event custom report
No
Yes
Yes
Yes
Event processing (event policies and pseudo events)
No
Yes
Yes
Yes
Common SNMP/Trap registration
Yes
Yes
Yes
Yes
Yes
Yes
Yes
Yes
Firmware download
Yes
Yes
Yes
Yes
Capture SupportSave
Yes
Yes
Yes
Yes
No
Yes
Yes
Yes
HBA management
Yes
Yes
Yes
Yes
VM management
No
Yes
Yes
Yes
Driver/DIOS management
No
No
No
No
Fabric assigned WWN
No
No
No
No
Yes
Yes
Yes
Yes
Layer 2 trace route
No
Yes
Yes
No
License
No
Yes
Yes
Yes
MLX/XMR management
No
Yes
Yes
Yes
MPLS management
No
Yes
Yes
Yes
LSP
No
Yes
Yes
Yes
VCID pool
No
Yes
Yes
Yes
VLL manager
No
Yes
Yes
Yes
Fault Management
FCoE configuration management
Firmware Management and SupportSave
GSLB management
HBA management
IPv6 Server - Product support
NOTE: Only supported in the application when IPv6 is supported on the
product.
74
Brocade Network Advisor Installation and Migration Guide
53-1003746-02
A
Edition feature support
TABLE 21
IP features supported (Continued)
Feature
Professional
Base
Licensed
version
Base with
Licensed
Ethernet
Fabrics
Base with
Unlicensed
Ethernet
Fabrics
VLL monitor
No
Yes
Yes
Yes
VPLS manager
No
Yes
Yes
Yes
VPLS monitor
No
Yes
Yes
Yes
Real Time Performance collection, display, and reports
Yes
Yes
Yes
Yes
Historical Performance collection, display, and reports
No
Yes
Yes
Yes
Thresholds
No
Yes
Yes
Yes
Data aging
No
Yes
Yes
Yes
sFlow configuration payload (Configuration Wizard)
No
Yes
Yes
Yes
Monitoring reports
No
Yes
Yes
No
Accounting reports
No
Yes
Yes
Yes
Custom reports
No
Yes
Yes
Yes
Policy Monitor
Yes
Yes
Yes
Yes
Power Center
Yes
Yes
Yes
Yes
Yes
Yes
Yes
Yes
SSL Certificate management
No
Yes
Yes
Yes
Third Party Device support
No
Yes
Yes
Yes
MAC filter configuration
Yes
Yes
Yes
Yes
L2 ACL configuration
Yes
Yes
Yes
Yes
L3 ACL configuration
Yes
Yes
Yes
Yes
Services
Yes
Yes
Yes
Yes
Networks
Yes
Yes
Yes
Yes
Switch configuration management
Basic configurations through the Element Manager
Yes
Yes
Yes
Yes
Telnet
Yes
Yes
Yes
Yes
Tools launcher (Setup Tools)
No
Yes
Yes
Yes
Topology management
Yes
Yes
Yes
Yes
User Management
No
Yes
Yes
Yes
Trace route
Yes
Yes
Yes
Yes
Historical Graphs/Tables
No
Yes
Yes
Yes
Performance management - SNMP monitoring
Performance management - Traffic Analysis (sFlow)
Reports
IP product inventory report
Security management
VCS Trace Route
Brocade Network Advisor Installation and Migration Guide
53-1003746-02
75
A
Edition feature support
TABLE 21
IP features supported (Continued)
Feature
Professional
Base
Licensed
version
Base with
Licensed
Ethernet
Fabrics
Base with
Unlicensed
Ethernet
Fabrics
VIP Server management
No
Yes
Yes
Yes
VLAN management
Yes
Yes
Yes
Yes
VM Plugin Support
No
Yes
Yes
Yes
Web Element Manager
Yes
Yes
Yes
Yes
Web Tools/Fabric Watch
Yes
Yes
Yes
Yes
Member selection
Yes
Yes
Yes
Yes
Zone editing
Yes
Yes
Yes
Yes
Live fabric library scope
Yes
Yes
Yes
Yes
Zone alias support
Yes
Yes
Yes
Yes
Delete Zone database
No
Yes
Yes
Yes
Impact analysis
Yes
Yes
Yes
Yes
Remove offline devices
No
Yes
Yes
Yes
Device to Zone / zoneset participation analysis
Yes
Yes
Yes
Yes
LSAN Zones
No
Yes
Yes
Yes
Rolling back to an activated zone database
No
Yes
Yes
Yes
Import or export a zone database
No
Yes
Yes
Yes
Zoning
76
Brocade Network Advisor Installation and Migration Guide
53-1003746-02
Management server and client ports
A
Management server and client ports
The Management application has two parts: the Server and the Client. The Server is installed on
one machine and stores device-related information; it does not have a user interface. To view
information through a user interface, you must log in to the Server through a Client. The Server and
Clients may reside on the same machine, or on separate machines. If you are running Professional,
the server and the client must be on the same machine.
In some cases, a network may utilize virtual private network (VPN) or firewall technology, which can
prohibit communication between Products and the Servers or Clients. In other words, a Server or
Client can find a Product, appear to log in, but is immediately logged out because the Product
cannot reach the Server or Client. To resolve this issue, check to determine if the ports in the table
below need to be opened up in the firewall.
NOTE
Professional edition does not support remote clients.
Table 22 lists the default port numbers and whether or not it needs to be opened up in the firewall
and includes the following information:
•
•
•
•
•
Port Number — The port at the destination end of the communication path.
Ports — The name of the port.
Transport — The transport type (TCP or UDP).
Description — A brief description of the port.
Communication Path — The “source” to “destination” values. Client and Server refer to the
Management application client and server unless stated otherwise. Product refers to the
Fabric OS, Network OS, or IronWare OS devices.
• Open in Firewall — Whether the port needs to be open in the firewall.
NOTE
For bi-directional protocols, you must open the firewall port bi-directionally.
TABLE 22
Port usage and firewall requirements
Port Number
Ports
Transport
Description
Communication Path Open in Firewall
201
FTP Port (Control)
TCP
FTP Control port for internal
FTP server
Client–Server
Product–Server
Yes
211
FTP Port (Data)
TCP
FTP Data port for internal
FTP server
Client–Server
Product–Server
Yes
222
SSH or SCP or SFTP
TCP
Secure telnet and secure
upload and download to
product
Server–Product
Client –Product
Product – Server
Yes
23
Telnet
TCP
Telnet port from server/client
to product
Server–Product
Client–Product
Yes
252
SMTP Server port
TCP
SMTP Server port for e-mail
Server–SMTP
communication if you use
Server
e-mail notifications without SSL
Brocade Network Advisor Installation and Migration Guide
53-1003746-02
Yes
77
A
Management server and client ports
TABLE 22
Port usage and firewall requirements (Continued)
Port Number
Ports
Transport
Description
Communication Path Open in Firewall
492
TACACS+ Authentication port
TCP
TACACS+ server port for
authentication if you use
TACACS+ as an external
authentication
Server–TACACS+
Server
Yes
69
TFTP
UDP
File upload/download to
product
Product-Server
Yes
802
Management application HTTP server
TCP
Non-SSL HTTP/1.1 connector
port if you use secure
client-server communication.
You need this port for HTTP
redirection
Client–Server
Yes
801
Product HTTP server
TCP
Product non-SSL http port for
http and CAL communication if
you do not use secure
communication to the product
Server–Product
Yes
Product non-SSL http port for
http and CAL communication if
you do not use secure
communication to the product
and you do not use the
Management application
server proxy
Client–Product
Yes
1612
SNMP port
UDP
Default SNMP port
Server–Product
Yes
1622
SNMP Trap port
UDP
Default SNMP trap port
Product-Server
Yes
3892
LDAP Authentication Server Port
UDP
TCP
LDAP server port for
authentication if you use LDAP
as an external authentication
Server–LDAP
Server
Yes
4431, 2
HTTPS server
TCP
HTTPS (HTTP over SSL) server
port if you use secure client server communication
Client-Server
Yes
4432
HTTPS (HTTP over SSL) server
port if you use secure
communication to the product
Server–Product
Yes
443
HTTPS (HTTP over SSL) server
port if you use secure
communication to the product
and you do not use the
Management application
server proxy
Client–Product
Yes
4432
HTTPS (HTTP over SSL) server
port if you use vCenter
discovery
Server-vCenter
Server
Yes
4652
SMTP Server port for SSL
TCP
SMTP Server port for e-mail
communication if you use
e-mail notifications with SSL
Server-SMTP
Server
Yes
5142
Syslog Port
UDP
Default Syslog Port
Product–Server
Managed Host Server
Yes
78
Brocade Network Advisor Installation and Migration Guide
53-1003746-02
Management server and client ports
TABLE 22
A
Port usage and firewall requirements (Continued)
Port Number
Ports
Transport
Description
Communication Path Open in Firewall
6362
LDAP Authentication SSL port
TCP
LDAP server port for
authentication if you use LDAP
as an external authentication
and SSL is enabled
Server–LDAP
Server
Yes
18122
RADIUS Authentication Server Port
UDP
RADIUS server port for
authentication if you use
RADIUS as an external
authentication
Server–RADIUS
Server
Yes
18132
RADIUS Accounting Server Port
UDP
RADIUS server port for
accounting if you use RADIUS
as an external authentication
Server–RADIUS
Server
Yes
5432
Database port
TCP
Port used by database if you
access the database remotely
from a third-party application
Remote ODBC–
Database
Yes
5988
SMI Server port
TCP
SMI server port on the
Management application and
the CIM/SMI port on HBAs if
you use SMI Agent without SSL
SMI Client- Server
Yes
Server-Managed
Host
Yes
SMI Agent Server–
Client
Yes
Server-Managed
Host
Yes
59891, 2
SMI Server port with SSL enabled
TCP
SMI Agent port on the
Management application and
the CIM/SMI port on HBAs if
you use SMI Agent with SSL
63432
sFlow
UDP
Receives sFlow data from
products if you are monitoring
with sFlow
Product-Server
Yes
246001, 2
JBoss remoting connector port
TCP
Use for service location. Uses
SSL for privacy.
Client–Server
Yes
246011, 2
JBoss Transaction Services Recovery
Manager port
TCP
Not used remotely.
Server
Yes
246021, 2
JBoss Transaction Status Manager port
TCP
Not used remotely.
Server
Yes
246031, 2
HornetQ Netty port
TCP
Use for JMS (Java Message
Service), async messages from
server to client.
Uses SSL for privacy.
Client–Server
Yes
246041, 2
JMX remoting connector port
TCP
Management console port for
native connector (JMX)
Client–Server
Yes
246051, 2
JBoss https management port
TCP
TCP
Management console port for
HTTPS based management
Client–Server
Yes
246061, 2
Fault Management CIM Indication
Listener Port
TCP
Used for HBA management
Managed Host Server
Yes
246071, 2
HCM Proxy CIM Indication Listener port
TCP
Used for HBA management
Managed Host Server
Yes
Brocade Network Advisor Installation and Migration Guide
53-1003746-02
79
A
Management server and client ports
TABLE 22
Port usage and firewall requirements (Continued)
Port Number
Ports
Transport
Description
Communication Path Open in Firewall
246082
Reserved for future use
TCP
Not used
Client - Server
No
2
Reserved for future use
TCP
Not used
Client - Server
No
246102
Reserved for future use
TCP
Not used
Client - Server
No
34568
HCM Agent discovery port
TCP
Used for HBA management via
JSON
Server - Managed
Host
Yes
555561
Launch in Context (LIC) client hand
shaking port
TCP
Client port used to check if a
Management application client
opened using LIC is running on
the same host
Client
No
24609
NOTE: If this port is in use, the
application uses the
next available port.
1.
Port does not need to be open in the firewall for Professional edtion.
2. The default port number. You must use the same port number for all products or hosts managed by the Management server. This port is
configurable in the Management server; however, some products and firmware versions do not allow you to configure a port.
80
Brocade Network Advisor Installation and Migration Guide
53-1003746-02