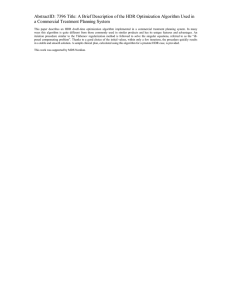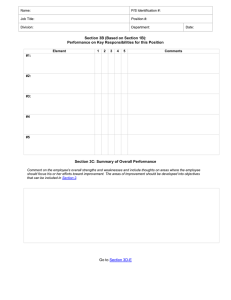hdr online progress report user guide for students and supervisors

HDR
ONLINE PROGRESS
REPORT USER GUIDE
FOR STUDENTS AND
SUPERVISORS
Research Office – HDR online Progress Report – User Guide
Page 1
1.To Create an online Progress Report*
Log on to the MyResearch site
https://myresearch.csu.edu.au/RMENET/
1. Select the HDR Tab at the top
2. Click on the create progress review button
3. Click on the link to the new progress report that will appear here
*Students only create the online progress report
Working with an online Progress Report
2. Components of the report
The report is divided into a number of components:
1. Information area : information about the progress report
2. Toolbar : the RMENET toolbar
3. Report tree : the sections and pages of the report in a tree format
4. Report content : the form itself
Research Office – HDR online Progress Report – User Guide
Page 2
2.1 Information area
Information displayed in the Information area:
Progress Report Title
Progress Report Status
Report status showing the current report state
2.2 Toolbar
The RMENET toolbar provides the tools for the user to access report form-related functions:
Research Office – HDR online Progress Report – User Guide
Page 3
ICON NAME
Next Page
Previous Page
Save
Application
Comments
Reports
Page Comments
Help
Exit
DESCRIPTION
Go to the next page in the form
Go to the previous page in the form
Save the application
Comments that apply to the application overall
Reports menu to select and run a report, reports include ability to print the whole application, application comments, attached documents and review outcomes.
Comments that apply to the current page
Help for the page or for the question
Exit the application and return to the Applications home page.
2.3 Report Navigation
The left hand panel shows the structure of the report in a tree format and allows access to the progress report actions. It has two tabs, ‘Form’ and ‘Action’.
COLUMN
Form
Action
Expand
Collapse
DESCRIPTION
This tab shows the form structure in a tree format
This tab shows workflow actions available in the current workflow state
Click to expand the report tree fully
Click to collapse to report tree
Research Office – HDR online Progress Report – User Guide
Page 4
Form Tab
The Report tree structure shows:
1. Sections: a section is a group of pages
2. Pages : a page contains elements; each page on the screen is a report page. An element is an individual item that you need to enter data into. It may be a text box, radio button or checkbox.
The default setting of the application tree shows the report tab content
The currently open report section is expanded to show the pages within it
Other sections are collapsed
The report is open to the first page of the form
As you move through the application the status of each page is indicated by the icon on the left.
Research Office – HDR online Progress Report – User Guide
Page 5
ICON DESCRIPTION
All answers in the page are valid
There are mandatory questions in the page that have not been answered
The page has not been visited
3. Navigating a Report
You have several options to move through the report form:
1. Toolbar: the Previous and Next arrows on the toolbar
2. Report content page: The Previous and Next arrows are placed on the bottom right hand of the page
3. Report tree: You can move to any other page in the report by expanding a section and clicking on the desired page in the section.
4. Entering data in the Report
The content of the report is displayed prominently on the page. You work through the report page by page by using the navigation menu or arrows on the page.
4.1 Key features to remember when using the Report form:
1. Saving Data
The data collected by the report is automatically saved when the user goes to another page.
You can also use the toolbar Save icon at any time to save the data you have entered.
2. Mandatory Questions
Mandatory questions are questions that must be answered for the report to be complete.
These questions are marked with an asterisk, i.e. * .
The point at which all mandatory questions must be answered is when you submit the report for processing. Until then you can save the report without answering mandatory questions.
Research Office – HDR online Progress Report – User Guide
Page 6
4. Question and Page visibility
The progress report can show questions or pages depending on the answer to another question. If the user answers Yes to certain questions another question regarding further details would dynamically appear. If the user answers No the questions will not appear.
5. Errors and Warning messages
These are displayed in red on the top of the page. In the example shown below, the user has attempted to submit an incomplete application to the review process.
5. Action Tab
Research Office – HDR online Progress Report – User Guide
Page 7
The progress report actions available to the user in the application’s current page are shown on the
Action tab.
To perform an action the user clicks on the relevant link. If there are no actions available this tab will be blank.
6.Comments
The Faculty Sub Dean may return the report to a student or supervisor with comments attached for further information.
To access comments click on the page comments icon
6.1 Comment Flags
Coloured flags are used to indicate that there are page level comments in areas in the application tree. There is a flag against each page that has comments and against the section if there is a flagged page within it. The colour of the flag indicates the priority of the comment.
If there are comments of various priorities on a page or section, the highest priority coloured flag will be shown. The following diagram shows Comment Flags:
Research Office – HDR online Progress Report – User Guide
Page 8
The following table describes the use of Comment Flags for page specific comments:
6 .2 Actioning an ‘Action’ type Comment
6.2.1 Respond to an Action Comment
To flag an Action comment as ‘Responded’ (amber flag) tick the check box on the left to select the comment and click “Mark Selected Comments as Responded”.
Research Office – HDR online Progress Report – User Guide
Page 9
6.2.2 Resolve an Action Comment
To flag an Action comment as ‘Resolved’ (amber flag) tick the check box on the left to select the comment and click “Mark Selected Comments as Resolved”.
6.2.3 Close the Comments Dialogue
To close the Comments dialogue and click the OK button in the bottom right below the comments list.
An unsaved comment will not be saved when you close the Comments dialogue box. Make sure you save your comment first.
Research Office – HDR online Progress Report – User Guide
Page 10