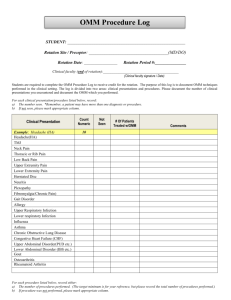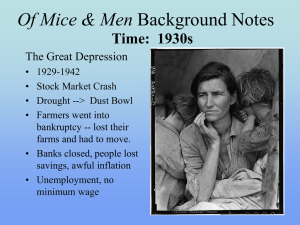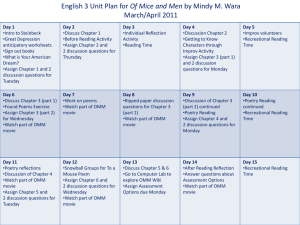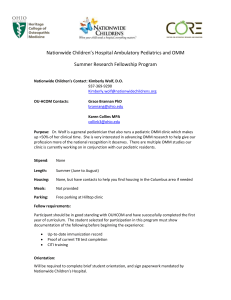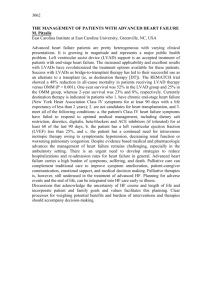OpenMobility SIP - DECT Solution
advertisement

OpenMobility SIP - DECT Solution Installation & Administration Compendium Compendium: OM SIP – DECT Solution Welcome to Aastra Thank you for choosing this Aastra product. Our product meets the strictest requirements with regard to quality and design. The following compendium will assist you in installing and configuring your SIP – DECT solution and provide answers to all your most important questions. If you should require further technical support or information about other Aastra products, please contact the person responsible for your system or get in touch with your local dealer. You can also find information about this device and other products on our website at http://www.aastra.de or http://www.aastra.com. Contents Aastra OMM SIP – DECT 2.1 Solution . . . . . . . . . . . . . . . . . . . . . . . . . . . . . . . . . . . . . 1 About this Compendium. . . . . . . . . . . . . . . . . . . . . . . . . . . . . . . . . . . . . . . . . . . . . . . . . . . . 1 Related Documentation. . . . . . . . . . . . . . . . . . . . . . . . . . . . . . . . . . . . . . . . . . . . . . . . . . . . . 1 Abbreviations . . . . . . . . . . . . . . . . . . . . . . . . . . . . . . . . . . . . . . . . . . . . . . . . . . . . . . . . . . . . . . 2 Scope of Delivery and Licenses . . . . . . . . . . . . . . . . . . . . . . . . . . . . . . . . . . . . . . . . . . 2 Small OMM SIP System . . . . . . . . . . . . . . . . . . . . . . . . . . . . . . . . . . . . . . . . . . . . . . . . . . 4 Configure RFPs using the OM Configurator . . . . . . . . . . . . . . . . . . . . . . . . . . . . . . . . . . 4 Set up RFPs and Basic Telephony . . . . . . . . . . . . . . . . . . . . . . . . . . . . . . . . . . . . . . . . . . . . 5 Large OMM SIP System . . . . . . . . . . . . . . . . . . . . . . . . . . . . . . . . . . . . . . . . . . . . . . . . . . 6 Install OMM on PC Host . . . . . . . . . . . . . . . . . . . . . . . . . . . . . . . . . . . . . . . . . . . . . . . . . . . . . 6 Set up RFPs . . . . . . . . . . . . . . . . . . . . . . . . . . . . . . . . . . . . . . . . . . . . . . . . . . . . . . . . . . . . . . . . . 7 Set up WLAN . . . . . . . . . . . . . . . . . . . . . . . . . . . . . . . . . . . . . . . . . . . . . . . . . . . . . . . . . . . . . . . 7 Subscribe DECT Handsets . . . . . . . . . . . . . . . . . . . . . . . . . . . . . . . . . . . . . . . . . . . . . . . . . . . 8 OM IMA Application . . . . . . . . . . . . . . . . . . . . . . . . . . . . . . . . . . . . . . . . . . . . . . . . . . . . 9 Activate the OM IMA Service . . . . . . . . . . . . . . . . . . . . . . . . . . . . . . . . . . . . . . . . . . . . . . . . 9 Further Information. . . . . . . . . . . . . . . . . . . . . . . . . . . . . . . . . . . . . . . . . . . . . . . . . . . . . . . . . 9 OM Locating Application . . . . . . . . . . . . . . . . . . . . . . . . . . . . . . . . . . . . . . . . . . . . . . . 10 Install the OML Application . . . . . . . . . . . . . . . . . . . . . . . . . . . . . . . . . . . . . . . . . . . . . . . .10 Adding Site / Location Pictures . . . . . . . . . . . . . . . . . . . . . . . . . . . . . . . . . . . . . . . . . . . . .10 Start the OM Locating Application. . . . . . . . . . . . . . . . . . . . . . . . . . . . . . . . . . . . . . . . . .10 Configure the OMM Connection. . . . . . . . . . . . . . . . . . . . . . . . . . . . . . . . . . . . . . . . . . . .11 Configure the OML Users. . . . . . . . . . . . . . . . . . . . . . . . . . . . . . . . . . . . . . . . . . . . . . . . . . .11 Configure the Users’ Portable Parts . . . . . . . . . . . . . . . . . . . . . . . . . . . . . . . . . . . . . . . . .11 i Welcome to Aastra Aastra OMM SIP – DECT 2.1 Solution Compendium: OM SIP – DECT Solution Aastra OMM SIP – DECT 2.1 Solution The Aastra OMM SIP – DECT 2.1 solution provides a professional DECT system that extends an existing SIP communications system (PABX). The OMM SIP – DECT 2.1 solution comprises up to 2,048 DECT base stations (RFP, “Radio Fixed Parts”) that form a DECT radio system. The RFPs and the SIP communications system are interconnected via an Ethernet/IP network that is used to transport the SIP/VoIP data streams as well as management data. Within the DECT radio system, a single instance exists that controls all RFPs and manages communication streams: the OMM (OpenMobility Manager). For smaller DECT systems (1-256 RFPs), the OMM can be hosted on an RFP. A larger DECT system (256-2,048 RFPs) requires to host the OMM on a Linux-based PC server system. About this Compendium This compendium focuses system planers and system administrators who install, configure, and administer the Aastra OMM SIP – DECT 2.1 solution. The necessary steps to set up the OMM SIP – DECT 2.1 solution differ substantially with the number of included RFPs as well as the number of added services. For this reason, this compendium offers separate parts: ■ The first part concentrates on basics steps to set up a small system with an RFP-hosted OMM. ■ The second part illustrates how to set up a large system that also taps the full potential of additional features. ■ The third part describes how to configure additional services: Locating and Messaging. The respective configuration steps are listed in short. Links to further and detailed information in the step-relevant documentation part (see next section) are quoted in the right column: Manual, Guide: Chapter. > Example OM System Manual: Licensing Mode Related Documentation The OMM SIP – DECT 2.1 solution is described in a variety of documents: ■ SIP – DECT: OM System Manual Installation, Administration, and Maintenance This manual is hereinafter denoted “OM System Manual”. ■ SIP – DECT: Aastra 610d, 620d, 630d Messaging & Alerting Applications User Guide This user guide is hereinafter denoted “Aastra 600d IMA”. ■ SIP – DECT: OM Integrated Messaging & Alerting Application Installation, Administration & User Guide This guide is hereinafter denoted “OM IMA Application”. ■ SIP – DECT: OM Locating Application Installation, Administration & User Guide This guide is hereinafter denoted “OML Application”. ■ SIP – DECT: OM Handset Sharing & Provisioning Installation & Administration User Guide This guide is hereinafter denoted “OM Provisioning”. 1 Compendium: OM SIP – DECT Solution Scope of Delivery and Licenses Abbreviations The following OMM SIP 2.1 specific abbreviations are used in this compendium: DECT Digital Enhanced Cordless Telecommunication GAP Generic Access Profile OM IMA OM Integrated Messaging & Alerting service OML OM Locating application OMM OpenMobility Manager OMP OM Management Portal PABX Private Branch Exchange (i. e. communications system) PP Portable Part, handset RFP Radio Fixed Part, base station SIP Session Initiation Protocol VoIP Voice over IP Scope of Delivery and Licenses The OMM SIP 2.1 product delivery varies with your purchase. You typically receive the following components: ■ License: – PARK number printed on the CD-ROM (“Built-in license” for up to 2 “L-RFP”) or > OM System Manual: Licensing Model – XML license file (“Activated built-in license” for up to 20 “L-RFP”) or – XML license file (“Standard license” for up to 2048 RFPs) ■ RFP devices – DECT radio parts that provide DECT telephony and services: – RFP 32 IP / RFP L32 IP: DECT RFP as indoor model > OM System Manual: About the Radio Fixed Parts – RFP 34 IP / RFP L34 IP: DECT RFP as outdoor model – RFP 42 WLAN / RFP L42 WLAN: DECT RFP + WLAN Access Point (indoor) ■ DECT handsets Aastra 610d/620d/630d ■ OMM SIP 2.1 installation medium (“CD-ROM”) containing – Manuals in PDF format – RFP firmware file (“omm_ffsip.tftp”) – Aastra 610d/620d/630d firmware file (“aafon6xxd.dnld”) – PC OMM installation file (“omm_ffsip_install.bin”) – OpenMobility Configurator (Java tool, “OM_Configurator.jar”) – OM Configurator (Java tool, “OM_Configurator.jar”) – OM Management Portal (OMP Java tool, “OMP.jar”) – OM Locating application (TomCat archive, “OML.war”) Note You can test all features for a limited period of 72 hours by operating the OMM in demonstration mode. After this, you need to apply a license. 2 > OM System Manual: About the Portable Parts Compendium: OM SIP – DECT Solution Small OMM SIP System Small OMM SIP System This chapter describes how to set up an OMM SIP 2.1 system with a smaller number of RFPs (1-256). This includes configuring an RFP-based OMM, a static IP configuration using the OM Configurator Java tool, and setting up basic DECT telephony service. Prerequisites You need the RFP devices as well as a number of DECT handsets – preferably Aastra 610d/620d/630d. For more than two RFPs, you should have received a license file and the OMM SIP 2.1 installation medium. > OM System Manual: Licensing Model You also need a TFTP server in your LAN to host the firmware files. The TFTP server is not part of the OMM SIP – DECT 2.1 solution, hence you need to set up your own. Your company LAN should allow connections from the mounted RFPs to your SIP PABX. Configure RFPs using the OM Configurator The OMM SIP 2.1 installation medium includes the “OM_Configurator.jar” Java tool. To run this tool, you need a PC with the Sun/Oracle Java runtime environment installed. You configure the RFPs with the following basic steps. > OM System Manual: Static Local Configuration of an RFP 1. Upload the RFP firmware file “omm_ffsip.tftp” to your TFTP server. Verify the TFTP function, e.g. enter “tftp -i 192.168.1.1 get /omm_ffsip.tftp” on the Windows command line. 2. Connect the RFPs to power and LAN. On your PC, double click the “OM_Configurator.jar” to start the OpenMobility Configurator Java tool. 3. Click the Scan button to find connected RFPs. Select one of the entries in the RFP configuration list. Activate the Login option and enter User and Password (“omm” / “omm” by factory default). 4. Click the List configuration button. Change the configuration to match your LAN, PABX and TFTP server configuration. Change the Use local configuration option to “yes” and configure IP address, Net mask, TFTP server address, and TFTP file name. 5. One of the RFPs needs to operate as OMM (“Open Mobility Manager”). Enter the IP address of the RFP you selected as OMM in the OMM IP address setting. Do not select an RFP 42 WLAN as OMM, otherwise you cannot activate the WLAN function for this device. 6. Optional: if you operate two or more RFPs, configure a second RFP as standby OMM. Click the Add parameter button, select the 2nd OMM IP address entry, click the Add button and configure the 2nd OMM IP address. > OM System Manual: OMM Standby 7. Click the Send config. button. The RFP restarts. During startup, the RFP loads the “omm_ffsip.tftp” firmware file from your TFTP server. Watch the LEDs to verify the startup procedure. Please note: 4 If the RFP was operated within another OMM SIP 2.1 system previously, the user/password combination for the OM Configurator is changed accordingly. If you do not know the login secret, you need to contact the Aastra support for an unlock token to regain access. > OM System Manual: RFP LED Status Small OMM SIP System Compendium: OM SIP – DECT Solution Set up RFPs and Basic Telephony The RFP that operates as OMM offers two configuration methods: the OMM Web service that you can access with a web browser and the OMP Java tool. Use the OMM Web service for initial setup that includes the following basic steps. > OM System Manual: Initial Setup 1. Start a browser and navigate to the IP address of the OMM. Log in using the “omm/omm” default credentials. Accept the displayed license text. Change the password for the “Full access” and the “Root/SSH” accounts. Import the license file. Navigate to the System: System settings page. Change the DECT: Regulatory domain setting. 2. For the built-in license, configure the PARK code printed on the installation medium on the System: System settings page. If you have received a license file, import the file on the Licenses page. > OM System Manual: 3. Navigate to the Radio fixed parts page. Click the Scan button. Click the Stop button to view the list that should include the RFP running the OMM. Click on the Configure icon and activate the DECT settings option. Accept the default DECT cluster (“1”) by clicking OK. Repeat this step to configure all RFPs. > OM System Manual: 4. Navigate to the System: SIP page. Change the Proxy server and Registrar server settings to match your PABX. On the Portable parts page, create new portable parts with Name, Number, DECT authentication code, and SIP authentication settings. > OM System Manual: Licensing “Radio fixed parts” Menu “SIP” Menu; “Portable parts” Menu Click on the Start button under Wildcard subscription. Start the subscription procedure on the DECT handset using the configured authentication code. Tip: Even with a smaller OMM SIP 2.1 system, you can use more features, such as DECT XQ or SNMP. You may read on with the next chapter “Large OMM SIP System” or read the OM System Manual. > OM System Manual: Enhanced Feature Overview 5 Compendium: OM SIP – DECT Solution Large OMM SIP System Large OMM SIP System This chapter describes how to set up an OMM SIP 2.1 system with a very large number of RFPs (up to 2,048). This includes configuring 2 PC-based OMMs, a dynamic IP configuration of RFPs via DHCP, and a multi DECT cluster system deployed to several disparate buildings. Prerequisites You need two PC server systems, a larger number of RFP devices as well as a number of DECT handsets – preferably Aastra 610d/620d/630d. You should have received a license file and the OMM SIP 2.1 installation medium. Your company LAN should allow connections from the mounted RFPs to your SIP PABX, preferably a switched network with a separate VLAN for SIP/VoIP. > OM System Manual: 802.1Q Support Install OMM on PC Host Install the OMM software on two dedicated i386 32-bit PC systems running Red Hat Enterprise Linux 5.4. While it is possible to operate the OMM software on various PC systems, only the recommended hardware/software configuration is supported by Aastra. Tip: A brief explanation on how to set up ”Red Hat Enterprise Linux Server 5.4“ can also be found in the “OM Locating Application” guide in the “Installing Red Hat Enterprise Linux Server 5.4” chapter. In difference to this explanation, do not install the additional web server to prevent blocking port 80 that is required by the OMM software. Please note: Choosing the right hardware, setting up and managing multiple Linux server systems, and integrating Linux servers in your company LAN/VLAN environment is beyond the scope of this compendium. You should at least read the “Red Hat Enterprise Linux 5 - Installation Guide” that is available on the Internet under http://docs.redhat.com/docs/ URL. One Linux server runs the primary OMM while the second Linux server takes over the OMM function in case of failure. On both Linux servers, install the OMM software with the following basic steps. > OM System Manual: Installing OMM in Host Mode > OM System Manual: OMM Standby 1. Copy the necessary “omm_ffsip_install.bin” file to the Linux server, either via the OMM SIP 2.1 product installation medium or via download. 2. Open the System menu and select the Administration: Security and Firewall command. Disable the firewall function. 3. Open the Applications menu and select the Accessories: Terminal command. Enter the “su” command to elevate your system access rights. 6 4. Enter “sh omm_ffsip_install.bin” to extract the installation files and to start the installation automatically. > OM System Manual: 5. Enter “nano /etc/sysconfig/omm_ffsip” to adapt the OMM configuration file. Remove the hash character and change the “OMM_RESILIENCY=” setting to the IP addresses of the primary and secondary OMM instances. Start the OMM with “/etc/init.d/omm_ffsip start” or reboot the PC. > OM System Manual: 6. Start a browser and navigate to the IP address of the OMM. Log in using the “omm/omm” default credentials. Accept the displayed license text. Change the password for the “Full access” and the “Root/SSH” accounts. Import the license file. Navigate to the System: System settings page. Change the DECT: Regulatory domain setting. > OM System Manual: Installing the OMM Software Configuring the Start Parameters Initial Setup Large OMM SIP System Compendium: OM SIP – DECT Solution Set up RFPs For a larger number of RFPs, a DHCP service that automatically configures RFPs is critical. The DHCP service sends the IP configuration, where to download the firmware file “omm_ffsip.tftp” via TFTP and the IP addresses of the OMMs to the starting RFPs. The TFTP and DHCP services are not part of the OMM SIP – DECT 2.1 solution, hence you need to set up your own. Tip: > OM System Manual: DHCP Client The “OM System Manual” provides an example in the “Setting up DHCP / TFTP” chapter. Your DHCP server configuration should include at least: ■ an IP address range large enough to give all RFPs a separate IP address ■ a rule to separate DHCP queries by vendor ID “OpenMob” ■ DHCP answers containing IP, net mask, gateway, TFTP server IP, and boot file name ■ option 224 with “OpenMobility” otherwise DHCP answers are ignored by RFPs ■ option 43 with vendor option 10 (OMM IP) and vendor option 19 (2nd OMM IP) After setting up the DHCP and TFTP service, connect at least all RFPs referenced in the license file to power and LAN. Navigate to the Radio Fixed Parts page of the OMM Web service. Verify the RFPs Connected status. > OM System Manual: Tip: > OM System Manual: For a first test, click on the configuration icon of a connected RFP. Activate the DECT settings option. Accept the default DECT cluster number “1”. Confirm with OK to activate the RFP. Watch the RFP’s LEDs for a status indication. Creating and Changing RFPs RFP LED Status The DECT cluster number groups RFPs that can be synchronized over-the-air. With synchronization, seamless handover of DECT handsets is possible. Use a different DECT cluster number for RFPs that are deployed e.g. to a different building where the distance does not allow over-the-air synchronization. Also configure one RFP per DECT cluster as the Preferred synchronization source, preferably an RFP that is located in the middle of the radio domain. > OM System Manual: For a larger RFP deployment, you should prepare a list of RFPs, their names together with their MAC addresses. Also, a map or building plan that indicate the RFP mounting positions may be helpful. The list of RFPs in CSV format can be imported on the Radio Fixed Parts page of the OMM Web service. Exporting this list is only supported in the OMP Java tool. > OM System Manual: Alternatively, you can use a de-centralized configuration method that utilizes configuration files directly queried by the RFPs during startup. This method primarily targets a PABX system that manages RFPs directly, but it is e.g. possible to use this method with script generated configuration files as well. > OM System Manual: For a large OMM SIP 2.1 system, consider to define paging areas to limit the signaling required to locate a specific DECT handset in the network when a call is received. > OM System Manual: RFP Synchronization RFP Export File Format RFP Configuration Files “Paging areas” Menu Set up WLAN Your OMM SIP 2.1 system may include a number of RFP 42 WLAN devices that offer also WLAN connectivity. To set up the WLAN function proceed as follows: 1. Navigate to the System: System settings page of the OMM Web service. Under WLAN settings configure the Regulatory domain. > OM System Manual: Creating and Changing WLAN Profiles 2. On the WLAN page, create at least one WLAN profile. 3. On the Radio fixed parts page, assign the WLAN profile to the desired RFPs. 7 Compendium: OM SIP – DECT Solution Large OMM SIP System Subscribe DECT Handsets To use the DECT telephony service, you need to subscribe a number of DECT handsets to the OMM SIP 2.1 system. Also, a number of user accounts needs to be created in order to login to the SIP accounts provided by the PABX system. Note, that you need to set the IP of the PABX system on the System: SIP page of the OMM Web service (Proxy server and Registrar server setting). > OM System Manual: Creating and Changing PPs Different subscription methods exist as well as two different models to link DECT handset subscriptions to SIP user accounts: ■ Static subscription with wildcards: On the Portable parts page of the OMM Web service, create a new portable part with Name, Number, DECT authentication code, and SIP authentication settings. > OM System Manual: Subscribing PPs Click on the Start button under Wildcard subscription. Start the subscription procedure on the DECT handset using the authentication code within 2 minutes. This will create a static subscription, i. e. a DECT handset that is statically linked to number and SIP account. ■ Static subscription with IPEI: when creating the portable parts entry, also enter the IPEI number of the DECT handset. Click on the Start button under Subscription with configured IPEIs. Start the subscription procedure on the DECT handset using the authentication code within 24 hours. This will also create a static subscription. ■ Dynamic subscription: Start the OMP Java tool and navigate to the Portable parts: Users page. Create a new user entry with Name, Number, and SIP settings. Navigate to the System: System settings page. Enable the Autocreate on subscription option and enter a DECT authentication code. > OM Handset Sharing & Provisioning On the Portable parts: Overview page, enable the Subscription mode. Start the subscription procedure on the DECT handset using the authentication code. This will create a new DECT device entry, i. e. a DECT handset that can be dynamically linked to number and SIP account by means of a login/logout procedure. ■ Dynamic subscription with External User Data Provisioning: while you need to manually subscribe the DECT handsets, the process of creating new user accounts can be automated by integrating external user data. > OM Handset Sharing & Provisioning: External User Data Provisioning You can also enrol DECT handsets semi-automatically by importing a configuration file via OMM Web service or OMP Java tool. > OM System Manual: The firmware for the Aastra 610d/620d/630d DECT handsets can be deployed automatically and over-the-air. On the System: System settings page of the OMM Web service, enable the Downloading new firmware to portable parts option for this. > OM System Manual: Importing PP Configuration Files Download Over Air Note With an RFP-based OMM, you need to configure a download URL for the Aastra 6x0d firmware file (“aafon6xxd.dnld”). With a PC-based OMM, this firmware file is installed by the installation file on the PC’s file system. Tip: 8 With a large OMM SIP 2.1 system, you will typically use more features, such as DECT XQ or SNMP. Also, the monitoring capabilities of the OMP Java tool help you to manage the radio network, e.g. the Sync. view or Statistics functions available below the Monitoring: Radio fixed parts menu. > OM System Manual: Enhanced Feature Overview; OM Management Portal (OMP) OM IMA Application Compendium: OM SIP – DECT Solution OM IMA Application This chapter describes how to configure the OpenMobility Integrated Messaging & Alerting Application service (in short “OM IMA” service). The OM IMA service supports the delivery of messages to or from DECT portable parts. > OM IMA Application: Integrated Messaging & Alerting Application This includes: ■ delivery of text messages to or from DECT handsets; ■ delivery of special messages for vcards, jobs, and paging; ■ handling of message confirmations; ■ automatic generation of messages; ■ alarm scenarios that define reactions on alarm triggers; ■ escalating unanswered / unconfirmed alarm scenarios. > OM IMA Application: OM IMA Service Features With these features, the OM IMA service forms a professional and comprehensive DECT messaging solution. The OM IMA service also provides an networked API (“Application Programming Interface”) that can be used to control messaging functions from an external messaging server. For example, the OM Locating application utilizes the API to send or receive messages. Prerequisites To activate the OM IMA service, you need the appropriate licenses. The application can also be started with the automatically applied demo license, which is valid for 72 hours. > OM IMA Application: Notes on Licences To configure the OM IMA service, you need a TFTP, FTP, or HTTP server that provides a configuration file that is downloaded by the OMM. This server is not part of the OMM SIP – DECT 2.1 solution. Activate the OM IMA Service Activate the OM IMA service with the following steps: > OM IMA Application: 1. Start a web browser and navigate to the OMM address. Activating the OM IMA Service 2. Log in ( User name and Password are “omm” / “omm” by factory default) and browse to the System: System settings page. 3. Below the OM Integrated Messaging & Alerting service heading, activate the Active option. 4. Activating the OM IMA service without any configuration file is sufficient for basic text messages and for the OM Locating application. To configure extended functions, you need to provide a configuration file. Enter the URL of the configuration file in the URL input field. > OM IMA Application: Configuration File Reference Further Information Most features of the OM IMA service require that you create and deploy an XMLbased configuration file. For some features, you need additional services in your LAN such as a POP3 e-mail server to provide an e-mail account that can be polled in order to send messages to DECT handsets. To debug your custom configuration, and to start or stop the OM IMA service the OMM provides a console application. Tip: > OM IMA Application: OMM Console Login The messaging API accepts XML (“OMI”) that is transported via TCP on two ports: either encrypted or unencrypted. If required, contact Aastra support for the XML specification. 9 Compendium: OM SIP – DECT Solution OM Locating Application OM Locating Application This chapter describes how to install and configure the Web-based OpenMobility Locating application (in short: “OM Locating application”). The OM Locating application is designed to manage SOS / ManDown calls (events), to locate the handset which triggered such a call, and to track the handset user’s movements. The application is eqipped with messaging and alerting functions. These functions utilize the “OM Integrated Messaging & Alerting (OM IMA)” service, see also OM IMA Application on page 9. Prerequisites To use the OM Locating application, you need the appropriate licenses. The application can also be started with the automatically applied demo license, which is valid for 72 hours. > OML Application: OpenMobility Locating Application > OML Application: Notes on Licences To operate the OM Locating application, you need the following components: ■ ■ OM Locating server to record all locating information provided by the OpenMobility Manager (OMM) and present them to the OM Locating clients. OM Locating clients (up to 10) provided with a Web browser to manage the locating information. Additionally, you should configure the OMM settings for messaging, locating and event handling to ensure that the OM Locating application features work. > OML Application: Technical Data; Configuring the Workstation Computers > OML Application: OMM Configuration Prerequisites Install the OML Application To install and run the OM Locating application on the OM Locating server, you need to setup a Sun/Oracle Java 1.6 runtime environment and the Apache Tomcat 5 server on a PC running “Red Hat Enterprise Linux Server 5.4”. 1. Install the “Red Hat Enterprise Linux Server 5.4” operating system on the dedicated OM Locating server. During installation of the operating system, you can also install the required “tomcat5” packages. > OML Application: 2. Install the Sun/Oracle Java 6 Runtime Environment. You can download it from the Web address “http://java.com”. Ensure to download the Linux version (RPM) of the “Java SE Runtime Environment (JRE)” (Version 1.6 entitled as “Version 6”) package. If you have not installed the Tomcat software within installation of the Red Hat operating system, you can make it up now. > OML Application: Installing Red Hat Enterprise Linux Server 5.4 Installing the OM Locating Application 3. Install the OM Locating application’s servlet. Copy the “OML.war” file from the OM Locating installation media to the “webapps” folder below the Apache Tomcat working directory. Adding Site / Location Pictures The OM Locating application’s user interface provides graphic views of the RFPs where a portable part is located. You can save pictures of the RFP installation sites to the “webapps/OML/images/locations/” directory of the Tomcat server running the OM Locating application. These pictures can e.g. base on the plant layout. Start the OM Locating Application 1. On an OM Locating client call up a web browser and enter the OML address: http://localhost:8080/OML/ (when the browser runs on the PC which also runs the OML), or http://192.168.1.1:8080/OML resp. http://dns-name-of-pc:8080/OML (when browser and OML run on different PCs in the LAN). 10 > OML Application: Adding Site / Location Pictures OM Locating Application Compendium: OM SIP – DECT Solution 2. Enter the OML User name and Password. Initial login data is: admin (default user) and OpenMob (default password). Note Cookies must be enabled in the used web browser. Otherwise the OML login can not be completed. Configure the OMM Connection 1. Switch to the Administration: OMM Configuration menu (after initial login this menu is displayed automatically). > OML Application: 2. Enter the User name and the Password for the OMM “Full access” accout type (“omm” / “omm” by factory default). In the Address field, enter the OMM IP address or OMM DNS name. > OM System Manual: Configuring the OMM Connection Account Types Configure the OML Users 1. Switch to the Administration: Users menu. 2. Create the OML accounts for new users or edit/change existing OML user accounts. > OML Application: Managing Users Note Two different user groups can be assigned to the OML users: users for operators, administrators for users who are allowed to administer the OML configuration and the OML users (operators). Configure the Users’ Portable Parts 1. Start the OMP. To do so, browse the OpenMobility installation media for a file named “OMP.jar”. Right click the file and select the Open with Sun Java 6 Runtime menu item from the context menu. > OML Application: Configuring the Portable Parts 2. Enter the User name and the Password for the OMM “Full access” accout type. In the Address field, enter the OMM IP address or OMM DNS name. 3. Call up the Portable Parts: Overview page to enable the OM Locating features for the appropriate portable parts. 4. Select the desired portable part in the Overview table. In the portable part’s details view switch to the Locating tab. Enable the Tracking, Locatable, and Locating permission options. 5. Repeat the previous step for all portable parts that should be monitored with the OM Locating application. Notes > OM System Manual: Importing PP Configuration Files; PP Configuration File (OMM Database) ■ A large number of portable parts can be imported by predefined PP configuration files. The import can be executed via the OMM Web service in the Portable parts menu. ■ Aastra provides the Aastra 610d, Aastra 620d, Aastra 630d handsets for use with the OM Location application. These handsets support all application features. > Aastra 600d IMA ■ Aastra 142d and GAP handsets can also be used, but offer a limited feature set. > OML Application: Notes on GAP / Aastra 142d Handsets 11 Copyright 2011 www.aastra.com All rights reserved As of 07.03.2011 • Subject to changes