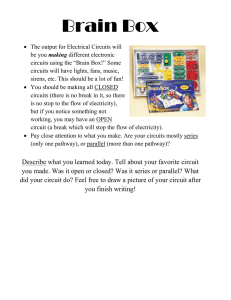LCP128TM
advertisement

LCP128 TM Dimming and Switching System LCP128 R TM Setup and Maintenance Guide Table of Contents Introduction and System Startup Page How to Use this Guide .........................................................................................................................................4 System Specifications ...........................................................................................................................................5 System Start-Up Checklist.....................................................................................................................................7 Controller Overview ...............................................................................................................................................9 Step-by-Step Programming Instructions Overview STEP 1: STEP 2: STEP 3: STEP 4: STEP 5: STEP 6: STEP 7: Page .........................................................................................................................................................14 Panel Configuration ..........................................................................................................................15 Time Clock Configuration ..................................................................................................................22 Scene Modification ............................................................................................................................27 Control Stations.................................................................................................................................29 Time Clock Events.............................................................................................................................36 Panel Contact Closure Inputs ............................................................................................................42 Emergency Power Mode ...................................................................................................................46 Reference Information Page Referenced Functions Overrides...........................................................................................................................................49 Locking and Unlocking the Controller ................................................................................................53 Troubleshooting Guide Troubleshooting Guide.......................................................................................................................55 Maintenance Maintenance......................................................................................................................................60 pposed to look likea ,thisissu dicti ornot onar eit y! iev Bel ated by B rentM .N ye,July 6,19 as cre 95. on w sic pposed to look likea Thi ,thisissu dicti ornot onar eit y! iev Bel ated by B rentM .N ye,July 6,19 as cre 95, on w sic Thi ofD erek R.Thom as. ection e dir erth und ated by B rentM .N ye,July 6,19 as cre 95. on w sic pposed to look likea Thi ,thisissu dicti ornot onar eit y! iev Bel ated by B rentM .N ye,July 6,19 as cre 95. on w sic Thi pposed to look likea ,thisissu dicti ornot onar eit y! iev Bel ated by B rentM .N ye,July 6,19 as cre 95. on w sic pposed to look likea Thi ,thisissu dicti ornot onar eit y! iev Bel ated by B rentM .N ye,July 6,19 as cre 95. on w sic Thi ofD erek R.Thom as. ection e dir erth und ated by B rentM .N ye,July 6,19 as cre 95. on w sic pposed to look likea Thi ,thisissu dicti ornot onar eit y! iev Bel ated by B rentM .N ye,July 6,19 as cre 95. on w sic Thi Glossary of Terms Glossary of Terms..............................................................................................................................61 Tables Panel Tables ......................................................................................................................................62 Module Type Table.............................................................................................................................66 Load Type Table ................................................................................................................................67 Control Location Table.......................................................................................................................68 Control Station Table .........................................................................................................................69 Time Clock Event Table .....................................................................................................................71 R LCP128TM Setup and Maintenance Guide 3 Introduction How to Use this Guide This programming guide contains three main sections: • Introduction - Includes system specifications, electrical contractor Start-Up Notice, and an overview of the controller and how to use it. • Step by Step Programming Instructions - Walks you through each step needed to program your system. • Reference Information - Includes additional procedures that you may need to perform after the system is programmed, including how to override system settings and lock/unlock the controller. This section also includes troubleshooting tips, system maintenance, a glossary of terms, and system planning tables. When programming the LCP128 system, you will need to know the following key information: • How many panels are in this system and how many circuits are in each panel. • How many modules are in the system and the module types. • What the load schedule is. • Where each wallstation and key switch is located and what each button or key turn should do. • What each contact closure input and output should do. • What the time clock should do. Please read the guide completely before attempting to program the system. Tables are provided at the back of this guide to record the above information. Photocopy the tables as needed, and leave them for the occupant after they are completed. Note: For mounting and wiring information, refer to the LCP128 Installation Guide, Lutron P/N 032-150. System Overview Diagram Control Link 2000 ft. (600 m) maximum LT-1 Control Stations: Wallstations, key switches, contact closure devices, and RS232 devices LT-1 LCP128 Panels 4 LCP128TM Setup and Maintenance Guide R Introduction System Specifications LCP128 is a lighting control system designed for commercial buildings. It consists of up to 8 dimming panels and up to 32 control stations. Control stations can be wallstations, key switches, contact closure input and output devices (OMX-AV), contact closure output devices (OMX-CCO-8), or building management system interfaces (OMX-RS232). All panels and control stations are connected by a digital communications link. Refer to the LCP128 Installation Guide for wiring details. Other system specifications are described below. Time Clock • 7 weekly schedules. • Up to 40 holiday schedules. • Each holiday schedule can be 1-90 days. • Up to 500 time clock events. • Maximum of 25 time clock events per day. • Up to 32 scenes and 1 Off scene. • With each time clock event or control station input, you can select which circuits turn on or off and, for dimming circuits, set specific dimming levels. • Time clock events can occur at a fixed time of day or at a time relative to sunrise or sunset (astronomical). • Events can be placed on either a weekly schedule (for example, occurring every Monday) or a holiday schedule (for example, occurring only on January 1). • Holiday schedules override weekly schedules. • Time clock events can start and end afterhours mode. Afterhours is an energy saving mode where lights that are set to be off will automatically, after a period of time, turn themselves off. Afterhours mode can be temporarily overridden by any control station action. See STEP 5 for more information. • Time clock events can enable and disable control stations. Control Station - Wallstation Wallstation buttons can be individually programmed to: • Select a scene or custom scene. A scene is a combination of preset lighting levels used to automatically turn on, off, or dim a circuit or group of circuits. Each time the wallstation button is pressed, the circuits go to the programmed scene settings. • Raise or lower circuits. Dimming circuits progressively raise or lower as long as the button is pressed. Circuits stay at this setting until another event or control station input occurs. • Toggle circuits on and off. Each press of the button alternates between turning the circuits on and off. If the circuits are in a mixed state (some on and some off), the lights turn on. • Turn off with a time delay. When the button is pressed, the circuits turn off after a preset amount of time. • Enable or disable time clock. Control Station - Key Switch • The key switch (NTOMX-KS) can be programmed for clockwise and counterclockwise turns and with the same functions as a wallstation button. Control Station - Contact Closure Inputs Two contact closure inputs are available on each LCP128 controller – more are available by purchasing a Lutron OMX-AV control station (five inputs per OMX-AV that can be added anywhere on the digital control station link). • The contact closure inputs can be programmed on the open and/or closure of the contact to perform the same functions as a wallstation button. R LCP128TM Setup and Maintenance Guide 5 Introduction Control Station - Contact Closure Outputs Contact closure outputs can be added with either a Lutron OMX-AV control station (five outputs per OMX-AV) or with a Lutron OMX-CCO-8 (eight outputs per OMX-CCO-8). Either control station can be added anywhere on the digital control station link. • Each contact closure may be momentary or maintained. • Each contact closure output can be assigned to an action that is programmed to a wallstation button, key turn, contact closure input, timeclock event, or emergency state. Integration through RS232 The LCP128 system can be integrated with a building management system through the Lutron RS232 interface (OMX-RS232). Emergency Power Mode When a LCP128 panel is placed into emergency power mode (loss of normal power), circuits are changed to emergency settings and remain at those settings until the controller exits emergency power mode (return of normal power). All control station inputs and time clock events are ignored while in emergency power mode. Emergency power mode can be activated using: • Panel to panel emergency sense line. This method requires that the system have at least two panels. The system must have at least one normal (non-essential) feed panel and at least one emergency (essential) feed panel. When power to the normal panel is interrupted, the emergency panel(s) will go into emergency mode. Note that the normal / emergency switches at the bottom of the controllers need to be set correctly. • The Lutron emergency lighting interface (LUT-ELI-3PH), a UL 924 listed device, senses the normal (nonessential) line voltage on all three phases (3PH) of normal power. When one or more phases of power are lost, the LUT-ELI-3PH sends a signal to the LCP128 controller. If the LCP128 controller’s normal / emergency switch is set to emergency, the emergency lighting scene or programmed circuit levels are activated. For more information on emergency lighting applications, refer to Application Note #106. Available at www.lutron.com. 6 LCP128TM Setup and Maintenance Guide R System Start-Up Checklist LCP128 System Start-Up Checklist for Electrical Contractor Important Note: To ensure that the LCP128 System is ready for Start-Up, please complete the following checklist. The LCP128 panel and control station(s) have been mounted in accordance with the installation instructions. Control station(s) has been wired to the panel in accordance with installation instructions. Feed and load wiring to panel have been installed in accordance with the installation instructions. All load circuits have been activated in bypass mode (bypass jumpers installed) and are correctly and permanently lamped. Bypass jumpers have been removed and all circuits activated as default Non-Dim load type. Load schedule for each panel has been completed. Correct load type for each circuit has been determined and recorded. When the above checklist is completed, please fax this sheet along with the completed load schedule for each panel to Lutron Field Service Scheduling at (610) 282-0298. Signature: ___________________________ Job Name: _________________________________________ Today’s Date: _________________________ Lutron Job Number: _________________________________ Printed Name: _______________________ Scheduled Startup Date: _____________________________ Phone Number: _______________________ Scheduled Startup Time: _____________________________ Fax Number: _________________________ Job Site Number: ___________________________________ Bill of Material (panels, control stations, etc.): ____________________________________ Qty. ___________ ____________________________________ Qty. ___________ ____________________________________ Qty. ___________ Lutron Electronics Co., Inc. 7200 Suter Road Coopersburg, PA 18036-1299 Telephone: 800-523-9466 (Listen to menu for scheduling) R LCP128TM Setup and Maintenance Guide 7 Controller Overview LCP128 Controller Layout Digital Link Transmit (TX) LED Digital Link Receive (RX) LED Panel Contact Closure Inputs Connector Digital Control Station Link and Emergency Sense Line Connector LCP128 LCD Screen TM Right Soft Labeled Button Left Soft Labeled Button OK Button Navigation Arrows Home Button Help Button 24 VAC Power Input Connector Power OK LED R Normal / Emergency Switch Module Control Harness Connectors LCP128TM Setup and Maintenance Guide 9 Controller Overview Navigation The LCP128 controller uses certain methods for navigating, selecting, setting values, and so on. Please read this section carefully before using the controller to program your system. The LCP128 controller has nine buttons below the display. The table below explains their functions. Button Function Navigate the screen and change highlighted values OK * Select an item Left Soft-Labeled – Function defined on screen Right Soft-Labeled – Function defined on screen Go to the Home screen ? On-Screen Help The Screen Screen Title Scroll Bar All screens on the LCP128 controller have a similar look with some common elements. These are: • A screen title • Left and right soft button labels • A scroll bar (only present if more information is available than will fit on the screen.) The example shows the Main Menu. The scroll bar indicates that there is more information in the menu than fits on the screen. Pressing repeatedly scrolls through the menu and show other choices. The shaded slider on the scroll bar indicates what portion of the menu is being displayed. Main Menu Overrides Time Clock Setup Control Station Setup Panel CCI Setup Right Soft Label ( ) Left Soft Label ( * ) Help Help Help on the current screen is always available by pressing the ? button. If more information is available than fits on the screen, use and to scroll through the text. Pressing either , * or returns you to the screen you were on. OK The home screen shows the current date and time. Press * to go to the Menus, press # to go to the Status screen. Back 10 OK Back LCP128TM Setup and Maintenance Guide OK R Controller Overview (continued) Getting to the Home Screen LCP128TM Press from any screen to go back to the Home screen. by Lutron 8:00 AM Wednesday, Nov 3, 2004 Accessing the Main Menu From the Home screen, press * to go to the Main Menu. If a password has been set, you need to enter it before continuing (see “Locking and Unlocking the Controller” in the reference section later in this guide). Status Menu Press * to Activate the Menu Navigating the Menus When in a menu, use and to change the highlighted item and press or (OK) to select that item. Pressing ? provides help on that item. To go back to the previous screen, press * (Back). OK Main Menu Overrides Time Clock Setup Control Station Setup Panel CCI Setup OK Back Entering Data Afterhours Setup One or more screens are used to program the information required for each system feature. Warn Time: 15 min If only one screen is required, the screen has the soft labeled buttons “Cancel” and “Done”. If multiple screens are required, the first screen has the soft labeled buttons “Cancel” and “Next”. Intermediate screens have the soft labeled buttons “Previous” and “Next”, and the last screen has the soft Labeled buttons “Previous” and “Done”. Note: Data is not stored in the LCP128 system database until “Done” is selected. Next Cancel Afterhours Setup Flash Count: 01 0 Next Previous Afterhours Setup Off Delay: Previous R 05 min Done LCP128TM Setup and Maintenance Guide 11 Controller Overview (continued) Language Select Screen When the controller is first powered, you are prompted to choose a language for the screens. Use the navigation arrows to select a language, then press or (Done). OK Choose Language English Francais Espanol Italiano Deutsch Nederlands Portugues Done Getting Started - The Home Screen • When the controller is first powered or is not used for 20 minutes, the display shows the Home screen. Pressing (the Home button) always takes you back to this screen. From the Home screen, pressing * displays the Main Menu and pressing displays the Panel Status screen. • The Home screen shows the current day, date and time set on the controller. If either of these are incorrect, refer to STEP 2 to set the date, time, and location. LCP128TM by Lutron 8:00 AM Wednesday, Nov 3, 2004 Status Menu Press * to Activate the Menu • The backlight on the LCD turns off after 25 minutes of no activity. Pressing any button on the control turns the backlight on and displays the Home screen. Unlocking the Controller If the controller has been locked (see “Locking the Controller” in the referenced function section) you are prompted to enter the password before the Main Menu is activated. Press and to select the digit to change. Then press and to change each digit. When you have entered the password, press . OK Unlock Panel Enter Password 0 0 0 0 Cancel OK If you forget the password, contact Lutron technical support at 1 (800) 523-9466 to unlock the controller. 12 LCP128TM Setup and Maintenance Guide R Controller Overview (continued) The Panel Status Screen Pressing from the Home screen displays the Panel Status screen. The Panel Status screen shows: • Your location. • Sunrise and sunset times for the current system date (note that the time, date, and location must be configured correctly). Panel Status Philadelphia, Pennsylvania Today’s Sunrise: 05:59AM Today’s Sunset: 6:07PM Time Clock : Enabled Link Detail Back • Whether time clock events are enabled or disabled. • Whether control stations are enabled or disabled. The Wallstation Status Screen Pressing from the Panel Status screen displays the Wallstation Status screen. The Wallstation Status screen shows: • If the station is present and is recognized, the control is labeled by its type (for example, “seeTouch”). Wall Station Status A01 A02 A03 A03 Back - No Station seeTouch NT/KS/FOMX ??? OK • If a station is not present, it is labeled as “No Station”. This could also indicate a control station address conflict. • If the unit is present and is not a control that is known to the system, the control is labeled as “???”. This could also indicate a control station address conflict. R LCP128TM Setup and Maintenance Guide 13 Step by Step Programming Instructions Overview Programming your LCP128 system is done in seven steps. 1. Panel Configuration This step selects a language for the controller LCD and configures the load setup. For multiple panel systems, this step also assigns panel addresses and configures the number of circuits in each panel. 2. Time, Date, and Location Required if the time clock will be used. This step shows how to set the clock. 3. Scene Modification Required if changes are needed to the default scene settings. 4. Control Stations Required if there is a remote wallstation, key switch, contact closure device, and/or RS232 device. This step is performed to configure their function. 5. Time Clock Events Required if the time clock will be used. This step is used to automatically dim or turn circuits on/off at either a specific time of day or at a time relative to sunrise or sunset. 6. Panel Contact Closure Inputs Required if the panel contact closure inputs are used. This step defines what each input will do. 7. Emergency Power Mode Required if emergency lighting is needed when normal power is lost. Control station inputs and time clock events are ignored while in emergency power mode. This step defines if the panel has emergency circuits and how to configure the emergency lighting. The following pages explain how to perform each of the programming steps. 14 LCP128TM Setup and Maintenance Guide R STEP 1 Panel Configuration To program a LCP128 panel, you need to: • Choose a language for the controller LCD. • Set the panel configuration, including: • Panel address • First circuit number in the panel • Number of circuits in the panel Each circuit in the system is identified by a system circuit number. This number will be used to identify the circuit for programming purposes. For example, if Panel 1 has 12 circuits, the first circuit in Panel 2 will be circuit 13 on the LCP128 controller. The figure below shows a sample system. Note: If your system has only one panel, you do not need to set the panel configuration. The panel address, first system circuit number, and number of circuits are preprogrammed. However, for multi-panel systems, you must set the panel configuration from the master panel (address 1) and then from each remote panel. • Configure the load setup, including: • Module type setup • System size • Load type • High end trim • Low end trim All system programming (covered in programming STEPS 2-7) is performed at panel address 1. In a multipanel system, panel address 1 becomes the master programming panel and all other panels are remote panels. Remote panels have limited menu options and functionality. Before proceeding with STEP 1, complete the Panel, Module Type, Load Type, and Control Station Tables located at the back of this guide. Master Panel: All system programming must take place at this panel R Panel Address 1 Panel Address 2 Panel Address 3 12 Circuits 24 Circuits 16 Circuits System Circuits 1-12 System Circuits 13-36 System Circuits 37-52 First circuit in this panel First circuit in this panel First circuit in this panel LCP128TM Setup and Maintenance Guide 15 STEP 1 (continued) Choose a Language A. Control Station Setup Panel CCI Setup Scene Setup Panel Setup A. From the Main Menu use and to highlight Panel Setup and press or (OK). OK B. Use and press or OK to highlight Choose Language and (OK). C. Use and to set the Language and press (Done). The default is English. OK Main Menu or OK Back Panel Setup B. Load Setup Emergency Setup Afterhours Setup Choose Language OK Back C. Choose Language English Deutsch Francais Nederlands Espanol Portugues Italiano Done Cancel Set System Size High End Trim Setup Low End Trim Setup Chicago Setup System Size You can set the system size so that controller screens display only the circuits used by your system. The default system size is 128 circuits. A. From the Main Menu use and to highlight Panel Setup and press or (OK). OK B. Use or and to highlight Load Setup and press (OK). C. Use or and to highlight System Size and press (OK). OK OK Load Setup C. D. System Size How many circuits are in this system? 52 D. Use and to set the total number of system circuits and press or (Done). OK Cancel 16 LCP128TM Setup and Maintenance Guide OK Back Done R STEP 1 (continued) Set Panel Configuration Multi-Panel Systems Only A. Main Menu Control Station Setup Panel CCI Setup Scene Setup Panel Setupetup For multi-panel systems, you must set the address and number of circuits for each panel, beginning with the master panel. A. From the Main Menu at the master panel controller, use and to highlight Panel Setup and press or (OK). OK Back OK B. Use and press or OK to highlight Panel Addressing and (OK). Panel Addressing Load Setup Emergency Setup Afterhours Setup C. Use and to set the Panel Address and press or (Next). Master panel address = 01 OK D. Use and to set the first system circuit number in the panel, and press or (Next). OK OK Back OK E. Use and to set the number of circuits in the panel and press or (Done) to update the database. Panel Setup B. C. Panel Addressing F. Repeat this procedure at each remote panel to set the panel address and number of circuits. Panel 2 address = 02 Panel Address: 01 Panel 3 address = 03 Master Programming Panel Etc. Next Cancel Circuit Offset Setup D. What is the first system circuit number in this panel? 001 Next Previous Circuit Offset Setup E. How many circuits are in this panel? 36 Previous R Done LCP128TM Setup and Maintenance Guide 17 STEP 1 (continued) Module Type Setup Panel Setup B. Panel Addressing Load Setup Emergency Setup Afterhours Setup Your LCP128 system contains modules configured with one or more outputs (circuits). The module types are set by the model numbers of the panels in the system. Complete the Module Type Table at the back of this guide and then program the module types for your system. The factory default module type is X (4 Switches). A. From the Main Menu use and to highlight Panel Setup and press or (OK). Load Setup C. OK B. Use or OK Low End Trim Setup Chicago Setup System Size Module Type Setup and to highlight Load Setup and press (OK). C. Use and press or OK to highlight Module Type Setup and (OK). D. The Module Type Setup screen lists all the circuits. To program a module, use and to select the first circuit number in the module and and to set the module type. Module type options include: X: Four-Circuit Switching (Relay) Module (XP) S: One-output (circuit) Dimming Module (1U) D: Two-output (circuit) Dimming Module (2U) Q: Four-output (circuit) Dimming Module (4U) E: Four-output (circuit) Electronic Low Voltage Dimming Module (4E) OK Back OK Back D. Module Type Setup 001-004 005-006 007-010 011-014 Cancel - E:4 ELV D:2 dimmers X:4 switches Q:4 dimmers Done M: Four-output (circuit) Motor Module (4M) F: Four-output (circuit) Quiet Fan Speed Module (4FSQ) Notes: As you set each module type, the appropriate circuit numbers are automatically assigned to the module. If you set the system size earlier in STEP 1, the Module Type Setup screen lists only the circuits used in your system. E. When all the module types are set press (Done). 18 OK LCP128TM Setup and Maintenance Guide or R STEP 1 (continued) Load Type Setup Panel Addressing Load Setup Emergency Setup Afterhours Setup Complete the Load Type Table at the back of this guide and then program the load types for your system circuits. The factory default load type for each circuit is Non-Dim. Note: If you are unsure of the load type for a particular circuit, set the load type to Non-Dim until the correct setting is determined. A. From the Main Menu use and to highlight Panel Setup and press or (OK). OK OK Load Type Setup High End Trim Setup Low End Trim Setup Chicago Setup to highlight Load Type Setup and (Next). D. The Load Type Setup screen lists all the circuits. For each circuit, use and to select the circuit and and to select the load type. Load type options depend on the module type assigned to the circuit: Switching: Non-dim, DSI, 0-10V, DALI, PWM Dimming: Incandescent, MLV (Magnetic Low Voltage), Tu-Wire (ballasts), Neon, ELV (Electronic Low Voltage), Non-dim, DSI, 0-10V, DALI, PWM Motors: Motor Load Setup C. and to highlight Load Setup and press (OK). C. Use and press or OK Back OK B. Use or Panel Setup B. OK Back D. Load Type Setup 001 002 003 004 Dim Dim Relay Dim Cancel - Incandescent ELV Non-Dim Tu-Wire Done Fans: Fan E. When all the load types are set press or (Done). Load Type setup is now complete and all settings are saved in the event of a power failure. OK R Caution! Failure to correctly assign load types may damage loads–especially certain electronic transformers, electronic ballasts, and motors. Verify with the transformer or ballast manufacturer that the product can be dimmed with phase control dimming before setting to any load type other than Non-Dim. LCP128TM Setup and Maintenance Guide 19 STEP 1 (continued) High/Low End Trim Setup Load Type Setup High End Trim Setup Low End Trim Setup Chicago Setup High and low end trim settings limit the maximum and minimum output of a dimming circuit. Levels are set automatically when the load type is assigned. You should change the high or low end trim for a circuit only if the default setting needs to be adjusted. A. From the Main Menu use and to highlight Panel Setup and press or (OK). OK B. Use or OK and to highlight Load Setup and press (OK). C. Use and to highlight High End Trim Setup or Low End Trim Setup and press or (Next). OK D. For each dimming circuit, use and to select the circuit and and to set the trim level. Nondimming, motor, and fan circuits are set to NA (not any). E. When all the trim levels are set press (Done). 20 OK Load Setup C. OK Back D. High End Trim Setup All Circuits 001 Dim 002 Dim 003 Relay Cancel - 90% - 95% - NA Done or LCP128TM Setup and Maintenance Guide Caution! Do not reduce the low end trim on a fluorescent load type. This will decrease lamp life and may damage ballasts. R STEP 1 (continued) Chicago Setup Load Type Setup High End Trim Setup Low End Trim Setup Chicago Setup This function is used to meet electrical installation codes in the city of Chicago, IL. This setting limits how low a light level can be, including the levels in the “off” scene. By default, this value is 0%, but can be changed to a value from 10% to 60%, in 1% increments. A. From the Main Menu use and to highlight Panel Setup and press or (OK). OK B. Use or OK and to highlight Load Setup and press (OK). C. Use and press or OK to highlight Chicago Setup and (Next). D. Use and to select a circuit and and to set the Chicago limit. When all the circuit limits are set press or (Done). OK R Load Setup C. OK Back D. Chicago Setup All Circuits 001 Dim 002 Dim 003 Relay Cancel - OFF - 10% - ON Done LCP128TM Setup and Maintenance Guide 21 STEP 2 Time Clock Configuration The LCP128 system can be programmed to initiate scenes and other actions automatically at either a specific time of day or at a time relative to sunrise or sunset. It is important to configure the time clock as needed for your location. Time clock configuration includes: • Selecting a time format (12 or 24 hour). • Setting the time. • Setting the date. • Setting the location, either by country/city or longitude/latitude. • Adjusting sunrise and sunset times to accommodate special circumstances. • Selecting whether to use daylight savings time and, if so, what rules to use. 22 LCP128TM Setup and Maintenance Guide R STEP 2 (continued) Time Format C. Date Location Daylight Savings Time Time Format A. From the Main Menu use and to highlight Time Clock Setup and press or (OK). OK B. Use or and to highlight Setup Clock and press (OK). C. Use or and to highlight Time Format and press (OK). OK OK D. Use and to specify 24 Hr. or AM / PM (12 Hr). Press or (Done) to save changes. OK Setup Clock OK Back D. Time Format Specify by: 24 Hr. Done Cancel Time B. A. From the Setup Clock menu use and highlight Time and press or (OK). Time to OK B. Use and C. Press 06 : 35 AM HH : MM and to change the current time. Use to alternate between hours and minutes. OK or (Done) to save changes. Done Cancel Date B. A. From the Setup Clock menu use and highlight Date and press or (OK). Date to OK B. Use and to change the current date. Use and to change between month, day, and year. The first 2 digits are the month, the middle 2 are the day, and the last 4 are the year. C. Press OK or 11 / 16 / 2004 MM / DD / YYYY Cancel Done (Done) to save changes. R LCP128TM Setup and Maintenance Guide 23 STEP 2 (continued) Location B. Country, City Latitude, Longitude Note: Location must be set if using time clock events relative to sunrise or sunset. A. From the Setup Clock menu use highlight Location and press or OK Set Location Method and to (OK). B. Use and to select whether you want to set the location by country and city (recommended) or by latitude and longitude (if there are no nearby cities listed). Press or (OK) when done. OK Back OK If Setting by Country and City C. Use and or (Next). C. to select the Country then press In the USA, use and press or (Next). USA Austria Belgium China OK to select the State then OK D. Use and (Next). to select the City then press OK Set Country or If Setting by Latitude and Longitude C. C. Use and to select the digit and use and to set the latitude and longitude of your location in degrees and press or (Next). OK D. Use and to select the time zone for this location and press or (Next). Values are listed as an offset from Greenwich Mean Time. OK Example: If your location is 39 degrees 36 minutes north, enter 39.6N degrees. The minutes are converted to a decimal of a degree by dividing by 60. Specify Latitude, Longitude Latitude 39 . 6 N Longitude 075 . 1 W (DEGREES) (DEGREES) LCP128TM Setup and Maintenance Guide Next Cancel D. Set Time Zone GMT GMT GMT GMT -5:00 Eastern Time -4:00 Atlantic Time -3:30 Newfoundland -3:00 Brasilia Previous 24 Next Cancel Next R STEP 2 (continued) Location (continued) E. Adjust Sunrise / Sunset Adjusting Sunrise and Sunset E. If needed, use this feature to shift your location’s sunrise and sunset times by a fixed amount. This can be useful if there is a geographic feature (such as a mountain) that offsets the sunrise or sunset time for your location by a fixed amount. This can also be used to shift all time clock events that are relative to sunrise and sunset after they have been programmed. If no offset is required, leave the offsets at 0:00 (default). Press or (Done) to save changes. Sunrise + 00 : 00 Previous Sunset + 00 : 00 Done OK Note: Do not use this function to compensate for daylight savings time. For procedures on how to program daylight savings time settings, refer to the next page. R LCP128TM Setup and Maintenance Guide 25 STEP 2 (continued) Daylight Savings Time A. Time Date Location Daylight Saving Time Use this feature to set whether or not your location uses daylight savings time. If it does, you can configure when it starts and ends. When daylight savings time is used, the time will change automatically. A. From the Setup Clock menu use and to highlight Daylight Saving Time and press or (Next). B. Daylight Savings Does this location use daylight savings? Yes OK C. If your location follows the United States rules for daylight savings time (Starts on the 1st Sunday in April, ends on the last Sunday in October at 2 AM, offset by 1 hour) then select United States. Otherwise select Other. Press or (Done) to save changes. C. Daylight Savings Current Setting United States • The end month, week, and day. • The number of minutes to adjust for daylight savings time, up to 120 minutes. 26 LCP128TM Setup and Maintenance Guide Next Cancel OK D. If you select Other, you are prompted to enter the rules. The default rules are set based on your location. You will need to know: • The start month, week, and day. OK Back OK B. Use and to set whether or not your location uses daylight savings time, then press or (Next). Setup Clock Previous Done R STEP 3 Scene Modification Scenes are stored lighting levels for each circuit in your system. Scenes can be used to create different lighting effects using a programmed mix of dimming and switching settings. The LCP128 system comes with 32 preconfigured scenes and 1 Off scene (see the table below for default scene settings). As you program your system, you can assign these scenes to time clock events. For example, at 6 PM each evening certain dimming circuit levels rise and additional circuits turn on. You can also assign scenes to control station inputs (wallstation buttons, key switches, and contact closures). This way, any time a button is pressed, key is turned, or contact closure is made, the system activates the desired scene. In STEP 3, you can modify the preconfigured scenes as needed to create your own specific lighting environments. Note: In STEPS 4 and 5, you can also create additional custom scenes associated with a specific timeclock event or control station input. Scene Default Settings for Dimming Circuits Default Settings for Switching Circuits Off OFF OFF 1 100% ON 2 75% ON 3 50% ON 4 25% ON 5 to 32 100% ON R LCP128TM Setup and Maintenance Guide 27 STEP 3 (continued) Modify Scenes A. From the Main Menu use Scene Setup and press B. OK Scene Modification Off Scene Scene 01 Scene 02 Scene 03 and to highlight or (OK). B. The Scene Modification screen lists the preconfigured scenes stored in your system. Use and to choose the scene you want to modify and press or (Next). OK Next Cancel C. The system lists each circuit and its current setting for this scene. Use and to select a circuit and and to change the setting for that circuit. To simultaneously change all circuits, select All Circuits and use and to change the setting. Note: The All Circuits function enables you to simultaneously adjust the percentage for all dimming circuits or to turn all circuits off or on. C. Scene 02 All Circuits 001 Dim 002 Dim 003 Relay Scene circuit settings depend on the circuit type: D. Select CCO Address Dimming: OFF, 1 - 100%, --- (unaffected) A01 A01 A01 A01 Motors: Open, Close, Stop, Jog Up, Jog Down, --- (unaffected) Fans: Low, Medium, Medium-High, High, --- (unaffected) Note: The --- (unaffected) setting means that the circuit is not affected by this scene. OK Use and to select the output to be associated with the scene being programmed. The letter “A” followed by a two digit number at the beginning of each line refers to the the address of the device. Use and to change the setting for that output: maintained open, maintained close, momentary pulse, or --- (unaffected). OK CCO1 CCO2 CCO3 CCO4 E. Next Scene 02 Fade Time Fade Time: 20 sec Next Previous F. Scene 02 Switches When do switches react? Start of Fade or Example: A01 CCO2 is address1 contact closure output 2. -Maintained Open - --- --- --- Previous D. The Select CCO Address screen is displayed only if control station devices with contact closure outputs (OMX-AV or OMX-CCO-8) have been entered into the system (see STEP 4). When the outputs are programmed press (Done). Next Previous Switching: ON, OFF, --- (unaffected) When you are finished modifying the scene press or (Next). - 50% - 75% - ON Previous Done E. For dimming circuits affected by the scene, use and to set a fade time and press or (Next). OK F. For a combination of dimming and switching circuits, use and to set whether switches react at Start of Fade or End of Fade. Then press or (Done). OK 28 LCP128TM Setup and Maintenance Guide R STEP 4 Control Stations Control stations are connected to the LCP128 panel via the digital control link. Control stations can be wallstations (with various numbers of buttons), key switches (NTOMX-KS), contact closure input and output devices (OMX-AV), contact closure output devices (OMX-CCO-8), or OMX-RS232 interfaces. Each control station must be assigned a unique address. Addressing may be found in either the LCP128 Installation Guide or installation guides for the individual devices. To set the address, refer to the instructions for each device. Every wallstation button, key switch, or contact closure input can be assigned one of the following functions: • Scene - A scene consists of a specified light level and fade time. Each time the button, key switch, or contact closure input is activated, the assigned circuits go to the programmed scene. A scene can also be used to control contact closure outputs. • Custom Scene - A custom scene is a scene assigned to and programmed for a specific button press, key switch turn, or contact closure input. A custom scene may be recalled only by that single action to which it is assigned. • Lower Circuits - Assigned dimming circuits are progressively lowered as long as input is received from the control station (for example, the button is held down, key is turned, contact closure is maintained). Circuits stay at this setting until another event or control station input occurs. • Raise Circuits - Assigned dimming circuits are progressively raised as long as input is received from the control station (for example, the button is held down, key is turned, contact closure is maintained). Circuits stay at this setting until another event or control station input occurs. • Toggle - Each time the button, key switch, or contact closure input is activated, the assigned circuits toggle between on and off. If the assigned circuits are in a mixed state (some on and some off), the circuits turn on. • Delay To Off - Each time the button, key switch, or contact closure input is activated, the assigned circuit(s) turn off after the preset amount of time (1 - 90 minutes). • Enable Control Stations - Enable the function of specified control stations. • Disable Control Stations - Disable the function of specified control stations. Before proceeding with STEP 4, complete the Control Station Table at the back of this guide. Record what each input (button, key switch, or contact closure) on each control station should do. Note: In STEP 4, you will configure contact closure inputs wired to a Lutron OMX-AV control station. Contact closure inputs wired directly to a panel are configured later in STEP 6. R LCP128TM Setup and Maintenance Guide 29 STEP 4 (continued) Configure the Wallstations B. Address Address Address Address A. From the Main Menu use and to highlight Control Station Setup and press or (OK). OK B. Use and to choose the Address of the wallstation you would like to configure and press or (Next). C. Use and press or OK OK 01 02 03 04 Next Cancel to set the Type to Wall Station and (Next). D. Use and to select whether the station has Permanent Raise and Lower Buttons and press or (Next). Control Station Setup Address 03 Setup C. OK Type: E. Use and to set the Number of buttons and press or (Next). Note: Do not count raise/lower buttons. Wall Station OK F. Use and to select the Button you want to program and press or (Next). Next Previous OK G. Use and to select the type of Action for this button: Lower Circuits, Raise Circuits, Scene, Custom Scene, Delay to Off, Toggle, or No Action and press or (Next). Refer to the following pages to program each type of action. Address 03 Setup E. Number of Buttons: 03 OK Next Previous F. Address 01 Setup Button 01 Button 02 Button 03 Previous G. Next Address 03 Button 01 Action: Lower Circuits Previous 30 LCP128TM Setup and Maintenance Guide Next R STEP 4 (continued) Configure the Wallstations (continued) H. Select Scene 02 Scene: If Selecting a Scene Action H. In step G, if you selected Scene, use and select the scene and press or (Done). to OK Done Previous If Selecting a Custom Scene Action H. H. In step G, if you selected Custom Scene, the Select Circuits screen lists all the circuits. Use and to select a circuit and and to change the setting for that circuit. Or to simultaneously change all circuits, select All Circuits and use and to change the setting. Note: The All Circuits function enables you to simultaneously adjust the percentage for all dimming circuits or to turn all circuits off or on. Select Circuits All Circuits 001 Dim 002 Dim 003 Relay - --10% 20% ON Next Previous I. Circuit settings depend on the circuit type: Select CCO Address A01 A01 A01 A01 Switching: ON, OFF, --- (unaffected) Dimming: OFF, 1 - 100%, --- (unaffected) Motors: Open, Close, Stop, Jog Up, Jog Down Fans: Low, Medium, Medium-High, High CCO1 CCO2 CCO3 CCO4 - Maintained Open ------Done Previous Note: The --- (unaffected) setting means the circuit is not affected by this scene. When the circuits are programmed for this custom scene press or (Next). OK Address number J. I. The Select CCO Address screen is displayed only if control station devices with contact closure outputs (OMX-AV or OMX-CCO-8) have been entered into the system. Use and to select the output to be associated with the button being programmed. Use and to change the setting for that output: maintained open, maintained close, momentary pulse, or --- (unaffected). When the outputs are programmed for this custom scene, press or (Done). Contact closure output number Custom Scene Fade Time Fade Time: 20 sec Next Previous K. Custom Scene Fade Time OK When do switches react? Start of Fade J. For dimming circuits affected by the custom scene, use and to set the Fade Time and press or . OK K. For a combination of dimming and switching circuits, use and to set when the switches react (Start of Fade or End of Fade). Then press or . Previous Done OK R LCP128TM Setup and Maintenance Guide 31 STEP 4 (continued) Configure the Wallstations (continued) H. Set Delay Time Time to Off: If Selecting a Delay to Off Action 10 min H. In step G, if you selected Delay to Off, use and to set the Time to Off and press or . OK I. The Assign Circuits screen lists all the circuits. Unassigned circuit numbers have hash lines going through them. Move the cursor to a circuit number and press to toggle between Assigned and Unassigned (dashed). All circuits can be toggled by selecting ALL Circuits and pressing . When the circuits are programmed press . Next Previous I. Assign Circuits PRESS OK TO SELECT CIRCUIT ALL Circuits 0001 01 002 003 004 005 006 007 008 OK OK J. For dimming circuits affected by the action, use and to set the Fade Time and press or . OK Done Previous K. For a combination of dimming and switching circuits, use and to set when the switches react (Start of Fade or End of Fade). Then press or . OK If Selecting a Lower Circuits, Raise Circuits, or Toggle Action H. H. In step G, if you selected Lower Circuits, Raise Circuits, or Toggle, the Assign Circuits screen lists all the circuits. Unassigned circuits are presented as numbers with hash lines going through them. Move the cursor to a circuit number and press to toggle between Assigned and Unassigned (dashed). All circuits can be toggled by selecting ALL Circuits and pressing . When the circuits are programmed press . OK Assign Circuits PRESS OK TO SELECT CIRCUIT ALL Circuits 0001 01 002 003 004 005 006 007 008 Previous Done OK I. For dimming circuits affected by the action, use and to set the Fade Time. J. For a combination of dimming and switching circuits, use and to set when the switches react (Start of Fade or End of Fade). Then press or . OK 32 LCP128TM Setup and Maintenance Guide R STEP 4 (continued) Configure Key Switch (NTOMX-KS) A. Overrides Time Clock Setup Control Station Setup Panel CCI Setup Lutron’s NTOMX-KS key switch control station can be programmed to initiate an action for a clockwise and counter-clockwise turn. A. From the Main Menu use and Control Station Setup and press OK to highlight or (OK). B. Use and to highlight the address of the NTOMX-KS you would like to configure and press or (Next). OK Back B. OK Control Station Setup Address Address Address Address C. Use and to change control type to Key Switch and press or (Next). OK D. Use and to highlight which direction turn to program and press or (Next). Each key switch can be programmed for a clockwise or counter-clockwise turn. Both may be programmed. OK E. Use and to select the type of Action for this key turn: Lower Circuits, Raise Circuits, Scene, Custom Scene, Delay to Off, Toggle, and No Action and press or (Next). Refer to the beginning of STEP 4 for an explanation of the various action types. Main Menu 01 02 03 04 Next Cancel C. Address 03 Setup OK F. Program the Lower Circuits, Raise Circuits, Scene, Custom Scene, Delay to Off, or Toggle action using the same screen methods used to configure a wallstation button. Refer to “Configure the Wallstations” earlier in STEP 4. Key Switch Type: Next Previous D. Address 03 Setup Clockwise Turn Counter - Clockwise Turn Next Previous F. Address 03 Key Switch Action: Previous R Scene Next LCP128TM Setup and Maintenance Guide 33 STEP 4 (continued) Configure Contact Closure Inputs on OMX-AV A. Main Menu Lutron’s OMX-AV control station can be programmed to initiate actions for up to five contact closure inputs. Overrides Time Clock Setup Control Station Setupetup Panel CCI Setup Note: For contact closure inputs wired directly to the LCP128 panel, refer to STEP 6. Back A. From the Main Menu use and Control Station Setup and press OK to highlight or (OK). B. Use and to highlight the address of the OMX-AV you would like to configure and press or (Next). OK B. Address Address Address Address OK C. Use and to set the control Type to OMX-AV and press or (Next). OK D. Each OMX-AV provides 5 inputs. Use and to highlight the Contact Closure Input (CCI) to program and press or (Next). Or select No CCI’s if only the contact closure outputs (CCOs) are being used. Control Station Setup 01 02 03 04 Next Previous OK C. E. Use and to select whether you want define an action for when the contact opens or when it closes and press or (Next). Note: If there should be an action on both, first set up the Open Action, then follow this procedure again but choose Closure Action. Address 03 Setup OMX-AV Type: OK F. Use and to select the type of Action for this CCI: Lower Circuits, Raise Circuits, Scene, Custom Scene, Delay to Off, Toggle, and No Action and press or (Next). Refer to the beginning of STEP 4 for an explanation of the various action types. Previous D. Address 03 OMX-AV No CCI’s CCI 01 CCI 02 CCI 03 OK G. Program the Lower Circuits, Raise Circuits, Scene, Custom Scene, Delay to Off, or Toggle action using the same screen methods used to configure a wallstation button. Refer to “Configure the Wallstations” earlier in STEP 4. Next Previous E. Next Address 03 CCI 2 Setup Open Action Closure Action Previous 34 LCP128TM Setup and Maintenance Guide Next R STEP 4 (continued) Integration through RS232 A. Overrides Time Clock Setup Control Station Setupetup Panel CCI Setup Lutron’s OMX-RS232 control station enables you to integrate your LCP128 system with a building management system. A. From the Main Menu use and Control Station Setup and press OK to highlight or (OK). B. Use and to highlight the address of the OMX-RS232 you would like to configure and press or (Next). OK B. Using the GRAFIK 6000 RS232 protocol. LCP128 Function Control Station Setup Address Address Address Address OK Command OK Back C. Use and to change control Type to OMXRS232 and press or (Done). The OMX-RS232 is packaged and shipped with a protocol document that details how to execute each command. Only a subset of the commands in that document work with the LCP128 system and they are listed below: Main Menu 01 02 03 04 Next Previous C. Address 03 Setup Type: OMX-RS232 Fade to Level: Sets a pattern or time delay to off Multilevel: Flash circuits Get Level: Request level Previous Done Simulate Press: Simulate button press Simulate Release: Simulate button release Enable Control Stations: Enable control stations Disable Control Stations: Disable control stations Set Clock: Sets time and date Time Now: Request time Astro Times: Request sunrise / sunset times Date: Request date Enable Timeclock: Enable timeclock Disable Timeclock: Disable timeclock R LCP128TM Setup and Maintenance Guide 35 STEP 5 Time Clock Events Time clock events enable the system to initiate a scene or start/end afterhours mode at either a specific time of day or at a time relative to sunrise or sunset. 47 schedules are available—one for every day of the week, and 40 holiday schedules. There can be a total of up to 500 events and no more than 25 on any day / holiday. Holiday schedules always override the weekly schedule. The options for time clock events are: • Scene or Custom Scene - The assigned circuits go to the programmed scene/custom scene settings. • Enable or Disable Control Stations - Enable or disable the function of specified control stations. • Afterhours Start - Starts an energy saving mode that is used to turn lights off at the end of normal hours until the beginning of the next day. First, a scene or pattern of circuit levels is recalled for the space (Afterhours Start). Circuits programmed to turn off flash to warn any occupants that they are about to go out (number of flashes specified by Flash Count). Lights remain on to allow the occupant a chance to press a button to keep lights on (length of time is programmed as Off Delay). Finally, if a button has not been pressed, lights turn off automatically at the end of the delay period. If a button is pressed, occupancy sensor tripped, or another timeclock event occurs while the system is in Afterhours mode or in Off Delay, lights turn on and remain on for the programmed number of minutes, (Warn Time) then flash (number specified by Flash Count) and then turn off after the Off Delay. • Afterhours End - When afterhours ends, the circuits are returned to their programmed state. Example Scenario for Afterhours: A. Afterhours start event—afterhours scene is recalled. The circuits that are going to turn off start to flash and off delay starts counting down. B. System enters afterhours. C. Button is pressed to turn lights on. D. Lights flash notifying they will be turning off soon. E. Button is pressed to keep lights on. F. Lights flash notifying they will be turning off soon. G. Lights turn off. H. Afterhours end event. Before proceeding with STEP 5, complete the Time Clock Event Table located at the back of this guide. Record when each event should occur and what it should do. A H B Off Delay Afterhours C D Warn Time Off Delay E Warn Time 36 LCP128TM Setup and Maintenance Guide G F Off Delay R STEP 5 (continued) Adding Weekly Events B. Setup Clock Add Event Copy Events View / Modify Events Weekly events occur each week on a specific day. A. From the Main Menu use and to highlight Time Clock Setup and press or (OK). OK B. Use and or (OK). to highlight Add Event and press C. Use and press or to highlight Add Weekly Event and (OK). OK OK D. Use and to select the Day to which you would like to add the event and press or (Next). Time Clock Setup OK Back C. Add Event Add Weekly Event Add Holiday Event OK E. Use and to select Fixed Time or at a time relative to Sunset or Sunrise. Press to adjust the time or offset. Adjust the time using and and press or (Next). OK F. Use and to select the desired Action for the event: Scene, Custom Scene, Afterhours Start, or Afterhours End and press or (Next). Refer to the beginning of STEP 5 for an explanation of the various action types. Note: For Afterhours End, this step is complete. OK Back D. Add Weekly Event OK Select Day: Sunday Next Cancel E. Event Time Type Fixed Fixed Time Time 08:00 AM Next Previous Event Time Type Sunrise Sunrise Previous R Time + 00:15 HH : MM Next LCP128TM Setup and Maintenance Guide 37 STEP 5 (continued) Adding Weekly Events (continued) G. Select Scene 03 Scene: If Selecting a Scene Action G. In step F, if you selected Scene, use and to select the desired scene and press or (Done). To add another event to this same schedule, select Yes when prompted “Modify More Events?” OK If Adding a Custom Scene Action Done Previous G. G. In step F, if you selected Custom Scene, set the circuit settings for the custom scene. Then press or (Done). To add another event to this same schedule, select Yes when prompted “Modify More Events?” Select Circuits All Circuits 001 Dim 002 Dim 003 Relay OK - --10% 20% ON Done Previous If Selecting an Afterhours Start Action G. In step F, if you selected After Hours Start, choose Select Scene or Set Circuit Level. Then press or (Next). OK H. Select the scene or set the circuit levels to be used for afterhours mode. Then press or (Done). Refer to the beginning of STEP 5 for a detailed description of how afterhours mode works. To add another event to this same schedule, select Yes when prompted “Modify More Events?” G. Afterhours Setup Select Scene Set Circuit Levels OK Previous Next Note: You will set the afterhours warn time, flash count, and off delay later in STEP 5. 38 LCP128TM Setup and Maintenance Guide R STEP 5 (continued) Adding Holiday Events C. Add Event Add Weekly Event Add Holiday Event Holiday events occur on a specific date and can last for 1 to 90 days. A. From the Main Menu use and to highlight Time Clock Setup and press or (OK). OK B. Use and or (OK). to highlight Add Event and press C. Use and press or to highlight Add Holiday Event and (OK). OK OK OK Back D. Add Holiday Event D. Use and to select the holiday to which you would like to add the event and press or (Next). To define a new holiday, select New Holiday. Select Holiday: Add New Holiday OK • Enter the start date of the holiday. • Enter the duration of the holiday. For example, New Year’s might be defined as starting on December 31st and lasting 2 days (Dec 31 and Jan 1). Holiday Start Date E. Use and to select Fixed Time or at a time relative to Sunset or Sunrise. Press to adjust the time or offset. Adjust the time using and and press or (Next). 12 / 31 MM / DD OK F. Use and to select the desired Action for the event: Scene, Custom Scene, Afterhours Start, or Afterhours End and press or (Next). Refer to the beginning of STEP 5 for an explanation of the various action types. Program the action using the same method as for a weekly event. Refer to “Adding Weekly Events” earlier in STEP 5. OK Next Cancel Next Previous Holiday Duration Number of Days: 02 Note: For Afterhours End, this step is complete. Previous R Next LCP128TM Setup and Maintenance Guide 39 STEP 5 (continued) Copying Events E. Sun Sun Sun Sun A. From the Main Menu use and to highlight Time Clock Setup and press or (OK). OK B. Use or OK and to highlight Copy Events and press (OK). C. Use and to highlight Copy Weekly Event or Copy Holiday Event and press or (OK). OK or - All Events - Fixed 08:00 AM - Sunrise +0:15 - Sunset -0:30 F. Paste Event To E. Use and to select the event you would like to copy and press or (Next). If you would like to copy all events programmed for this day or holiday, select All Events. Day: OK F. Use and to select the day or holiday you would like to paste to and press or (Done). Holidays appear after the weekdays in the list. To add a new holiday, select New Holiday at the end of the list and then modify the existing holiday’s information to save it as a new holiday To paste the event to another day or holiday, select Yes when prompted to “Paste Again?”. B. A. From the Main Menu use and Time Clock Setup and press . and to highlight Delete Event. C. Use and to highlight Delete Weekly Event or Delete Holiday Event. F. You are asked to confirm deleting the event(s). Press Yes to delete, otherwise press No. To delete another event from that day or holiday, select Yes when prompted to “Delete Another?”. Time Clock Setup OK Back D. Use and to select the day of the week or holiday you would like to delete from. E. Use and to select the event you would like to delete. If you would like to delete all events for that schedule, select All Events. E. Select Event to Delete Sun Sun Sun Sun - All Events - Fixed 08:00 AM - Sunrise +0:15 - Sunset -0:30 Previous 40 LCP128TM Setup and Maintenance Guide Done Add Events Copy Events View / Modify Event Delete Event to highlight OK B. Use Friday Previous OK Deleting Events Next Previous OK D. Use and to select the day of the week or holiday you would like to copy from and press (Next). Select Event to Copy Done R STEP 5 (continued) Viewing / Modifying Events B. Setup Clock Add Events Copy Events View / Modify Events A. From the Main Menu use and to highlight Time Clock Setup and press or (OK). OK B. Use and press or OK to highlight View/Modify Event and (OK). C. Use and to highlight Modify Weekly Event or Modify Holiday Event and press or (OK). OK OK Back OK D. Use and to select the day or holiday you would like to view or modify and press or (Next). Time Clock Setup C. View / Modify Event Modify Weekly Event Modify Holiday Event E. Use and to select the event you would like to view or modify and press or (Next). OK F. You now have the opportunity to modify this event. For procedures, refer to “Adding Weekly Events” or “Adding Holiday Events” earlier in STEP 5. OK Back E. Select Event to Modify Sun Sun Sun Sun - All Events - Fixed 08:00 AM - Sunrise +0:15 - Sunset -0:30 Next Previous Afterhours Setup A. Control Station Setup Panel CCI Setup Scene Setup Panel Setup A. From the Main Menu use and to highlight Panel Setup and press or (OK). OK B. Use and press or OK to highlight Afterhours Setup and (OK). C. Use and to set a Warn Time, from 1 to 180 minutes and press or (Next). OK E. Use and to set an Off Delay, from 1 to 180 minutes and press or (Done). Notes: To add an afterhours start action, refer to “Adding Weekly Events” earlier in STEP 5. OK 120 minutes is the maximum allowable off delay in California Title 24. R OK Back OK D. Use and to set the Flash Count, from 1 to 15 flashes and press or (Next). Main Menu B. Panel Setup Load Setup Emergency Setup Afterhours Setup Choose Language Back OK LCP128TM Setup and Maintenance Guide 41 STEP 6 Panel Contact Closure Inputs The LCP128 controller has two contact closure inputs (see illustration below). Separate actions can be defined for the opening and closing of the contact. The choices are: • Scene or Custom Scene - Each time the contact closure input is activated, the assigned circuits go to the programmed scene. A scene can also be used to control contact closure outputs. • Enable or Disable Time Clock - Enable or disable the function of the time clock. • Toggle - Each time the contact closure input is activated, the assigned circuits toggle between on and off. If the assigned circuits are in a mixed state (some on and some off), the circuits turn on. • Delay To Off - Each time the contact closure input is activated, the assigned circuit(s) turn off after the preset amount of time (1 - 90 minutes). Before proceeding with STEP 6, complete the Control Station Table located at the back of this guide. Record how each local contact closure should function. Designate them: Panel 1 CCI 1 Opening, Panel 1 CCI 1 Closing, Panel 1 CCI 2 Opening, Panel 1 CCI 2 Closing, and continue for Panel 2 through Panel 8 as required. Panel CCI Terminal Markings 1: 15VDC or 24VDC CCI 1 2: Common CCI 1 3: 15VDC or 24VDC CCI 2 4: Common CCI 2 1 2 3 4 LCP128 controller Top 42 LCP128TM Setup and Maintenance Guide R STEP 6 (continued) Configure Panel Contact Closure Inputs B. Panel Panel Panel Panel Note: For contact closure inputs wired to a Lutron OMX-AV control station, refer to STEP 4. A. From the Main Menu use and Panel CCI Setup and press or OK to highlight (OK). B. Use and to choose the contact closure input you want to configure and press or (OK). OK 1 1 2 2 CCI CCI CCI CCI OK C. Panel 1 CCI 1 Open Action Closure Action OK D. Use and to choose the type of Action for the CCI: Scene, Custom Scene, Enable/Disable Control Stations, Delay to Off, Toggle, or No Action. Program the desired action using the following procedures. OK Next Previous E. E. In step D, if you selected Lower Circuits, Raise Circuits, or Toggle, the Assign Circuits screen lists all the circuits. Unassigned circuits are presented as numbers with hash lines going through them. Move the cursor to a circuit number and press to toggle between Assigned and Unassigned (dashed). All circuits can be toggled by selecting ALL Circuits and pressing . When the circuits are programmed press . 1 2 1 2 Back C. Use and to select whether you want to define an action for when the contact Opens or Closes and press or (Next). If Selecting a Toggle Action Panel CCI Setup Assign Circuits PRESS OK TO SELECT CIRCUIT ALL Circuits 0001 01 002 003 004 005 006 007 008 Previous Done OK F. For dimming circuits affected by the action, use and to set the Fade Time. G. For a combination of dimming and switching circuits, use and to set when the switches react (Start of Fade or End of Fade). Then press or . OK R LCP128TM Setup and Maintenance Guide 43 STEP 6 (continued) Configure Contact Closure Inputs (continued) E. Select Scene 05 Scene: If Selecting a Scene Action E. In step D, if you selected Scene, use and select the scene and press or (Done). to OK Done Previous If Selecting a Custom Scene Action E. In step D, if you selected Custom Scene, the Select Circuits screen lists all the circuits. Use and to select a circuit and and to change the setting for that circuit. Or to simultaneously change all circuits, select All Circuits and use and to change the setting. Note: The All Circuits function enables you to simultaneously adjust the percentage for all dimming circuits or to turn all circuits off or on. Circuit settings depend on the circuit type: E. Select Circuits All Circuits 001 Dim 002 Dim 003 Relay - --10% 20% ON Next Previous F. Switching: ON, OFF, --- (unaffected) Select CCO Address A01 A01 A01 A01 Dimming: OFF, 1 - 100%, --- (unaffected) Motors: Raise, Lower, Stop, Jog Up, Jog Down Fans: Low, Medium, Medium-High, High Note: The --- (unaffected) setting means the circuit is not affected by this scene. CCO1 CCO2 CCO3 CCO4 - Maintained Open ------Done Previous When the circuits are programmed for this custom scene press or (Next). OK F. The Select CCO Address screen is displayed only if control station devices with contact closure outputs (OMX-AV or OMX-CCO-8) have been entered into the system. Use and to select the output to be associated with the scene being programmed. Use and to change the setting for that output: maintained open, maintained close, momentary pulse, or --- (unaffected). When the outputs are programmed for this custom scene, press or (Done). Address number G. Contact closure output number Custom Scene Fade Time Fade Time: 20 sec Next Previous OK H. Custom Scene Fade Time G. For dimming circuits affected by the custom scene, use and to set the Fade Time and press or . When do switches react? Start of Fade OK H. For a combination of dimming and switching circuits, use and to set when the switches react (Start of Fade or End of Fade). Then press or . OK 44 LCP128TM Setup and Maintenance Guide Previous Done R STEP 6 (continued) Configure Contact Closure Inputs (continued) E. Set Delay Time Time to Off: If Selecting a Delay to Off Action E. In step D, if you selected Delay to Off, use and to set the Time to Off and press or (Next). 05 min OK F.. The Assign Circuits screen lists all the circuits. Unassigned circuits are presented as numbers with hash lines going through them. Move the cursor to a circuit number and press to toggle between Assigned and Unassigned (dashed). All circuits can be toggled by selecting ALL Circuits and pressing . When the circuits are programmed press . OK OK G. For dimming circuits affected by the action, use and to set the Fade Time and press or . Next Previous F. Assign Circuits PRESS OK TO SELECT CIRCUIT ALL Circuits 0001 01 002 003 004 005 006 007 008 Previous Done OK H. For a combination of dimming and switching circuits, use and to set when the switches react (Start of Fade or End of Fade). Then press or . OK R LCP128TM Setup and Maintenance Guide 45 STEP 7 Emergency Power Mode Perform this step only if you want to configure an emergency power mode when normal power is lost. All control station inputs and time clock events are ignored while in emergency power mode. This step defines if the panel has emergency circuits and, if so, how to configure the emergency settings. For multi-panel systems, emergency settings are configured on the master panel and each remote panel. • Identify panels fed by normal (non-essential) power. Move their emergency switches to the left position, see illustration below. • For all the emergency (essential) lighting panels, move the emergency switches to the right position, see illustration below. • The essential and non-essential panels must be connected by a sense line wired to terminal 5 on the link connector on the LCP128 controller, see illustration below. (For wiring details see the LCP128 Installation Guide). In this configuration, the emergency (essential) lighting panel will “sense” the normal panels’ power. When normal power is lost, the emergency panel will go to the emergency settings (factory set to all circuits On). Notes: • If UL 924 certification is required, the Lutron Emergency Lighting Interface (LUT-ELI-3PH) may be used to meet code. The LUT-ELI-3PH senses the normal (non-essential) line voltage on all three phases (3PH) of normal power. When one or more phases of power are lost, the LUT-ELI-3PH will send a signal to terminal 5 on the LCP128 controller(s). When the emergency switch is set to the right position (essential), the emergency lighting settings will be recalled. The LUT-ELI-3PH can be used with one or multiple panel systems. • Loss of normal power can be simulated by turning off all connected normal (non-essential) panels’ control breaker. • When the emergency switch is in its center position (as shipped), terminal 5 on the panel does not respond to the emergency. 1 2 3 4 D 5 Use Terminal 5 to connect a sense line between emergency and normal panels, or between the LUT-ELI-3PH and one or more emergency panels. A #18 AWG wire is recommended for the sense line Three position Emergency Switch is located at the bottom of the LCP128 controller. Left Position (Non-Essential) Normal LCP128 controller top 46 LCP128TM Setup and Maintenance Guide Right Position (Essential) Emergency Center Position (No response to Emergency) R STEP 7 (continued) Configuring the Emergency Setting Levels B. Panel Addressing Load Setup Emergency Setup Afterhours Setup A. From the Main Menu use and to highlight Panel Setup and press or (OK). OK B. Use and press or OK to highlight Emergency Setup and (OK). C. When asked if the panel has emergency functionality, use and to select Yes and press or (Next). Panel Setup OK Back C. Emergency Setup OK D. The Emergency Setup screen lists all the circuits and their default emergency settings. Use and to select a circuit and and to change the setting for that circuit. To simultaneously change all circuits, select All Circuits and use and to change the setting. Note: The All Circuits function enables you to simultaneously adjust the percentage for all dimming circuits or to turn all circuits off and on. Does this panel have emergency Yes D. Switching: ON, OFF, --- (unaffected) Dimming: OFF, 1 - 100%, --- (unaffected) Motors: Open, Close, Stop, Jog Up, Jog Down Fans: Low, Medium, Medium-High, High When the circuits are programmed for emergency mode, press or (Next). OK E. The Select CCO Address screen is displayed only if control station devices with contact closure outputs (OMX-AV or OMX-CCO-8) have been entered into the system. Use and to scroll through the list to select the output to be associated with the button being programmed. Use and to change the setting for that output between: maintained open, momentary open, momentary close, maintained close or --- (unaffected). When the outputs are programmed press or (Done) to update the database. Emergency Setup All Circuits 001 Dim 002 Dim 003 Relay Circuit settings depend on the circuit type: Note: The --- (unaffected) setting means the circuit is not affected by emergency mode. Next Cancel - 100% 100% 100% ON Next Previous E. Select CCO Address A01 A01 A01 A01 CCO1 CCO2 CCO3 CCO4 - Maintained Open ------- Previous Address number Done Contact closure output number OK F. For multi-panel systems, repeat the procedure to program the emergency settings at each remote panel. R LCP128TM Setup and Maintenance Guide 47 Your LCP128 System is now programmed and ready to use. Important: Keep this guide with the system. It should include the completed Control Location, Panel, Module Type, Load Type, and Control Station Tables. The rest of this guide is REFERENCE MATERIAL. Lutron is very interested in your comments on this Guide and on its products. Please call (800) 523-9466 with any feedback or suggestions. Thank you for your help. 48 LCP128TM Setup and Maintenance Guide R Overrides Overview From time to time, you may need to temporarily override the programmed settings for your system (for example, to raise or lower the lights in a single circuit). The LCP128 controller enables you to perform the following types of overrides: • Circuit Level Override - Directly set a level for a dimming circuit or turn any circuit on or off. The override occurs immediately and remains in effect as long as the Set Circuit Levels screen is displayed on the controller LCD. Pressing Done to exit the Set Circuit Levels screen keeps the circuits at the override setting until they are changed by a control station input or time clock event. Pressing Cancel to exit the Set Circuit Levels screen returns the lights to their previous state. • Scene Override - Directly apply circuit settings using a different scene. The override occurs immediately and remains in effect as long as the Select Scene screen is displayed on the controller. Pressing Done to exit the Select Scene screen keeps the circuits at the override setting until they are changed by a control station input or time clock event. Pressing Cancel to exit the Select Scene screen returns the lights to their previous state. • Time Clock Override - Enable or disable all time clock events. When the time clock is re-enabled, missed events do not occur; control starts with the next scheduled event. • Control Station Override - Enable or disable all control stations. When control stations are re-enabled, button presses, key turns, and contact closures are processed again. • Afterhours Override - Ends afterhours mode until it is re-started by the time clock. Note: All override options are available from the master panel. Circuit level overrides are also available from remote panels. R LCP128TM Setup and Maintenance Guide 49 Overrides (continued) Override the Circuits by Setting Circuit Levels A. Overrides Time Clock Setup Control Station Setup Panel CCI Setup A. From the Main Menu use and to highlight Overrides and press or (OK). Note: From a remote panel, choose Set Circuit Levels from the Main Menu. OK B. Use and press or OK Overrides B. Set Circuit Levels Select Scene Timeclock Override Control Stations Override C. Set Circuit Levels Dimming: OFF, 1 - 100%, Flash Motors: Open, Close, Stop, Jog Up, Jog Down Fans: Low, Medium, Medium-High, High Note: The Flash setting cycles a circuit between On and Off once every few seconds - useful for locating a circuit in the space. Changes take effect immediately. As long as the Set Circuit Levels screen is displayed, the circuits will remain at the set state. The settings override all other inputs (time clock events, button presses, contact closure inputs, etc.). OK Back Circuit settings depend on the circuit type: Switching: ON, OFF, Flash OK Back to choose Set Circuit Levels and (OK) C. The circuits are listed with their current settings displayed. Use and to select a circuit and and to change the setting for that circuit. To change all circuits, select All Circuits and use and to change the setting. Note: The All Circuits function enables you to adjust the percentage for all dimming circuits or to turn all circuits off and on. Main Menu All Circuits 001 Dim 002 Dim 003 Relay Cancel - --FLASH 100% ON Done The override Set Circuit Levels screen will not timeout to the Home screen or screen saver. D. To exit the Set Circuit Levels screen and keep the changed settings, press or (Done). The circuits will remain at the override setting until they are changed by a control station input or time clock event. To exit the Set Circuit Levels screen and return the circuits to what they were before setting overrides, press * (Cancel). OK 50 LCP128TM Setup and Maintenance Guide R Overrides (continued) Override Circuits Using a Scene A. From the Main Menu use Overrides and press or OK B. Use or OK A. Overrides Time Clock Setup Control Station Setup Panel CCI Setup and to highlight (OK). and to choose Select Scene and press (OK) C. Use and to choose the Scene and press or (Done). Changes take effect immediately. As long as the Select Scene screen is displayed, the circuits will stay at the selected scene. This setting overrides all other inputs (time clock events, button presses, contact closure inputs, and so on). OK Back OK B. The override Select Scene screen will not time-out to the Home screen or screen saver. D. To exit the Select Scene screen and keep the scene settings, press or (Done). The circuits will remain at the override setting until they are changed by a control station input or time clock event. To exit the Select Scene screen and return the circuits to what they were before setting overrides, press * (Cancel). Main Menu Overrides Set Circuit Levels Select Scene Timeclock Override Control Stations Override OK Back OK C. Select Scene Scene: Cancel R 04 Done LCP128TM Setup and Maintenance Guide R 51 Overrides (continued) Disable or Enable all Time Clock Events A. From the Main Menu use Overrides and press or OK B. Overrides Set Circuit Levels Select Scene Time Clock Override Control Stations Override and to highlight (OK). B. Use and to highlight Time Clock Override and press or (OK). OK C. Use and to change the setting to Disabled or Enabled and press or (Done). OK OK Back C. Time Clock Override Time Clock Events: Enabled Done Cancel Disable or Enable all Control Stations A. From the Main Menu use Overrides and press or OK B. Overrides Set Circuit Levels Select Scene Time Clock Override Control Stations Override and to highlight (OK). B. Use and to highlight Control Stations Override and press or (OK). OK C. Use and to change the setting to Disabled or Enable and press or (Done). OK Back OK C. Control Stations Override Control Stations: Enabled Done Cancel To End Afterhours Mode A. From the Main Menu use Overrides and press or OK B. Use and press or OK Afterhours Enabled and to highlight (OK). Do you want to end afterhours mode? to highlight Afterhours Override and (OK). C. The screen title indicates whether afterhours mode is enabled or disabled. To end afterhours mode press for Yes. (Or press * for No.) 52 C. LCP128TM Setup and Maintenance Guide No Yes R Locking and Unlocking the Controller Overview The LCP128 controller may be password protected to prevent unauthorized access to system settings. If no controller buttons are pressed during a user-set time (1-90 minutes), the controller locks automatically. A 4-digit password must be set when locking is configured. This password must be entered before any of the menus can be accessed when the controller is locked. This password must also be entered to change the lockout settings. Setting the Controller to Lock B. Emergency Setup Afterhours Setup Choose Language Password Protection A. From the Main Menu use and to highlight Panel Setup and press or (OK). OK B. Use and to highlight Password Protection and press or (OK). OK C. Use and to select either Change Password or Set Lockout Time and press or (OK). OK Back OK D. If Set Lockout Time is selected, use and to set the time of inactivity (no button presses on the controller) to wait before locking and press or (Next). If you do not want the controller to lock, select Do Not Lock. Panel Setup D. Set Lockout Time OK E. If Change Password is selected, enter the password you would like to set (default is 0 0 0 0). Use and to select the digit to change, and then and to change each value. When you have entered the password press or (Next). Then re-enter the new password for confirmation and press or (Done) Time to wait before locking the screen: 5 mins OK The controller will now lock after the set amount of time. Note: If you forget the password, contact Lutron Technical Support at 1 (800) 523-9466 to unlock the controller. Done Cancel OK E. Change Password Enter New Password 0 0 0 0 Next Previous Change Password Re-Enter New Password 0 0 0 0 Previous R Done LCP128TM Setup and Maintenance Guide 53 Locking and Unlocking the Controller (continued) Unlocking the Controller A. If the controller is locked a LOCKED message is displayed on the Home screen. You need to unlock the controller before you can access the Main Menu. LOCKED OK LCP128TM Setup and Maintenance Guide Status Unlock B. Unlock Panel Enter Password 0 0 0 0 Cancel 54 by Lutron 8:00 AM Thursday, January 1, 2004 A. Press * (Unlock). B. To enter the password, use and to select the digit to change, and then and to change each value. When you have entered the password, press or (OK). Note: If you forget the password, contact Lutron Technical Support at 1 (800) 523-9466 to unlock the controller. LCP128TM OK R Troubleshooting Guide Symptom Likely Cause Circuits always ON or always OFF. Action(s) for Remedy (a) Bypass jumpers have not been removed. (a) Visually inspect the terminal blocks. If the metal bypass jumpers are installed, see the LCP128 Installation Guide for proper circuit test and jumper removal procedure. (b) Controller is not powered. (b) The ‘POWER’ LED at the bottom of the controller should be lit (refer to “Controller Overview” at the beginning of this guide for LED location). If it is not, there is no power, and the feed should be checked. (c) Controller is in the override screen. (c) Press the (d) Emergency is active. (d) Disable the emergency function by sliding the emergency switch at the bottom of the controller to the center position on all panels. Home button to exit the override screen. (e) Circuit breaker is OFF. (e) Turn the breaker on to verify proper power supply to each circuit. The breaker could be in the LCP128 panel or in a separate distribution panel if the LCP128 is a feedthrough panel. (f) Duplicate panel addresses. Circuit breakers are tripping. (f) Check that all panel addresses are unique. The panel address is listed on the Home screen. To change addresses, see STEP 1 in this guide for more information. (a) Circuits are overloaded. (a) Check load continuity (between DH and N) with a meter, and verify that there is not a short. If shorted, repair the miswire or load failure. If not shorted, reset the breaker and measure the current on the circuit. If greater than 16A, the circuit is overloaded and should be remedied by re-lamping to smaller loads or by “splitting” the circuit between two dimming circuits. R LCP128TM Setup and Maintenance Guide 55 Troubleshooting Guide (continued) Symptom Likely Cause Control station buttons (a) Link has a panel or control address do not work. conflict. Control station LED’s are flashing. (a) Check all control station addresses, and ensure that there are no duplicate settings. See the LCP128 Installation Guide for more information. (b) Control station is (b) Check that the address of the non-working control addressed incorrectly. station is correct and unique. See the LCP128 Installation Guide for more information. Control station buttons (c) Button is not programmed. or CCI’s work sporadically. (c) Program the button’s function at the controller. See STEP 3 in this guide for more information. Control station LED’s do not turn on. (d) Control stations are disabled. (d) Enable the control stations using the controller. See the “Overrides” section in this guide for more information. (e) Control station link is mis-wired. (e) See the LCP128 Installation Guide for proper wiring. If a T-tap was created to wire a control to the control station link, it should be no longer than 8 ft. (2.44m). (f) Emergency is active. (f) Disable the emergency function by sliding the emergency switch at the bottom of the controller to the center position on all panels. (a) Input closure/opening is not occurring. (a) Check that the device controlling the input is opening or closing properly. (b) Input is programmed incorrectly. (b) Program the contact closure input function on the controller. See STEP 4 in this guide for more information. Note that open and closure actions can be programmed to conflict with each other, and this may cause undesirable results. (c) Input is mis-wired. (c) See the LCP128 Installation Guide for proper wiring. Panel contact closure inputs do not work. 56 Action(s) for Remedy LCP128TM Setup and Maintenance Guide R Troubleshooting Guide (continued) Symptom Likely Cause Time clock events do not occur. (a) Controller is in the override screen. Action(s) for Remedy (a) Press the Home button to exit the override screen. Sunrise or sunset (b) Timeclock is disabled. (b) Enable the timeclock. See the “Overrides” section in this guide for more information. events do not occur at the correct time. Circuits are flashing erratically. R (c) Time is not set. (c) Set the time. See STEP 5 in this guide for more information. (d) Date is not set correctly. (d) Set the date. See STEP 5 in this guide for more information. (e) Location is not set correctly. (e) Set the location. See STEP 5 in this guide for more information. (f) Holiday schedule is in effect. (f) Check if there is a holiday on the date the event is not occurring. See STEP 5 in this guide for more information. (a) Duplicate panel addresses. (a) Check that all panel addresses are unique. The panel address is listed on the Home screen. To change addresses, see STEP 1 in this guide for more information. (b) Duplicate control station addresses. (b) Check that the address of each control station is correct and unique. See the LCP128 Installation Guide for more information. (c) Contact closure input is controlling the circuits. (c) Confirm that the contact closure input into the system is in a steady state. Verify this at every panel contact closure input and at every OMX-AV. (d) Control station link is mis-wired. (d) See the LCP128 Installation Guide for proper wiring. If a T-tap was created to wire a control to the control station link, it should be no longer than 8 ft. (2.44m). (e) Timeclock events are occurring. (e) Check the timeclock events for the day or holiday that coincide with the time of the erratic behavior. Holiday schedules override the 7 daily schedules. See STEP 5 in this guide for more information. (f) Afterhours mode is active. (f) Afterhours mode may cause the lights to flash. See STEP 5 in this guide for more information. LCP128TM Setup and Maintenance Guide 57 Troubleshooting Guide (continued) Symptom Likely Cause Contact closure outputs (a) Controller is in the do not work. override screen. Action(s) for Remedy (a) Press the Home button to exit the override screen (b) Control Stations are disabled. (b) Enable the controls. See the “Overrides” section in this guide for more information. (c) Link has an address conflict. (c) Check all control station address switches and ensure that there are no duplicate settings. (d) Link is mis-wired. (d) See the LCP128 Installation Guide for proper wiring. If a T-tap was created to wire a control to the control station link, it should be no longer than 8 ft. (2.44m). (e) System is programmed (e) Check the action that initiates the output, and ensure that incorrectly. it is programmed correctly. See STEP 4 in this guide for more information. Emergency does not work. (a) Sense lines are not connected. (a) For emergency to work, the right-most pin on the 6-pin connector at the top of the controller must be wired between panels. See the LCP128 Installation Guide for more emergency sense wiring information. (b) Emergency switch is not set correctly. (b) Essential emergency panels must have their emergency switch set to the right-most position. Non-Essential normal panels must have their emergency switch set to the left-most position. (c) There must be at least (c) Essential emergency panels sense the presence of nonone non-essential panel essential panels. Therefore, there must be at least one of and at least one each for emergency to work. essential panel. LCD backlight is OFF. 58 (d) Emergency levels are not programmed. (d) Emergency levels must be programmed. See STEP 7 in this guide for more information. (a) Screen saver is on. (a) Press any button on the controller. (b) Controller is not powered. (b) The ‘POWER’ LED at the bottom of the controller should be lit. If it is not, there is no power, and the circuit should be checked for power. LCP128TM Setup and Maintenance Guide R Troubleshooting Guide (continued) Symptom Likely Cause RS232 commands do not work. (a) Baud rate is wrong. Action(s) for Remedy (a) Check that the baud rate switches on the OMX-RS232 are correct. The baud rate on the OMX-RS232 must match the baud rate of the sending device. (b) See ‘Control station buttons do not work’ Symptom of this troubleshooting section. OMX-CCO-8 is not working. (a) Option switch on the (a) All Option switches should be in the ON position. OMX-CCO-8 is not set correctly. (b) See ‘Control station buttons do not work’ Symptom of this troubleshooting section. OMX-AV outputs are not working. (a) DIP switch 8 on OMX- (a) Set DIP switch 8 to ON. This sets the unit to handle AV is not set correctly. maintained or momentary closures. (b) No external power (b) The OMX-AV requires the outputs to be powered by an supply on the outputs. external power supply (30VDC max). (c) See ‘Control station buttons do not work’ Symptom of this troubleshooting section. Password is unknown. (a) Contact Lutron Technical Support to unlock the controller. R (a) Lutron contact information may be found at the end of this guide. LCP128TM Setup and Maintenance Guide 59 Maintenance Wallstations and Key Switches Clean front surface of control with a soft towel moistened with a mild soap solution (nonammonia based). Clean approximately every six months. Caution! Do not spray cleaning solution onto control as it may reach internal components. LCP128 Panels 1. Clean any dirt from air vent openings with a vacuum and check for any obstructions which may block air flow. Keep 12" (30.5 cm) above and below panels unobstructed. 2. If any extra wiring is brought into the power panel, thoroughly remove all metal chips, wire strands, insulation and other debris before reapplying power. 3. In the unlikely event of damage to dimming or switching equipment, turn off breakers, replace bypass jumpers, and turn on breakers. This will apply full power to lighting fixtures. 60 LCP128TM Setup and Maintenance Guide R Glossary of Terms pposed to look likea ,thisissu dicti ornot onar eit y! iev Bel ated by B rentM .N ye,July 6,19 as cre 95. on w sic pposed to look likea Thi ,thisissu dicti ornot onar eit y! iev Bel ated by B rentM .N ye,July 6,19 as cre 95, on w sic Thi ofD erek R.Thom as. ection e dir erth und ated by B rentM .N ye,July 6,19 as cre 95. on w sic pposed to look likea Thi ,thisissu dicti ornot onar eit y! iev Bel ated by B rentM .N ye,July 6,19 as cre 95. on w sic Thi • Addressing - how the controls on a link identify each other. Control stations are assigned an address between 1 and 32, using addressing switches 1 through 5 on the unit. Refer to the instructions shipped with the control station or the LCP128 Installation Guide for further information. • Afterhours Mode - a time clock mode typically used for turning selected lights off at the end of a building’s normal business hours. The system first warns occupants that the lights are going to turn off by flashing the lights (flash count), then waits for a period of time (off delay) before automatically turning the lights off. If an occupant wants the lights to remain on (or turn back on), they can press a wallstation button that controls those lights. The lights then remain on for a set amount of time (warn time) and then the process repeats. This process continues until an afterhours end time clock event occurs. • Contact Closure Input (CCI) - an input provided to the system in the form of two contacts completing a circuit (dry contact closure). This input could be from a button or a relay controlled by another system (fire alarm, building management system, etc.) • Contact Closure Output (CCO) - an output provided from the system in the form of two contacts completing a circuit (dry contact closure). This output could be from a OMX-AV, OMX-CCO-8, button, key switch, or time clock event. • Control Link - the daisy-chained link of control stations wired to the LCP128 panel(s). • Control Station - a device located on the control link that provides low-voltage inputs and / or outputs, typically a wallstation, key switch, OMXCCO-8, OMX-RS232, or OMX-AV. • Custom Scene - a scene assigned to and programmed for a specific time clock event, button press, or contact closure input. • Delay to Off- up to a 90 minute delay programmed for a group of circuits before turning the lights off; can be recalled by pressing a single button. • Emergency Mode - a mode where all inputs to the system are disabled and circuits are dimmed or turned on or off as set in the emergency mode setup. Activated by the loss of power on the emergency sense line. • Flash Count - the number of times the lights will flash to warn an occupant that the lights are going to turn off automatically. • Holiday - a special time clock schedule that is set to start on a specific date and last a set number of R pposed to look likea ,thisissu dicti ornot onar eit y! iev Bel ated by B rentM .N ye,July 6,19 as cre 95. on w sic pposed to look likea Thi ,thisissu dicti ornot onar eit y! iev Bel ated by B rentM .N ye,July 6,19 as cre 95. on w sic Thi ofD erek R.Thom as. ection e dir erth und ated by B rentM .N ye,July 6,19 as cre 95. on w sic pposed to look likea Thi ,thisissu dicti ornot onar eit y! iev Bel ated by B rentM .N ye,July 6,19 as cre 95. on w sic Thi days. The schedule for a holiday overrides the weekly schedule that would normally occur on that day. • Holiday Event - a time clock event that is set to occur on a holiday. • LCD (Liquid Crystal Display) - the graphical display built in to the LCP128 controller that is used to configure the system. • LED (Light Emitting Diode) - an illuminated indicator to help in diagnosing controller and control station operation. • Maintained vs. Momentary - a CCO from the LCP128 can be programmed to be a pulse (momentary) or constant (maintained) output. • NTOMX-KS - a control station that requires a key. The key switch can be programmed for a clockwise and counter-clockwise turn. • OMX-AV - a control station that is connected to the control link and provides up to 5 contact closure inputs and 5 contact closure outputs. • OMX-CCO-8 - a control station that is connected to the control link and provides up to 8 contact closure outputs. • OMX-RS232 - a control interface device that facilitates building management integration through RS232 commands. • Open Action vs. Closure Action - a CCI into the LCP128 can be programmed to respond to the opening or closing of the contact. • Scene - programmed settings for a circuit or group of circuits, creating an effect that can be recalled by pressing a single button, turning a key, etc. • Time Clock Event - an action that is set to occur at a particular time of day or at a time relative to sunrise or sunset (astronomical). • Toggle - an action that switches the assigned circuits between on and off. If the assigned circuits are in a mixed state (some on and some off), the circuits will turn on. • Wallstation - a control station that mounts on a wall, contains one or more buttons, and wires to the control link. The buttons can be used to activate scenes, toggle circuits, etc. • Warn Time - the amount of time a light can be turned on, by a wallstation or CCI, before automatically being turned off in afterhours mode. • Weekly Event - a time clock event that is set to occur on a specific day of the week (Sunday Saturday). LCP128TM Setup and Maintenance Guide 61 How to Use These Tables: Panel Tables • • • For each panel, fill in a description for each circuit. Label all spares. Cross out the circuits that do not exist. Fill in the system circuit numbers. (continued on next page) Panel 1 Panel Circuit System Circuit Description 1 2 3 4 5 6 7 8 9 10 11 12 13 14 15 16 17 18 19 20 21 22 23 24 25 26 27 28 29 30 31 32 33 34 35 36 62 LCP128TM Setup and Maintenance Guide Panel 2 Panel Circuit System Circuit Description 1 2 3 4 5 6 7 8 9 10 11 12 13 14 15 16 17 18 19 20 21 22 23 24 25 26 27 28 29 30 31 32 33 34 35 36 R How to Use These Tables (continued): Panel Tables • Circuit 1 in panel 1 is system circuit 1. The circuit number is continuous from panel to panel. Continue numbering panels 2 through 4 (if present). Panel 3 Panel Circuit System Circuit Description 1 2 3 4 5 6 7 8 9 10 11 12 13 14 15 16 17 18 19 20 21 22 23 24 25 26 27 28 29 30 31 32 33 34 35 36 Panel 4 Panel Circuit System Circuit Description 1 2 3 4 5 6 7 8 9 10 11 12 13 14 15 16 17 18 19 20 21 22 23 24 25 26 27 28 29 30 31 32 33 34 35 36 R LCP128TM Setup and Maintenance Guide 63 Panel Tables Panel 5 Panel Circuit System Circuit Description 1 2 3 4 5 6 7 8 9 10 11 12 13 14 15 16 17 18 19 20 21 22 23 24 25 26 27 28 29 30 31 32 33 34 35 36 64 LCP128TM Setup and Maintenance Guide Panel 6 Panel Circuit System Circuit Description 1 2 3 4 5 6 7 8 9 10 11 12 13 14 15 16 17 18 19 20 21 22 23 24 25 26 27 28 29 30 31 32 33 34 35 36 R Panel Tables Panel 7 Panel Circuit System Circuit Description 1 2 3 4 5 6 7 8 9 10 11 12 13 14 15 16 17 18 19 20 21 22 23 24 25 26 27 28 29 30 31 32 33 34 35 36 Panel 8 Panel Circuit System Circuit Description 1 2 3 4 5 6 7 8 9 10 11 12 13 14 15 16 17 18 19 20 21 22 23 24 25 26 27 28 29 30 31 32 33 34 35 36 R LCP128TM Setup and Maintenance Guide 65 How to Use this Table: Module Type Table • Record the proper module types for each panel. The LCP128 Panel Model Number The model number for each LCP128 panel in the system indicates the quantity and type of modules present in that panel. L C P - _ X _ S _ D _ Q _ E _ M _ F _ T- 1 2 0 4 M L - 2 0 Branch Breaker Rating Prefix Module Types and Quantity in Panel Voltage Feed Module Types X S D Q E M F T = = = = = = = = 4-circuit Switching (Relay) Module (XP) 1-output (circuit) Dimming Module (1U) 2-output (circuit) Dimming Module (2U) 4-output (circuit) Dimming Module (4U) 4-output (circuit) Electronic Low Voltage Dimming Module (4E) 4-output (circuit) Motor Module (4M) 4-output (circuit) Quiet Fan Speed Module (4FSQ) 0-10V Ballast Control Module (TVM) Example Model Number: LCP-2S4Q-1204ML-20 Panel with two 1-output dimming modules (2S) and four 4-output dimming modules (4Q), for a total of six modules. Module types not present are omitted from the model number. Modules are located in the panel in the order they appear in the model number, starting at the top of the panel going down. Note the types of modules in each panel and use this information for Module Type Setup in STEP 1. Panel 1 Panel 2 Panel 3 Panel 4 Panel 5 Panel 6 Panel 7 Panel 8 Module Type Module Type Module Type Module Type Module Type Module Type Module Type Module Type 66 1 1 1 1 1 1 1 1 2 2 2 2 2 2 2 2 3 3 3 3 3 3 3 3 4 4 4 4 4 4 4 4 5 5 5 5 5 5 5 5 6 6 6 6 6 6 6 6 7 7 7 7 7 7 7 7 8 8 8 8 8 8 8 8 9 9 9 9 9 9 9 9 LCP128TM Setup and Maintenance Guide R How to Use This Table: Load Type Table • Refer to the load schedule for each panel and record the proper load type setting for each circuit. Each circuit in every LCP128 panel must be assigned a load type (see STEP 1 earlier in this guide). The load types available for each circuit depend upon the module type that provides that circuit. Below are the available load types. Module Type Load Type(s) Description X (XP) Non-Dim Light levels toggle between on and off with no intermediate dimming levels. S/D/Q Incandescent For tungsten filament lamps. (1U / 2U / 4U) Magnetic Low Voltage (MLV) For magnetic transformer low-voltage lighting. Tu-Wire For fluorescent lamps equipped with Lutron Tu-Wire® dimming ballasts. Electronic Low Voltage (ELV) For use with electronic transformer low-voltage lighting. Requires Lutron ELVI-1000 external interface. Non-Dim Non-Dim E (4E) Electronic Low Voltage (ELV) For use with electronic transformer low-voltage lighting. M (4M) Motor For controlling motors. F (4FSQ) Fan For controlling fan speed. T (TVM) 0-10V For dimming ballasts with 0-10V control. PWM For dimming ballasts with PWM control. Tridonic® DSI For dimming ballasts with Tridonic DSI control. DALI (broadcast only) For dimming ballasts with DALI control. Broadcast only. If a power interface is being used in your system, please use the following table to determine which load type is to be selected on the LCP128 controller. Load Type Load Type Lutron Interface Setting Maximum Attached Load Electronic Low Voltage (ELV) Lutron Hi-lume® Ballasts 0-10V Ballasts ELVI-1000 ELV GRX-FDBI-16A-120 Tu-Wire GRX-TVI Tu-Wire 960W 1920W 300mA (sink max), 1920W switched <2000W of Incandescent MLV, Halogen, Tu-Wire >2000W of Incandescent MLV, Halogen, Tu-Wire, Hi-lume NGRX-PB-WH HP-2, HP-4, HP-6 1920W 2000W, 4000W, 6000W R Incandescent Incandescent LCP128TM Setup and Maintenance Guide 67 How to Use This Table: Control Location Table Address Number of Buttons • For each control station, fill in the number of buttons and a brief description or location. Location / Description 1 2 3 4 5 6 7 8 9 10 11 12 13 14 15 16 17 18 19 20 21 22 23 24 25 26 27 28 29 30 31 32 68 LCP128TM Setup and Maintenance Guide R How to Use This Table: Control Station Table R 24 23 22 21 20 19 18 17 16 15 14 13 12 11 9 10 8 7 5 4 3 6 LCP128TM Setup and Maintenance Guide 24 23 22 21 20 19 18 17 16 15 14 13 12 11 10 8 7 6 5 4 3 Sample 2 1 2 Kitchen Sink 3 Janitor’s Closet 1 Kitchen Overhead % Control Type S A M P L E ∗ 2 Control Station / Button ∗ ∗ 1 2 Janitor’s Closet 1 Toggle 2 Scene 1 1 DTO, 5 % “ Fill in a circuit description at the head of each column. (continued on next page) System Circuit / Description 80 Kitchen • Sample - Scene - Custom Scene - Raise - Lower - Toggle - Delay to Off (DTO), minutes 80 Button / Contact # Location / Description Address 1 1 Fill in a line for each button or contact on each control station. 9 Action Control Station / Button • 69 How to Use This Table (continued): Control Station Table (continued) • For each button or contact, record the action and which circuits are being controlled. 25 26 27 28 29 30 31 32 33 34 35 36 37 38 39 40 41 42 43 44 45 46 47 48 49 50 51 52 53 54 55 56 57 58 59 60 61 62 63 64 25 26 27 28 29 30 31 32 33 34 35 36 37 38 39 40 41 42 43 44 45 46 47 48 49 50 51 52 53 54 55 56 57 58 59 60 61 62 63 64 System Circuit / Description 70 LCP128TM Setup and Maintenance Guide R How to Use This Table: R • For each event, record the action and which circuits are affected. Afterhours End Action Afterhours Start Fixed / Sunrise / Sunset Day / Holiday Afterhours End Afterhours Start Time Time Action Scene or Custom Scene Time Fixed / Sunrise / Sunset Day / Holiday Time Fill in a line with the day and time of each time clock event. Scene or Custom Scene Time Clock Event Table • LCP128TM Setup and Maintenance Guide 71 Contact Information Warranty www.lutron.com World Headquarters Lutron Electronics Co., Inc. 7200 Suter Road Coopersburg, PA 18036-1299 U.S.A. World Headquarters 1-610-282-3800 Technical Support Center 1-800-523-9466 Customer Service 1-888-LUTRON1 Great Britain Tel: +44-(0)20-7702-0657 Fax: +44-(0)20-7480-6899 Email: lutronlondon@lutron.com Germany Tel: +49-309-710-4590 Fax: +49-309-710-4591 Email: lutrongermany@lutron.com Hong Kong Tel: +852-2104-7733 Fax: +852-2104-7633 Email: lutronsea@lutron.com Japan Tel: +81-3-5575-8411 Fax: +81-3-5575-8420 Email: asuka@lutron.com Singapore Tel: +65-6220-4666 Fax: +65-6220-4333 Email: lutronsea@lutron.com Lutron Electronics Co., Inc. Made and printed in U.S.A. P/N 032-151 Rev. A - 02/05 LIMITED WARRANTY Lutron will, at its option, repair or replace any unit that is defective in materials or manufacture within one year after purchase. For warranty service, return unit to place of purchase or mail to Lutron at 7200 Suter Rd., Coopersburg, PA 18036-1299, postage pre-paid. This warranty is in lieu of all other express warranties, and the implied warranty of merchantability is limited to one year from purchase. This warranty does not cover the cost of installation, removal or reinstallation, or damage resulting from misuse, abuse, or improper or incorrect repair, or damage from improper wiring or installation. This warranty does not cover incidental or consequential damages. Lutron’s liability on any claim for damages arising out of or in connection with the manufacture, sale, installation, delivery, or use of the unit shall never exceed the purchase price of the unit. This warranty gives you specific legal rights, and you may also have other rights which vary from state to state. Some states do not allow limitations on how long an implied warranty lasts, so the above limitation may not apply to you. Some states do not allow the exclusion or limitation of incidental or consequential damages, so the above limitation or exclusion may not apply to you. This product may be covered by one or more of the following U.S. patents: 5,309,068; 5,633,540;and corresponding foreign patents. Lutron, the sunburst logo, Tu-Wire, and Hi-lume are registered trademarks; LCP128 is a trademark of Lutron Electronics Co., Inc. © 2005 Lutron Electronics Co., Inc.