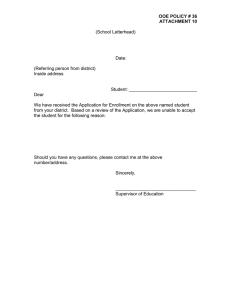Printer Set Up for First Page Letterhead and Subsequent Pages
advertisement

Printer Set Up for First Page Letterhead and Subsequent Pages Regular Paper Disclaimer: These procedures are applicable if you have letterhead style paper in one of your copier drawers, drawer 4 in our example. If you are using the electronic letterhead, you would just use the letterhead template. We will be creating and saving a profile to your local printer settings. Whenever you want to use it, you merely select it within your printer options. This will work if the document is sent to SecurePrint as well. CREATE LETTERHEAD PROFILE 1. Navigate to Devices & Printers or Printers & Faxes, depending on what operating system you are using. 2. Hover over your printer and right click launching the pop up menu appears. 3. Select Printing Preferences 4. The Printing Preferences pop up window will appear. We will first set up the profile and then we will add it to our list. 5. Navigate to the Paper Source Tab. Select Front/Back Cover Settings 6. Set the following settings: a. Cover Settings: only front cover b. Front Cover – Paper Source: drawer 4 c. Front Cover - Print on: only front side d. Select OK 7. Save the setting by selecting the Add(1) button. 8. Name the profile and add a comment if you would like. You may reuse names if you would like. Select OK when finished. 9. Select OK to finish the setup process. USING LETTERHEAD PROFILE Once your document is prepared, you will need to modify the printer settings so that your letterhead profile will be used. 1. Open the printer properties window by selecting \file\print\printer properties 2. The printer properties pop up window will appear. You will need to select your letterhead profile. Choose the down arrow to the right of the profile select box then select Ok to print. 3. Windows typically maintains the profile for the last document printed. Make sure you change the profile back to default for your next print job otherwise your first page will come out on letterhead.