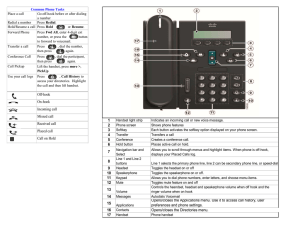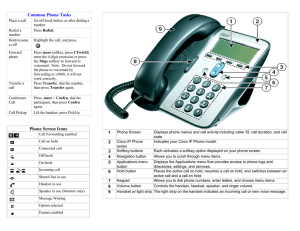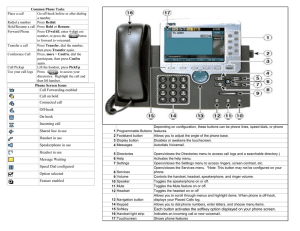IP8840 IP Phone
advertisement

IP8840 IP Phone User Guide for Broadworks Please read this guide carefully before operating your set. Retain this guide for future reference. LGN8840-1002SBUG-01.00 Dec. ‘08 IP8840 Broadworks IP Phone User Guide Regulatory and Safety Notices 1. Radio Frequency Emissions: FCC Compliance statement: This device complies with Part 15 rules. Operation is subject to the following two conditions; 1. This device may not cause harmful interference, and 2. This device must accept any interference received, including interference that may cause undesired operation. This Equipment has been tested and found to comply with the limits for a Class B digital device, pursuant to Part 15 of the FCC rules. These limits are designed to provide reasonable protection against harmful interference in a residential installation. This equipment generates, uses and can radiate radio frequency energy and, if not installed and used in accordance with the instructions, may cause harmful interference to radio communications. However, there is no guarantee that interference will not occur in a particular installation. If this equipment does cause harmful interference to radio or television reception, which can be determined by turning the equipment off and on, the user is encouraged to try to correct the interference by one of the following measures: • Reorient or relocate the receiving antenna. • Increase the separation between the equipment and the receiver. • Connect the equipment into an outlet on a different circuit from that to which the receiver is connected If problems persist, consult the dealer or an experienced radio/TV technician for help. Canadian Compliance statement: This Class B digital apparatus complies with Canadian ICES-003. Cet appareil numérique de la classe B est conforme à la norme NMB-003 du Canada. This device complies with Class B limits of Industry Canada. Operation is subject to the following two conditions; 1. This device may not cause harmful interference, and 2. This device must accept any interference received, including interference that may cause undesired operation. European Union Declarations of Conformity: LG-Nortel Co. Ltd. declares that the equipment specified in this document, which bears the “CE” mark, conforms to the European Union Radio and Telecommunications Terminal Equipment Directive (R&TTE 1999/5/EC) including, Electromagnetic Compatibility Directive (89/336/EEC) and Low Voltage Directive (73/23/EEC) The product fulfills the essential requirements of the harmonized standards shown above. 2. Product Safety Instructions This product complies with and conforms to the following international Product Safety standards as applicable: Safety of Information Technology Equipment, IEC 6095-1, including Relevant national deviations as listed in Compliance with IEC for Electrical Equipment (IECEE) Safety of Information Technology Equipment, CAN/CSA-C22.2 No. 60950-1/UL 60950-1 3. E-911 and use of the IP8840 Phone with Multi-Line Telephone Systems: Please note the use and operation of this phone as part of a multi-line telephone system (MLTS) may be subject to state and/or federal E-911 MLTS laws that require the MLTS to provide a caller’s telephone number, extension, and physical location to applicable state and/or local emergency services when a caller initiates a 911 call. The MLTS may not provide a caller’s telephone number, extension, or physical location information to emergency services when a caller dials 911, and compliance with state and/or federal E-911 MLTS laws is the sole responsibility of the purchaser of this phone. 4. Privacy: IP8840 Phone implements security and encryption technologies however, privacy of communications may not be ensured when using this telephone. Copyright© 2008 LG-Nortel Co. Ltd. All Rights Reserved This material is copyrighted by LG-Nortel Co Ltd. Any unauthorized reproduction, use or disclosure of this material, or any part thereof, is strictly prohibited and is a violation of Copyright Laws. LG-Nortel reserves the right to make changes in specifications at any time without notice. The information furnished by LG Nortel in this material is believed to be accurate and reliable, but is not warranted to be true in all cases. LG-Nortel is a trademark of LG-Nortel Co. Ltd. All other brand and product names are trademarks or registered trademarks of their respective companies. IP8840 Broadworks IP Phone User Guide Care & Precautions: Before connecting or using your new phone, take a moment to consider safety and reliability. Use common sense when locating, connecting and using your IP8840 Phone. • Locate on a dry level surface. Keep the phone away from the edges of the surface to avoid the potential of a fall. • Locate cables to avoid potential for damage. For example, do not locate under rugs or carpet as damage may result from foot traffic or heavy objects. Also, do not locate cables between the desktop and walls where they may be crushed, damaging the insulation. • Check the cables regularly and, if damage is noted, disconnect your phone. Contact your local representative for a replacement. • Should liquid spill on the phone, disconnect the unit from power and the network. • Do not use during lightning storms. Lightning presents a potential shock hazard. • Clean the IP8840 Phone with a soft dry cloth; do not use liquid cleaners. • Always use caution when connecting to AC power. Use only with a properly grounded standard AC power outlet. What is new in this release? Issue 01.00 2008.12 first release ii Dec. ‘08 IP8840 Broadworks IP Phone User Guide Table of Contents 1. IP8840 IP Phone Overview ....................................................................................1 2. Installing your IP8840 Phone................................................................................3 3. Using Features of IP8840 Phone ..........................................................................4 4. 5. 3.1. Receiving a Call............................................................................................................................ 4 3.2. Placing a Call................................................................................................................................ 4 3.3. Putting a Call on Hold ................................................................................................................... 4 3.4. Announcing a Call Transfer .......................................................................................................... 5 3.5. Using Blind Call Transfer .............................................................................................................. 5 3.6. Call Forward ................................................................................................................................. 5 3.7. 3-Party Conference....................................................................................................................... 6 3.8. Call Waiting................................................................................................................................... 6 3.9. Redial............................................................................................................................................ 7 3.10. Speed Dial Buttons ....................................................................................................................... 7 3.11. Speed Number Dialing.................................................................................................................. 7 3.12. DND (Do-Not-Disturb)................................................................................................................... 7 3.13. Muting a Call................................................................................................................................. 8 3.14. Accessing Your Voice Mail ........................................................................................................... 8 3.15. DSS/BLF Coverage ...................................................................................................................... 8 3.16. Hotline/Warm-Line ........................................................................................................................ 9 Advanced Services and the IP8840 Phone LCD Menu .....................................10 4.1. Using the Call Logs Menu........................................................................................................... 10 4.2. Using the Phone Book Menu ...................................................................................................... 10 4.3. Private Hold ................................................................................................................................ 13 4.4. Barge-in ...................................................................................................................................... 13 Setting Your Preferences....................................................................................14 5.1. LCD Contrast .............................................................................................................................. 14 5.2. Ring Setting ................................................................................................................................ 14 5.2.1. Setting the Ring Type ......................................................................................................... 14 5.2.2. Setting Line Ring Type and Delay ...................................................................................... 15 5.3. Ringer Off.................................................................................................................................... 16 5.4. Enabling Automatic Headset Operation ..................................................................................... 17 5.5. Setting Flexible Buttons .............................................................................................................. 17 5.6. Time Configuration ..................................................................................................................... 19 5.6.1. SNTP Server Address ........................................................................................................ 19 5.6.2. Time Zone........................................................................................................................... 19 5.6.3. DST Auto Adjustment ......................................................................................................... 20 5.6.4. Time Format........................................................................................................................ 20 5.6.5. Date Format........................................................................................................................ 20 5.7. Lock Outgoing Call ..................................................................................................................... 21 iii Dec. ‘08 IP8840 Broadworks IP Phone User Guide 5.8. Enabling Speed Number Dialing ................................................................................................ 22 5.9. Key Tone..................................................................................................................................... 22 5.10. Bluetooth Headset ...................................................................................................................... 22 5.10.1. Pairing a Bluetooth headset................................................................................................ 23 5.10.2. Connect or Disconnect a Paired Headset .......................................................................... 24 5.10.3. Deleting a Headset from the Paired List............................................................................. 24 5.10.4. Bluetooth Module Information............................................................................................. 25 5.11. Language Setting........................................................................................................................ 25 Appendix A Dial Pad Character Set ...........................................................................27 Appendix B Time Zones..............................................................................................28 Appendix C IP8840 Icons ............................................................................................29 iv Dec. ‘08 IP8840 Broadworks IP Phone User Guide 1. IP8840 IP Phone Overview Your new LG-Nortel IP8840 Phone is an Internet Protocol (IP) phone employing Session Initiation Protocol (SIP), the well-known open standard for establishing, managing and terminating a communication session. IP8840 Phone interoperates with call servers, proxies and gateways to exchange SIP signaling messages for call control. Real-time Transport Protocol (RTP) packets deliver voice between the end-points over a managed IP network. Features available to IP8840 Phone through SIP call servers are similar to those of a conventional business telephone. In addition to the features described in this guide, your call server may provide additional features, often using dialed feature codes. Refer to your system administrator for further information. The IP8840 Phone has fixed feature buttons, soft feature keys, flexible buttons that are configurable, and dial pad buttons as shown in the figure below. The ten (10) flexible buttons access lines and features based on the IP Phone configuration. Flexible buttons assigned for line access, called line buttons, represent a telephone line or a SIP user. A line may be private, calls to a private line signal at all appearances of the line but an active or held call is only visible and accessible by the original end-points. A shared line appears at multiple phones and all calls are visible and accessible by all end-points with the line. Each line button employs LEDs to indicate status as shown below. Incoming call Line in use at this phone Call held at this phone Orange* Orange* Orange* 1 LED flashes at 60 ipm, fast flash LED On LED flashes at 30 ipm, slow flash Dec. ‘08 IP8840 Broadworks IP Phone User Guide Shared line in use at another phone Shared line call held at another phone Line not registered w/server Red LED On Red LED slow flash Red/Orange LED flashes color, red to orange at 30 ipm * When the LCD displays information for a line, such as when an incoming call first rings, the LED color is orange otherwise, the LED color will be green. Flexible buttons not assigned for line access may access features such as Speed dial, Redial and others. Refer to section 5.5 and your system administrator for further information. The figure below shows other major components of IP8840 Phone. These components include: • • • • Handset Speaker and microphone Message Wait Indicator (Message LED) LCD (240 by 144 pixel), displays 9-lines 2 Dec. ‘08 IP8840 Broadworks IP Phone User Guide 2. Installing your IP8840 Phone The figure below shows the cable connections for your IP Phone. The LAN and desktop PC connections employ standard category 5 LAN cables terminated with RJ-45 connectors. The IP Phone supports PoE (Power over Ethernet) in accordance with the IEEE-802.1af industry standard. When connected to a PoE complaint LAN port, the IP Phone derives power from the port. If the LAN port does not support PoE, use the AC/DC adaptor, available separately, for connection to power. The handset connects to the base with the supplied standard handset coiled cord. Use the chart below to make connections to the IP Phone. 1 LAN Connect the IP Phone LAN port to the LAN wall jack with the provided LAN cable. 2 PC Connect the IP Phone PC port to your desktop PC with an RJ-45 terminated UTP-5 cable. 3 Power If the LAN port supports PoE (IEEE 802.3af compliant), the AC/DC adapter is not required. If not supported, connect the IP Phone power port to the DC out of Power Adapter. Connect the Power Adapter AC plug to an AC wall jack. 4 Headset Connect Headset RJ-11 jack to the IP Phone headset jack. 5 Handset Connect the Handset coiled cord to the IP Phone base and handset. 3 Dec. ‘08 IP8840 Broadworks IP Phone User Guide 3. Using Features of IP8840 Phone 3.1. Receiving a Call When you receive a call, your phone rings, the LCD displays the incoming call information and the associated line button flashes. To answer a ringing call: o Lift the handset. You may press the speakerphone button, line button or the Answer softkey to activate the speakerphone. To use a headset, press the headset button. To end the call: o Hang up the handset. If using the speakerphone, press the speakerphone button. If using the headset, press the headset button. To refuse a ringing call: o Press Refuse softkey, the IP Phone stops ringing and the call server routes the call. 3.2. Placing a Call You place calls with the handset on-hook or off-hook. Similar to your mobile phone, IP8840 Phone uses a technique called ‘store and forward dialing’. After you dial a digit, the IP Phone waits about 6 seconds for additional digits. If you do not dial additional digits, the IP Phone sends the digits you dialed to the call server for processing. To send the digits immediately, press the # button to indicate dialing is complete, and then the IP Phone sends the number to the call server. To place a call: o o o Lift the handset. You may press the speakerphone button or line button to activate the speakerphone. To use a headset, press the headset button. Dial the destination number. After a short delay, the IP Phone sends the number, or dial # to send the dialed digits immediately. When the called party answers, begin speaking, the LCD displays the elapsed call time. To end the call, o Hang up the handset. If using the speakerphone, press the speakerphone button. If using the headset, press the headset button. 3.3. Putting a Call on Hold You can place a call in a waiting state where the held party cannot hear you and you cannot hear the held party. The held party receives MOH (Music-On-Hold), if configured in the call server. While a call is on hold, you can answer or place other calls and can toggle between held calls on the same line. With Call Hold Ringback enabled, the IP Phone rings as a reminder of calls on hold when you return the IP Phone to idle. Refer to your system administrator or Installer Guide for further information. To place a call on hold: 4 Dec. ‘08 IP8840 Broadworks IP Phone User Guide o Press the Hold button or the Hold softkey. The call status changes to hold and you receive dial tone. You may then select another line to answer or place a call. Note, if you select an idle line and take no action for about 15 seconds, the line is disconnected. To retrieve a held call on a different line: o o o Press the slow flashing line button. Select the desired call from the displayed call list using Previous-Next softkeys Select the OK softkey to resume a connection with the call. To toggle between two calls on the same line: o Press the Hold button or the Resume softkey, the active call status changes to hold and the held call connects. 3.4. Announcing a Call Transfer Using Announcing a Call Transfer, you send an active call to another extension after announcing the call transfer to the receiving party. To transfer an active call: o o o o Press the Transfer button or the Transfer softkey. The active call status changes to hold and you receive dial tone. Dial the number you wish to receive the transfer. Await answer and announce the transfer. To complete the transfer, hang up the handset. To cancel a transfer, for example the second party does not answer or is busy: o Press the EndCall softkey. 3.5. Using Blind Call Transfer You can transfer an active call to another extension without talking to the party receiving the call. The call transfers to the new party without verifying that the new party is there or willing to receive the call. To transfer an active call without announcing the transfer: o o o Press the BlindXfr softkey. The active call status changes to hold and you receive dial tone. Dial the number you wish to receive the transfer. To complete the transfer, hang up the handset. To cancel a transfer, for example you mis-dial the receiving number: o Press the EndCall softkey. 3.6. Call Forward Call forward directs incoming calls to ring at another location that you designate. You can select one of four (4) conditions that will forward your calls: - Call Forward Busy – redirects incoming calls if the line is busy. 5 Dec. ‘08 IP8840 Broadworks IP Phone User Guide - Call Forward No Answer – redirects incoming calls that are not answered in the configured no answer time. Call Forward Busy or No Answer – redirects incoming calls if the line is busy or not answered after the no answer time expires. Call Forward All Calls – immediately redirects all incoming calls. To set up Call Forward: Press the CallFwd softkey. Use the Previous-Next softkeys to select the desired Call Forward condition. Press the OK softkey. Input the destination where you want your calls sent. Press the OK softkey. The display shows “(x) Fwd to ext” indicating the forward condition and destination for the calls. (B) = Busy, (N) = No-answer, (BN) = Busy or No-answer, (U) = Unconditional To disable Call Forward: o o o o o o Press the CallFwd softkey. The message “Fwd to xxxx” disappears from the LCD. 3.7. 3-Party Conference The IP Phone has a 3-Party Conference feature that lets you converse with two other parties simultaneously. To set-up a conference: o o o o Place first call as normal. Press the Conferen softkey. The call status changes to hold and you receive dial tone. Dial the number you want to join the conference. When the party answers, press the Join softkey to establish the conference. To end your conference: o Hang up the handset. To cancel a conference, for example the second party does not answer or is busy: o Press the EndCall softkey. 3.8. Call Waiting With Call Waiting configured, while you are in a call the IP Phone alerts you of an incoming call. The line button flashes and you receive a beep tone over the active conversation to indicate the new call. In addition, during the ring signal, the LCD displays the incoming caller id so you know who is calling before you interrupt the current call. To answer an incoming call while on a call: o Press the Answer softkey. The active call changes to the hold state and the new call connects. 6 Dec. ‘08 IP8840 Broadworks IP Phone User Guide 3.9. Redial Your IP Phone saves the last number you dialed and allows you to redial the number with the touch of a button. The number is stored in memory but is lost if power to the IP Phone is interrupted. To redial a call: o o Press the Redial softkey. The IP Phone activates the speakerphone and places the call. Lift the handset for privacy or press the headset button to use the headset. 3.10. Speed Dial Buttons Flexible buttons not assigned as a line are available for configuration as feature buttons including Speed dial. Pressing a Speed dial button selects your line and sends the stored number to the call server for processing. Refer to your system administrator for further information. To place a call using Speed dial: o o Press the desired Speed dial flexible button. The IP Phone activates the speakerphone and places the call on your line. You may select a different line button on your IP Phone prior to selecting the Speed dial button. Lift the handset for privacy or press the headset button to use the headset 3.11. Speed Number Dialing Your IP8840 Phone incorporates a Phone Book with up to 100 records. Refer to section 4.2 for information on use of the Phone Book. Each record includes a name, contact information and a Speed number (00 to 99). When you dial a Speed number, the IP Phone initiates a call to the contact. Speed number dialing must be enabled. Refer to your system administrator for further information. To place a call using a Speed number: o Dial the Speed number (00-99) for the desired contact. After a short delay, the IP Phone sends the contact information from the Phone Book. You may dial # to set up the call immediately. If the Phone Book has no record of the Speed number, the IP Phone sends the digits dialed to the call server for processing. 3.12. DND (Do-Not-Disturb) When the DND (Do Not Disturb) feature is enabled and activated, the IP Phone will not notify you of an incoming call. The IP Phone does not ring, allowing you to work without interruption from an incoming call. The call server configuration determines routing of the incoming call while your phone is in DND. Refer to your system administrator for further information. To activate DND: o While the IP Phone is idle, press the DND button. When active, the DND button LED illuminates red, and “Do not disturb” displays in the LCD. To deactivate DND: o Press the illuminated DND button again. 7 Dec. ‘08 IP8840 Broadworks IP Phone User Guide 3.13. Muting a Call Mute toggles the microphone of the Handset, Speakerphone and Headset Off and On. When Mute is active, the connected party will not receive audio from the microphone. To mute the microphone: Press the Mute button. The Mute button LED illuminates red indicating mute is active. o To turn the microphone back on: Press the illuminated Mute button again. o 3.14. Accessing Your Voice Mail When you have a message waiting, the Message LED flashes to indicate you have new messages in your mailbox. The IP Phone delivers the message waiting indication for your primary line, line button 1. To access your voice mailbox: Press the Message button. The display indicates the number of messages waiting. Press Dial softkey. The IP Phone activates the speakerphone and places a call to your voice mailbox. To listen to your messages, follow the instructions for your voice mail system. o o 3.15. DSS/BLF Coverage The IP8840 Phone has a DSS line type that addresses the special needs associated with an Attendant or Secretarial answering position. The specific needs for these users are: • Direct Station Selection (DSS) - one-touch calling and transfers to extensions • Busy Lamp Field (BLF) - visual status indication of covered lines • Coverage - the ability to pick up calls ringing at those extensions The DSS line in the IP Phone uses the shared line assignment in the call server. Operation of the DSS/BLF Coverage button however is distinctly different then a shared line. For more information on assigning DSS lines, consult your system administrator. To call an idle covered extension: o o Lift the handset. You may press the speakerphone button or the headset button. Press the DSS line button. You may press the DSS line button prior to lifting the handset, which activates the speakerphone and places the call. To transfer an active call: o o o Press the DSS line button. The IP Phone places the active call on hold, and calls the extension. Await answer and announce the transfer. To complete the transfer, hang up the handset. To cancel a transfer, for example the second party does not answer or is busy: o Press the EndCall softkey. To answer a call for a covered extension: o Lift the handset. You may press the speakerphone button or press the headset button. 8 Dec. ‘08 IP8840 Broadworks IP Phone User Guide Press the flashing DSS/BLF Coverage button. You may press the DSS line button prior to lifting the handset, which activates the speakerphone and answers the call. o The LED indications of the DSS line button are: • Solid red line in use remotely • Fast blinking red Call appearance ringing for covered line • Slow blinking red Remote call hold 3.16. Hotline/Warm-Line With Hotline/Warm-Line operation configured, the IP Phone automatically calls the defined destination when you take the handset off-hook or press the speakerphone button. The call initiates immediately, Hotline, or after a delay of up to 10 seconds, Warm-Line. The later permits you the time to access another feature or line as needed. Note that with Hotline configured, Speed dial, redial and other automated dialing features will not operate. Operation of this feature is automatic. 9 Dec. ‘08 IP8840 Broadworks IP Phone User Guide 4. Advanced Services and the IP8840 Phone LCD Menu This section describes how to view and use the advanced services available through the LCD menu. The IP8840 Phone has three context sensitive softkeys, pressing the softkey selects the function or value shown in the LCD just above the softkey. The left (return) and right navigation buttons navigate through menus. The menu items and order of display may be different on your phone based on the service subscription. Not all features may be available to you based on the call server configuration. 4.1. Using the Call Logs Menu The IP8840 Phone has access to a log of all calls placed or received by the phone, including incoming calls that were not answered (missed calls). The LCD displays the call logs that you can use to place a call to the logged party. You access the call logs through the Up navigation or a flexible button assigned for the Call Log function. Refer to your system administrator for further information. To access the Call Logs menu: o o o While in an idle state, press the Up navigation or Call Log flexible button. The Call Log menu displays with several choices (missed, outgoing and incoming). Use the Previous-Next softkeys to select the desired log and press the OK softkey, or dial the digit in front of the desired selection. The log will display information on the calls along with the received caller id. 08:30 Call Log >1.Missed Calls 2.Received Calls 3.Placed Calls Previous Next OK To place a call using the Call Logs: o 08:30 Dial the digit preceding the desired log item or use the Previous-Next softkeys to highlight the desired log item and press the Dial softkey. Missed Calls >1.John,4913 11/07 12:55 2.Richard,3911 11/07 12:53 3.Bill,4545 11/07 12:52 4.Woody,1234 11/07 11:34 5.Danny,7890 11/07 10:25 6.Office,4567 11/07 08:30 7.Home,9090 11/06 15:40 Previous Dial Next 4.2. Using the Phone Book Menu The IP8840 Phone has an internal Phone Book with up to 100 entries. Each record includes the contact name, contact information and Speed number. You can add, delete, edit, dial and search entries from the Phone Book Menu. You access the Phone Book Menu with the Down Navigation button or using a flexible button assigned for the Phone Book function. Refer to your system administrator for further information. 10 Dec. ‘08 IP8840 Broadworks IP Phone User Guide To access the Phone Book menu: o Press the Down navigation or Phone Book flexible button, the LCD displays the first Phone Book record. To call a contact from the Phone Book: o o o Access the Phone Book as described above. Use the Previous-Next softkeys to move the cursor to the desired record or dial the digit preceding the desired record. Press the Dial softkey. 08:30 Phone Book (Page 1) >(01)LG-Nortel, 1305 (02)Peter, 1401 (03)John, 1402 (04)Jane, 1403 (05)Maria, 1404 (06)Sam, 1405 (07)Sarah, 1406 Previous Next Dial 08:30 To add a record to the Phone Book: o o o o Access the Phone Book as described above. Press the right navigation button to display the Add softkey. Select the Add softkey. Enter the name, contact information, ring type and speed number for the record, selecting the OK softkey for each entry. Use the Mode softkey to enter characters. Refer to Appendix A Dial Pad Character Set, which shows the relationship between the dial pad digits and characters. Phone Book (Page 1) >(01)LG-Nortel, 1305 (02)Peter, 1401 (03)John, 1402 (04)Jane, 1403 (05)Maria, 1404 (06)Sam, 1405 (07)Sarah, 1406 Edit Add Delete 08:30 Phone Book: Number 9876 Å Mode OK To edit a record: o o o o o Access the Phone Book as described above. Use the Previous-Next softkeys to move the cursor to the desired record or dial the digit preceding the desired record. Press the right navigation button to display the Edit softkey. Select the Edit softkey. Edit the name, contact information, ring type and speed number for the record, selecting the OK softkey for each entry. Use the Mode softkey to enter characters. Refer to Appendix A Dial Pad Character Set, which shows the relationship between the dial pad digits and characters. 08:30 Phone Book (Page 1) (11)Anne, 1411 (12)Jerry, 1412 (13)Mary, 1413 (14)Susan, 1414 >(15)Tommy, 9876 (16)George, 1416 (17)Lynda, 1417 Edit Add 08:30 Phone Book: Number 9844 Å 11 Delete Mode OK Dec. ‘08 IP8840 Broadworks IP Phone User Guide To delete a record: o o o o Access the Phone Book as described above. Use the Previous-Next softkeys to move the cursor to the desired record or dial the digit preceding the desired record. Press the right navigation button to locate the Delete 08:30 Data will be lost. softkey. Are you sure? Select the Delete softkey and confirm by selecting the Yes softkey. Caution this action deletes the record from the Phone Book. Yes No To delete all records: o o o 08:30 Access the Phone Book as described above. Press the right navigation button to locate the Del.All softkey. Select Del.All softkey and confirm the deletion by selecting the Yes softkey. Caution this action deletes all records from the Phone Book. Phone Book (Page 1) >(01)LG-Nortel, 1305 (02)Peter, 1401 (03)John, 1402 (04)Jane, 1403 (05)Maria, 1404 (06)Sam, 1405 (07)Sarah, 1406 Previous Next Dial 08:30 Data will be lost. Are you sure? Yes No To search for a record in the Phone Book: o o o o Access the Phone Book as described above. Press the right navigation button to locate the Find softkey. Select the Find softkey. Enter the search criteria (name or contact information). Use the Mode softkey to enter characters. Refer to Appendix A Dial Pad Character Set, which shows the relationship between the dial pad digits and characters. 08:30 Phone Book (Page 1) >(01)LG-Nortel, 1305 (02)User 1, 1401 (03)User 2, 1402 (04)User 3, 1403 (05)User 4, 1404 (06)User 5, 1405 (07)User 6, 1406 Find 08:30 Search for: Sam Å 12 Del.All Mode OK Dec. ‘08 IP8840 Broadworks IP Phone User Guide o Select the OK softkey to view the search results. 08:30 Phone Book (Page 1) >(14)Sam,9543 Previous Next Dial 4.3. Private Hold Your Call Server may provide “private hold”. If available, a call on a shared line can be placed on hold and others cannot access the held call. To place an active shared line call on private hold: o o Press the right navigation button to display the PrivHold selection. Press the PrivHold softkey. 08:30 To Richard 4012 1001 1002 1003 1004 1005 PrivHold 1006 1007 1008 1009 1010 EndCall 4.4. Barge-in Your Call Server may provide barge-in operation. If available, other users with the shared line appearance may be able to enter a call directly. To enter a call using Barge-in: o o o Press the shared line appearance button. A list of call selections (held calls, active calls subject to Barge-in and “Make a new call”) for the line displays. Use the Previous-Next softkeys to highlight the Barge-in selection. Press the OK softkey. 08:30 1.Retrieve Call Idx. 1 >2.Barge in call 2 3.Make a new call Previous 13 Next OK Dec. ‘08 IP8840 Broadworks IP Phone User Guide 5. Setting Your Preferences In the LCD Menu, you can set various preferences for the IP Phone. Settings you can adjust include: - LCD contrast - Ring Setting - Ringer off - Headset auto mode - Flexible button settings - Time Configuration - Outgoing Call Lock - Speed Number Dialing - Key Tone - Bluetooth, available only with the Bluetooth module installed - Language The following paragraphs provide detailed instructions for each of the preferences as well as descriptive information for each. 5.1. LCD Contrast The contrast of the LCD is adjustable for best viewing angle. To adjust the LCD contrast: o o o o o Press the Setting ( ) button. Dial 3, or move the cursor to 3.Phone Settings using the Previous-Next softkeys and press the OK softkey. Dial 1, or move the cursor to 1.LCD Contrast using the Previous-Next softkeys and press the OK softkey. Press the Down softkey to decrease the contrast, or press 08:30 LCD Contrast the Up softkey to increase the contrast. ■■■■□□□ Move to another parameter with the navigation buttons and continue the session or press the Setting ( ) button to exit the configuration session. Down Up 5.2. Ring Setting Ring settings determine the ring type (tone) for the phone. You may select one of up to fourteen ring signals. Of the fourteen signals, nine are stored in permanent memory. The remaining five must be downloaded from an external source prior to use. In addition, the ring type for each line can be set with immediate or delayed audible notification. Note the ring type set for a contact in the Phone Book has priority over the phone or line settings, see section 4.2. 5.2.1. Setting the Ring Type The IP Phone uses one of fourteen distinctive ring types for incoming call notification. The first nine are stored in the memory of the phone while the remaining five must be downloaded prior to use. By assigning different ring signals to closely located phones, you can identify the ringing phone. The ring 14 Dec. ‘08 IP8840 Broadworks IP Phone User Guide type assigned for the IP Phone is the “Default Ring Type” for incoming calls to the phone and is set to “ringer off” or one of the fourteen tones. To set the ring type for the phone (Default Ring Type): o o o o Press the Setting ( ) button. Dial 3, or move the cursor to 3.Phone Settings using the Previous-Next softkeys and press the OK softkey. Dial 2, or move the cursor to 2.Ring Setting using the Previous-Next softkeys and press the OK softkey. Dial 1, or move the cursor to 1.Default Ring Type using 08:30 the Previous-Next softkeys and press the OK softkey. An Ring Setting >1.Default Ring Type asterisk, », displays in front of the current setting. 2.Line 1 Configuration 3.Line 2 Configuration 4.Line 3 Configuration 5.Line 4 Configuration 6.Line 5 Configuration 7.Line 6 Configuration Previous Next o o o Select the ring type using the Next softkey. Press the Play softkey to hear the selected tone. Press the OK softkey to save the selected the ring type. Move to another parameter with the navigation buttons and continue the session or press the Setting ( ) button to exit the configuration session. OK 08:30 Default Ring Type (1) >*Type 1 Type 2 Type 3 Type 4 Wave Ring 1 Wave Ring 2 Wave Ring 3 Play Next OK 5.2.2. Setting Line Ring Type and Delay You can assign each line with a different ring type (tone) to distinguish which line is ringing. Selections for the type include one of up to fourteen tones, “Ringer Off”, or “Set to Default”, see section 5.2.1 . Of the fourteen tones, five are permanently stored in the memory of the phone and the remaining five must be downloaded before use. In addition, for each line the ring signal can be immediate or delayed. The delay is set in 1 second increments from 0 (no delay) to 10 seconds. To set the ring type for a line: o o o o o Press the Setting ( ) button. Dial 3, or move the cursor to 3.Phone Settings using the Previous-Next softkeys and press the OK softkey. Dial 2, or move the cursor to 2.Ring Setting using the Previous-Next softkeys and press the OK softkey. Dial the Line number plus one (2 for Line 1, 3 for Line 2, 08:30 etc.), or move the cursor to Line n Configuration using Line 1 Configuration >1.Ring Type the Previous-Next softkeys and press the OK softkey. 2.Delayed Ring Timer The value of n is the Line button number. Dial 1, or move the cursor to 1.Ring Type using the Previous-Next softkeys and press the OK softkey. Note the line number displays in parenthesis after “Ring Type”. Previous Next OK 15 Dec. ‘08 IP8840 Broadworks IP Phone User Guide o o o Select the ring type using the Next softkey. Press the Play softkey to hear the selected tone. An asterisk, », displays in front of the current setting. Press the OK softkey to save your entry. Move to another parameter with the navigation buttons and continue the session or press the Setting ( ) button to exit the configuration session. 08:30 Ring Type (1) >*Set to Default Ringer Off Type 1 Type 2 Type 3 Type 4 Wave Ring 1 Play Next OK To set delayed ring for a line: o o o o Press the Setting ( ) button. Dial 3, or move the cursor to 3.Phone Settings using the Previous-Next softkeys and press the OK softkey. Dial 2, or move the cursor to 2.Ring Setting using the Previous-Next softkeys and press the OK softkey. Dial the Line number plus one (2 for Line 1, 3 for Line 2, 08:30 Line 1 Configuration etc.), or move the cursor to Line n Configuration using 1.Ring Type the Previous-Next softkeys and press the OK softkey. >2.Delayed Ring Timer The value of n is the Line button number. Previous o o o o Next OK Dial 2, or move the cursor to 2.Delayed Ring using the Previous-Next softkeys and press the OK softkey. . Note Delayed Ring Timer (1) 0 the line number is shown in parenthesis after “Delayed Ring Timer”. Using the dial pad enter the desired delay up to 10 seconds in one-second increments, zero is no delay. The backspace softkey will delete the previous character and Å OK Clear the Clear softkey deletes the entire entry. Press the OK softkey to save your entry. Move to another parameter with the navigation buttons and continue the session or press the Setting ( ) button to exit the configuration session. 08:30 5.3. Ringer Off The IP Phone can be programmed not to ring when an incoming call is received. To set the Ringer Off parameter: o o Press the Setting ( ) button. Dial 3, or move the cursor to 3.Phone Settings using the Previous-Next softkeys and press the OK softkey. 16 Dec. ‘08 IP8840 Broadworks IP Phone User Guide o o o Dial 3, or move the cursor to 3.Ringer Off using the Previous-Next softkeys and press the OK softkey. Press the Yes softkey to enable Ringer Off, or press the No softkey to disable Ringer Off. Move to another parameter with the navigation buttons and continue the session or press the Setting ( ) button to exit the configuration session. 08:30 Ringer Off Current value is ‘No’. Yes No 5.4. Enabling Automatic Headset Operation Your IP8840 Phone supports use of a headset with a standard RJ-11 jack. In the Headset Auto Mode, pressing a line button automatically connects audio to the headset. Also, redial, Speed dial, Speed number dialing and click-to-call place calls with audio through the headset. To enable Headset Auto Mode: o o o o o Press the Setting ( ) button. Dial 3, or move the cursor to 3.Phone Settings using the Previous-Next softkeys and press the OK softkey. Dial 4, or move the cursor to 4.Headset Auto Mode using the Previous-Next softkeys and press the OK softkey. Press the Yes softkey to enable the Headset Auto Mode 08:30 Headset Auto Mode or press the No softkey to disable the Headset Auto Mode. Current value is ‘No’. Move to another parameter with the navigation buttons and continue the session or press the Setting ( ) button to exit the configuration session. Yes No 5.5. Setting Flexible Buttons Your IP8840 Phone has ten (10) flexible buttons. Normally, the first two (2) buttons are for your line. The flexible buttons not assigned as line buttons can access various functions. The table below indicates the available functions with a brief description of each. Feature Description 0 No Function Unassigned 1 Speed Dial Function Dials the assigned number 2 Phone Book Function Views the personal phone book 3 Call Log Function Views the call log list 4 Mute Function Toggles the Mute feature on and off 5 Headset Function Toggles the Headset on and off 6 Redial Function Dials the last number dialed by the user. 7 Return Call Function Dials the number of the last answered call 8 Set Call Forwarding Sets the call forwarding configuration 9 Conference Function 1. Initiates a conference call 2. Joins calls in a conference 10 Transfer Function Initiates a call transfer 17 Dec. ‘08 IP8840 Broadworks IP Phone User Guide Feature Description 11 Hold Function Places an active call on hold 12 Do not disturb Toggles the DND on and off 13 Set Ringer Off Toggles the ringer on and off 14 Message Function Views the number of new and old messages stored in the Voice Mail server, and dials the Voice Mail server by pressing the Dial softkey To assign a function to a flexible button not used as a line: o o o o o o Press the Setting ( ) button. Dial 3, or move the cursor to 3.Phone Settings using the Previous-Next softkeys and press the OK softkey. Dial 5, or move the cursor to 5.Flexible Key Setting using the Previous-Next softkeys and press the OK softkey. Select the desired flexible button. An asterisk, », displays 08:30 in front of the current setting. Press Flexible Button Select a function using the Previous-Next soft key and press the OK softkey. Refer to the flexible button functions chart above. If the selected function is Speed dial, enter the speed number and press the OK softkey. To enter alphanumeric characters select the Mode softkey. Refer to Appendix A for the character mapping of dial pad digits. 08:30 [05] Select Function >*No Function Speed Dial Function Phone Book Function Call Log Function Mute Function Headset Function Redial Function Previous Next 08:30 [05] Enter number 12345 Å o o If desired, enter a label, maximum 12 characters and press the OK softkey to save the entry. To enter alphanumeric characters select the Mode softkey. Refer to Appendix A for the character mapping of dial pad digits. Move to another parameter with the navigation buttons and continue the session or press the Setting ( ) button to exit the configuration session. 18 OK Mode OK 08:30 [05] Enter Label Richard Å Mode OK Dec. ‘08 IP8840 Broadworks IP Phone User Guide 5.6. Time Configuration Within the Time Configuration menu, the IP Address or name of the desired Simple Network Time Protocol (SNTP) server and the local time zone are defined. In addition, Daylight Savings Time (DST) is enabled. Consult with your administrator before changing the SNTP server. 5.6.1. SNTP Server Address SNTP (Simple Network Time Protocol) is a standard protocol that permits a network device to obtain the network’s current time. For operation with SNTP, the IP8840 IP Phone requires an SNTP server IP address or name. To assign the SNTP server address: o o o o o o Press the Setting ( ) button. Dial 3, or move the cursor to 3.Phone Settings using the Previous-Next softkeys and press the OK softkey. Dial 6, or move the cursor to 6.Time Configuration using the Previous-Next softkeys and press the OK softkey. Dial 1, or move the cursor to 1.SNTP Server Address using the Previous-Next softkeys and press the OK softkey. Input the SNTP server address using the dial pad and 08:30 press the OK softkey to save the entry. To enter SNTP Server Address clock.via.net alphanumeric characters select the Mode softkey. Refer to Appendix A for the character mapping of dial pad digits. Move to another parameter with the navigation buttons and continue the session or press the Setting ( ) button to exit the configuration session. Å Mode OK 5.6.2. Time Zone For proper operation of the clock, the IP Phone requires the local time zone. For available time zones, see Appendix B Time Zones To enter the Time Zone: o o o o o o Press the Setting ( ) button. Dial 3, or move the cursor to 3.Phone Settings using the Previous-Next softkeys and press the OK softkey. Dial 6, or move the cursor to 6.Time Configuration using the Previous-Next softkeys and press the OK softkey. Dial 2, or move the cursor to 2.Time Zone using the Previous-Next softkeys and press the OK softkey. An asterisk, », displays in front of the current selection. 08:30 Select the nearest region from the display using the Time Zone >*(GMT-08:00)PACIFIC STANDAR Previous-Next softkeys and press the OK softkey to save (GMT-07:00)MOUNTAIN STANDA the entry. (GMT-06:00)CENTRAL STANDAR (GMT-06:00)MEXICO CITY, ME Move to another parameter with the navigation buttons and (GMT-06:00)SASKATC. CANADA continue the session or press the Setting ( ) button to (GMT-05:00)BOGOTA, COLOMBI (GMT-05:00)EASTERN STANDAR exit the configuration session. Previous OK Next 19 Dec. ‘08 IP8840 Broadworks IP Phone User Guide 5.6.3. DST Auto Adjustment The IP8840 Phone automatically adjusts for DST (Daylight Savings Time) when enabled. To enable/disable automatic daylight savings time: o o o o o o Press the Setting ( ) button. Dial 3, or move the cursor to 3.Phone Settings using the Previous-Next softkeys and press the OK softkey. Dial 6, or move the cursor to 6.Time Configuration using the Previous-Next softkeys and press the OK softkey. Dial 3, or move the cursor to 3.DST Auto Adjustment using the Previous-Next softkeys and press the OK softkey. Press the Yes softkey to enable DST Auto Adjustment, or 08:30 press the No softkey to disable DST Auto Adjustment. DST Auto Adjustment Current value is ‘Yes’. Move to another parameter with the navigation buttons and continue the session or press the Setting ( ) button to exit the configuration session. Yes No 5.6.4. Time Format The format of the LCD time display can be set for 12-hour format or 24-hour format. In addition, the LCD time display can be disabled. To set the display format for time: o o o o o o Press the Setting ( ) button. Dial 3, or move the cursor to 3.Phone Settings using the Previous-Next softkeys and press the OK softkey. Dial 6, or move the cursor to 6.Time Configuration using the Previous-Next softkeys and press the OK softkey. Dial 4, or move the cursor to 4.Time Format using the Previous-Next softkeys and press the OK softkey. An asterisk, », displays in front of the current setting. 08:30 Time Format Press the Previous-Next softkeys to select the Time Disable Format and press the OK softkey to save your entry. 12 HR (8:30 am) >*24 HR (08:30) Move to another parameter with the navigation buttons and continue the session or press the Setting ( ) button to exit the configuration session. Previous Next OK 5.6.5. Date Format The format of the LCD date displays in the one of the formats below: - MM/DD (01/22) DD/MM (22/01) DD Month (22 Jan) Month DD (Jan 22) Disabled, no date display 20 Dec. ‘08 IP8840 Broadworks IP Phone User Guide To set the date display format: o o o o o o Press the Setting ( ) button. Dial 3, or move the cursor to 3.Phone Settings using the Previous-Next softkeys and press the OK softkey. Dial 6, or move the cursor to 6.Time Configuration using the Previous-Next softkeys and press the OK softkey. Dial 5, or move the cursor to 5.Date Format using the Previous-Next softkeys and press the OK softkey. Press the Previous-Next softkeys to select the display 08:30 format and press the OK softkey to save your entry. An Date Format Disable asterisk, », displays in front of the current setting. >*MM/DD (01/01) Move to another parameter with the navigation buttons and DD/MM (01/01) DD m (01 Oct) continue the session or press the Setting ( ) button to m DD (Oct 01) exit the configuration session. Previous Next OK 5.7. Lock Outgoing Call The IP Phone can be configured to allow outgoing calls only if a password is entered. When enabled, the LCD screen will display the password request and the pad-lock icon is shown, and the password must be entered prior to connecting an outgoing call. 08:30 Enter Password: **** 1006 1007 1008 1009 1010 1001 1002 1003 1004 1005 Å Clear OK To activate this feature, the LCD password must be set, consult your system administrator to set the LCD password. To enable/disable the Lock Outgoing Call feature: o o o o o Press the Setting ( ) button. Dial 3, or move the cursor to 3.Phone Settings using the Previous-Next softkeys and press the OK softkey. Dial 8, or move cursor to 8.Lock Outgoing Call using the Previous-Next softkeys and press the OK softkey. Press the Yes softkey to enable Lock Outgoing Call, or 08:30 press the No softkey to disable Lock Outgoing Call. Lock Outgoing Call Current value is ‘Yes’. Move to another parameter with the navigation buttons and continue the session or press the Setting ( ) button to exit the configuration session. Yes 21 No Dec. ‘08 IP8840 Broadworks IP Phone User Guide 5.8. Enabling Speed Number Dialing The IP8840 Phone includes a Phone Book that supports up to 100 entries. Each Phone Book record includes a two-digit Speed number, see Speed Number Dialing. When enabled, dialing the Speed number (00~99) sends the contact number or user id from the associated Phone Book record. To enable/disable Speed number operation: o o o o o Press the Setting ( ) button. Dial 3, or move the cursor to 3.Phone Settings using the Previous-Next softkeys and press the OK softkey. Dial 9, or move cursor to 9.Speed Number using the Previous-Next softkeys and press the OK softkey. Press the Yes softkey to enable Speed number, or press 08:30 the No softkey to disable Speed number. Speed Number Current value is ‘Yes’. Move to another parameter with the navigation buttons and continue the session or press the Setting ( ) button to exit the configuration session. Yes No 5.9. Key Tone When you press a button on the IP8840 phone, the phone will generate a beep tone to indicate that the button has been pressed. This key tone is optional and can be enabled or disabled using the key tone setting. To enable/disable the Key Tone: o o o o o Press the Settings ( ) button. . Dial 3, or move the cursor to 3.Phone Settings using the Previous-Next softkeys and press the OK softkey. Dial 10, or move the cursor to 10.Key Tone using the Previous-Next softkeys and press the OK softkey. Press the Yes softkey to enable the Key Tone, or press the 08:30 No softkey to disable the Key Tone. Key Tone Current value is ‘Yes’. Move to another parameter with the navigation buttons and continue the session or press the Settings ( ) button to exit the configuration session. Yes No 5.10. Bluetooth Headset Your IP8840 phone can be equipped with an optional Bluetooth module; you can use a Bluetooth headset with your phone. The icon appears in the upper line of the LCD if the module is installed. Instructions for installing the module are provided with the module or can be found in the IP8800 Installer Guide. When paired and connected to a compatible Bluetooth headset, such as the IP-8502, the headset can control the On/Off hook status of the phone and audio is delivered from the IP8840 to the headset using wireless Bluetooth technology. In order to use a Bluetooth headset, the headset must be paired with and activated in the IP8840. The following sections provide instructions for setting up your IP Phone for use 22 Dec. ‘08 IP8840 Broadworks IP Phone User Guide with a Bluetooth headset. Note the Bluetooth menus discussed below are only available and displayed when a Bluetooth module is installed on your IP Phone. 5.10.1. Pairing a Bluetooth headset A Bluetooth headset must be paired with the IP8840 Bluetooth module before it can be connected (activated). Up to five (5) headsets may be paired with the IP Phone at one time. Note that only one may be active at a time. To pair and connect a new headset with the IP Phone: o o o o Press the Settings ( ) button. Dial 3, or move the cursor to 3.Phone Settings using the Previous-Next softkeys, and press the OK softkey. Dial 11, or move the cursor to 11.Bluetooth using the Previous-Next softkeys, and press the OK softkey. Dial 1, or move the cursor to 1.Headset Management 08:30 using the Previous-Next softkeys, and press the OK Paired Headset List *Wireless Headset(00:1A:12:34:56:78) softkey. This will display a list of paired headsets. Add o If no headsets are paired with the IP Phone, press the Search softkey, the IP Phone will search for nearby Bluetooth headsets. If one or more Bluetooth headsets are already paired with the IP Phone, press the right navigation button and select the Add softkey to add another headset. Next Delete 08:30 No Paired Headset Search o Select a Bluetooth headset from the list of headsets using the Next softkey, and select the Pair softkey. 08:30 Paired Headset List *Wireless Headset(00:1A:12:34:56:78) Search o o When the “Enter PIN Code” message displays, input the PIN associated with the headset and press OK softkey. When a valid PIN is entered, the headset is automatically activated for use with your IP8840 phone. Move to another parameter with the navigation buttons and continue the session or press the Settings ( ) button to exit the configuration session. 23 Next Pair 08:30 Enter PIN Code Å Clear OK Dec. ‘08 IP8840 Broadworks IP Phone User Guide 5.10.2. Connect or Disconnect a Paired Headset When one or more headsets are paired with the IP8840 phone, the headset must be connected, (activated) prior to use. When it is desired to change the active headset, the presently active headset must be disconnected (deactivated) prior to connecting the new headset. The following procedure describes the steps required to connect or disconnect a headset that is already paired to the IP Phone. To connect to a headset that is already paired or, to disconnect an active headset: o o o o o Press the Settings ( ) button. Dial 3, or move the cursor to 3.Phone Settings using the Previous-Next softkeys, and press the OK softkey. Dial 11, or move the cursor to 11.Bluetooth using the Previous-Next softkeys, and press the OK softkey. Dial 1, or move the cursor to 1.Headset Management 08:30 using the Previous-Next softkeys, and press the OK Paired Headset List *Wireless Headset(00:1A:12:34:56:78) softkey. This displays a list of previously paired headsets. Select a Bluetooth headset from the list of paired headsets using the Next softkeys. An asterisk, », displays in front of the current headset selection. Add o Use the right navigation button to locate and select the Connect softkey to activate the headset or the Disconn softkey to deactivate the active headset. The LCD will display the connected or disconnected message for about 3 seconds. Next Delete 08:30 Paired Headset List Wireless Headset(00:1A:22:16:78:34) Connect 08:30 Headset is connected o Move to another parameter with the navigation buttons and continue the session or press the Settings ( ) button to exit the configuration session. 5.10.3. Deleting a Headset from the Paired List A Bluetooth headset can be removed from the Paired list. This is useful when five headsets are already paired and a new headset must be paired with your IP8840. To remove a headset from the Paired list: o o Press the Settings ( ) button. Dial 3, or move the cursor to 3.Phone Settings using the Previous-Next softkeys, and press the OK softkey. 24 Dec. ‘08 IP8840 Broadworks IP Phone User Guide o o o o o Dial 11, or move the cursor to 11.Bluetooth using the Previous-Next softkeys, and press the OK softkey. Dial 1, or move the cursor to 1.Headset Management 08:30 using the Previous-Next softkeys, and press the OK Paired Headset List softkey. This will display a list of previously paired *Wireless Headset(00:1A:12:34:56:78) headsets. Select a Bluetooth headset from the list of headsets using the Next softkey. Press the Delete softkey to remove the headset from the Add Next Delete Paired list Move to another parameter with the navigation buttons and continue the session or press the Settings ( ) button to exit the configuration session. 5.10.4. Bluetooth Module Information To assure the operation of the Bluetooth module, the address information for the module can be viewed from the Bluetooth menu item. To view the address information: o o o o o Press the Settings ( ) button. Dial 3, or move cursor to 3.Phone Settings using the Previous-Next softkeys, and press the OK softkey. Dial 11, or move cursor to 11.Bluetooth using the Previous-Next softkeys, and press the OK softkey. Dial 2, or move cursor to 2.Local Device Info using the 08:30 TI-IPP Previous-Next softkeys, and press the OK softkey. 00:12:34:56:78:AB Move to another parameter with the navigation buttons and continue the session or press the Settings ( ) button to exit the configuration session. 5.11. Language Setting The IP Phone firmware includes an xml file, which, among other things, determines the languages available to the phone. The Language setting determines the display of text in the LCD. When the xml file contains more than one (1) language, you may select the language shown in the display. Note the Language menu number ‘12’ is used when the IP Phone is equipped with a Bluetooth module. When a Bluetooth module is not connected, the Language menu number is ‘11’. To select an available language: o o o Press the Settings ( ) button. Dial 3, or move cursor to 3.Phone Settings using the Previous-Next softkeys, and press the OK softkey. Dial 12, or move cursor to 12.Language using the Previous-Next softkeys, and press the OK softkey. 25 Dec. ‘08 IP8840 Broadworks IP Phone User Guide o o Select a Language from the list using the Previous-Next softkeys, and press the OK softkey. An asterisk, », displays in front of the current selection. Move to another parameter with the navigation buttons and continue the session or press the Settings ( ) button to exit the configuration session. 08:30 Language >*English Danish French Korean Spanish Previous 26 Next OK Dec. ‘08 IP8840 Broadworks IP Phone User Guide Appendix A Dial Pad Character Set The IP8840 Phone dial pad inputs digits or alphanumeric characters. The table below maps each dial pad digit to characters available. Three modes are available, dial pad digits, upper case letters and lower case letters as shown in the table. Dial Pad Mode Digit Upper Case Lower Case ‘[A]’ ‘[a]’ 1 @ : / @ : / 2 A B C a b c 3 D E F d e f 4 G H I g h i 5 J K L j k l 6 M N O m n o 7 P Q R S p q r s 8 T U V t u v 9 W X Y Z w x y z 0 . , ? ! . , ? ! * . * . * # Space (‘ ‘) Space (‘ ‘) 27 Dec. ‘08 IP8840 Broadworks IP Phone User Guide Appendix B Time Zones Country No Country No GMT-12:00 International Date Line, West 60 GMT+01:00 Oslo, Norway 30 GMT-11:00 Midway/Samoa 61 GMT+01:00 Paris, France 31 GMT-10:00 Hawaii 1 GMT+01:00 Rome, Italy 32 GMT-09:00 Alaska 62 GMT+01:00 Stockholm, Sweden 33 GMT-08:00 Los Angeles, California 2 GMT+01:00 Vienna, Austria 34 GMT-08:00 Pacific Standard 3 GMT+02:00 Athens, Greece 35 GMT-07:00 Mountain Standard 4 GMT+02:00 Harare, Zimbabwe 36 GMT-06:00 Central Standard 5 GMT+02:00 Helsinki, Finland 37 GMT-06:00 Mexico City, Mexico 6 GMT+02:00 Istanbul, Turkey 38 GMT-06:00 Saskatc., Canada 7 GMT+02:00 Jerusalem, Israel 39 GMT-05:00 Bogotá, Colombia 8 GMT+03:00 Kuwait 40 GMT-05:00 Eastern Standard 9 GMT+03:00 Moscow, Russia 41 GMT-05:00 Lima, Peru 10 GMT+03:00 Nairobi, Kenya 42 GMT-05:00 New York, NY 11 GMT+03:00 Riyadh, Saudi Arabia 43 GMT-04:00 Atlantic Standard 12 GMT+03:30 Tehran, Iran 44 GMT-04:00 Caracas, Venezuela 13 GMT+04:00 Abu Dhabi, UAE 45 GMT-04:00 La Paz, Bolivia 14 GMT+04:00 Tbilisi, Georgia 46 GMT-03:30 New Found land 15 GMT+04:30 Kabul, Afghanistan 47 GMT-03:00 Brasilia, Brazil 16 GMT+05:00 Islamabad, Pakistan 64 GMT-03:00 Buenos Aires, Argentina 17 GMT+05:30 New Delhi, India 48 GMT-03:00 Georgetown, Guyana 18 GMT+06:00 Dhaka, Bangladesh 65 GMT-02:00 Inuuk, Greenland 63 GMT+06:30 Yangon, Myanmar 66 GMT-01:00 Azores, Portugal 19 GMT+07:00 Bangkok, Thailand 49 GMT-01:00 Cape Verde 20 GMT+07:00 Jakarta, Indonesia 50 GMT 00:00 Casablanca, Morocco 21 GMT+08:00 Beijing, China 51 GMT 00:00 Lisbon, Portugal 22 GMT+09:00 Seoul, Korea 52 GMT 00:00 London, England 23 GMT+09:00 Tokyo, Japan 53 GMT+01:00 Amsterdam, Netherlands 24 GMT+09:30 Darwin, Australia 54 GMT+01:00 Berlin, Germany 25 GMT+10:00 Guam Standard 55 GMT+01:00 Bern, Switzerland 26 GMT+11:00 Solomon Islands 67 GMT+01:00 Brussels, Belgium 27 GMT+12:00 Marshall Islands 56 GMT+01:00 Central European 28 GMT+12:00 Auckland, Wellington 57 GMT+01:00 Copenhagen, Denmark 59 GMT+13:00 Nuku’alofa 58 GMT+01:00 Madrid, Spain 29 28 Dec. ‘08 IP8840 Broadworks IP Phone User Guide Appendix C IP8840 Icons Your IP8840 displays various icons in the upper line of the LCD to assist you in understanding the status of the phone. In addition, an icon associated with each flexible button assigned as a line displays to indicate the status of the line. Below is a list of icons and their meaning. Upper line icons LAN or Network connection icon indicates the status of the LAN connection to the IP8840. If the icon is blinking, the LAN connection is faulty. This icon displays as the first icon on the left. PC Port icon, when displayed, indicates a device, generally a PC, is connected to the PC port of the IP8840. Only one of the following Bluetooth icons may display based on status. Bluetooth module icon indicates the optional Bluetooth module is installed with no paired headsets. When blinking, the IP8840 is searching or attempting to pair with a headset. Bluetooth paired icon indicates one or more (maximum 5) headsets are paired with the module but none are active. When blinking the IP8840 is attempting to pair or connect a headset Bluetooth connected icon indicates headset is connected to IP8840. When blinking rapidly, the IP8840 is searching or attempting to pair or disconnect a headset. When blinking slowly, the Bluetooth headset is in use. Forward icon indicates calls to the extension are forwarded. Message icon indicates one or more messages waiting in Voice Mail. DND icon indicates the IP Phone is in DND and will not notify you of incoming calls. Hold icon indicates extension has calls on hold. Locked icon indicates the IP Phone is locked and a password is required to place calls. 29 Dec. ‘08 IP8840 Broadworks IP Phone User Guide Line button icons Forward icon indicates calls to the line are forwarded to another destination. Message icon indicates there are messages waiting for the line. DND icon indicates the line is in DND and will not notify you of incoming calls on the line. Hold icon indicates there are calls on hold for the line. Busy icon indicates the line has an active call. Ring icon indicates the line has an incoming call. Available icon indicates the line is available for use. Unavailable icon indicates the line is not available for use. Phone Book icon indicates the Phone Book is being displayed. Conference icon indicates the line is presently in a conference call. 30 Dec. ‘08 LGN68121236SCUG-01.03 Dec 08