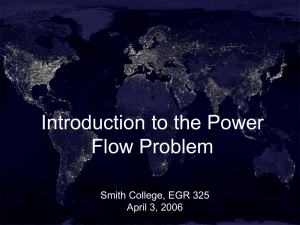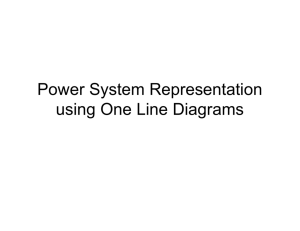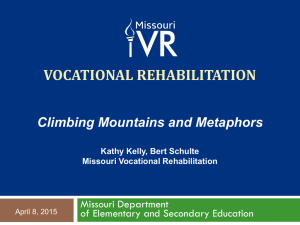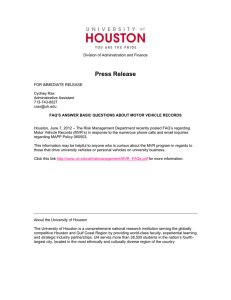Used in Video
advertisement

Editing and Analyzing an Existing Power Flow Case • PowerWorld cases can be easily created from existing text-based power flow cases stored in the following formats: – PTI RAW version 23 - 30 • Used with public cases – FERC 715 cases – NERC MMWG – Files obtained from ISOs and Market Operators – GE PSLF text format (EPC version 15.X) • Also used with some public cases ©2008 PowerWorld Corporation I2-1 Power Flow Data • Provides static model of power system • For some studies this model is sufficient • For other studies model needs to be augmented – – – – – – – Generator cost information Reactive capability curve PowerWorld Simulator case options Interface definitions Injection group definitions Contingency Definitions Etc… and Much more ©2008 PowerWorld Corporation I2-2 Existing Case Flow Chart ©2008 PowerWorld Corporation I2-3 Display/Model Relationships • Single system model • Power flow data is subset of system model • Text case information displays always provided. • Multiple onelines can be created, and can be used with different cases ©2008 PowerWorld Corporation I2-4 Display/Model Relationships PowerWorld User Busview One-line One-line Diagram One-line Diagram Case Information Displays PowerWorld Simulator Case Power Flow Data ©2008 PowerWorld Corporation I2-5 Display/Model Relationships • Relationship between oneline objects and system model is NOT a one-to-one mapping – multiple oneline objects can be linked to the same model object • This is a more powerful approach, but introduces ambiguity when deleting objects – delete just the oneline display object – delete oneline display object and model object ©2008 PowerWorld Corporation I2-6 Midwest Example • Example: build a oneline for 10,452 bus Midwest case saved in PTI version 24 format. • Click the Application Button to open the Application Menu and choose Open Case to view open dialog – In Files of type select PTI Raw Data (.raw) – open case Midwest.raw • When prompted to create a oneline; select Yes. ©2008 PowerWorld Corporation I2-7 Case Information Displays • Provide text-based view of the case • Select Case Information ribbon tab Æ Case Description to view an enterable description of the case PTI format allows 2 lines; PWB format allows unlimited number ©2008 PowerWorld Corporation I2-8 Case Summary Dialog Summary of total case Load, shunts, and generation NOTE: There are no changeable fields on this dialog List of slack buses Select for Help, or press F1 key ©2008 PowerWorld Corporation I2-9 Area/Zone/Owner Filters • Allow filtering of most case information display by area, zones, or owners. – This is particularly useful for large cases. • Select Case Information ribbon tab Æ Area/Zone Filters, or use case information toolbar button. – Left-click on column labels to sort. • Set all areas to No except for area IP. – Right-click on the Shown Column and choose Toggle All No – Scroll down to area IP. Change No to Yes in the Shown column by double clicking on the cell. ©2008 PowerWorld Corporation I2-10 Area/Zone/Owner Filters View areas, zones, or owners Left click on labels to sort Double-click to change the area’s display filter status ©2008 PowerWorld Corporation Total number of buses in the area Minimum and maximum bus numbers in area I2-11 Power Flow List • Shows complete power flow information for all buses with Area/Zone/Owner Filter set to Yes. • To display use Case Information ribbon tab Æ Power Flow List. • Display has its own local menu. To view right click anywhere on the list. ©2008 PowerWorld Corporation I2-12 Power Flow List Local Menu of Power Flow List ©2008 PowerWorld Corporation I2-13 Quick Power Flow List • Similar to Power Flow List, except list can be used to show flow at individual or a set of buses • To display use Case Information ribbon tab Æ Quick Power Flow List. • Enter number or range of numbers of buses to view • Double-click to move to desired bus, or right-click for information. • Area/Zone/Owner filters are not used. ©2008 PowerWorld Corporation I2-14 Quick Power Flow List Clears the list Enter either a single bus, a set of buses separated by commas, or a range of buses Circuit identifier 99 indicates an equivalent line ©2008 PowerWorld Corporation Format is similar to Power Flow List New buses appear at the end of the list I2-15 Bus View • Designed to replace Quick Power Flow List – Easier to use – Much more powerful approach – Allows user to navigate through buses like web pages • To Display use Onelines ribbon tab Æ Bus View • Auto-generates oneline diagrams at each bus, one at a time, showing all devices connected to bus and all flows. • Operations just like other oneline diagrams in Simulator ©2008 PowerWorld Corporation I2-16 Bus View Oneline Back and forward buttons Click Search For… Enter a name or number to find a bus in Bus to go to a bus Bus and Flow information Serial buses are shown automatically Click on links to jump to new bus ©2008 PowerWorld Corporation I2-17 Bus View Oneline Colors are determined by the default drawing values COULEES1 Bus: COULEES1 (41356) Area: NORTHWES (40) Zone: Central (403) 1.04 pu 240.01 KV 88.67 Deg 0.00 $/MWh 112.8 MW -20.9 MVR 114.7 MVA CKT 1 COLUMBIA 40261 1.04 pu 239.95 KV COLCOV11 40304 VANTAGE 41111 COULEES3 41358 ANC LK T 46001 MCKENZIE 46809 ROCKYRH2 46832 COLUMBIA 40259 232.1 MW -1.7 MVR 232.1 MVA 88.5 MW 32.9 MVR 94.4 MVA 83.1 MW 3.2 MVR 83.2 MVA 51.8 MW 26.6 MVR 58.2 MVA 402.0 MW -40.1 MVR 404.0 MVA 0.99 tap CKT 1 POTHOLES 40851 1.03 pu 235.95 KV MIDWAYB1 41346 MAE VL T 46043 POTHOLES 40849 0.99 tap CKT 1 COULEES2 41357 1.04 pu 240.00 KV CKT 3 BELCOU31 41359 BELL SO 40090 1.04 pu 239.10 KV COULEE 40287 COULEE 40285 WESTBPA2 41276 COULEES3 41358 ROCKYFD 46156 COUL0609 41771 COUL1013 41772 Right-click on elements for information Left-click on circuit breaker to open/close ©2008 PowerWorld Corporation BELL BPA 40091 BELL MI 40088 ADDBEL11 40092 BELLAN11 40626 BEACON N 48025 BEACON S 48031 CKT 1 COULEE 40281 1.05 pu 120.39 KV BELCOU11 40282 KELLER T 41222 COUL2GPD 46150 NILLES C 47067 CKT 1 COUL0105 41770 1.04 pu 14.34 KV Symbols show locations of generators, loads, shunts I2-18 Bus View Oneline: Click Options > to reveal • • Number of Tiers – specify 1 or 2 Show Hints – As you move your cursor over an object it will show information • Show Serial Buses – Buses that are in series will be cascaded • Show Equivalent Lines – Change to hide/show equivalent lines • Represent Multi Section Line Objects – Show endpoints of MS Lines without intermediate buses • Open Multiple Bus views – Specify whether to create a new Bus View when a new one is requested. – Choosing Prompt means you will be prompted each time • Include Field Labels – A description of what each field is will be shown. • Change Bus Link Color – The fill color of the bus links can be changed ©2008 PowerWorld Corporation I2-19 Bus View Oneline Click Views > to reveal • Define Custom View – Will discuss next • Input Data – pre-defined view – Shows information related to input parameters • System State – pre-defined view – Shows information about the system state • If Custom Views are defined, they will appear at the bottom of this list ©2008 PowerWorld Corporation I2-20 Bus Views: Input Data and System State CLINTON 930.000 MW 0.000 MW 1.786 MW 0.000 Mvar Bus: CLINTON (32346) Nom kV: 345.00 Area: IP (57) Zone: IP (325) 930.000 MW 1.786 MW Bus: CLINTON (32346) 233.874 Mvar 0.000 Mvar Nom kV: 345.00 Area: IP (57) Zone: IP (325) ID 1 R= X= G= B= LimA= LimB= LimC= CLINTON 0.00050 pu 0.00610 pu 0.00000 pu 0.10315 pu 1129.00 MVA 1297.00 MVA 0.00 MVA ID 1 0.00050 pu 0.00620 pu 0.00000 pu 0.10417 pu 1129.00 MVA 1297.00 MVA 0.00 MVA ID 1 0.00080 pu 0.01110 pu 0.00000 pu 0.19067 pu 1129.00 MVA 1297.00 MVA 0.00 MVA 1.0400 pu 358.80 KV -8.98 Deg 0.00 $/MWh ID 1 497.8 MW 153.8 MW 276.6 MW 81.1 Mvar 79.8 Mvar 72.9 Mvar 173.9 MVA 287.9 MVA 503.2 MVA A MVA A MVA A CKT 1 MVA MAROA W 32349 Number= Nom kV= CKT 1 MAROA W 32349 345.00 KV 1.0342 pu 356.80 KV CKT 1 MAROA E CKT 1 MAROA E 32350 345.00 KV Input Data Input Data ©2008 PowerWorld Corporation 32350 1.0337 pu CKT 1 BROKAW2 32447 345.00 KV 356.63 KV CKT 1 BROKAW2 System State 32447 1.0286 pu 354.88 KV System State I2-21 Custom Bus View • Add custom fields to bus view oneline • Select Views Æ Define Custom View from bus view oneline Add new object fields to certain positions ©2008 PowerWorld Corporation I2-22 Solving the Case • Show the Message Log to view iterations. • To perform a single power flow solution, click the Single Solution button on the Tools ribbon tab. – mode is automatically switched to Run – system has initial mismatches because of voltage truncation in *.raw file – case should converge within several iterations ©2008 PowerWorld Corporation I2-23 Building Onelines • Case can be modified from text case information displays: we’ll return to those in the next section • Much easier to visualize results using a oneline diagram. • Oneline only needs to be created for the desired portion of the system. – Simulator always models the ENTIRE system in calculations. – For larger system, the oneline diagrams normally only show a portion of the system • Simulator will automatically link to existing power system model. ©2008 PowerWorld Corporation I2-24 Building Onelines • While in Edit Mode, Simulator includes the ability to automatically insert – U.S. state and county borders – Canadian Province borders – Central American Country borders. • Select Draw ribbon tab Æ Auto Insert Æ Borders – Select Options tab. Adjust line color and thickness if desired. – Select the borders and map projection (under the respective tab). Click OK. ©2008 PowerWorld Corporation I2-25 Map Projection • Simulator supports two projections for representing earth in two-dimensional space – Simple conic • Suitable for North America only • Latitude lines are curved; longitude lines are radial – Mercator • Latitude lines are straight, form rectangles with longitude lines • Once a projection is selected for a oneline, it should be used for all mapping and GIS functions so that objects are drawn in proper relation to one another ©2008 PowerWorld Corporation I2-26 Built-In Geographic Borders ©2008 PowerWorld Corporation I2-27 Built-In Geographic Borders: With US Counties ©2008 PowerWorld Corporation I2-28 Built-In Geographic Borders: Entire World ©2008 PowerWorld Corporation I2-29 Building Onelines • Zoom in to 100%, approximately centered on Central Illinois • Show the Bus View, moving it towards the bottom of the screen; show bus 32353 (ADM NRTH). • Select Draw Æ Network Æ Bus • Click on the oneline towards the top center – for Bus Number enter 32353 – select Find by Number to view bus info; then select OK to place the bus ©2008 PowerWorld Corporation I2-30 Building Onelines • Repeat this procedure, entering buses 32370 and 32371. • Save your case using the default PWB format. The oneline is saved separately as a PWD file. • Oneline should look similar to the following ©2008 PowerWorld Corporation I2-31 Oneline Showing Three Buses ©2008 PowerWorld Corporation I2-32 Automatic Line Insertion • Lines between buses can be inserted manually. • It is easier to use automatic line insertion. • Select Draw Æ Auto Insert Æ Lines – select default options – click OK – lines joining buses are automatically added, optionally with circuit breakers and pie charts ©2008 PowerWorld Corporation I2-33 Automatic Line Insertions Set a minimum kV level of lines to be inserted Set options for branches with very low impedance ©2008 PowerWorld Corporation Click here to open the Default Drawing Values dialog to set default line values I2-34 Automatic Load, Generator, and Shunt Insertion • Loads can be inserted manually using Draw Æ Network Æ Load • Easier to use automatic load insertion • Select Draw Æ Auto Insert Æ Loads – Select default options – Click OK to automatically add loads to displayed buses • Automatic Generator and Switched Shunt Insertion is also available ©2008 PowerWorld Corporation I2-35 Auto Insert Loads ©2008 PowerWorld Corporation I2-36 Panning and Zooming • Select Onelines Ribbon • Keyboard Shortcuts – Pan • Arrow Keys (up, down, left, right) • Home, End, Page Up, Page Down (larger steps) – Zoom-in: Ctrl + Up Arrow, Ctrl-Page Up (larger steps) – Zoom-out: Ctrl + Down Arrow, Ctrl-Page Down (larger steps) • Keyboard/Mouse Combinations – Zoom-in: Ctrl-Alt + Left Mouse Drag a Region – Zoom-out: Ctrl-Alt + Right Mouse Drag a Region ©2008 PowerWorld Corporation I2-37 Bus Palette • Pan down and enter buses 32364 and 32372 using the Bus Palette tool. – select Draw Æ Show Insert Palette For Æ Buses – select a displayed bus to see its displayed and undisplayed neighbors Select displayed bus; see displayed and undisplayed neighbors Automatically insert undisplayed buses by dragging from the palette to the oneline ©2008 PowerWorld Corporation I2-38 Bus Palette • Add buses 32364 and 32372 – select Caterpil 138 bus, drag N 27th 138 to oneline under bus 32370 – select Fariespk 138 bus, drag Mt Zion 138 to oneline under bus 32371 • Insert transmission lines by selecting Draw Æ Auto Insert Æ Lines ©2008 PowerWorld Corporation I2-39 Zooming Portion of Oneline • To zoom into a specified portion of the one-line, select Zoom In on Area in the Zoom Toolbar. • Click and drag the mouse to define the zoom area. • Release left button to zoom. ©2008 PowerWorld Corporation I2-40 Showing Entire One-line • To view the entire oneline, click the Show Full button on toolbar. • Zooming level and screen center is immediately changed so all objects on the oneline are visible. ©2008 PowerWorld Corporation I2-41 Adding Background • To show static background line on the one-line, select Draw Æ Background Æ Background Line – click to start the background line and to add segments. – double click to end • Use Draw Æ Line/Fill to fill in the background. For this example the background shows Clinton Lake. ©2008 PowerWorld Corporation I2-42 Decatur 138 kV Oneline Equivalent lines have no limit and hence would not have a pie chart ©2008 PowerWorld Corporation Clinton Lake, shown in blue I2-43 Simulating the Case • To show animated flows, again use the Oneline Display Options dialog (select Onelines Æ Oneline Display Options). • Save your case. • Go to Run Mode and select Tools Æ Play. If all worked fine, congratulations! You are simulating a 10,452 bus case. ©2008 PowerWorld Corporation I2-44 Run-time Object Dialogs • Pause the Simulation • To view/modify parameters for any oneline object, right-click on the object. • Many of these parameters can be modified, with the results taken into account when the simulation is resumed. ©2008 PowerWorld Corporation I2-45 Oneline Local Menu • Right clicking on an empty portion of the oneline displays its local menu. The local menu is used to – print the oneline – save entire screen to file as a bitmap – copy/save oneline in Windows metafile format, which is more versatile than a bitmap – apply case or oneline template ©2008 PowerWorld Corporation I2-46 Oneline Local Menu – find buses on the oneline – Pan/Zoom Control – show Oneline Display Options; this display is used to customize the appearance of the oneline – display the Area Information dialog for the closest bus to the cursor (covered in a later section) – Edit screen layers and show layers – perform contouring (covered in a later section) ©2008 PowerWorld Corporation I2-47 Oneline Local Menu – view difference flows (covered in a later section) – toggle flow visualization; switch between displaying actual flows and PTDF flows (covered in a later section) – save/edit/delete view – go to view ©2008 PowerWorld Corporation I2-48 Oneline Display Options: Display Options Page Another Slide explains Flow fields specify a near and far bus. This implies a direction, so a negative sign is normally displayed for flows in the opposite direction. Check this box to NOT show the negative sign. ©2008 PowerWorld Corporation Covered in later section Options for visualizing out-ofservice elements I2-49 Display Object Options: General Options Choose where to show circuit breakers Show selected field inside generator 102 MW 1 Each time the display refreshes, the generators “rotor” will rotate this amount Change appearance of MS Line intermediate buses, relative to end buses 50 MW 2 One ©2008 PowerWorld Corporation Only affects Bus Voltage Fields I2-50 Display Object Options: Circuit Breakers Choose the circuit breaker shape ©2008 PowerWorld Corporation Choose outline and fill color for normally open and normally closed circuit breakers I2-51 Display Options Tab: Set Custom Detail • Display Detail – Complete: show everything – Moderate: remove pie charts and line fields – Minimal: remove pie charts and all fields except those associated with generators, loads, or shunts – Custom Detail: opens the Select by Criteria dialog (pictured) to specify a custom display detail by area, zone, layer, and other criteria ©2008 PowerWorld Corporation I2-52 Oneline Display Options: Pie Charts/Gauges Page Pie chart percentage based on Separate options for lines and interfaces Line flows are different at each end of the line, this specifies to always using Limiting Flow Limiting Flow is normally the higher value, but this can be changed in the Limit Monitoring Settings When values are higher than this percent, the number will appear ©2008 Corporation insidePowerWorld the pie chart Default styles for Generator, LTC, and Shunt and user defined styles (Used with pie chart/gauges other than lines and interfaces) Gauge value based on Display percentages in gauge instead of unit values Specifies the colors and scales of pie charts when values are higher than the percentage breakpoint. I2-53 Oneline Display Options: Pie Charts/Gauges Page, Lines Tab Sub tabs allow separate breakpoints for different measurement types Use same settings as MVA measurements Special formatting options for open lines ©2008 PowerWorld Corporation I2-54 Oneline Display Options: Pie Charts Page, General Options Tab Show current limit set (selected in limit monitoring settings) Show what is being measured Highest zoom level for resizing Minimum font size in the pie chart Internal pie chart background fill Text font size relative to pie chart size These options only apply to Line and Interface pie chart/gauges ©2008 PowerWorld Corporation I2-55 Pie Charts Options Ribbon Click Options Æ Pie Chart to reveal Same Setting ©2008 PowerWorld Corporation I2-56 Background and Pie Chart Color Example Background Color for Oneline = Yellow Warning Percent = 60 Warning Color = Orange Warning Scalar = 1.5 68% Show Value Percent = 45 Normal Color = Blue Normal Scalar = 1.0 50% Limit Percent = 70 Limit Color = Red Limit Scalar = 2.0 79% Pie Chart Background Color = White ©2008 PowerWorld Corporation I2-57 Oneline Display Options: Animated Flows Page Show Animated Flows Make Arrows move Select Objects Flows are based on these values Click this button to initialize the arrows to reasonable numbers Density and Size of Arrows Symbol used to show flows. Almost always use Arrows. ©2008 PowerWorld Corporation Parameters used when Animating Size. See the next slide for more info. Change to make flows move faster I2-58 How do these parameters affect the Arrow Size and Spacing • Arrow Size – Arrow Size when NOT Animating Size ArrowArea ~ Size – Arrow Size when Animating Size • Actual Flow ArrowArea ~ Size * ⎛ FlowOnElement ⎞ ⎜ ⎟ ⎝ FlowReference ⎠ – Actual flows higher than 2 times the FlowReference will not appear larger than a flow 2 times the FlowReference • Percent Flow ArrowArea ~ Size * ElementPercentageFlow • Arrow Spacing ArrowSpacing ~ 1 Density Click the button Automatically Set Size, Density, and Parameters for this oneline to get values that look reasonable for your oneline ©2008 PowerWorld Corporation I2-59 Example Variable Flow Size 102 MW 110 MW 43 MW 80 MW 41 MW 59 MW Animate Size = TRUE Reference Size = 200 MVA 32 MW 32 MW 37 MW 31 MW 40 MW 14 MW 38 MW 58 MW 95 MW 32 MW 14 MW 79 MW 40 MW 76 MW 39 MW 170 MW 130 MW 200 MW 40 MW 20 MW 20 MW 20 MW 20 MW 40 MW 200 MW 200 MW ©2008 PowerWorld Corporation 201 MW I2-60 Animated Flow Options Ribbon • Notice that all the settings on the dialog are available Click Options Æ Animation to reveal Same Setting ©2008 PowerWorld Corporation I2-61 Oneline Display Options: Thumbnail View Page • Use to show an overview window for the oneline diagram. ©2008 PowerWorld Corporation I2-62 Thumbnail Example 20 MW 5 MVR 14 MW 6 MVR 28 MW 17 MVR 19 MW 9 MVR 76 MW 30 MVR 44 MW 10 MVR 9 15 MWMW 0 13 MVR MVR 73 MW 47 MVR 22 MW 12 MVR 16 MW 8 MVR 30 MW 13 MVR 3 MW 2 MVR 65 MW 26 MVR 32 MW 12 MVR 23 MW 5 MVR 51 MW 19 MV10 R MW 5 MVR 27 MW 14 MVR 39 MW 24 MVR 22 MW 8 MVR 21 MW 7 MVR 15 MW 7 MVR 26 MW 5 MVR 30 MW 12 MVR 37 MW 13 MVR 12 MW 5 MVR 39 MW 13 MVR 47 MW 23 MVR 16 MW 7 MVR 48 MW 19 MVR 97 MW 56 MVR 55 MW 11 MVR 25 MW 10 MVR 6 MW 3 MVR 16 MW 3 MVR 32 MW 10 MVR 50 MW 11 MVR 19 MW 5 MVR 48 MW 13 MVR 39 MW 8 MVR 52 MW 16 MVR 27 MW 9 MVR 70 MW 38 MVR 38 MW 14 MVR 22 MW 7 MVR 22 MW 7 MVR 28 MW 11 MVR 41 MW 12 MVR 1 MW 1 MVR 45 MW 15 MVR 8 MW 1 MVR 30 MW 12 MVR 37 MW 9 MVR 60 MW 31 MVR 17 MW 6 MVR 17 MW 6 MVR 49 MW 9 MVR 57 MW 26 MW16 MVR 12 MVR 30 MW 14 MVR 51 MW 22 MVR 34 MW 14 MVR 59 MW 15 MVR 12 MW 4 MVR 85 MW 47 MVR 19 MW 9 MVR 80 MW 32 MVR 72 MW 28 MVR 51 MW 23 MVR 55 MW 31 MVR 52 MW 26 MVR 50 MW 23 MVR 55 MW 23 MVR 93 MW 46 MVR 90 MW 38 MVR 37 MW 24 MVR 26 MW 17 MVR 52 MW 36 MW 21 MVR 19 MVR 30 MW 11 MVR 68 MW 33 MVR 34 MW 12 MVR 37 MW 13 MVR 41 MW 18 MVR 24 MW 5 MVR 22 MW 9 MVR 167 MW 69 MVR 27 MW 9 MVR 44 MW 12 MVR 5 MW 2 MVR 59 MW 23 MVR 44 MW 12 MVR 127 MW 45 MVR 72 MW 25 MVR 34 MW 9 MVR 16 MW 7 MVR ©2008 PowerWorld Corporation 137 MW 32 MVR 38 MW 16 MVR I2-63 Thumbnail View Options Toolbar • Right Click in the toolbar region and Choose the ThumbNail View Options Toolbar to make it visible if needed • Notice that all the settings on the dialog are available Same Setting Click Options Æ Thumb Nail to reveal ©2008 PowerWorld Corporation I2-64 Saving Views • Save favorite settings of oneline locations and zoom levels – right-click, save/edit/delete view, or toolbar button – identified by a specified name – accept current settings, or specify your own • Quickly move around the oneline by using the list of saved views – right-click, go to view, or toolbar dropdown list ©2008 PowerWorld Corporation I2-65 Finding Buses on Onelines • On large onelines, sometimes it is time consuming to find a particular bus. Rather, you can use the Find Object on Oneline option from the local-menu. • This displays the Zoom, Pan and Find Objects dialog. ©2008 PowerWorld Corporation I2-66 Finding Buses on Onelines • To find a particular bus – set Object Type to Buses – use advanced search engine to locate the desired bus by number or name – select Pan to Object on Oneline to center the oneline on the specified bus • Find does not change the current zoom level, unless Auto-Zoom when Panning is checked. ©2008 PowerWorld Corporation I2-67 Start from An Existing Oneline with a New Power System Case • You’ve already put together a detailed oneline of your system and it matches up with a case you use • A year later, a new power system case is created and you want to make sure it matches up with your oneline – System elements are reconfigured – Bus numberings change – More detail or less detail in the case ©2008 PowerWorld Corporation I2-68 Integrating an old Oneline with a new Case • Open the new power system case • Choose Open Oneline from the Application Button to open up your old oneline • Now, find out if all the elements on the oneline are still linked up with the case • Choose Onelines Æ List Display Æ Unlinked Display Objects – This gives you a list of display objects that have no corresponding data in the case ©2008 PowerWorld Corporation I2-69 Fixing a Few Unlinked Oneline Objects • “Few” may mean less than 500 – If Bus 101 were removed in case at right there would be 17 unlinked objects created by this! • If only have a few, easiest process is to – Delete unlinked all objects – Fix up the areas on the oneline affected Bus 102 404.0 MW MW 700.00 MW 1.03 pu 160.6 MW 0.99 pu ©2008 PowerWorld Corporation -81.3 MVR Bus 101 5.3 MVR Bus 103 I2-70 Fixed A Lot of Unlinked Objects: Bus Renumbering • If you have a lot of unlinked objects, then the case bus numberings have probably changed • Best option is to attempt to “renumber” the buses on the oneline ©2008 PowerWorld Corporation I2-71 Bus Renumbering • Open the old oneline with the OLD CASE • In Edit Mode, choose Tools Æ Renumber Æ Renumber Buses • Select Load Only Buses on Oneline and press the Setup Bus Swap List button • Right Click on the table and choose Save As Æ Auxiliary File… – Select a name such as (oldscheme.aux) • Close Renumber Buses dialog ©2008 PowerWorld Corporation I2-72 Bus Renumbering (cont) • Open the NEW CASE and the old oneline • Choose Tools Æ Renumber Æ Renumber Buses • Select Freshen Current Oneline and specify the file you saved (oldscheme.aux) • Click the Setup Swap List Button – Simulator will match the old numbering scheme used in the oneline with elements in the new case by BUS NAME and KV. – Tie breakers will use the BUS AREA NAME – If it still can’t figure it out, it puts in both options ©2008 PowerWorld Corporation I2-73 Bus Renumbering (cont) • Go through the new list and make sure you want to swap as they are listed • Change the Swap? field for those you want to switch • When you’ve selected what you want to swap, click Change Bus Numbers at the bottom of the form • NOTE: It will take a long time to renumber a big oneline ©2008 PowerWorld Corporation I2-74 Integrated Bus Renumbering • When saving a diagram (*.pwd) file, Simulator automatically includes a table inside this file which stores data necessary to do the renumbering routine • This allows you to perform the renumbering automatically when you open the diagram – Choose Open Oneline from the Application Button – Change Files of type to Oneline Display File (Name_KV linking) – Choose the file to open • This automatically renumbers the diagram. – BE CAREFUL. If the case does not have unique “namenominal kV” values this can cause incorrect linking. ©2008 PowerWorld Corporation I2-75 One-line Diagrams for FERC 715 • Our affiliate, Energy Visuals, provides geographic-based one-line diagrams as a subscription service – Updated annually – Let them worry about bus renumbering! • +1 (217) 398-8035, Tim Born • http://www.energyvisuals.com • Energy Visuals also provides generator cost models for use with Optimal Power Flow (OPF) ©2008 PowerWorld Corporation I2-76